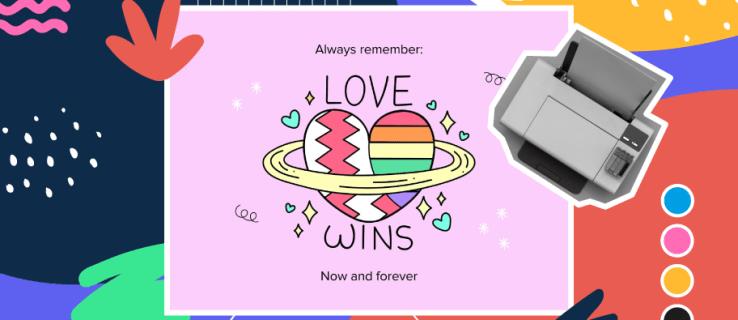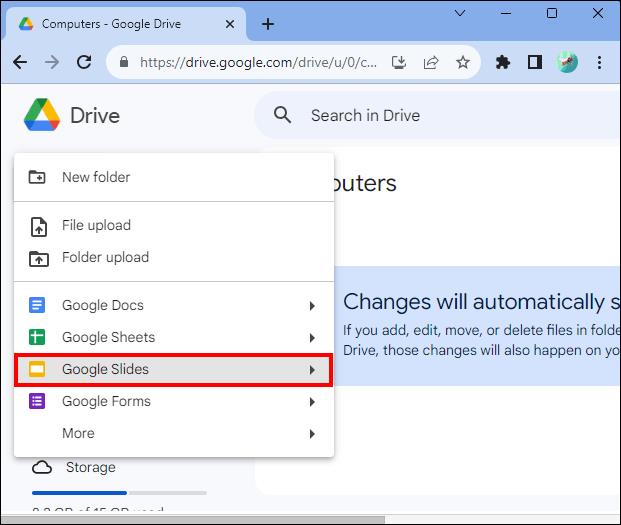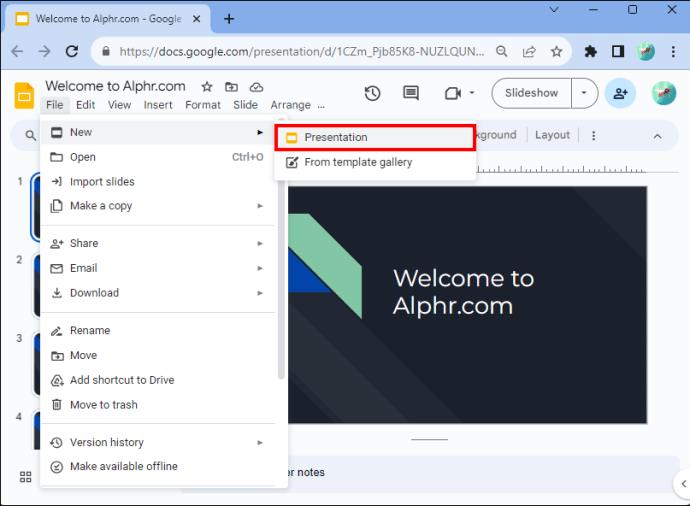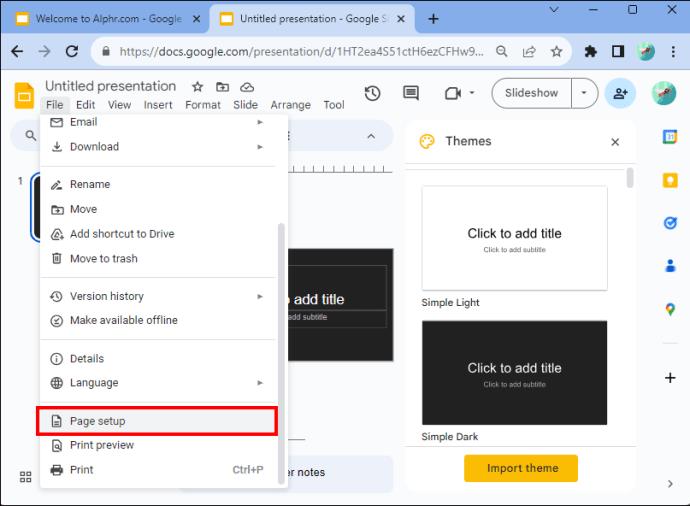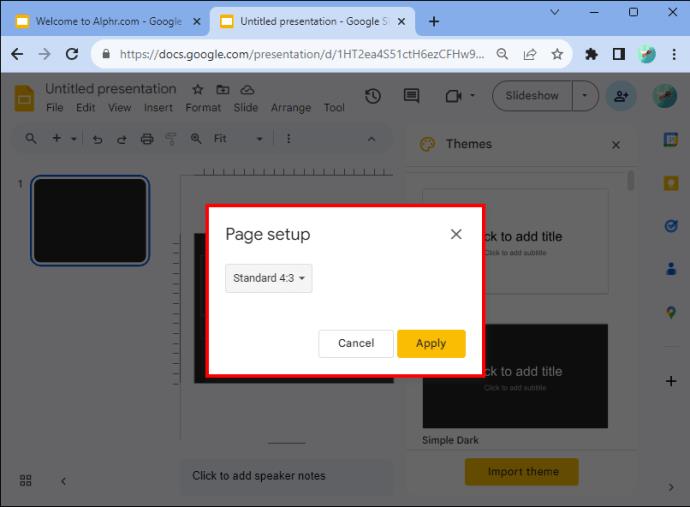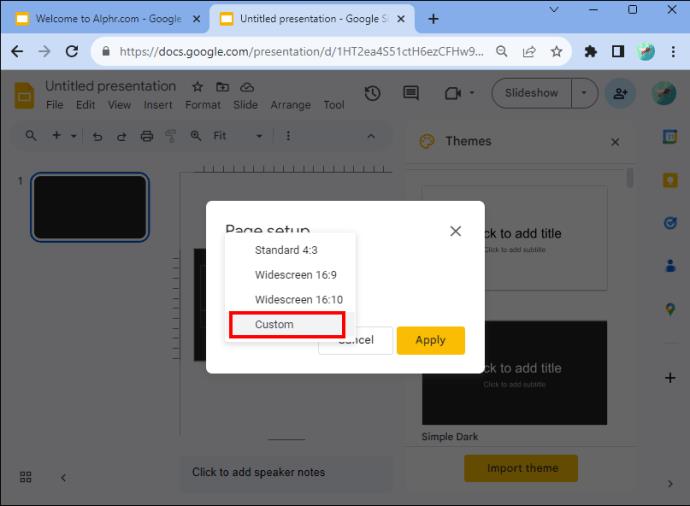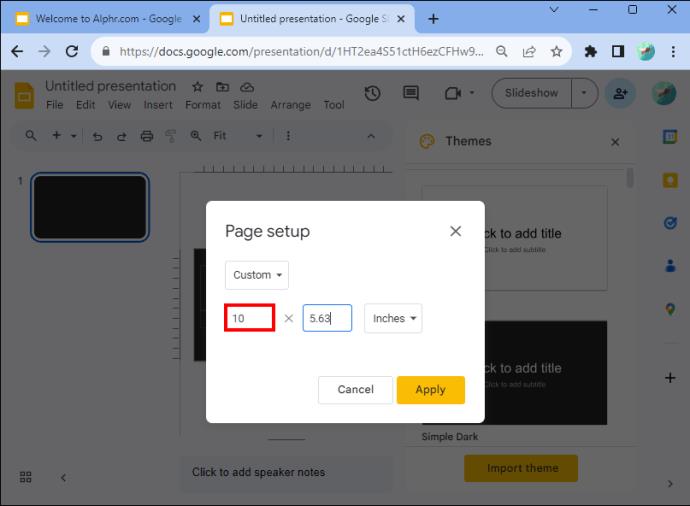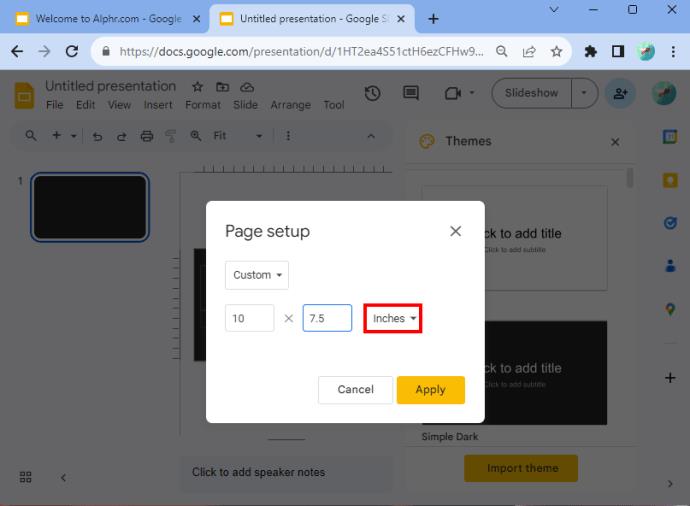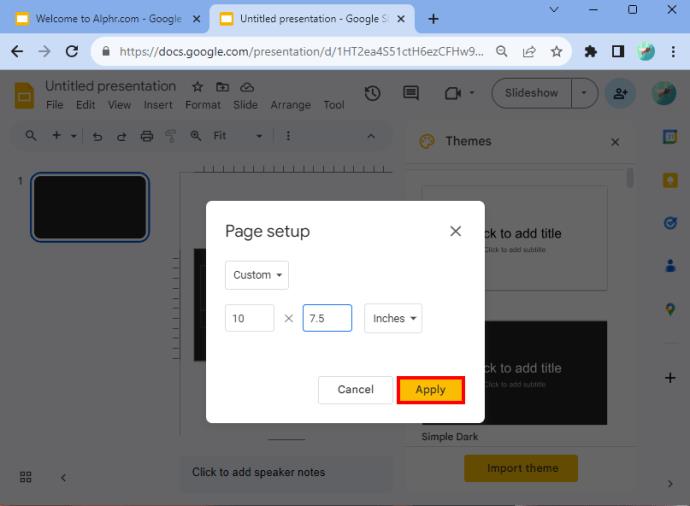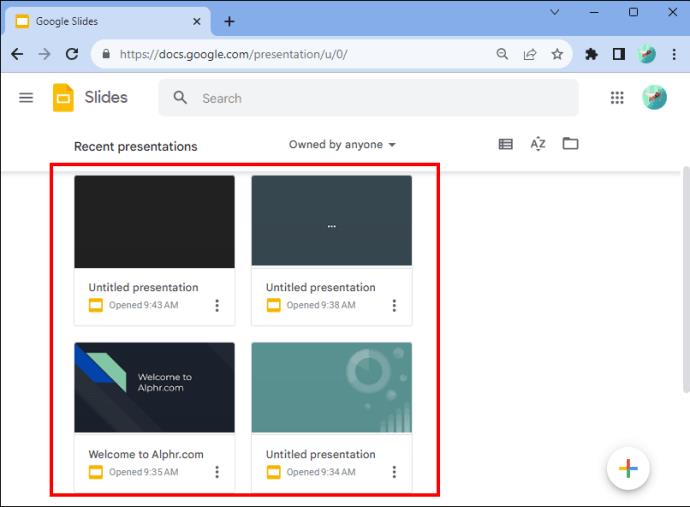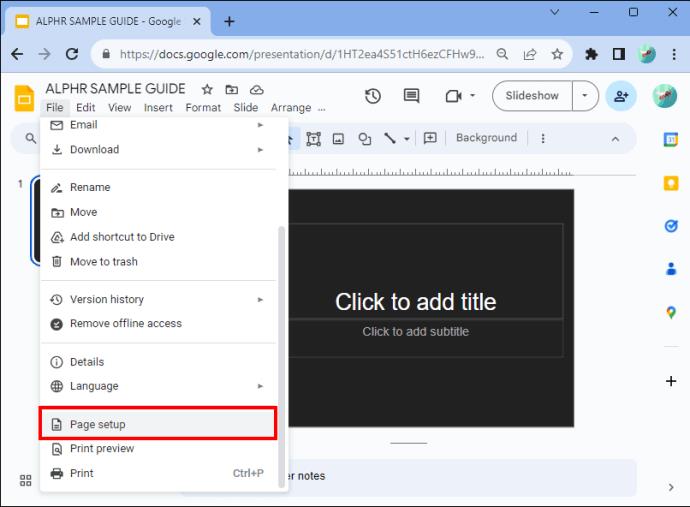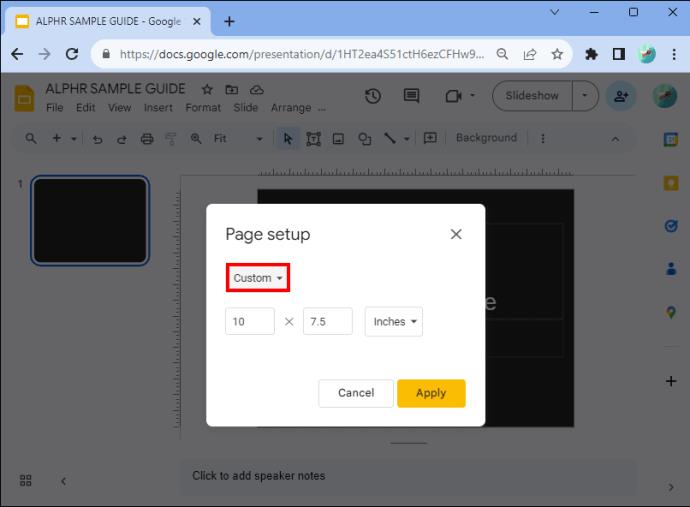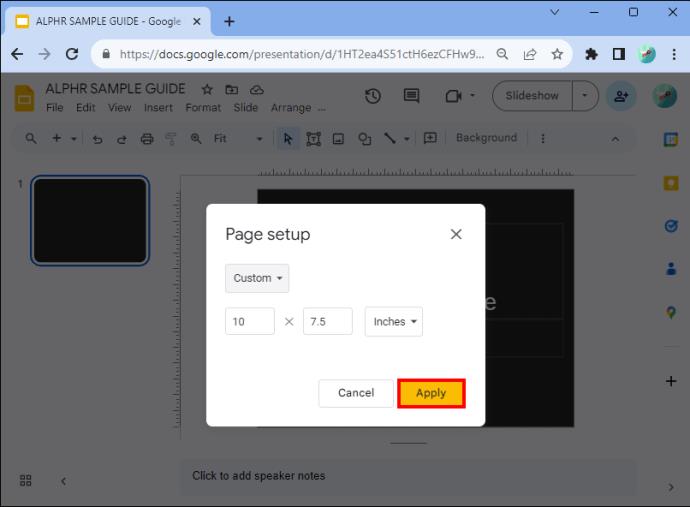Če želite ustvariti predstavitev za mobilne telefone, boste morali spremeniti postavitev v navpično v Google Diapozitivih. Google Diapozitivi so namenjeni horizontalnim ležečim prikazom. Če razmerja ne spremenite, se bodo na vrhu in dnu diapozitivov na zaslonu prikazale velike črte. Navpična diaprojekcija pa optimizira velikost zaslona.
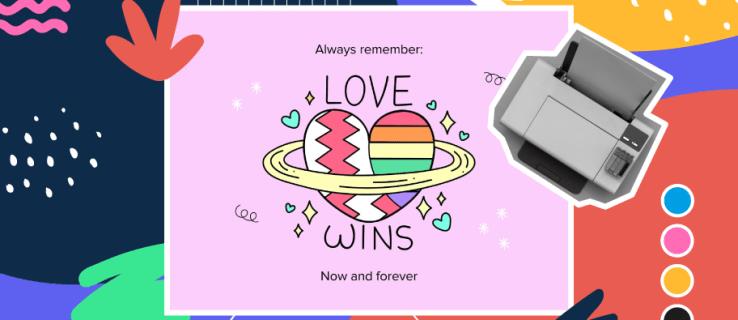
Na srečo Google Slides omogoča uporabnikom, da prilagodijo dimenzije diaprojekcije. Berite naprej, če želite izvedeti več.
Kako narediti navpične diapozitive v Google Diapozitivih
Google Diapozitivi ne morejo preklopiti nastavitve s privzetega vodoravnega ležečega na navpični pokončni pogled. Toda na srečo lahko diapozitive prilagodite tako, da jih spremenite v pokončno predstavitev, tako da sledite tem preprostim korakom:
- Odprite Google Chrome in pojdite na Google Predstavitve.
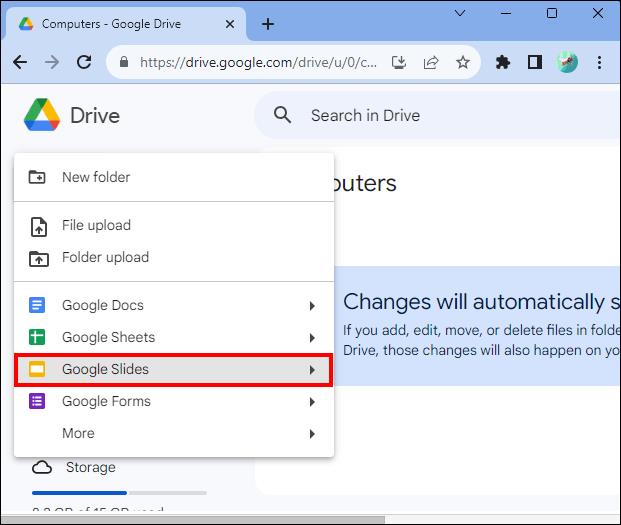
- Izberite novo predstavitev. Ko odprete aplikacijo, tapnite meni »Datoteka«.
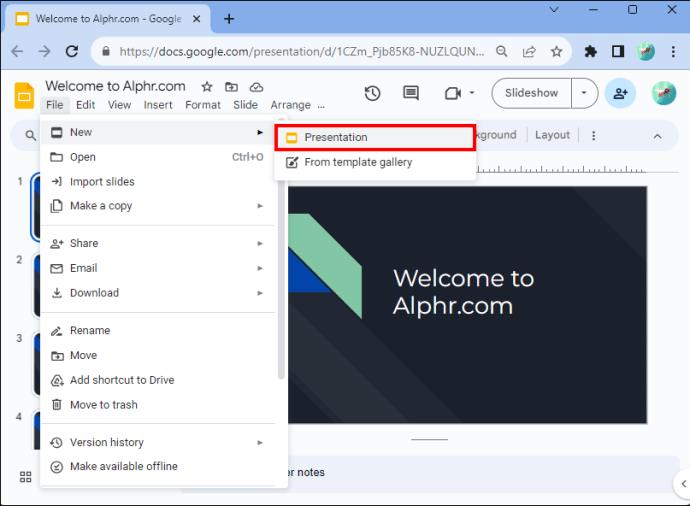
- Dotaknite se »Nastavitev strani« na dnu spustnega menija.
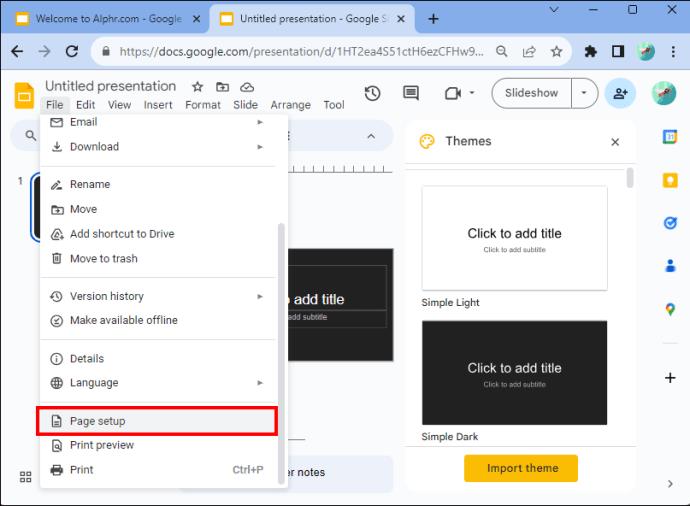
- Prikaže se pogovorno okno. Omogoča vam izbiro med štirimi možnostmi. To so standardni 4:3, široki zaslon (postavitev) 16:9, široki zaslon (postavitev) 16:10 in usmerjenost po meri.
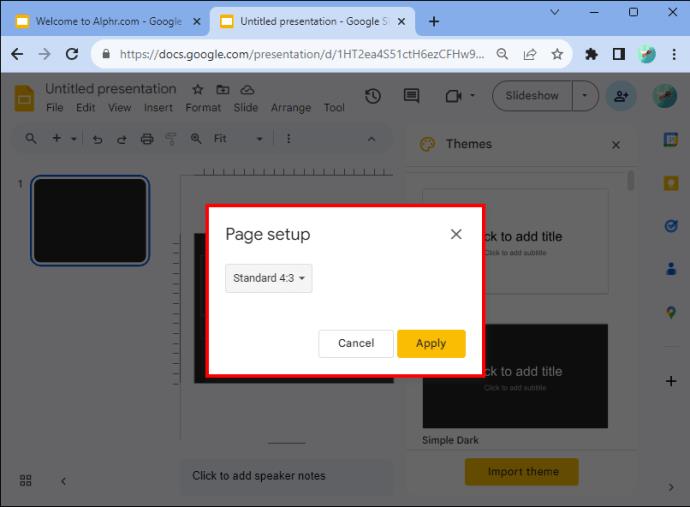
- Izbrati boste morali »Usmerjenost po meri«.
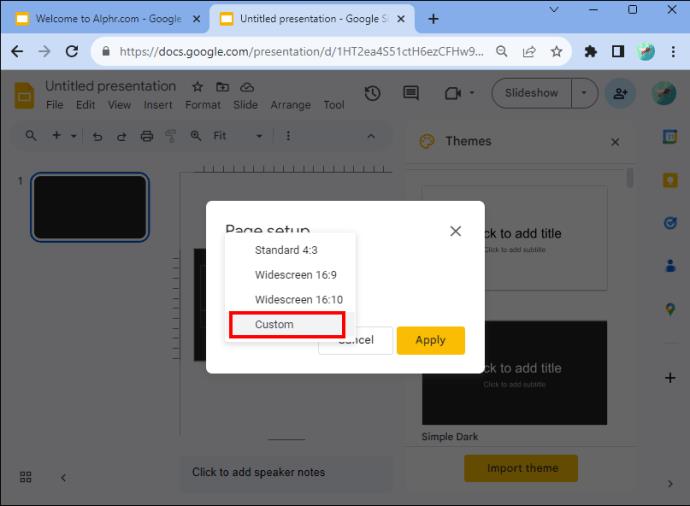
- Opazite, da se prikaže spustni meni. V prvo besedilno polje vnesite širino strani.
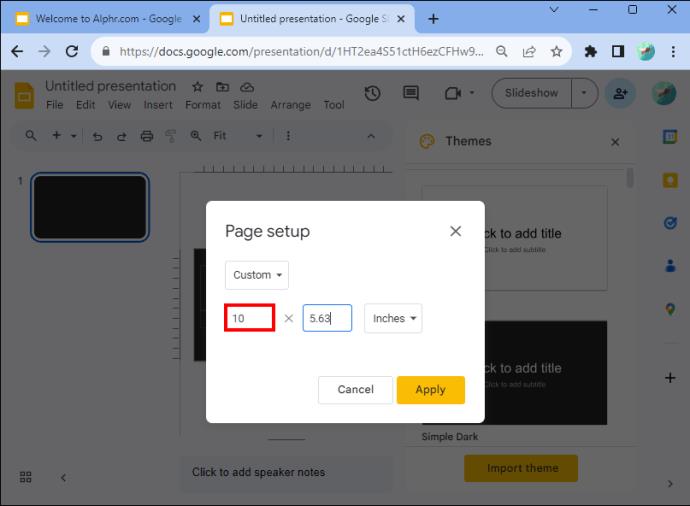
- Vnesite višino v drugo besedilno polje.

- Upoštevajte, da spustno polje omogoča vnos drugih meritev, če jih potrebujete, kot so centimetri, slikovne pike in točke.
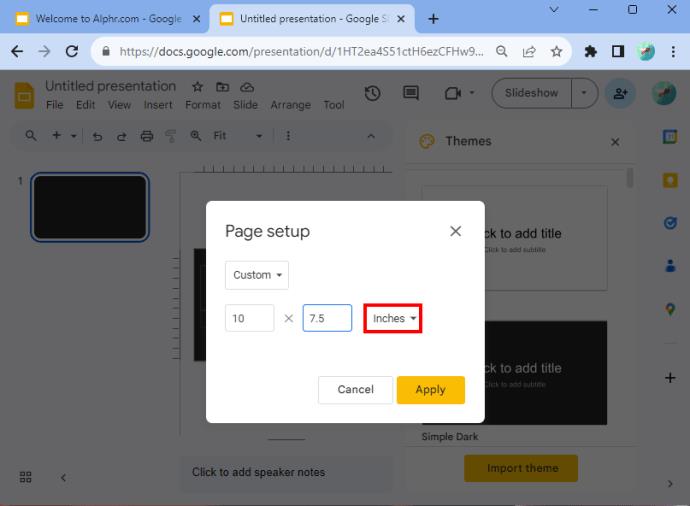
- Ko končate, tapnite »Uporabi«.
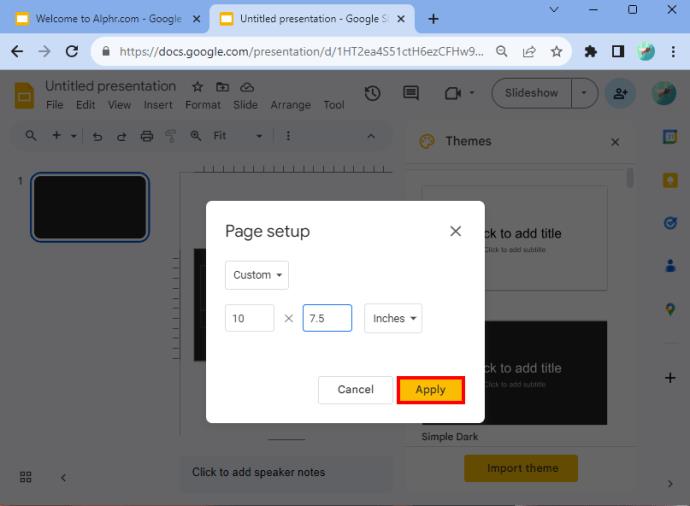
Če ste pravilno sledili tem korakom, bodo vaši diapozitivi navpični.
Izbira dimenzij
Če potrebujete pomoč pri določanju dimenzij, ki jih želite vnesti, bi bila privzeta vrednost 10 x 5,62. Nekatere druge navpične velikosti, ki jih lahko uporabite, vključujejo A4 (8,27 x 11,69 palcev), Ledger (17 x 11 palcev), Tabloid (11 × 7 palcev), Letter (8,5 x 11 palcev) in Legal (8,5 x 14 palcev). Te vrednosti lahko vnesete po izbiri možnosti »usmerjenost po meri«.
Morda vam bo v pomoč tudi spodnja tabela, saj vsebuje podrobnosti o dimenzijah, ki so najprimernejše za vrsto medija, na katerem si lahko ogledate diaprojekcijo.
| Vrsta |
Razmerje |
Piksli |
Centimetri |
Palcev |
Tiskanje |
| Projektor, platno |
16:9 |
1900×1080 |
25,4×14,9 |
10 x 5,63 |
|
| Projektor, platno |
9:16 |
1080 x 1920 |
14,29 x 25,4 |
5,63 x 10 |
|
| Projektor, platno |
16:10 |
1920 x 1200 |
25,4 x 15,88 |
10 x 6,25 |
|
| Projektor, platno |
10:16 |
1200 x 1920 |
15,88 x 25,4 |
6,25 x 10 |
|
| Stari projektorji |
4:3 |
1024 x 768 |
25,4 x 19,5 |
10 x 7,5 |
ja |
| Stari projektorji |
3:4 |
768 x 1024 |
19,05 x 25,4 |
7,5 x 10 |
ja |
| Za tisk |
A4 |
1920 x 1357 |
29,7 x 21,0 |
11,69 x 8,27 |
ja |
| Za tisk |
A4 |
1357 x 1920 |
21,0 x 29,7 |
8,27 x 11,69 |
ja |
Spremenljivke v tabeli in formati črk naj bi vam pomagali narediti optimalno izbiro.
Uporabite možnost »Prisotnost«, da si ogledate izkušnjo
Ne pozabite, da obstajajo primeri, ko morda ne boste popolnoma zadovoljni z rezultatom, tudi po uporabi dimenzij v zgornji tabeli. Na primer, zaradi velikosti, ki ste jih uporabili, je lahko predstavitev videti tanka. Če vam ni všeč, se lahko vrnete na nastavljeno stran in vnesete nove dimenzije. To vam bo omogočilo, da brskate, dokler ne najdete nečesa, s čimer ste zadovoljni.
Izkoristite lahko tudi možnost predstavitve, ki jo Google ponuja uporabnikom. Najdete ga v razdelku menija Google Diapozitivov. To bo odprlo spustni meni. Na vrhu je možnost, ki pravi »Prisotno«. Če kliknete na to, boste videli, kaj bi vaše občinstvo naredilo med diaprojekcijo. S predstavitvijo diaprojekcije bi morali bolje razumeti, katere dimenzije bi morali uporabiti za ustvarjanje predstavitve.
Kako spremeniti zaslon Google Diapozitivov nazaj v vodoravni
Če morate Google Predstavitve preklopiti nazaj v vodoravno, lahko to storite tudi vi.
- Morali boste odpreti svoj dokument Google Diapozitivov.
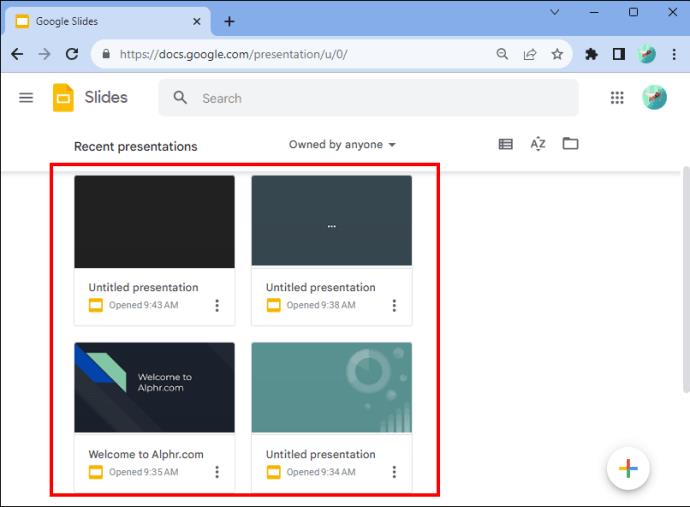
- Pojdite na »Datoteka« in kliknite »Nastavitev strani«. To boste našli na dnu spustnega menija.
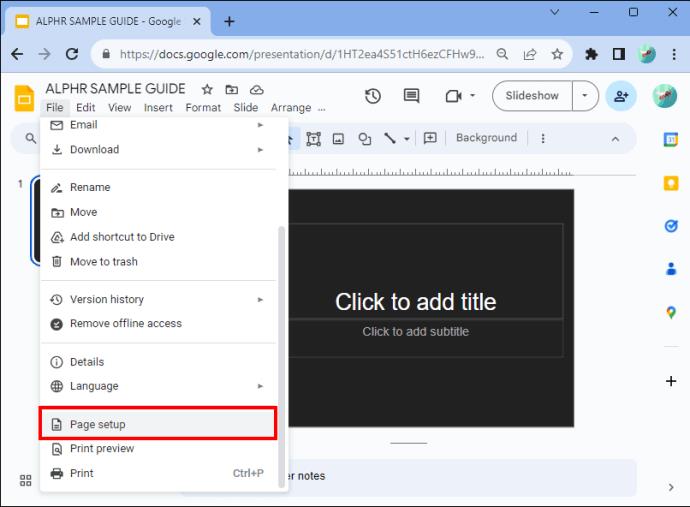
- Izberite »Usmerjenost po meri«. Standardna nastavitev za Google Predstavitve je »Širok zaslon 16:9«.
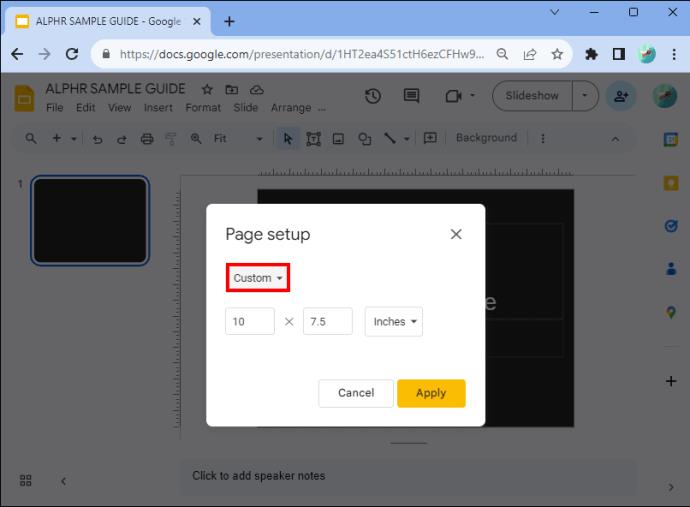
- Kliknite na gumb "Uporabi".
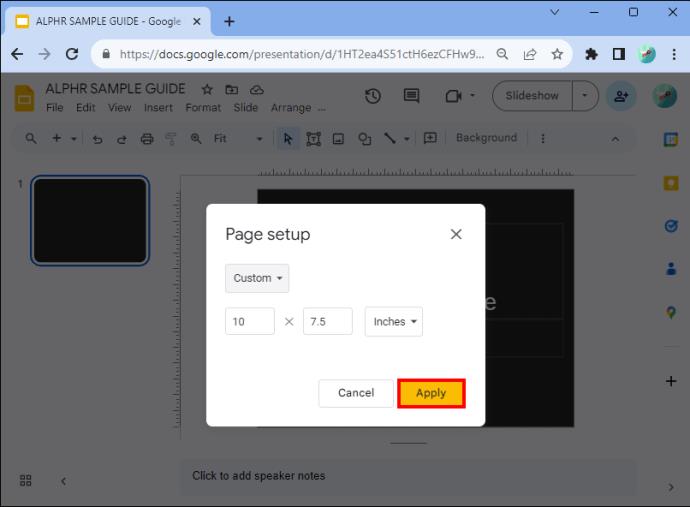
In to je to! Nastavitev ste uspešno preklopili nazaj na vodoravno.
Prednosti spreminjanja diapozitivov v navpične
Obstaja več razlogov, zakaj bi morali diapozitive postaviti navpično. Prvi je, da veliko ljudi gleda predstavitve na svojem telefonu, ki je v navpičnem formatu. Poleg tega vam omogoča, da ste bolj ustvarjalni. In to je priročna možnost, če želite natisniti svojo predstavitev, dodati tabele, grafikone ali infografe. Po drugi strani pa so rezultati z veliko besedila bolj primerni za portret.
Drugi razlog, zakaj bi morali preklopiti na navpično, je, da je ustvarjanje glasila bolj primerno za branje kot ležeče. Ne samo, da izgleda bolje, ampak ga je lažje držati, če ga natisnete. Čeprav so plakati včasih videti bolje v navpičnem formatu. Poskusite in preverite, ali vam to ustreza. Upoštevajte, kaj ustvarjate, in na podlagi tega ugotovite, ali je navpičnica prava za vašo zasnovo predstavitve.
POGOSTA VPRAŠANJA
Ali lahko spremenite usmerjenost posameznega diapozitiva?
V predstavitvi ne morete imeti nekaterih diapozitivov vodoravno in drugih navpično. Spremembe orientacije posameznih diapozitivov trenutno niso na voljo v programu. Vendar pa lahko spremenite usmerjenost fotografije ali drugega predmeta, ki ga lahko dodate v diaprojekcijo.
Kakšne so prednosti Google Diapozitivov?
Do Google Diapozitivov lahko hitro in enostavno dostopate (in brezplačno), če imate Google Račun. Če nimate računa, se lahko v hipu prijavite. Toda recimo, da je vaša predstavitev v PowerPointu in želite uporabiti Google Predstavitve. Ne skrbi. To lahko storite v le nekaj hitrih korakih. Preprosto pretvorite PowerPoint v Google Predstavitve in pripravljeni ste.
Google Slide Layout
Čeprav ni gumba, ki bi omogočal samodejno spreminjanje pokrajine, lahko z nekaj koraki preprosto preklapljate med vodoravnim in navpičnim. Navpično postavitev izberite, če tiskate svojo predstavitev ali želite imeti zaslon viden na mobilnih napravah. Glasila in plakati lahko zahtevajo tudi uporabo navpične postavitve. Zdaj razumete, kako se na Google Diapozitivih prilagodite navpičnici, da spremenite orientacijo svoje predstavitve, in vas ne bodo ustavili.
Ste že kdaj spremenili postavitev v Google Diapozitivih? Ali so vam nasveti in triki v tem članku pomagali? Sporočite nam v spodnjem oddelku za komentarje.