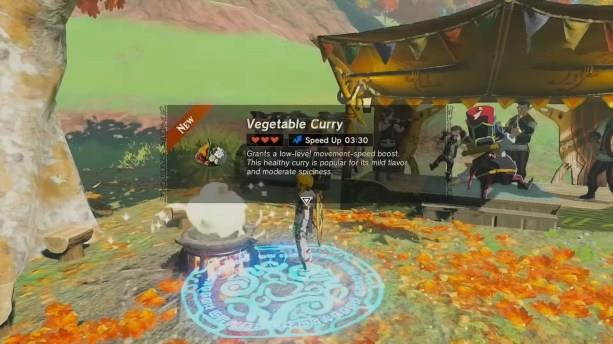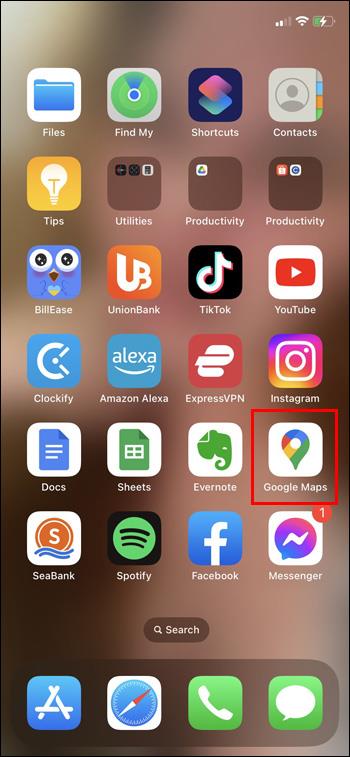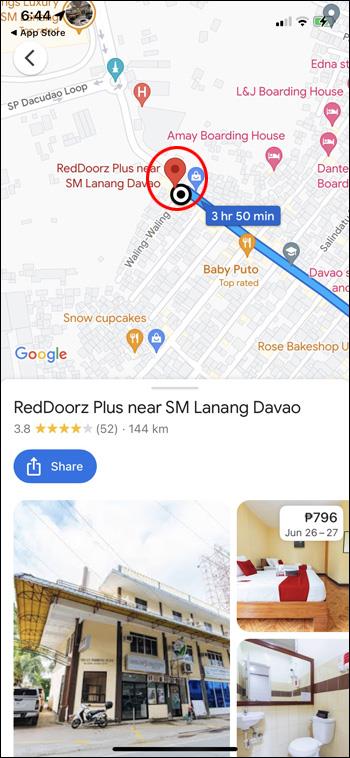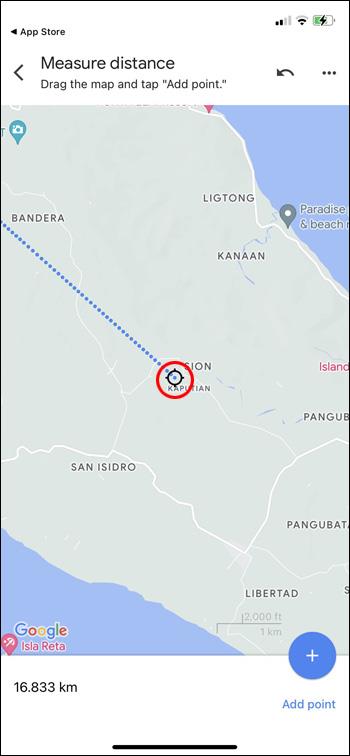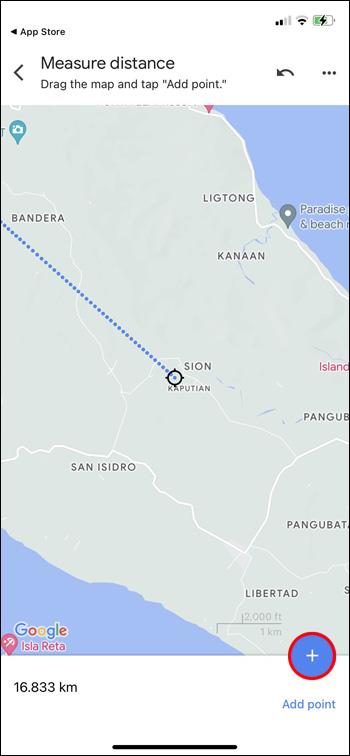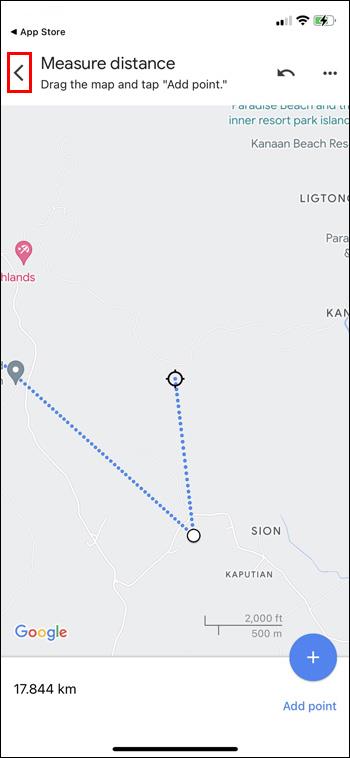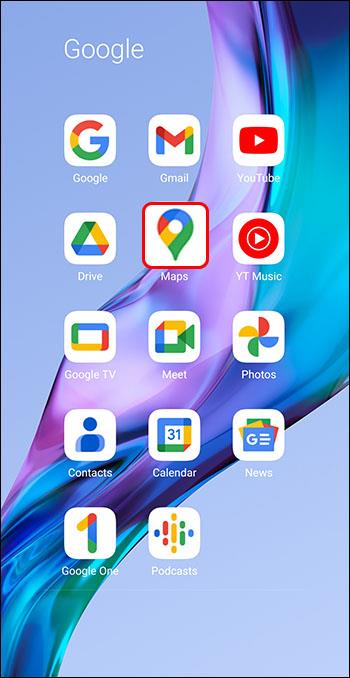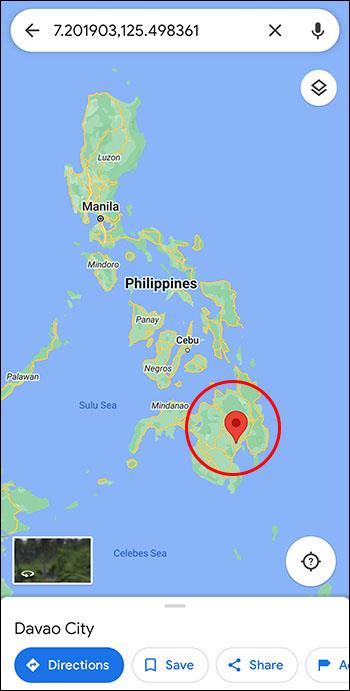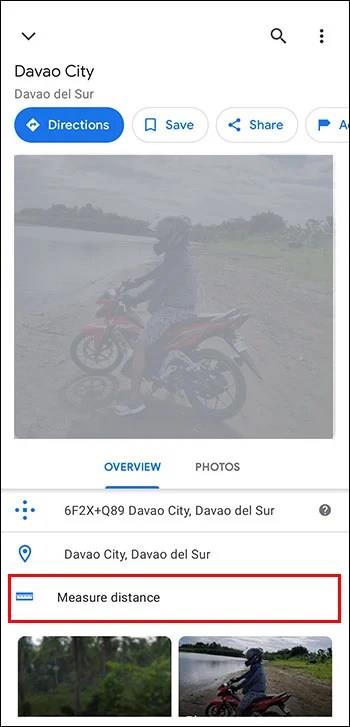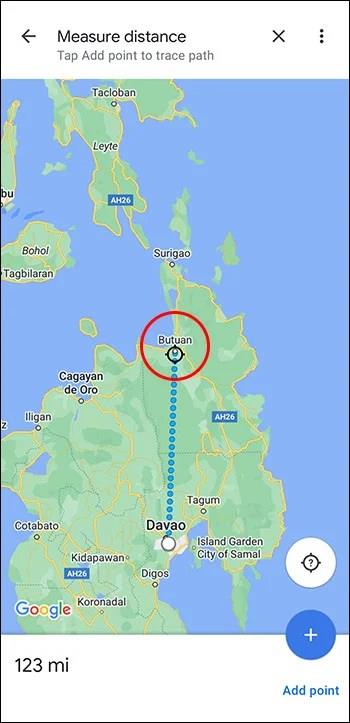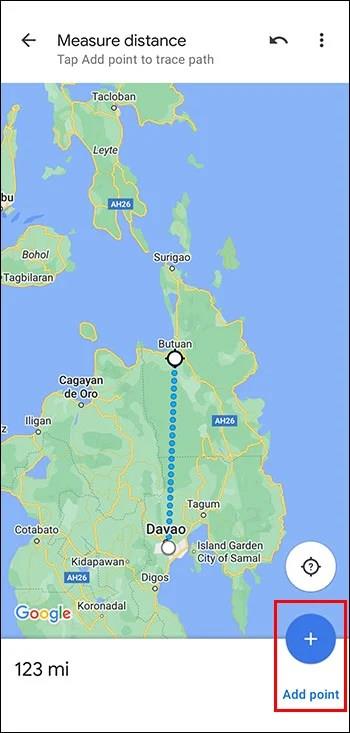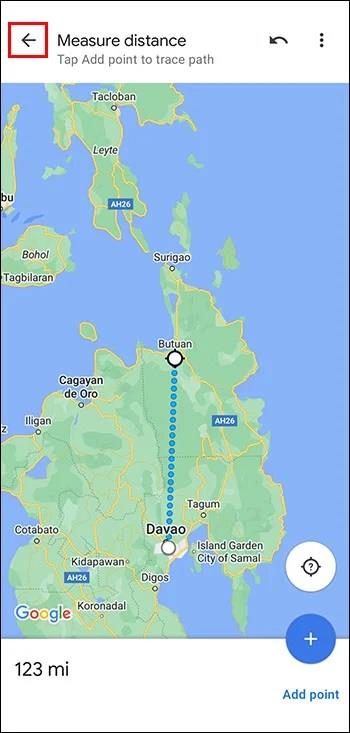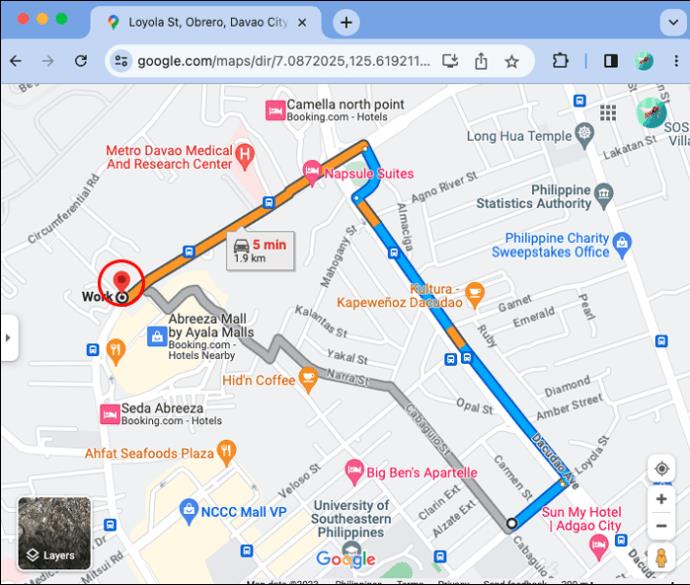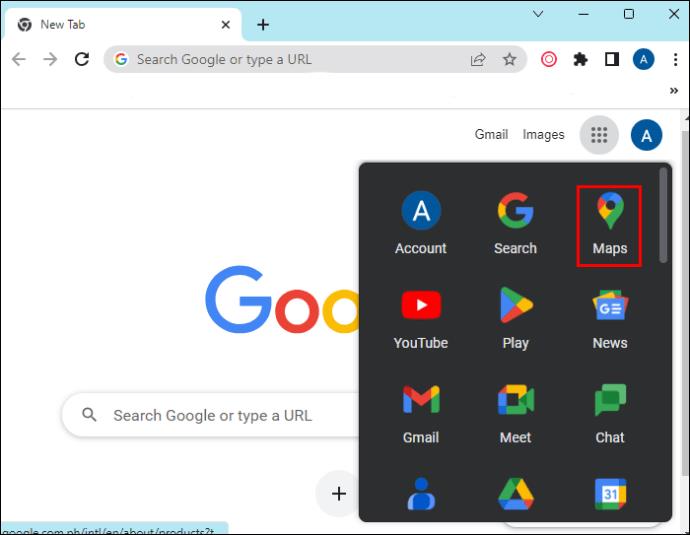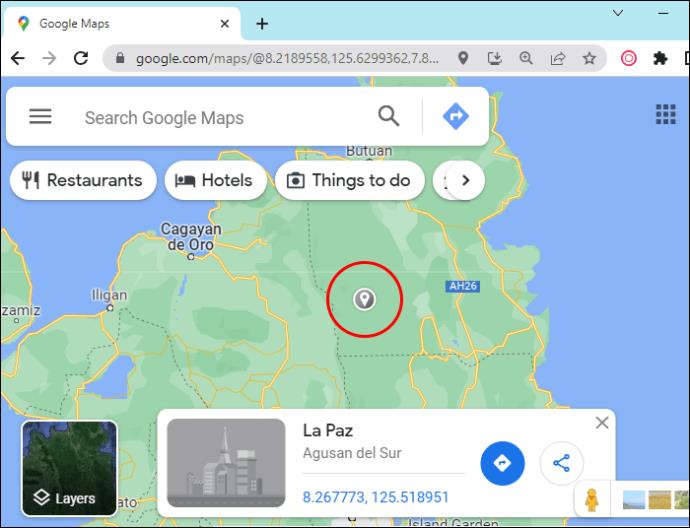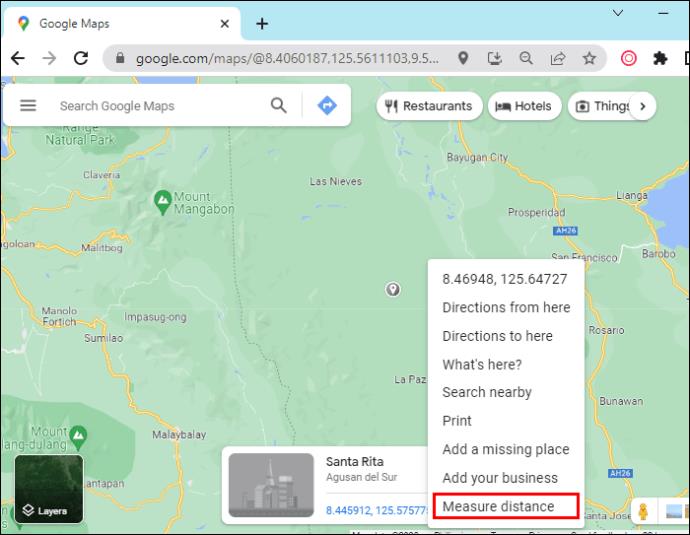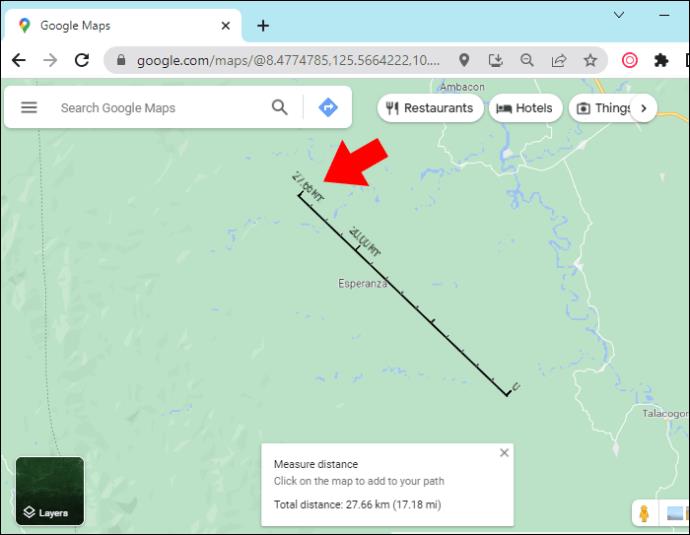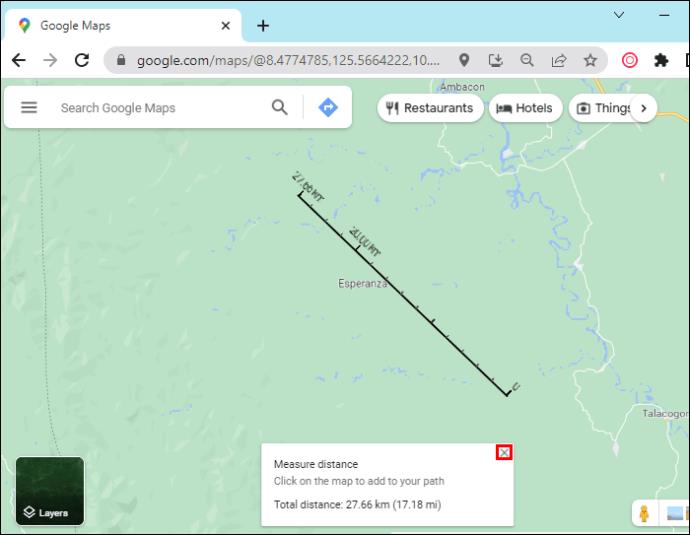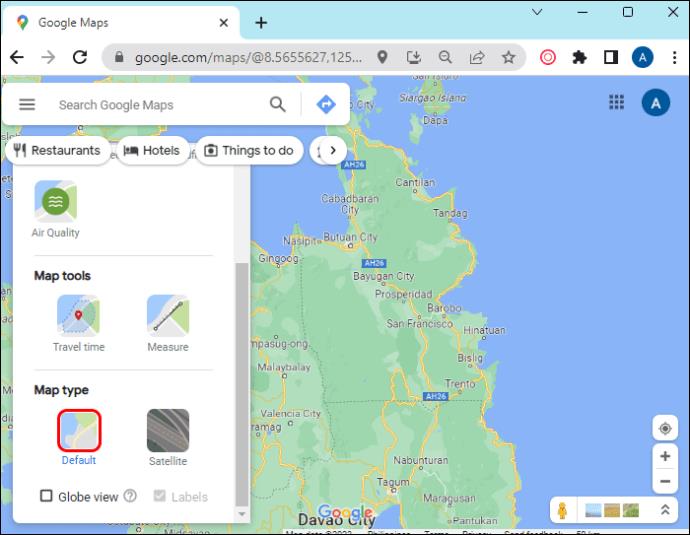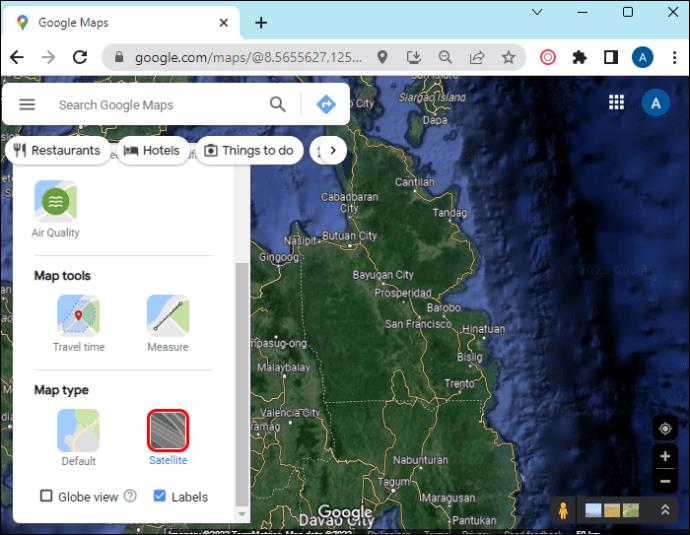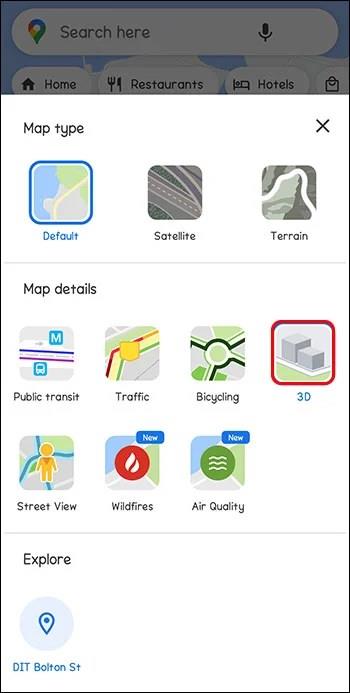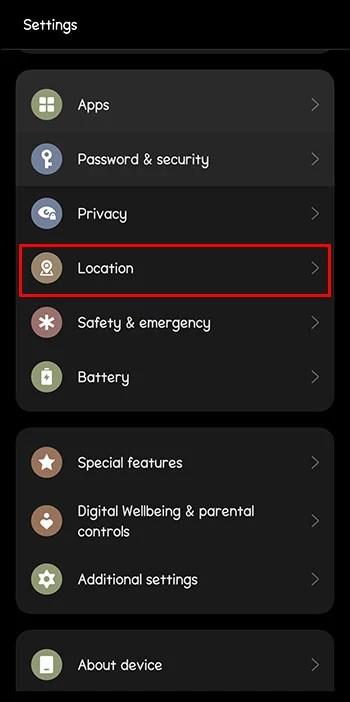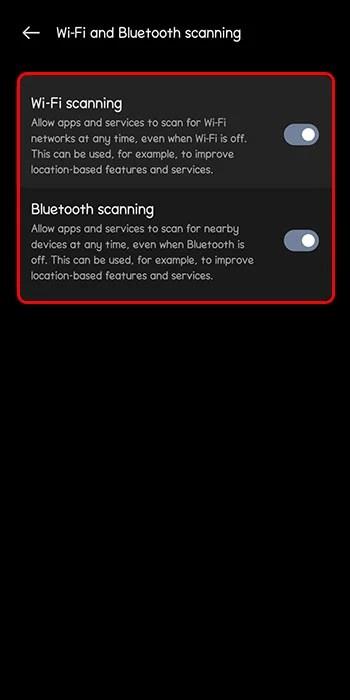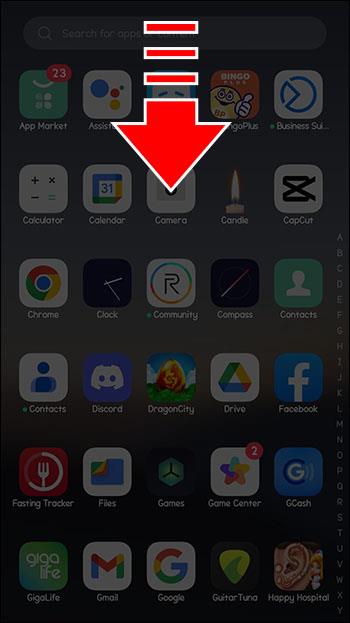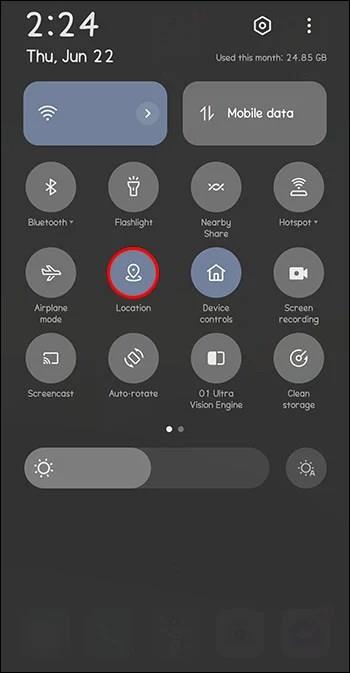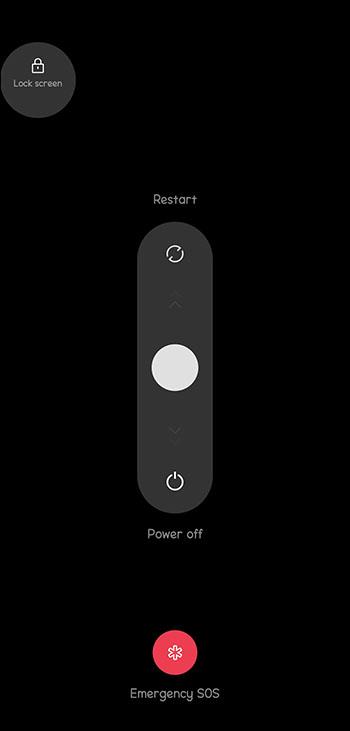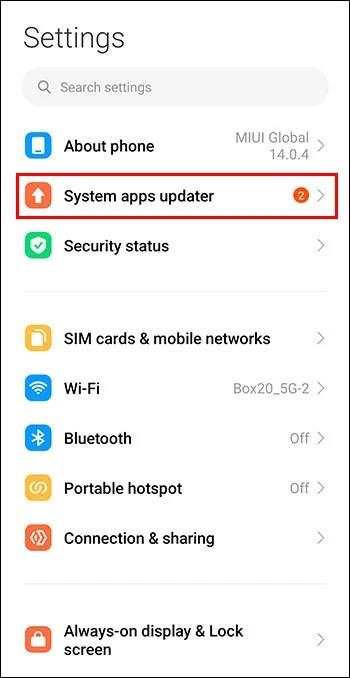Povezave naprav
Google Maps omogoča merjenje razdalje med dvema točkama. Na zemljevid lahko dodate tudi več točk. Vse to pomeni, da lahko izmerite dejansko razdaljo med izbranimi lokacijami. Kdaj pa bo to prišlo prav?
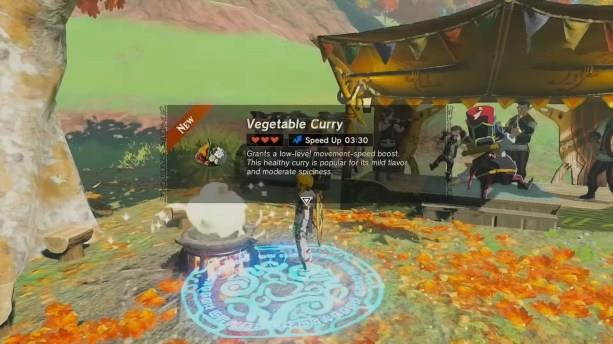
Ta članek bo pojasnil, kako meriti razdalje z Google Zemljevidi in različne načine uporabe te funkcije v različnih napravah.
Izmerite razdaljo na iPhone in iPad
Če želite izmeriti razdaljo med dvema točkama, boste nedvomno morali biti zelo natančni. Vnesite Google Maps. Naslednji koraki vam bodo omogočili merjenje pravilne razdalje z napravo Apple:
- Odprite Google Maps.
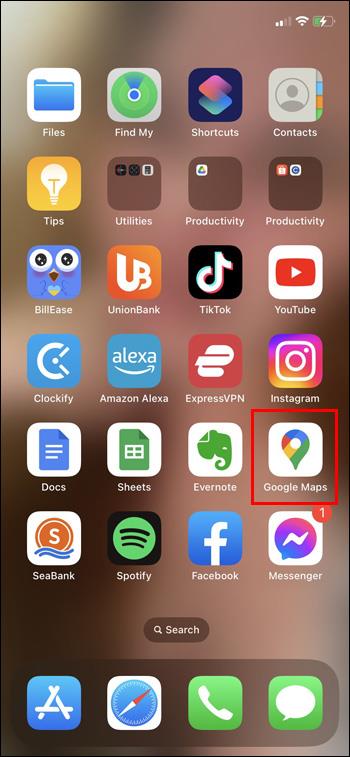
- Dotaknite se zemljevida in ga pridržite, dokler se ne prikaže rdeči žebljiček.
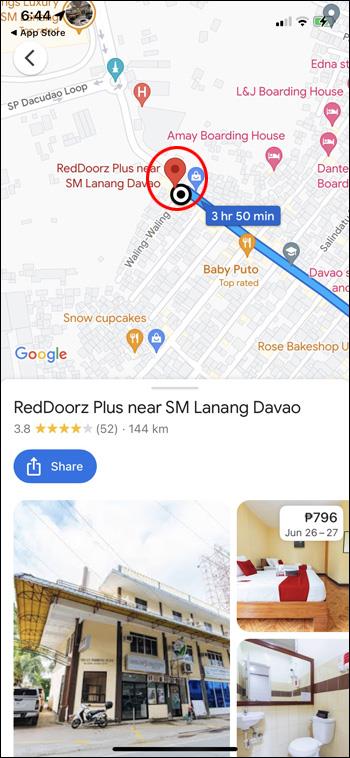
- Kliknite »Izmeri razdaljo«.
- Premaknite zemljevid, dokler ni črni krog tam, kjer želite dodati naslednjo točko.
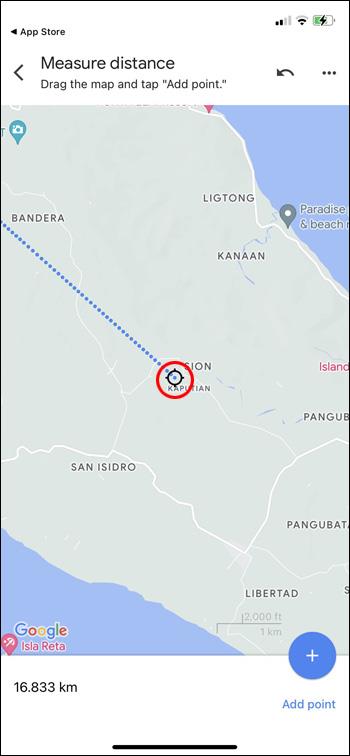
- Na dnu zemljevida kliknite »Dodaj točko«.
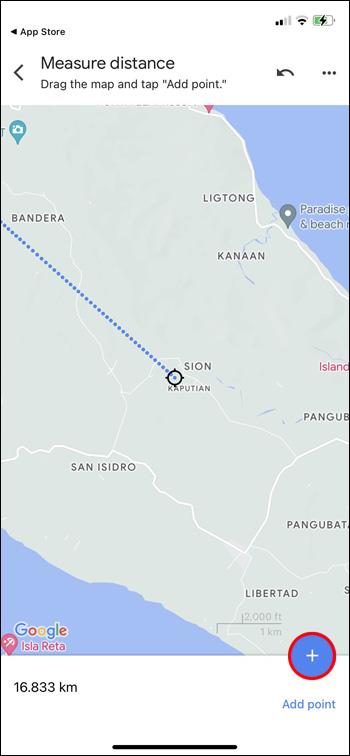
- Ko končate, kliknite puščico nazaj na vrhu.
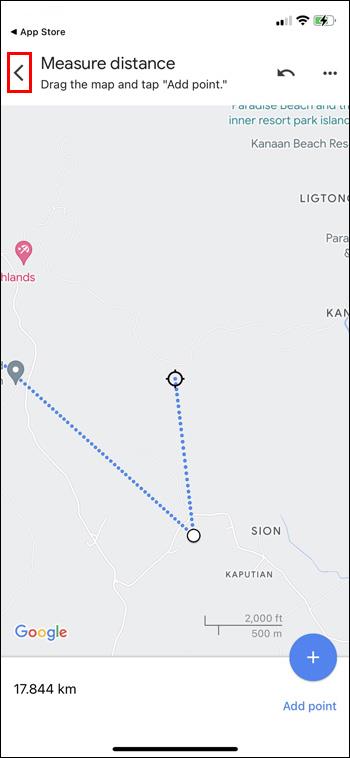
Izmeri razdaljo v sistemu Android
Postopek je podoben v napravi Android. Tukaj je tisto, kar morate storiti:
- Odprite Google Maps.
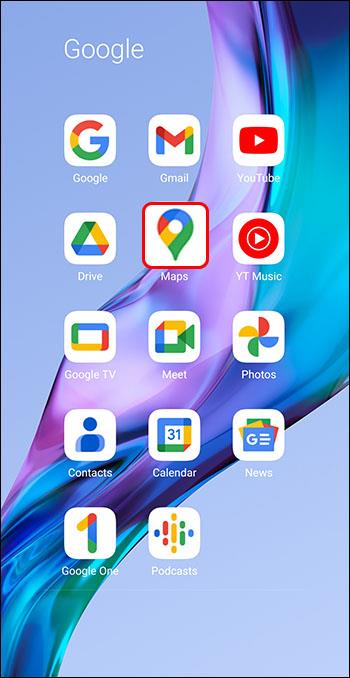
- Dotaknite se zaslona in ga držite, dokler se ne prikaže rdeči žebljiček.
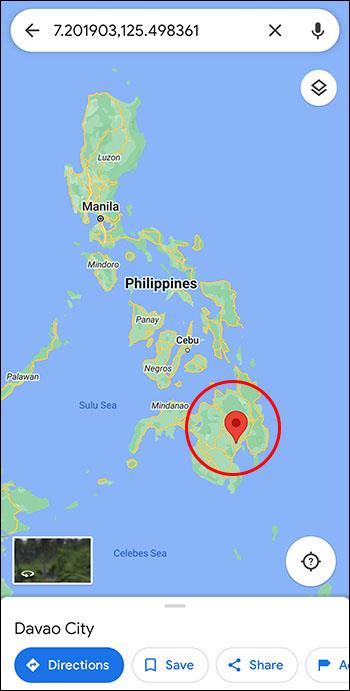
- Kliknite »Izmeri razdaljo«.
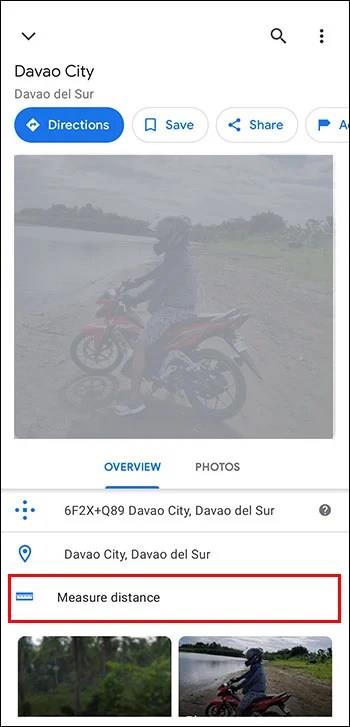
- Premaknite zemljevid, dokler ni črni krog tam, kjer želite dodati naslednjo točko.
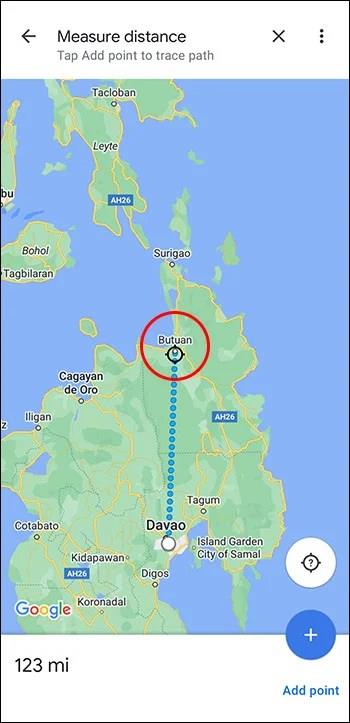
- Na dnu zemljevida kliknite »Dodaj točko«.
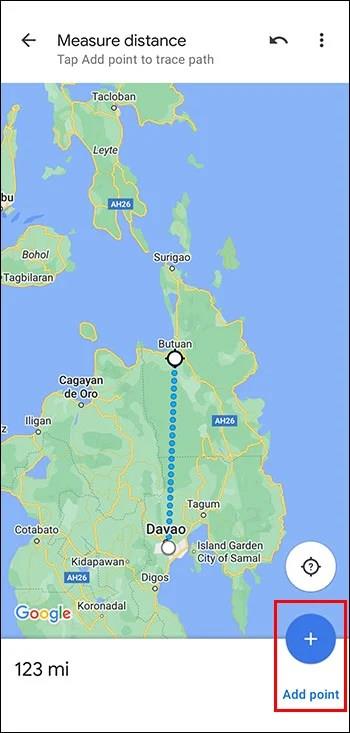
- Ko končate, kliknite puščico nazaj na vrhu.
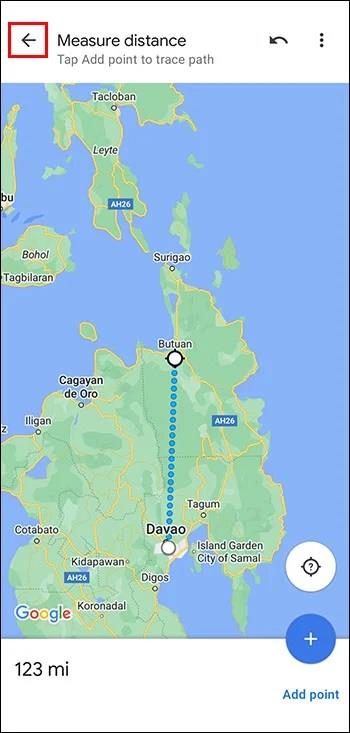
Opomba: Ko se v 2. koraku dotaknete zemljevida v napravah iPhone in Android, se ne dotikajte imena ali ikone, ki je že tam. Zadnjo točko, ki ste jo naredili, lahko razveljavite s klikom na »Razveljavi« ali počistite vsako točko s klikom na »Več« in »Počisti« na vrhu.
Izmerite razdaljo na Macu
Naslednji koraki vam bodo pomagali izmeriti razdaljo z računalnikom Mac:
- Z desno miškino tipko kliknite začetno točko (kontrolni klik ali dvoprstni klik na sledilni ploščici).
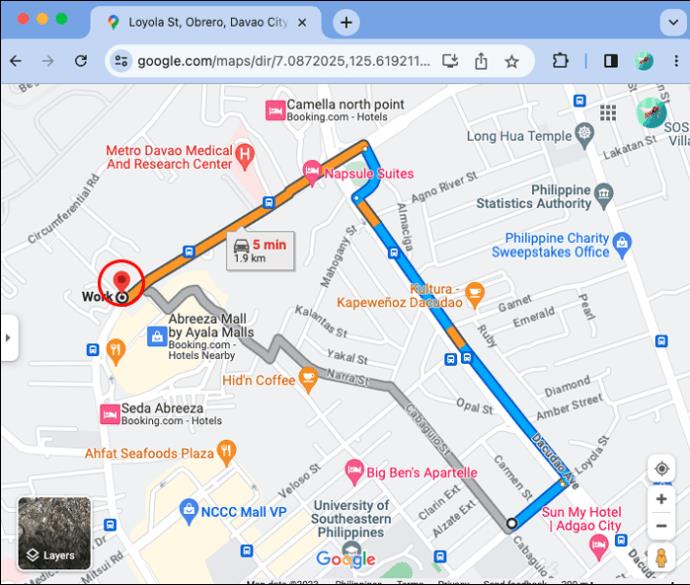
- Pojdite v priročni meni.
- Kliknite »Izmeri razdaljo«.

Izmeri razdaljo na osebnem računalniku
Naslednji koraki vam bodo omogočili merjenje razdalje z osebnim računalnikom.
- Odprite Google Maps.
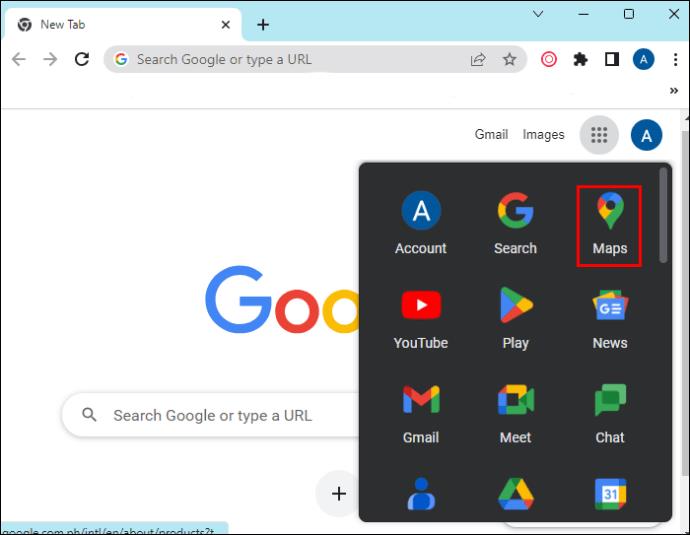
- Z desno miškino tipko kliknite mesto, kjer želite, da je vaša začetna točka.
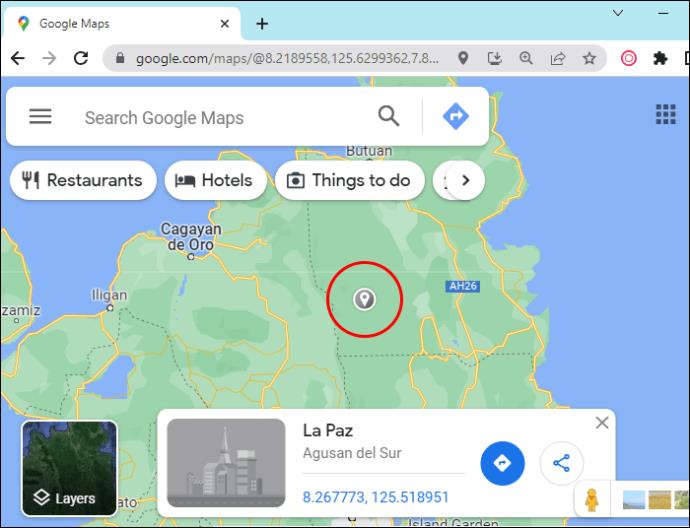
- Kliknite »Izmeri razdaljo«.
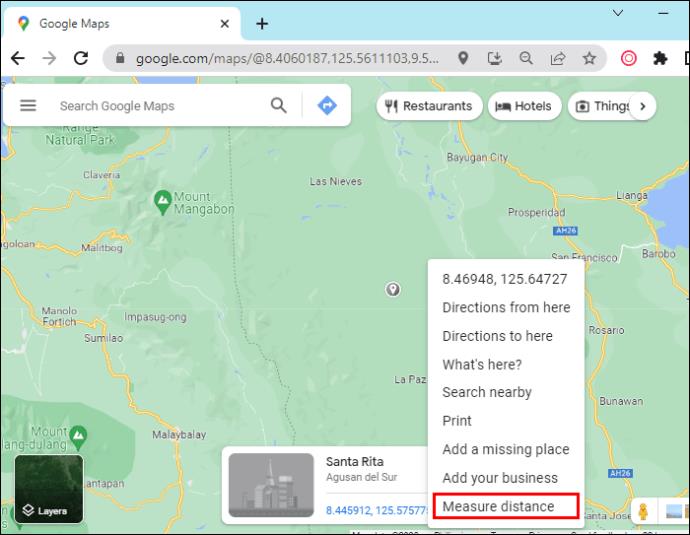
- Kliknite na zemljevid kjer koli, da naredite pot za merjenje.
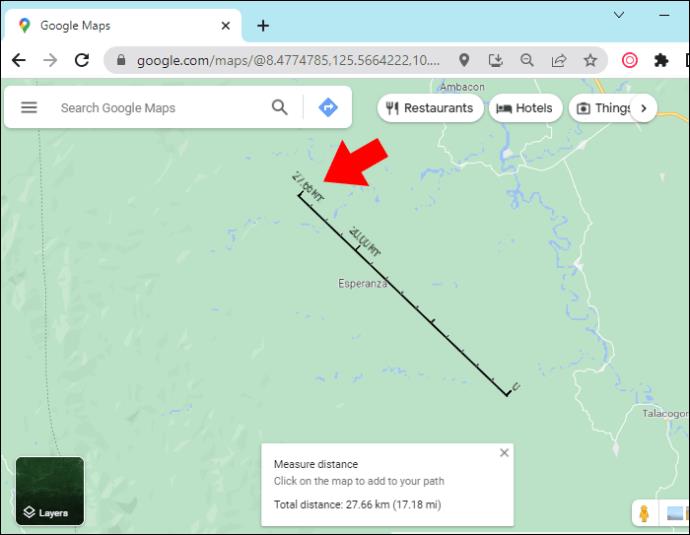
- Kliknite »Zapri« na dnu, ko končate.
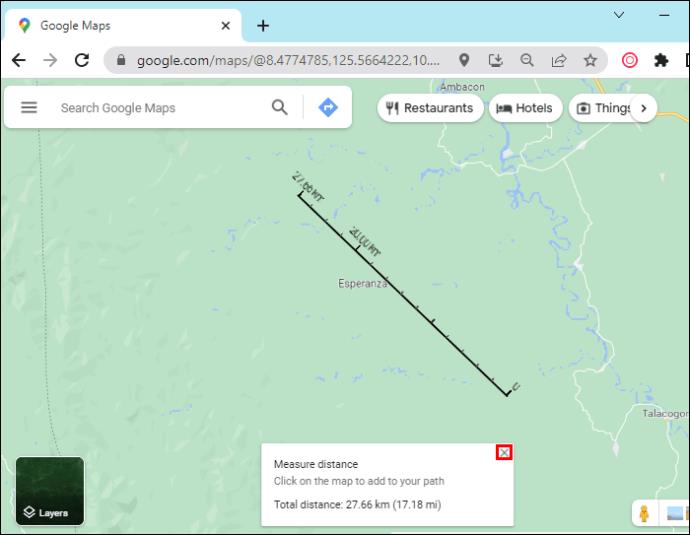
Opomba: Če morate premakniti točko, jo kliknite in povlecite. Če ga morate popolnoma odstraniti, ga morate samo klikniti.
Vendar pa razdalje ne morete izmeriti, če uporabljate lahki način. Poiščite strelo, da ugotovite, ali ste v osnovnem načinu.
Druga različica Google Zemljevidov
Če se zemljevid, na katerem ste, ne premika gladko, lahko uporabite dva druga Google Zemljevida:
- Privzeto: V tej različici si boste zemljevid ogledali samo v privzetem načinu.
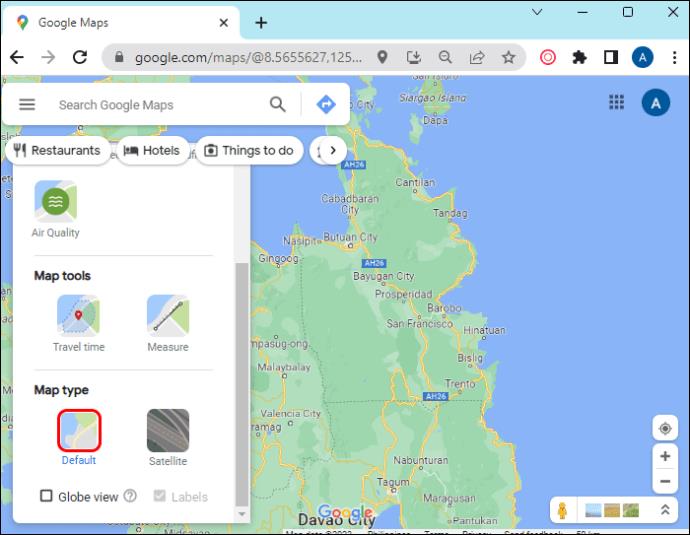
- Satelit: Ta različica vam bo prikazala več podrobnosti, vključno z 2D in 3D pogledi.
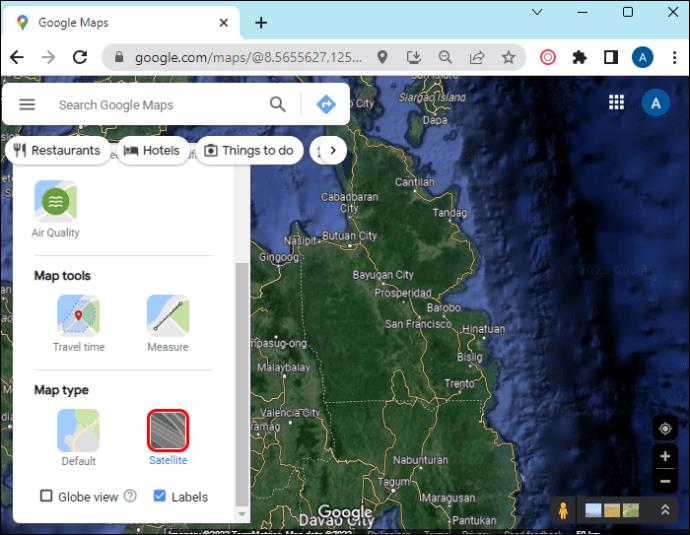
Če želite omogočiti satelitski način, pritisnite ikono »Sloji/satelit« spodaj levo.
Kako omogočiti način 3D
V načinu 3D boste videli zgradbe in elemente v 3D, satelitske slike in drugo. Ta različica vam bo omogočila bolj gladko povečevanje in prehode. Za uporabo načina 3D sledite tem korakom:
- V satelitskem načinu odprite Google Zemljevide.
- Preverite, ali je pogled globusa omogočen.
Če želite to narediti, premaknite miškin kazalec nad »Sloji«, tapnite »Več« in kliknite polje »Pogled globusa«.

- Dotaknite se ikone 3D na dnu pod kompasom.
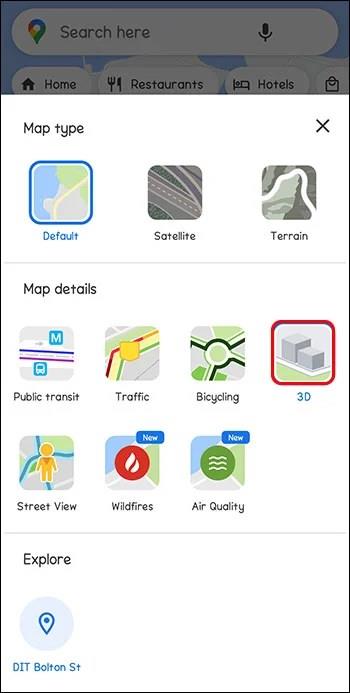
Kako omogočiti način 2D
Ta način deluje bolje na starejših računalnikih. Ne boste imeli 3D slik.
Za uporabo 2Dmode pojdite na Google Maps .
Kako umeriti Google Maps
Morda boste lahko dobili natančnejša navodila v svojih mobilnih napravah, če umerite Google zemljevide.
- Pojdite na »Nastavitve« in nato na »Lokacija«.
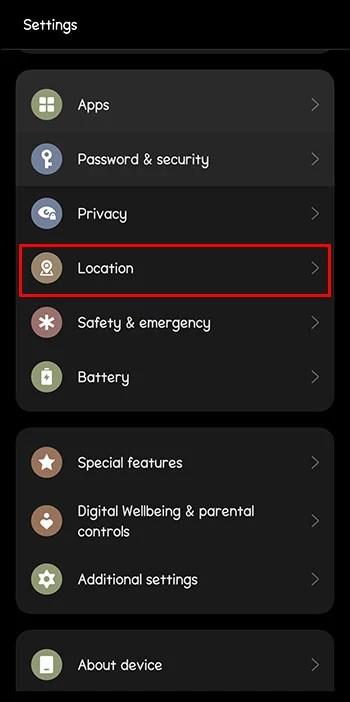
- Premaknite »Iskanje Wi-Fi in Bluetooth« na »Vklopljeno«.
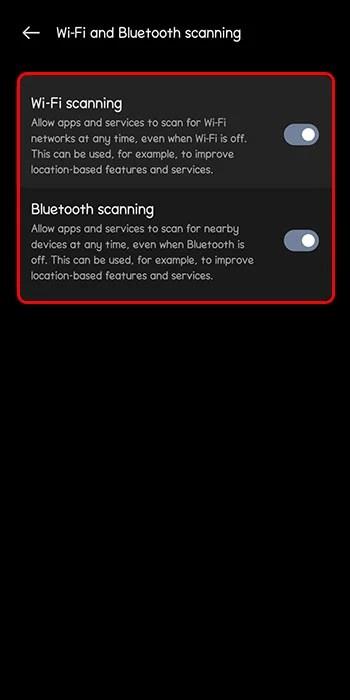
Kako izboljšati natančnost lokacije
Google Zemljevidi lahko izračunajo razdaljo z izjemno natančnostjo. Na žalost je lahko občasno malo odsoten. Nekaj pa lahko naredite za izboljšanje natančnosti.
Vklopite Wi-Fi:
Pametni telefoni uporabljajo Wi-Fi s preverjanjem podatkovnih zbirk znanih kot omrežij Wi-Fi. To skupaj z dejavniki GPS pri določanju vaše lokacije je pravilno.
Telefon lahko znova umerite tako, da ponastavite svoje lokacijske storitve, ko jih izklopite in znova vklopite.
- Z vrha zaslona povlecite navzdol.
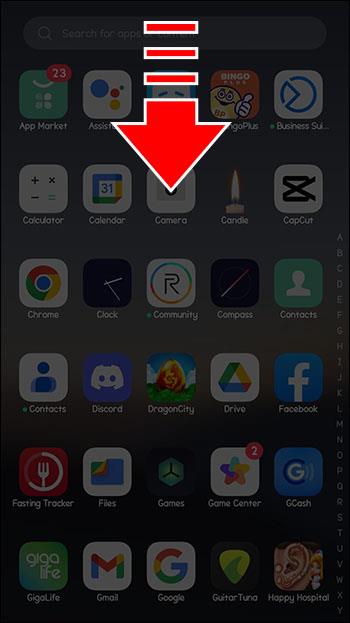
- Dotaknite se ikone lokacije in jo pridržite.
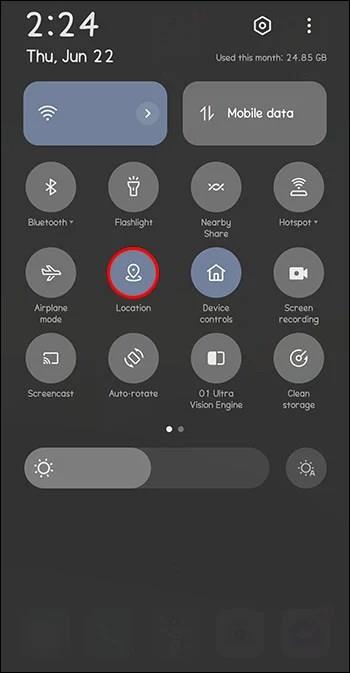
Ponovni zagon telefona lahko odpravi številne težave, vključno z netočnimi podatki o lokaciji.
- Držite gumb za vklop.
- Izberite »Ponovni zagon« ali »Izklop«.
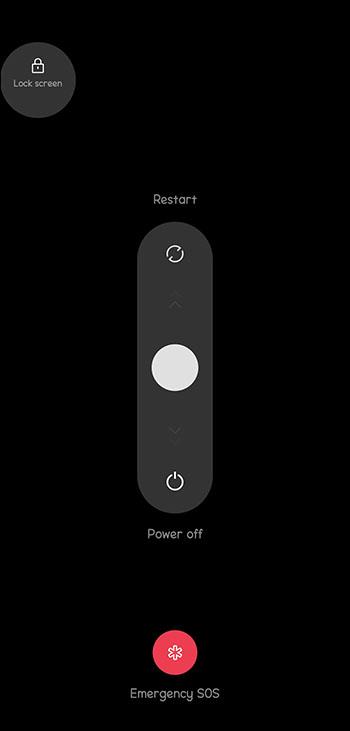
Posodobite svoj operacijski sistem:
To je za naprave iPhone in Android. Nove različice pametnih telefonov prinašajo tudi nove funkcije in odpravljajo napake, zato lahko namestitev najnovejših posodobitev izboljša tudi vašo natančnost lokacije.
- Pojdite na »Nastavitve«.
- Kliknite »Program za posodobitev sistemskih aplikacij« in preverite, ali so na voljo posodobitve.
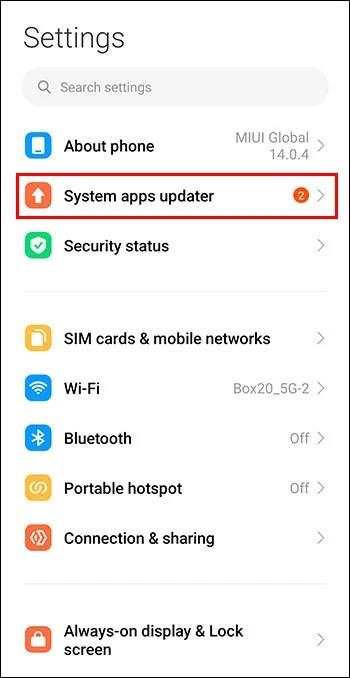
pogosta vprašanja
Kaj pa, če Google Maps ne deluje na mojem računalniku?
Navodila za pot do krajev in podjetij lahko iščete samo z uporabo Iskanja Google.
Kaj pa, če ne vidim celotne različice zemljevida 3D?
Preverite svoj brskalnik, saj nekateri blokirajo WebGL, ki se uporablja za izdelavo 3D slik.
Ali lahko Google Zemljevide uporabljam brez povezave?
Google Zemljevide lahko shranite za uporabo brez povezave. Zemljevide, ki jih prenesete, si lahko ogledate v aplikaciji Google Maps.
Zemljevid vašega cilja
Navigacija je velik del vaših potovalnih načrtov in lahko zagotovi najboljšo možno pot. Z Google Zemljevidi lahko sledite poti od točke A do točke B ali pa ustvarite svojo pot z dodajanjem točk na poti. Ne samo, da boste prejeli informacijo o tem, koliko časa boste potrebovali za dokončanje potovanja, ampak tudi izmerjeno razdaljo med obema točkama.
Ste za merjenje razdalje uporabljali Google Zemljevide? Ali ste uporabili katerega od nasvetov in trikov, predstavljenih v tem članku? Povejte nam v spodnjem oddelku za komentarje.