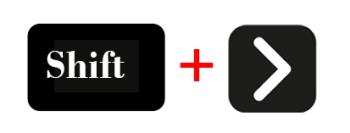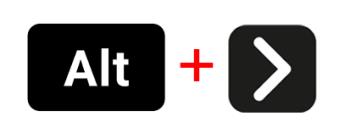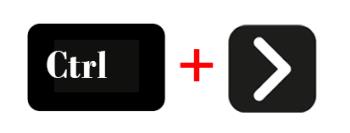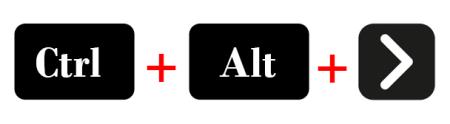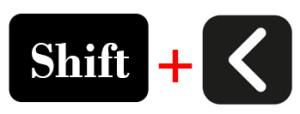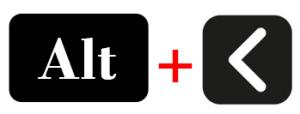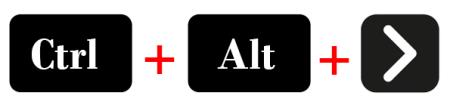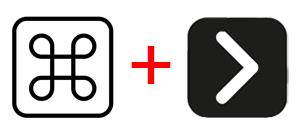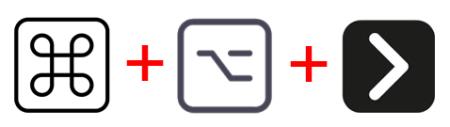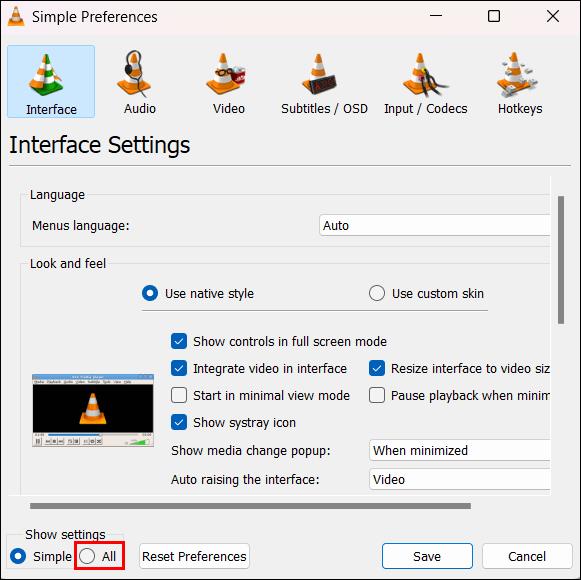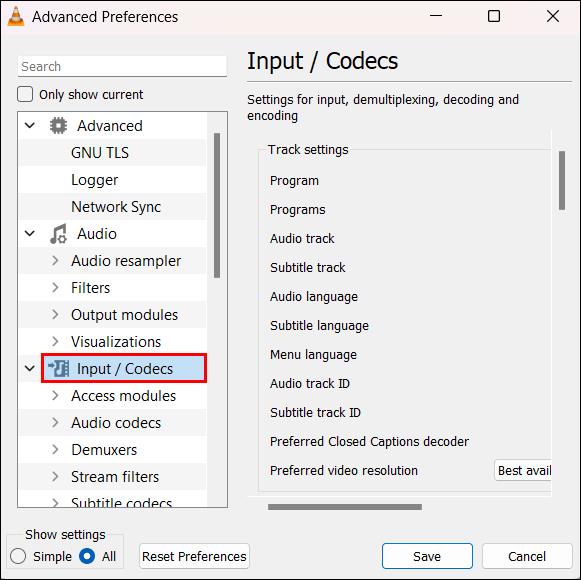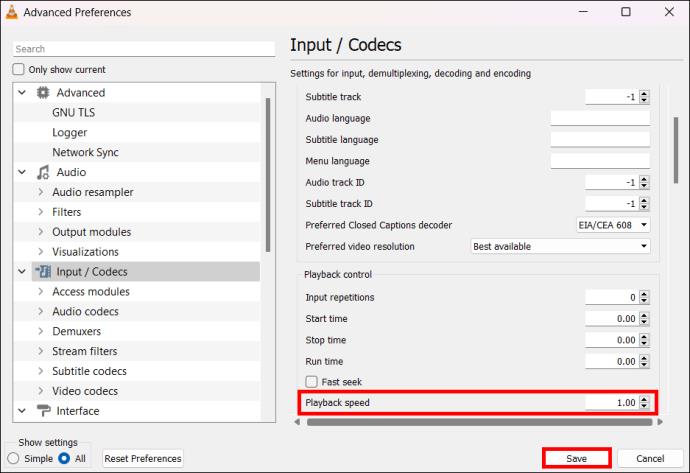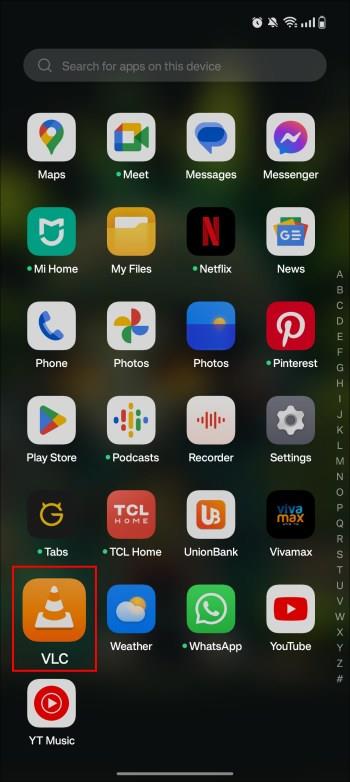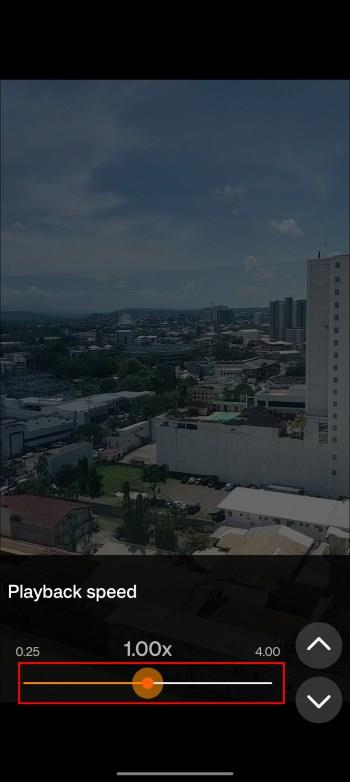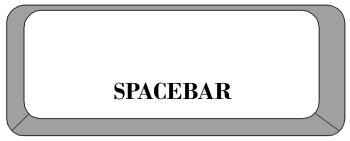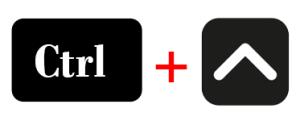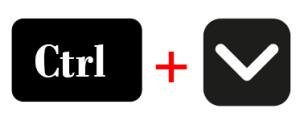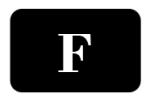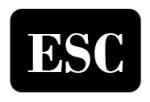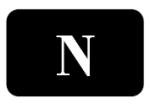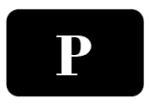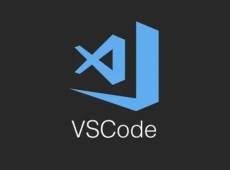Povezave naprav
Nekatere video segmente je dolgočasno gledati. Včasih želite preskočiti na del, ki ga potrebujete, da pregledate ali prebrskate izrezke videoposnetkov, dokler ne najdete prizora, ki ga potrebujete za ustvarjanje tega izjemnega mema. Če uporabljate VLC, lahko pritisnete vrstico za predvajanje, da skočite na časovni odsek, vendar lahko zamudite pomembne dele, če to storite naključno. To lahko storite hitreje z bližnjičnimi tipkami za skok naprej za VLC. Če ne poznate teh hitrih tipk, ste prišli na pravo mesto.

Ta članek pojasnjuje različne bližnjice VLC za skok naprej za Windows, Mac in pametne telefone.
Kaj so bližnjice za skok naprej v sistemu Windows?
Če želite učinkoviteje in produktivneje uporabljati VLC, se naučite vseh njegovih bližnjičnih tipk. Obstajata dva glavna načina za skok naprej: povečanje hitrosti predvajanja in skok na prihodnji časovni žig.
Najprej pritisnite gumb “-” na tipkovnici za hitrejše predvajanje videa. Druga možnost je, da pritisnete »]«, da videoposnetek nekoliko pospešite. Podobno pritisnite gumb »+«, da ga predvajate počasneje ali se vrnete na privzeto po +, ali pritisnite »[«, da ga nekoliko upočasnite in obrnete »]«. Pritisnite “=”, da se vrnete na privzeto hitrost.
Če želite skočiti naprej in se izogniti ogledu nekaterih delov, uporabite naslednje bližnjične tipke:
- Skok tri sekunde naprej – pritisnite »Shift + puščica desno«.
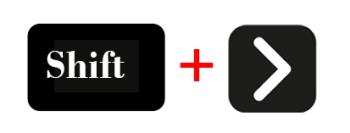
- Premaknite se 10 sekund naprej – pritisnite »Alt + puščica desno«.
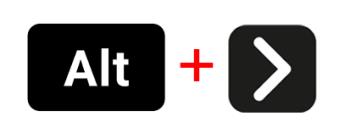
- Skok eno minuto naprej – pritisnite »Ctrl + puščica desno«.
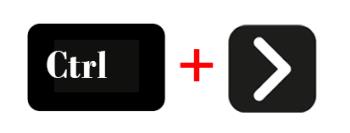
- Streljajte pet minut naprej – pritisnite »Ctrl + Alt + puščica desno«.
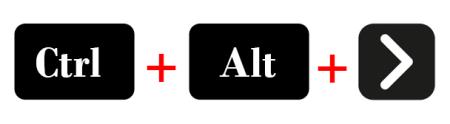
VLC ima hitre tipke za obračanje zgornjih dejanj skoka naprej, vključno z:
- Premakni se tri sekunde nazaj – »Shift + puščica levo«.
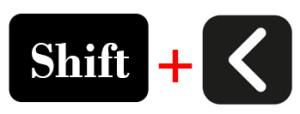
- Skok 10 sekund nazaj – “Alt + puščica levo.”
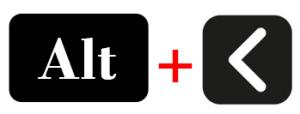
- Skok eno minuto nazaj – “Ctrl + puščica levo.”

- Skok pet minut nazaj – “Ctrl + Alt + puščica desno.”
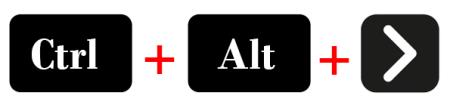
Lahko tudi pritisnete »Ctrl + T«, da se premaknete na določen časovni okvir v video datoteki. Želeni čas lahko na primer vnesete s številskimi tipkami na tipkovnici. Pritisnite "Enter", da se premaknete na nastavljeni čas.
Kako pospešiti vaš video v VLC na Macu
Če uporabljate VLC v Macu, lahko pospešite videoposnetek tako, da hkrati pritisnete tipki »CMD« in »+«. Naredite nasprotno (pritisnite CMD in +), da ga upočasnite. Istočasno pritisnite tipki “CMD” in “=”, da obnovite običajno hitrost predvajanja.
Druge pomembne bližnjične tipke za preskakovanje videoposnetkov naprej v VLC na Macu so:
- »CMD + puščica desno« – Previjanje videoposnetka naprej za tri sekunde.
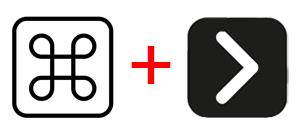
- »CMD + možnost + puščica desno« – Omogoča preskok videoposnetka naprej za deset sekund.
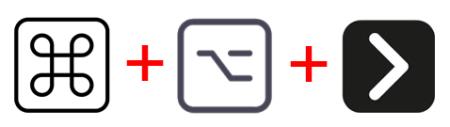
- Če želite razveljaviti zgornja dejanja, zamenjajte »Puščico desno« s »Puščico levo«.

Nastavitev privzete hitrosti predvajanja VLC v sistemu Windows ali Mac
Da se izognete ročnemu spreminjanju hitrosti predvajanja vsakič, ko predvajate video v VLC, ustvarite privzeto hitrost predvajanja. Vsak videoposnetek, ki ga predvajate po tem, bo uporabljal enako hitrost predvajanja. To storite tako:
- Pritisnite Ctrl + P, da se pomaknete do naprednih konfiguracij. Pritisnite »CMD + P, če uporabljate računalnik Mac. Lahko tudi kliknete »Orodja«, »Nastavitve« in »Pokaži nastavitve«. Nato označite krog "Vse".
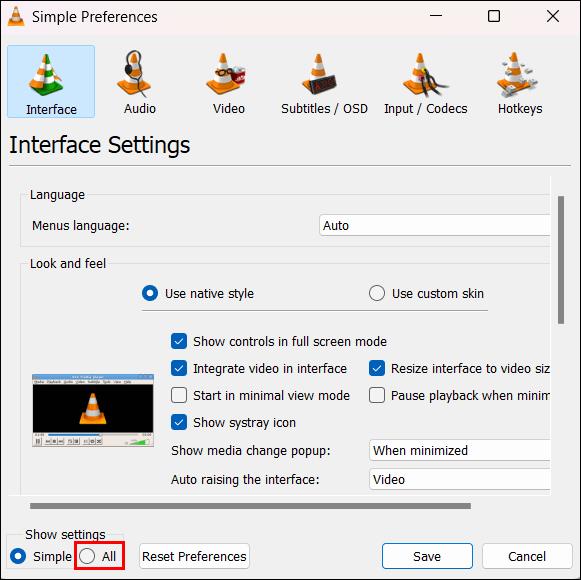
- Odprli boste meni »Napredne nastavitve«. Torej kliknite možnost »Vnos/kodeki«.
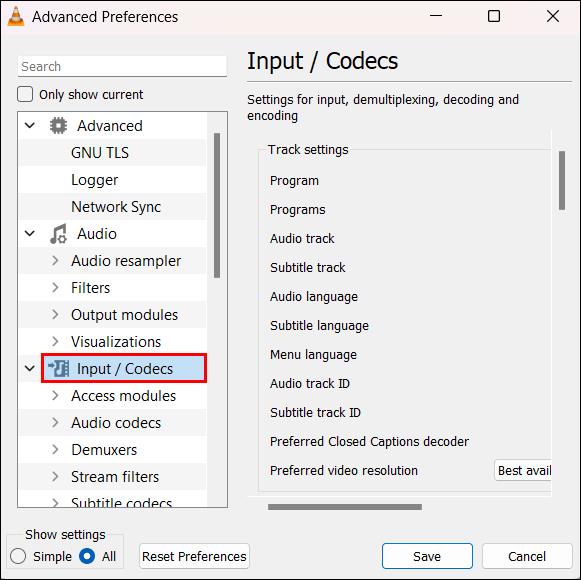
- Premaknite se na »Nadzor predvajanja«, da spremenite hitrost videa. Vnesite dve decimalni vrednosti kot privzeto hitrost predvajanja in kliknite »Shrani«.
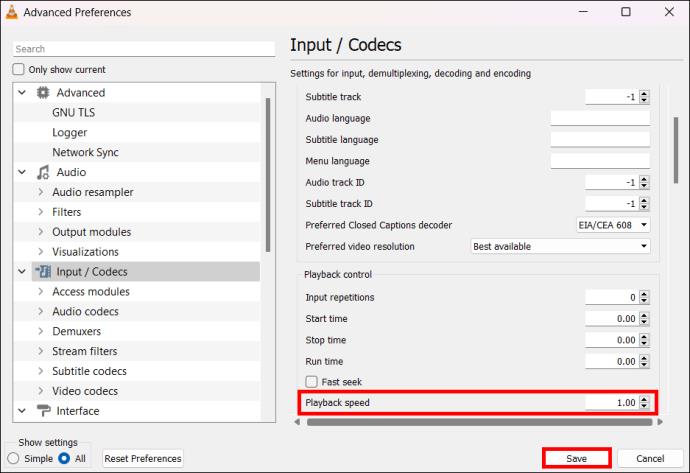
- Ustavite video in znova pritisnite »Predvajaj«. Drug način je, da zaprete in znova odprete VLC, da vidite, ali privzeta nastavitev hitrosti deluje.
Skočite naprej po svojem videu v VLC v sistemu Android ali Apple
VLC je večplatformski video in avdio predvajalnik. Če raje predvajate videoposnetke za Android ali iOS v VLC, se morate naučiti uporabljati bližnjične tipke za skok naprej. Če uporabljate Android, sledite tem korakom:
- Zaženite predvajalnik VLC Media Player in izberite datoteko za predvajanje.
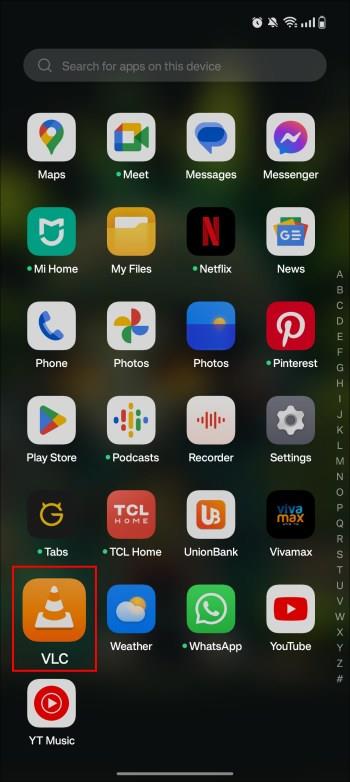
- Dotaknite se ikone »tri pike« v spodnjem levem kotu.

- Poiščite in izberite ikono "hitrost predvajanja".

- Če želite povečati hitrost predvajanja, se dotaknite gumba “+”. Drsnik za hitrost predvajanja lahko tudi premaknete z 0,25x na 0,4x.
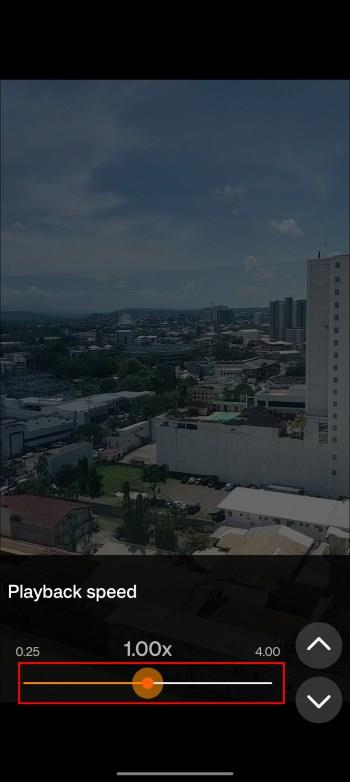
- Če želite privzeto hitrost nastaviti na 1,00x, se dotaknite ikone »Hitrost predvajanja« in vrstico potisnite na sredino.
Če videoposnetke v iPhonu ali iPadu predvajate v VLC, jih lahko preskočite naprej:
- Zaženite VLC in tapnite ikono »tri pike« v spodnjem desnem kotu.

- V meniju »Video Options« izberite »Hitrost predvajanja«. Prikaže se drsnik z dvema skrajnima hitrostma. Torej, potisnite vrstico naprej, da povečate hitrost z 0,25x na 8x.

- Po izbiri idealne hitrosti se bo video samodejno prilagodil.
Druge pomembne bližnjice VLC
Ne glede na napravo, v kateri odprete VLC, lahko dostopate do večine njegovih bližnjičnih tipk. Poleg hitrih tipk za skok naprej ali nazaj ima VLC še druge skrite bližnjice. Ne samo, da lahko te tipke uporabljate v njihovih privzetih nastavitvah. Prav tako jih lahko prilagodite, da boste še bolj uživali v uporabi aplikacije VLC. Tukaj je več bližnjic, ki jih lahko uporabite pri odpiranju videoposnetkov v VLC v računalniku ali mobilni napravi:
- Preslednica – Uporabite jo za »Predvajaj« ali »Začasno ustavite« video VLC.
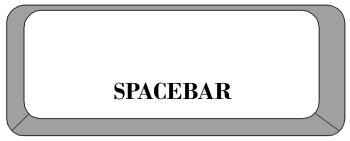
- Ctrl + puščica navzgor – uporabite te tipke za povečanje glasnosti.
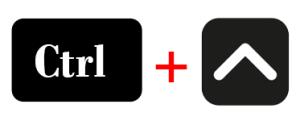
- Ctrl + puščica navzdol – Zmanjšajte glasnost.
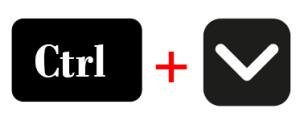
- F – Za ogled VLC v celozaslonskem načinu pritisnite “F” ali dvokliknite zaslon za predvajanje VLC.
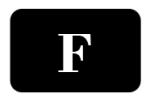
- Esc – pritisnite tipko Escape za izhod iz celozaslonskega prikaza. Za izhod lahko dvokliknete celozaslonski prikaz ali ponovno pritisnete »F«.
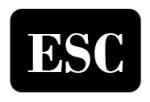
- N – pritisnite črko "N", da se premaknete na naslednjo skladbo na seznamu predvajanja.
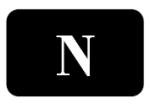
- P – Pritisnite črko “P” za predvajanje prejšnje skladbe.
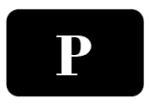
- M – Pritisnite "M", da izklopite video.

- T – Ko ste v celozaslonskem načinu, pritisnite “T”, da vidite pretečeni in preostali čas.
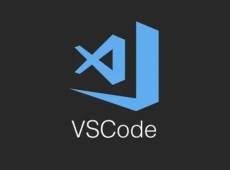
- V – Uporabite to bližnjico za vklop ali izklop podnapisov.

pogosta vprašanja
Ali lahko prilagodim bližnjične tipke VLC?
Pojdite v Orodja > Nastavitve in odprite bližnjični meni, da dobite celoten seznam bližnjičnih tipk VLC. V tem meniju lahko spremenite bližnjične tipke.
Katere druge medijske predvajalnike lahko uporabim za pospešitev ali upočasnitev svojih videoposnetkov?
VLC je med najboljšimi brezplačnimi orodji, vendar lahko poskusite z drugimi. Če uporabljate Mac, preizkusite orodje, kot je QuickTime Player . Čeprav zmore skoraj desetkrat manj video formatov kot VLC, QuickTime Player, lahko izberete hitrost predvajanja pred predvajanjem video posnetka. Uporabniki sistema Windows lahko uporabljajo Sigma Media Player . Omogoča jim prilagajanje hitrosti predvajanja po odprtju video datoteke.
Upravljajte videoposnetke v VLC s svojo tipkovnico
Če želite uživati v gledanju videoposnetkov na VLC, se naučite uporabljati različne bližnjične tipke. Ti ključi bodo edinstveni glede na vaš operacijski sistem. Če imate računalnik Mac, se večina bližnjičnih tipk začne z »CMD«. Po drugi strani pa se hitre tipke Windows VLC začnejo s »Ctrl« ali »Alt«.
Za kaj najpogosteje uporabljate funkcijo previjanja naprej? Sporočite nam v spodnjem oddelku za komentarje.