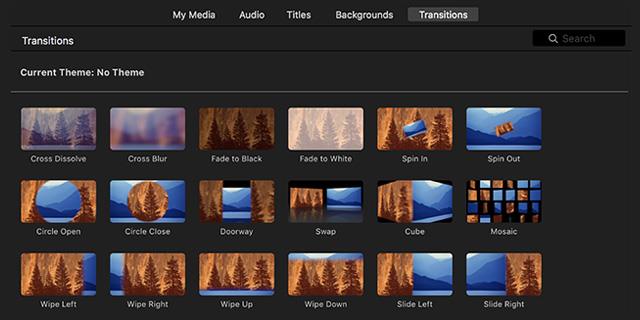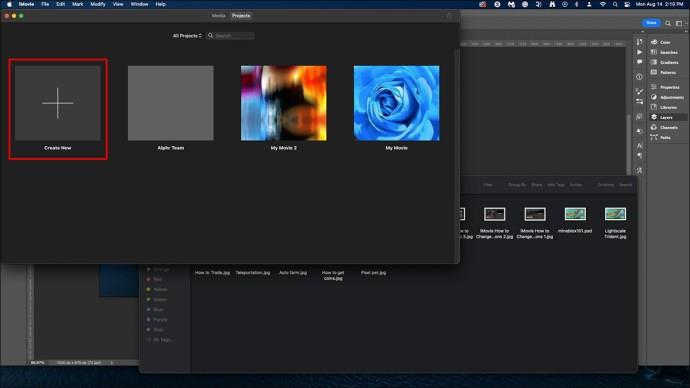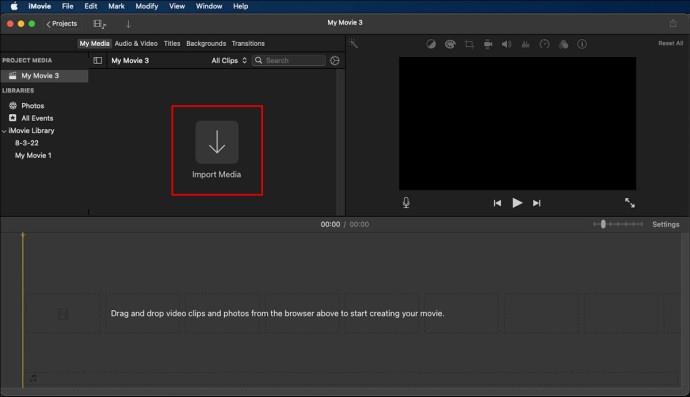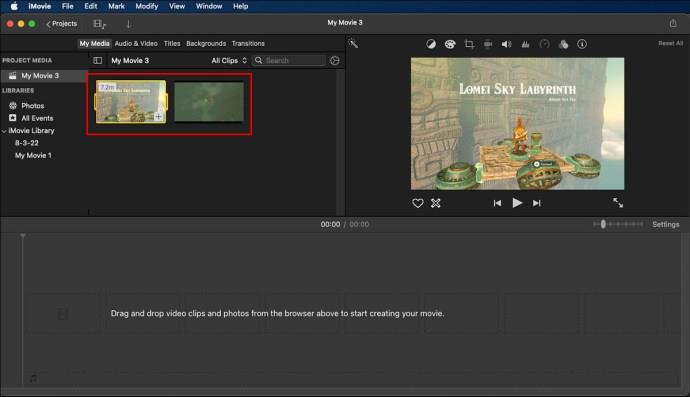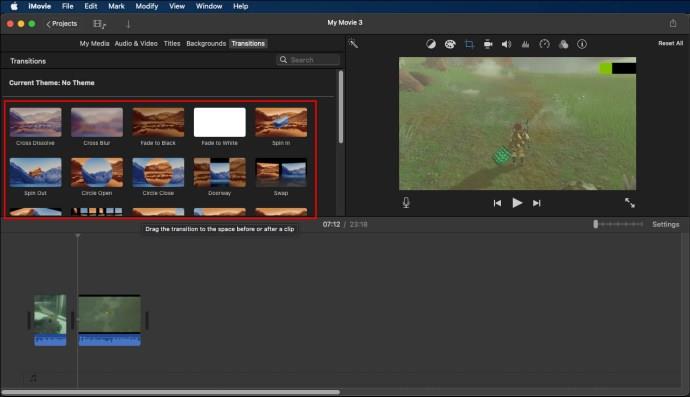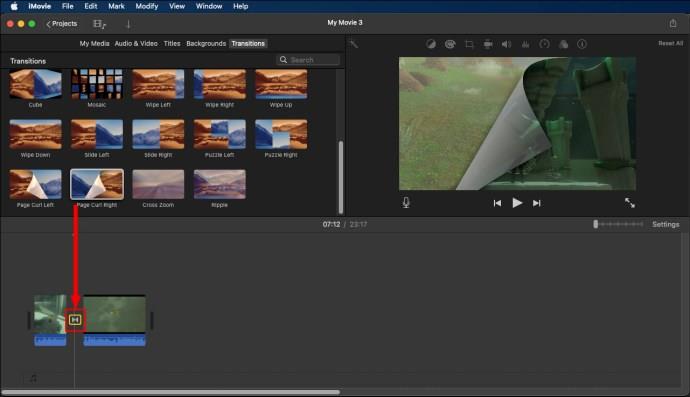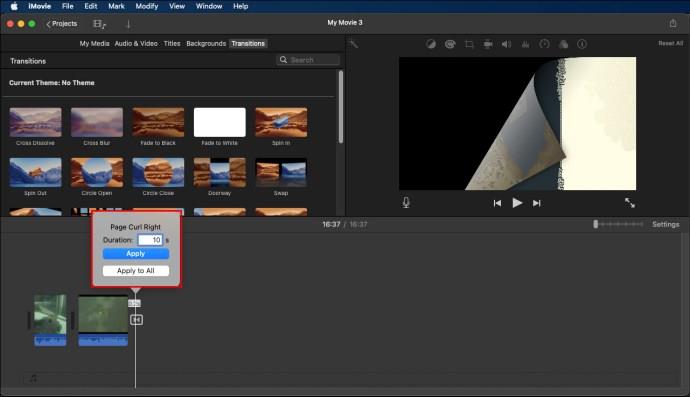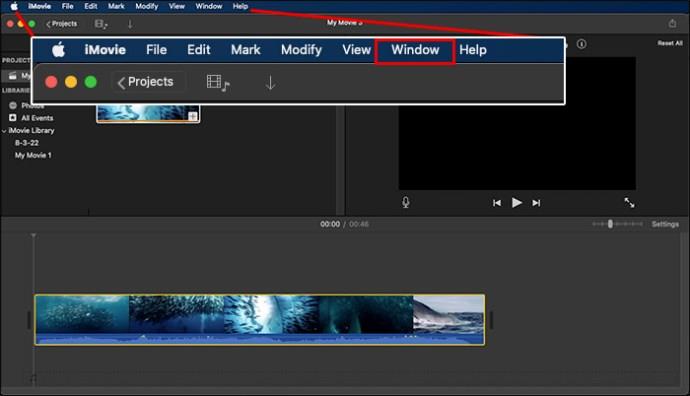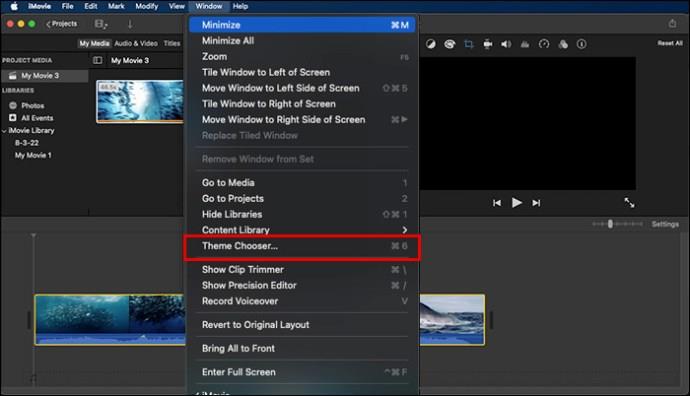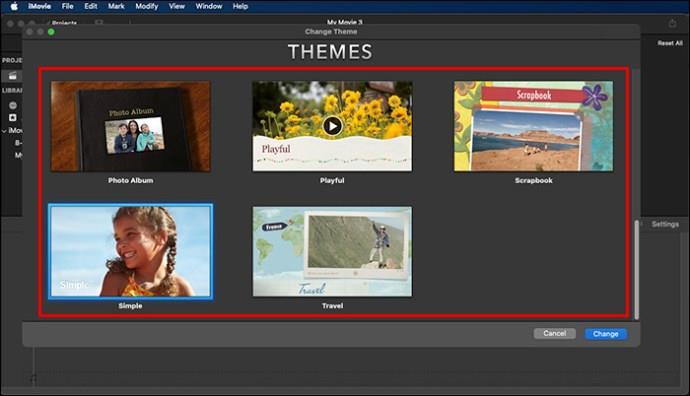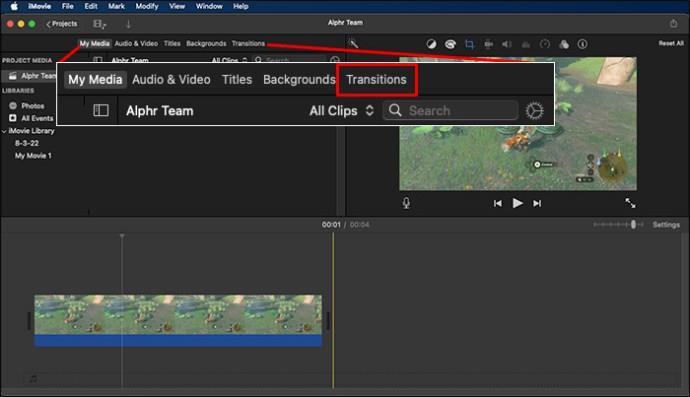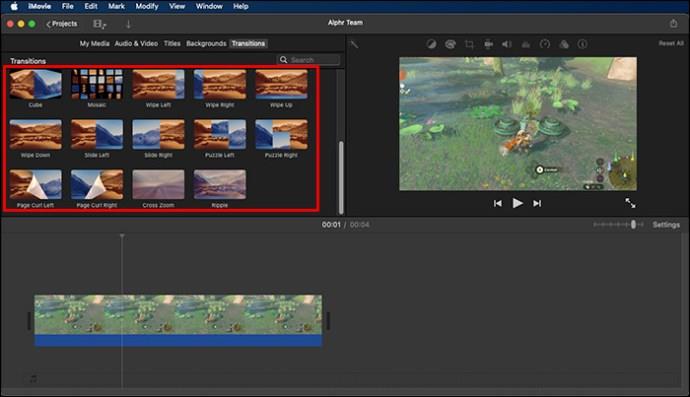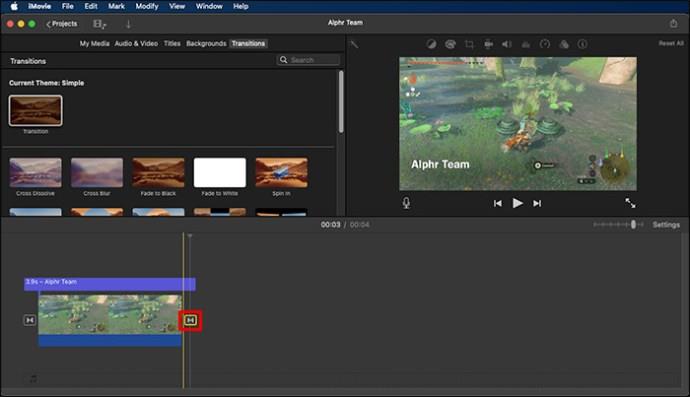Prehodi dajejo vašemu video posnetku filmski videz. iMovie vam pomaga pri urejanju in dodajanju prehodov vašim videoposnetkom ter tako vaši video vsebini doda profesionalen pridih. Vendar pa je spreminjanje prehoda lahko težko, če ste novi na platformi.
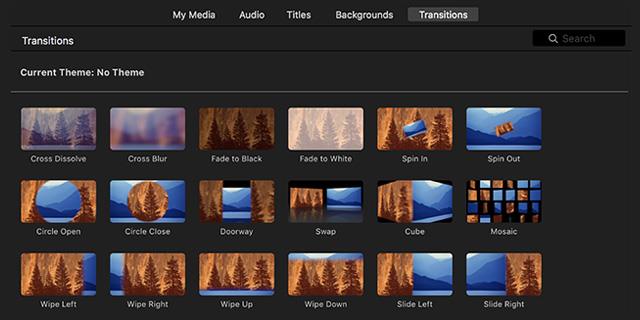
Ampak ne bojte se. S pravim znanjem in izkušnjami lahko krmarite s postopkom v nekaj minutah. Ta članek bo pojasnil, kako spremeniti prehode v iMovie.
Koraki za dodajanje prehodov v videoposnetke v iMovie
iMovie ima široko paleto funkcij, zaradi česar je ustvarjanje in urejanje videa preprosto opravilo. Sledite spodnjim korakom za dodajanje prehodov svojim videoposnetkom v iMovie z računalnikom Mac.
1. Odprite iMovie

Aplikacija iMovie ima ikono, ki je videti kot vijolična zvezda z vgrajeno kamero na sredini. Če želite odpreti iMovie, kliknite to ikono ali pa se premaknite v mapo »Applications« v Finderju in kliknite iMovie znotraj.
2. Odprite zavihek Projekti
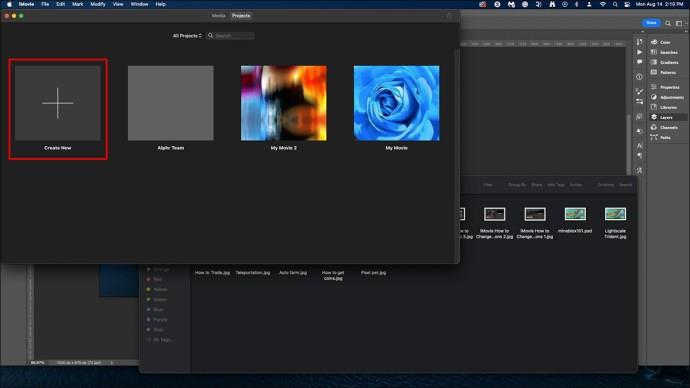
Ko se prijavite v iMovie, kliknite zavihek »Projekti« na vrhu okna iMovie. Nato kliknite projekt, da odprete meni projekta, in tapnite »Ustvari novo«, da ustvarite nov projekt. Izberite »Film«, da se premaknete na naslednji korak.
3. Uvozite video na časovnico
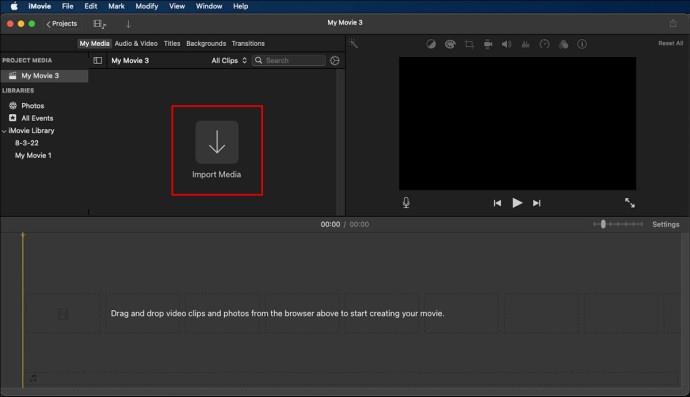
Časovnica je okno, ki je na voljo v spodnjem delu zaslona. Najenostavnejši pristop za uvoz videoposnetka na časovnico je uporaba funkcije povleci in spusti. Preprosto povlečete video iz Finderja in ga spustite na časovnico.
Prav tako lahko uvozite video s klikom na »Vsi dogodki« ali obiščete določeno kategorijo na levi strani menija. Svoj najljubši videoposnetek lahko povlečete iz lokalnega pomnilnika in ga dodate na časovnico.
4. Uvozite drugi video na časovnico
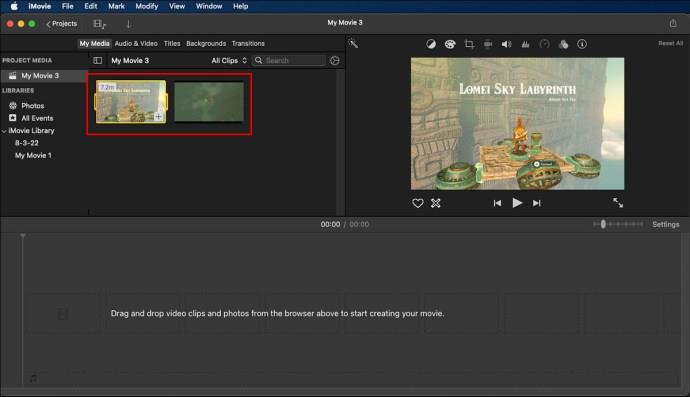
Na žalost ne morete dodati prehoda samo enemu videu. Če se želite temu izogniti, uvozite drug videoposnetek na časovnico z istim postopkom, kot je opisan zgoraj. Ne pozabite, da morate dodati drug videoposnetek, ki ga nameravate povezati s prvim.
Poleg tega lahko video posnetek razdelite na dva dela, da dodate prehod. Če želite videoposnetek razdeliti na časovni premici, kliknite mesto, kjer ga želite razdeliti, v menijski vrstici izberite »Spremeni« in kliknite »Razdeli« ali uporabite bližnjico na tipkovnici (Control B).
5. Izberite »Prehodi«
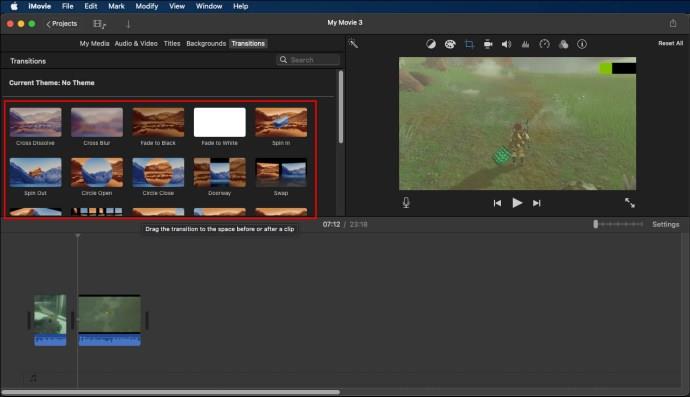
Gumb »Prehodi« najdete nad oknom knjižnice v iMovie. Tukaj lahko ocenite različne vrste prehodov, ki jih uporabljate v svojih video posnetkih. Če ne najdete zavihka »Prehodi«, kliknite ikono, ki je videti kot dva trikotnika, ki se dotikata na sredini.
Ta orodna vrstica je na vrhu okna za predogled videa v zgornjem desnem kotu zaslona.
6. Povlecite svoj tip prehoda in ga postavite med dva posnetka na časovnici
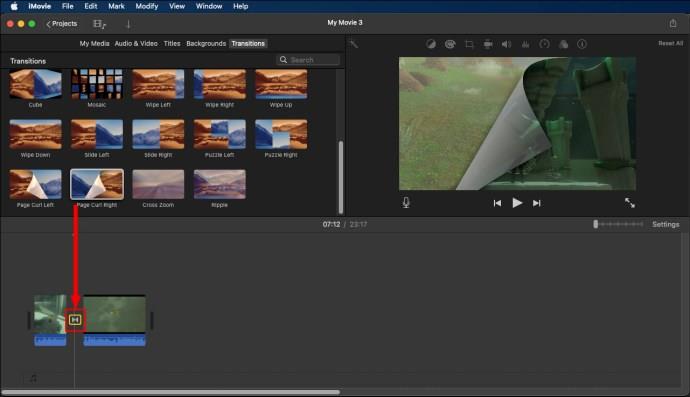
Če želite posnetkom na svoji časovnici dodati prehod, izberite želeno vrsto prehoda, povlecite in ga postavite na sredino dveh posnetkov. Preden izberete vrsto prehoda, si jo oglejte, ali ustreza vašim zahtevam.
7. Izberite trajanje prehoda
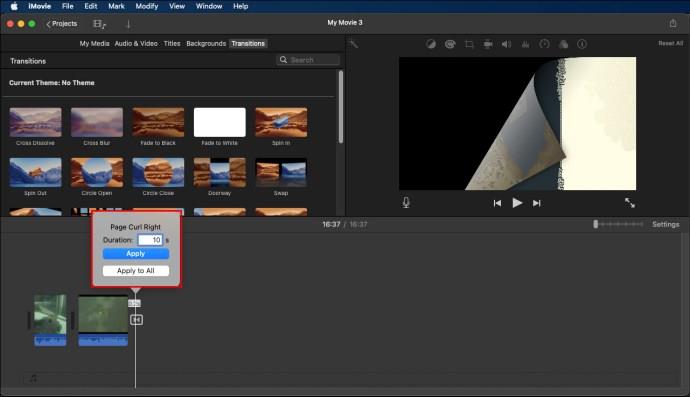
Ko postavite prehod, morate nastaviti, kako dolgo želite, da se izvaja. To storite tako, da dvokliknete ikono prehoda med posnetki. Ikona spominja na dva trikotnika, ki se v kotu dotikata drug drugega.
V pojavnem meniju izberite, kako dolgo naj traja prehod. Nato kliknite »Uporabi«, da shranite spremembe. Ko shranite spremembe, bo prehod trajal le določeno obdobje.
Samodejno dodajanje prehodov s temami
Če želite dodati prehode v iMovie, obstaja možnost, ki vam omogoča, da jo nastavite na »Samodejno dodajanje prehodov«. Teme, uporabljene v tem primeru, so izbrane ročno pri nastavitvi celotne stvari.
Če želite samodejno dodati prehode s temami, sledite spodnjim korakom:
- V menijski vrstici na zgornji strani zaslona kliknite »Okno«.
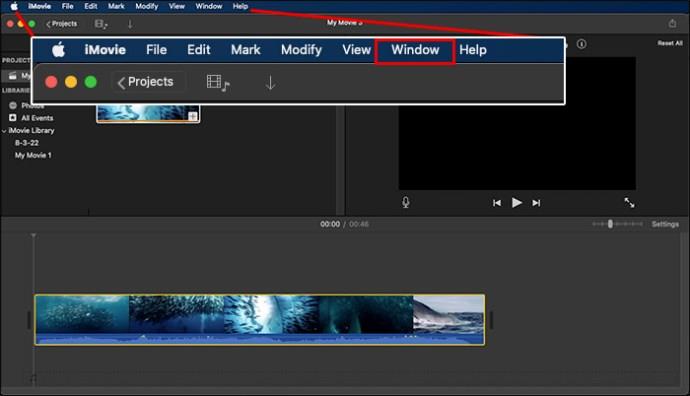
- Izberite zavihek »Izbira teme«.
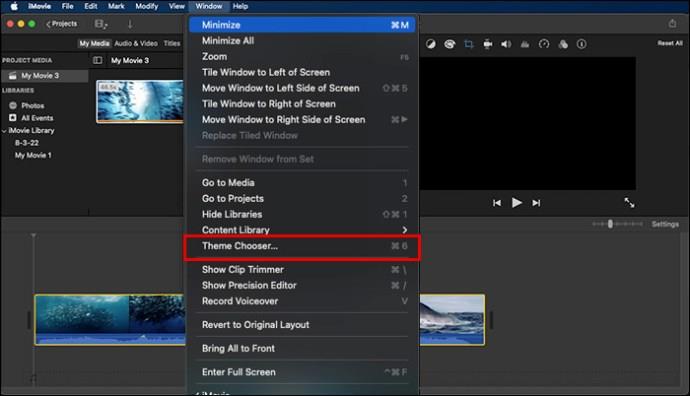
- Med razpoložljivimi možnostmi izberite želeno temo. Izberete lahko tudi »Brez teme«, če želite uporabiti razpoložljive prehode brez teme.
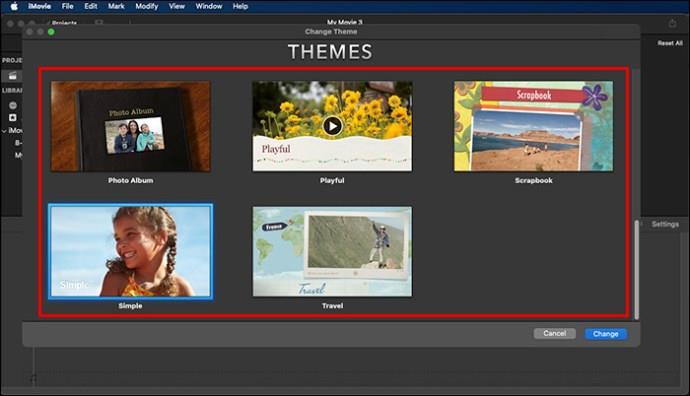
- Označite potrditveno polje, ki zahteva samodejno dodajanje prehodov in naslovov.
Kako spremeniti prehode v iMovie
Ko videoposnetku dodate prehod, ga boste morda želeli spremeniti. Spreminjanje prehoda v iMovie je precej preprosto in se izvede v samo nekaj klikih.
- V brskalniku projekta v iMovie dvokliknite vrsto prehoda, ki ga želite spremeniti.
- V pojavnem meniju kliknite gumb prehoda z imenom prehoda, ki ga želite spremeniti.
- V oknu, kjer morate izbrati nov prehod, si oglejte prehode tako, da z miško pokažete na predstavljene sloge prehodov.
- Izberite želeni slog prehoda in ga izberite.
- Če je ikona za samodejni prehod vklopljena, jo izklopite v pogovornem oknu.
- Kliknite »Končano«, da shranite spremembe.
Ta postopek vam bo omogočil, da spremenite obstoječi prehod in ga nadomestite z novim. Vedno izberite vrsto prehoda, ki gre z roko v roki z vašimi video posnetki, da se izognete potrebi po občasnih spremembah.
Spreminjanje več prehodov
Uporaba zgornjega postopka je lahko naporna, če želite spremeniti več prehodov. Dobra novica je, da obstaja preprost način, s katerim lahko spremenite več prehodov.
Pri spreminjanju več prehodov sledite spodnjim korakom:
- V orodni vrstici iMovie kliknite gumb za prehod.
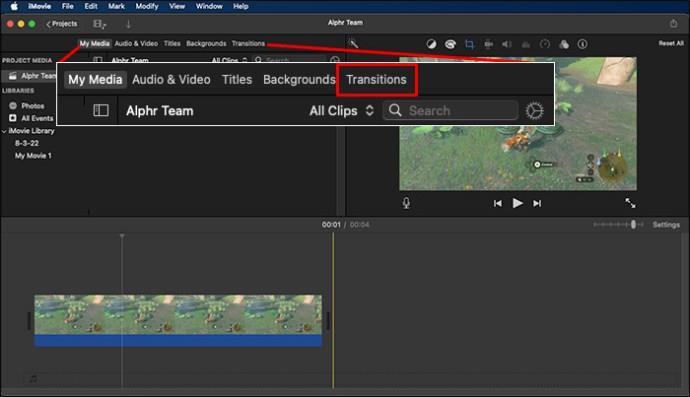
- V segmentu prehoda premaknite kazalec miške nad različne sloge prehoda, da izberete želeni slog.
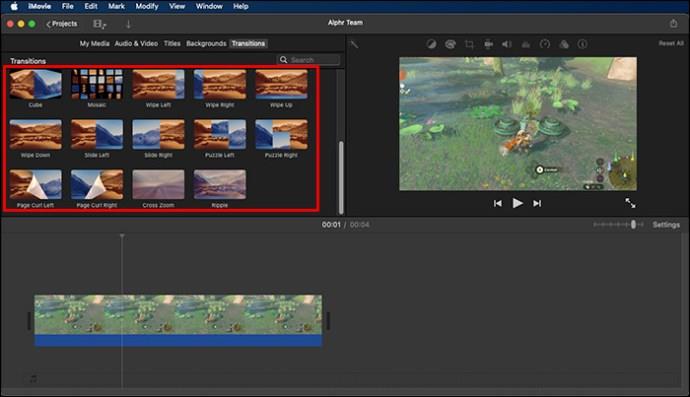
- Izberite in povlecite slog prehoda po vaši izbiri na ikono prehoda v brskalniku projekta.

- V pogovornem oknu, ki se prikaže, kliknite »Zamenjaj«, da spremenite izbrane prehode. Kliknite »Zamenjaj podobno«, da sistem zamenja vse podobne prehode. Če so bili samodejni prehodi vklopljeni, jih ne pozabite izklopiti, preden shranite spremembe.
Ko naredite vse spremembe, dokončajte postopek tako, da jih shranite. Takoj po shranjevanju sprememb se vse samodejno uporabijo.
Brisanje prehodov
Morda boste kdaj želeli izbrisati prehode v iMovie. To je lahko izziv, saj večina ljudi razume le, kako spremeniti prehode tako, da jih nadomestijo z drugimi možnostmi. To ne bo več težava, če sledite spodnjim korakom:
- Kliknite na prehod, ki ga želite izbrisati s časovnice.
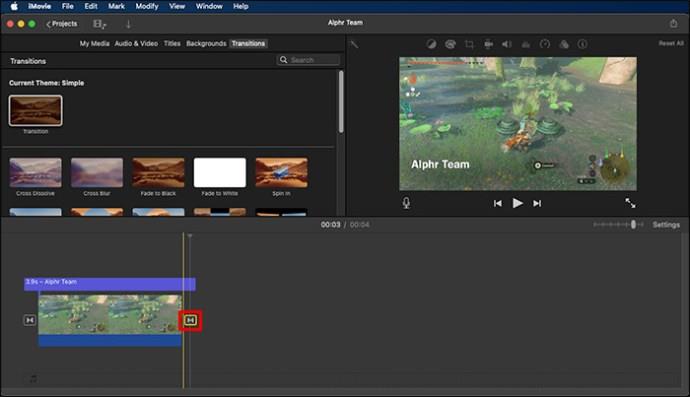
- Pritisnite gumb "Izbriši".

Ista tehnika se uporabi, ko želite izbrisati več prehodov. Označite prehode, ki jih želite odstraniti s časovnice, in pritisnite tipko »Izbriši«.
Spremenite prehode v iMovie v le nekaj klikih!
Minili so dnevi, ko so ljudje ustvarjali videoposnetke s slabimi prehodi. Zdaj lahko svojo vsebino profesionalno preobrazite s prehodi, ki odmevajo z vašim občinstvom. To lahko storite z lahkoto in ustvarite kakovostne videoposnetke za svoje trenutne sledilce in upajmo, da boste privabili nekaj novih.
Ste že kdaj spremenili prehode v iMovie? Če je odgovor pritrdilen, ali ste uporabili katerega od nasvetov in trikov, predstavljenih v tem članku? Sporočite svoje misli v spodnjih komentarjih.