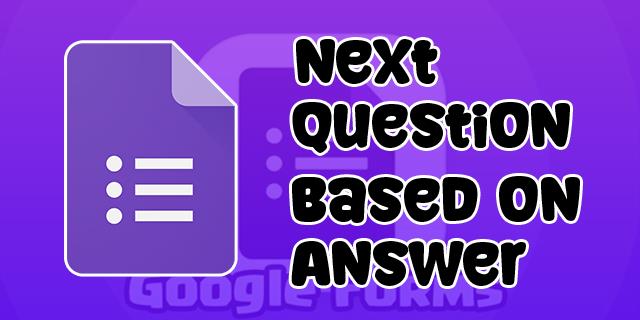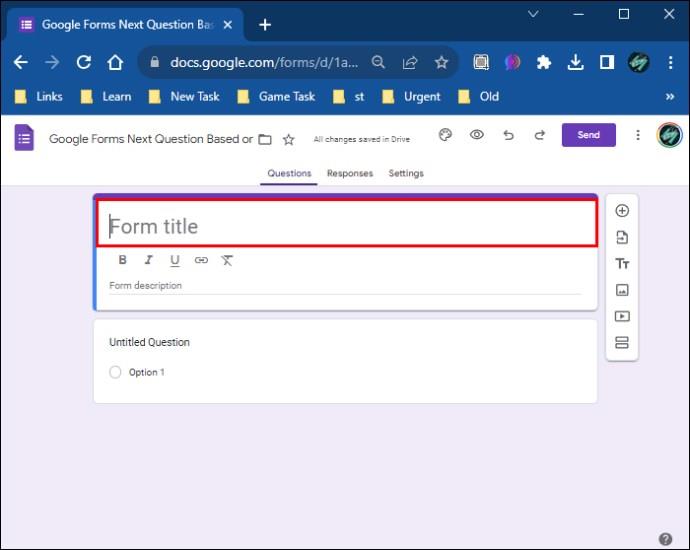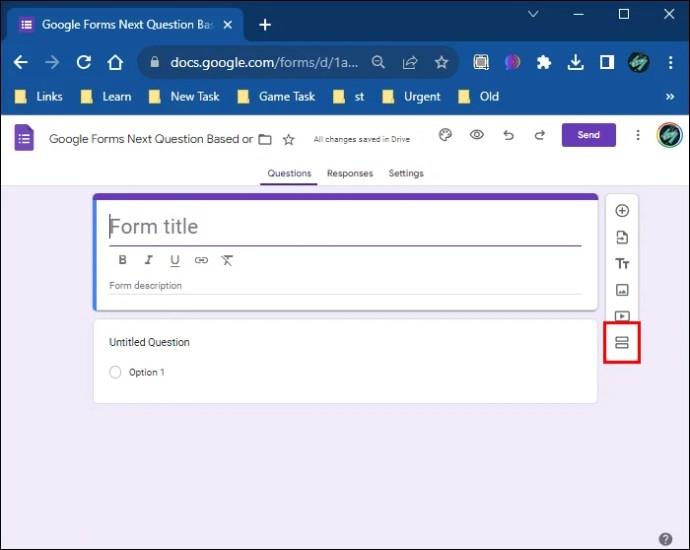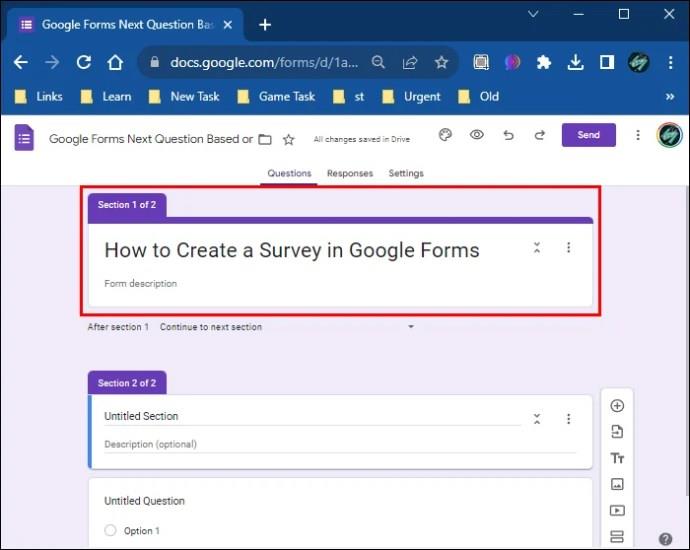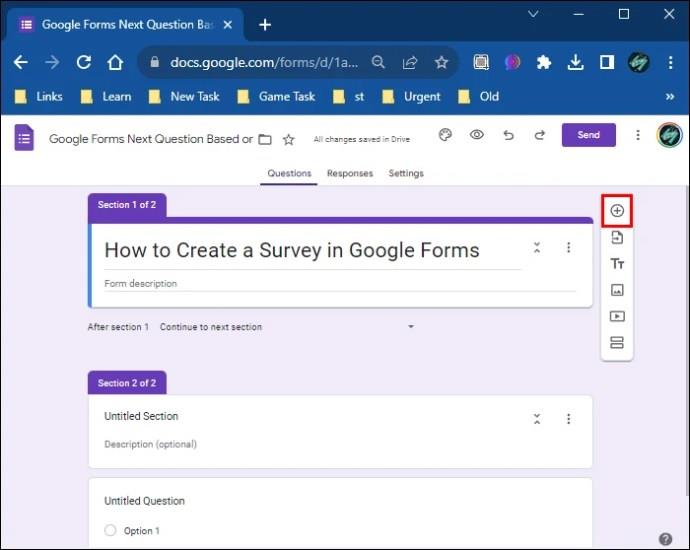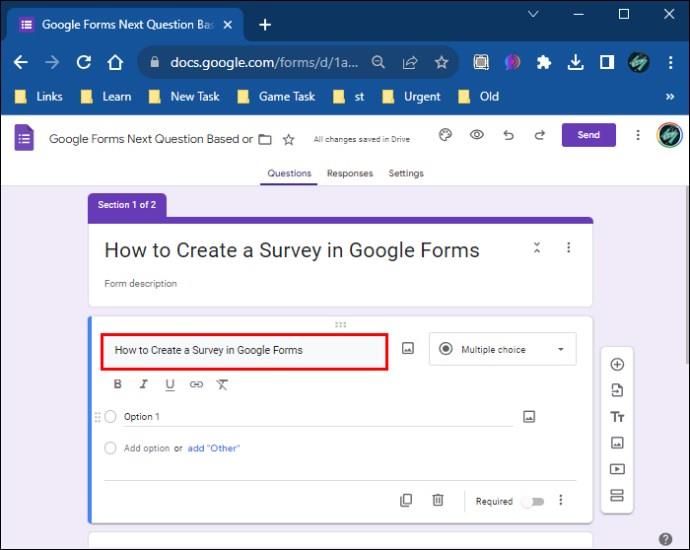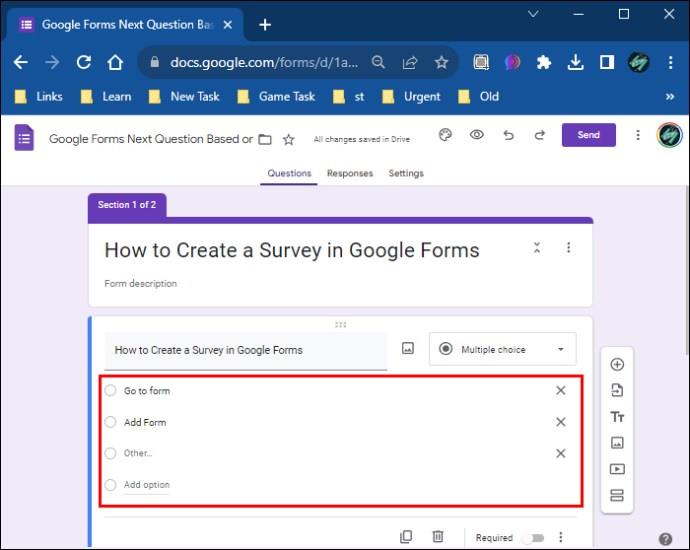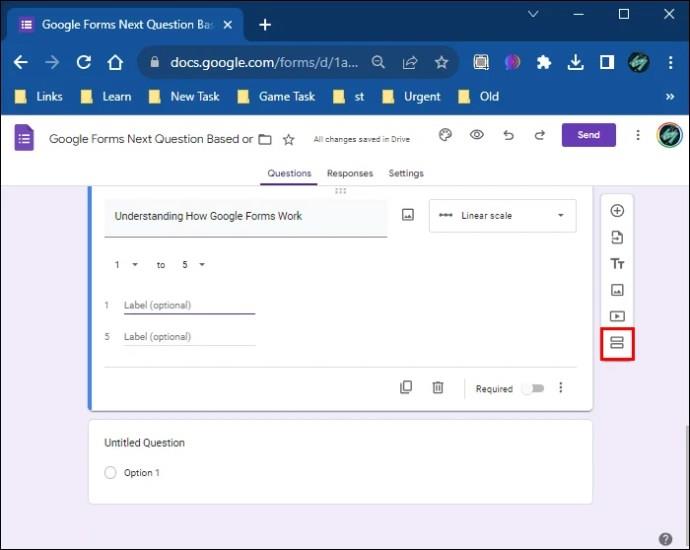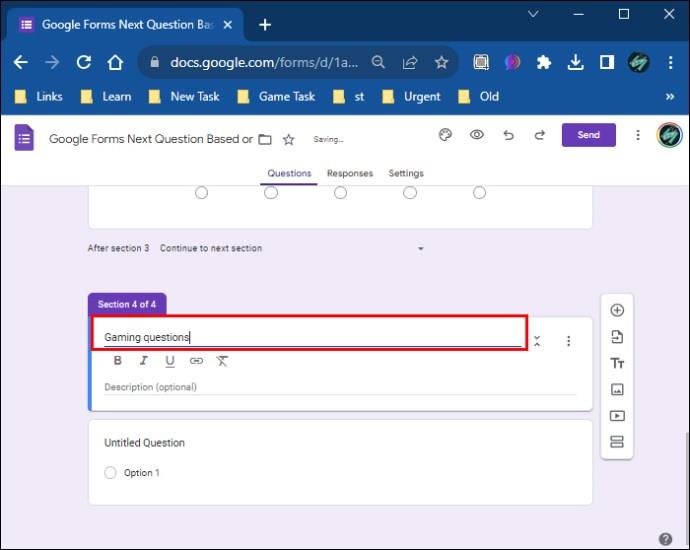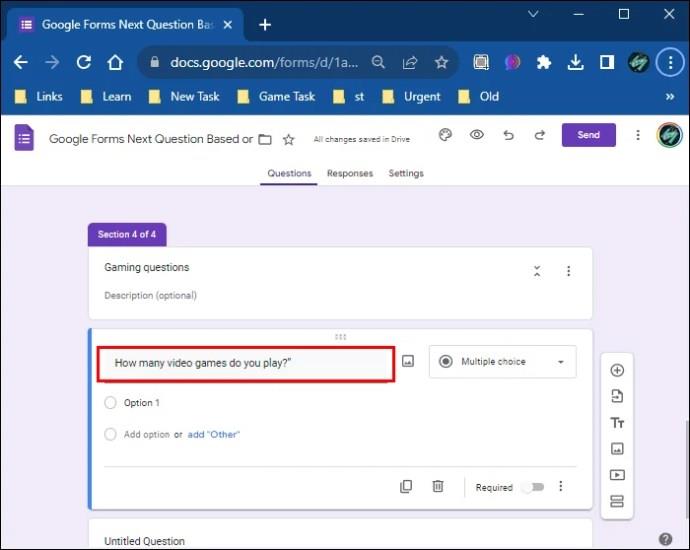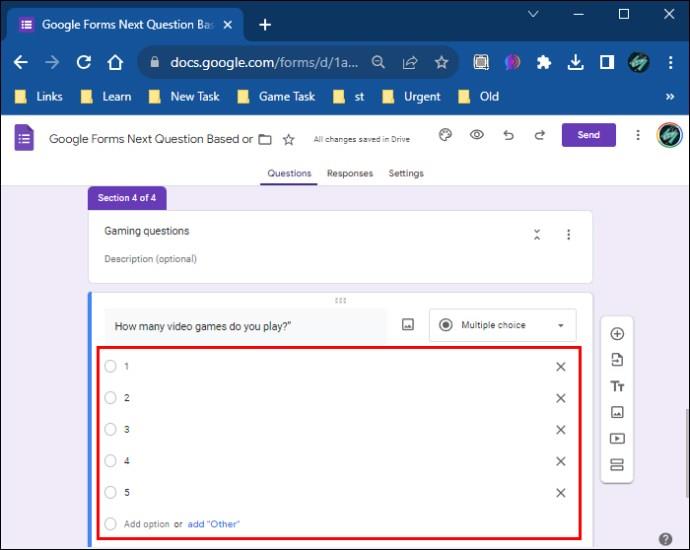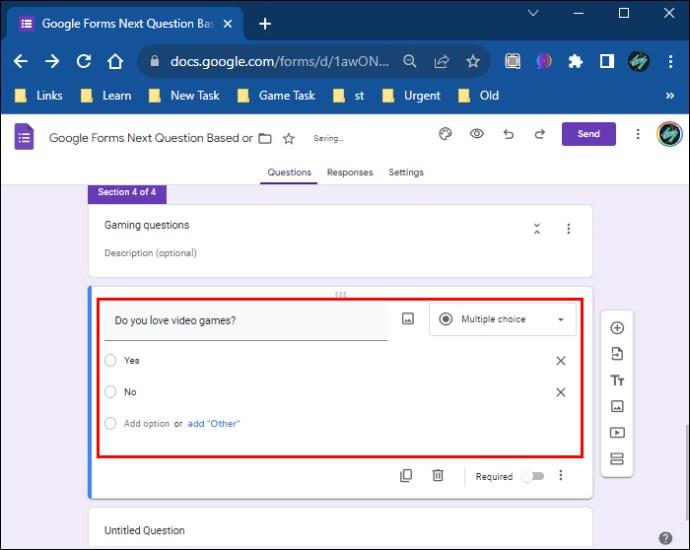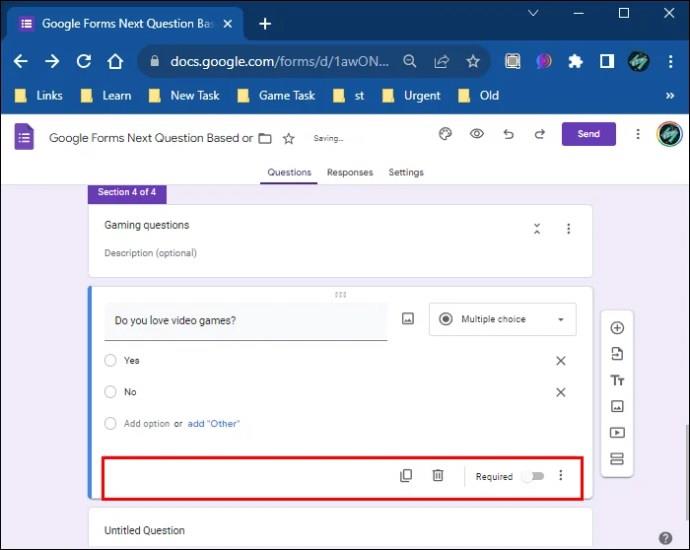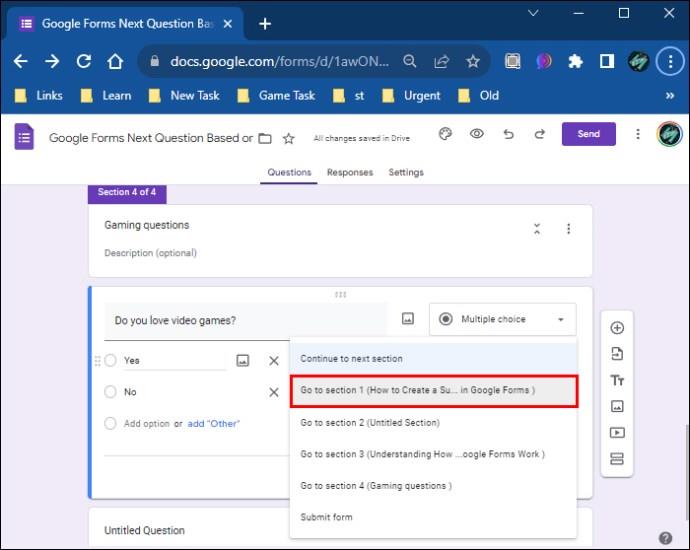Google Forms vam omogoča ustvarjanje različnih anket, anket, vprašalnikov, kvizov ipd. Včasih lahko nekaterim dolgočasne raziskave postanejo dolgočasne in odnehajo, ne da bi jih dokončali. To ni dobro, ko morate zbrati pomembne podatke ali odgovor na povabilo na družabni dogodek. Zaradi tega so Google Forms uvedli pogojna vprašanja.
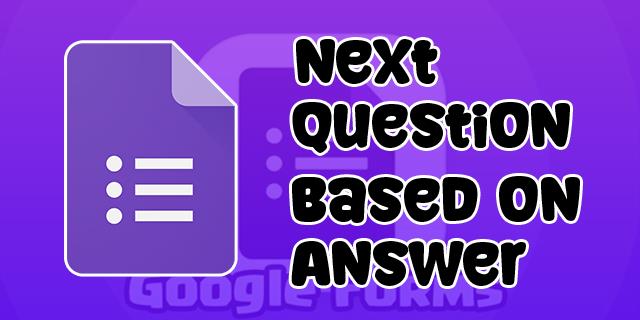
S to funkcijo lahko prilagodite vprašanja in naredite svojo anketo učinkovitejšo. To zagotavlja koristne informacije, saj vaše naslednje vprašanje temelji na vašem prejšnjem odgovoru. Tako vašim anketirancem ni treba odgovarjati na nepotrebna vprašanja, vi pa ne izgubljate njihovega časa.
Preberite, če želite izvedeti, kako uporabljati to funkcijo v Google Obrazcih.
Razumevanje delovanja Google Obrazcev
Google Obrazci so lahko zmedeni, če še nikoli niste uporabljali aplikacije ali želite ustvariti zapleteno anketo. Za začetnike ta programska oprema ponuja predloge za lažji začetek ali pa se odločite za prazen obrazec in ustvarite svoj vprašalnik od začetka. Nekatere predloge, ki jih lahko uporabite, so RSVP, Zahteva za prosti čas, Registracija dogodka, Povratne informacije o dogodku, Povabilo na zabavo, Kontaktni podatki in druge.
Poleg tega, če Google Forms uporabljate prvič in želite ustvariti nov obrazec, lahko izberete vadnico, ki poudarja in razlaga vsako možnost in način delovanja.
Kako ustvariti anketo v Google Obrazcih
Začnimo z ustvarjanjem ankete iz nič, tako da odpremo stran Google Forms in kliknemo znak plus (+) v spodnjem desnem kotu zaslona. Svoj obrazec lahko ustvarite tudi od začetka, tako da kliknete možnost »Prazno« v razdelku »Začni nov obrazec« ali izberete predlogo iz galerije na isti strani.
Ko izberete nov obrazec za ustvarjanje, morate narediti naslednje:
- Poimenujte svoj obrazec glede na vrsto v levem zgornjem kotu zaslona (ne glede na to, ali gre za anketo, kviz, vprašalnik ali kaj drugega).

- Kliknite na obrazec, da dodate želeni naslov.
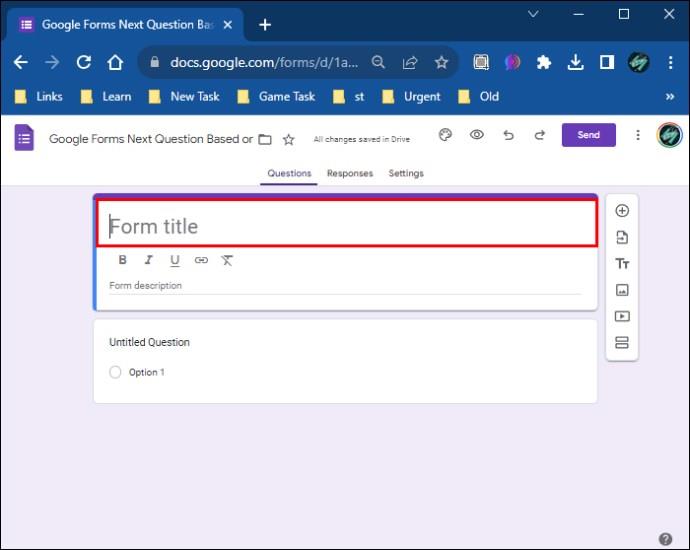
- Na desni strani obrazca kliknite dva majhna pravokotnika, da dodate razdelek.
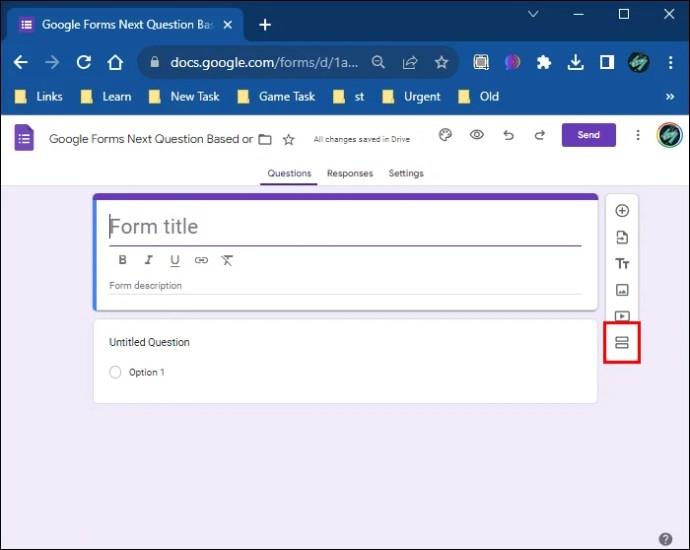
- Kliknite na prvi razdelek.
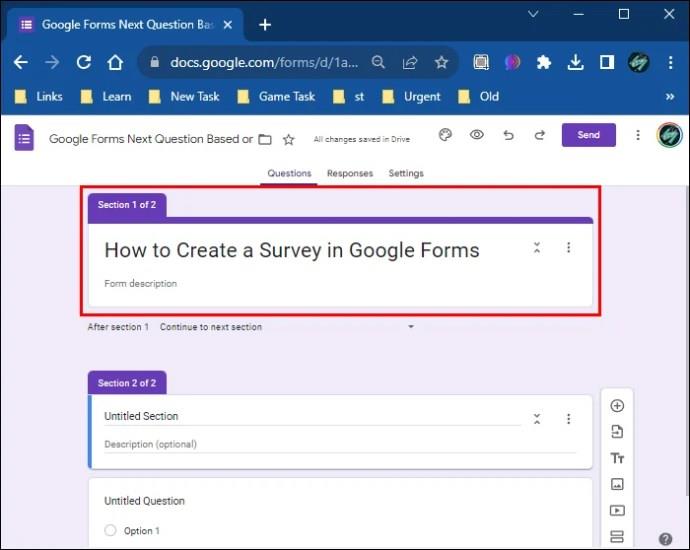
- V desni orodni vrstici tapnite možnost »Dodaj vprašanje« (ikona je videti kot obkrožen plus).
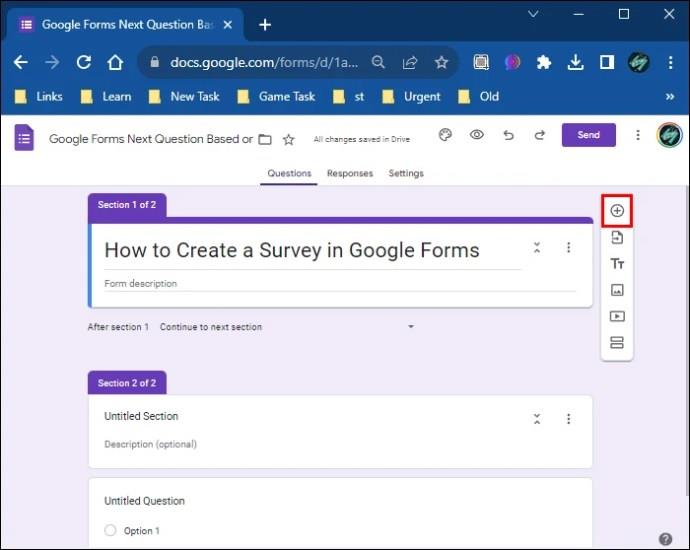
- Vnesite prvo vprašanje.
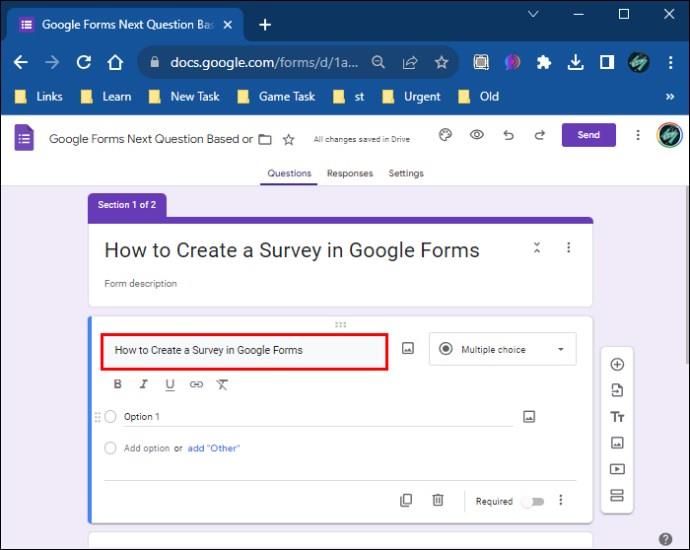
- Dodajte poljubno število vprašanj in prilagodite razdelek »Možnosti«.
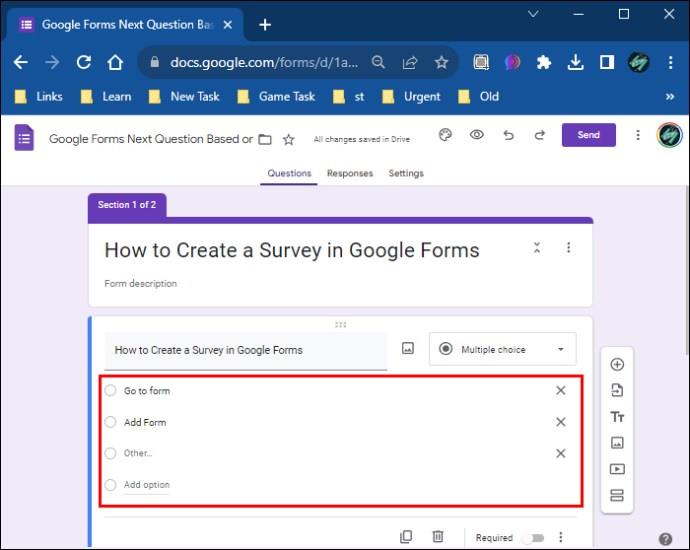
Na primer, če ustvarjate anketo o igrah, je lahko prvo vprašanje "Kako ti je ime?" medtem ko je drugi "Koliko si star?" Pri prilagajanju možnosti boste v tem primeru spremenili možnosti za drugo vprašanje. Vnesete lahko 11–15, 16–20, več kot 20 itd. Dodate lahko toliko možnosti ali možnih odgovorov, kot jih potrebujete. Če želite dodati še eno vprašanje, je lahko nekaj podobnega "Ali igrate video igre?" z možnima odgovoroma »Da« in »Ne«. Prav tako lahko spremenite vrsto razdelka »Možnosti« iz več odgovorov v potrditvena polja.
- Ko ustvarite ta tri vprašanja, dodajte nov razdelek.
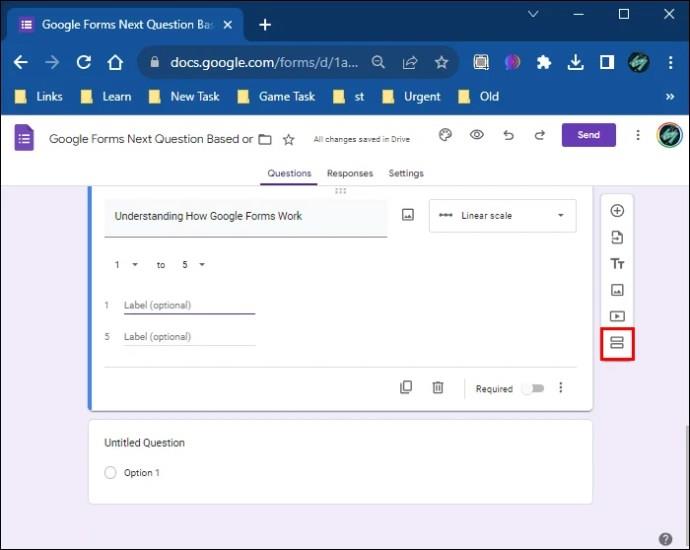
- Poimenujte razdelek. Za ta primer lahko vnesete »Vprašanja o igricah«.
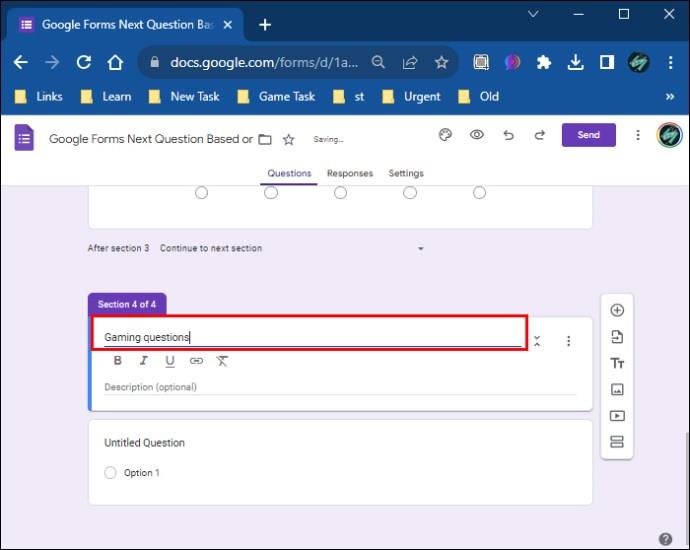
- V tem razdelku izberite možnost »Dodaj vprašanje« in vnesite vprašanje »Koliko videoiger igrate?«
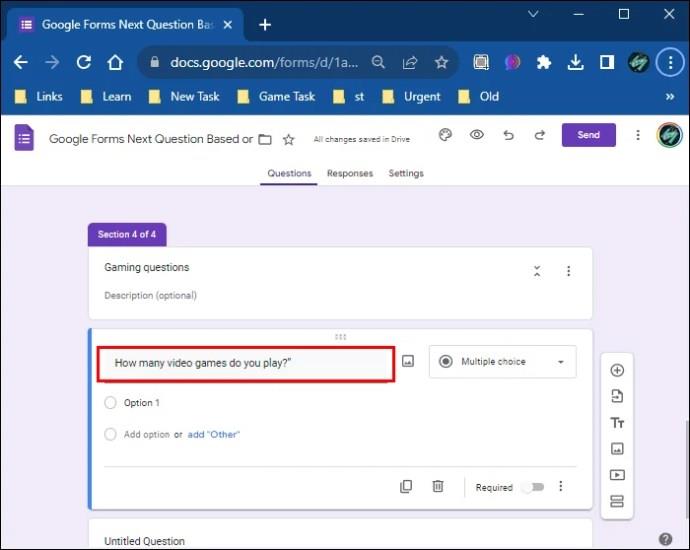
- Ponovite postopek z razdelkom »Možnosti« in dodajte toliko odgovorov, kot jih potrebujete.
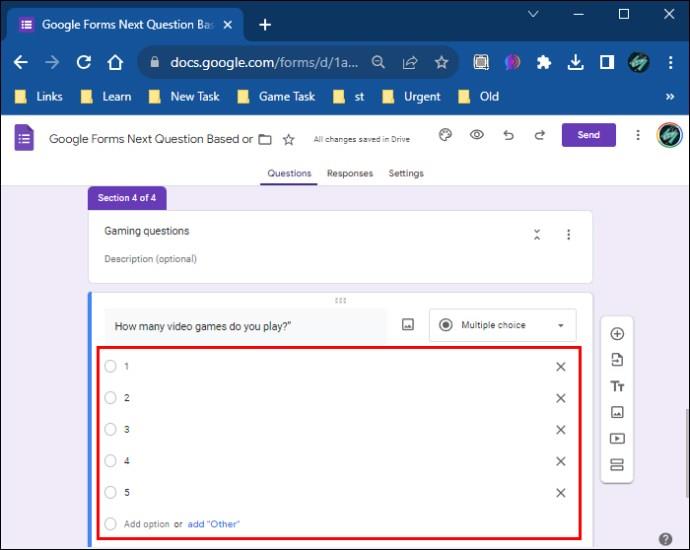
Upoštevajte, da je to neobvezno; lahko dodate toliko vprašanj, kot želite. V tem primeru je primerno dodati še eno vprašanje, kjer lahko ljudi vprašate, katere videoigre igrajo, in zagotovite možne odgovore z določenimi imeni video iger.
Zgoraj omenjeni postopek dodajanja vprašanj in možnosti lahko ponovite za vsak razdelek, ki ga naredite. Na voljo je tudi dodajanje opisov razdelkom, kar vam omogoča, da dodatno pojasnite vprašanja.
Kako uporabljati pogojno logiko v Google Obrazcih
Ko ustvarite anketo, lahko dodate pogojna vprašanja ali uporabite pogojno logiko, tako kot primer, ki smo ga navedli v prejšnjem razdelku. To najbolje deluje pri odgovorih da/ne. Zato se vrnite na razdelek v anketi s temi odgovori. V tem primeru je to "Ali igrate video igre?"
Sledite tem korakom, da tem odgovorom dodate pogojno logiko:
- Kliknite na vprašanje z odgovorom da/ne.
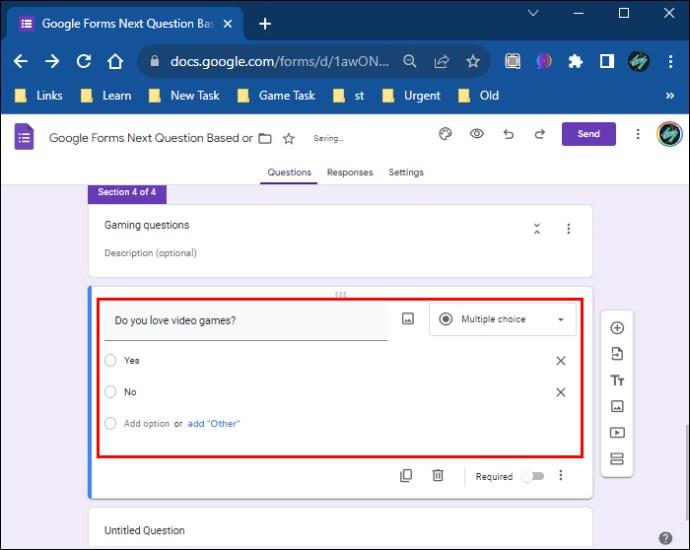
- Pomaknite se do spodnjega desnega dela zaslona.
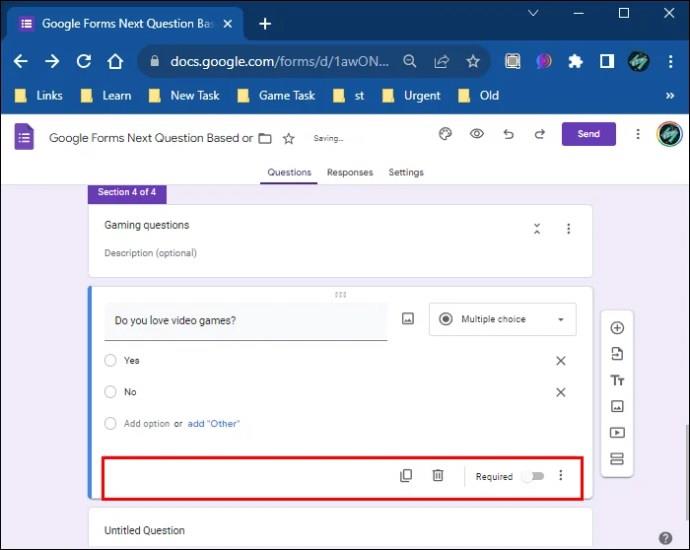
- Zraven preklopnega gumba »Obvezno« tapnite tri navpične pike.

- Izberite možnost »Pojdi na razdelek glede na odgovor«.

Če želite, da so odgovori na vsa vaša vprašanja obvezni, lahko za vsako vprašanje preklopite gumb za možnost »Obvezno«. Na ta način je treba odgovoriti na vsa vprašanja in jih ni mogoče preskočiti. Če izberete možnost »Obvezno«, boste poleg vprašanj videli majhno rdečo snežinko, kar pomeni, da je bila ta možnost omogočena.
Ko to storite, boste poleg obeh odgovorov videli dve novi možnosti, »Nadaljuj na naslednji razdelek«.
- Najprej kliknite to možnost poleg odgovora »Da«.

- Nato izberite, v kateri razdelek želite preusmeriti osebo, ki izpolnjuje anketo, če izbere »Da«.
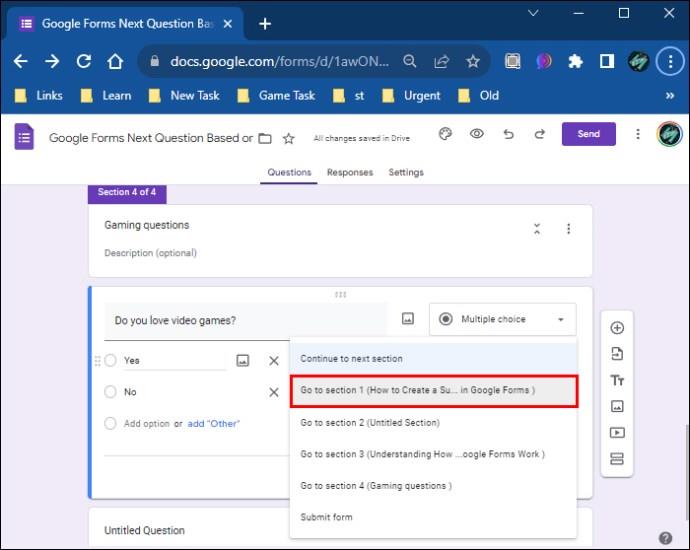
- Kliknite možnost »Nadaljuj na naslednji razdelek« poleg odgovora »Ne«.

- Izberite možnost »Pošlji od«.
Če nekdo odgovori na vprašanje "Ali igrate video igre?" vprašanje z »da«, bodo preusmerjeni v drug razdelek. V tem primeru je to lahko "Koliko videoiger igrate?" ki ste jih prej ustvarili. Ali pa jih bo usmeril na drugo vprašanje, odvisno od oblike vaše ankete.
Po drugi strani pa, če nekdo na zgornje vprašanje odgovori z "ne", bo preusmerjen na zadnjo stran ankete, kjer lahko odda obrazec. Na ta način lahko preskočijo nepovezane poizvedbe in lahko takoj zaključijo anketo. Za vsako vprašanje v svoji anketi lahko uporabite pogojno logiko in ljudi preusmerite na vprašanja na podlagi njihovih odgovorov.
Preden ustvarite anketo, lahko preverite, ali vse deluje, tako da se pomaknete do ikone očesa v zgornjem kotu zaslona. To je možnost »Predogled«.
Nastavitev teme za vašo anketo
Poleg možnosti »Predogled« lahko nastavite temo in pisavo za razdelke, vprašanja in besedilo v levi stranski vrstici. Imate tudi možnost, da dodate sliko v razdelek glave in izberete barvo ozadja.
Ko izberete sliko glave, lahko nastavite temo iz galerije Google Forms ali jo dodate iz svojega računalnika. Če se odločite dodati sliko iz galerije Google Forms, lahko izbirate med različnimi možnostmi glede na vrsto ankete, ki jo pripravljate. Možne možnosti so:
- Delo in šola
- Ilustracije
- rojstni dan
- Hrana in jedilnica
- Zabava
- Samo otroci
- Poroka
- Nočni izhod
- Šport in igre
- Potovanje
- drugi
Omejevanje možnosti v Google Obrazcih
Google Obrazci vam omogočajo prilagajanje ankete in dodajanje različnih funkcij, vendar nekatere možnosti niso na voljo za pogojna vprašanja.
- Dodajanje pogojne logike vsakemu vprašanju je lahko zamudno, saj morate za vsako vprašanje narediti razdelke.
- Ne morete dodati stavkov if/then.
- Ne morete dodajati in/ali vprašanj.
Prilagajanje anket z Google Obrazci
Kljub nekaterim omejitvam Google Forms uporabnikom ponuja odličen način za izdelavo različnih obrazcev. Obrazce je mogoče implementirati s pogojnimi ali standardnimi vprašanji. Če se odločite za pogojno logiko, bo postopek trajal dlje, vendar bi lahko dal zadovoljive rezultate. Poleg tega lahko uporabite dodatke Google Form, da še bolj prilagodite svojo anketo, vključno z nastavitvijo časovnika za kviz itd.
Katere obrazce največkrat ustvarite na Google Forms? Sporočite nam v spodnjem oddelku za komentarje.