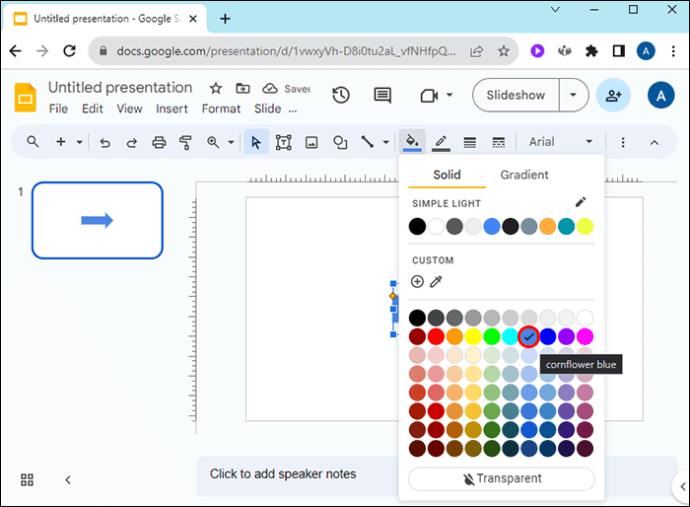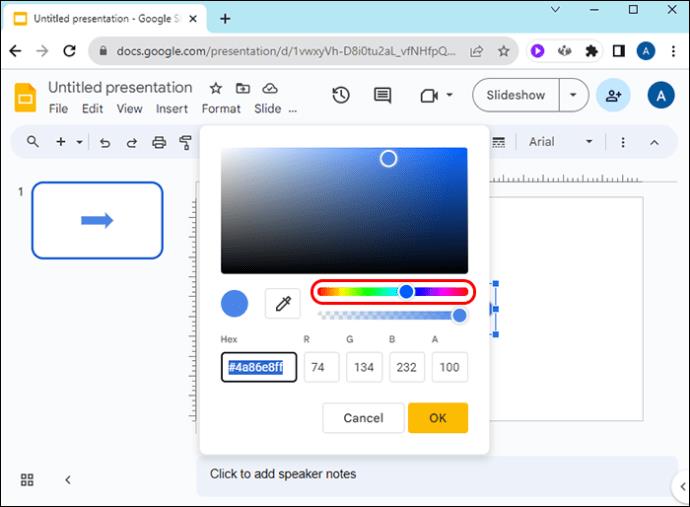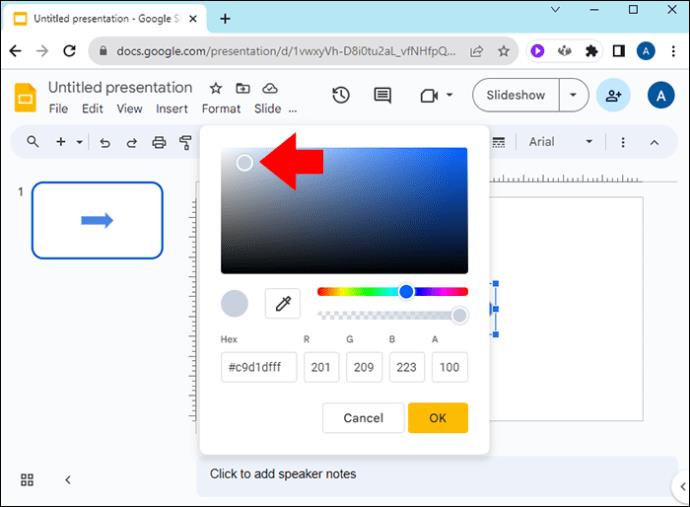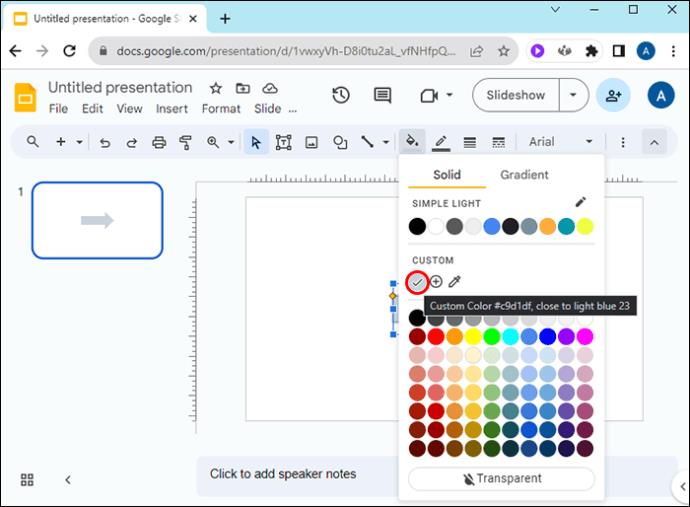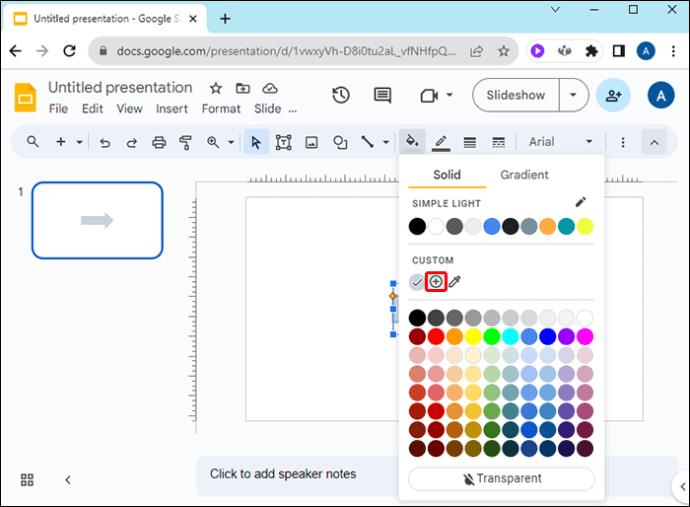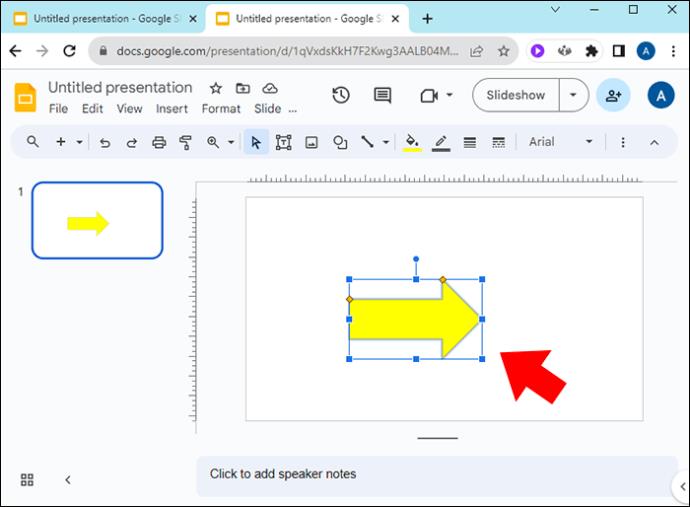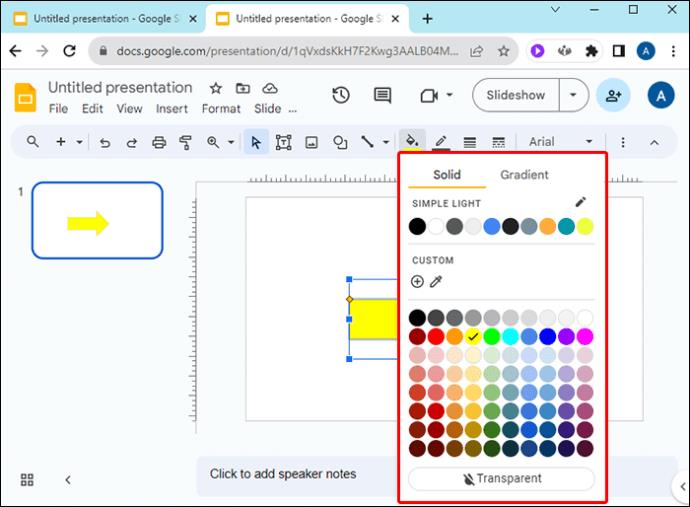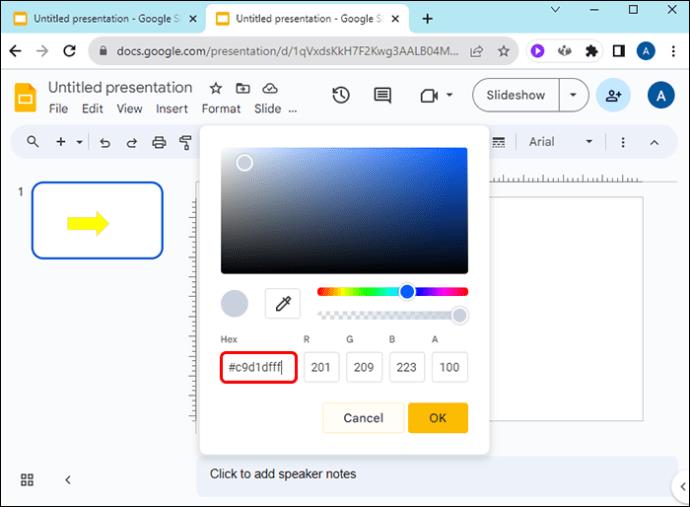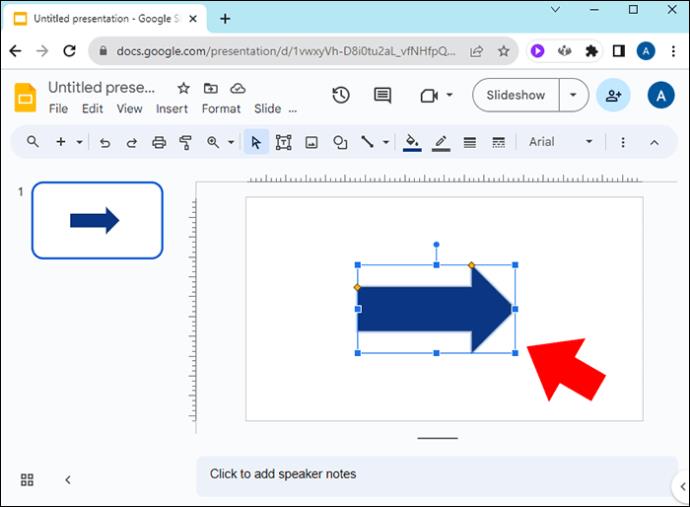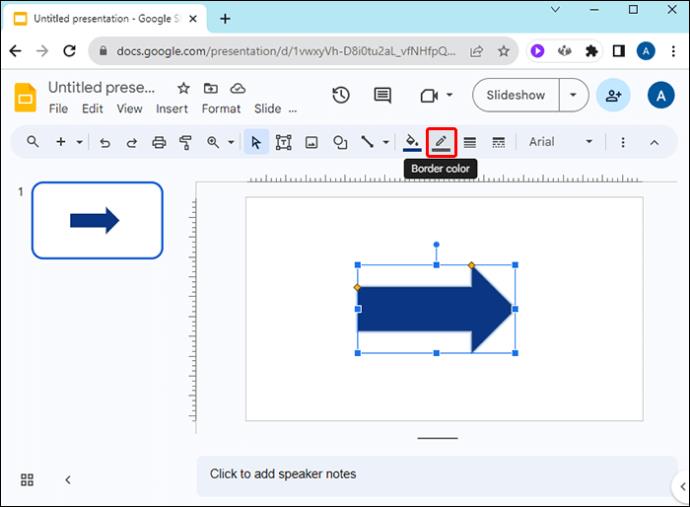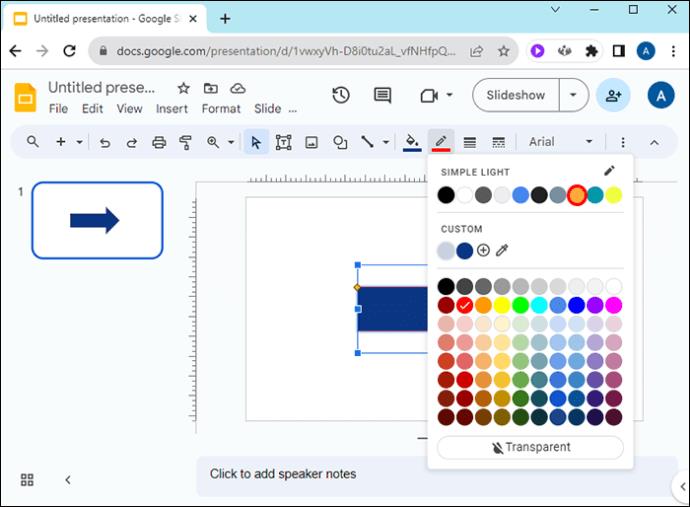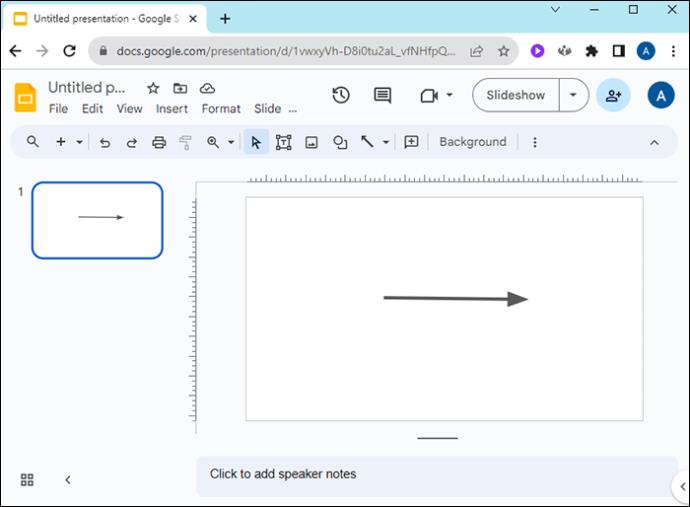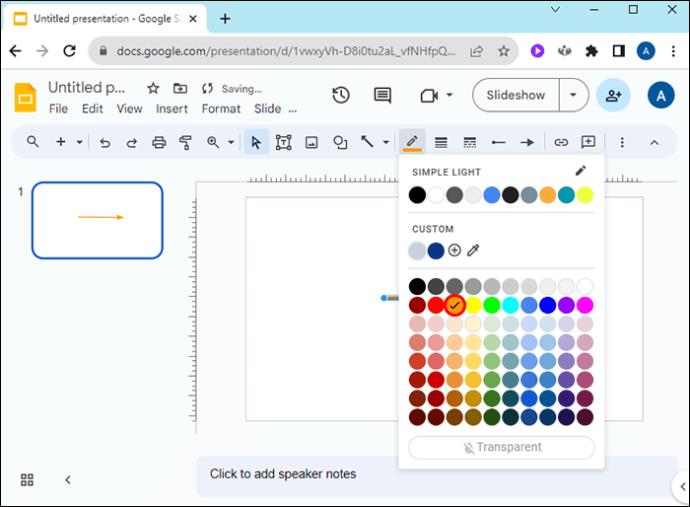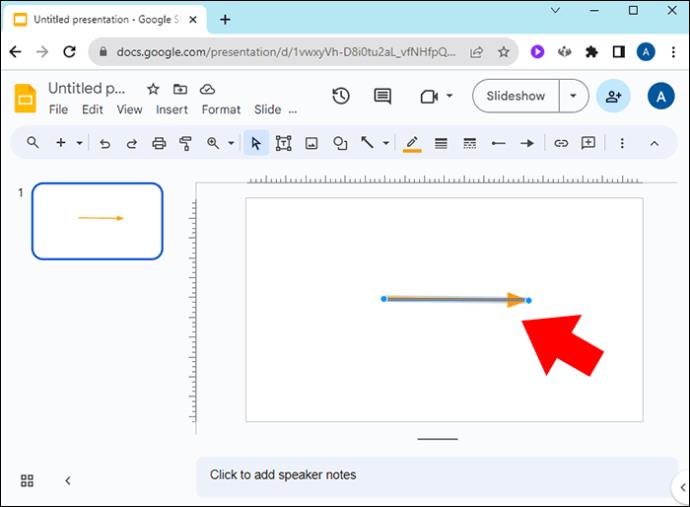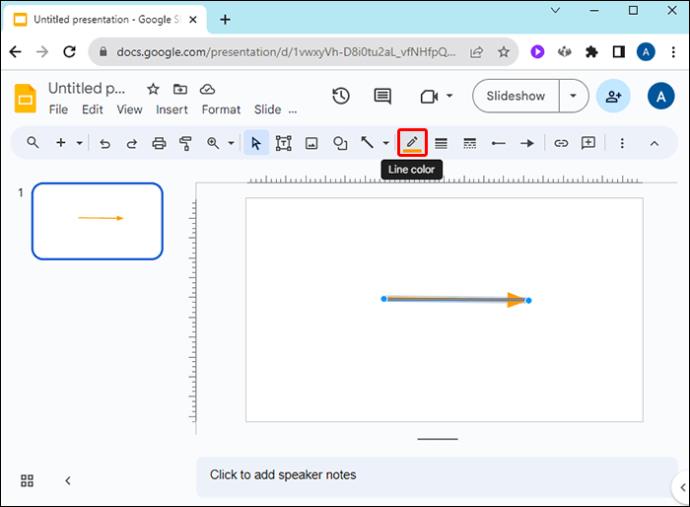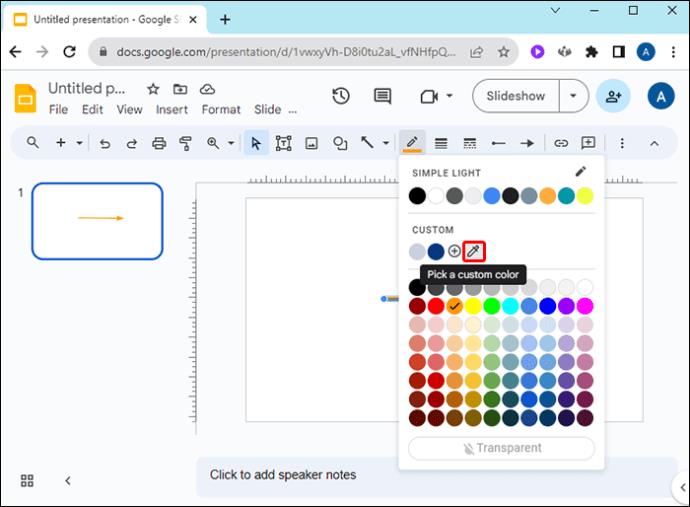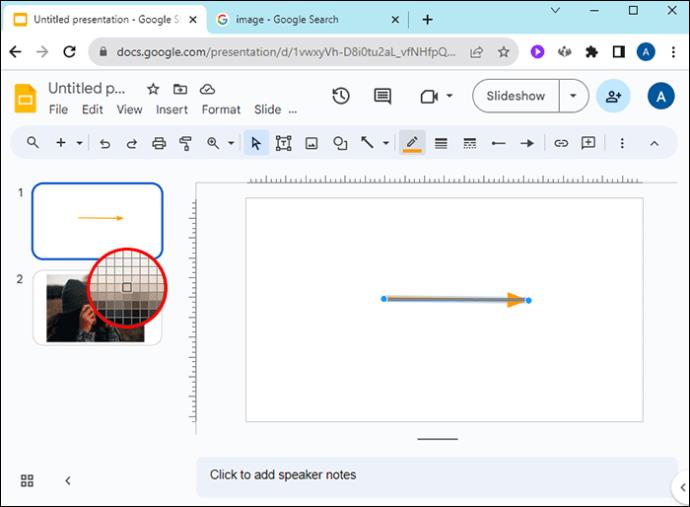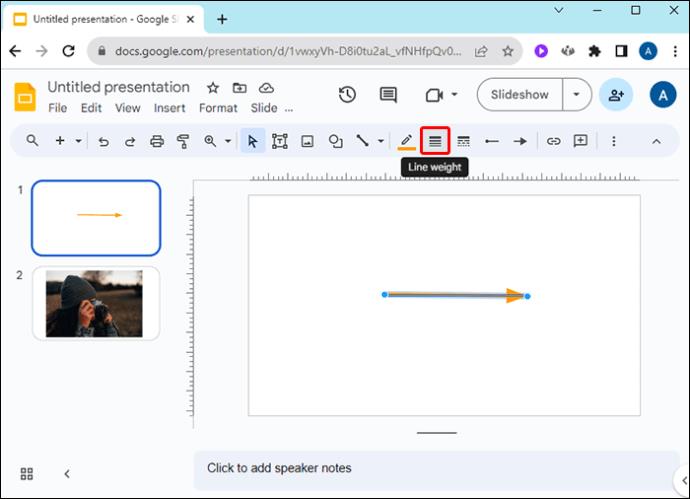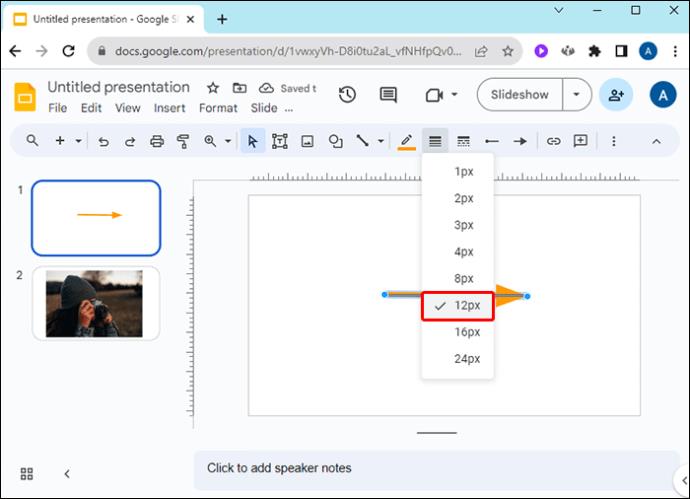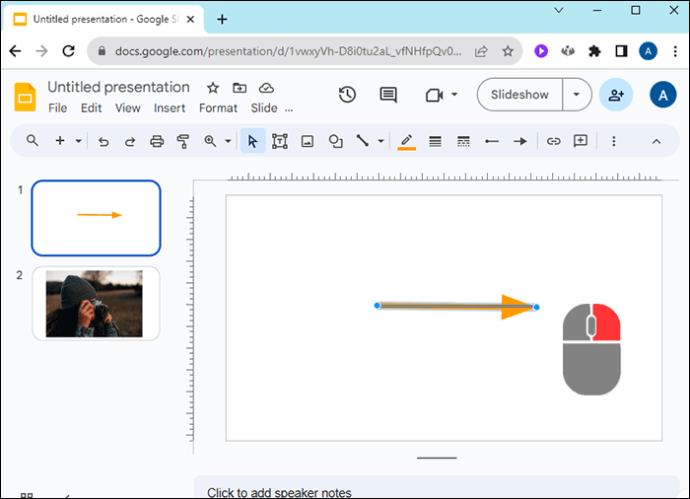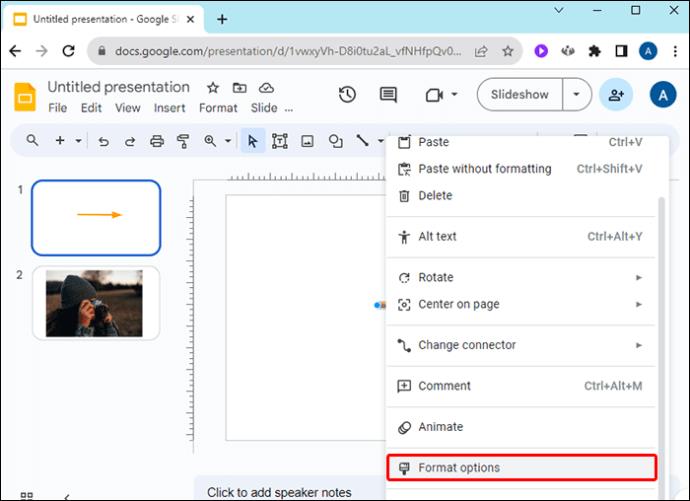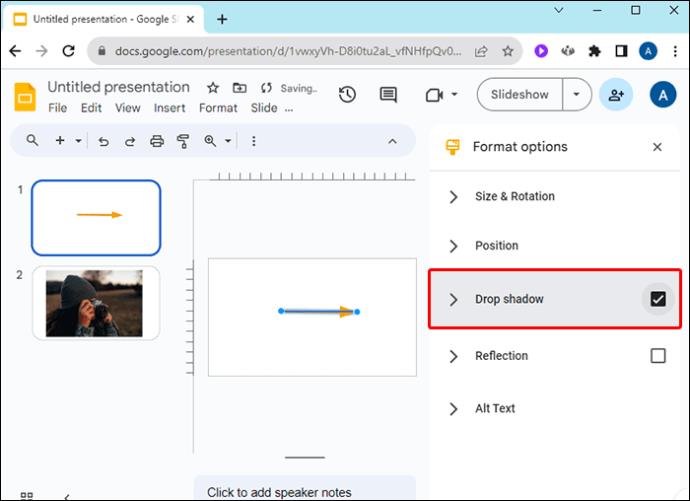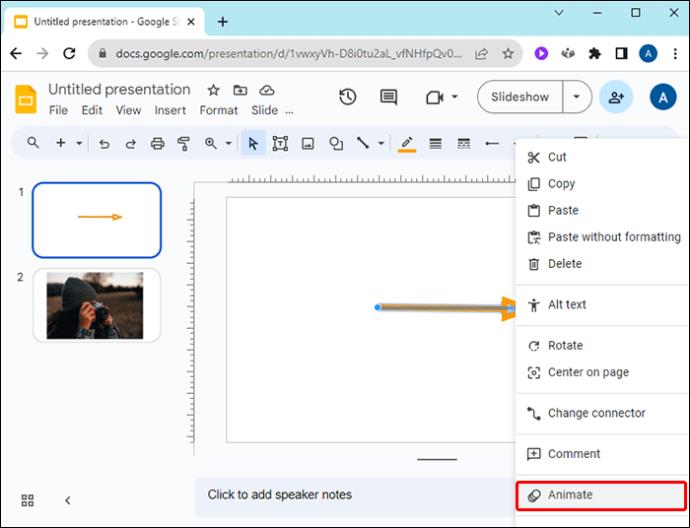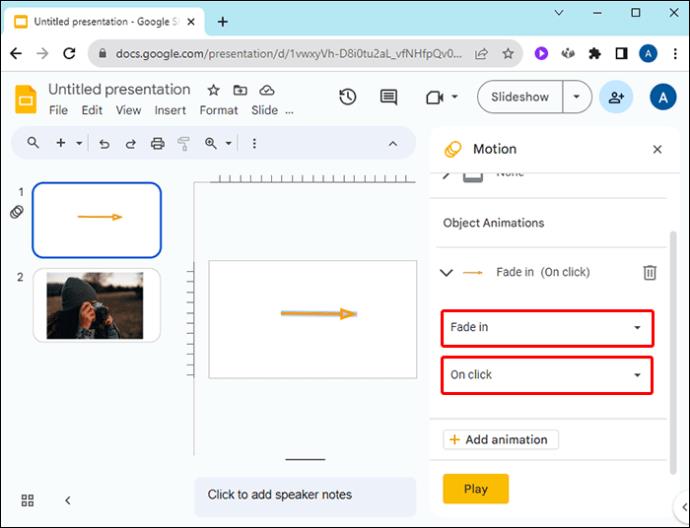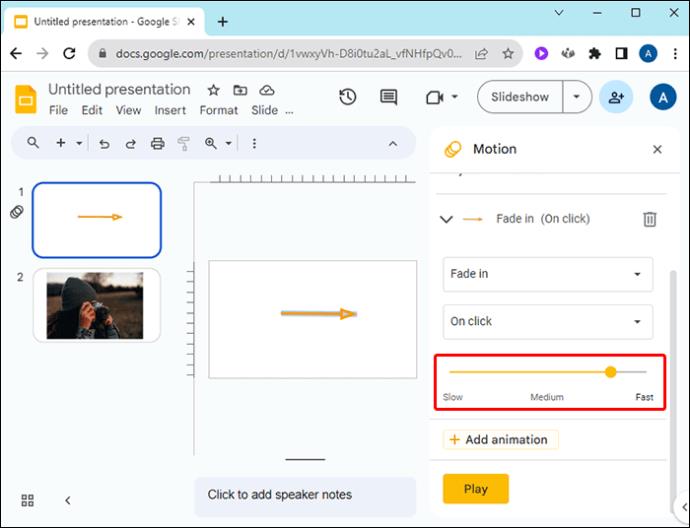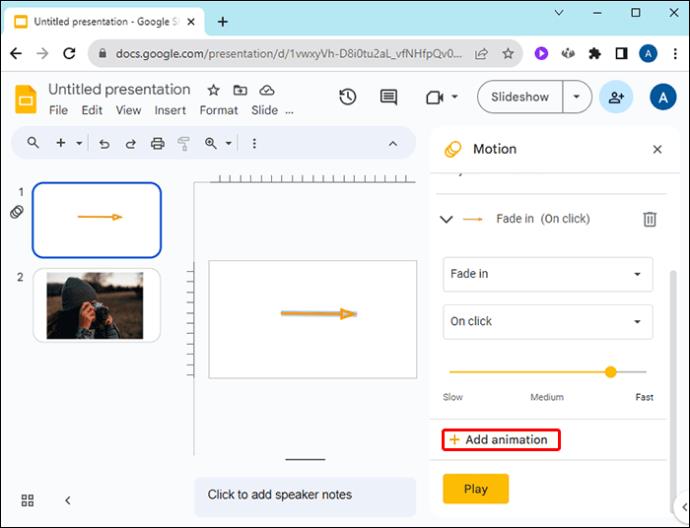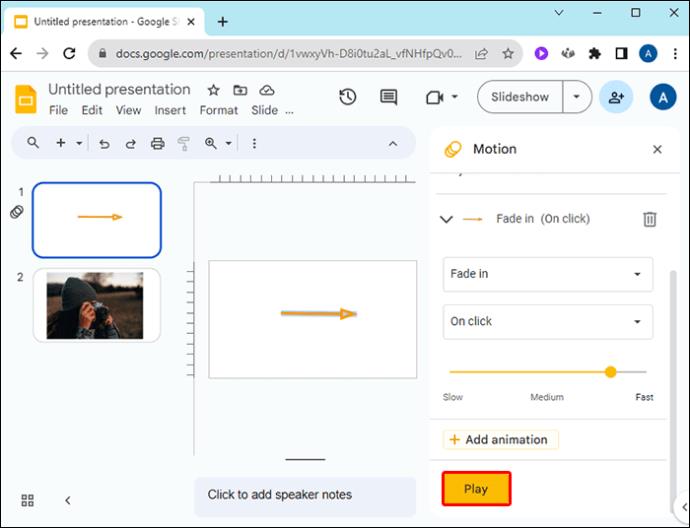Puščice v Google Diapozitivih so priročna orodja, ki gledalce vodnikov ali vadnic usmerijo na elemente, ki jih morate poudariti. Če želite dodatno poudariti gradivo, lahko uredite barvo, da dopolnjuje obliko vaše predstavitve.

Če želite spremeniti barvo puščic v Google Diapozitivih, da se ujemajo z vašo blagovno znamko ali da dopolnjujejo slike na diapozitivu, vam ta članek ponuja preproste korake, ki jih morate upoštevati.
Spremenite barvo puščičnih oblik v Google Predstavitvah
Če ste v Google Diapozitivih dodali puščico kot obliko, sledite tem korakom, da spremenite njeno barvo:
- V Google Slideu kliknite svojo obliko puščice.

- Izberite ikono »Barva polnila« na desni strani ikone »Črta«.

- Izberite barvo med možnostmi barvne mreže.
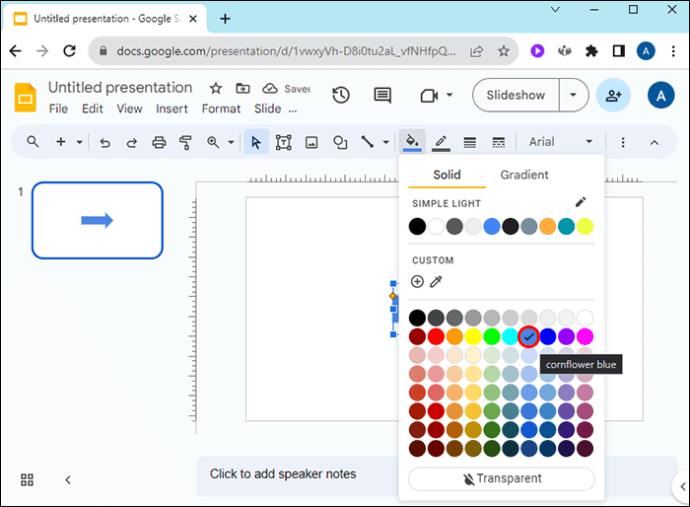
Ko potrebujete določeno barvo, ki ni na voljo na barvni mreži, naredite naslednje:
- Kliknite ikono »+« pod »Po meri« v možnostih barvne mreže.

- Premaknite barvni drsnik na barvo po vaši izbiri.
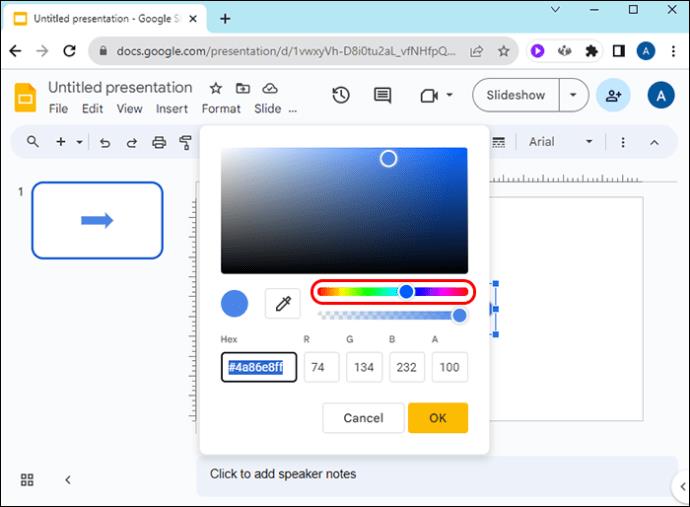
- Kliknite in povlecite krog v barvnem polju, da izberete svetlejšo ali temnejšo različico svoje izbire barve.
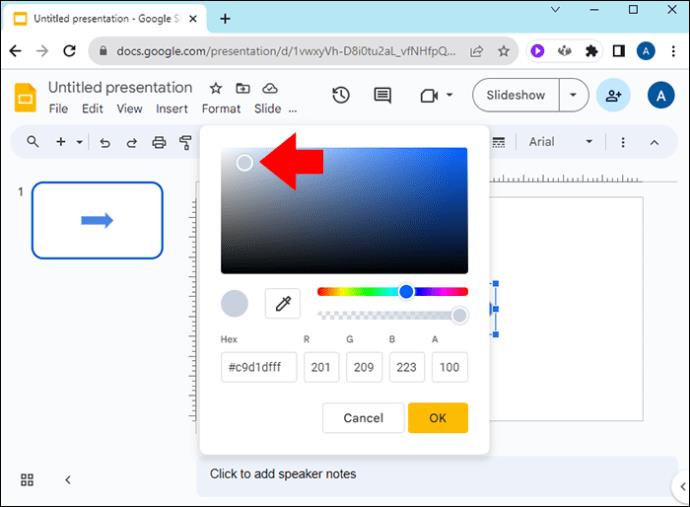
Če želite uporabiti barvo po meri za druge oblike puščic na diapozitivu, ne da bi morali znova opraviti zgornje korake, naredite naslednje:
- Kliknite na obliko puščice.

- Pojdite na ikono »Barva polnila«, da odprete spustno barvno mrežo.

- Levo od ikone »+« pod »Po meri« kliknite barvo, ki ste jo ustvarili.
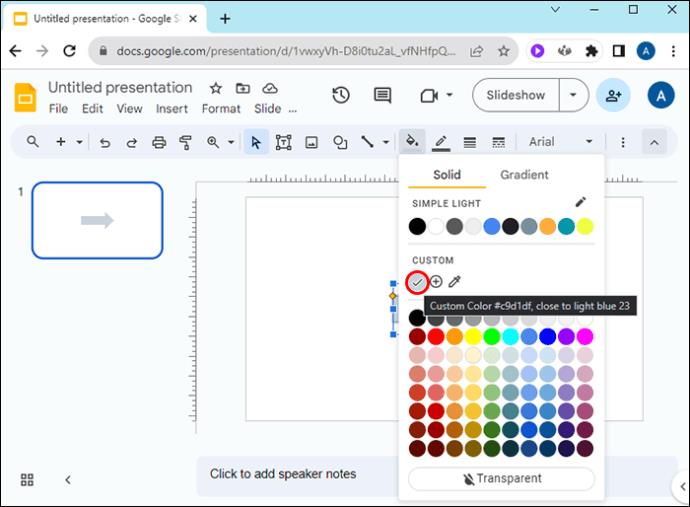
Če želite uporabiti isto barvo na različnih oblikah puščic v drugih predstavitvah Google Slide, sledite tem korakom:
- V Google Slideu kliknite puščico z vašo novo barvo.

- Izberite »Barva polnila«.

- V razdelku »Po meri« v barvni mreži kliknite ikono »+« poleg nove barve.
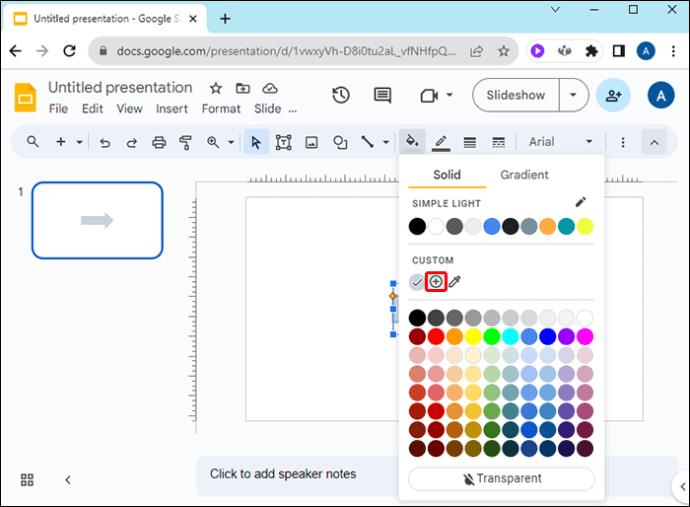
- V polje z oznako »Hex« kopirajte barvno kodo.

- Odprite drug Google Slide.
- Kliknite na obliko puščice, da spremenite barvo v novo.
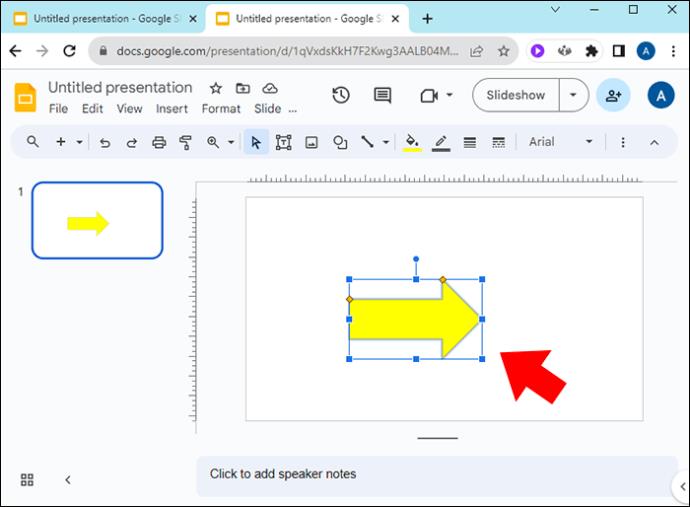
- Pojdite na barvno mrežo in dodajte svojo novo barvo po meri z 2. in 3. korakom.
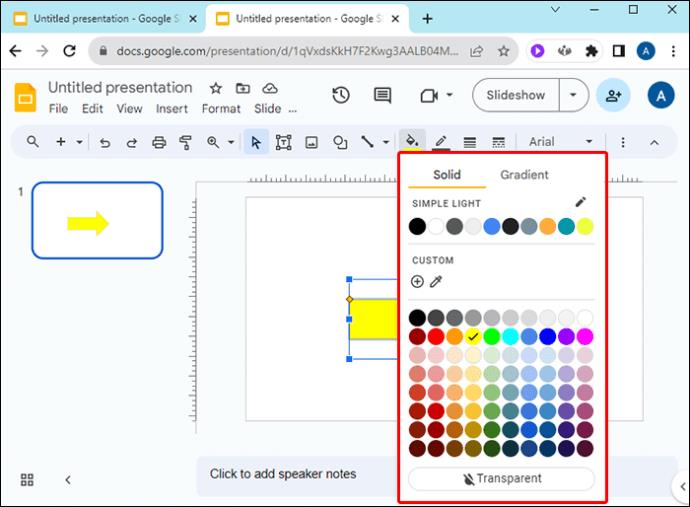
- Prilepite barvno kodo »Hex«, ki ste jo kopirali.
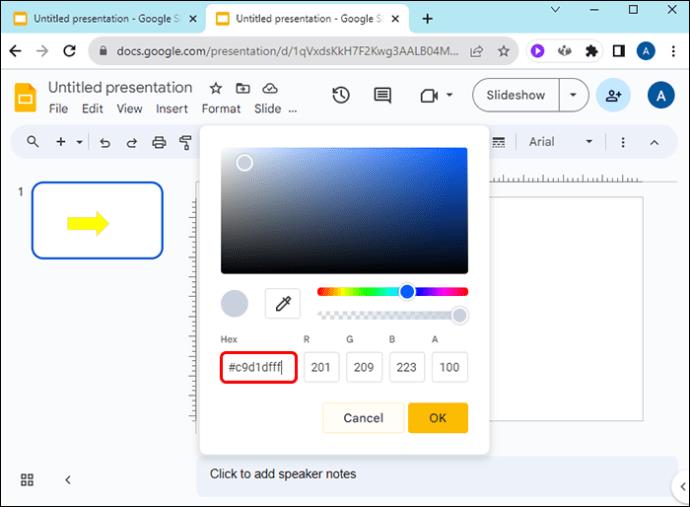
Če želite spremeniti barvo obrobe oblike puščice v Google Predstavitvah:
- Kliknite na obliko puščice.
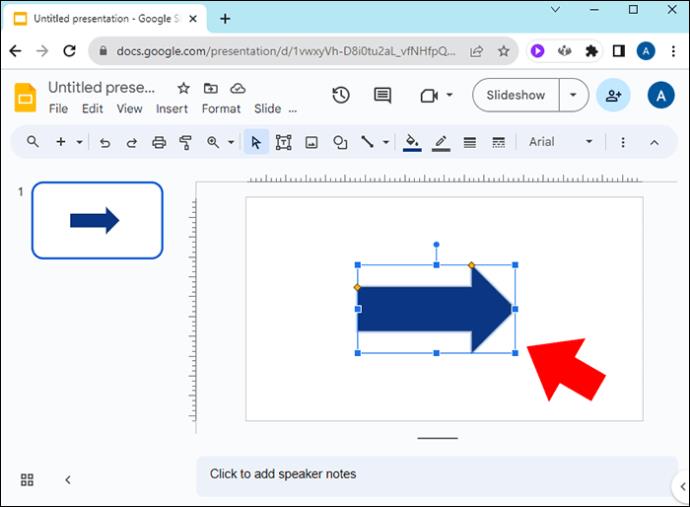
- Izberite ikono svinčnika »Barva obrobe« desno od ikone »Barva polnila«.
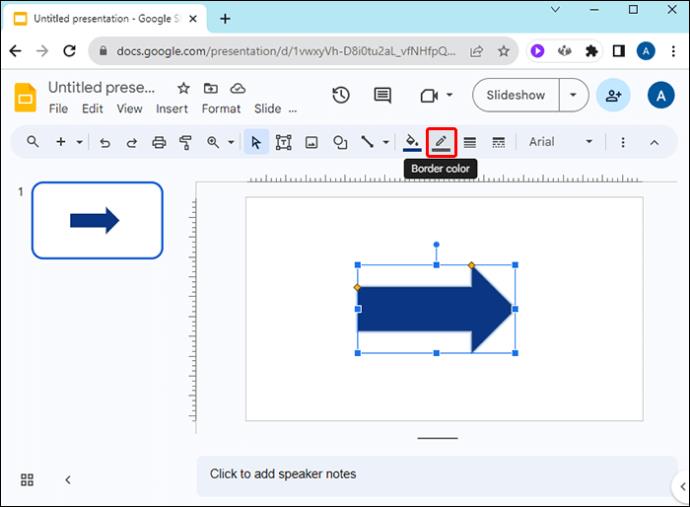
- Izberite barvno možnost iz mreže ali ustvarite barvo po meri z zgoraj navedenimi koraki.
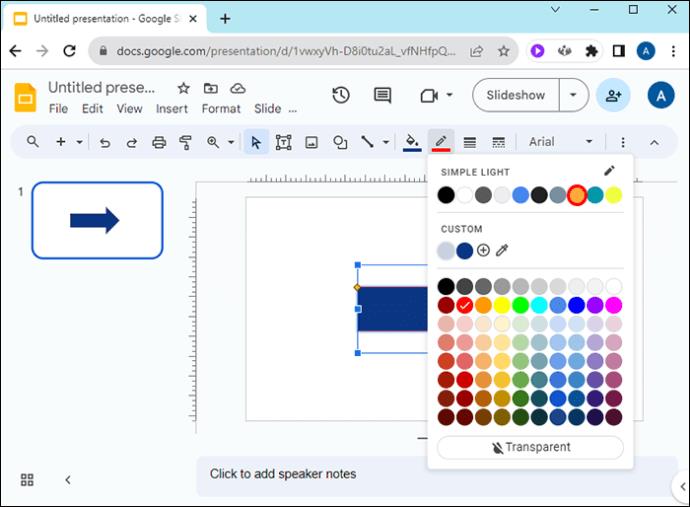
Če želite prilagoditi težo/debelino obrobe, kliknite ikono »Debela obrobe« desno od ikone »Barva obrobe«.
Če želite prikazati obrobo puščice, vendar naj bo puščica sama prosojna, izberite puščico, kliknite ikono »Barva polnila« in nato kliknite »Prozorno« na dnu barvne plošče.
Spremenite barvo črtnih puščic v Google Predstavitvah
Če želite spremeniti barvo črtne puščice v Google Diapozitivu, naredite naslednje:
- Odprite diapozitiv, ki vsebuje črtno puščico (s).
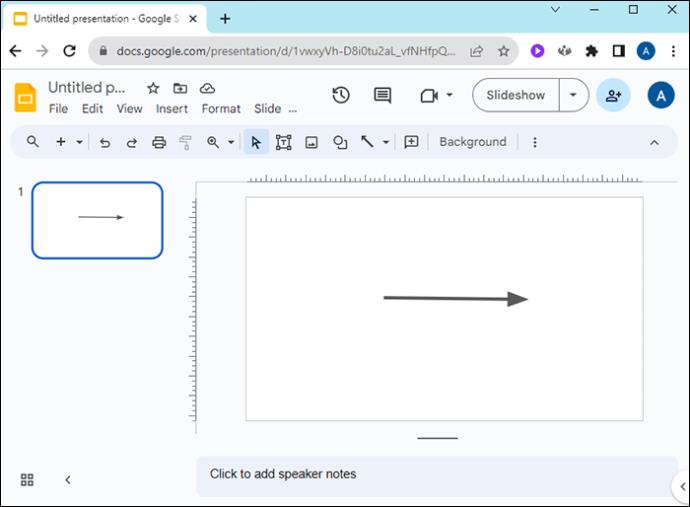
- Kliknite puščico črte in izberite ikono svinčnika »Barva črte« desno od ikone puščice.

- V spustnem meniju izberite želeno barvo ali ustvarite barvo po meri z zgoraj navedenimi koraki.
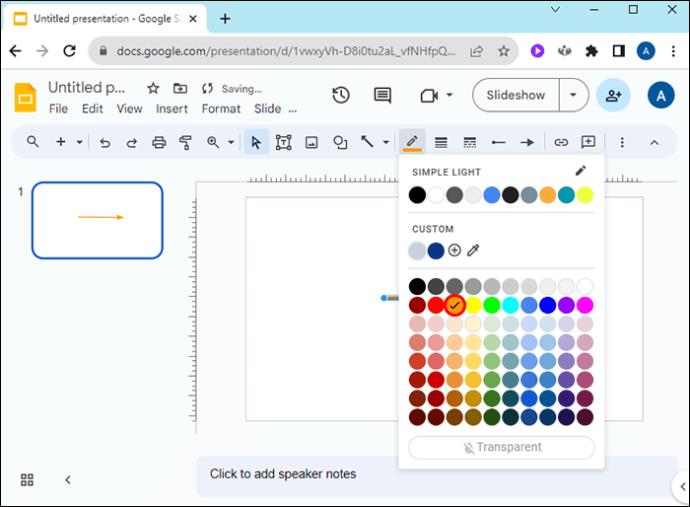
Izberite barvo po meri za črto ali puščico oblike
Če želite, da se vaša puščica ujema z barvo slike v Google Diapozitivu, sledite tem korakom:
- Kliknite svojo puščico v Google Slide.
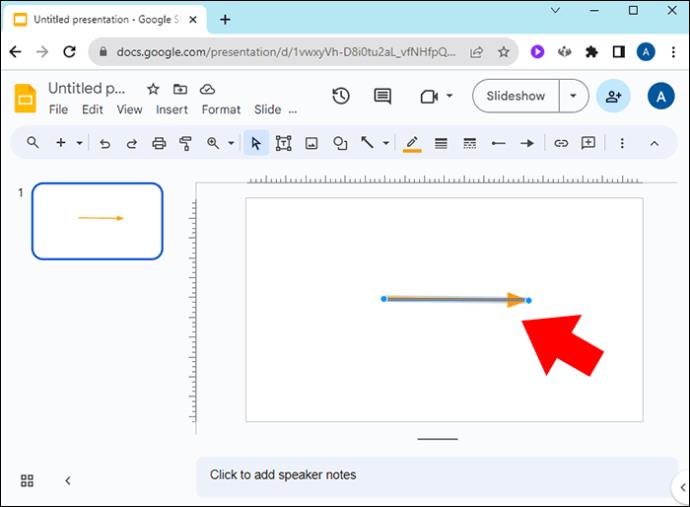
- Za oblike puščic kliknite ikono »Barva polnila«; za črtne puščice kliknite ikono svinčnika »Barva črte«.
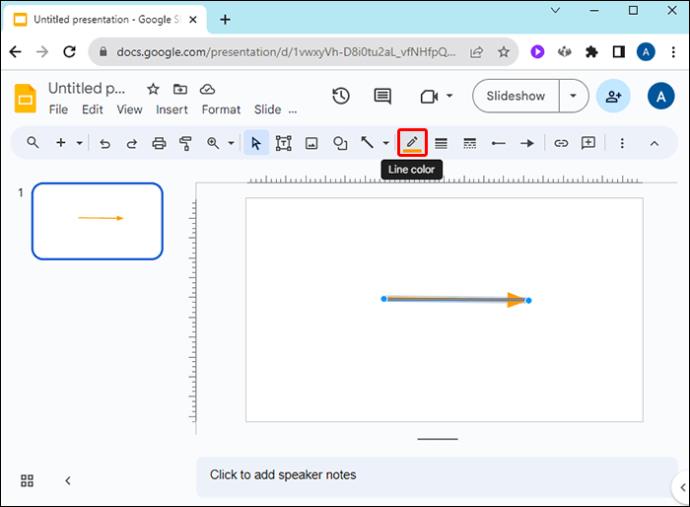
- V razdelku »Po meri« na barvni plošči pojdite na ikono »Eye-dropper« na desni strani ikone »+«.
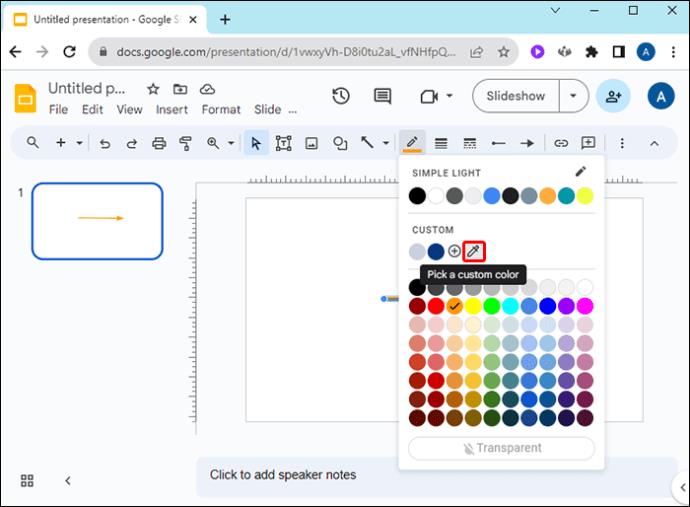
- Z miško se pomaknite nad sliko in kliknite barvo puščice.
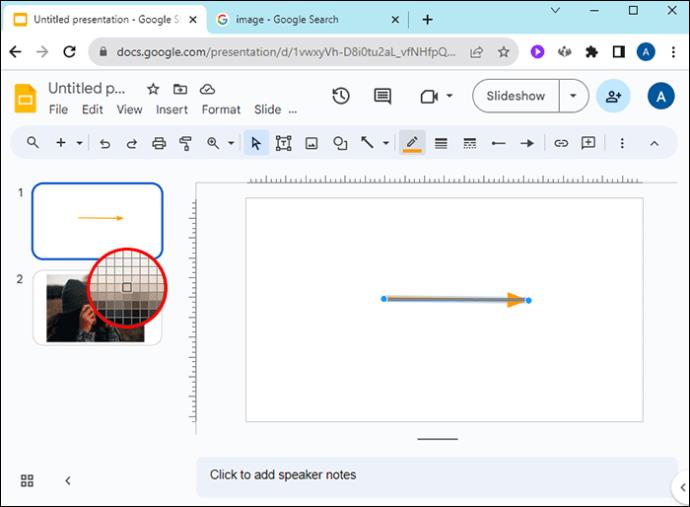
Spremenite debelino črtne puščice v Google Slide
V Google Diapozitivih lahko spremenite debelino svojih črtnih puščic, da ustrezajo estetiki vaše predstavitve. Takole:
- Kliknite na puščico, da spremenite debelino črtne puščice.

- Izberite ikono »Teža črte« na desni strani ikone »Svinčnik«.
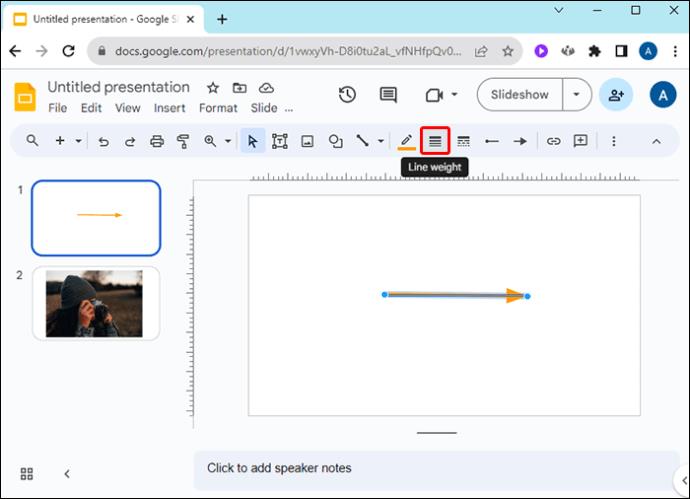
- Izberite želeno debelino.
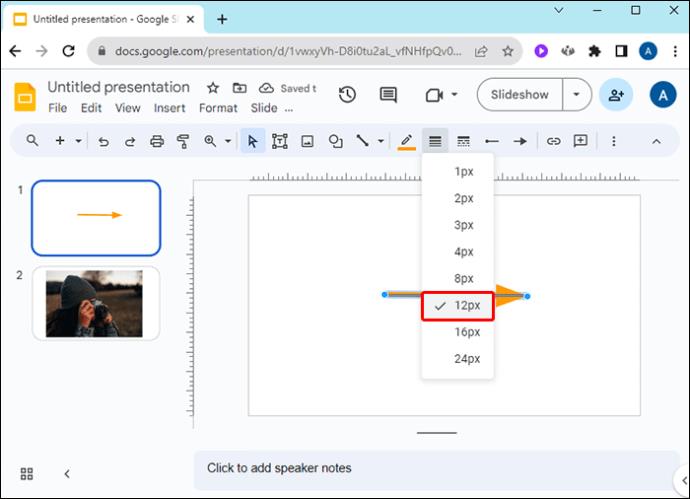
Kako zavrteti črto ali puščico oblike v Google Diapozitivih
Če želite zasukati črtno puščico v Google Diapozitivih, kliknite majhno modro piko na konici ali dnu puščice in jo premaknite na želeni položaj. To metodo lahko uporabite tudi za skrajšanje ali podaljšanje puščice.
Če želite zasukati puščico oblike v Google Predstavitvah, izberite puščico, nato kliknite majhen krog na sredini polja in zavrtite puščico, ne da bi ga spustili. Prav tako lahko prilagodite širino puščice oblike, tako da jo kliknete, nato pa pritisnete in povlečete majhne kvadratke.
Puščicam Google Diapozitivov dodajte senco in odsev
Puščice v Google Predstavitvah lahko izstopate tako, da dodate senco. Evo, kako se to naredi:
- Z desno tipko miške kliknite puščico v Google Slide.
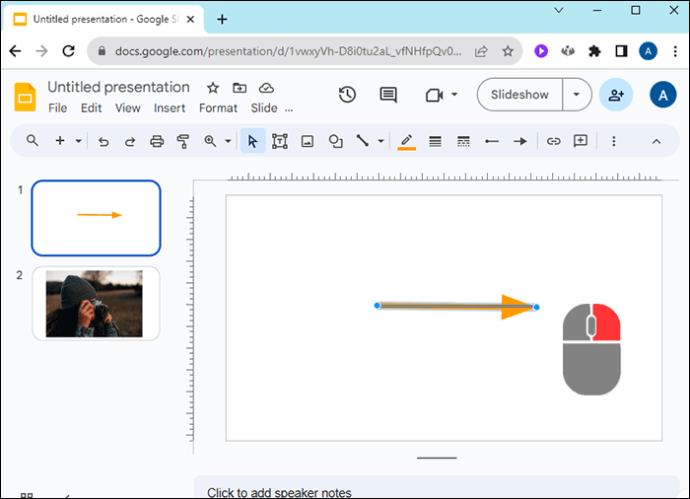
- V pojavnem meniju se pomaknite navzdol do »Možnosti oblikovanja«.
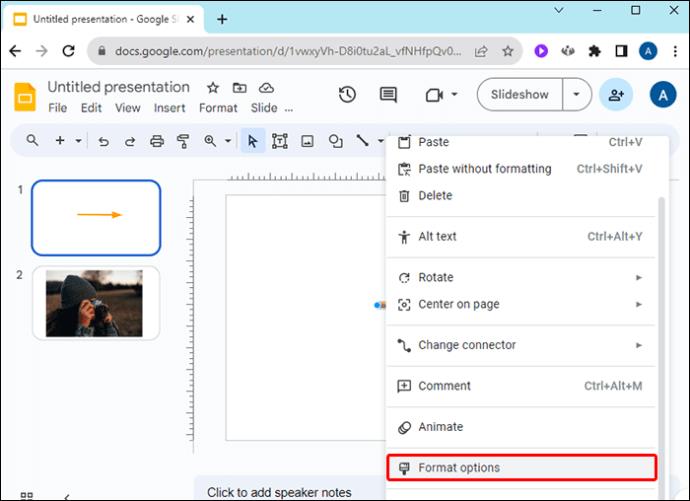
- Izberite »Drop Shadow« in premaknite drsnike, da uredite videz svoje sence.
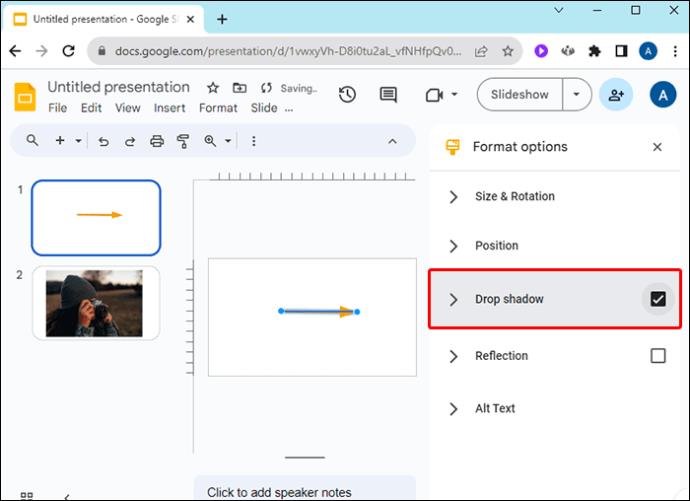
Spremenite puščice na koncu črte v Google Predstavitvah
Morda boste želeli, da ima začetek ali konec črtne puščice določeno obliko. Če želite izbirati med možnostmi v Google Diapozitivih:
- Kliknite puščico črte v Google Slide.

- V zgornji orodni vrstici izberite puščico levo ali desno zraven ikone »Črtaj črte«, da spremenite »Začetek vrstice« ali »Konec vrstice« svoje puščice.

Kako animirati puščice v Google Diapozitivih
Z uporabo različnih možnosti animacije lahko nastavite, da se vaše puščice premikajo po vašem Google Slideu po kliku, tako da naredite naslednje:
- Dostopite do »Možnosti oblikovanja« tako, da z desno miškino tipko kliknete puščico v Google Slideu ali kliknete »Animiraj« poleg možnosti »Možnosti oblikovanja« v orodni vrstici na vrhu.
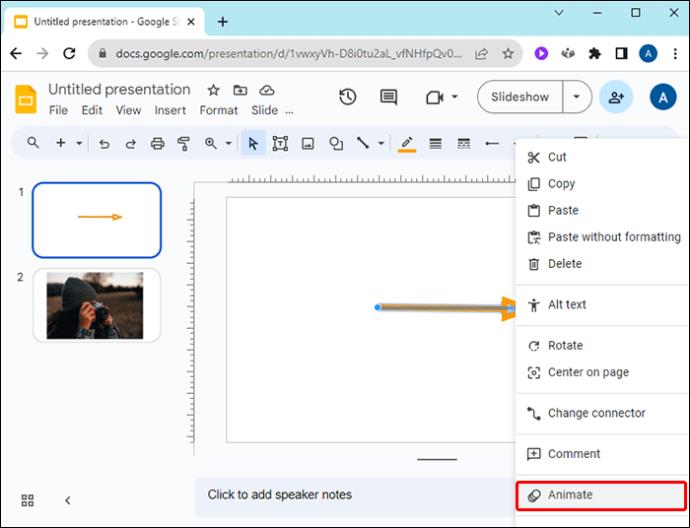
- V možnostih menija na desni izberite »Pojavi se ob kliku« pod »Animacije predmetov«.

- V možnostih »Prikaz« in »Ob kliku« izberite možnosti, kako želite animirati svojo puščico.
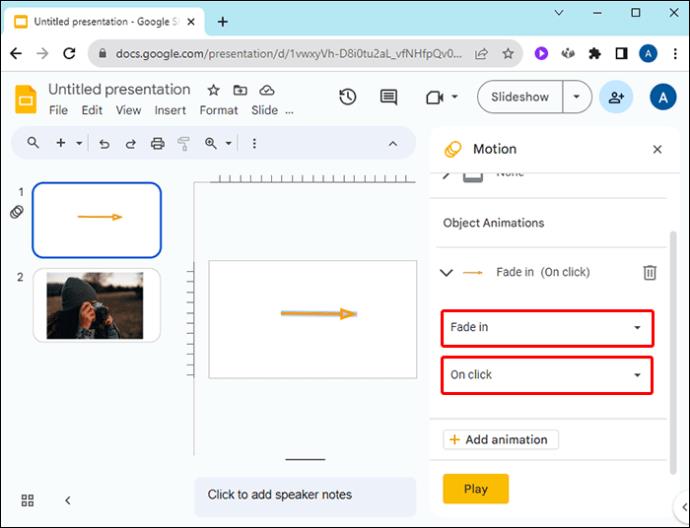
- Če želite spremeniti hitrost animacije, povlecite po prikazanem drsniku; počasi, srednje in hitro.
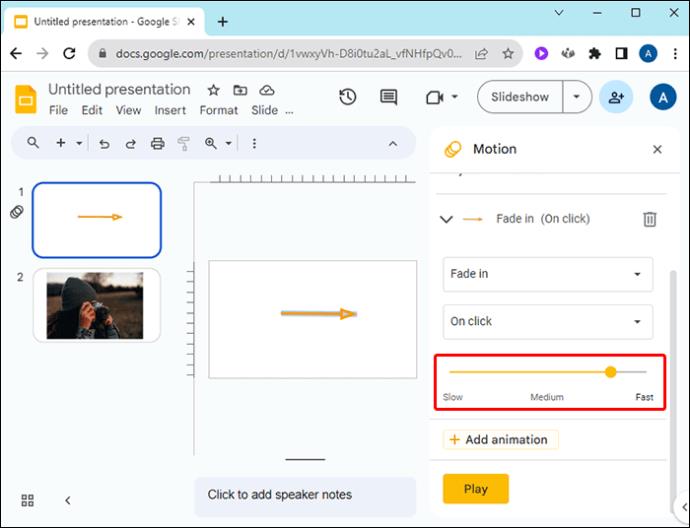
- Kliknite »Dodaj animacijo«.
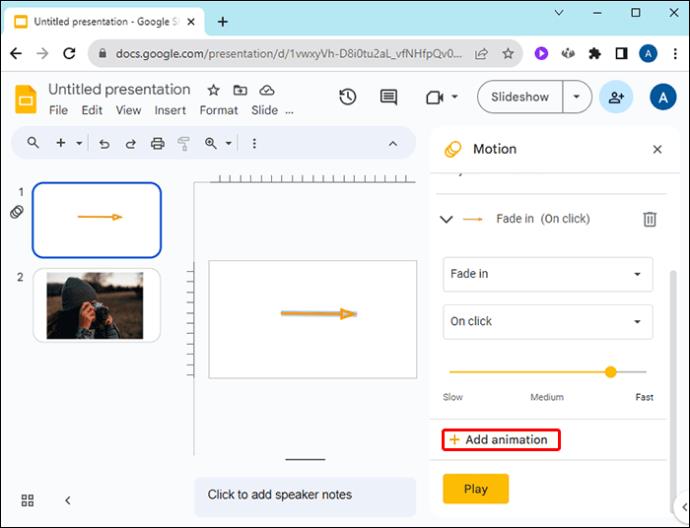
- Za predogled animacije izberite »Predvajaj« pod možnostjo hitrosti.
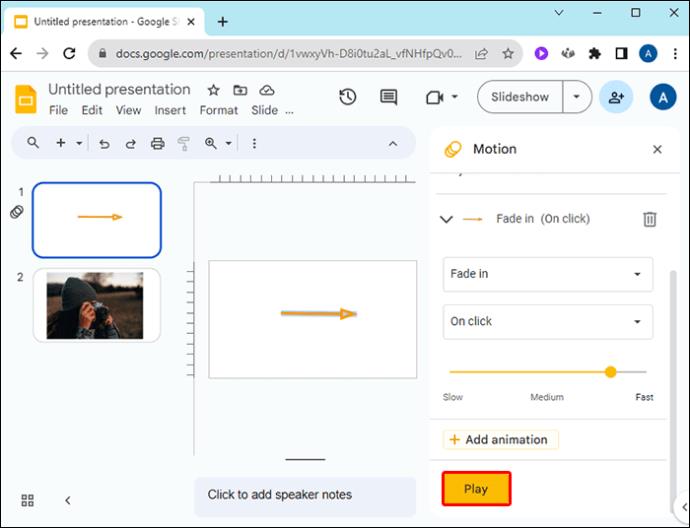
Spremenite barve puščic v Google Predstavitvah
Poskrbite, da bodo vaše puščice v vaši predstavitvi Google Diapozitivi poudarjene s svetlo barvo ali pa naj se ujemajo z blagovno znamko vašega podjetja ali slikami diapozitivov z uporabo korakov, opisanih v tem članku.
Če želite uporabiti barvo po meri, lahko na barvni plošči kliknete možnost »+« in prilagodite drsnike. Kopiranje in lepljenje kode »Hex« je preprost način uporabe iste barve za puščice v različnih predstavitvah.
Kako se odločite za pravo barvo za puščice v svojih predstavitvah Google Diapozitivov? Sporočite nam v spodnjem oddelku za komentarje.