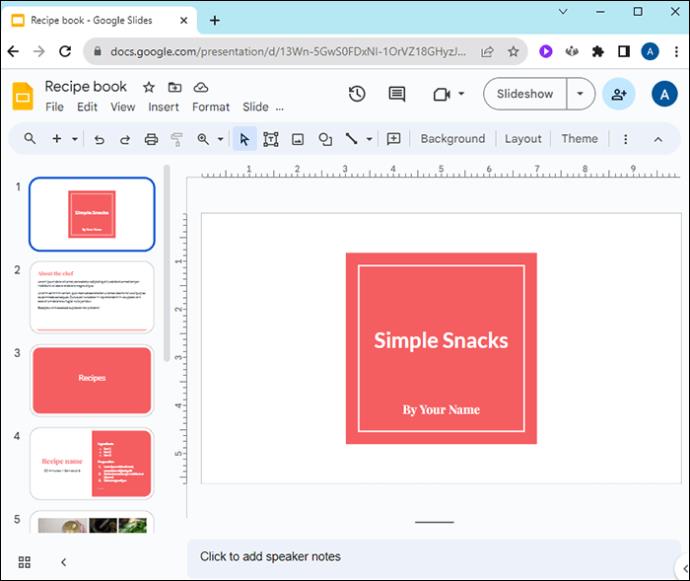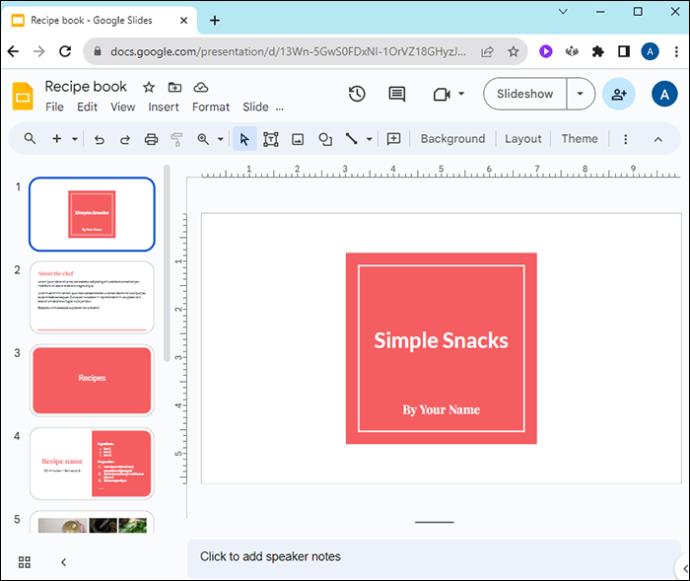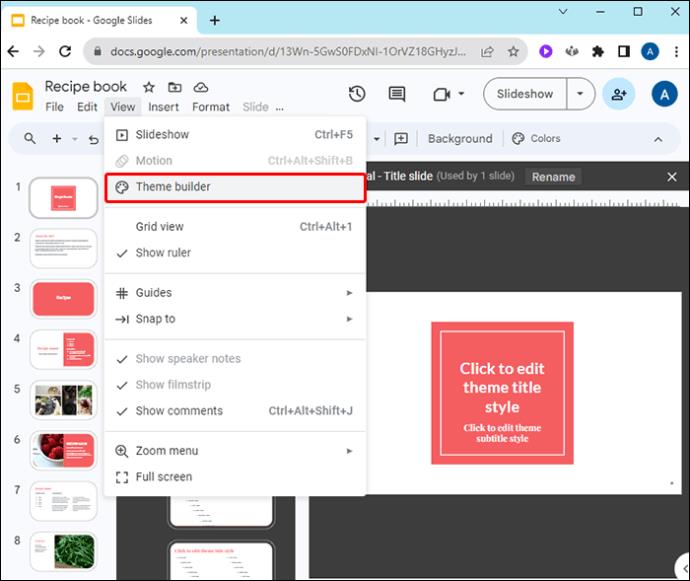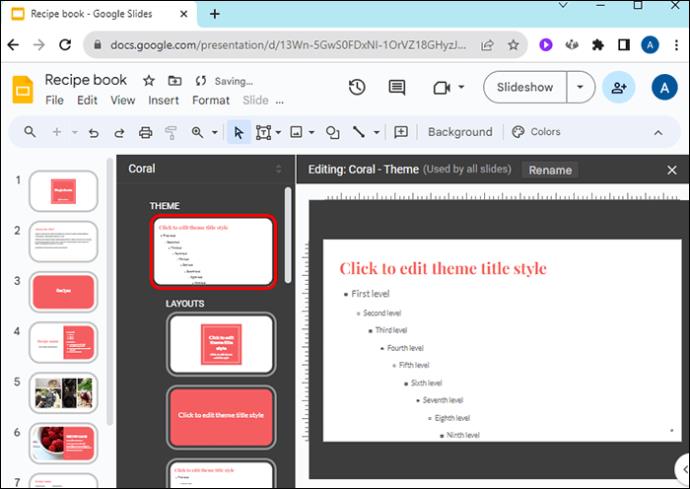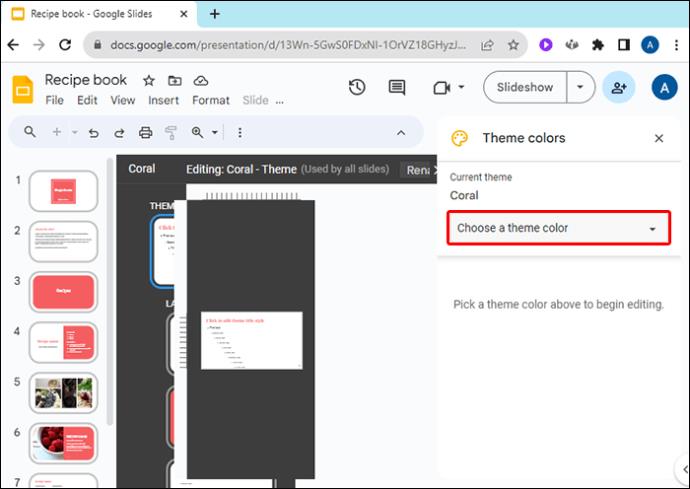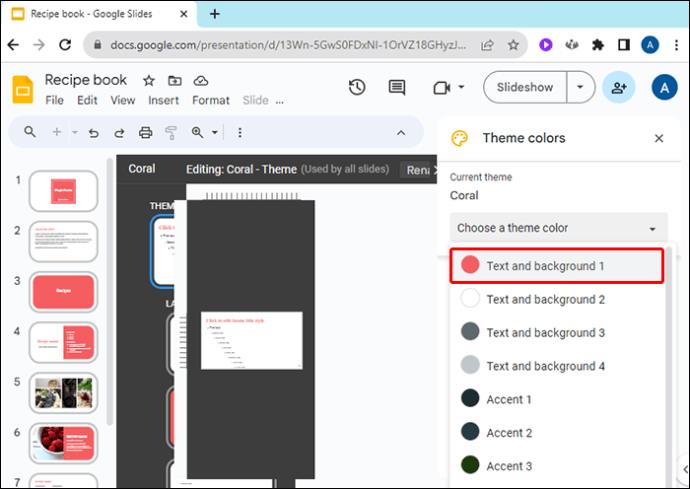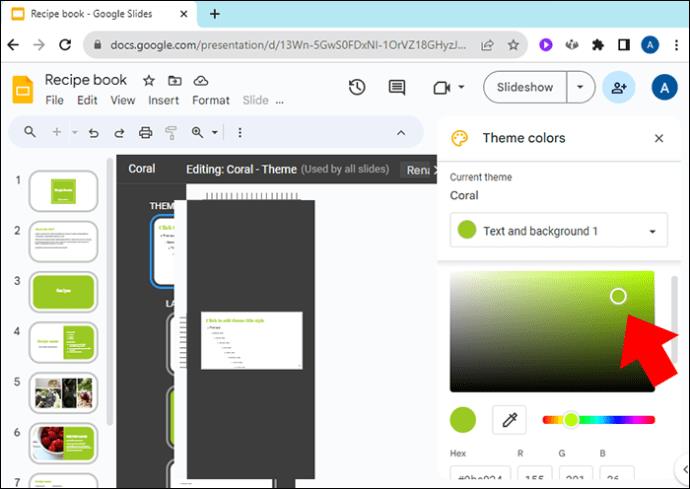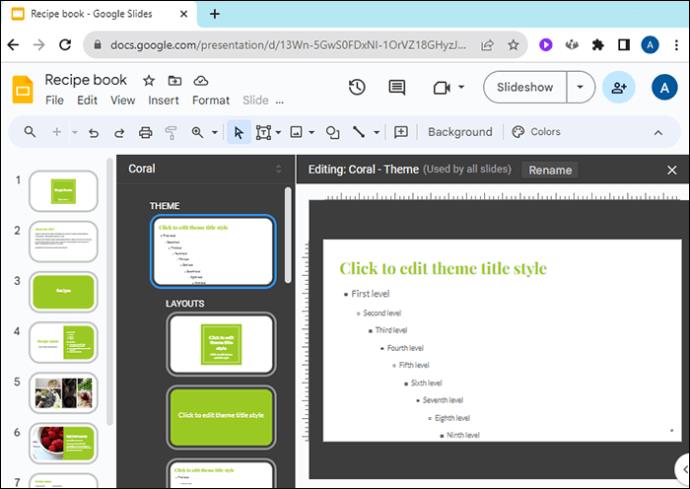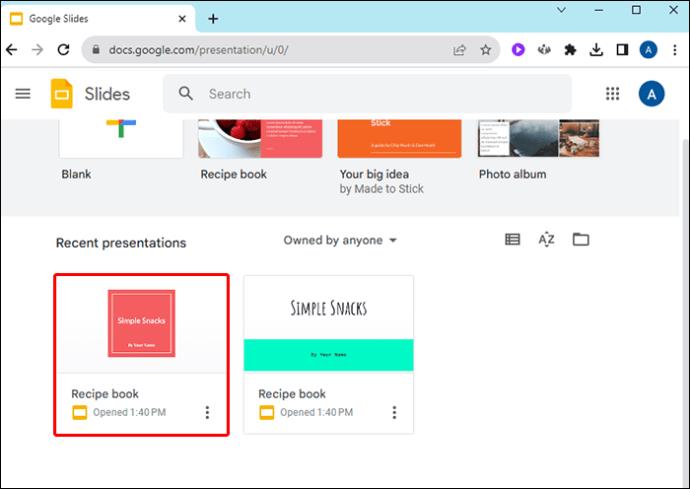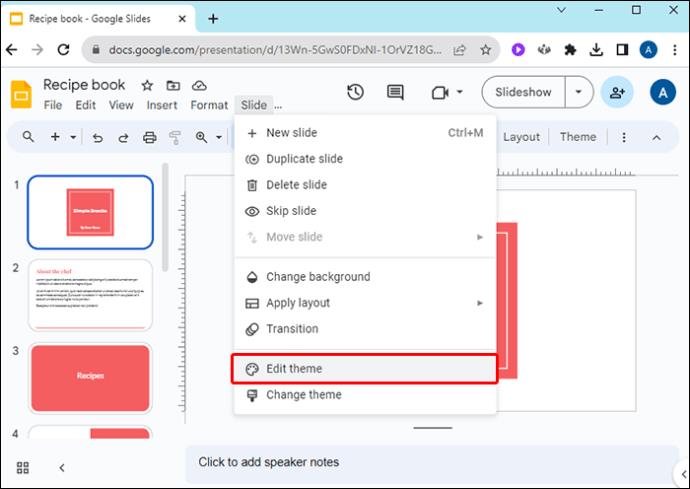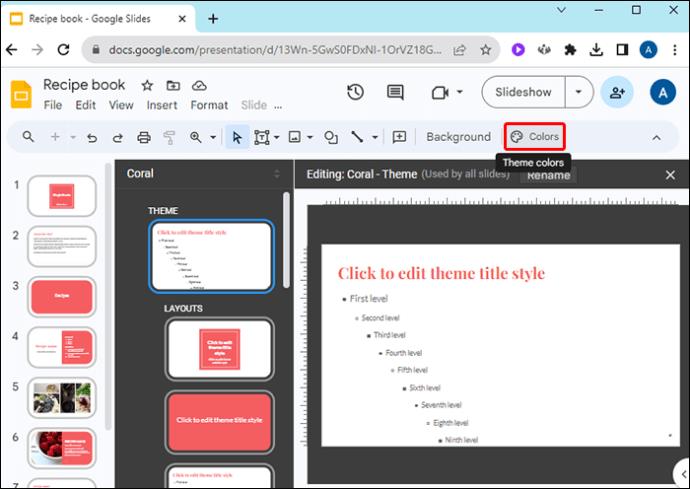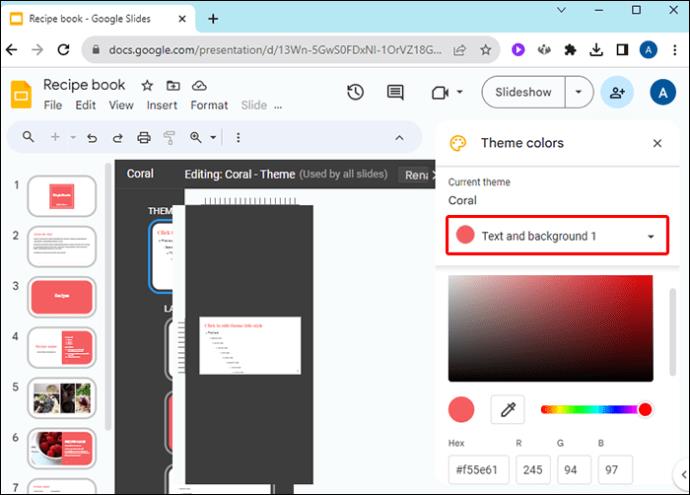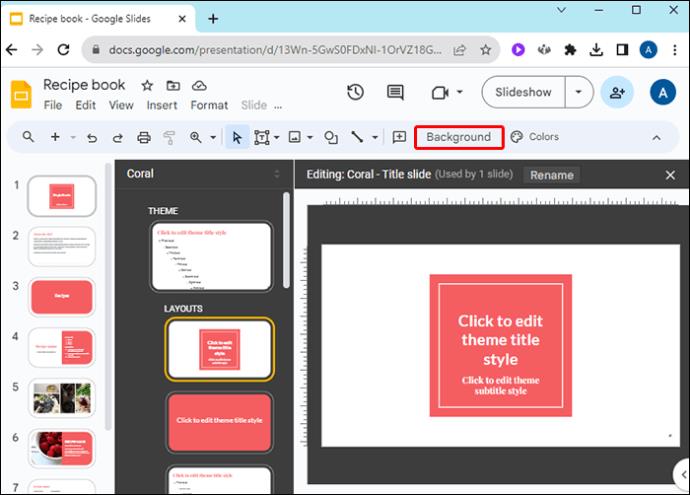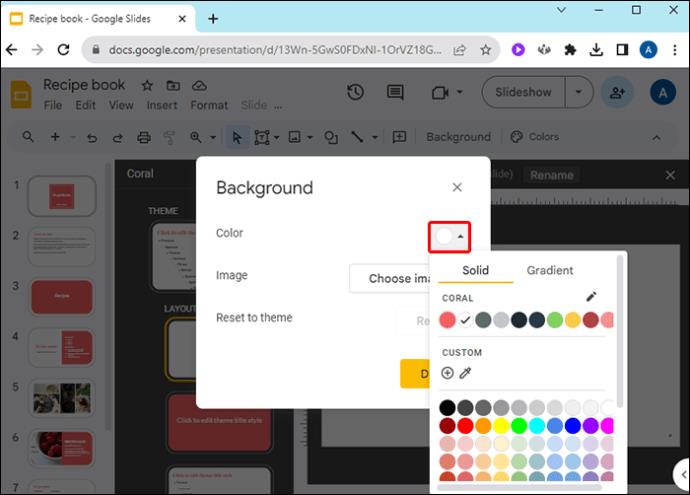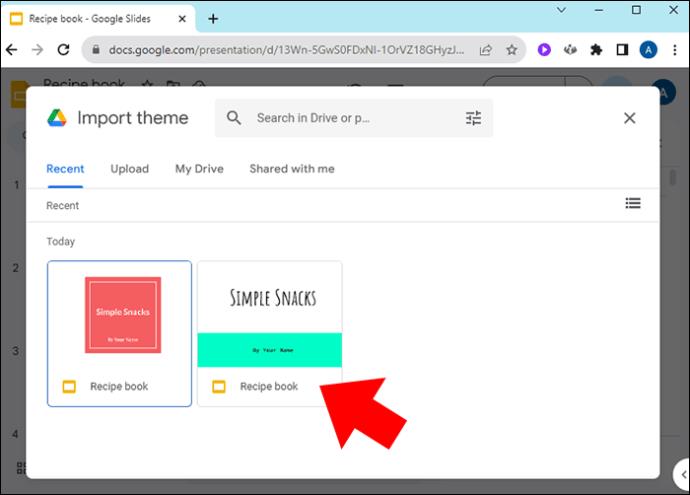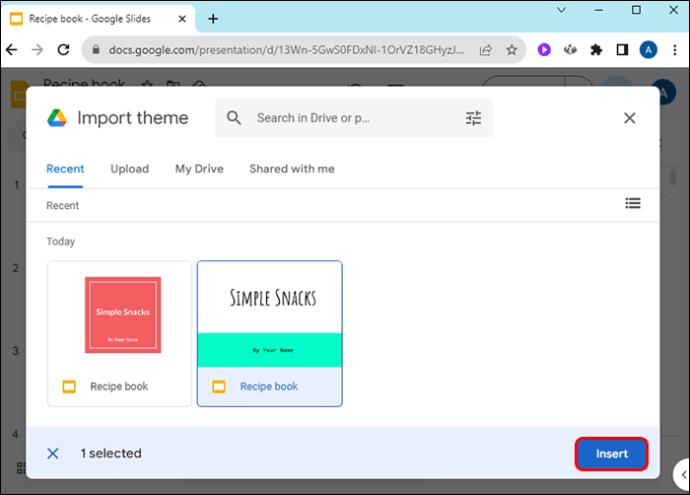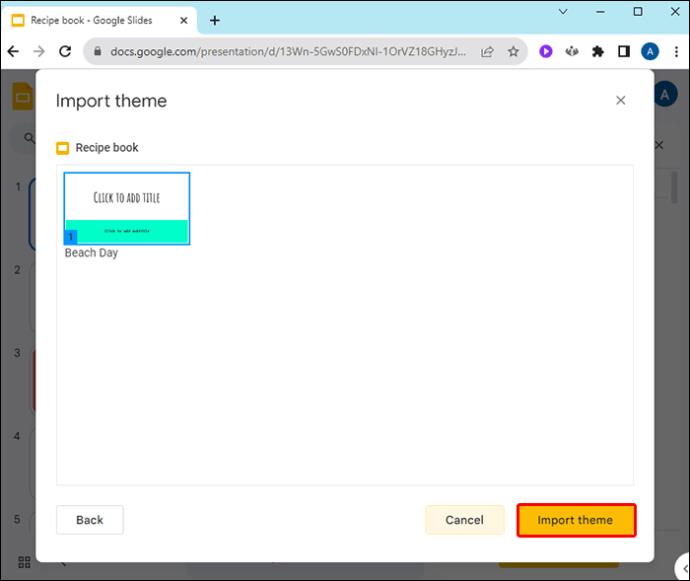Prednastavljene teme olajšajo nastavitev predstavitev Google Slide, vendar včasih barva teme ni takšna, kot ste jo imeli v mislih. Če ima vaša predstavitev temo s pravo postavitvijo in grafiko, vendar želite spremeniti barve, je to relativno enostavno narediti.
Ta članek bo razložil, kako spremeniti barve teme v Google Predstavitvah.
Kako spremeniti barvno paleto teme
Izdelate lahko posebno edinstveno predstavitev Google Slides tako, da spremenite posamezne barve za eno od Googlovih prednastavljenih tem. Če vam je tema všeč, vendar želite spremeniti z njo povezano barvno paleto, sledite tem korakom:
- Zaženite Google Diapozitive in odprite projekt, ki vsebuje temo.
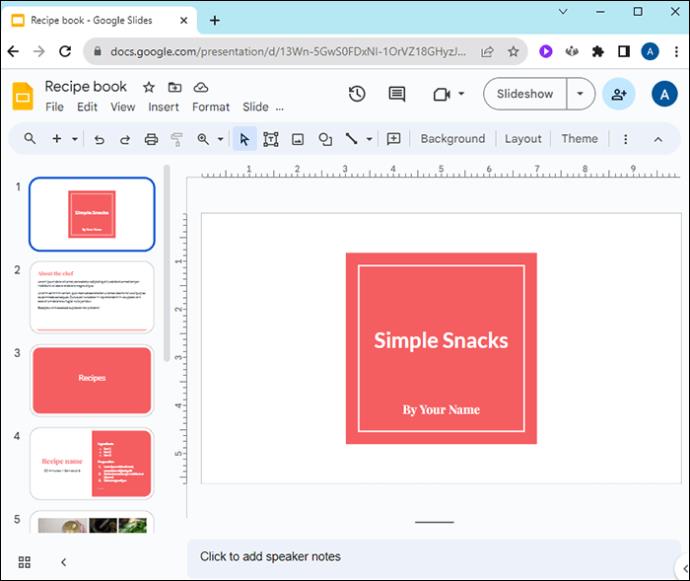
- Odprite meni »Pogled«.
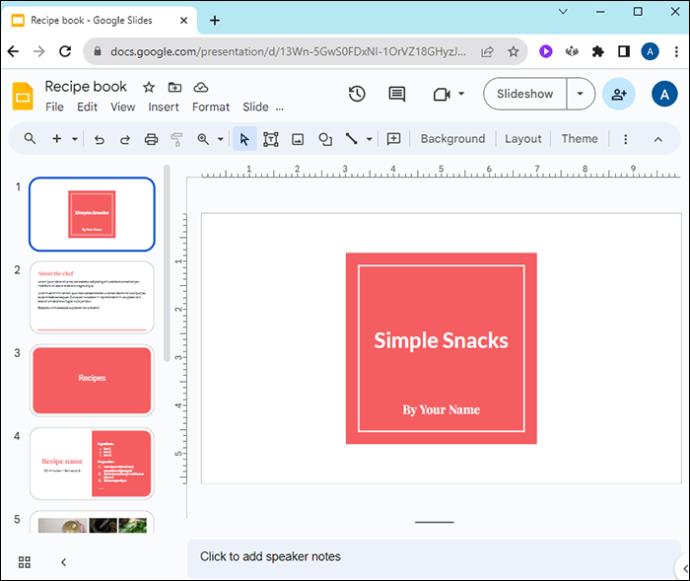
- V spustnem meniju Pogled izberite »Theme builder«.
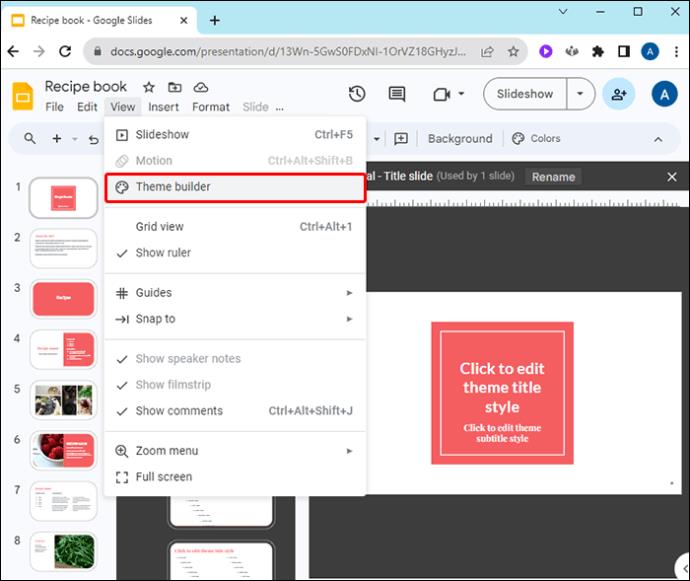
- S tem se odpre glavni urejevalnik predlog. Spremembe, ki jih naredite tukaj, bodo vplivale na celoten projekt diapozitiva. Kliknite glavni diapozitiv na vrhu levega seznama diapozitivov, da ga izberete.
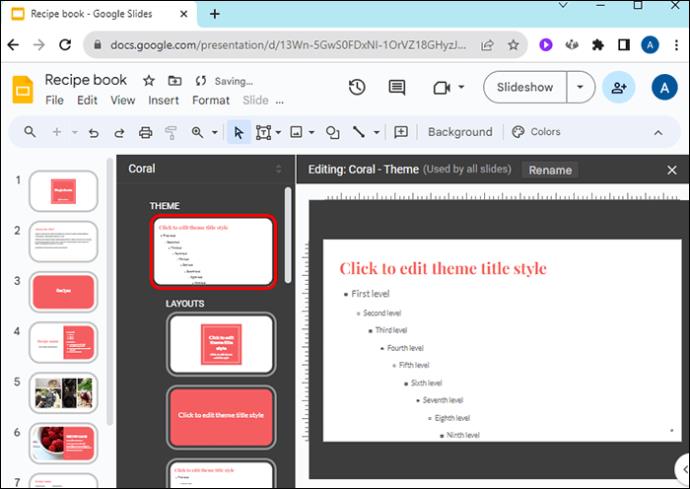
- Izberite gumb »Barve« poleg ikone palete.

- V zgornjem desnem kotu diapozitivov bo spustni meni »Barve teme« navedel vsak posamezen del teme in z njim povezano barvo.
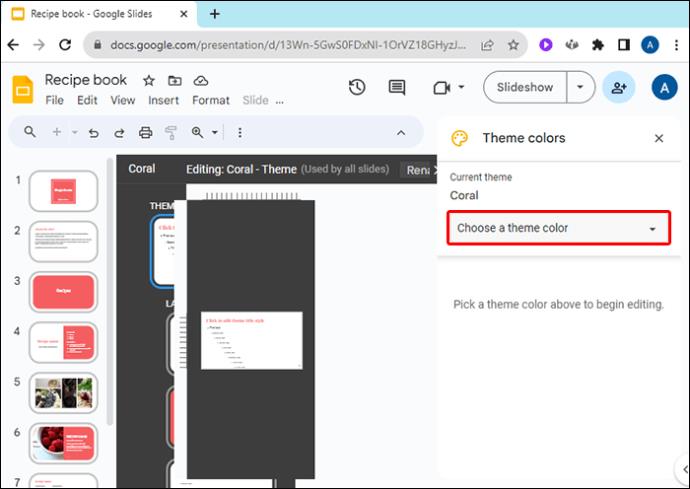
- Kliknite kateri koli vidik, kot so besedila, poudarki in povezave, da spremenite njegovo barvo.
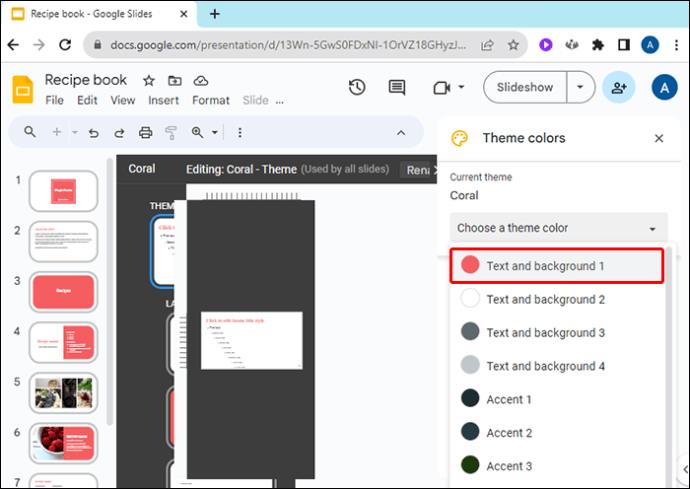
- Novo barvo lahko izberete tako, da:
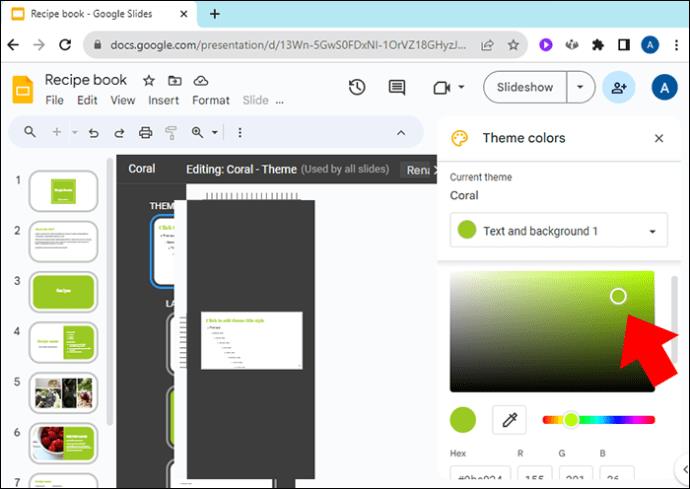
- Izbira s seznama vnaprej nastavljenih barv
- Iskanje barve po meri z vlečenjem belega kroga okoli stopnjevane barvne palete
- Vnos šestnajstiške številke barve
- Ko izberete novo barvo, bo uporabljena za ta del teme diapozitivov v celotni predstavitvi.
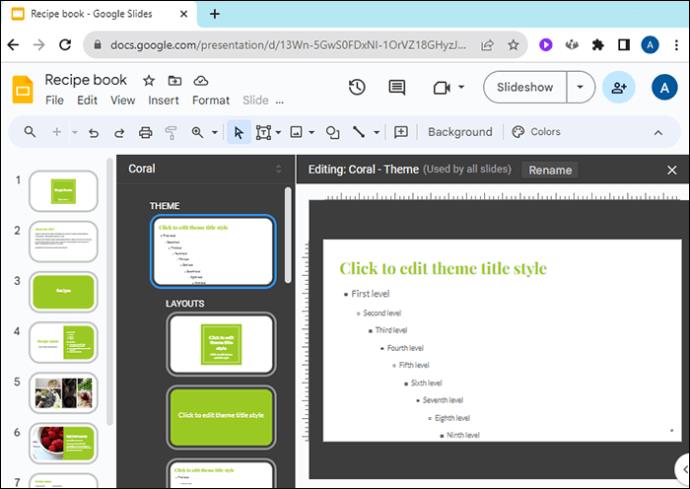
Kako spremeniti primarno barvo teme
Če ne želite spremeniti vseh vidikov barvne palete teme, ampak želite le spremeniti primarno barvo teme, lahko storite tudi to.
- Odprite svoj projekt v Google Diapozitivih.
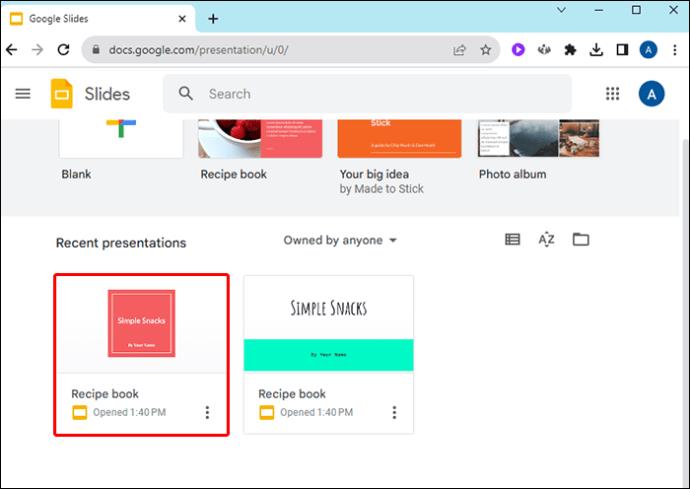
- Izberite meni »Diapozitiv«.

- V spustnem meniju izberite »Uredi temo«.
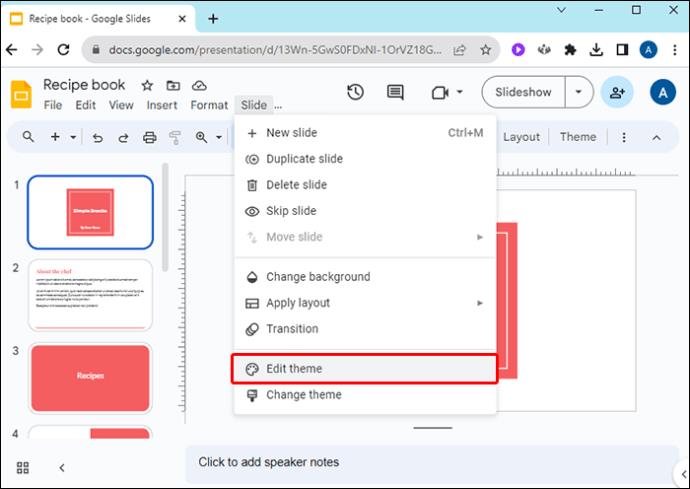
- V zgornjem desnem kotu zaslona kliknite »Izberite barvo teme«.
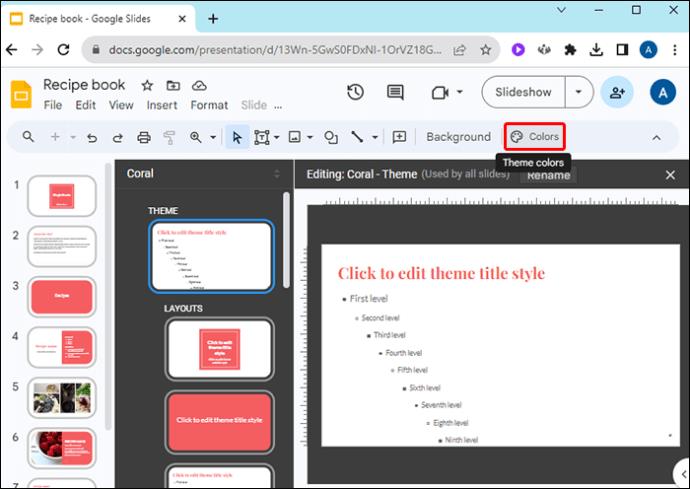
- Ta spustni meni ponuja naslednje možnosti:
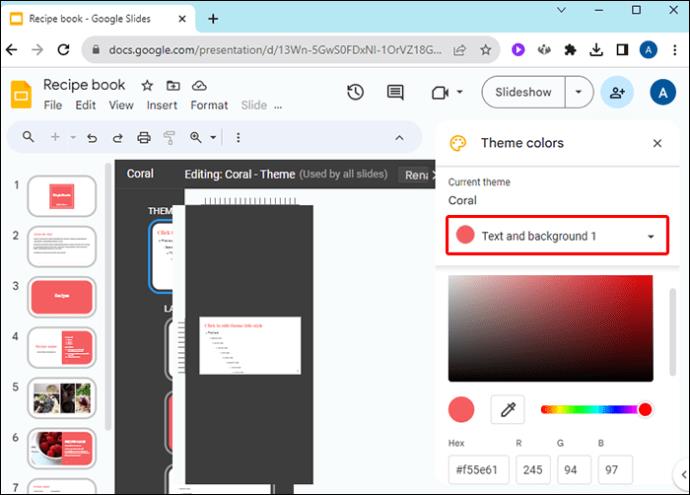
- V postopnem barvnem meniju izberite barvo po meri
- Izberite vnaprej nastavljeno barvo
- Vnesite šestnajstiško številko za določeno barvo
Urejena barva teme bo uporabljena v celotnem nizu diapozitivov.
Kako spremeniti barvo ozadja teme
Barvo ozadja teme lahko uredite, tako kot lahko uredite druge vidike teme, na glavnem diapozitivu. Zaženite Google Diapozitive in odprite obstoječo predstavitev ali za začetek ustvarite povsem novo.
- V zgornji vrstici izberite meni »Diapozitiv«.

- V spustnem meniju kliknite »Spremeni temo«.

- Če še nimate nastavljene teme, jo izberite med prednastavljenimi temami, tako da kliknete spustni meni Teme v zgornjem desnem kotu.
- Če ima vaša različica Google Diapozitivov na vrhu meni »Tema«, lahko temo izberete tudi tukaj.
- V vrstici za urejanje kliknite »Ozadje ...«
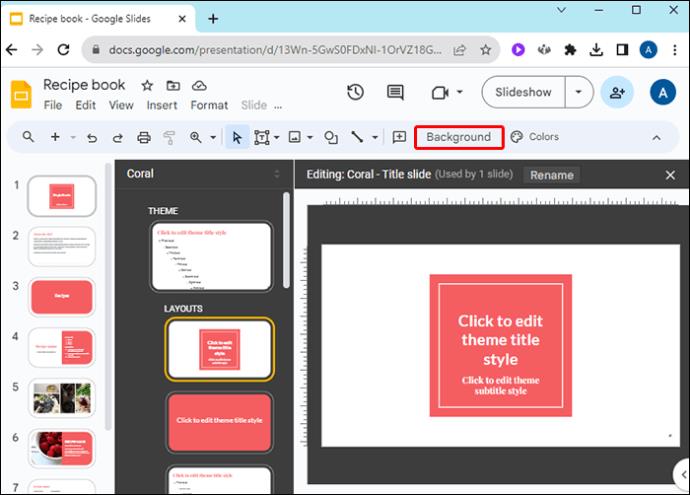
- Uporabite spustno polje poleg barve, da izberete novo barvo ozadja teme. Kot običajno lahko:
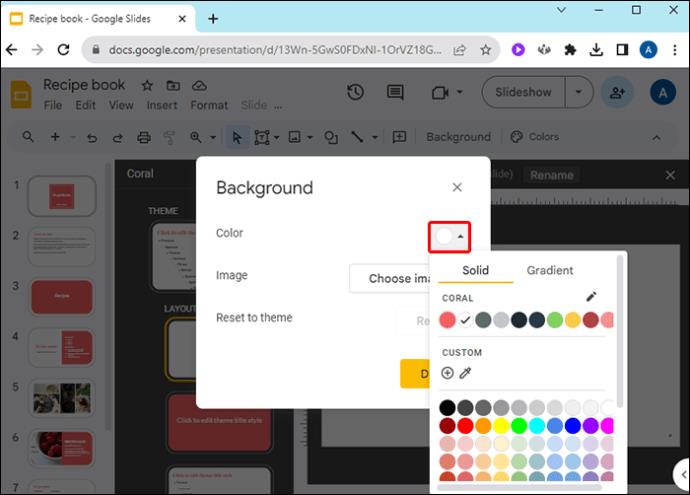
- Vnesite šestnajstiško številko barve
- V polju izberite barvo po meri
- Izberite vnaprej določeno barvo
Kako prilagoditi temo
Medtem ko se trudite prilagoditi barve v svoji predstavitvi, se lahko naučite tudi prilagoditi celotno temo. Teme lahko uvozite iz svojega računalnika, da v svoje projekte diapozitivov vnesete nove postavitve. Za začetek odprite nov projekt v Google Diapozitivih in nato naredite naslednje:
- Izberite meni »Diapozitiv«.

- V spustnem meniju Diapozitiv izberite »Spremeni temo«.

- Kliknite velik rumen gumb z napisom »Uvozi temo«.

- Pomaknite se do shranjenih tem in izberite eno.
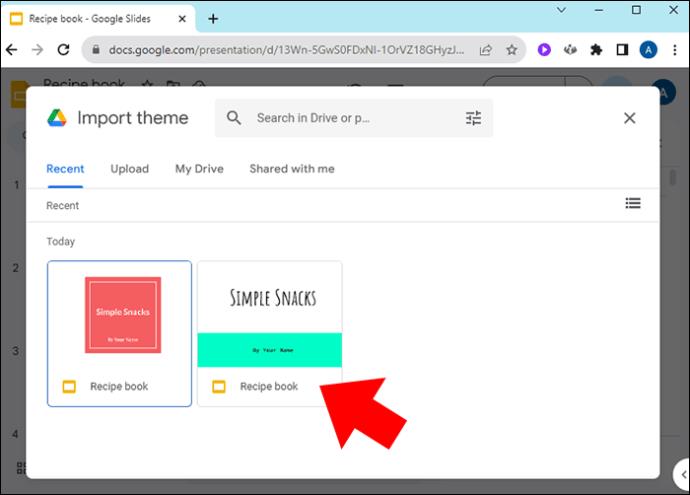
- Kliknite »Izberi«.
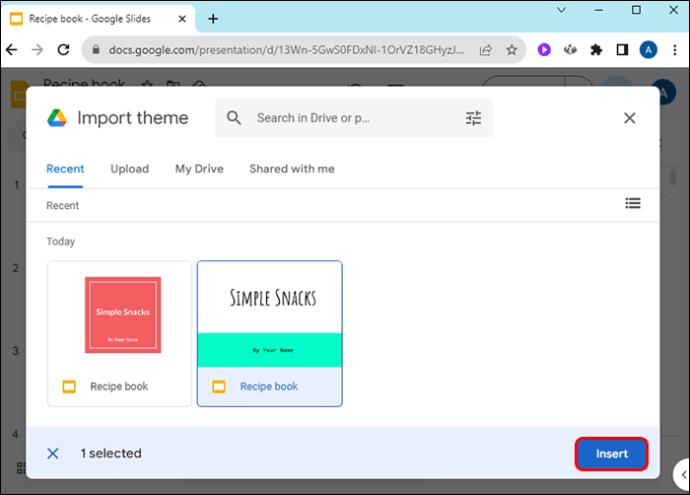
- Preverite, ali je želena tema izbrana, in kliknite »Uvozi temo«, da jo dodate svojemu trenutnemu projektu.
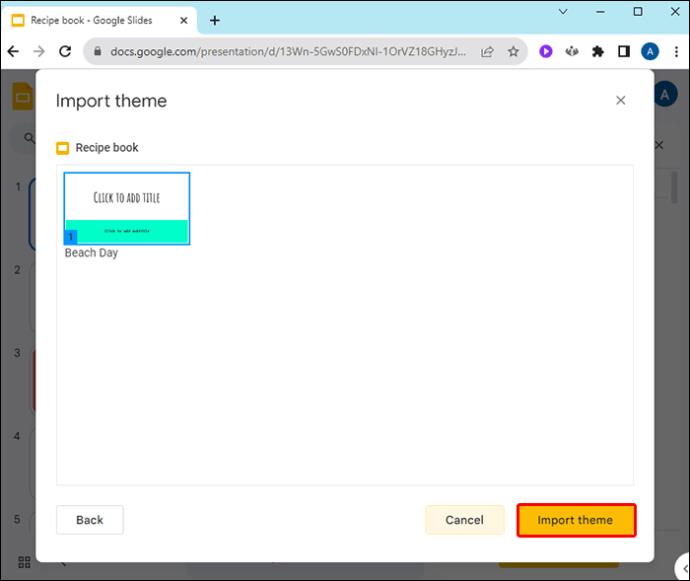
Ko spremenite temo v enem od svojih projektov, si lahko to predstavljate kot ustvarjanje nove lastne teme po meri. Vse spremembe, ki jih naredite, lahko shranite za ponovno uporabo. Shranite diapozitiv iz svoje predstavitve in ga pozneje uvozite v drug projekt diapozitiva kot njegovo temo.
Nekaj časa lahko porabite za urejanje in shranjevanje diapozitivov, da ustvarite knjižnico tem, ki so prilagojene samo vam. Delite jih na spletu, če menite, da bi drugim lahko koristile.
Kje najti teme Google Slide
Če iščete edinstveno temo, ki bi jo dodali svojemu projektu, lahko v spletu najdete številne predloge za delo:
- SlidesGo je spletno skladišče brezplačnih predlog za Google Predstavitve in PowerPoint. Najdete lahko vse od tem iz druge svetovne vojne do tem za tablo, ki jih navdihuje učilnica. Za dostop do vrhunskih predlog SlidesGo ponuja mesečno naročnino. Ima tudi množico profesionalno oblikovanih predlog, ki bodo zagotovo ustrezale vašemu zahtevku.
- Slides Carnival ponuja brezplačne teme brez omejitev prenosa. Izbirajte med številnimi predlogami, kot so teme, ki jih navdihuje sezona, ali teme, pripravljene za pisarno. Slides Carnival ima tudi povezave do nasvetov in vadnic za oblikovanje diaprojekcij. Med iskanjem popolne teme, ki bo ustrezala vaši prihajajoči predstavitvi, lahko filtrirate po barvi, slogu ali temi.
- Slides Mania je bila leta 2022 izbrana za eno najboljših digitalnih orodij za poučevanje s strani AASL. Ponuja veliko brezplačnih tem, vključno z nekaterimi z vsebino, ki bi jo bilo morda koristno obdržati. Obstajajo tudi povezave do številnih vadnic in videoposnetkov z navodili za ustvarjanje diapozitivov.
- Teme Google Predstavitve imajo na voljo ogromno število brezplačnih tem Google Predstavitev. Uporabniški vmesnik ni tako gladek kot nekatera druga spletna mesta, vendar ponujajo veliko načinov za filtriranje iskanja ustrezne predloge teme diapozitiva. Če iščete modne teme z večplastno grafiko, je to kraj za začetek.
pogosta vprašanja
Ali lahko s temi navodili spremenim temo samo enega diapozitiva?
Ne, spremeniti morate temo celotnega projekta. Lahko pa ustvarite diapozitiv v drugi predstavitvi z drugo temo in ga nato kopirate in prilepite v trenutno predstavitev. Ko bo premaknjen, bo ohranil svojo temo.
Kako shranim svoje spremembe kot novo temo?
Shranite diapozitiv iz vaše trenutne predstavitve in ga lahko uvozite v kasnejšo predstavitev kot temo.
Katere barve je najbolje uporabiti za teme Google Predstavitev?
Čeprav je izbira barv edinstvena za vsako osebo, je dobro pravilo, da če barva otežuje branje ali razumevanje diapozitivov, je ne uporabljajte. Vaše občinstvo bo veliko bolj pozorno poslušalo, če se jim ne bo treba truditi, da vidijo, kaj predstavljate.
Spreminjanje barv teme v Google Predstavitvah
Tema diapozitivne predstavitve ustvarja razpoloženje in govori občinstvu o tem, kakšno predstavitev izvajate. Prilagodite barvno paleto v svoji predstavitvi, da bo ustrezala priložnosti in informacijam, ki jih sporočate. Google Predstavitve ponujajo možnost personalizacije vsake barvne plasti v svojih temah, tako da je vsaka predstavitev, ki jo podate, edinstvena in impresivna.
Ste že kdaj spremenili barve teme v svojih predstavitvah Google Diapozitivov? Kateri so vaši najljubši načini uporabe različnih barv tem? Sporočite nam v spodnjem oddelku za komentarje.