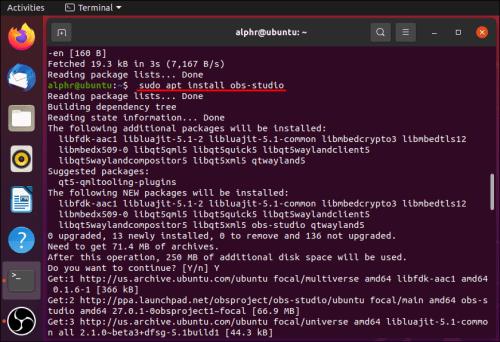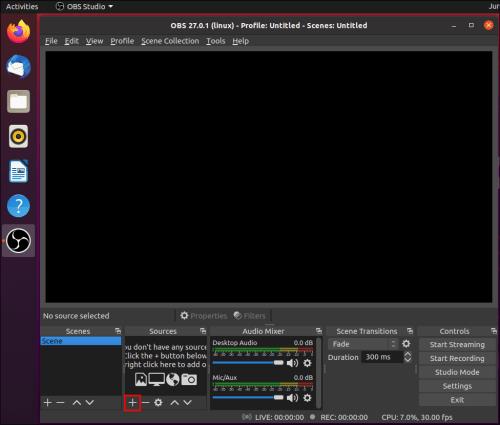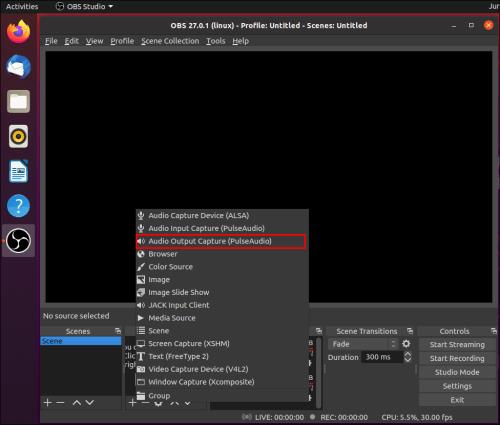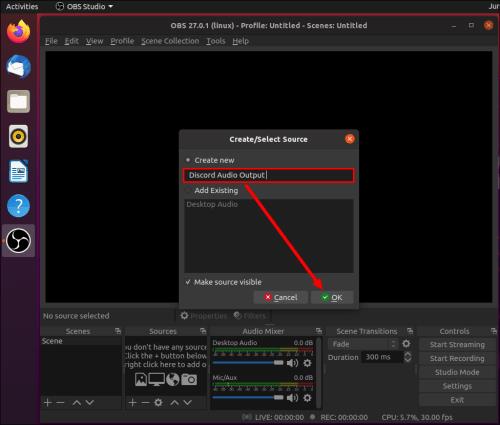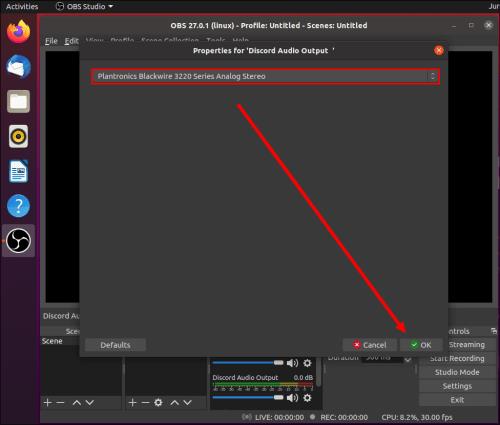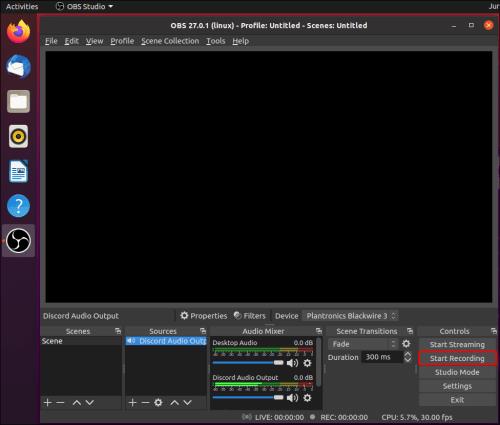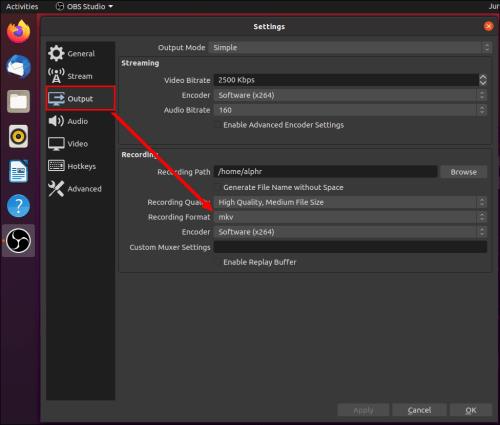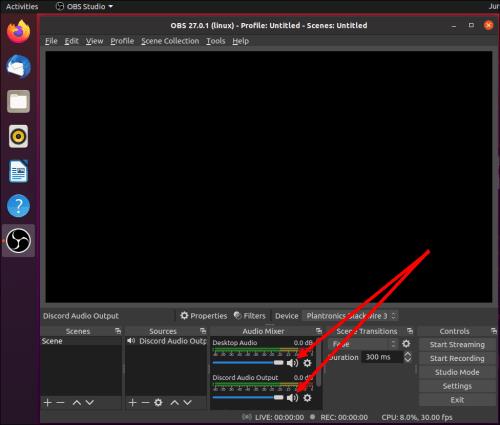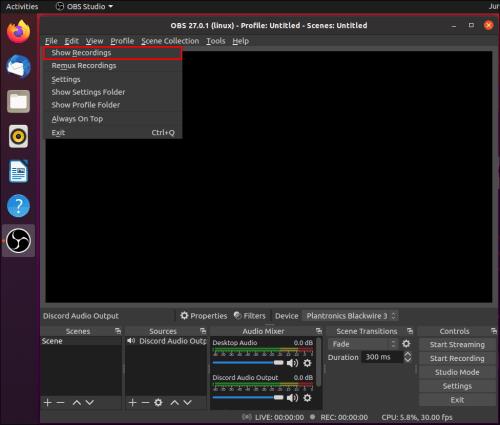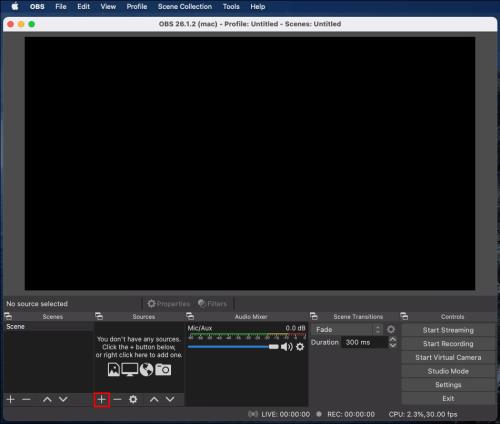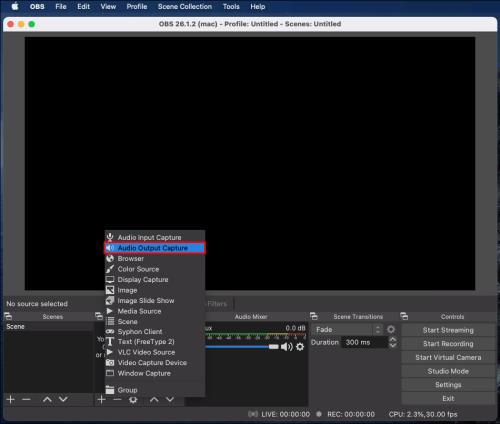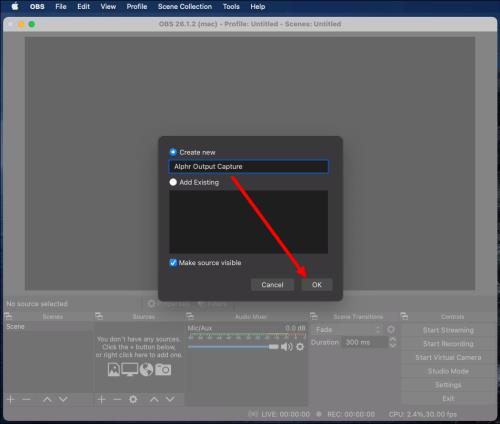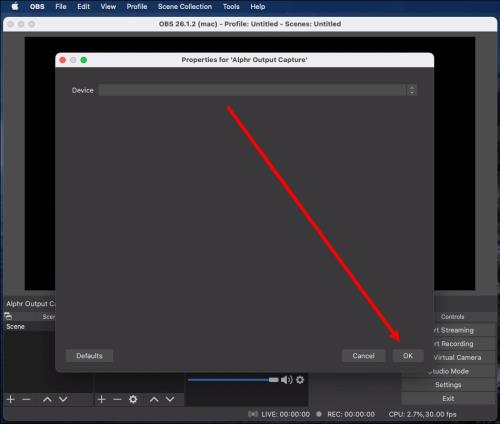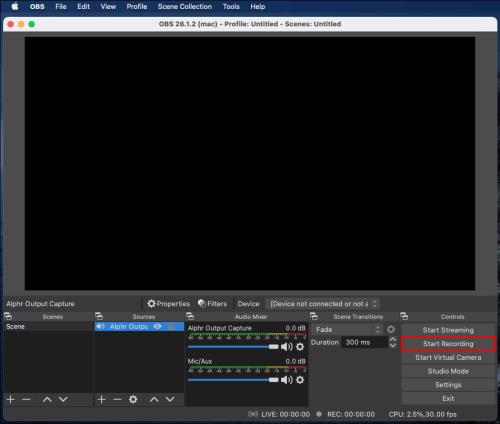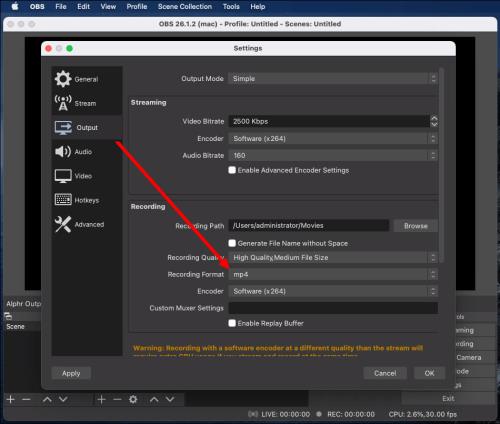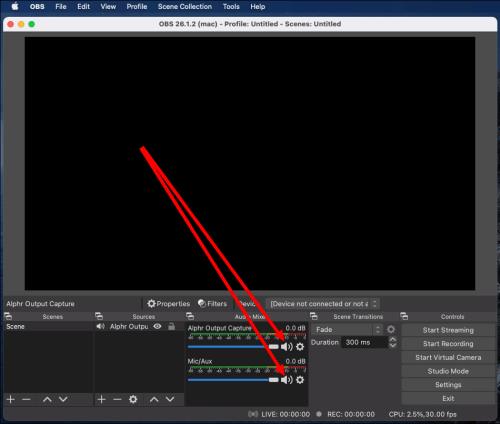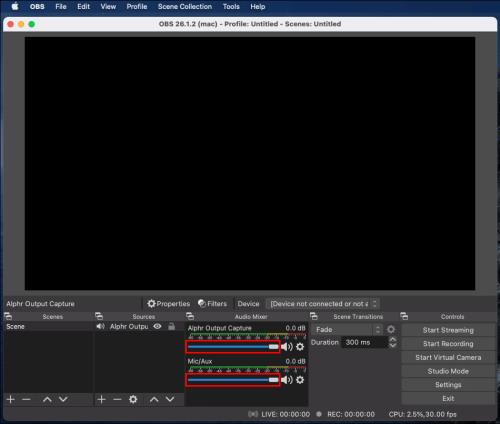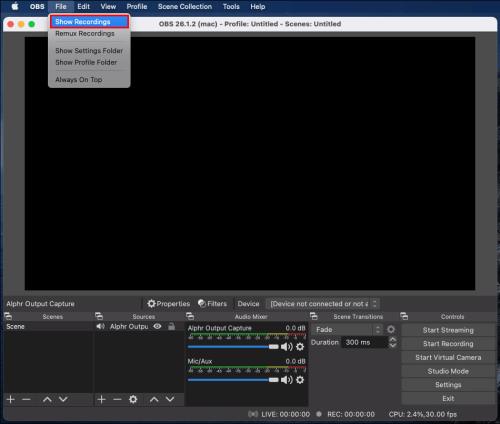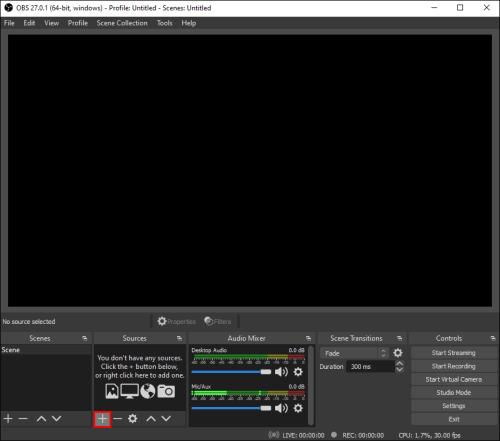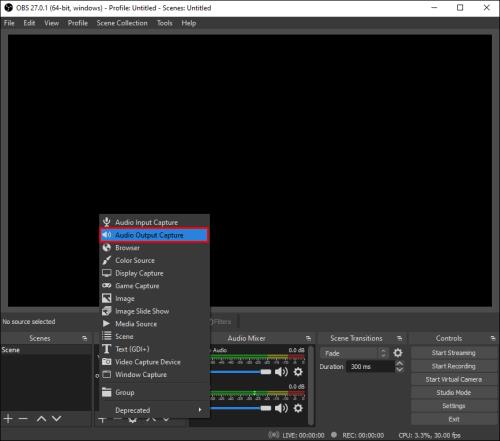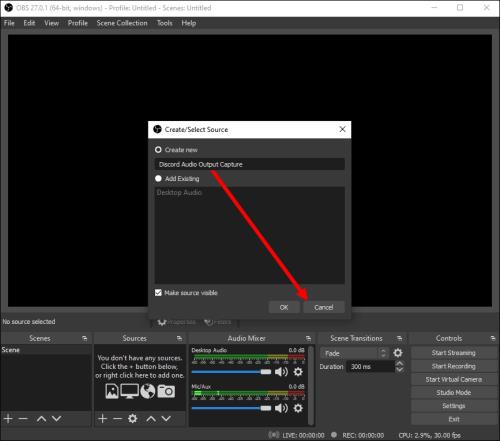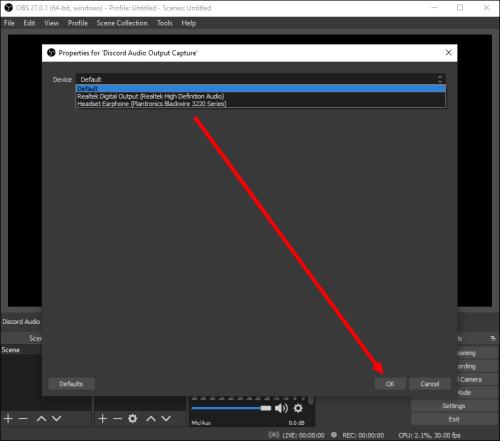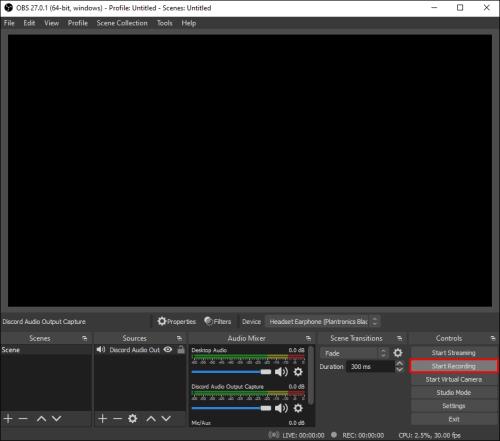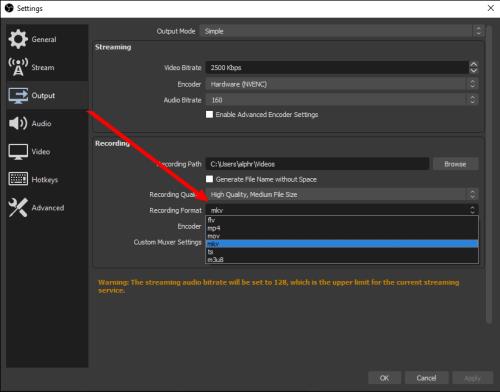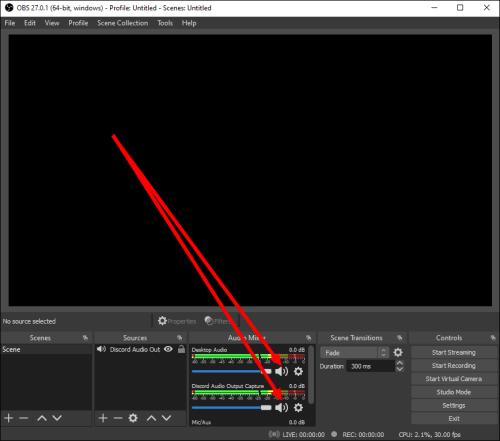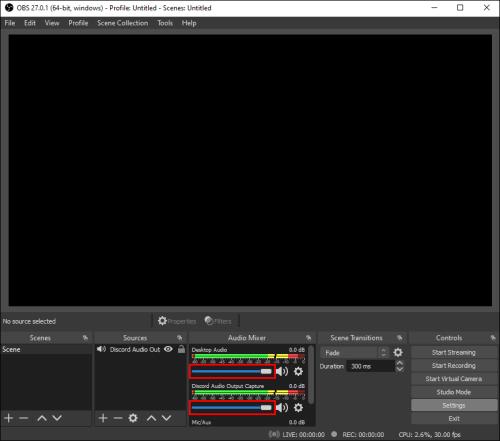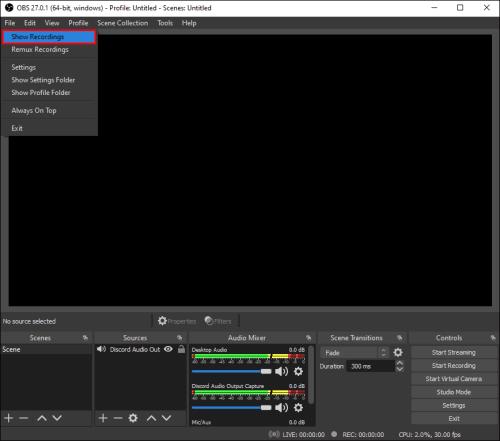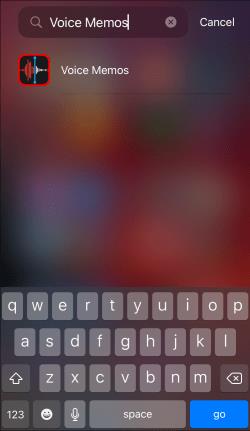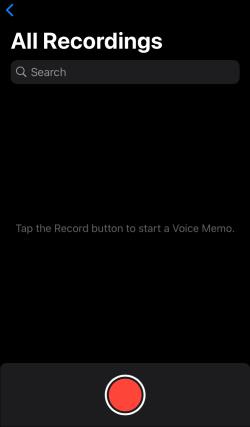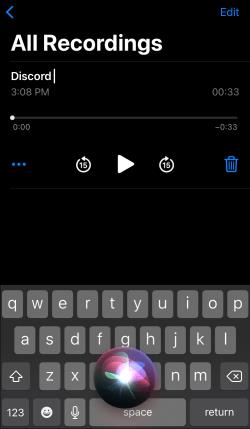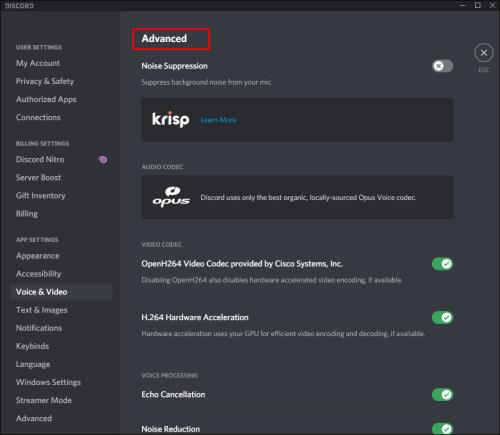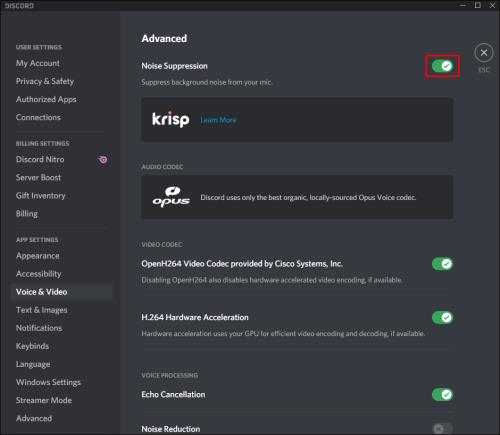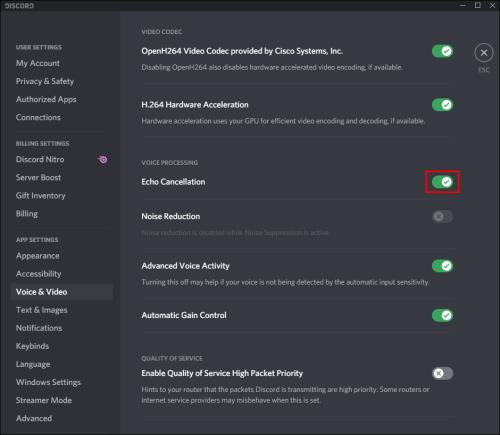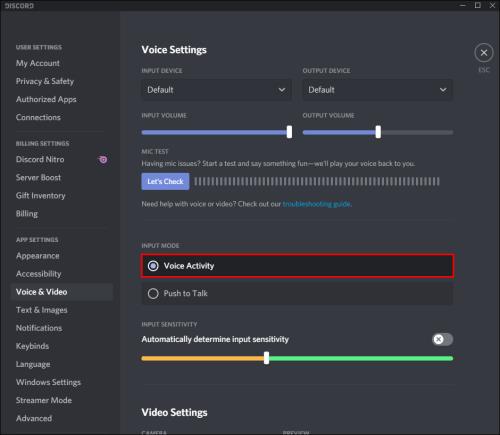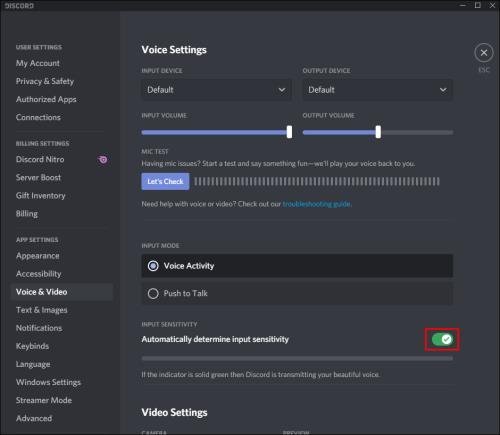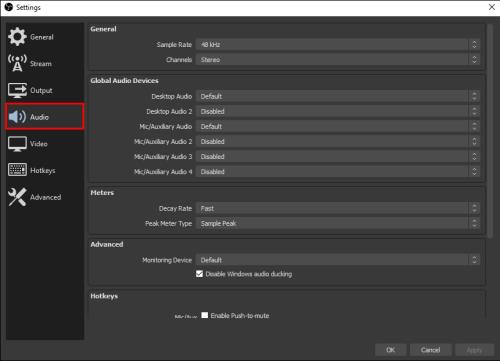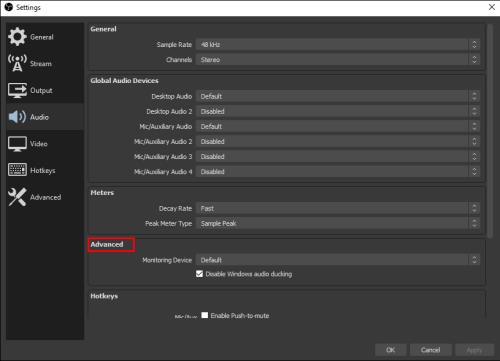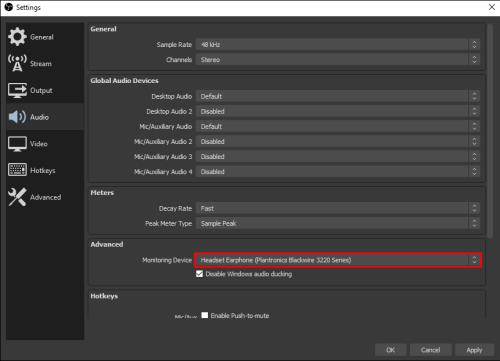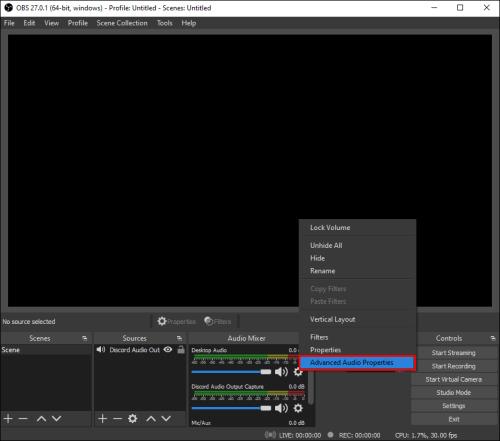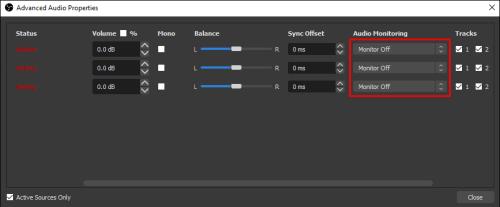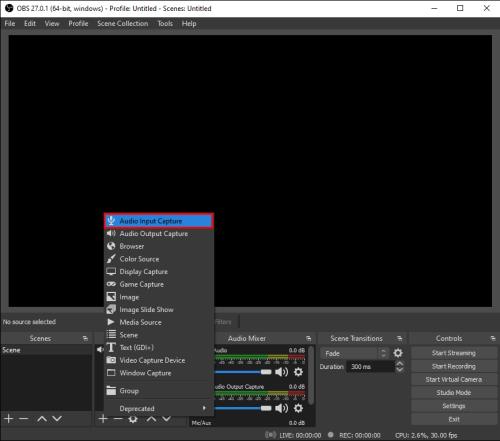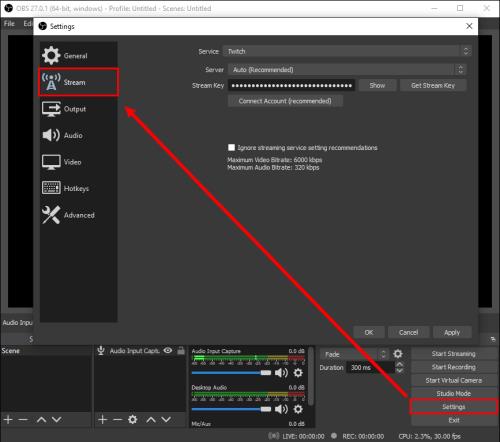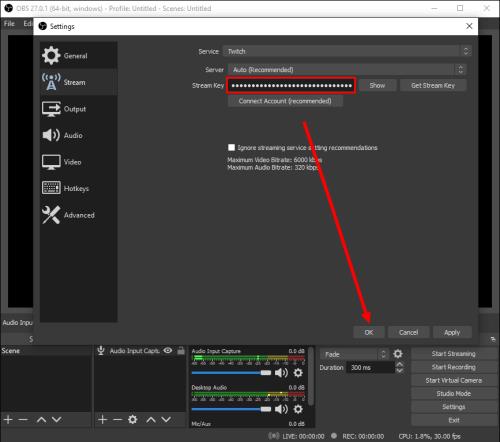Discord je odlična platforma, ki združuje ljudi različnih skupnosti in ponuja neskončna komunikacijska orodja. Slaba stran je, da se večina dogajanja zgodi v realnem času. Zvoka Discord ne morete snemati in shranjevati za prihodnjo uporabo. Tukaj pride prav OBS (Open Broadcaster Software).

Ta vodnik smo ustvarili, da vam pomagamo shraniti zvok iz tokov Discord. Spodaj boste našli navodila za snemanje zvoka Discord z uporabo OBS na različnih napravah. Poleg tega vam bomo razložili, kako izboljšati kakovost zvoka pri pretakanju, in odgovorili na nekaj najbolj priljubljenih vprašanj, povezanih s temo.
Zakaj je Discord odličen za tokove?
Za razliko od drugih storitev VoIP, kot je Skype, lahko Discord deluje v vašem brskalniku in ne v ločeni aplikaciji. Omogoča prilagajanje zvočnih nastavitev vsake osebe v vašem toku posebej. Poleg tega lahko z Discordom ustvarite globalni strežnik z različnimi kanali in ločeno upravljate ravni dovoljenj za vse uporabnike ali skupine.
Boti Discord pomagajo budno spremljati kršitve pravil brez potrebe po kakršnih koli človeških skrbnikih ali moderatorjih. Nenazadnje je mogoče Discord povezati z vašim računom YouTube ali Twitch za neposredno deljenje vsebine in nastavitev kanalov samo za naročnike.
Potopimo se takoj – spodaj poiščite navodila za snemanje zvoka Discord za vašo napravo. OBS je programska oprema za oddajanje, ki je na voljo samo za naprave Linux, macOS in Windows.
Snemanje zvoka Discord z OBS v sistemu Linux
Če želite posneti zvok Discord v računalniku Linux, sledite spodnjim korakom:
- Namestite OBS na svoj računalnik in se prijavite.
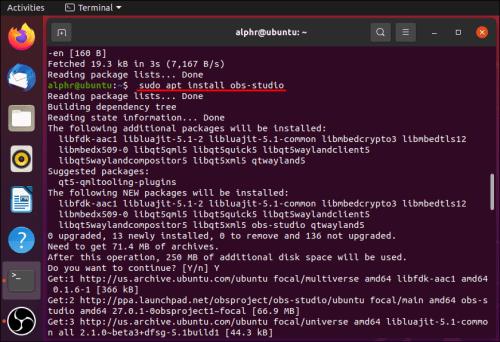
- V OBS kliknite ikono plus (+), ki se nahaja v razdelku Viri na dnu zaslona.
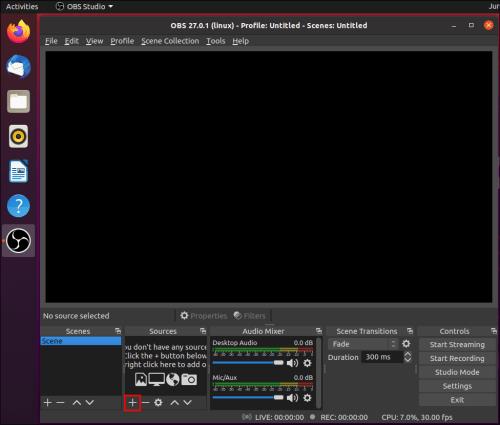
- V spustnem meniju izberite Zajem zvoka .
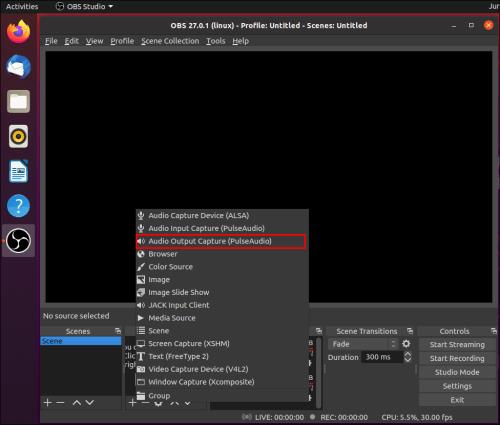
- Poimenujte svoj zvočni vir in kliknite V redu . Prepričajte se, da je omogočena možnost Naredi vir viden .
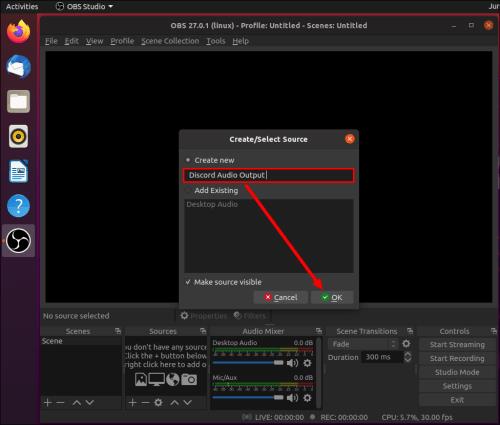
- Razširite spustni meni zraven Naprava , izberite svojo zvočno izhodno napravo, na primer slušalke ali zvočnike in kliknite V redu .
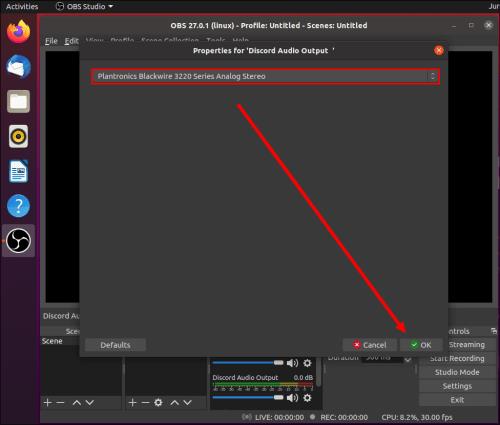
- Kliknite gumb Začni snemati v razdelku Kontrole v spodnjem desnem kotu zaslona.
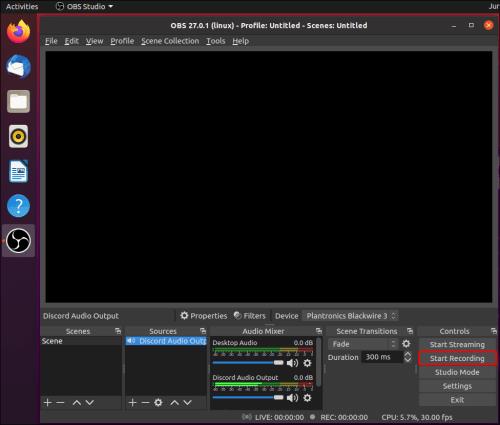
- Zvok se privzeto posname kot prazen video v formatu .MKV. Če želite izbrati drugo obliko zapisa, kliknite Izhod , nato izberite alternativo v meniju zraven Format zapisa .
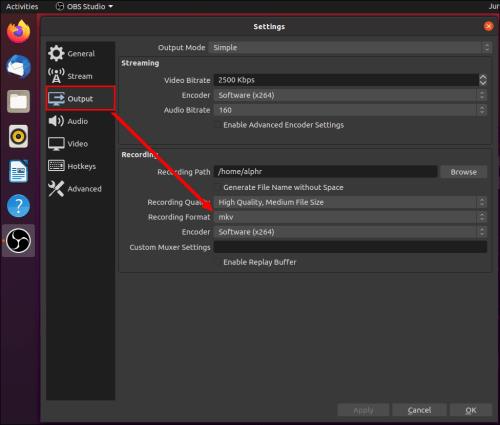
- Če želite omogočiti ali onemogočiti snemanje mikrofona, kliknite ikono zvočnika , ki se nahaja v razdelku Zvočni mešalnik .
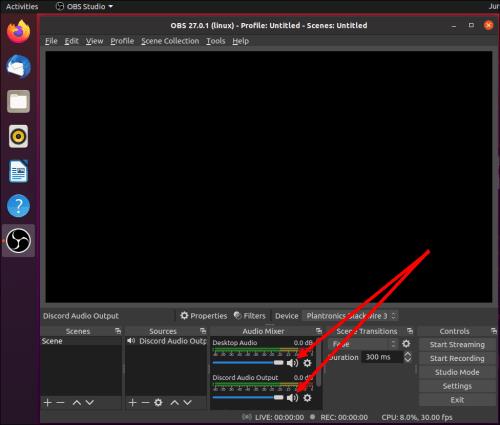
- Poleg ikone zvočnika bi morali videti moder drsnik. Premaknite ga za uravnavanje glasnosti snemanja.

- Če želite poiskati svoje posnetke, kliknite Datoteka in nato Prikaži posnetke .
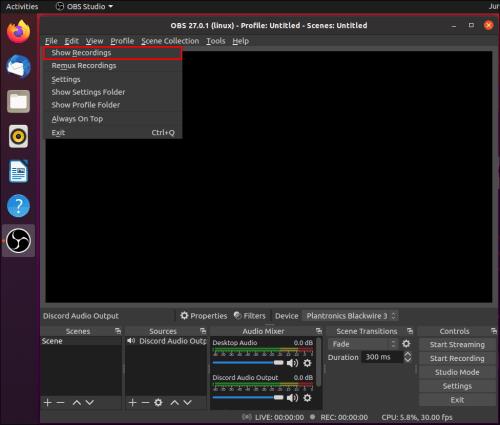
Snemanje zvoka Discord z OBS na Macu
Če ste lastnik Maca, sledite spodnjim navodilom za snemanje zvoka Discord z OBS:
- Namestite OBS na svoj računalnik in se prijavite.
- V OBS kliknite ikono plus (+), ki se nahaja na dnu zaslona v razdelku Viri .
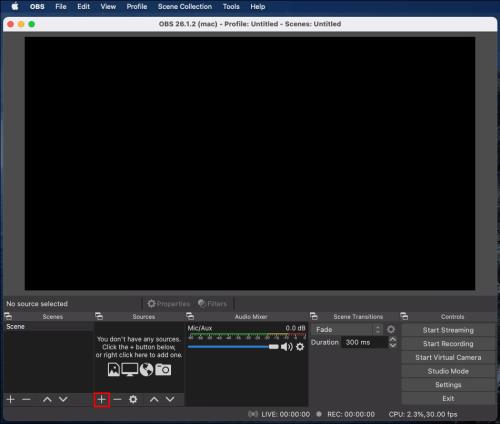
- V spustnem meniju izberite Zajem zvoka .
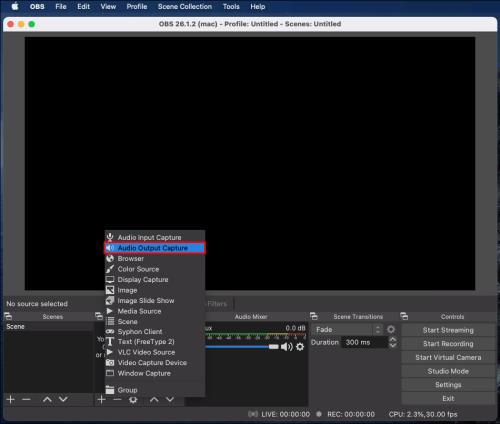
- Poimenujte svoj zvočni vir in kliknite V redu ter se prepričajte, da je potrjena možnost Naj bo vir viden .
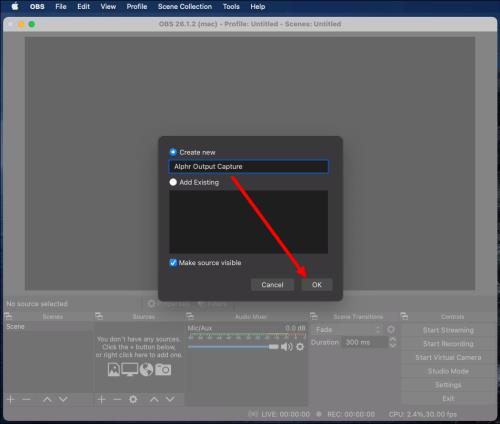
- Razširite spustni meni poleg možnosti Naprava , izberite svojo zvočno izhodno napravo in kliknite V redu .
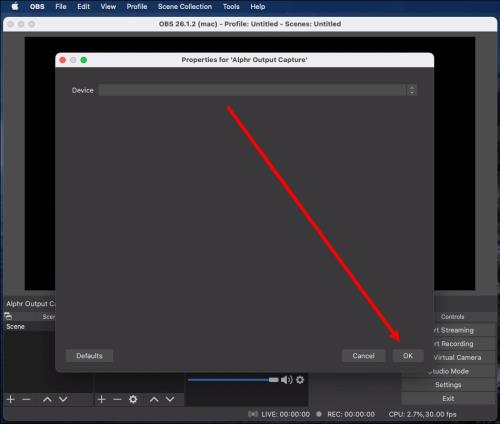
- Kliknite gumb Začni snemati v razdelku Kontrole v spodnjem desnem kotu zaslona.
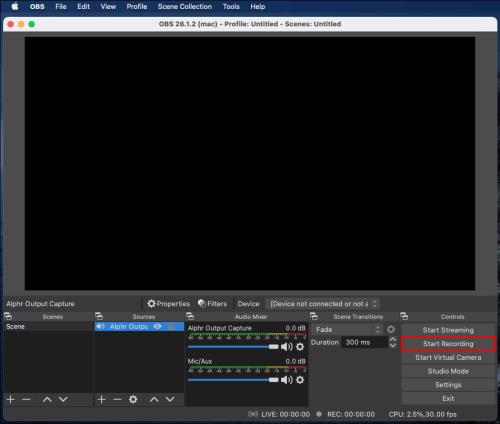
- Zvok se privzeto posname kot prazen video v formatu .MKV. Če želite izbrati drugo obliko zapisa, kliknite Izhod , nato izberite alternativo v meniju zraven Format zapisa .
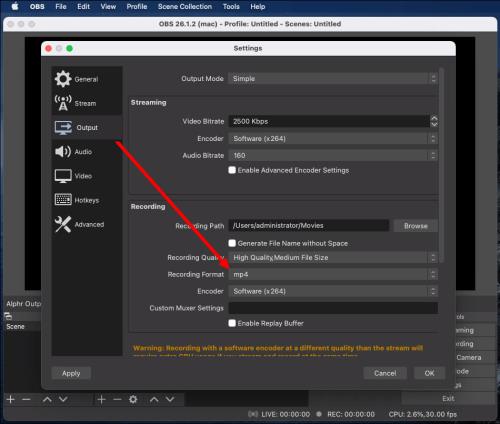
- Če želite omogočiti ali onemogočiti snemanje mikrofona, kliknite ikono zvočnika , ki se nahaja v razdelku Zvočni mešalnik .
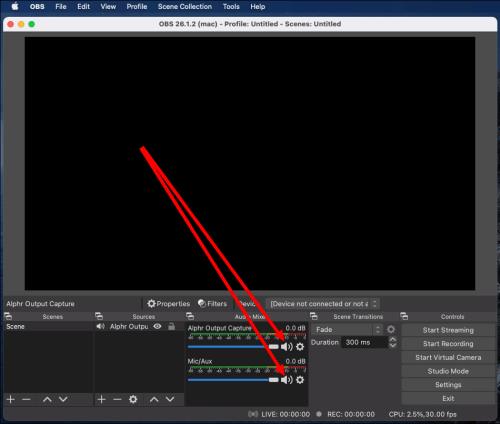
- Poleg ikone zvočnika bi morali videti moder drsnik. Premaknite ga za uravnavanje glasnosti snemanja.
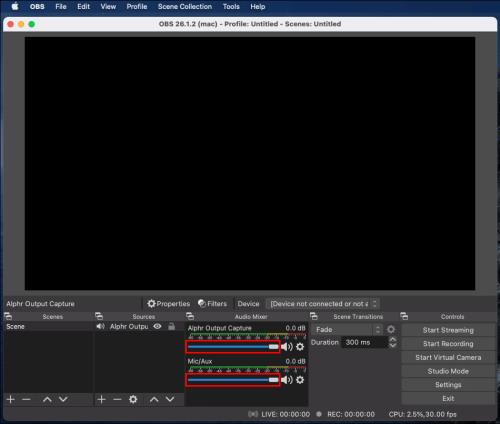
- Če želite poiskati svoje posnetke, kliknite Datoteka in nato Prikaži posnetke .
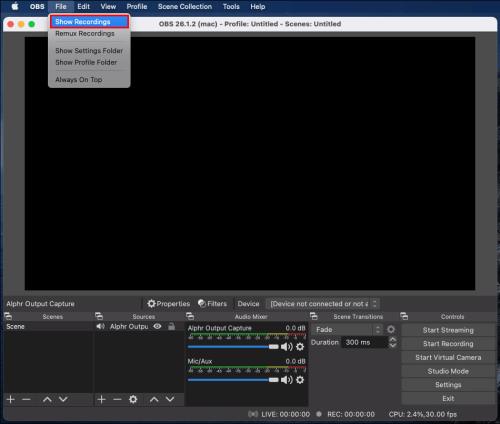
Opomba: Apple je onemogočil zmožnosti zajemanja zvoka, zato boste morali prenesti programsko opremo drugih proizvajalcev, da bo OBS lahko posnel zvok vašega računalnika. Blackhole je dobra brezplačna možnost, ki dobro deluje z OBS in je ni preveč težko nastaviti. Na YouTubu je veliko videoposnetkov o tem, kako to izvesti.
Uporaba OBS za snemanje zvoka Discord v sistemu Windows 10
OBS za naprave Windows 10 se ne razlikuje od Mac ali Linux. Sledite spodnjim korakom za snemanje zvoka Discord z OBS:
- Namestite OBS na svoj računalnik in se prijavite.
- V OBS kliknite ikono plus (+), ki se nahaja na dnu zaslona v razdelku Viri .
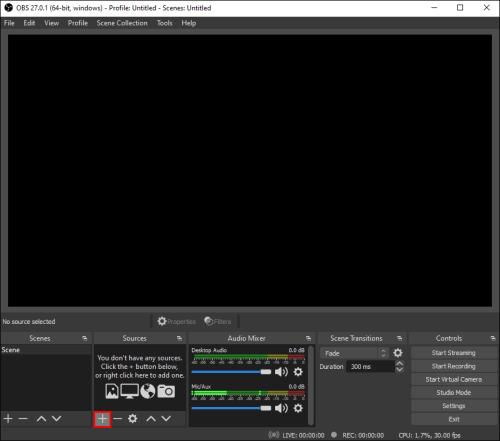
- V spustnem meniju izberite Zajem zvoka .
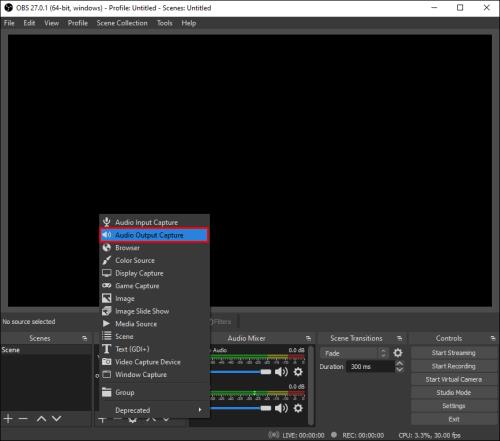
- Poimenujte svoj vir zvoka in kliknite V redu , preverite, ali je potrjena možnost Naredi vir viden .
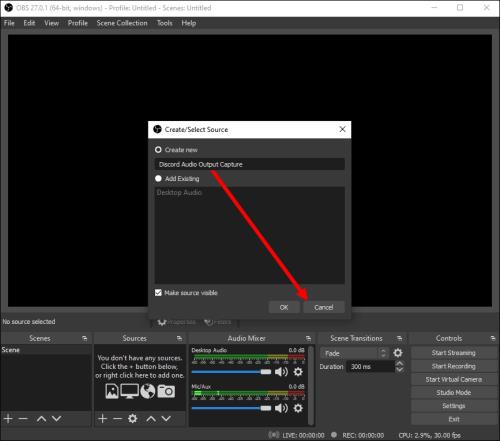
- Razširite spustni meni poleg možnosti Naprava in izberite napravo za izhod zvoka, na primer slušalke ali zvočnike. Kliknite V redu .
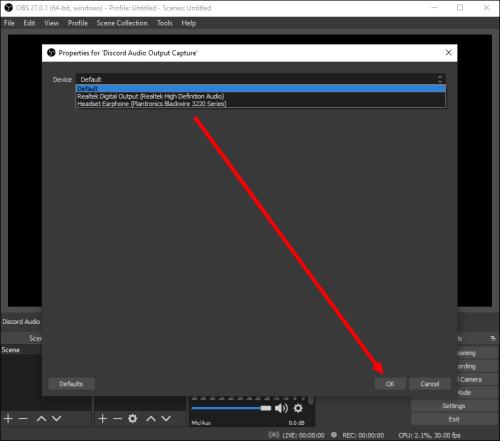
- Kliknite gumb Začni snemati v razdelku Kontrole v spodnjem desnem kotu zaslona.
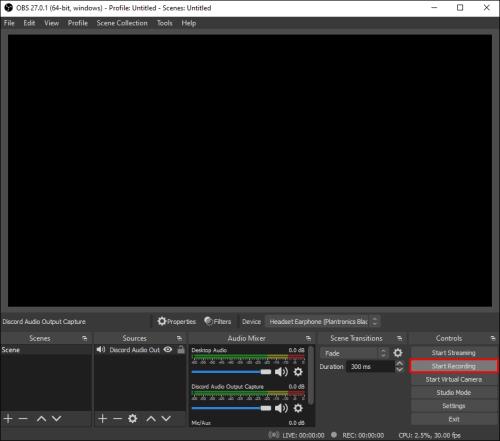
- Zvok se privzeto posname kot prazen video v formatu .MKV. Če želite izbrati drugo obliko zapisa, kliknite Izhod , nato izberite alternativo v meniju zraven Format zapisa .
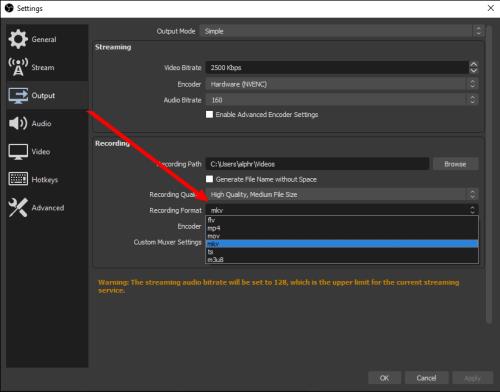
- Če želite omogočiti ali onemogočiti snemanje mikrofona, kliknite ikono zvočnika , ki se nahaja v razdelku Zvočni mešalnik .
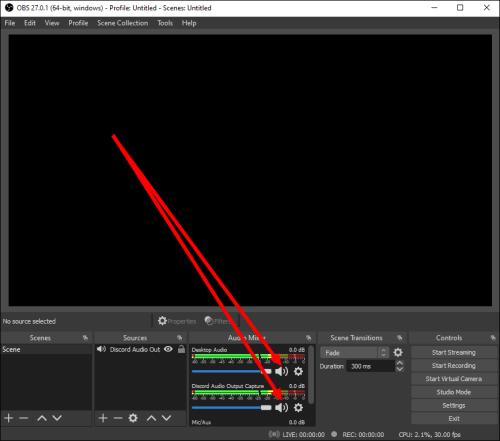
- Poleg ikone zvočnika bi morali videti moder drsnik. Premaknite ga za uravnavanje glasnosti snemanja.
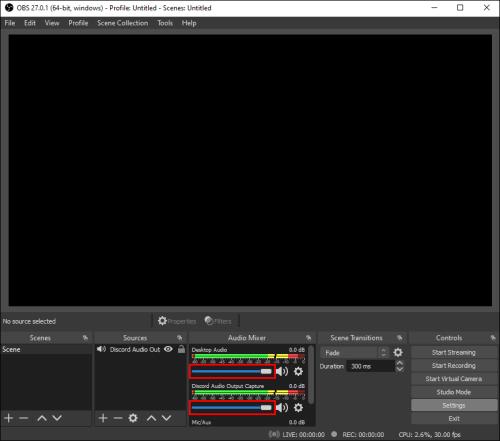
- Če želite poiskati svoje posnetke, kliknite Datoteka in nato Prikaži posnetke .
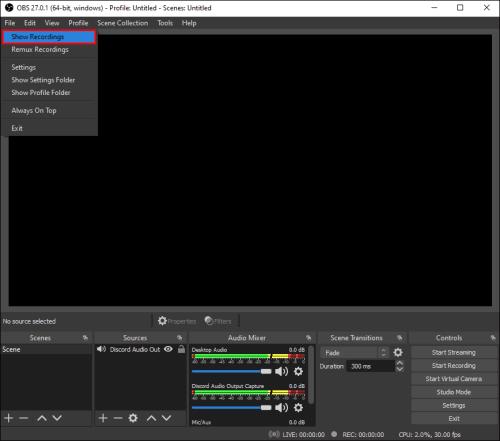
iPhone
OBS ni na voljo za mobilne naprave. Vendar pa lahko zvok Discord posnamete na svoj iPhone z izvorno aplikacijo Voice Memos ali katerim koli drugim orodjem za snemanje zvoka. To storite tako:
- Odprite Discord na svojem iPhoneu in zaženite tok, ki ga želite posneti.

- Zapustite Discord v glavnem meniju in odprite aplikacijo Voice Memos – rdeča in bela ikona soundwave.
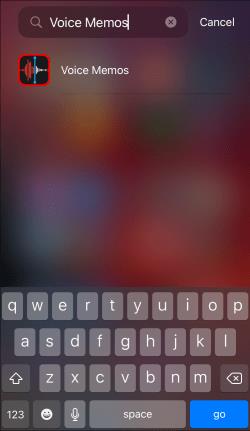
- Dotaknite se rdečega gumba na dnu zaslona, da začnete snemati.
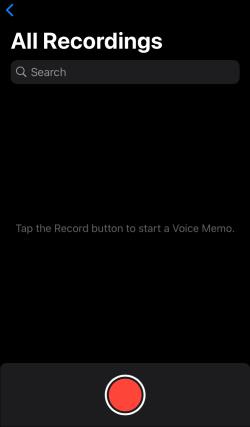
- Vrnite se v Discord in predvajajte zvok. Ne pozabite uporabljati zvočnikov namesto slušalk.
- Zaustavite, nadaljujte in po potrebi ponovno posnemite zvok.
- Ko je snemanje končano, odprite aplikacijo Voice Memos in tapnite Končano .
- Poimenujte svoj posnetek in znova tapnite Končano .
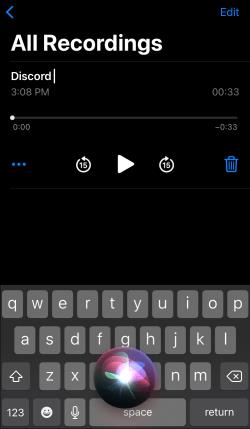
Android
OBS ne morete uporabljati v mobilnih napravah Android. Če želite posneti zvok Discord, boste morali v telefonu uporabiti aplikacijo za snemanje glasu. Ker različna podjetja izdelujejo naprave Android, ni univerzalne aplikacije za snemanje glasu in navodila se razlikujejo. Potrebno orodje je morda že nameščeno v vaši napravi ali pa ga boste morda morali prenesti iz trgovine Google Play .
Kako izboljšati svoj Discord Audio?
Kakovost zvočnega vhoda in izhoda na Discordu je odvisna od različnih dejavnikov. Nakup dobre strojne opreme je precej očiten nasvet za izboljšanje kakovosti zvoka. Poleg tega lahko preklopite določene nastavitve v Discordu, da dobite boljše rezultate. Če želite zatreti šum ozadja iz mikrofona in se znebiti odmeva, sledite spodnjim korakom:
- Odprite Discord in v levi stranski vrstici izberite Glas in video .

- Pomaknite se navzdol, dokler ne pridete do razdelka Napredno .
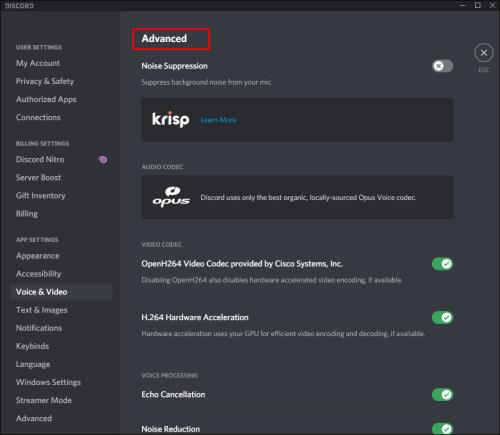
- Premaknite preklopni gumb poleg možnosti Zatiranje hrupa .
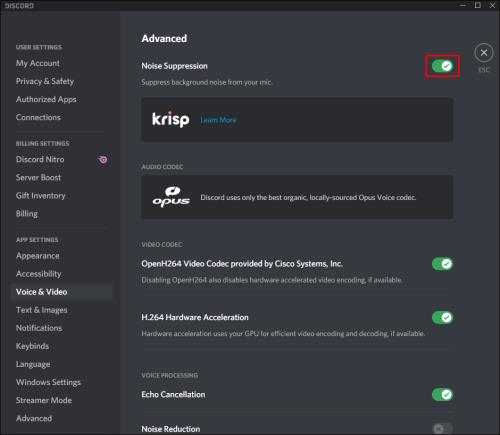
- Premaknite stikalo zraven možnosti Preklic odmeva .
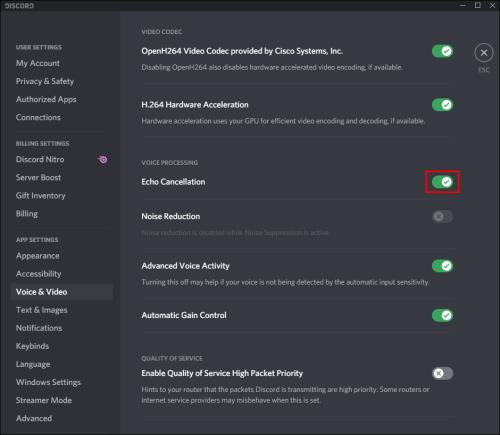
Če želite prilagoditi občutljivost mikrofona, sledite spodnjim korakom:
- Odprite Discord in v levi stranski vrstici izberite Glas in video .

- Omogoči glasovno dejavnost .
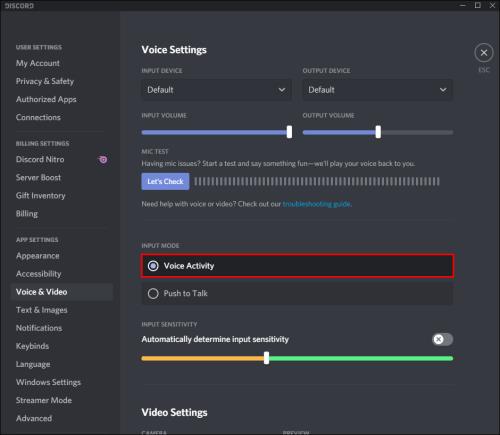
- Premaknite drsnik pod Vhodna občutljivost .
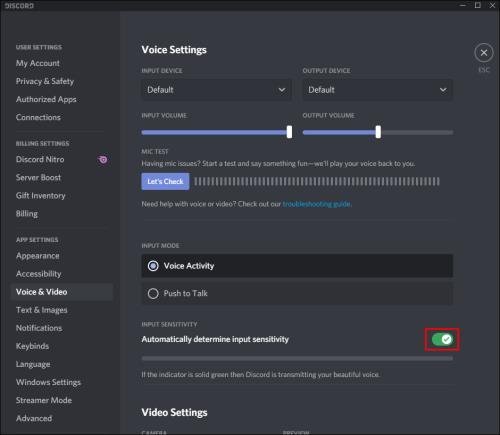
Pogosto zastavljena vprašanja
V tem razdelku bomo odgovorili na več vprašanj, povezanih z zvokom na Discordu.
Kako oddam zvok OBS v Discord?
OBS ponuja bistveno več zvočnih nastavitev kot Discord. Zato se nekateri streamerji odločijo za snemanje zvoka z uporabo OBS in oddajanje v Discord. To storite tako:
1. Prijavite se v OBS in se pomaknite do zvočnih nastavitev v levi stranski vrstici.
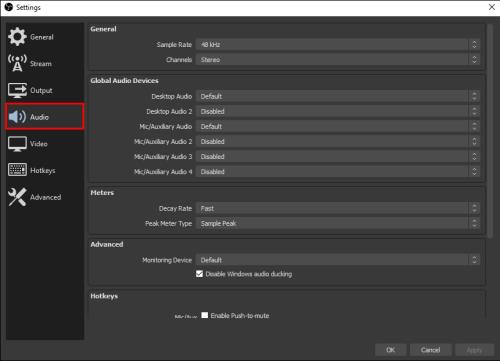
2. Pomaknite se navzdol do razdelka Napredno .
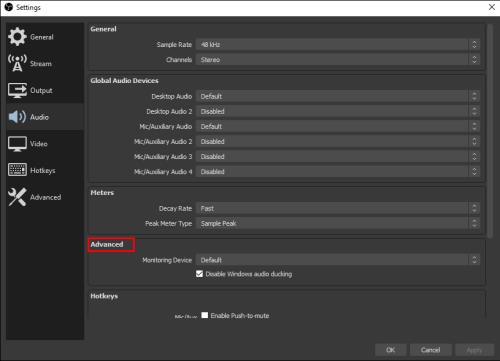
3. V razdelku Nadzorna naprava izberite svojo napravo za zajem zvoka (mikrofon, slušalke itd.).
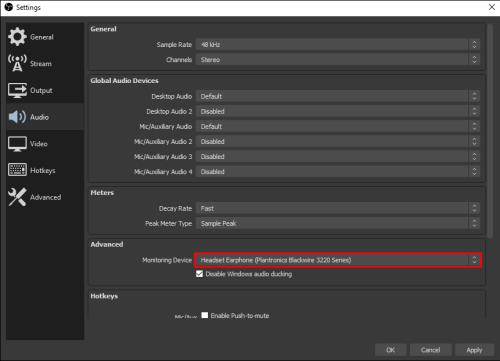
4. Vrnite se nazaj in se pomaknite do razdelka Audio Mixer .

5. Izberite Advanced Audio Properties (Napredne zvočne lastnosti) in nato razširite spustni meni zraven Audio Monitoring (Nadzor zvoka) .
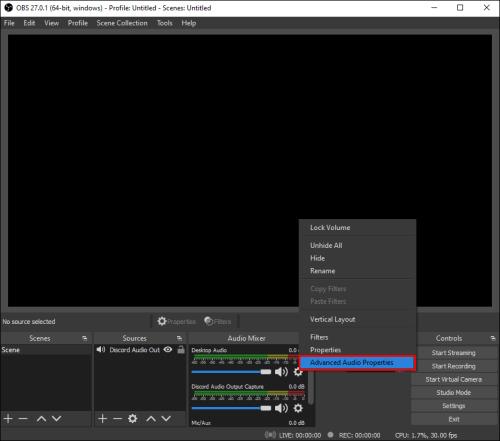
6. Izberite Samo monitor ali Monitor in izhod .
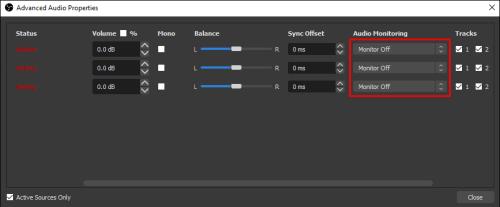
7. Pomaknite se na glavno stran OBS in kliknite ikono plus v spodnjem desnem kotu zaslona, da razširite splošne nastavitve.
8. Izberite Zajem zvočnega vhoda .
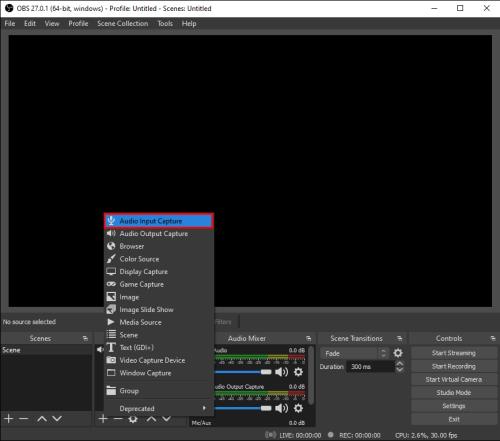
9. Dodajte Discord kot cilj za enega od vaših zvočnih vhodnih kanalov (namizni zvok ali mikrofon/pomožni zvok). Kliknite V redu .
10. Če želite OBS povezati s svojim tokom v Discordu, se pomaknite do Settings , nato Stream .
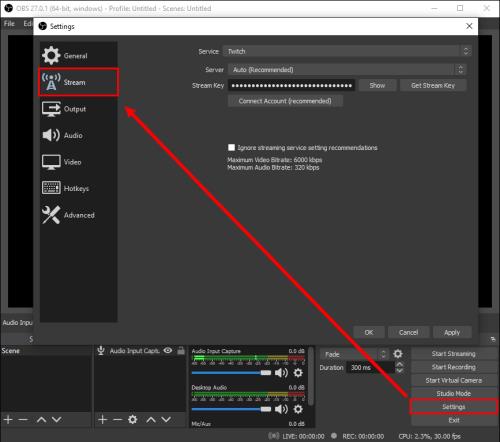
11. Prilepite ključ toka in kliknite V redu .
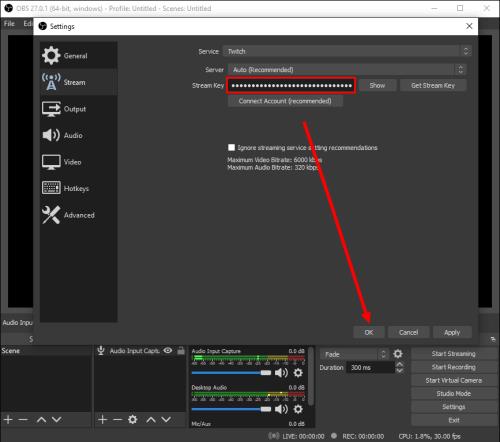
Kako posnamem klic Discord?
Klice Discord lahko snemate z botom Craig . Namestite ga na svoj Discord in sledite spodnjim korakom:
1. Prijavite se v Discord v svoji napravi.
2. Izberite strežnik ali klepet.
3. Tapnite možnost Pridruži se , ikono dveh oseb v zgornjem desnem kotu zaslona.
4. Na seznamu stikov poiščite bota Craig in ga izberite. Prikaže se meni.
5. V meniju izberite Pošlji sporočilo .
6. Vtipkajte :Craig:, pridružite se . Bot bo takoj začel snemati.
7. Opravite klic. Ko končate, vnesite :Craig:, pojdite na klepet. Bot bo prenehal snemati vaš klic.
8. Posnetke najdete v osebnem klepetu z botom Craig.
Posnemi in deli
Zdaj, ko veste, kako snemati zvok Discord, bi morali imeti možnost kadar koli dostopati in deliti najboljše fragmente toka. OBS je eno najboljših orodij za oddajanje z naprednimi zvočnimi nastavitvami, ki ima na trgu zelo malo alternativ. Upajmo, da bo na neki točki na voljo tudi za mobilne naprave.
Ali poznate kakšne dobre alternative OBS za mobilne naprave? Delite svoje izkušnje v spodnjem oddelku za komentarje.