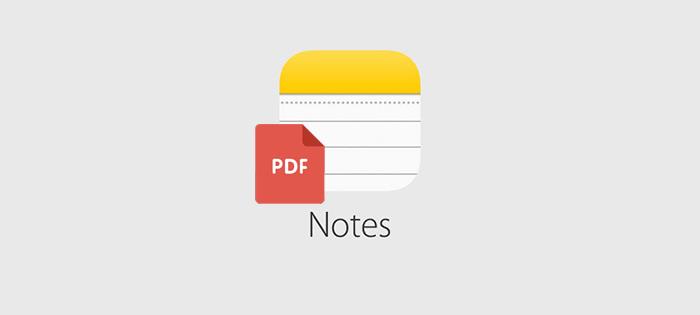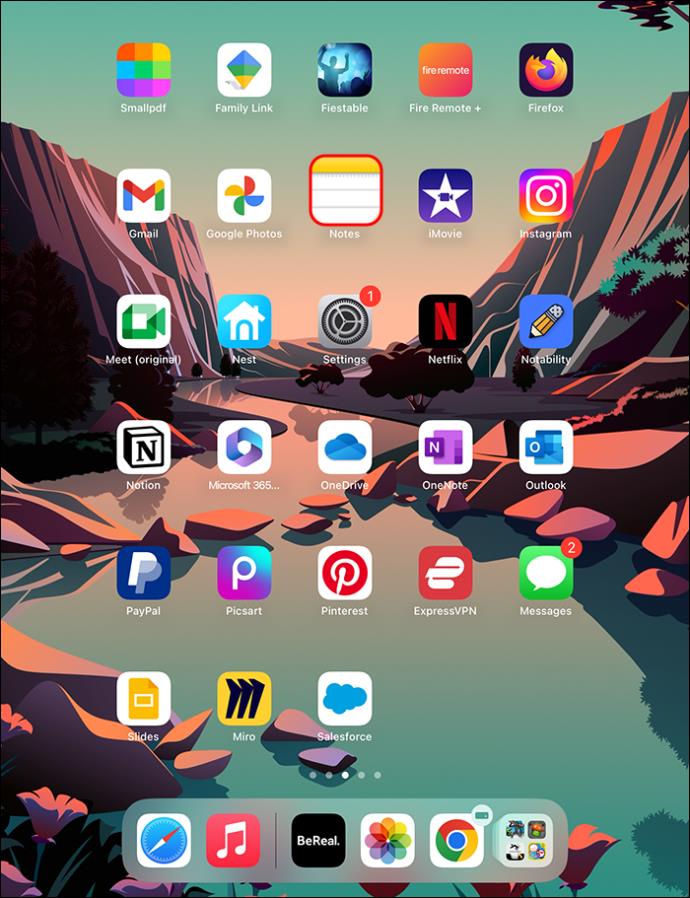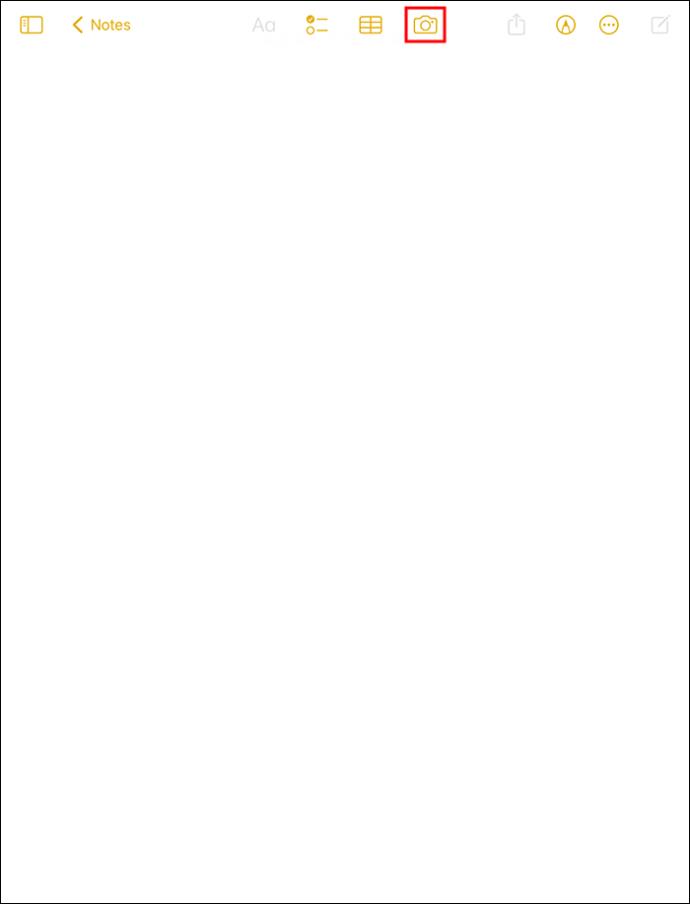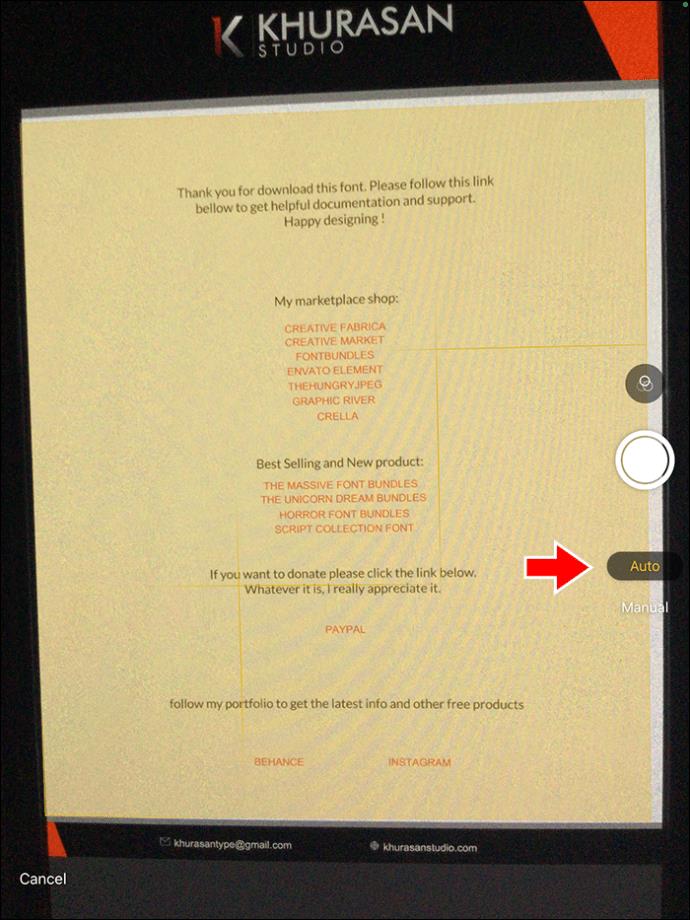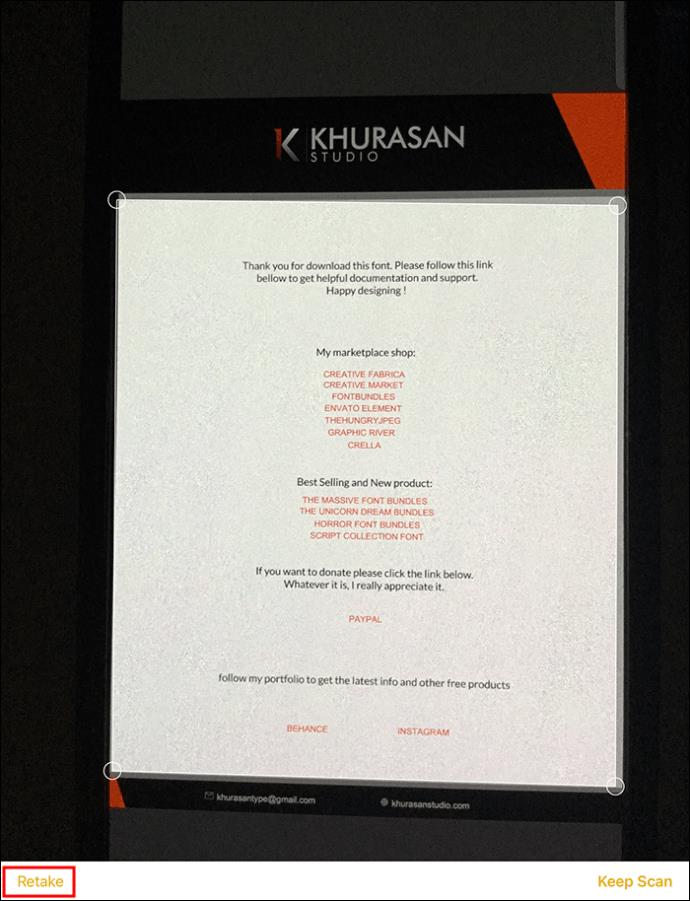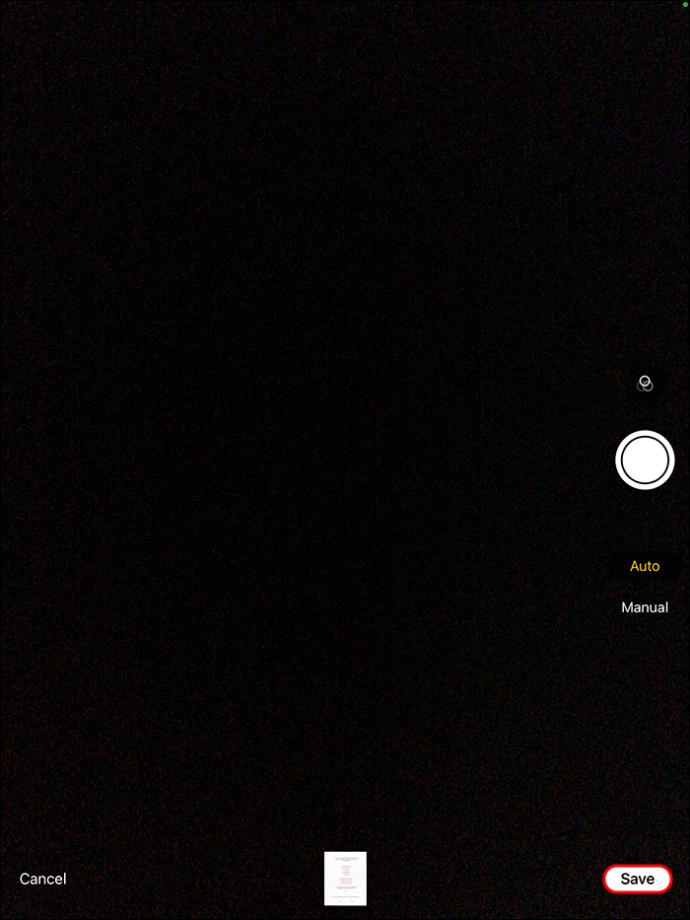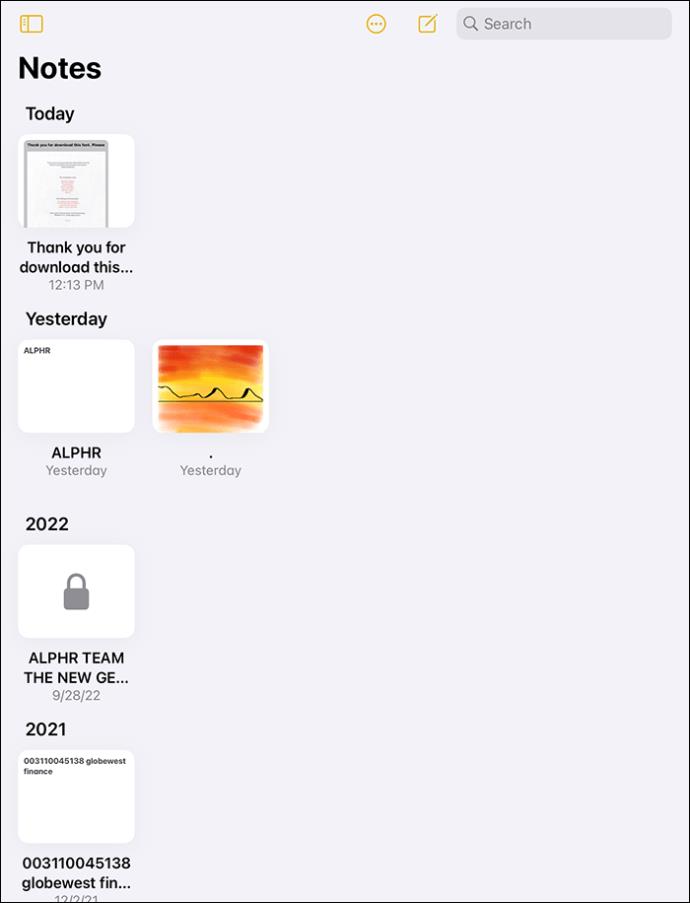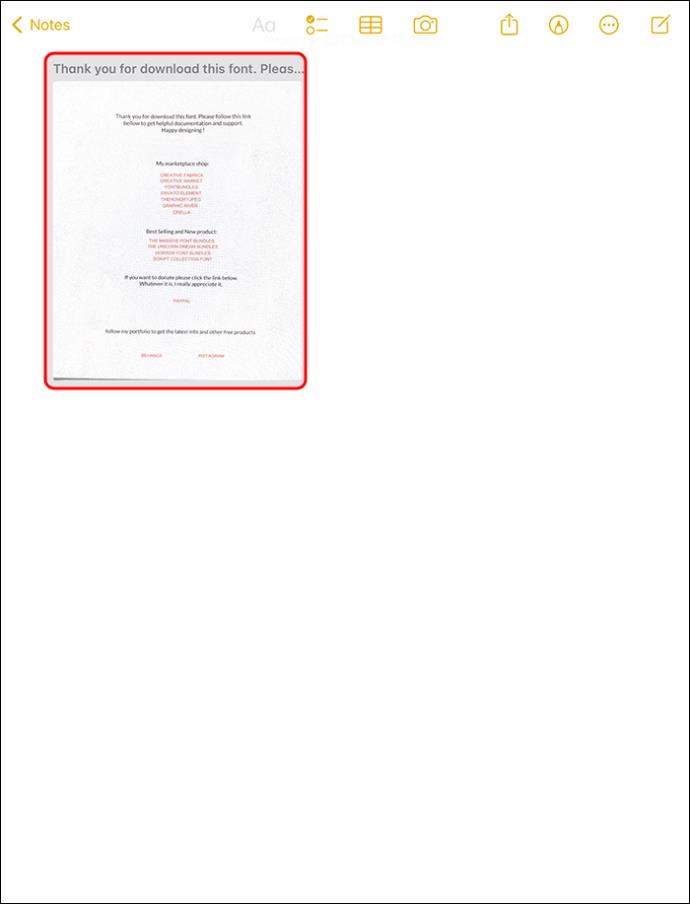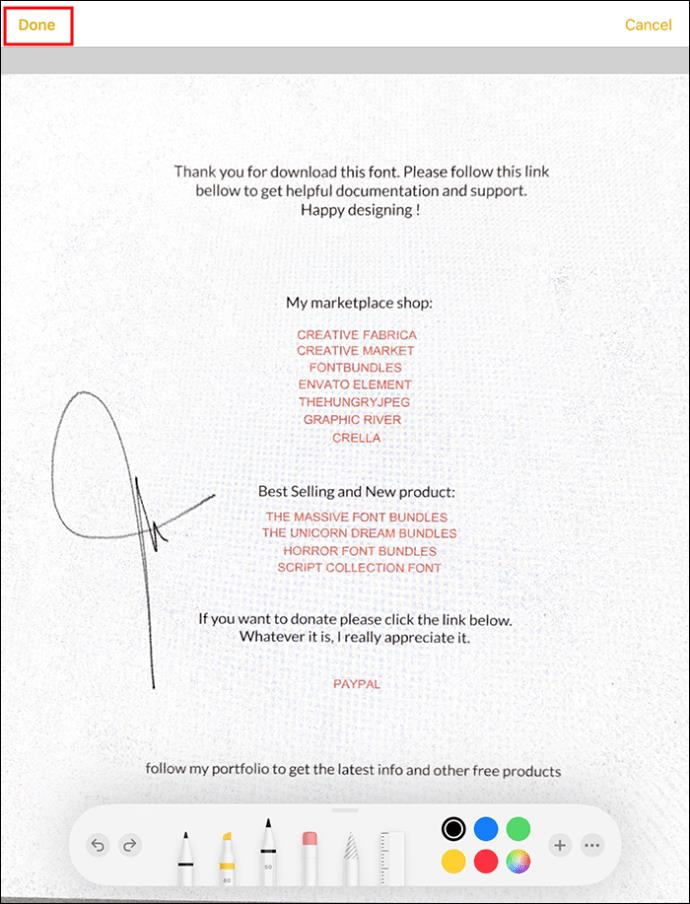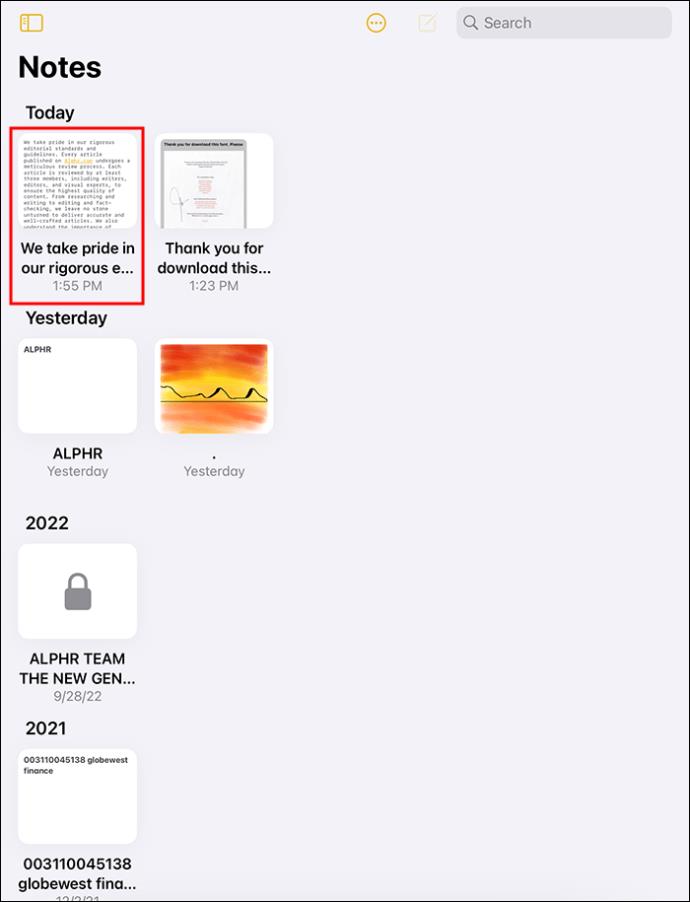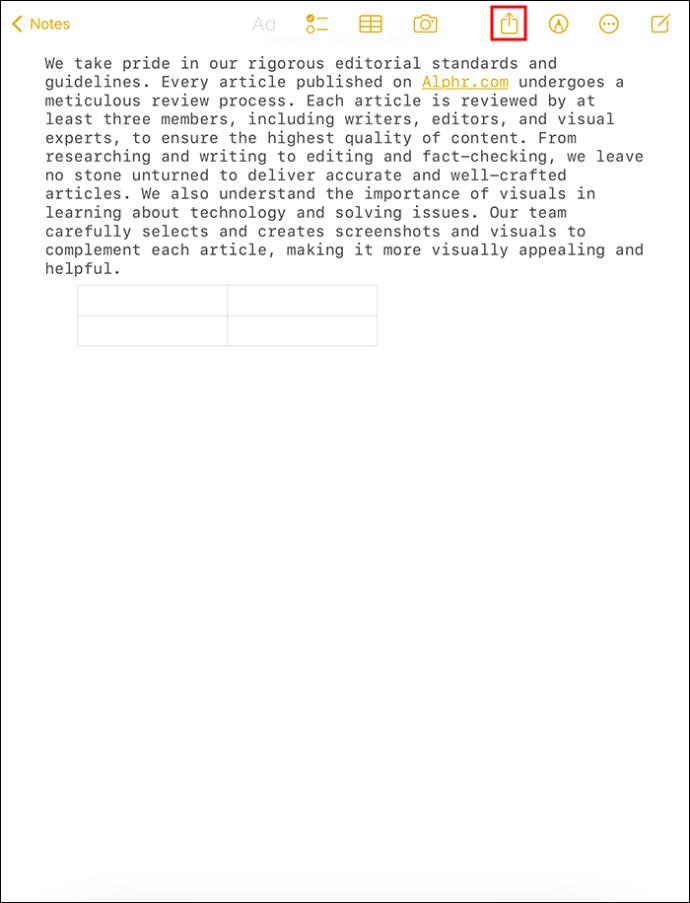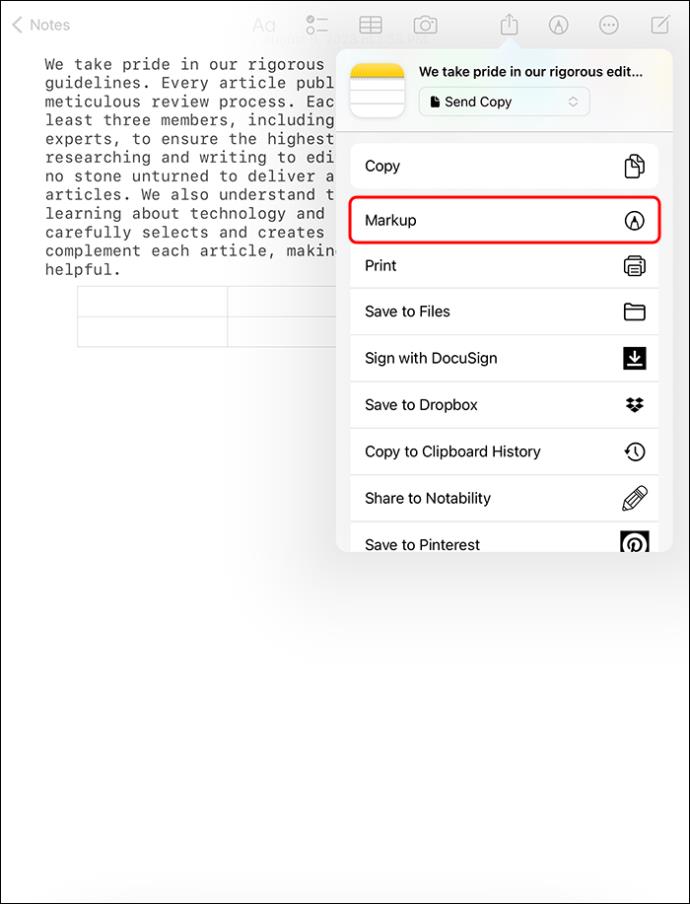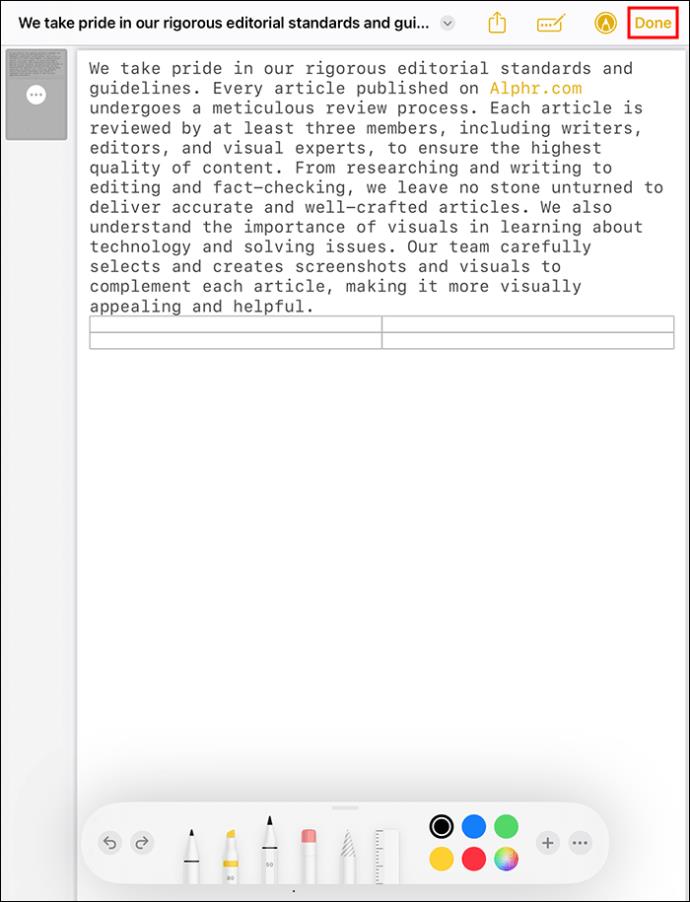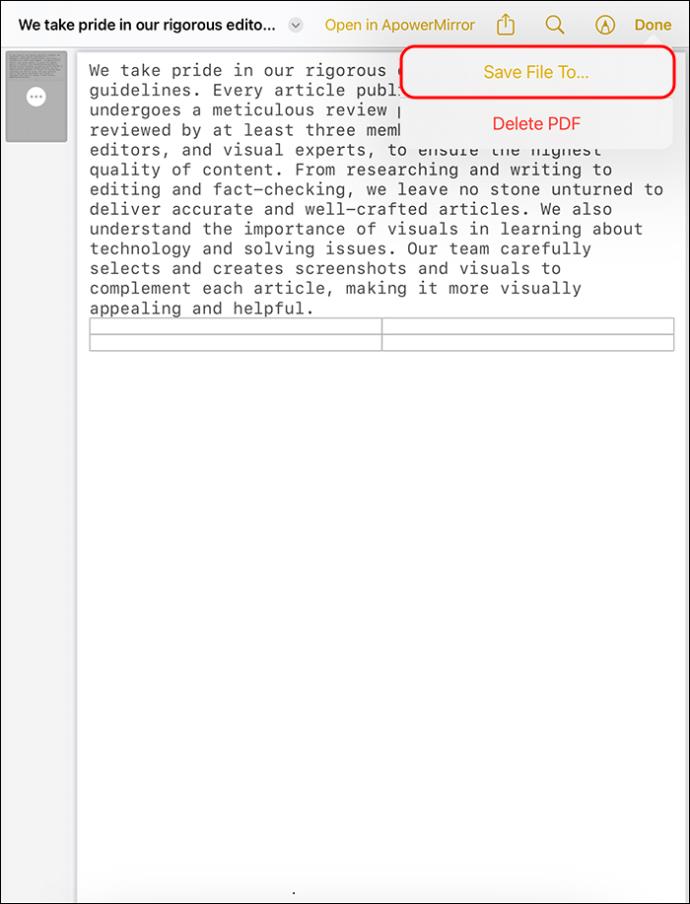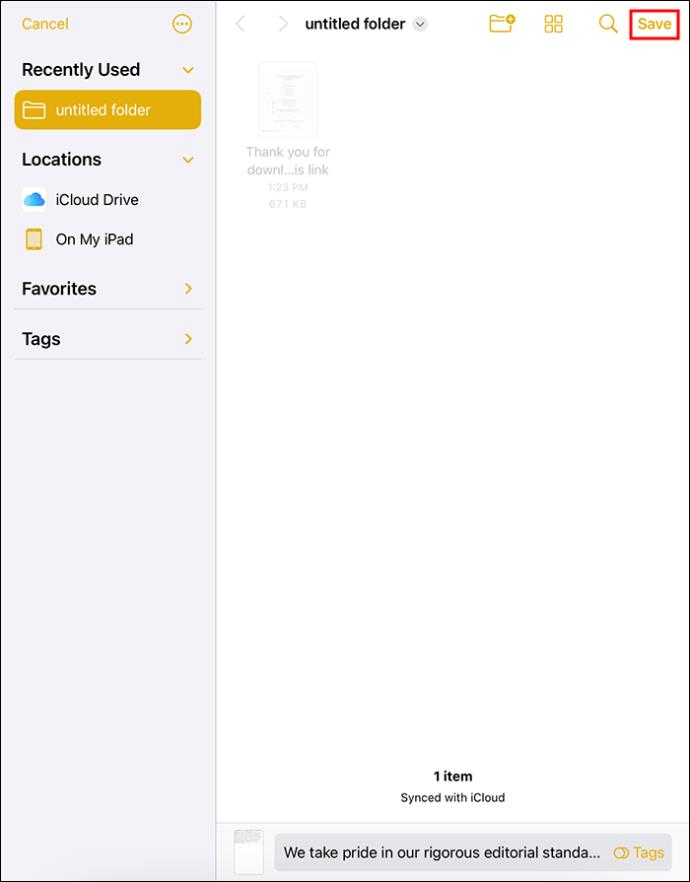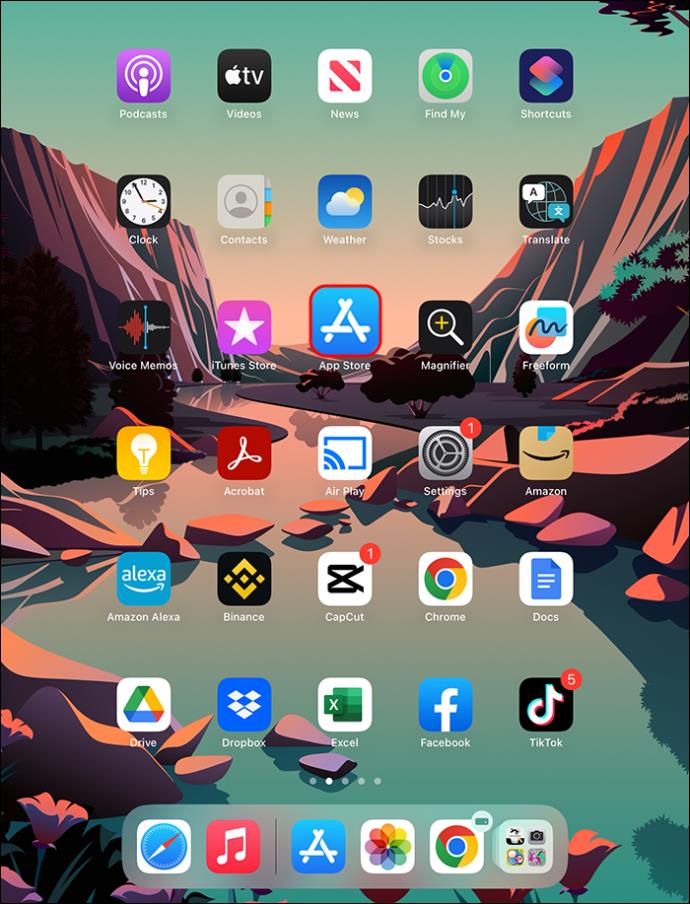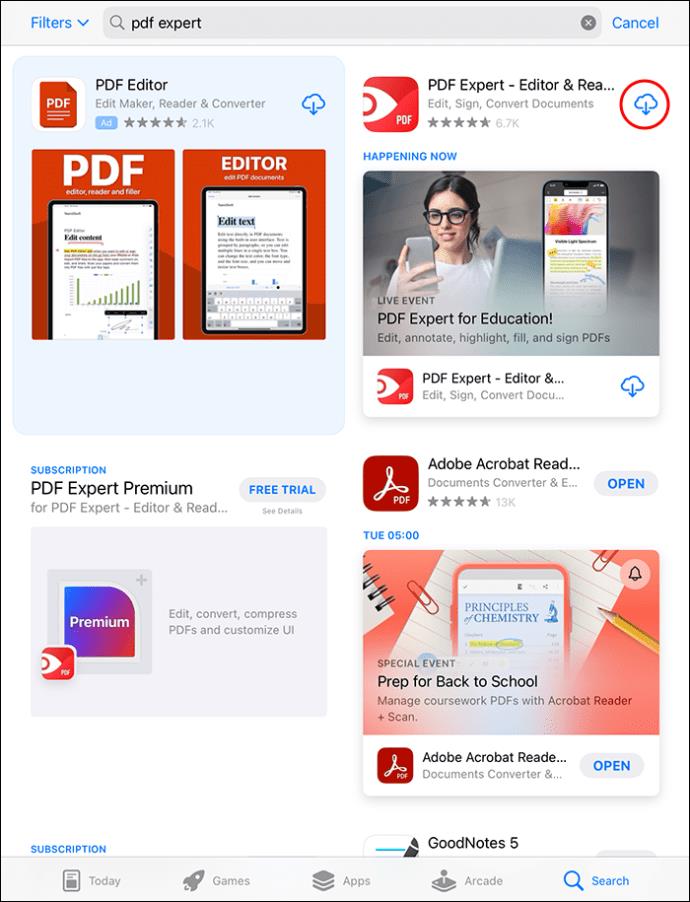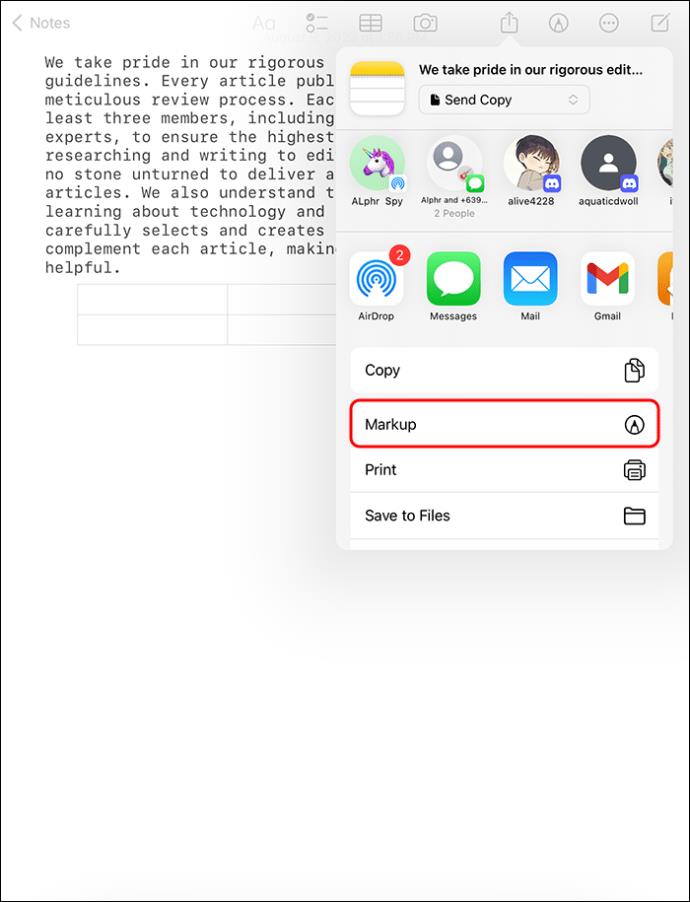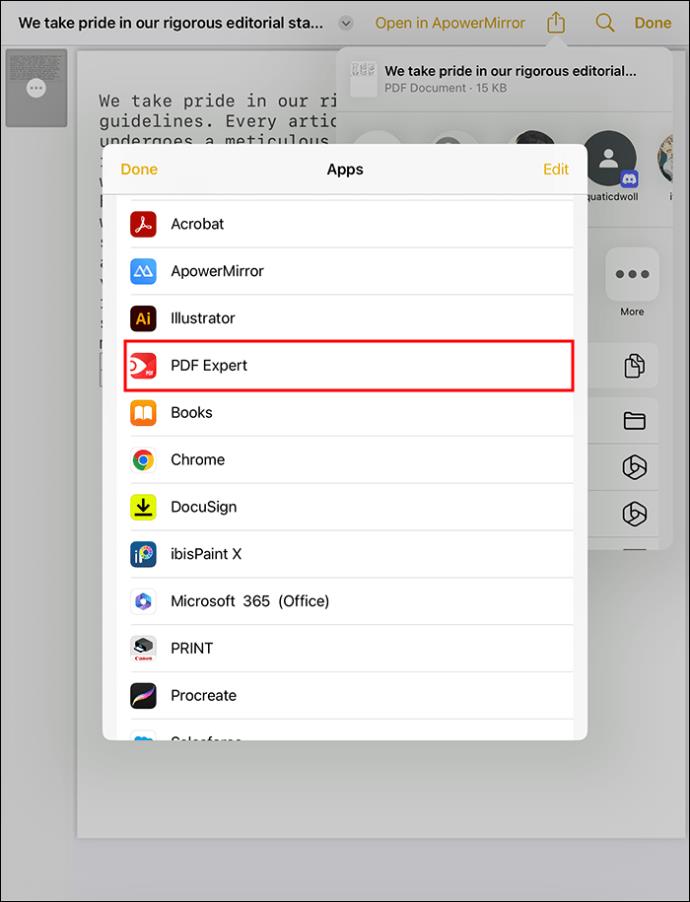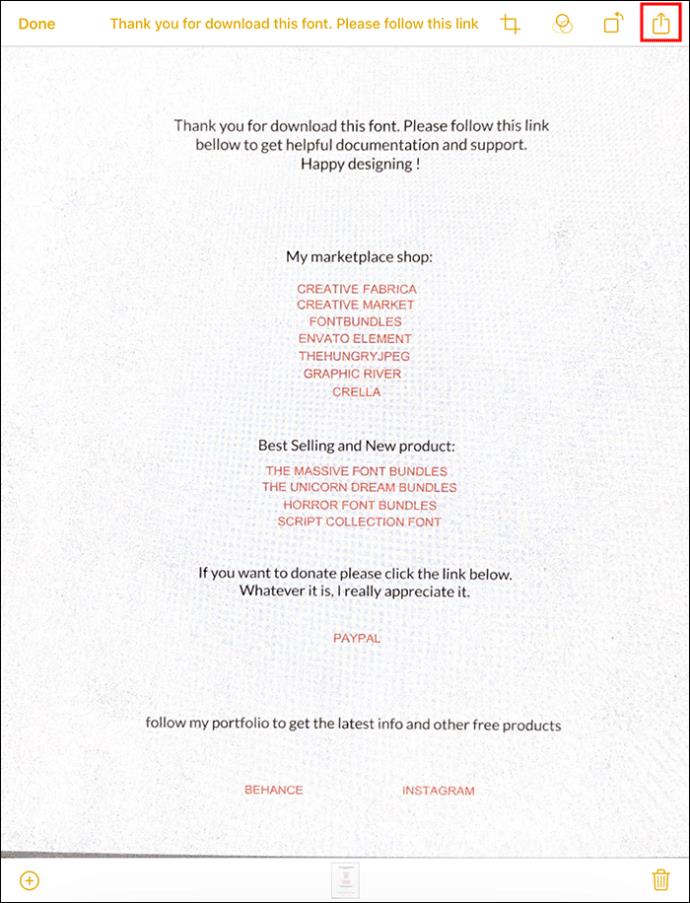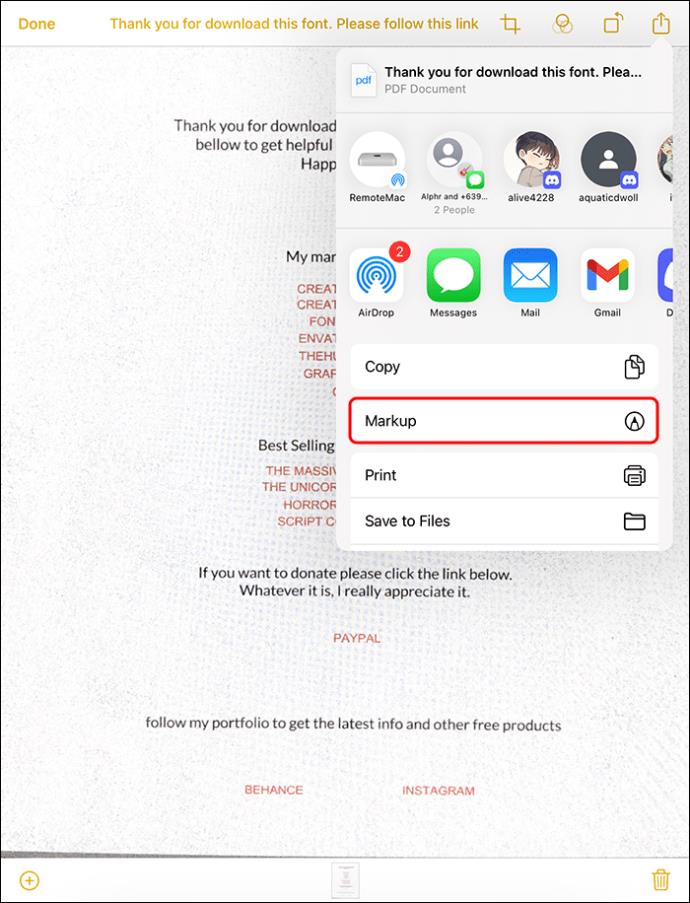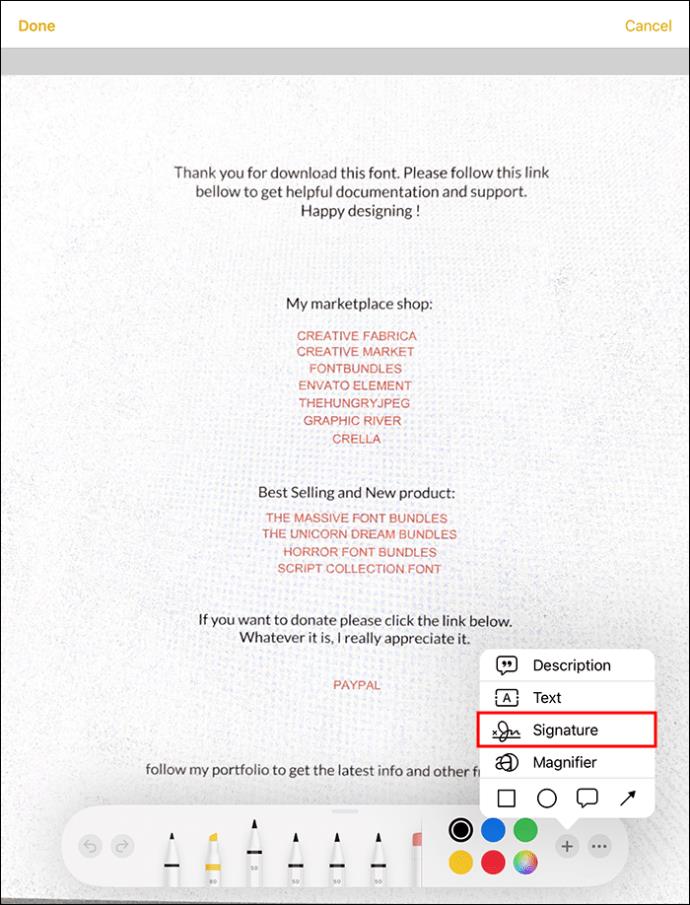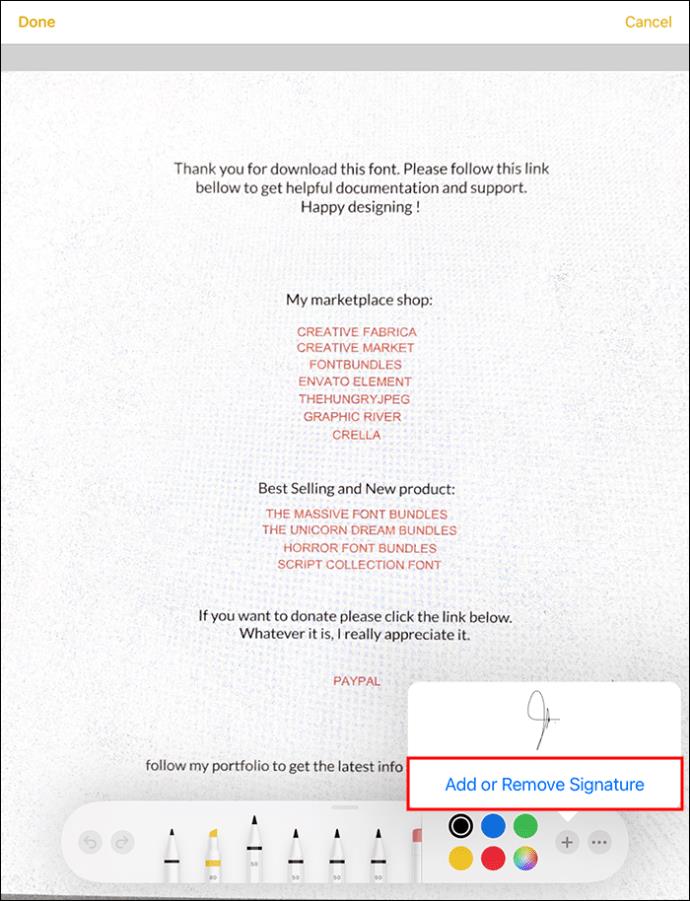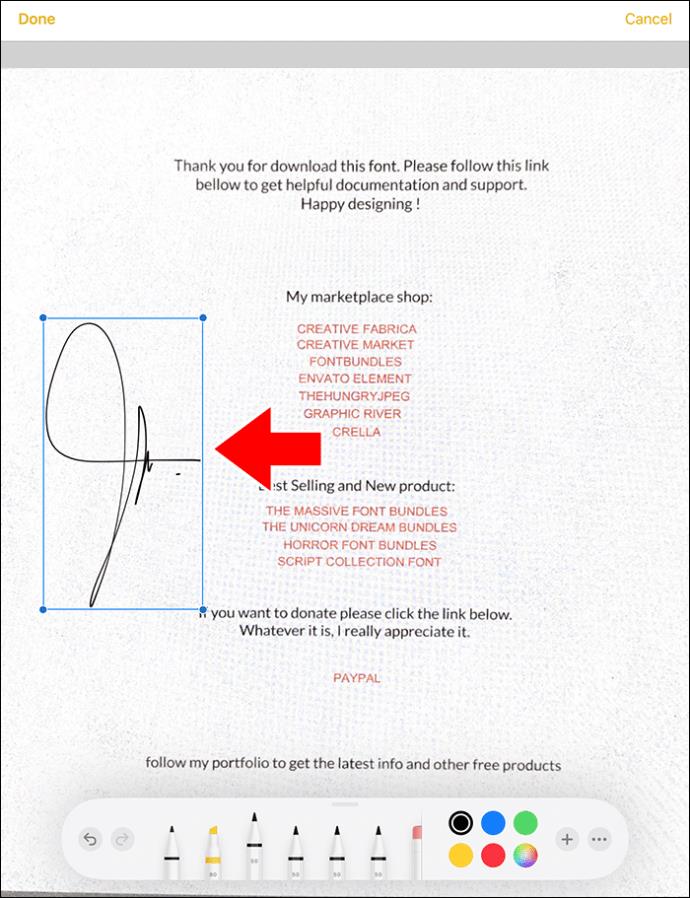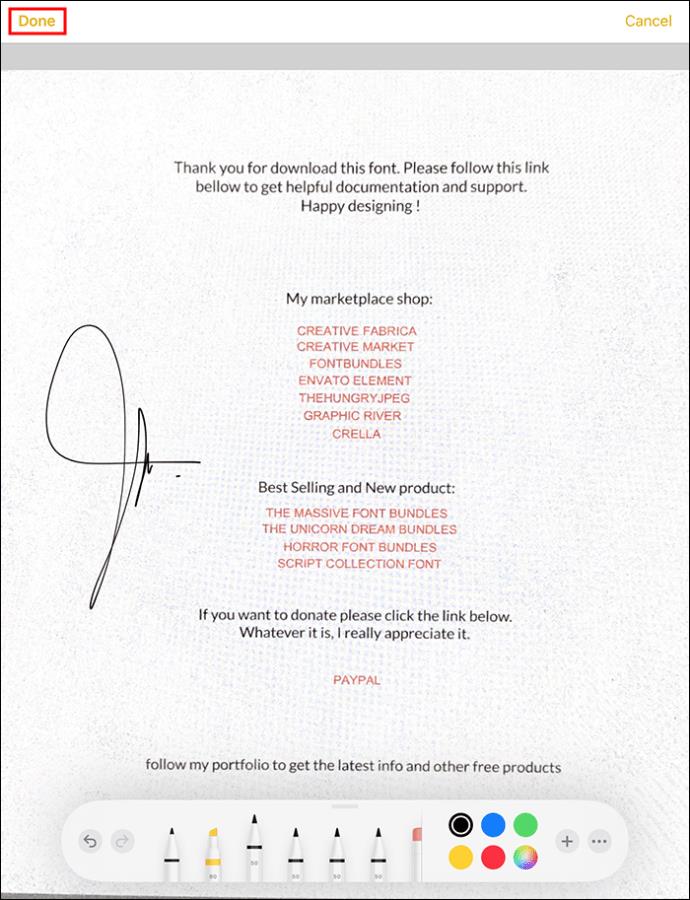Večina ljudi uporablja Apple Notes za pisanje in sinhronizacijo zapiskov v iCloud. Aplikacija ne poenostavlja le vašega dostopa do zapiskov iz različnih naprav Apple, ampak tudi omogoča priročno deljenje zapiskov. Vendar zapiskov ne morete deliti z vsemi v eni obliki. Nekateri raje berejo dokumente PDF. Na srečo je skeniranje in izvoz zapiskov v formatu PDF razmeroma preprost.
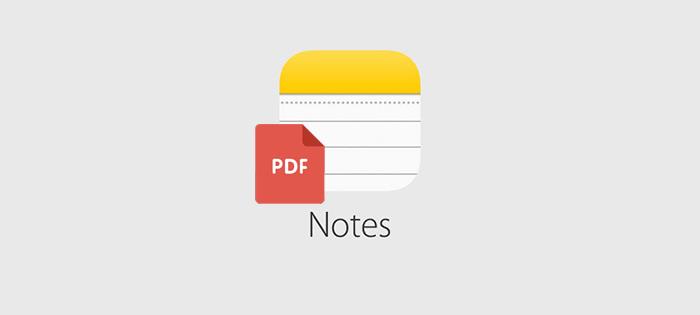
Ta članek pojasnjuje, kako optično prebrati in shraniti Apple Notes kot datoteke PDF.
Kako skenirati in shraniti Apple Notes kot PDF
Apple Notes je samostojna aplikacija s številnimi praktičnimi funkcijami. Če nameravate deliti zapiske kot datoteke PDF, lahko to storite v aplikaciji. Edina stvar, ki vam jo aplikacija ne dovoli, je izvoz več zapiskov hkrati. Notes lahko optično preberete in izvozite kot datoteke PDF, ne glede na to, katera naprava Apple je vaša najljubša.
Optično branje vaših Apple Notes
Lahko skenirate obstoječi dokument ali ustvarite novega, kot je ta:
- Zaženite aplikacijo Notes v napravi iPhone ali iPad.
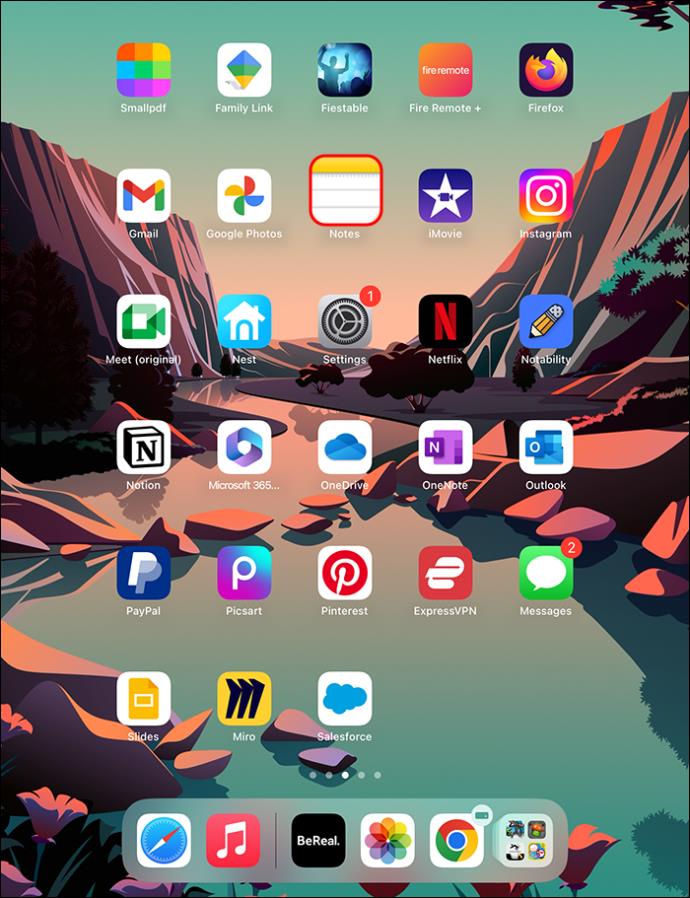
- Pomaknite se v orodno vrstico in se dotaknite ikone »Kamera«.
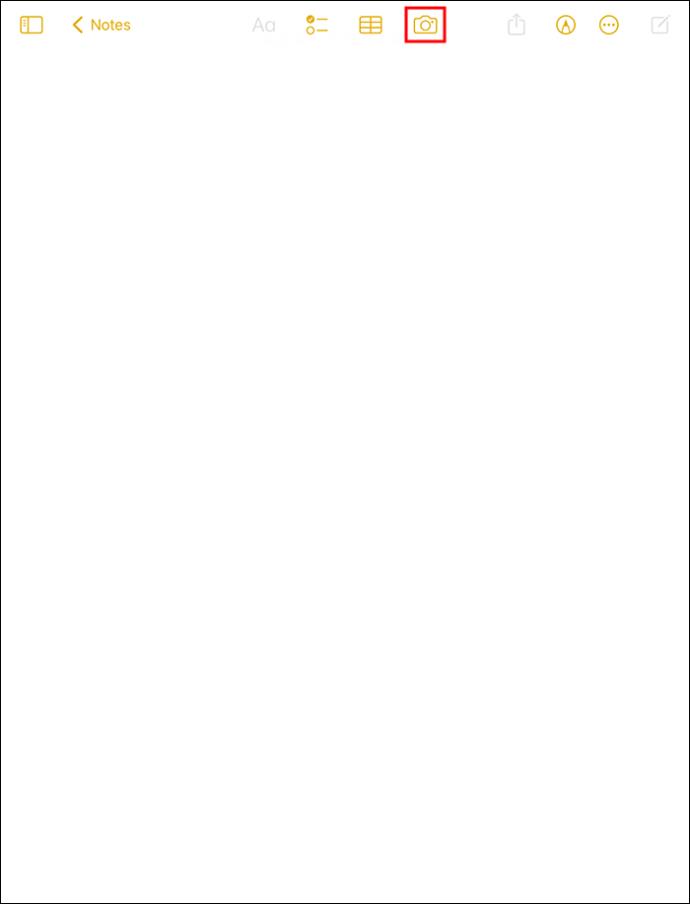
- V pojavnem meniju izberite možnost »Skeniraj dokumente«.

- Ko je dokument pripravljen, ga postavite pred kamero. Kamera bo iskala stvari za skeniranje in prikazala polprozorno rumenkasto polje na drugem območju. Kamera bo začela skenirati, ko bo našla popoln pogled na celotno besedilo

- Če ste omogočili »Samodejni način«, bo kamera skenirala samodejno. Če ne, skenirajte ročno, tako da tapnete gumb »Sprožilec«. Ponovite koraka 4 in 5, če imate veliko zapiskov za skeniranje.
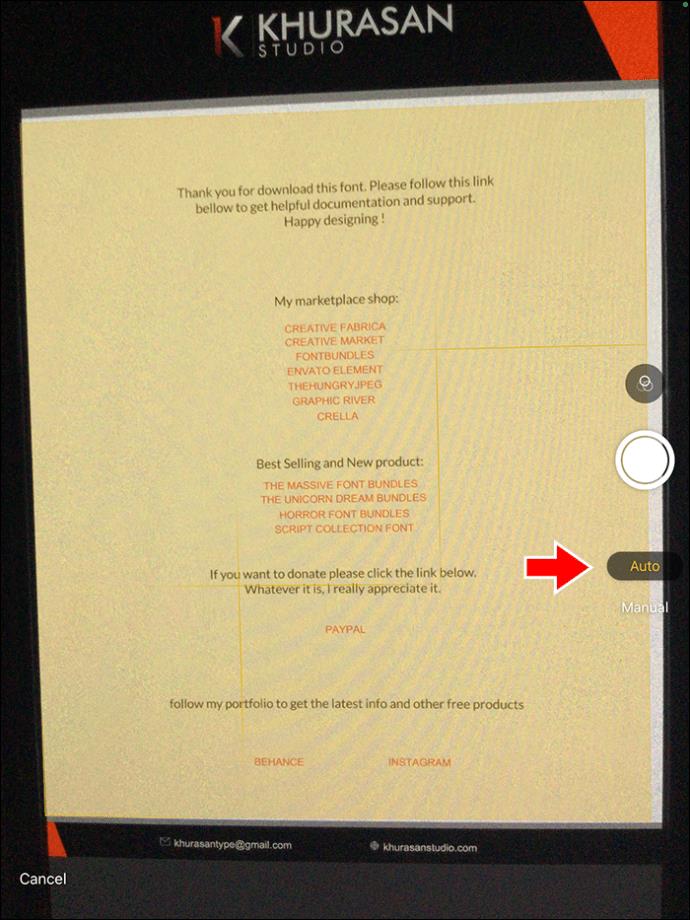
- Dotaknite se »Ponovno posnemi« v zgornjem desnem kotu, če vam skeniranje še vedno ni všeč. Premaknite se v zgornji levi kot in pritisnite »Končano«, da nadaljujete z zajemom zaslona.
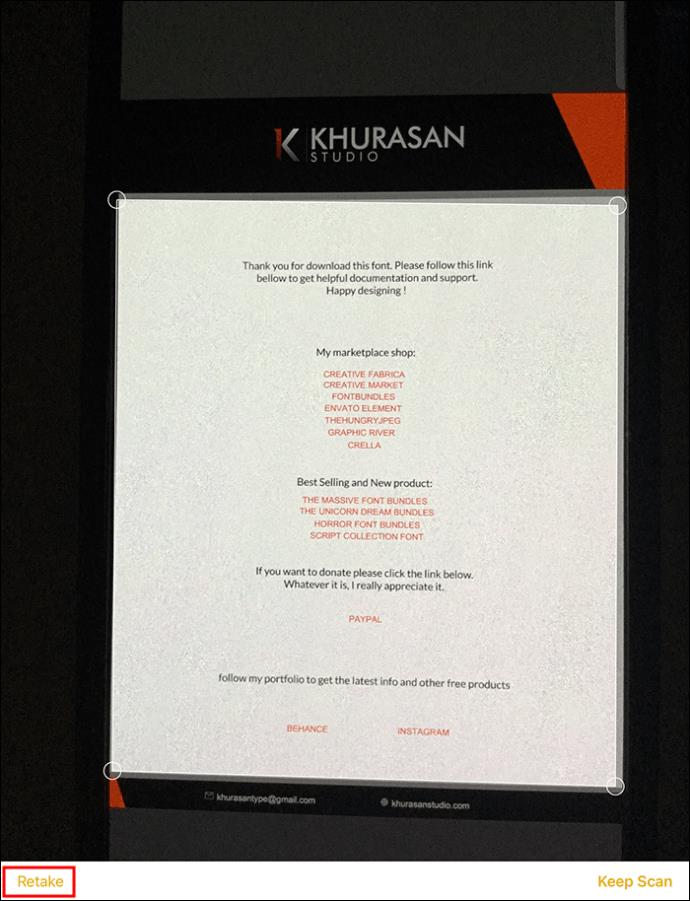
- Za shranjevanje kliknite »Shrani«. Če želite optično prebranim dokumentom dodati več besedila, tapnite »dodaj dodatne optično prebrane dokumente«.
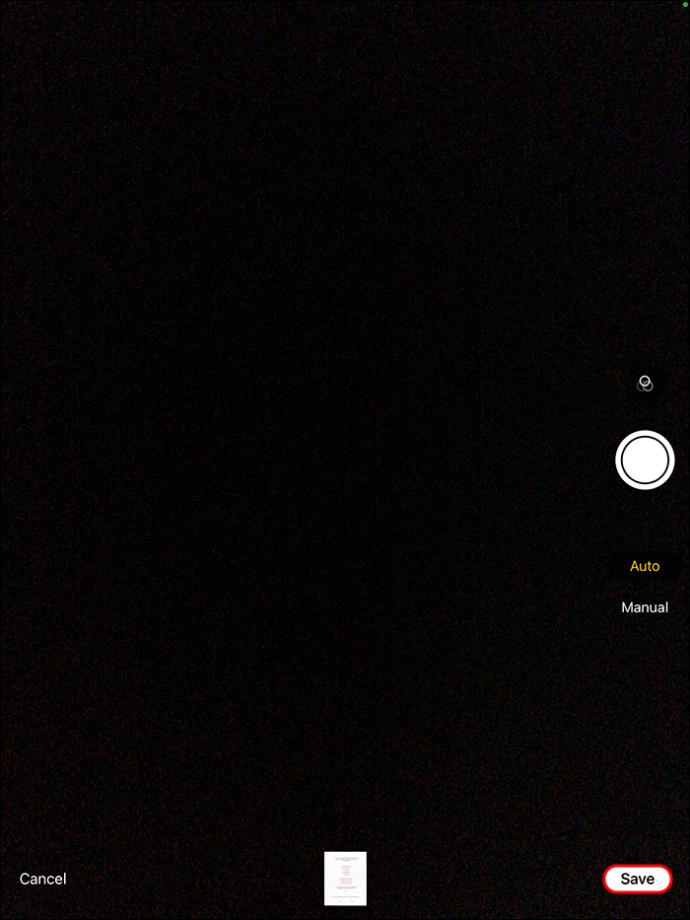
- Vrnite se v meni Notes tako, da tapnete »Mape«.
Izvoz optično prebranega dokumenta z veliko stranmi na iPad ali iPhone
Če je vaš dokument bolj zapleten in daljši zaradi več strani, ga izvozite kot PDF na ta način:
- Zaženite aplikacijo Notes in izberite opombe, ki ste jih pravkar zajeli v optično prebranem dokumentu z veliko stranmi.
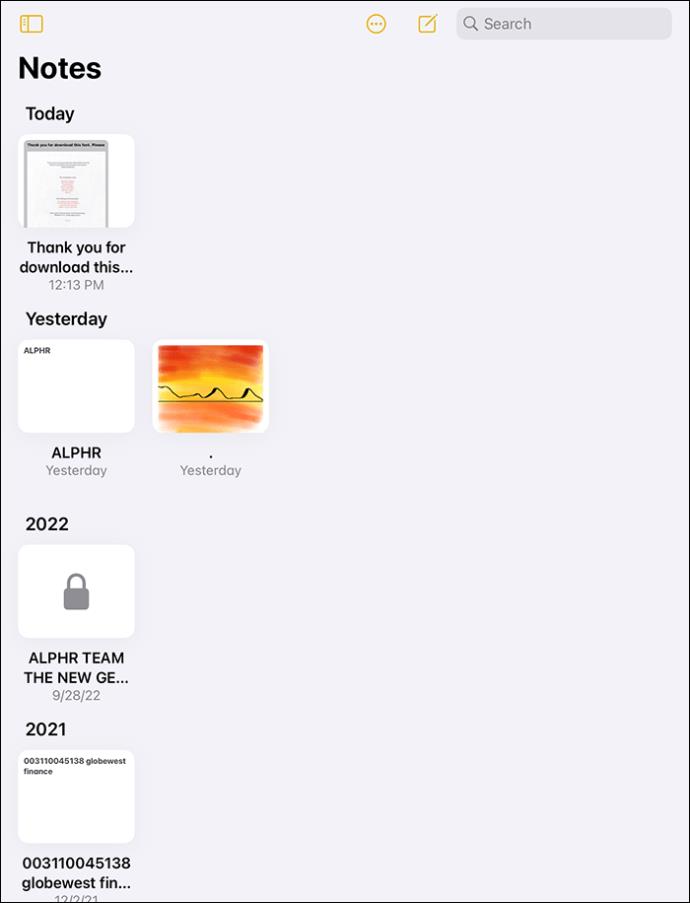
- Neposredno se dotaknite slike skeniranega dokumenta, da sprožite zaslon za urejanje.
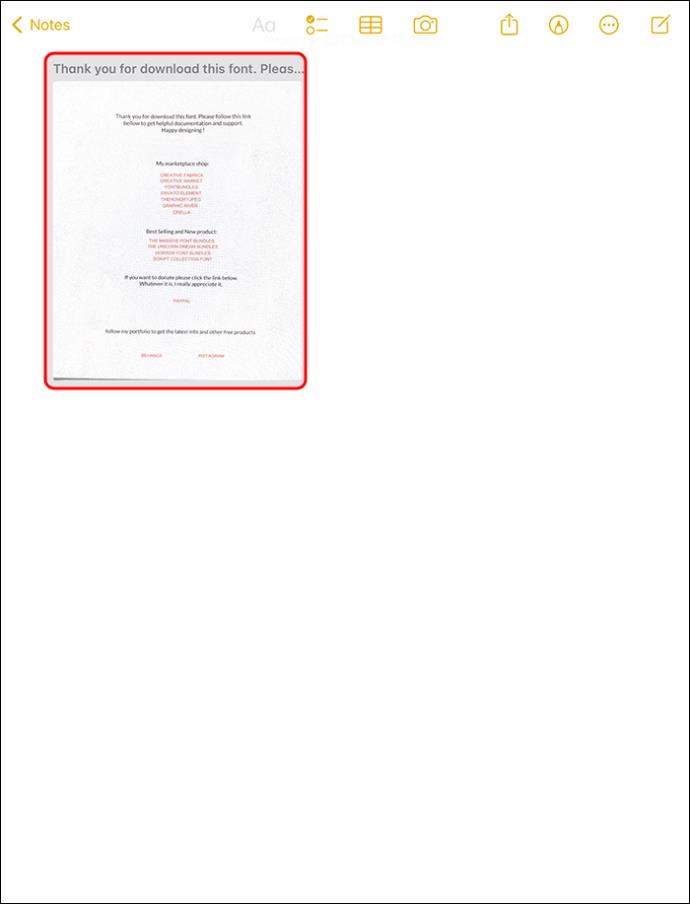
- Premaknite se v zgornji desni kot zaslona, dotaknite se ikone »Skupna raba« in tapnite »Označevanje«.

- Po želji »dodajte opombe« svojemu dokumentu.
- Pritisnite »Končano« in nato izberite »Shrani datoteko v«, da izberete najboljšo lokacijo za shranjevanje vašega PDF-ja.
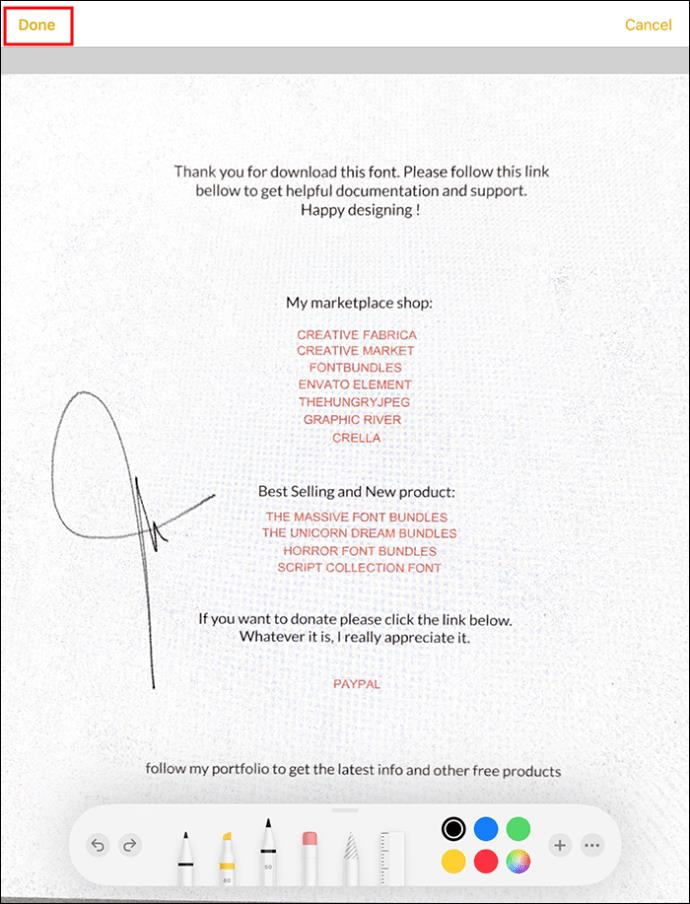
- Dotaknite se »Shrani«.

- Če želite deliti PDF, izberite stik in mu ga pošljite.
Izvoz Apple Notes kot PDF na iPad ali iPhone
Opombe lahko izvozite neposredno kot datoteke PDF na ta način:
- Zaženite aplikacijo Notes in se premaknite na »Notes«.
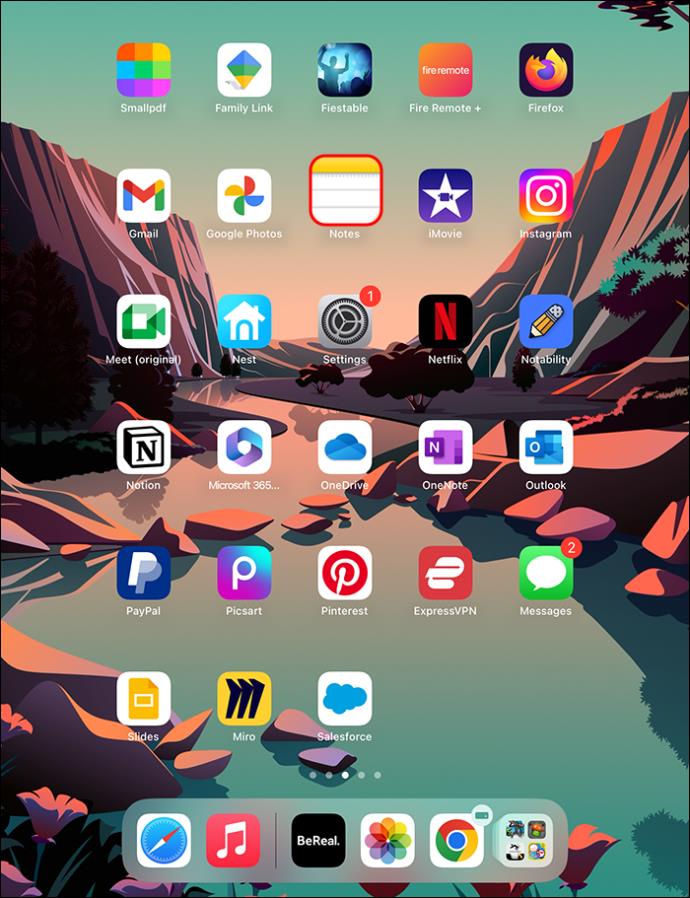
- Odprite zapisek, ki ga želite dati v skupno rabo kot PDF.
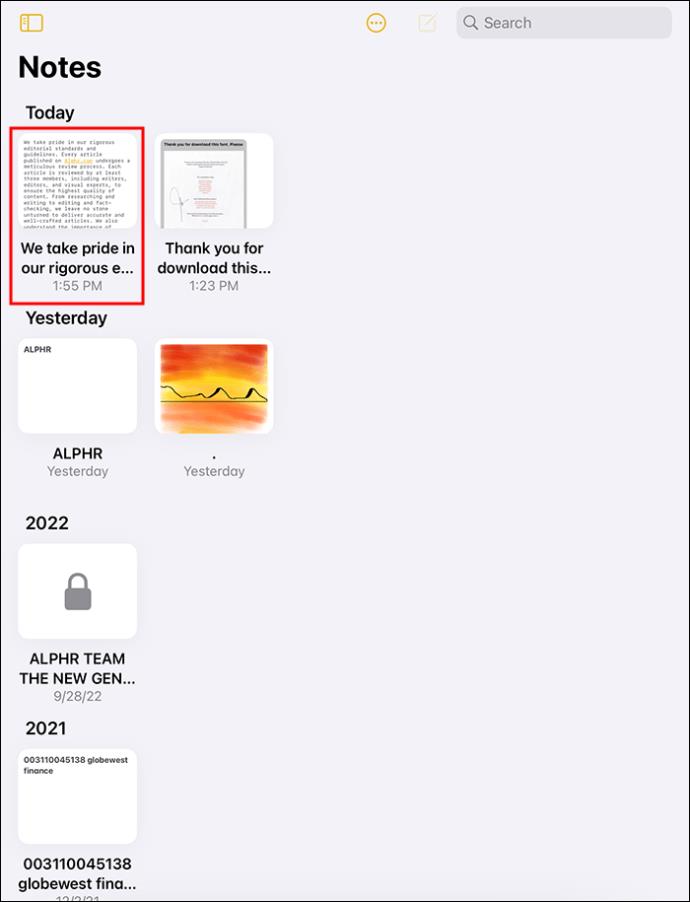
- Dotaknite se ikone za skupno rabo v zgornjem meniju.
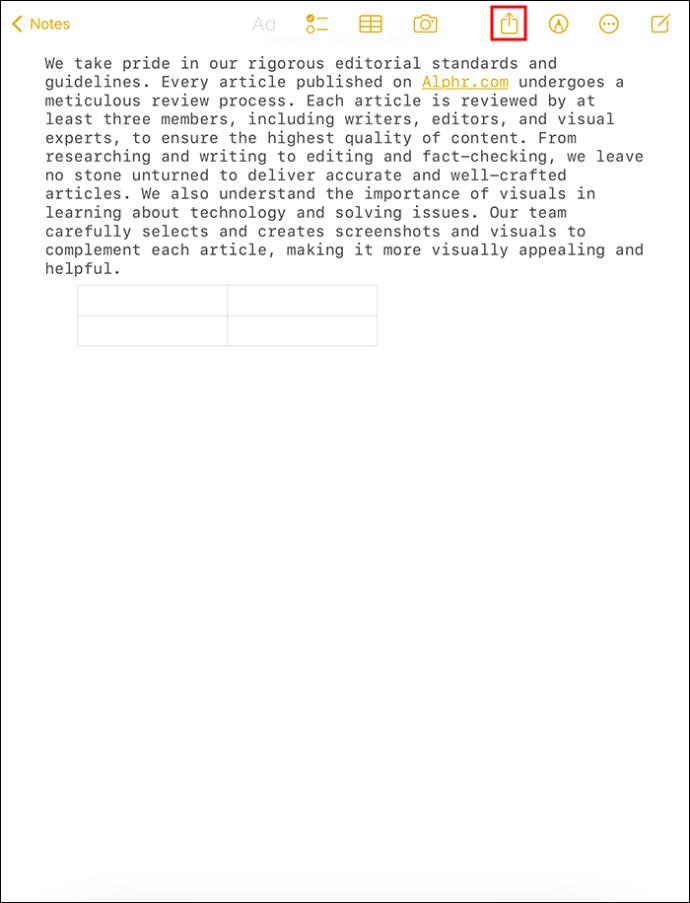
- Izberite »Pošlji kopijo«.

- Če želite ustvariti kopijo PDF, pritisnite »Markup«. Izberite orodje za označevanje, ga prilagodite in označite dokument PDF.
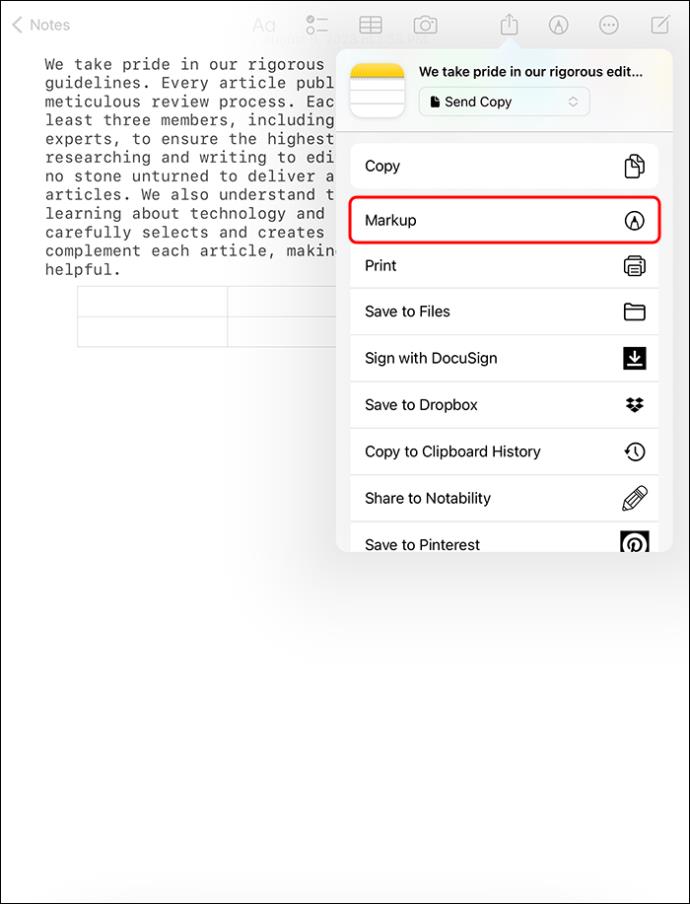
- Dotaknite se »Končano«, če vam je všeč videz vašega PDF-ja.
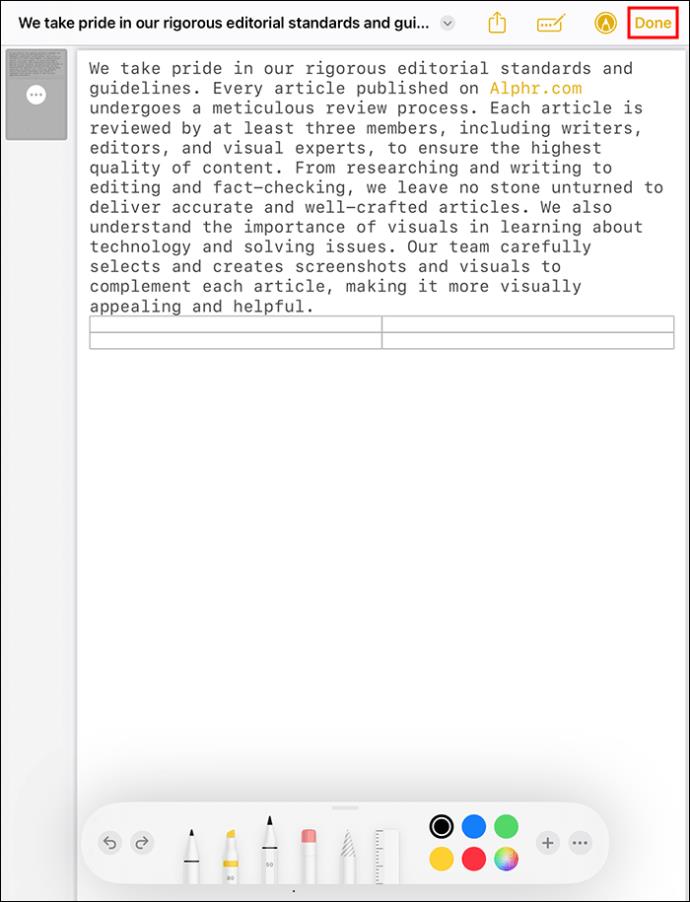
- Izberite »Shrani datoteko v« in poiščite ustrezno območje za shranjevanje na vašem iPadu ali iPhoneu.
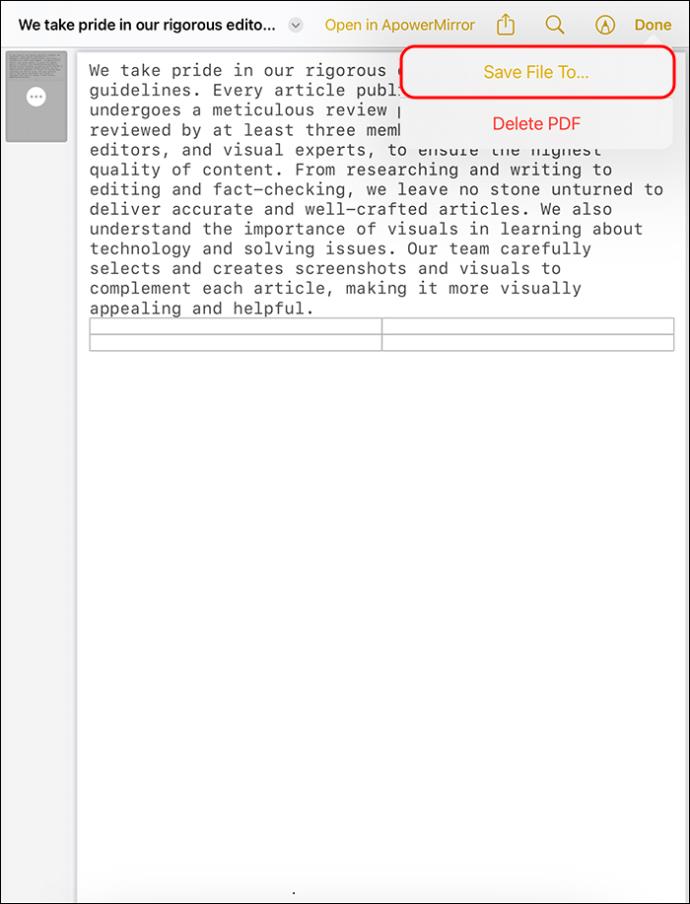
- Zdaj se dotaknite »Shrani«, da končate.
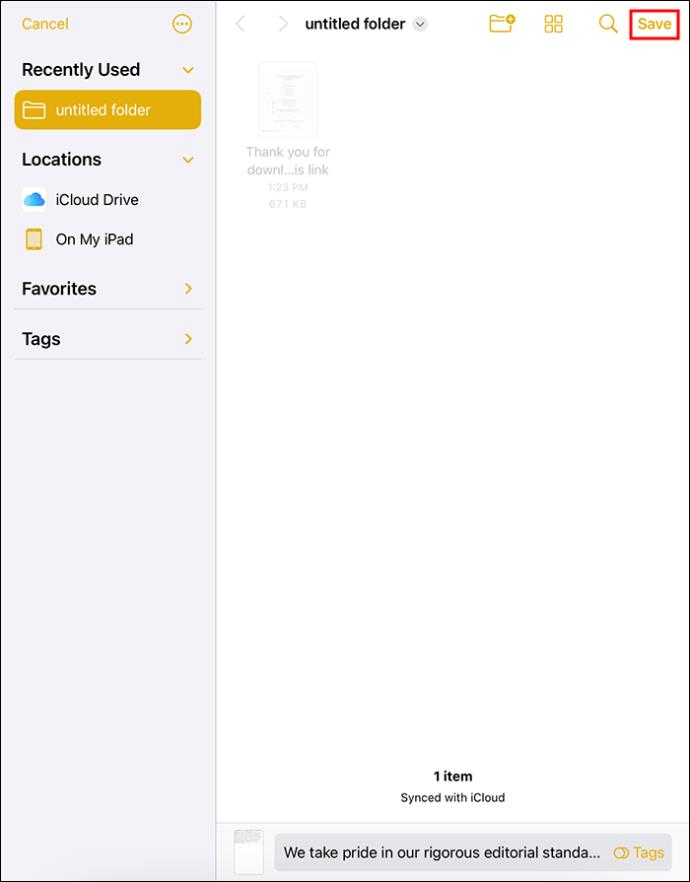
Shranjevanje Apple Notes kot PDF z aplikacijo PDF Expert
Apple je pred kratkim ponudil zelo enostaven način shranjevanja vaših zapiskov kot datotek PDF. Nova tehnika vključuje uporabo aplikacije PDF Expert . To je brezplačna aplikacija, ki jo namestite neposredno iz Applove trgovine App Store. Ko ga namestite v svoj iPhone ali iPad, lahko shranite številne zapiske kot datoteke PDF.
Aplikacijo PDF Expert uporabljate tako:
- Zaženite »App Store« v svoji napravi.
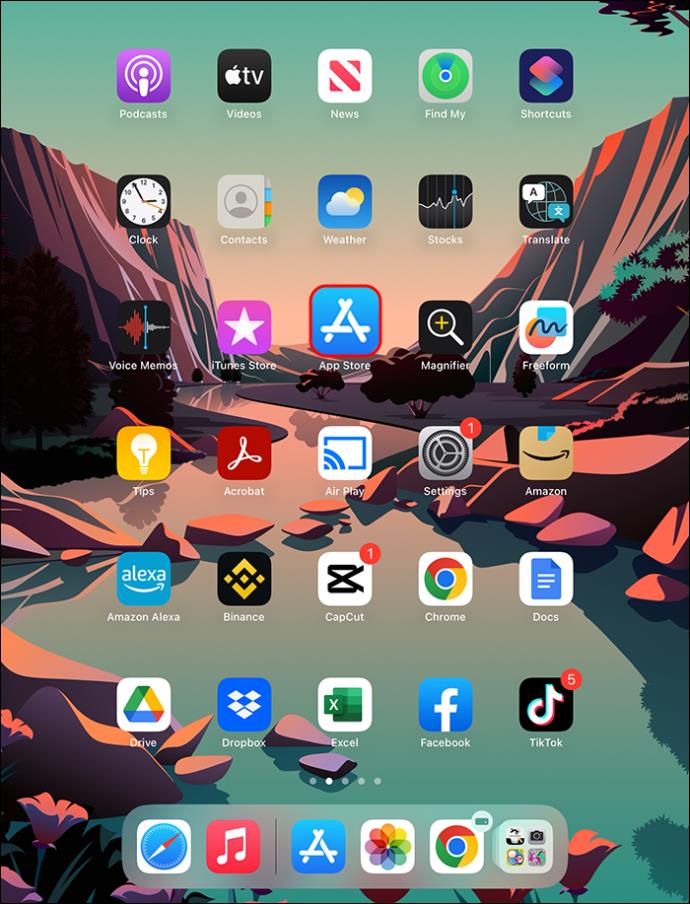
- Poiščite aplikacijo »PDF Expert« in jo prenesite.
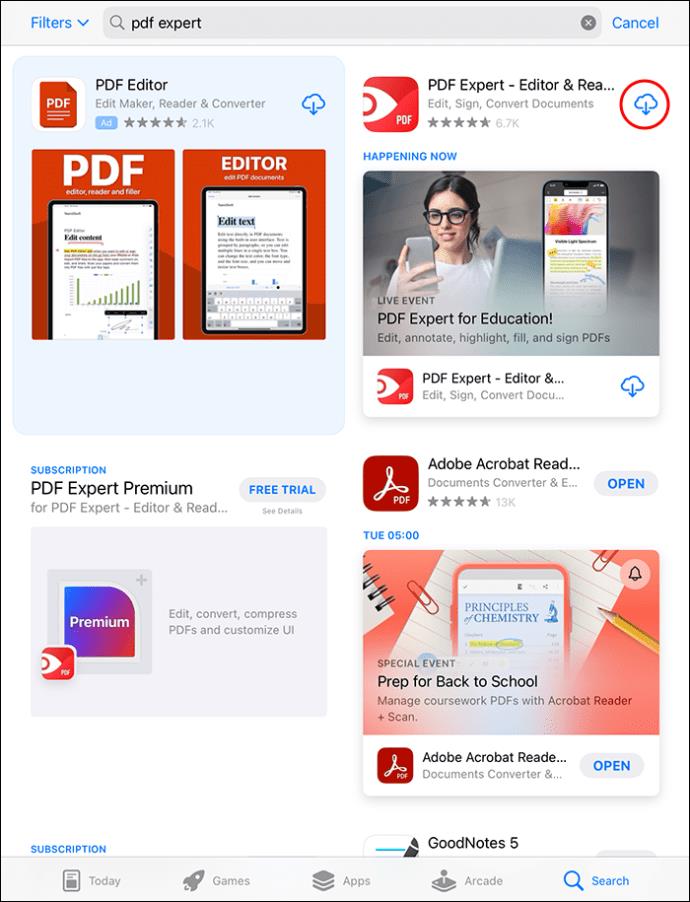
- Zaženite aplikacijo »Apple Notes«. Nato odprite določen zapisek, ki ga želite pretvoriti v dokument PDF, in ga nato shranite.
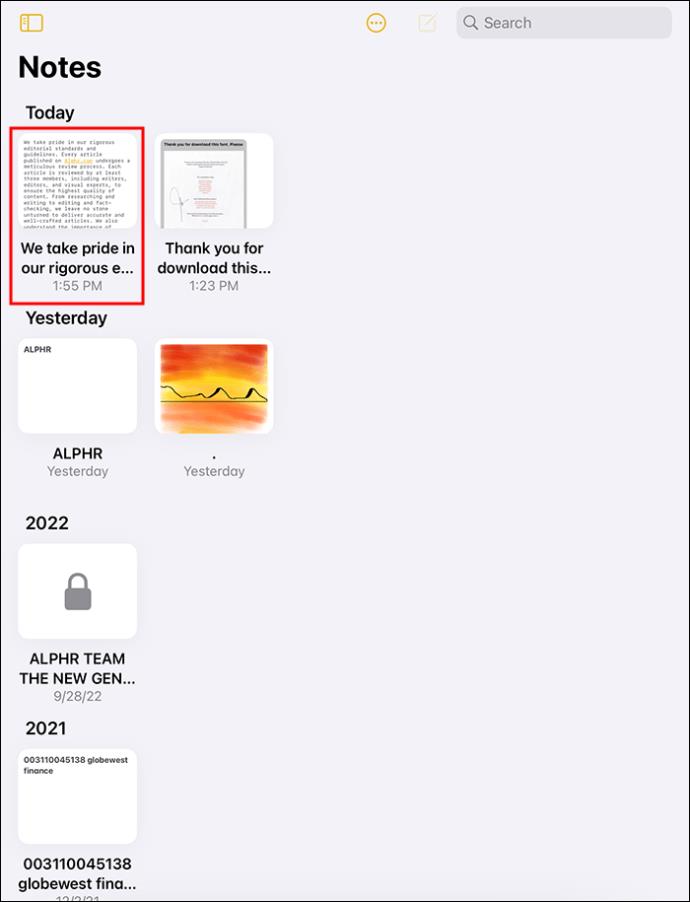
- Premaknite se na zgornji desni rob zaslona. Dotaknite se ikone za skupno rabo.
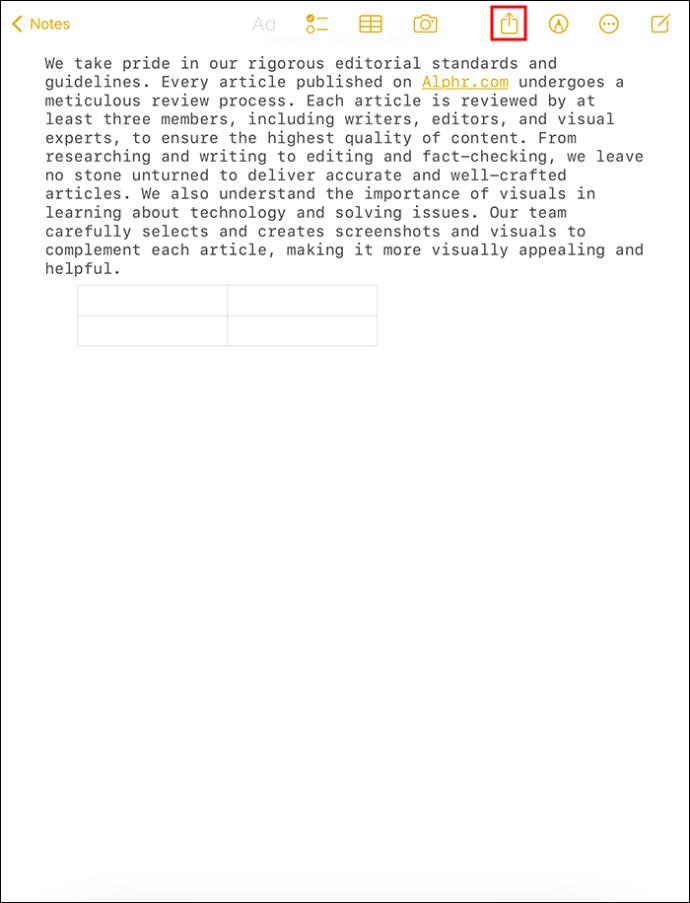
- Za ogled naslednjega zaslona pritisnite »Pošlji kopijo«.

- Dotaknite se »Natisni«, da sprožite stran s predogledom tiskanja vaše slike.
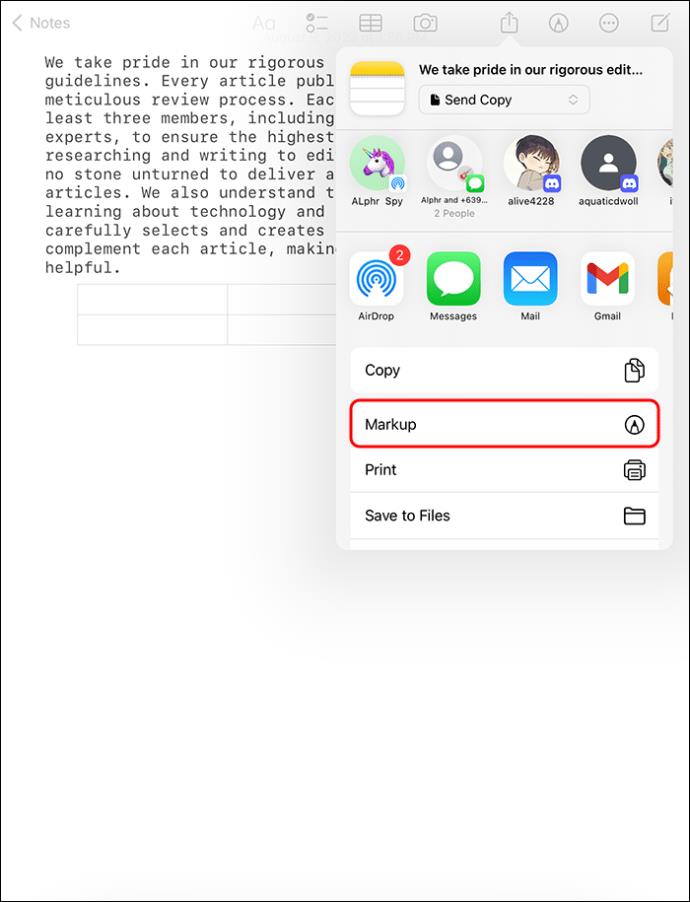
- Povečajte stran s predogledom na celoten zaslon s potezo dveh prstov.

- Poiščite gumb »Deli« na spodnjem delu na levi strani in se ga dotaknite.

- Prikaže se ikona »PDF Expert«. Dotaknite se ga, da pretvorite kopijo beležke v obliko datoteke PDF. Vaš na novo pretvorjeni zapisek bo shranjen v aplikaciji »PDF Expert« kot PDF.
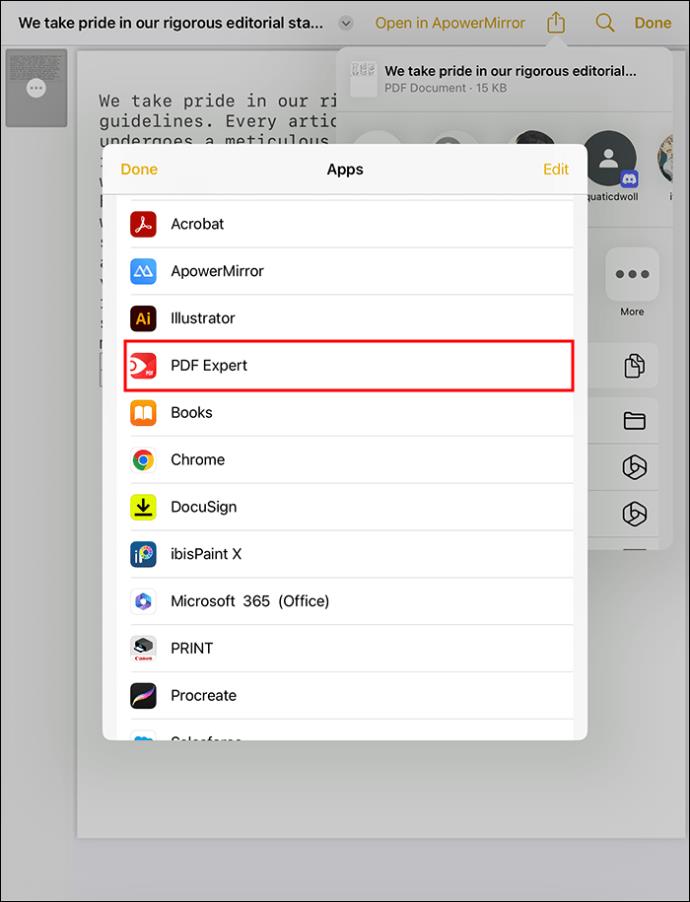
Ko shranite dokument PDF, lahko odprete aplikacijo PDF Expert in si ga ogledate. Če želite urediti dokument, to storite v aplikaciji. Omogoča vam vse funkcije urejanja, vključno z dodajanjem grafov, slik, opomb itd. PDF lahko brez težav obrežete, združite in pretvorite v nekaj drugega.
Kako podpisati optično prebran dokument pred izvozom v PDF
Ko optično preberete Appleove zapiske, da jih pripravite za pretvorbo v PDF, lahko dodate podpis. Osebe, ki jim boste poslali dokument PDF, si bodo ogledale vaš podpis. Prav tako lahko pustite prazen prostor, da dodajo svoj podpis in vam vrnejo dokument.
Dokument podpišete tako:
- Dotaknite se gumba »Deli«.
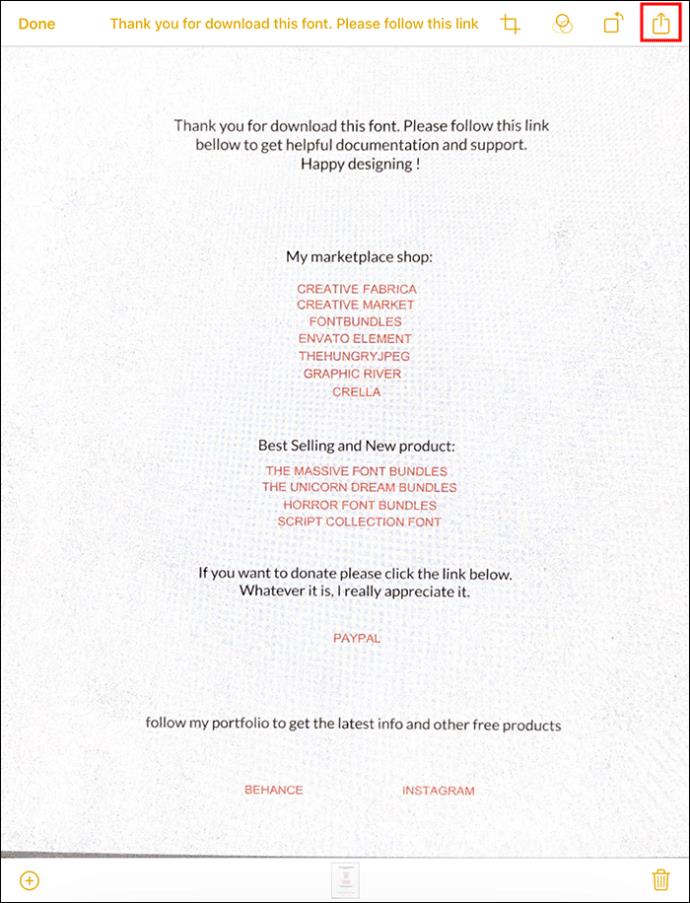
- Izberite ikono »Markup«.
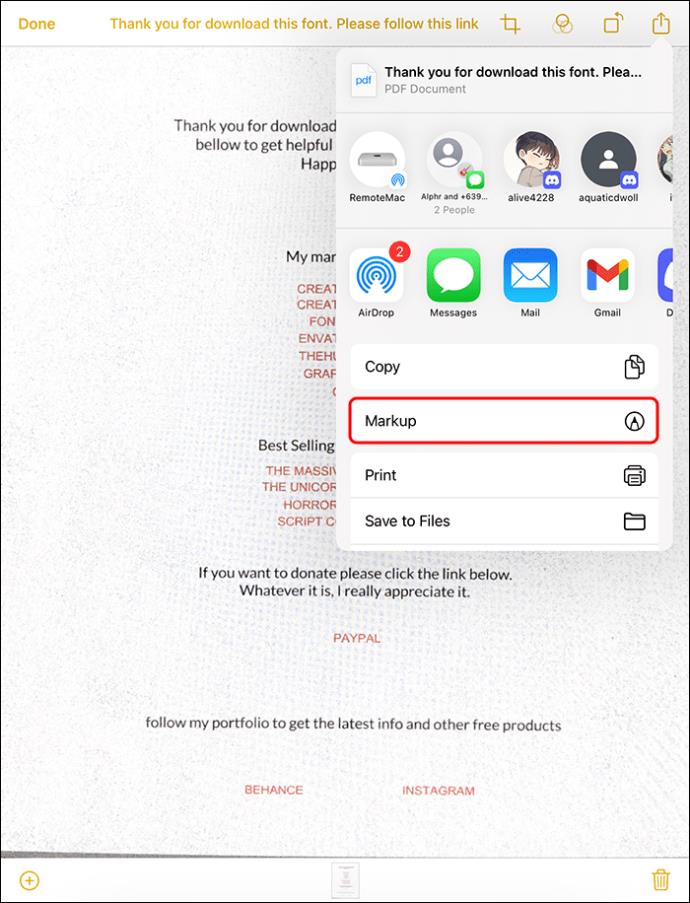
- Pritisnite ikono »Dodaj« in izberite »Podpis«.
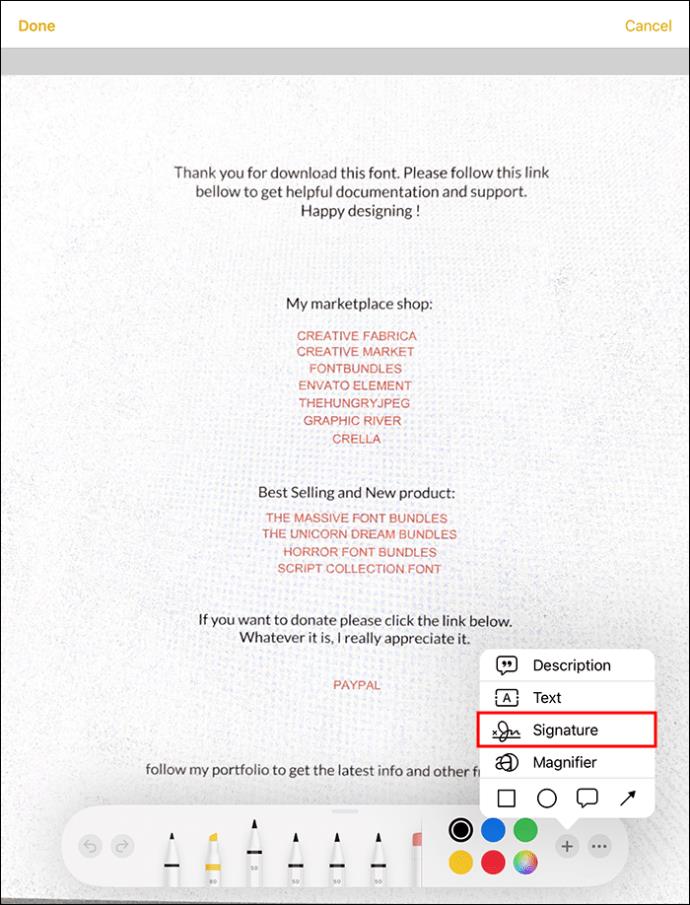
- Vnesite svoj podpis tako, da dodate tistega, ki ste ga shranili v svoji napravi. Druga možnost je, da ustvarite nov podpis.
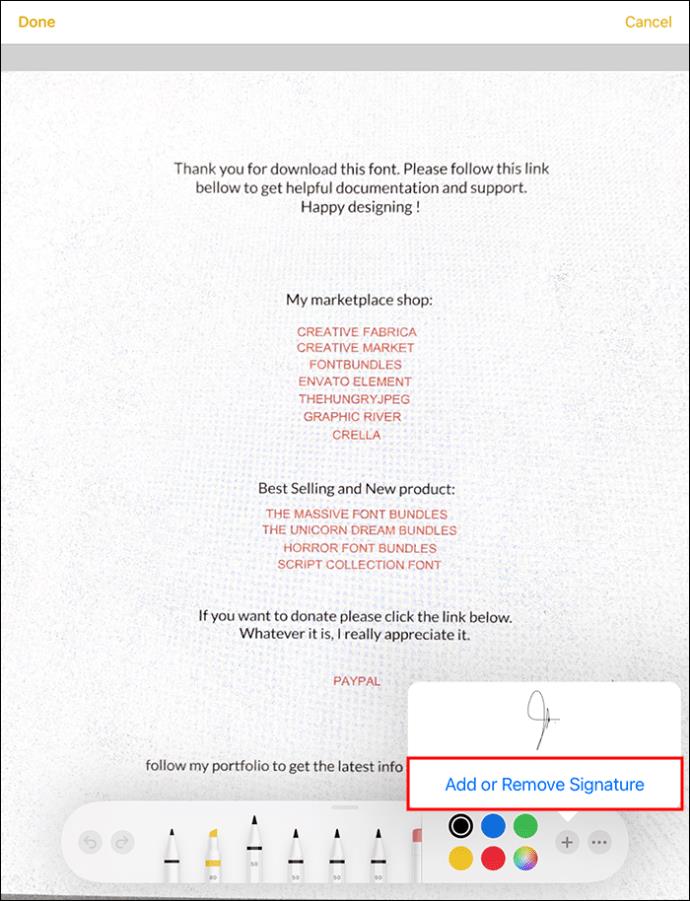
- Prilagodite velikost polja za podpis. Povlecite in spustite polje za podpis na mesto dokumenta, kjer ga potrebujete.
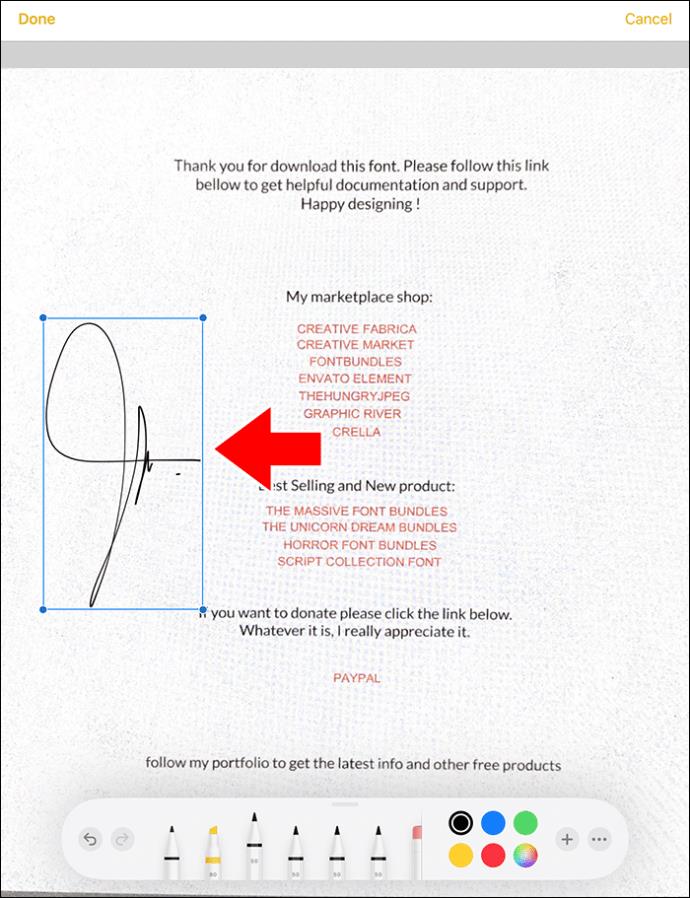
- Dotaknite se »Končano«.
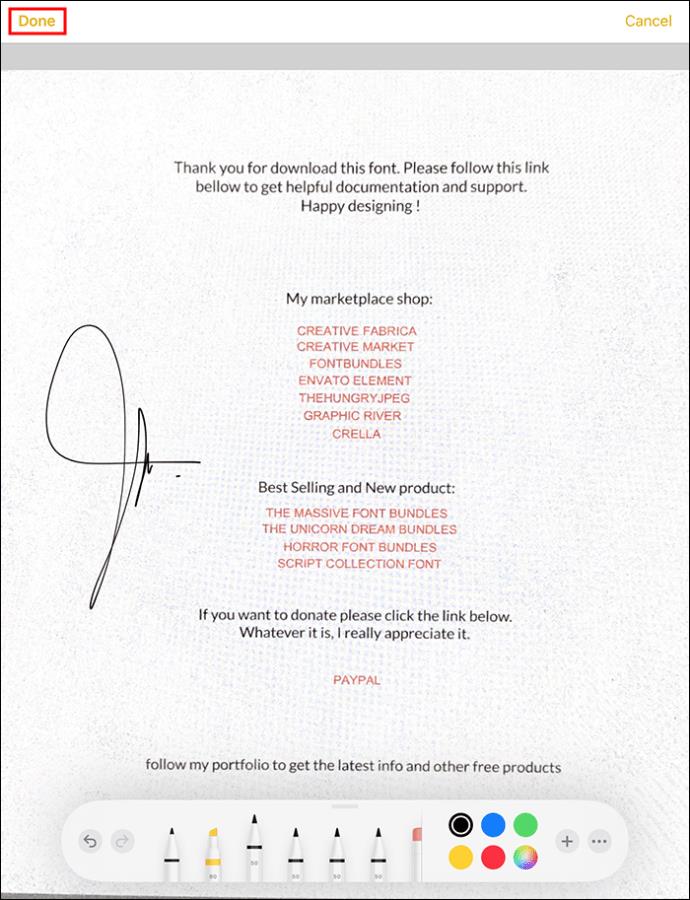
Kako ustvariti visokokakovostne skenirane dokumente
Pri skeniranju pomembnih pisarniških dokumentov ali osebnih evidenc morate pripraviti čiste datoteke PDF. Ti bodo lažji za branje in bodo dodali profesionalen pridih. Naslednji nasveti vam lahko pomagajo izboljšati videz skeniranih datotek Apple Note:
- Čeprav lahko novejši modeli iPhone skenirajo dokumente v vseh svetlobnih pogojih, je bolje izbrati dobro osvetljeno okolje. To je okolje z najmehkejšo naravno svetlobo, tudi blizu okna. Za izboljšanje svetlobnih pogojev lahko vklopite tudi stropne luči.
- Izklopite in vklopite privzeto nastavitev bliskavice, da zagotovite, da ne zbledi vašega dokumenta. Preprosto poiščite ikono osvetlitve na zaslonu za zajem in se je dotaknite.
- Izklopite način samodejnega skeniranja tako, da se dotaknete »Samodejno« v načinu zajemanja. To bo omogočilo ročni način, da boste imeli večji nadzor nad tem, kako telefon zajema kopije različnih zapiskov. Ko ste pripravljeni na skeniranje, se dotaknite gumba za zajem.
pogosta vprašanja
Kako lahko izvozim svoje zapiske Apple v iCloud?
Svoje zapiske lahko izvozite v iCloud tako, da omogočite možnost. Pojdite v »Nastavitve«, izberite [vaše ime] za dostop do iCloud in ga vklopite. Od takrat naprej bodo vaši zapiski samodejno vstopili v iCloud in bodo na voljo v drugih napravah Apple.
Ali lahko delim svoje zapiske PDF Apple?
Zapiske, ki ste jih spremenili v datoteke PDF v aplikaciji Apple Notes, lahko delite tako, da tapnete gumb »Deli«. Meni vam omogoča, da se odločite, ali boste prosili ljudi, naj pridejo in razpravljajo o zapisku, ali pa boste vsakemu poslali kopijo.
Delite Apple Notes kot datoteke PDF
Izvoz vaših Apple Notes kot PDF-jev je eden od načinov, da imate kopije zunaj iClouda. Preden izvozite, lahko s kamero iPhona naredite skenirane dokumente iz zapiskov. V nasprotnem primeru lahko svoje zapiske neposredno spremenite v datoteke PDF in izberete mesto za shranjevanje v svoji napravi. Naloga je preprosta ne glede na vrsto naprave Apple, s katero delate zapiske.
Ali ste neuspešno poskušali deliti svoje Apple Notes kot PDF? Ali boste poskusili znova, ko boste prebrali ta vodnik? Sporočite nam v spodnjem oddelku za komentarje.