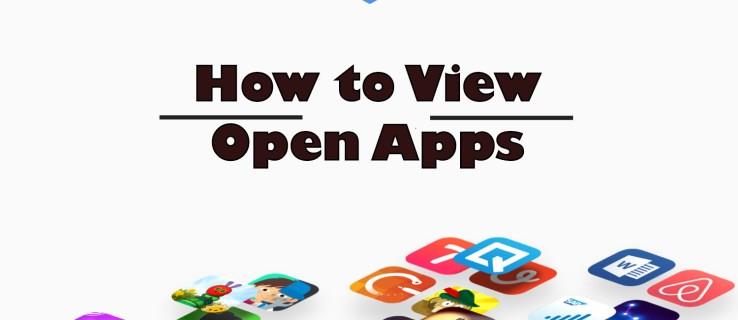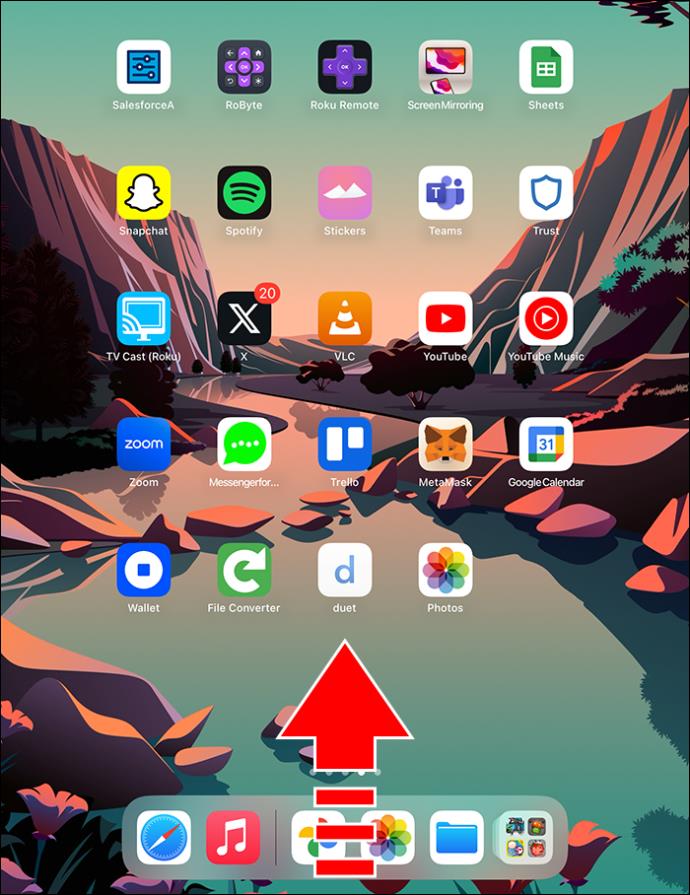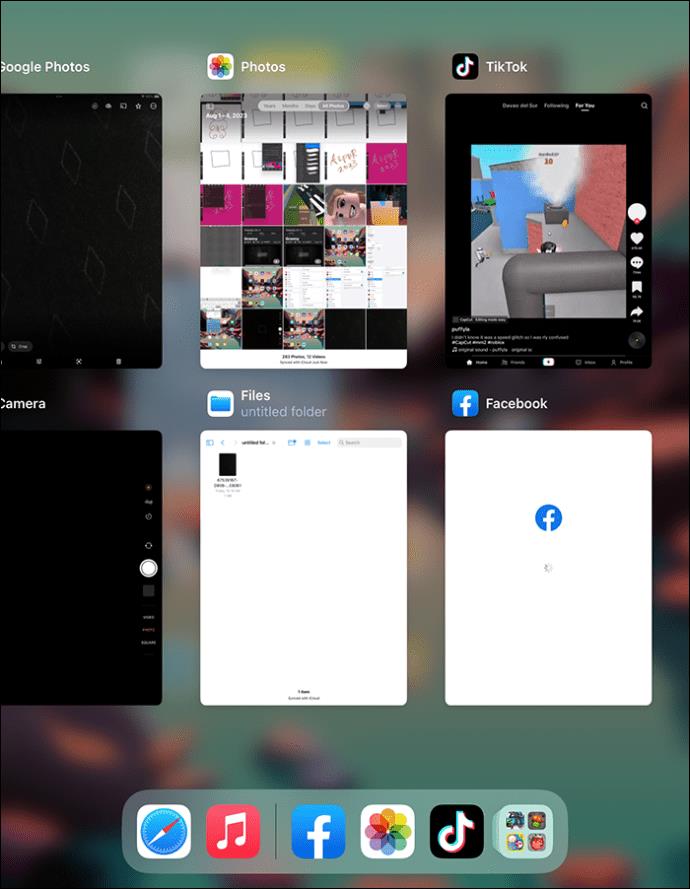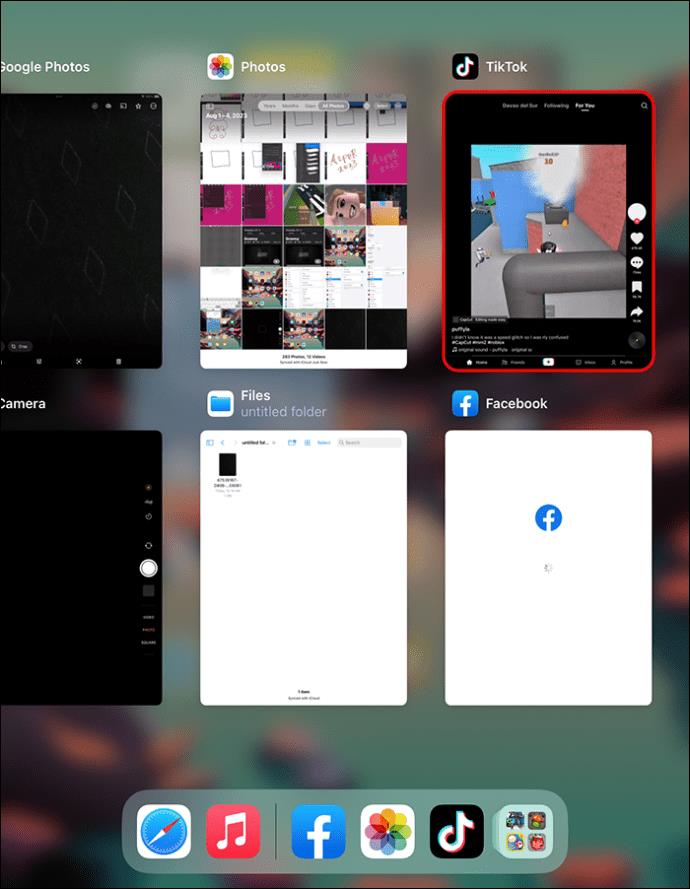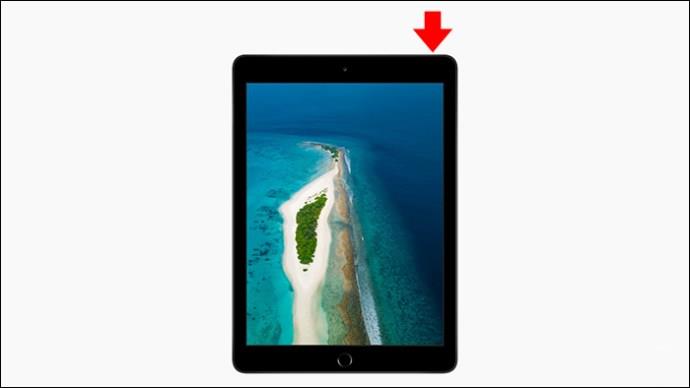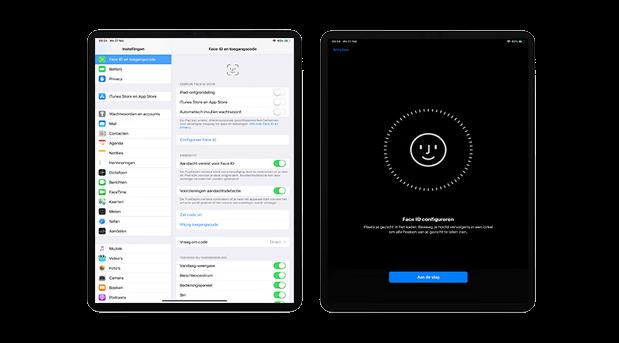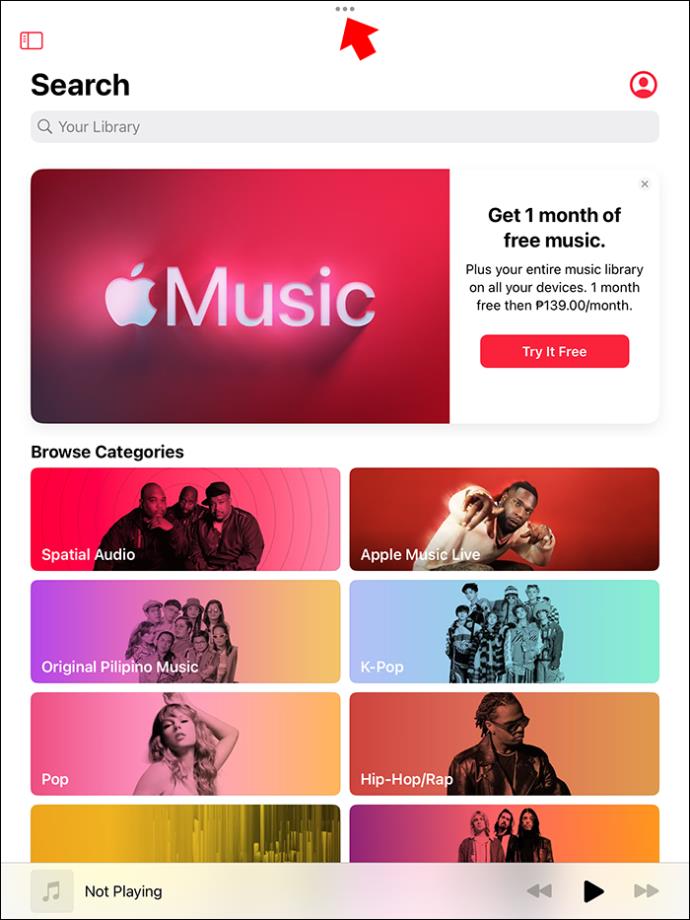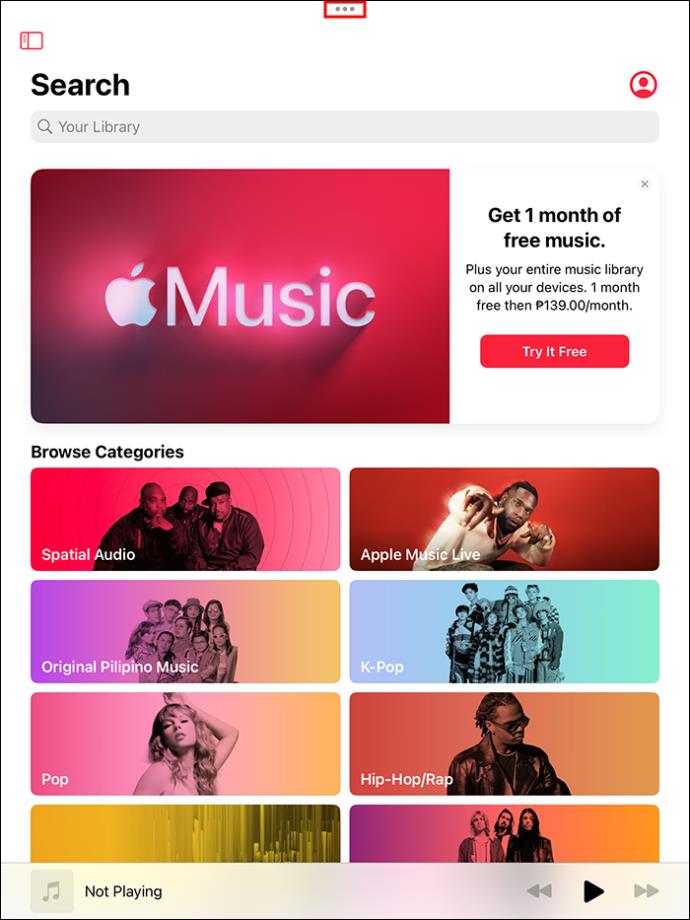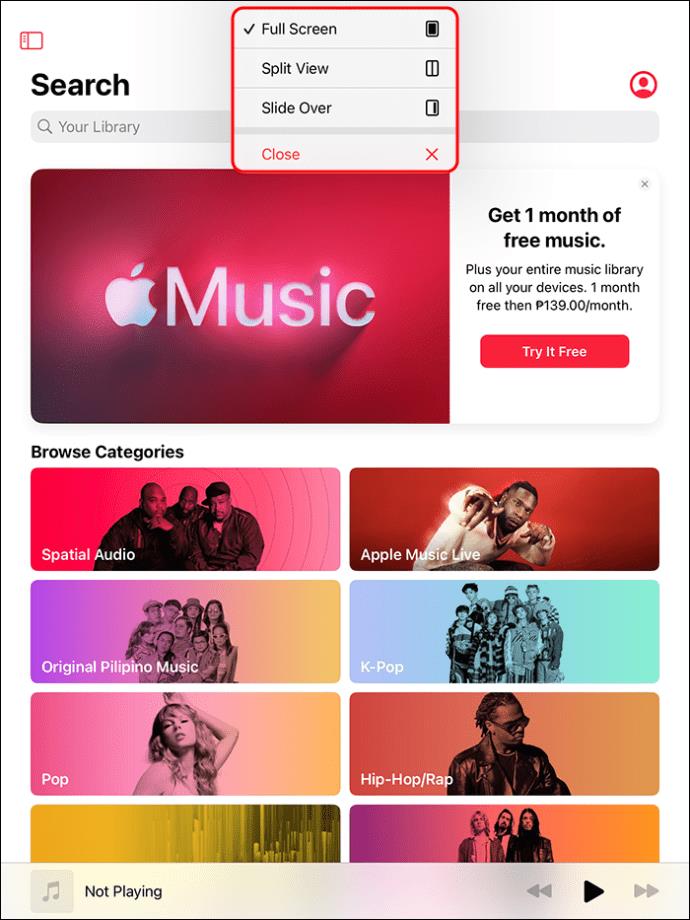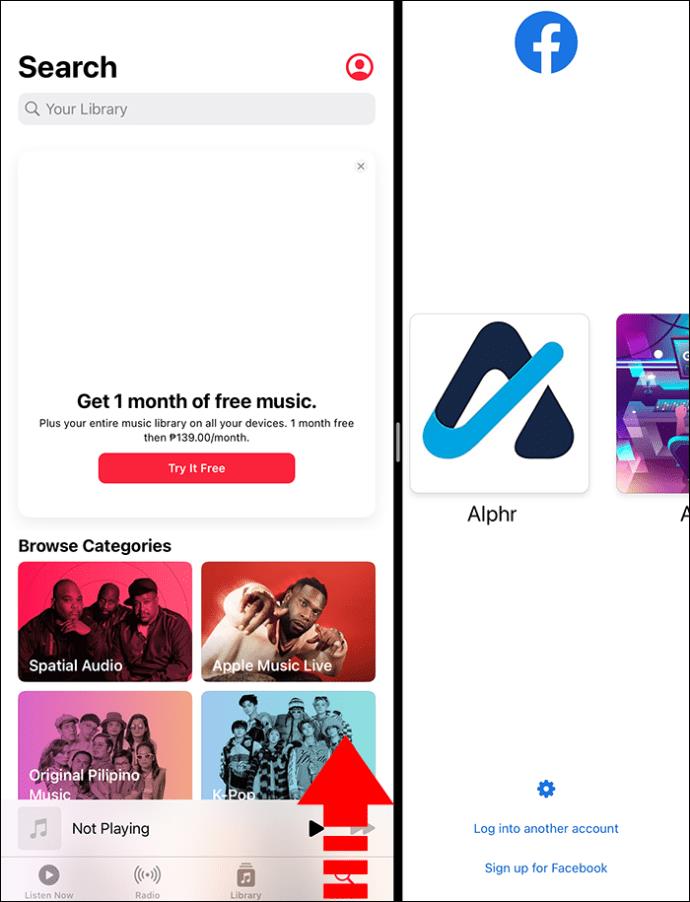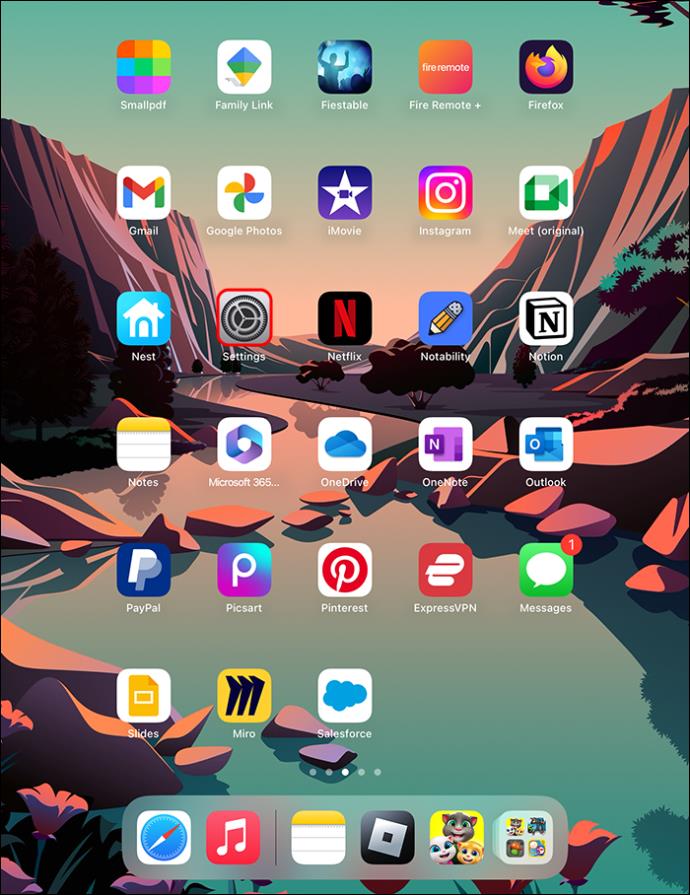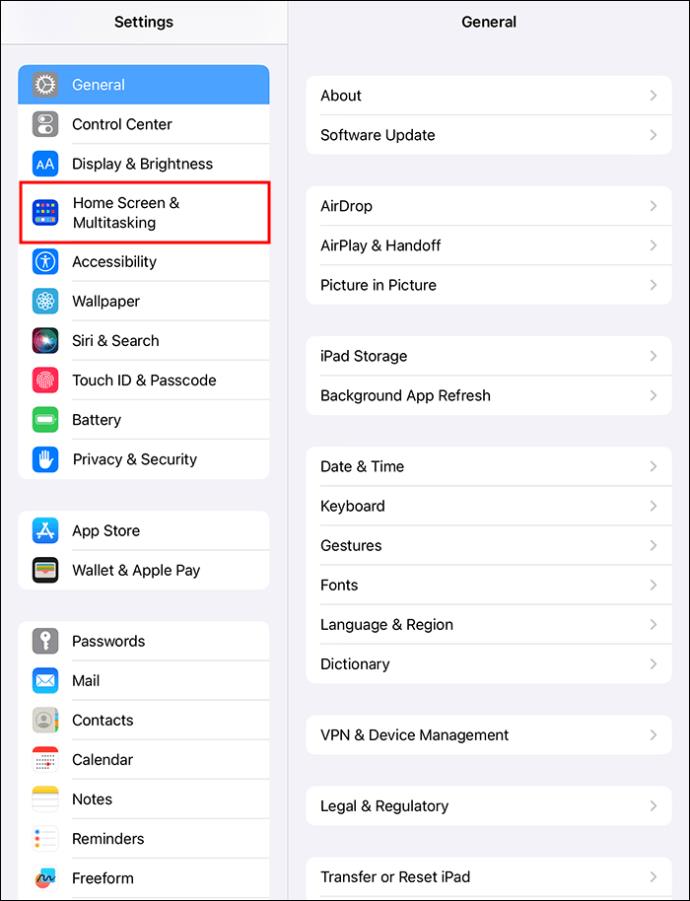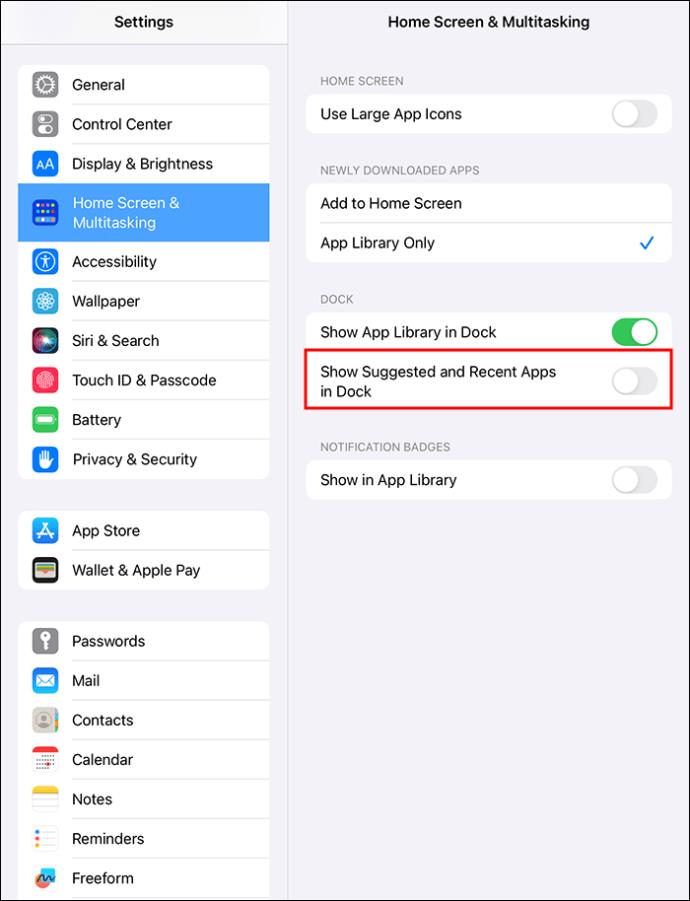Za ogled odprtih aplikacij v iPadu morate odpreti App Switcher. Če imate sodoben model iPad, verjetno nima aplikacij, navedenih na začetnem zaslonu. Če želite odpreti Dock in si ogledati aplikacije, ki jih želite odpreti, morate povleči navzgor. Te poteze drsenja so vse, kar potrebujete, da odprete App Switcher in si ogledate aplikacije, ki se trenutno izvajajo. Pomagajo vam prihraniti čas in delati bolj produktivno, ko si lahko ogledate aplikacije, ki so trenutno odprte na vašem iPadu.
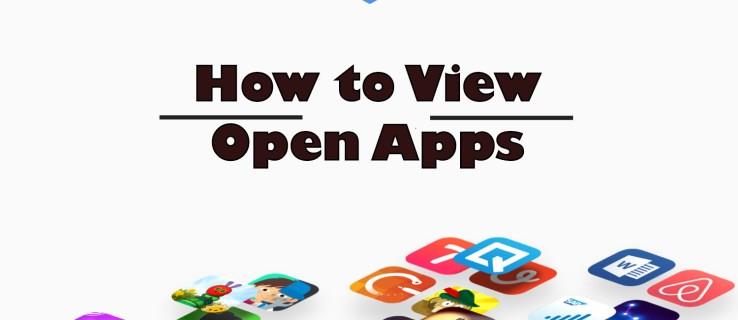
Ta članek razkriva te poteze in pojasnjuje, kako jih uporabiti za ogled odprtih aplikacij v iPadu.
Ogled odprtih aplikacij na iPadu
Možnost ogleda aplikacij, ki so trenutno odprte na vašem iPadu, vam omogoča hitro in enostavno preklapljanje med njimi, kar izboljša produktivnost. Če želite to učinkovito izvesti, morate dostopati do orodja App Switcher. Tukaj je, kako ga najdete:
- Pojdite na dno zaslona iPad, povlecite navzgor in začasno ustavite prst na sredini zaslona. Če imate starejši model iPada, dvakrat pritisnite gumb Domov, da si ogledate odprte aplikacije.
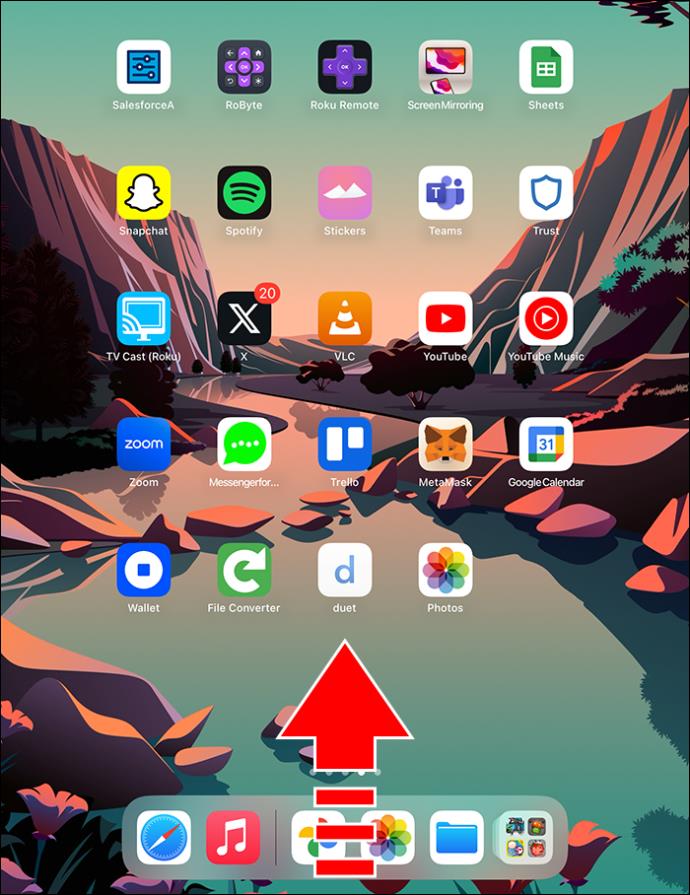
- Nazadnje uporabljene aplikacije se bodo najprej prikazale na zaslonu. Če želite videti aplikacije, ki ste jih že odprli, podrsajte s prstom po zaslonu v desno. Prikazale se bodo sličice predhodno odprtih aplikacij.
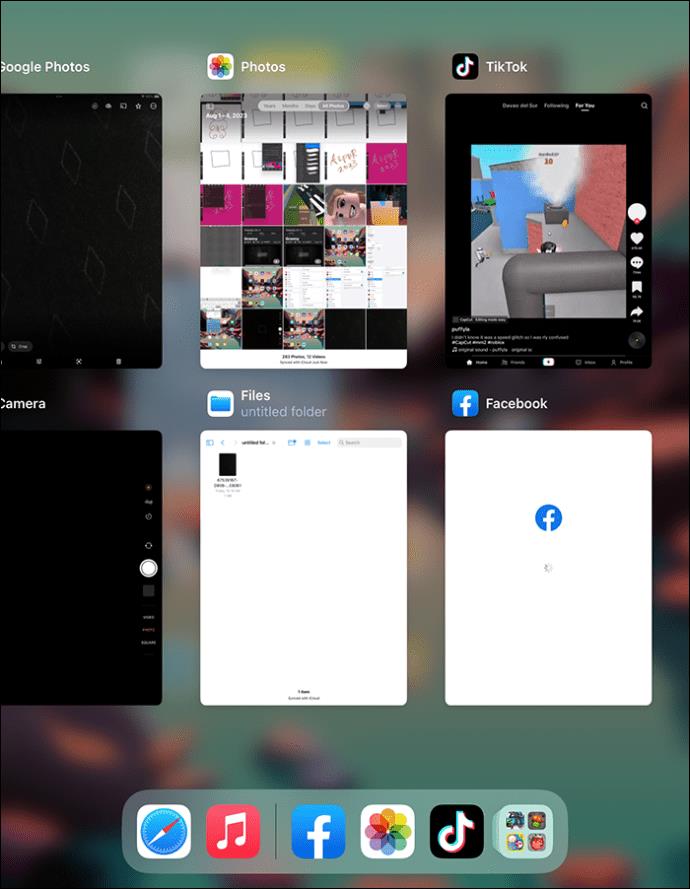
- Ko najdete aplikacijo, do katere želite dostopati, se je enkrat dotaknite.
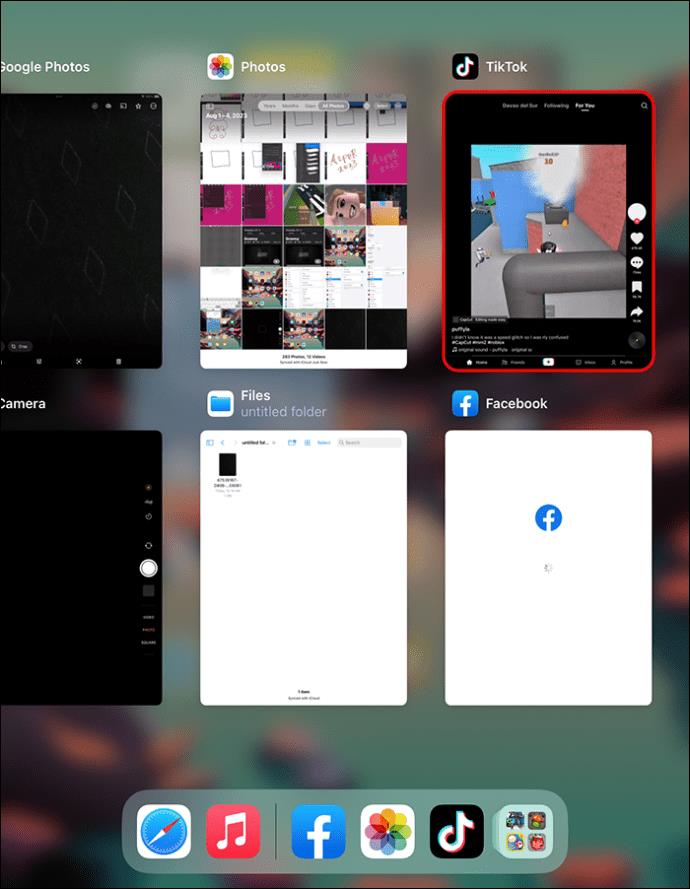
Odpiranje delujočih aplikacij na novejših iPadih
Če želite odpreti delujoče aplikacije v vaši napravi, si morate ogledati Dock. Če imate najnovejši model iPada, vključno z iPad Air ali iPad Pro, ne boste imeli gumba na začetnem zaslonu, ki bi ga morali pritisniti, da bi to storili. Tako lahko Dock odprete takole:
- Prebudite napravo tako, da tapnete katero koli mesto na zaslonu.

- Druga možnost je, da pritisnete gumb za vklop, da napravo preklopite iz načina mirovanja.
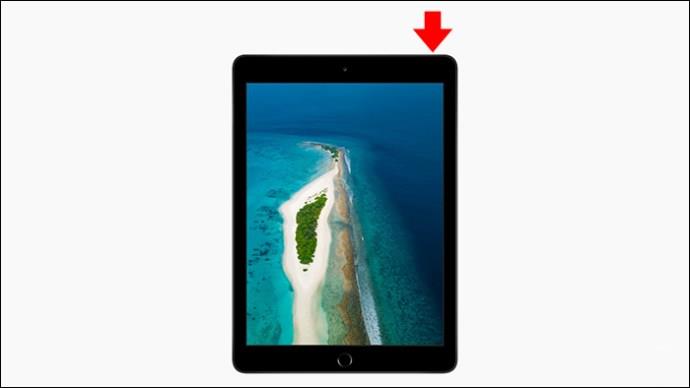
- Odklenite iPad s funkcijo Face ID.
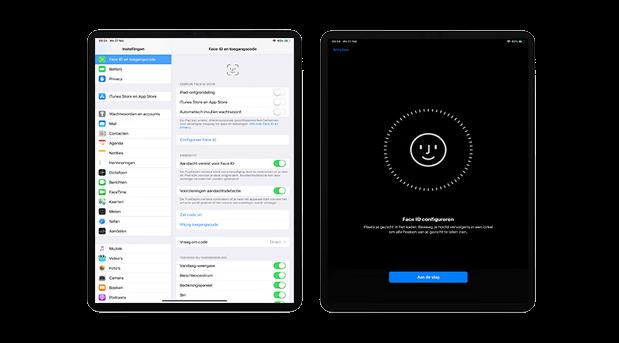
Sodobni modeli iPad imajo najpogosteje uporabljene aplikacije na levi strani doka. Nazadnje odprte aplikacije so na desni strani. Najbolj na desni bo gumb, ki odpre knjižnico aplikacij, ki prikazuje lokacijo in kategorijo vseh aplikacij v iPadu. Odprite aplikacije, ki si jih želite ogledati iz Dock-a.
Kako uporabiti polico za iskanje odprtih oken za aplikacijo
Ko delate na iPadu, boste večinoma verjetno odprli več kot eno aplikacijo hkrati. Odpiranje novih oken je preprosto. Vendar je iskanje oken za odprto aplikacijo, s katero delate v napravi, lahko težavno. Na srečo ima iPadOS 15 ali novejši novo funkcijo, imenovano Shelf. Deluje kot Dock, vendar samo za eno aplikacijo hkrati. Če na primer delate v Notesu, vam lahko polica prikaže druge Notesove strani, do katerih boste morda želeli dostopati. Enostavno se dotaknete enega in se takoj pomaknete do njega. Zavedajte se, da Shelf deluje samo z nekaterimi, kot so Notes, Reminders ali News, ali brskalniki, kot sta Safari ali Chrome. To storite tako:
- Odprite aplikacijo. Če vidite tri pike na vrhu, aplikacija podpira funkcijo Shelf.
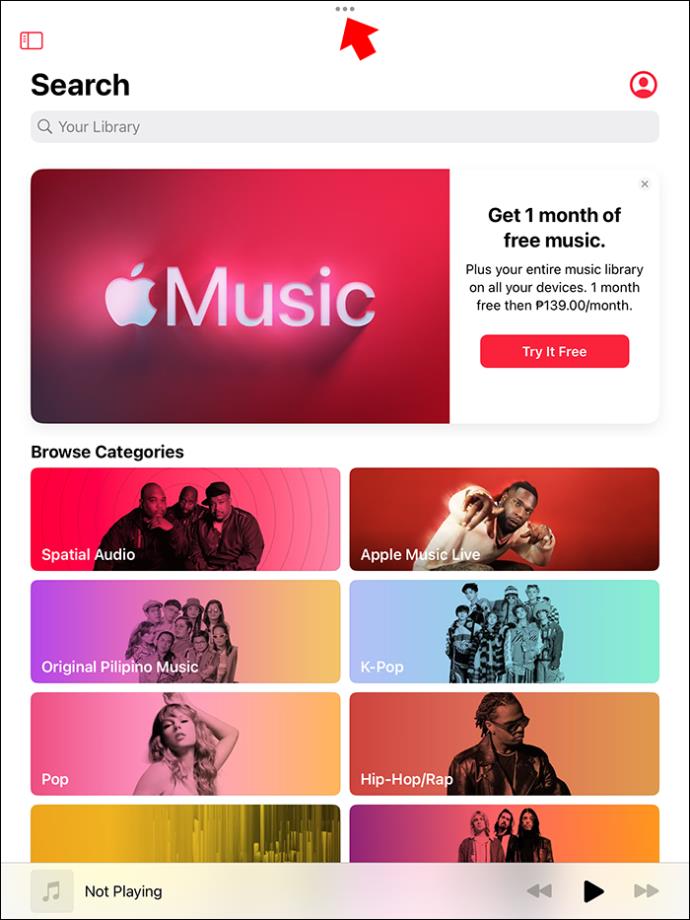
- Tapnite tri pike. Na dnu zaslona se prikaže niz majhnih oken.
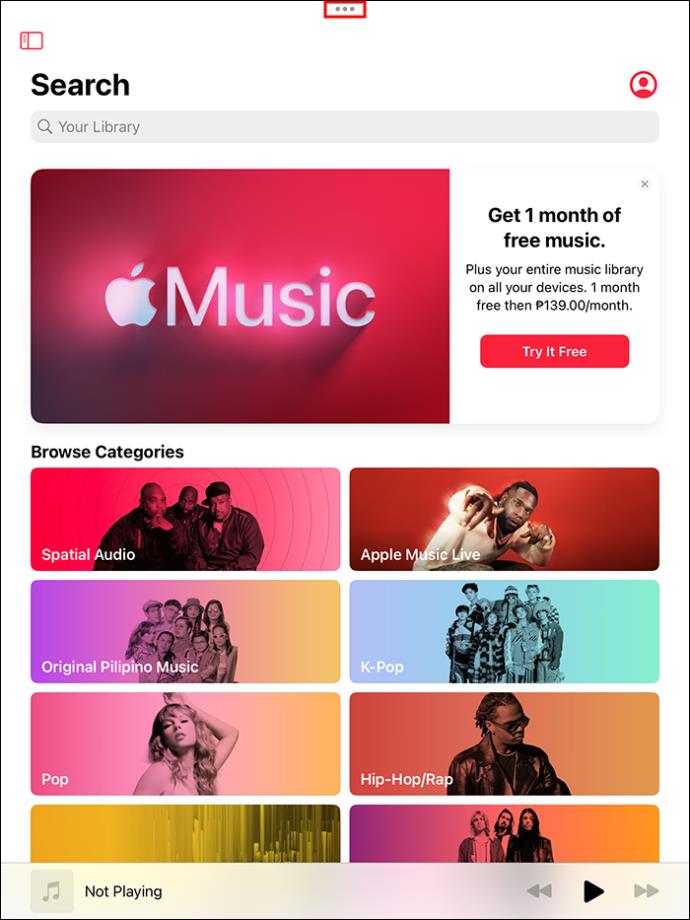
- Tapnite okno, na katerega želite preklopiti. Poleg tega lahko izberete »Novo okno«, da odprete druge strani v isti aplikaciji.
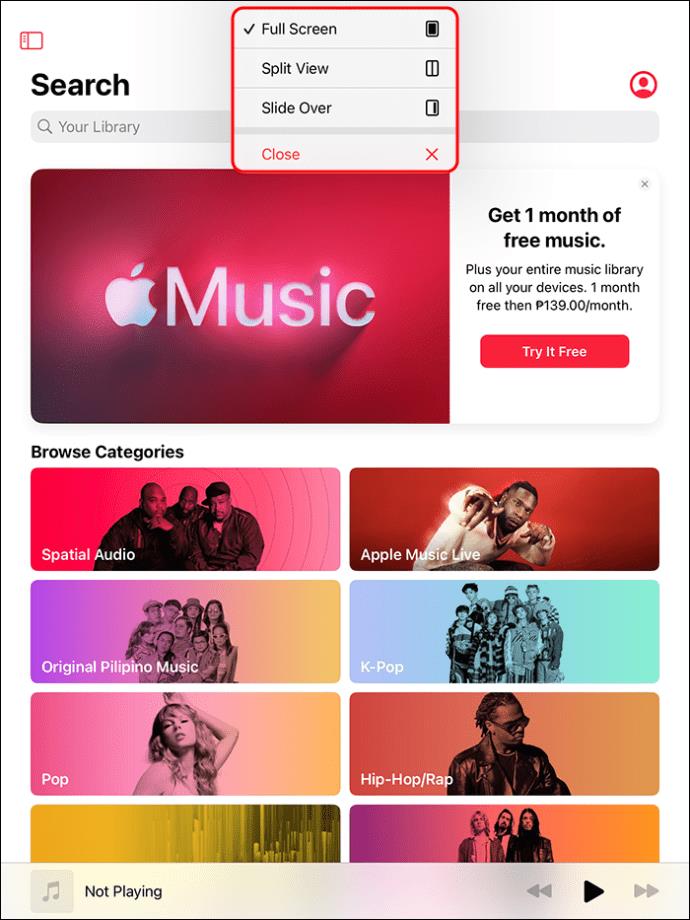
- Če želite zapreti okno, povlecite po njem navzgor.
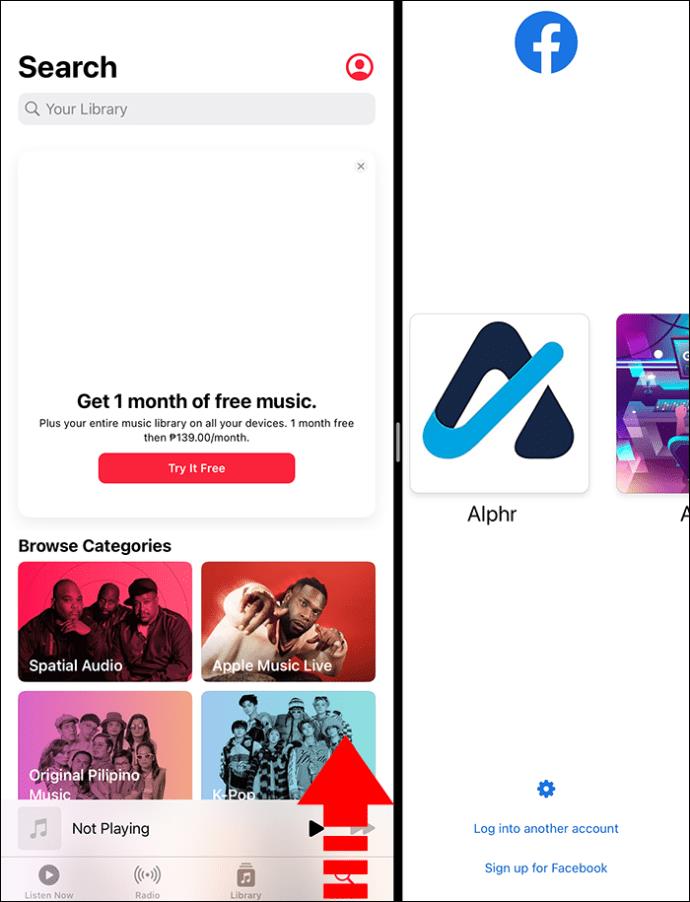
Druga možnost je, da se dotaknete ikone aplikacije in jo zadržite ter izberete »Prikaži vsa okna«.
Če s polico ne dosežete želenega, poskusite znova z orodjem App Switcher – povlecite z dna navzgor in začasno ustavite zaslon v mirovanju. Prikazuje odprte aplikacije in njihova okna. In če ste odprli veliko oken za eno aplikacijo, bo App Switcher poleg nje postavil majhno ikono Windows. Če se ga dotaknete, bodo vidna vsa okna za to določeno aplikacijo. To vključuje celozaslonska okna, okna Slide Over in Split View.
Kako onemogočiti nedavno uporabljene aplikacije na doku
Če uporabljate sodobno ali starejšo različico iPada, onemogočite nedavno uporabljene aplikacije na ta način:
- Odprite meni »Nastavitve« na iPadu.
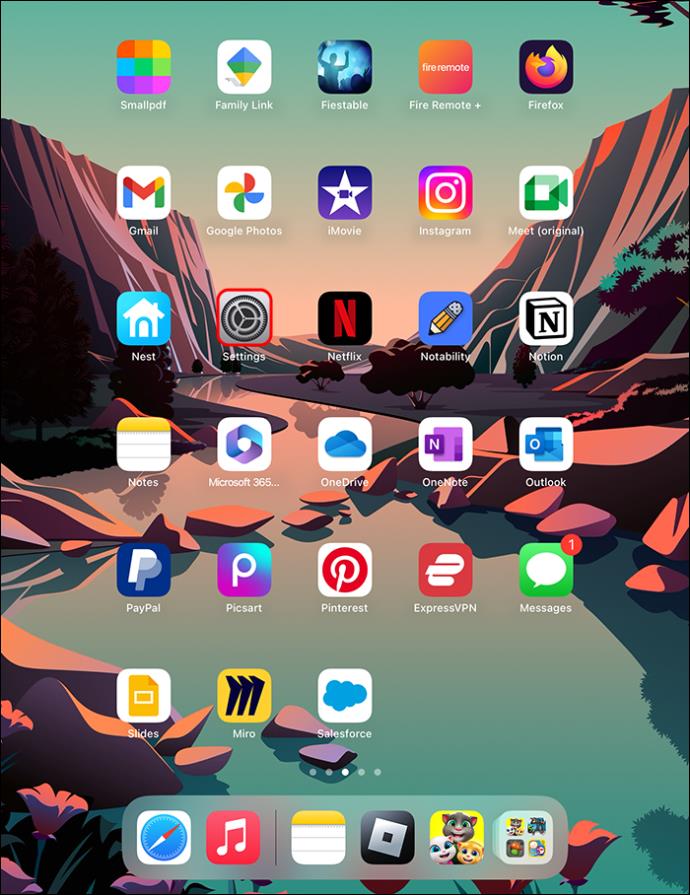
- Pomaknite se do »Začetni zaslon in večopravilnost« in ga izberite.
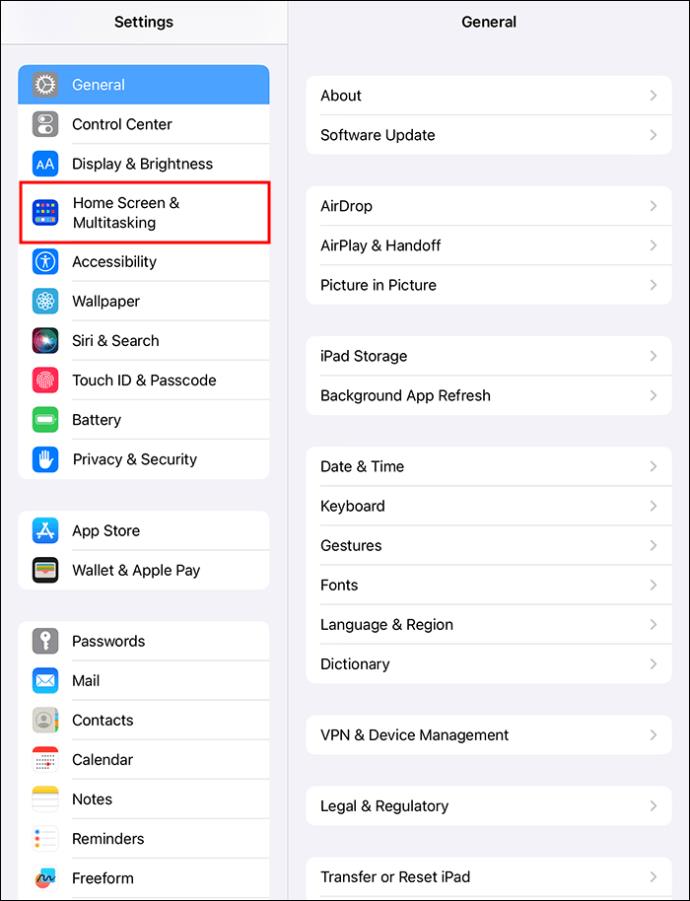
- Poiščite »Prikaži predlagane in nedavne aplikacije v Docku« in preklopite stikalo na »Izklopljeno«.
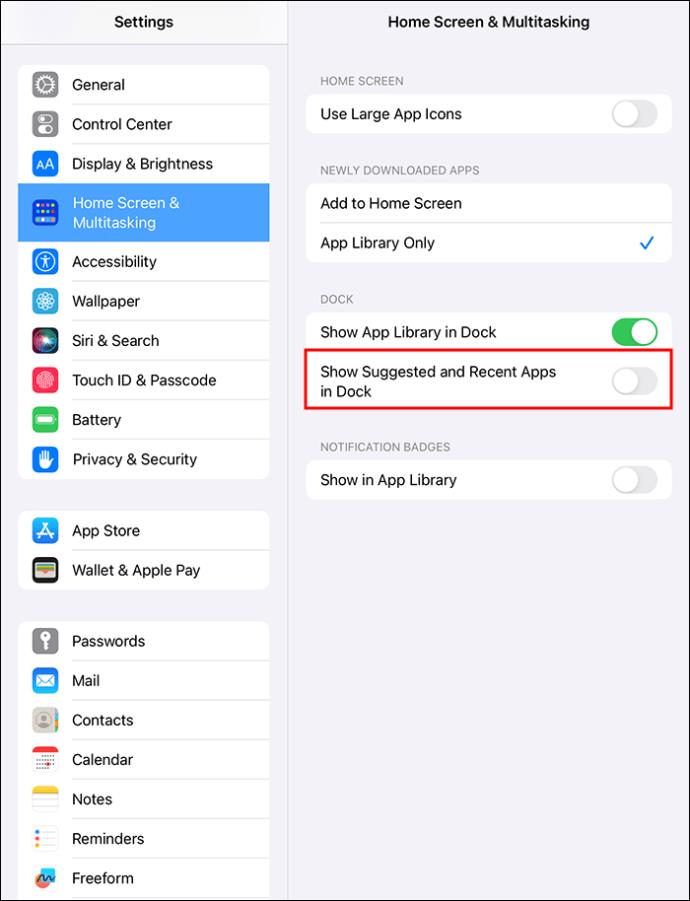
Knjižnico aplikacij lahko tudi izklopite tako, da možnost »Prikaži knjižnico aplikacij v vrstici« preklopite na »Izklopljeno«.
Kaj storiti, če se Dock noče odpreti
Skozi ta navodila ste spoznali, kako pomemben je Dock. Če se noče odpreti ali zamrzne, ko se ga enkrat dotaknete, si ne morete ogledati odprtih aplikacij in drugih stvari. Torej, tukaj je, kaj storiti, ko Dock zamrzne:
- Pritisnite gumb Sleep/Wake Power in se ustavite, ko vidite drsnik za izklop zaslona.
- Če zaslon zamrzne, pritisnite gumba Sleep/Wake in Home. Ustavite se, ko na zaslonu vidite logotip Apple.
- iPad lahko ponastavite, če se Dock zatakne ali zamrzne. Pojdite na »Nastavitve«, »Splošno«, »Ponastavi« in »Ponastavi vse nastavitve«. Vendar najprej varnostno kopirajte svoje podatke, saj lahko s tem počistite nekatere aplikacije in nastavitve iz vaše naprave.
- Posodobite svoje iPade tako, da tapnete »Nastavitve«, »Splošno« in »Posodobitev programske opreme«.
Druge poteze drsenja, ki jih morate poznati
Zapiranje odprte aplikacije
Če vaš iPad nima gumba Domov, povlecite navzgor in se ustavite na polovici zaslona, da zaprete trenutno aplikacijo in si ogledate začetni zaslon.
Oglejte si Nadzorni center
Nadzorni center vsebuje letalski način, Bluetooth, mobilne podatke, Wi-Fi, svetilko itd. Zato je nadzorni center najpogosteje uporabljeni meni v napravi iOS. Za ogled povlecite navzdol iz zgornjega desnega kota.
Pregled obvestil
Ko prejmete obvestilo in si ga želite ogledati, povlecite navzdol z vrha zaslona. Pojavil se bo seznam z različnimi obvestili. Izberite tisto, ki jo želite prebrati.
Poiščite skrito aplikacijo
Če ne najdete aplikacije, vendar jo morate odpreti, povlecite navzdol s sredine zaslona iPada. Odpre se iskalno polje, v katerem lahko poiščete manjkajočo aplikacijo. Povlecite v levo, da se vrnete na začetni zaslon.
pogosta vprašanja
Kako najdem odprte aplikacije v sistemu Android?
Če imate enega od najnovejših telefonov Android, povlecite navzgor iz spodnjega kota zaslona. Vklopite orodje App Switcher tako, da se dotaknete ikone treh navpičnih črt ali fizičnih navigacijskih gumbov na telefonu. Nato povlecite desno ali levo, da si ogledate odprte aplikacije. Povlecite okno nedavno uporabljene aplikacije navzgor, da jo zaprete.
Kako lahko omogočite aplikacijo Apple Pay, če je vaš iPad nov?
Dvakrat tapnite gumb za vklop, da omogočite Apple Pay. Pojavil se bo zaslon Apple Pay, da boste lahko stvari kupovali prek spleta s svojim iPadom.
Ali si lahko ogledam nedavno dejavnost na iPadu?
Nedavne dejavnosti na iPadu si lahko ogledate tako, da tapnete aplikacijo »Nastavitve«. Nato izberite »Čas zaslona«. Nato se dotaknite »Dan«, da si ogledate dnevni povzetek uporabe, ali »Teden«, da preverite, kako uporabljate svoj iPad vsak teden.
Oglejte si odprte aplikacije na iPadu
Po sodobnih iPadih je enostavno krmariti s potezami drsenja in tapkanja. Če si želite ogledati vse aplikacije, ki ste jih odprli na iPadu, povlecite navzgor na sredino zaslona in rahlo pridržite, da odprete App Switcher. Nato povlecite levo ali desno, da si ogledate odprte aplikacije, razdeljene poglede in drsna okna. Prav tako si lahko ogledate vsa okna, ki ste jih odprli za določeno aplikacijo, s pomočjo preklopnika aplikacij ali police.
Ste si pred kratkim zaman poskušali ogledati odprte aplikacije na iPadu? Ali po branju tega članka razumete, kako to storiti? Sporočite nam v spodnjem oddelku za komentarje.