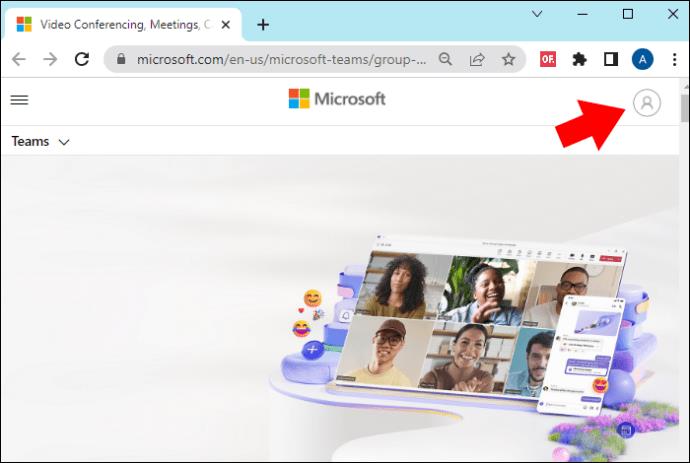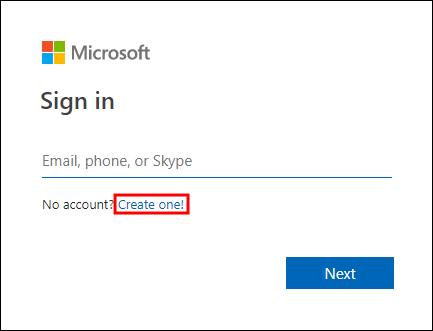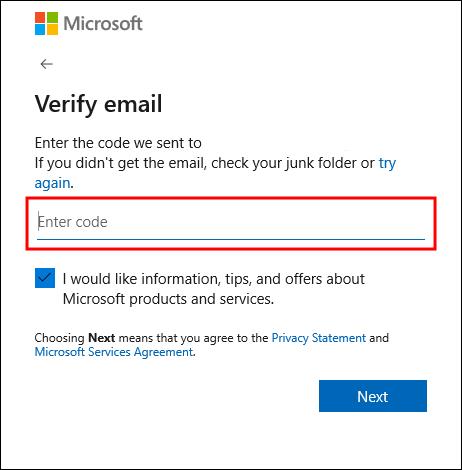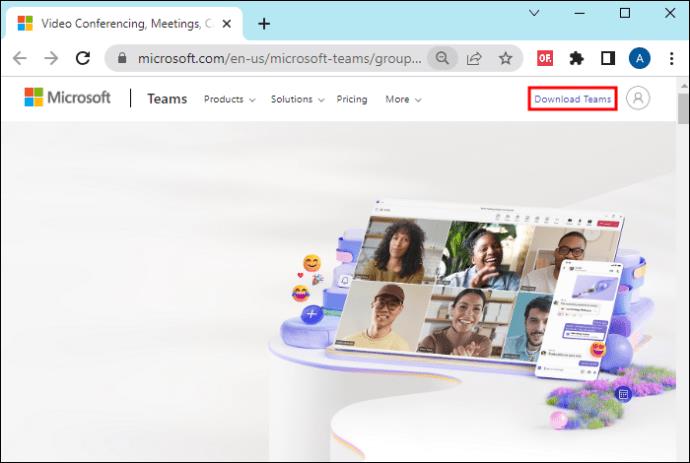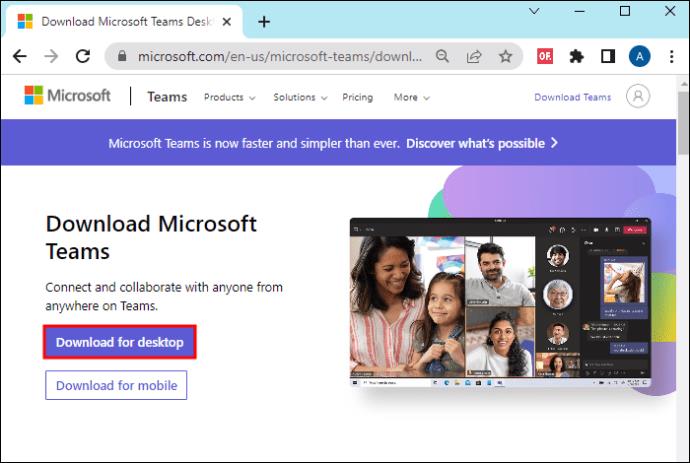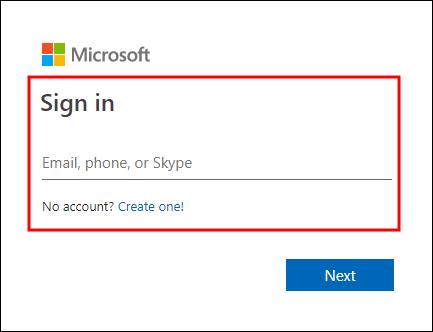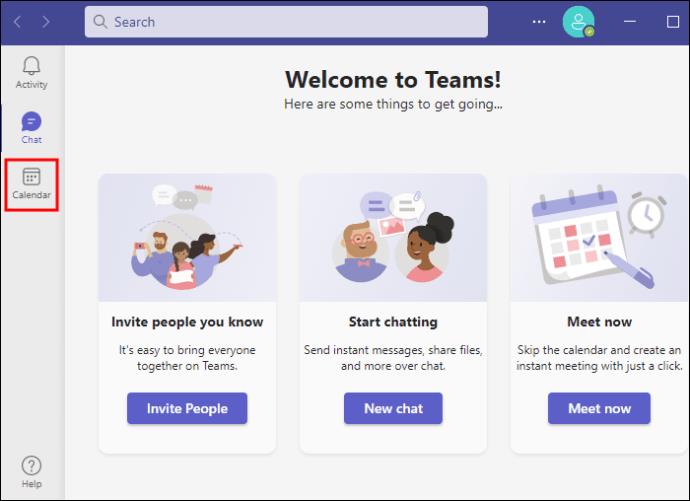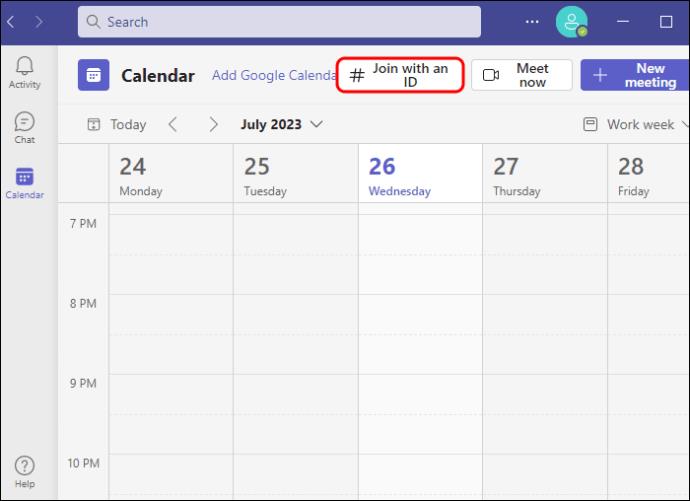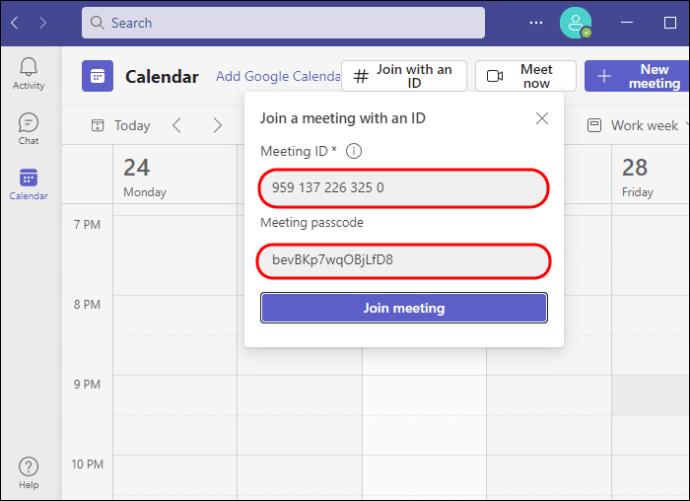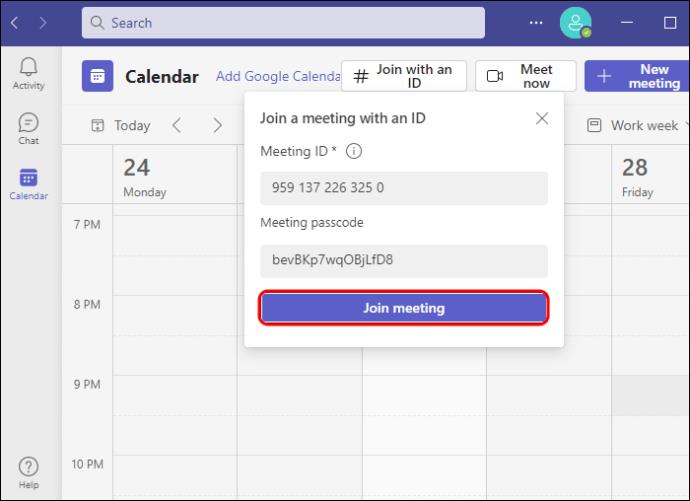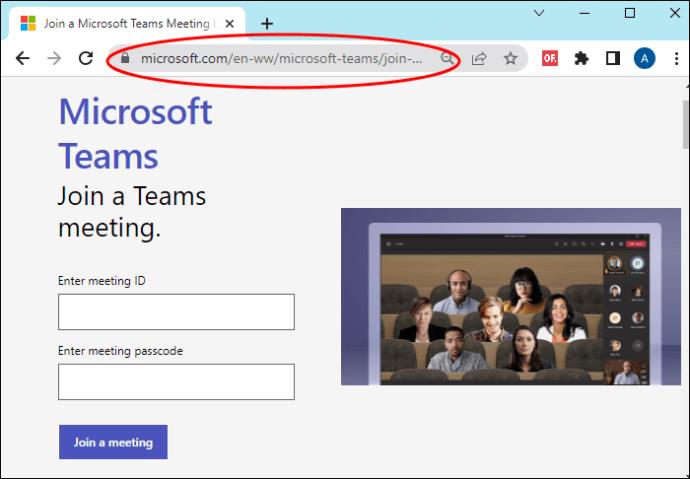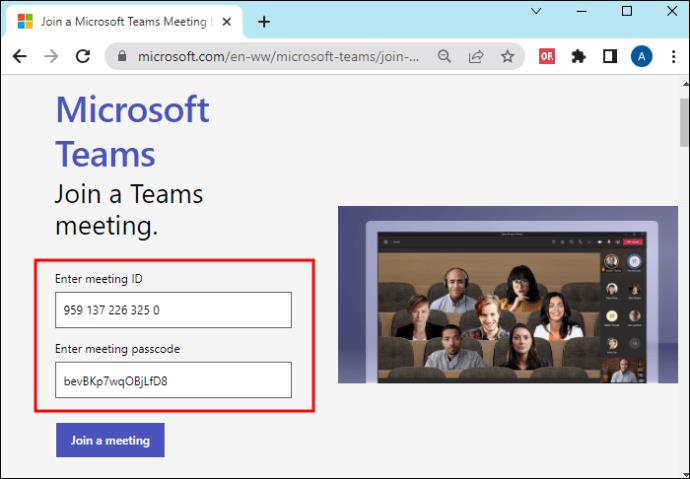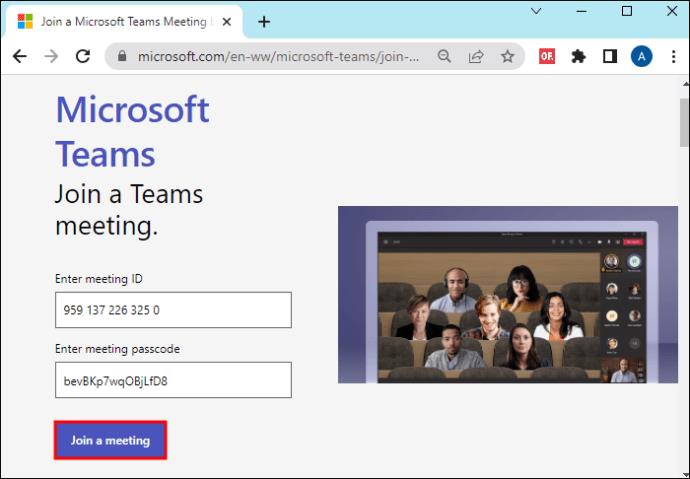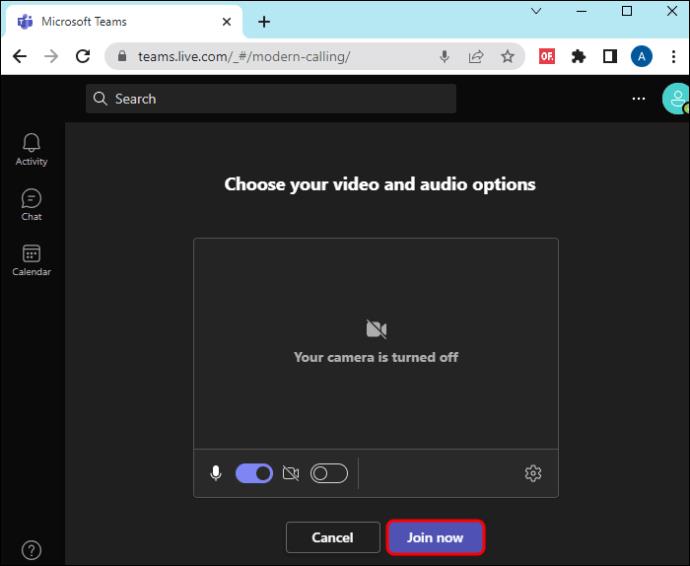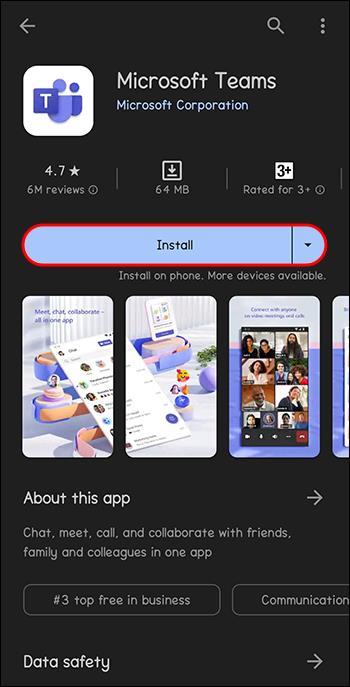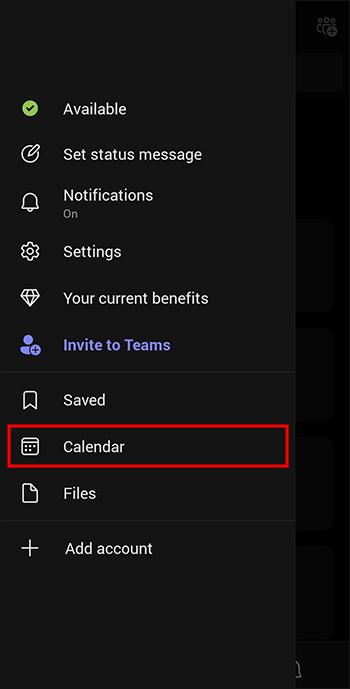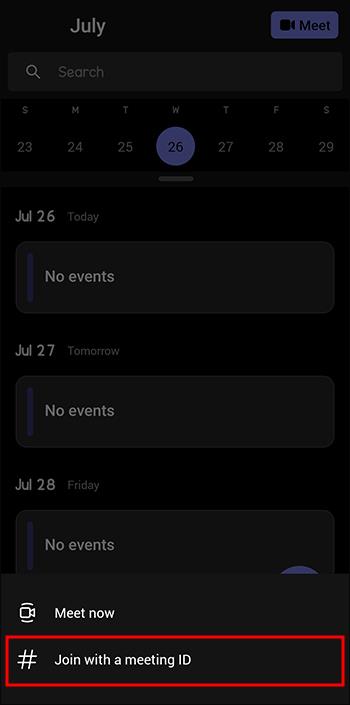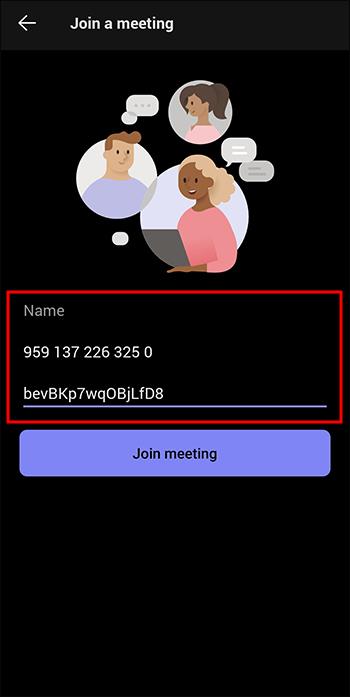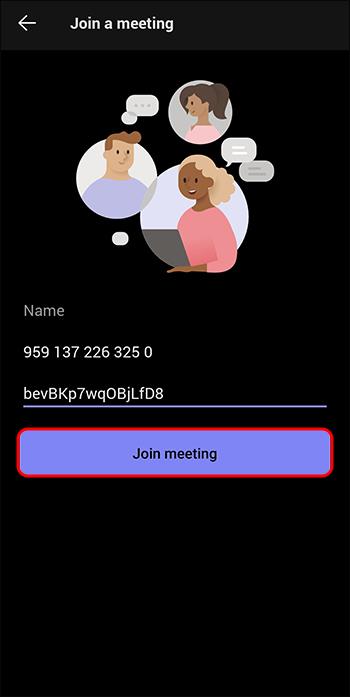Da bi svojim uporabnikom ponudil vsestranskost in izboljšal varnost, Microsoft Teams nenehno dodaja načine pridružitve sestanku. Eden od najnovejših uvedenih načinov je pridružitev sestanku z ID-jem. Vsako srečanje, ustvarjeno v Microsoft Teams, prejme edinstven identifikator (UID), številčni ID in alfanumerično geslo, ki deluje kot geslo. To olajša pridružitev sestanku brez povezave.

Če se še nikoli niste pridružili sestanku z ID-jem, ste na pravem mestu. V tem članku bomo razpravljali o tem, kako se pridružiti srečanju Teams z ID-jem na namizju, portalu za dostop in mobilni napravi.
Kako se pridružiti sestanku Microsoft Teams z ID-jem sestanka
Uporaba ID-ja sestanka bo morda potrebna, ko se sestanku Teams pridružite kot gost ali če nimate dostopa do povezave do sestanka. S strani organizatorja ID sestanka poveča varnost sestanka tako, da zagotovi udeležbo le pooblaščenih oseb. To zmanjša motnje sestanka, zaščiti občutljive podatke in ohrani celovitost sestanka.
Običajno, ko prejmete povabilo na sestanek po e-pošti, boste našli razdelek z ID-jem sestanka in pod njim geslo. Ta dva delujeta skupaj in sta edinstvena za eno srečanje. Ko je ta sestanek končan, tega ID-ja ne morete več uporabiti.
Obstajajo trije načini pridružitve srečanju Teams z uporabo ID-ja srečanja, kot je opisano spodaj.
Pridružitev sestanku Microsoft Teams z ID-jem sestanka iz namizne aplikacije
Predpogoj za uporabo te metode je, da imate v računalniku aplikacijo Microsoft Teams ali račun Microsoft Teams. Če v računalniku nimate računa Microsoft Teams ali aplikacije, jo lahko ustvarite in prenesete aplikacijo, kot je razloženo v spodnjem razdelku.
Če želite ustvariti račun Microsoft Teams, naredite naslednje:
- Pojdite na microsoftteams.com v brskalniku in kliknite »Ikona računa« v zgornjem desnem kotu zaslona.
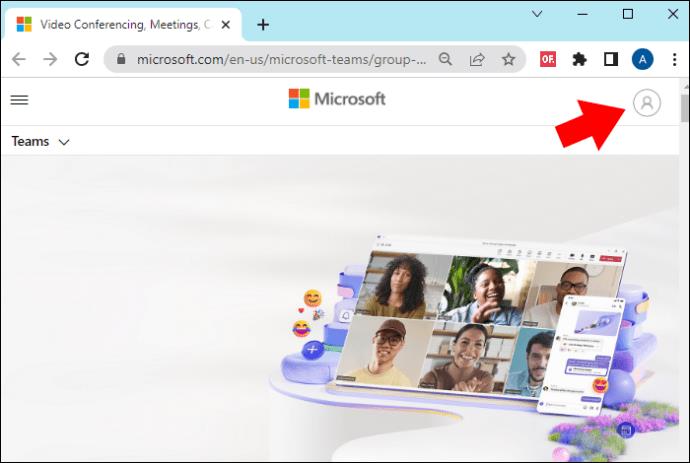
- Na strani za prijavo kliknite povezavo »Ustvari«.
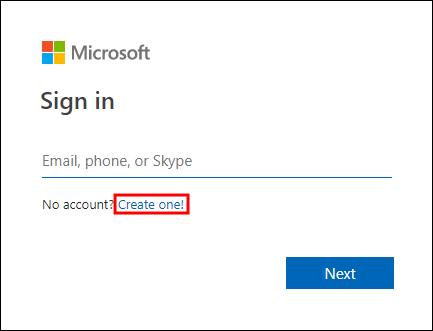
- Vnesite svoj e-poštni naslov in sledite pozivom na zaslonu, da nastavite geslo in vnesete svoje podatke.
- Nazadnje potrdite svoj e-poštni naslov in vaš račun bo pripravljen.
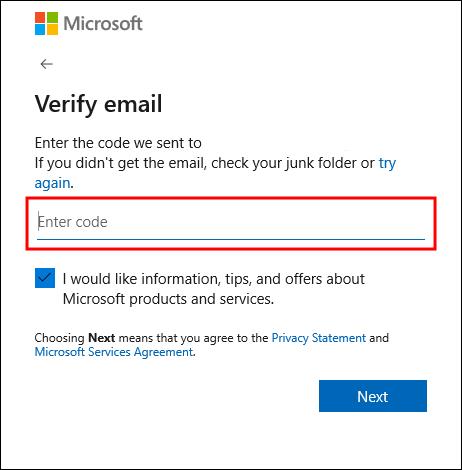
Ko je vaš račun Microsoft Teams pripravljen, lahko uporabite te korake za prenos namizne aplikacije.
- Prebrskajte po microsoftteams.com in v zgornjem desnem kotu kliknite hiperpovezavo »Prenesi ekipe«.
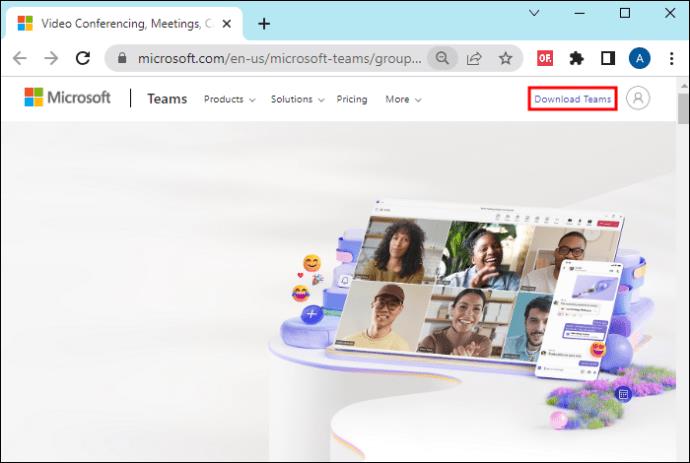
- Na strani, ki se odpre, tapnite »Prenos za namizje«.
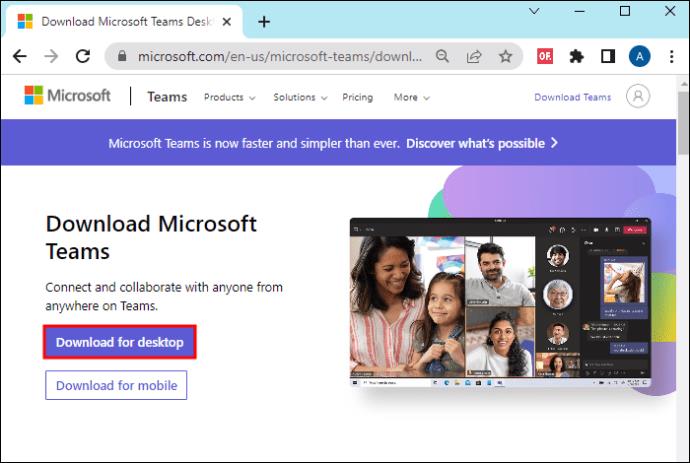
- Ko je prenos končan, ga kliknite in sledite navodilom za namestitev. Zdaj boste lahko odprli aplikacijo Teams na namizju.
Če se želite pridružiti sestanku Teams v aplikaciji z uporabo C, uporabite te korake:
- Z iskalno vrstico sistema Windows na dnu zaslona brskajte po aplikaciji Beležnica ali kateri koli drugi aplikaciji, ki jo uporabljate za beleženje, in jo tapnite, da se odpre.

- Pojdite na povabilo na sestanek in kopirajte »ID in geslo za sestanek«. Obe prilepite na beležko.

- Odprite namizno aplikacijo Microsoft Teams ali pojdite na microsoftteams.com in se prijavite v svoj račun.
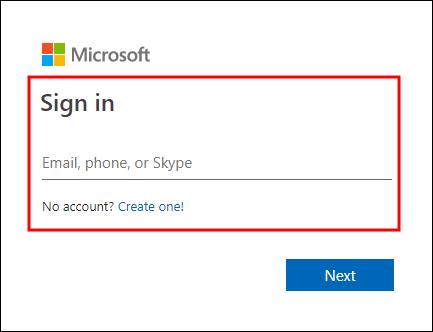
- Tapnite »Koledar« v meniju na levi stranski vrstici.
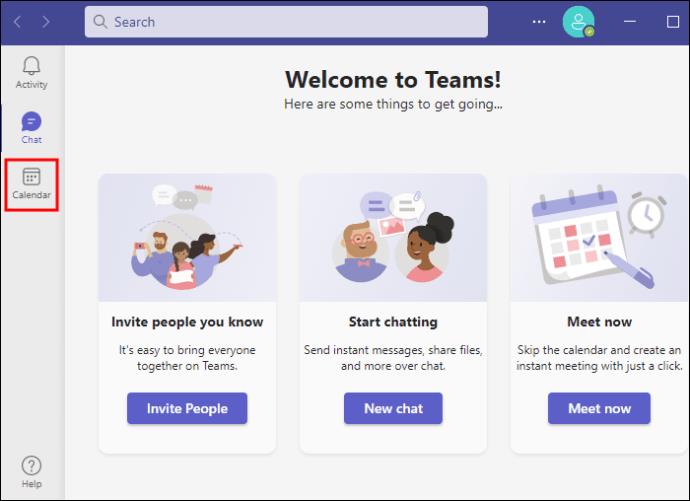
- V zgornjem desnem kotu okna koledarja kliknite »Pridruži se z ID-jem«.
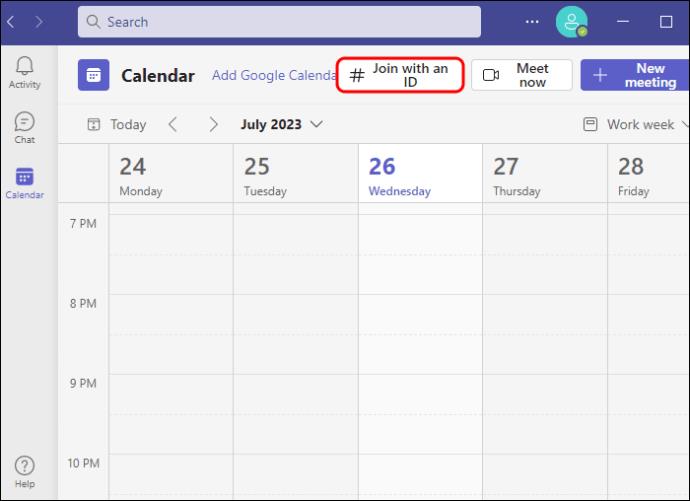
- Pojdite v beležnico, kopirajte ID sestanka in ga prilepite v polje ID sestanka. Enako storite za geslo.
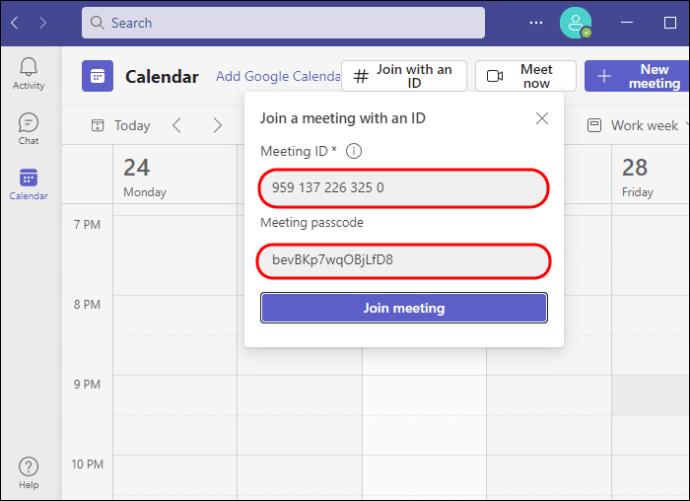
- Za dostop do srečanja kliknite »Pridruži se zdaj«.
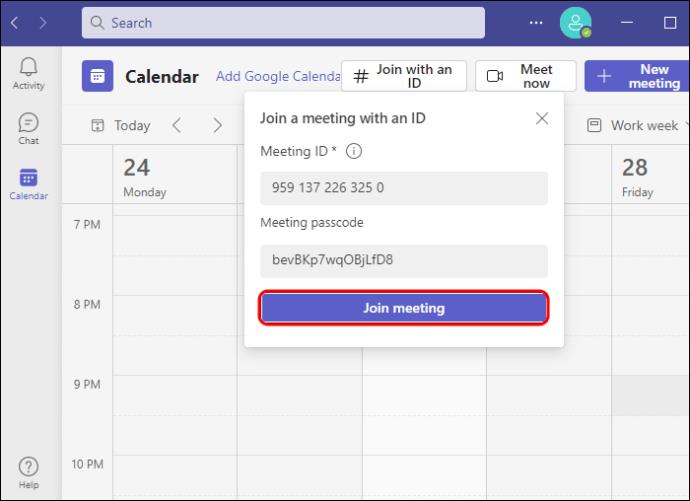
Pridruževanje srečanju Microsoft Teams Meeting z ID-jem s portala Access
Če ne želite namestiti aplikacije Microsoft Teams iz kakršnega koli razloga, na primer zaradi premajhnega prostora za shranjevanje, je najprimernejši način, da se sestanku pridružite s portala za dostop. Kar potrebujete, je brskalnik za dostop do spletnega mesta Microsoft Teams, kjer se lahko pridružite srečanju na naslednji način:
- Odprite beležnico ali katero koli drugo aplikacijo, ki jo uporabljate za beleženje.

- Pojdite na povezavo za povabilo na sestanek, kopirajte povezavo za povabilo na sestanek in geslo ter ju prilepite v svoje zapiske.

- V spletnem brskalniku odprite portal Microsoft Access .
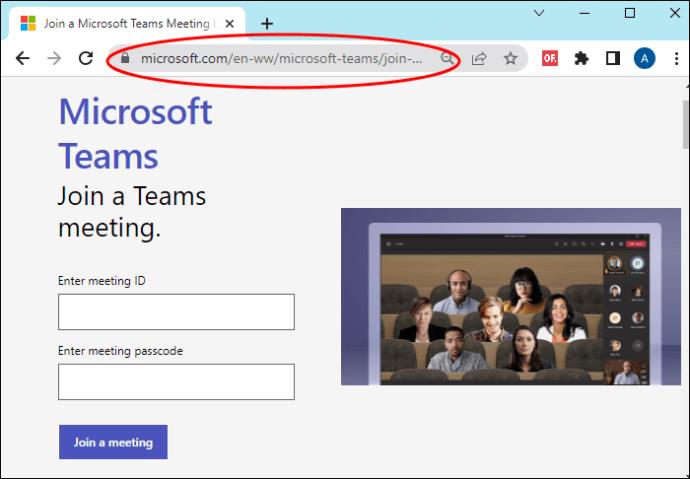
- Vrnite se na svoje zapiske in kopirajte ID sestanka. Prilepite ga v zgornje polje v portalu za dostop. Kopirajte tudi geslo in ga prilepite v spodnje polje na portalu za dostop.
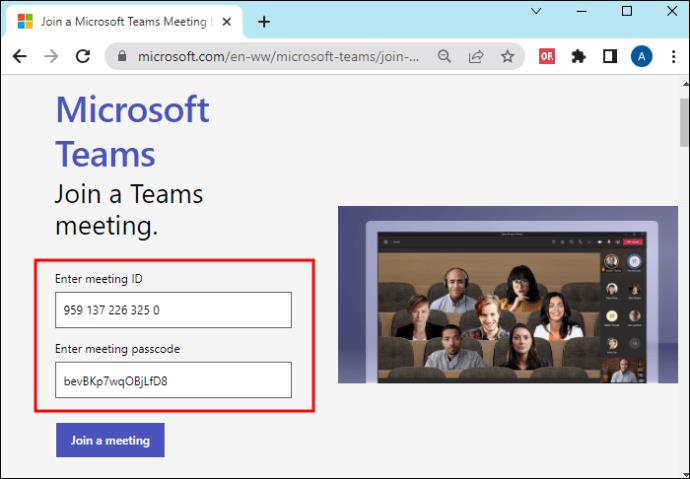
- Na dnu tapnite »Pridruži se sestanku«. Odpre se okno, v katerem se lahko pridružite sestanku v brskalniku ali aplikaciji Teams.
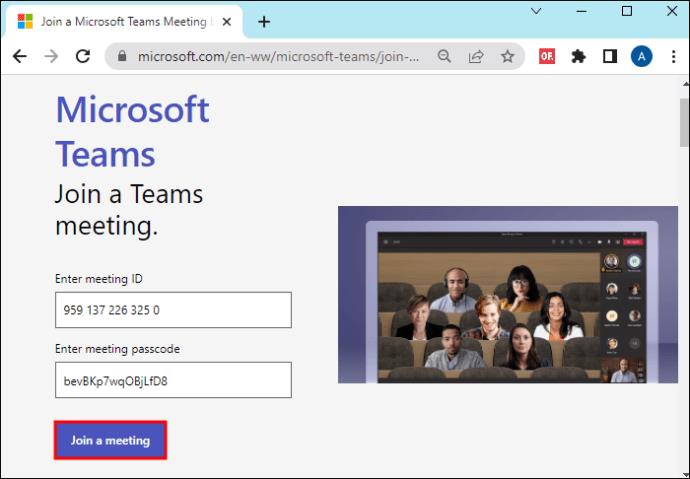
- Izberite možnost, ki vam ustreza, in kliknite »Pridruži se zdaj« za dostop do sestanka.
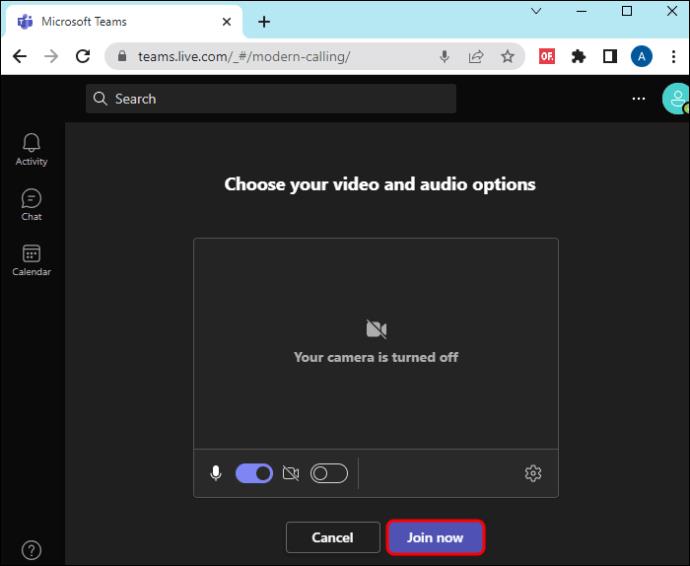
Pridruževanje srečanju Microsoft Teams Meeting z ID-jem iz Androida in iOS-a
Možnost pridružitve sestanku z ID-jem iz mobilnega telefona je priročna, saj se lahko pridružite sestanku, tudi če nimate dostopa do prenosnika. Med uporabo te metode boste morda morali nekam zapisati ID sestanka in geslo, ker če zaprete aplikacijo, da potrdite podrobnosti sestanka, boste morda morali znova zagnati postopek.
Tukaj je, kako se z mobilnim telefonom pridružite sestanku z ID-jem:
- Če nimate aplikacije Microsoft Teams, jo najprej prenesite. Pojdite v trgovino Google Play v sistemu Android in
prenesite aplikacijo. Za telefon iOS pojdite v App Store in ga prenesite.
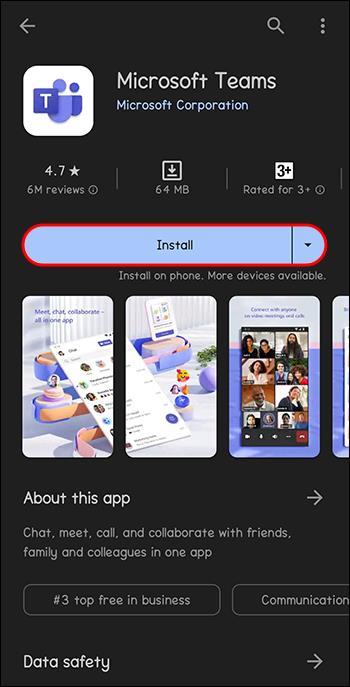
- Ko prenesete Microsoft Teams, se prijavite in tapnite ikono Koledar v spodnjem desnem kotu zaslona.
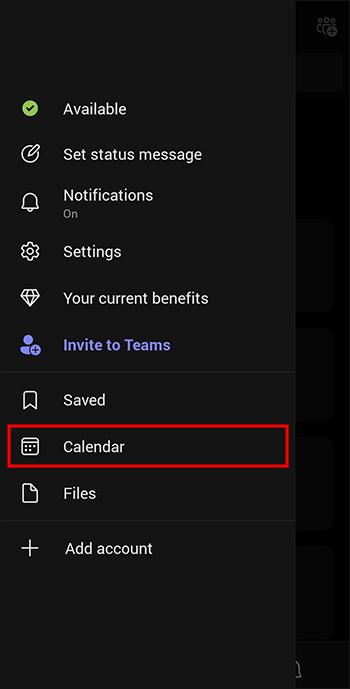
- Tapnite ikono Sestanek v zgornjem desnem kotu. S tem se odpre okno z dvema možnostma: »Srečaj zdaj« in »Pridruži se z ID-jem sestanka«. Dotaknite se slednjega.
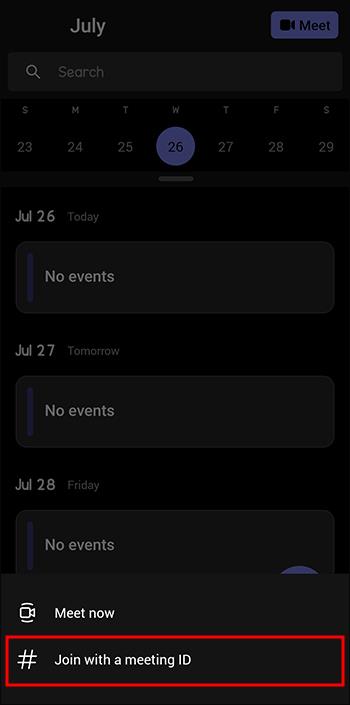
- V zgornjem polju vnesite ID srečanja in geslo v spodnjem.
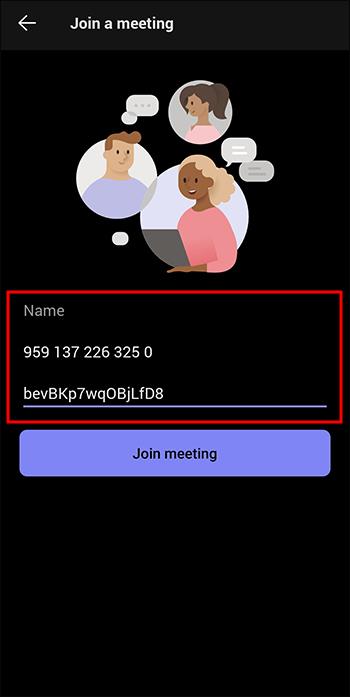
- Za dostop do sestanka izberite »Pridruži se sestanku«.
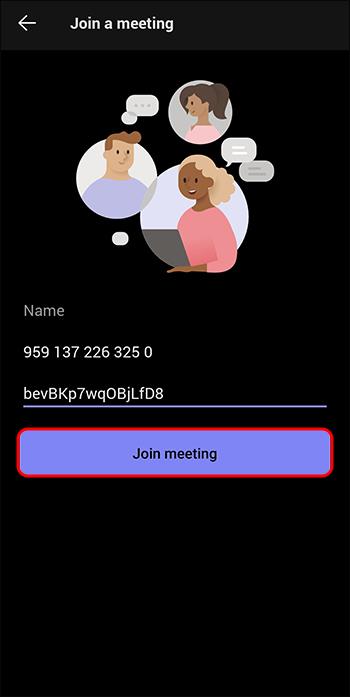
Pridruževanje sestanku Microsoft Teams z ID-jem v primerjavi s povezavo
Tako kot ID sestanka tudi povezave ponujajo več kot en način pridružitve sestanku. Možnost uporabe spletnega brskalnika ter namizne in mobilne aplikacije Teams za oba načina poveča možnosti, da ne boste zamudili sestanka. Poleg tega vas ID sestanka in povezava pripeljeta na isti sestanek. Vendar se oba razlikujeta v naslednjih vidikih:
- Postopek pridružitve: Sestanek z ID-jem zahteva ročni vnos ID-ja in gesla. Nasprotno, če se pridružite s povezavo, morate samo klikniti povezavo, ne da bi zagotovili dodatne informacije.
- Varnost: obe metodi sta varni, ker je slabim agentom težko zrušiti povezavo do srečanja ali ID. Vendar pa ID sestanka zagotavlja dodatno raven varnosti z uporabo gesla namesto samega ID-ja.
- Prilagodljivost za spremembe sestanka: V primeru sprememb povezave ali dostopa do sestanka v zadnjem trenutku se lahko udeleženci z ID-jem sestanka še vedno pridružijo sestanku, ne da bi se zanašali na novo povezavo.
pogosta vprašanja
Kje lahko najdem ID srečanja za srečanje Teams?
Poiščite svoj ID sestanka v vabilu, ki ga je poslal organizator sestanka. Povezavo za povabilo na srečanje najdete v koledarju, e-pošti ali sporočilih klepeta v storitvi Teams. ID sestanka se prikaže pod povezavo do sestanka.
Ali nujno potrebujem račun Teams, da se pridružim sestanku z ID-jem?
Srečanju Teams se lahko pridružite z ID-jem sestanka, ne da bi imeli račun Teams prek portala, in sestanek nadaljujete z brskalnikom. Vendar lahko nekateri organizatorji sestankov zaradi varnosti zahtevajo, da se udeleženci prijavijo z računom Teams.
Ali lahko recikliram ID sestanka za različne sestanke?
ID sestanka lahko uporabite samo enkrat, ker deluje kot posebna koda za prepoznavanje in dostop do določenega sestanka. Za naslednji sestanek boste potrebovali nov ID sestanka.
Pripravite ID sestanka svoje ekipe
Povabilo Microsoft Teams poleg povezav vključuje tudi ID srečanja in geslo, ki je edinstveno za to srečanje. Sestanku se lahko pridružite z računom ali brez njega na zgornje tri načine. Prav tako ni nobenih omejitev glede naprav – uporabite lahko svoj telefon ali prenosni računalnik.
Ali ste se že pridružili sestanku Teams z ID-jem? Ste pri tem naleteli na kakšne izzive? Povejte nam v spodnjem oddelku za komentarje.