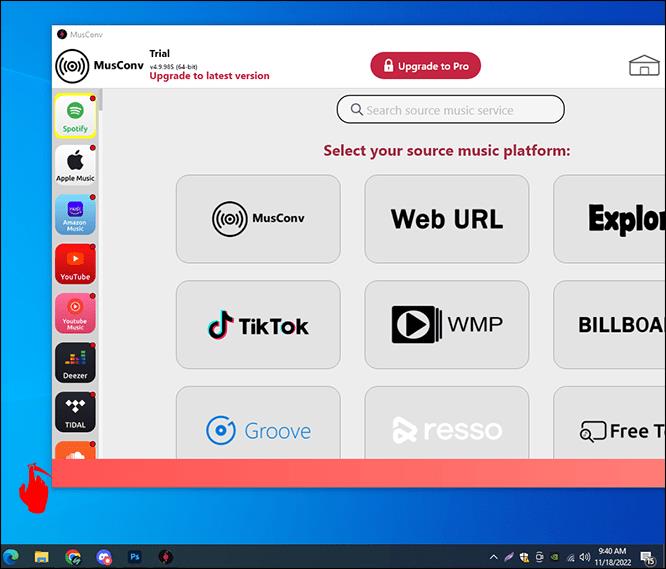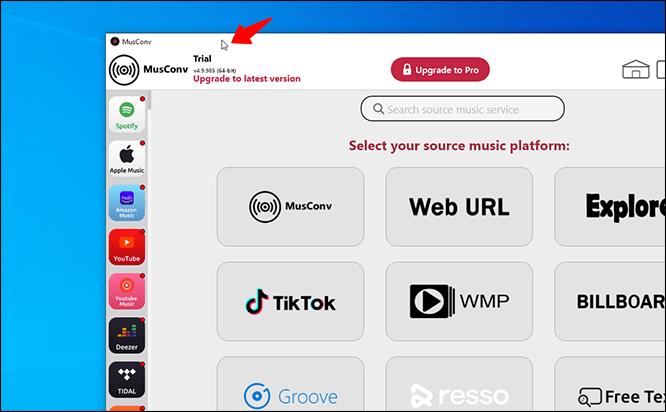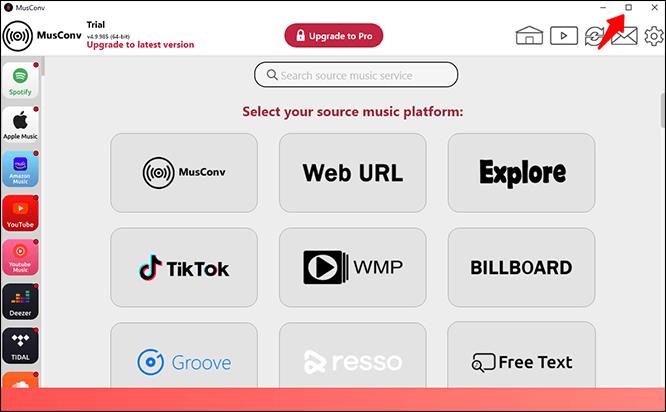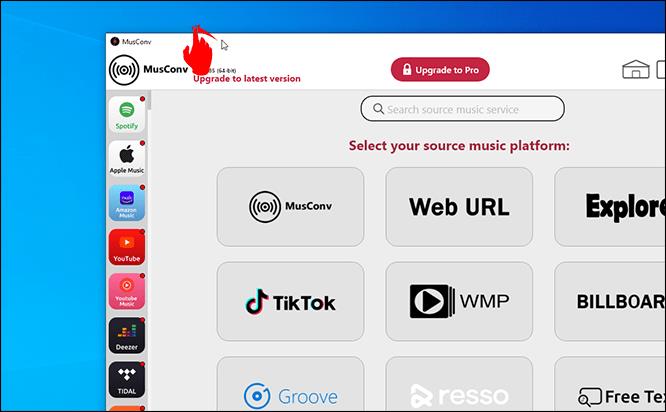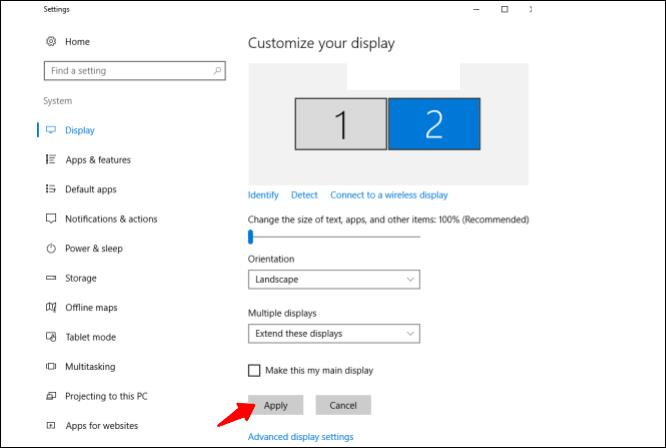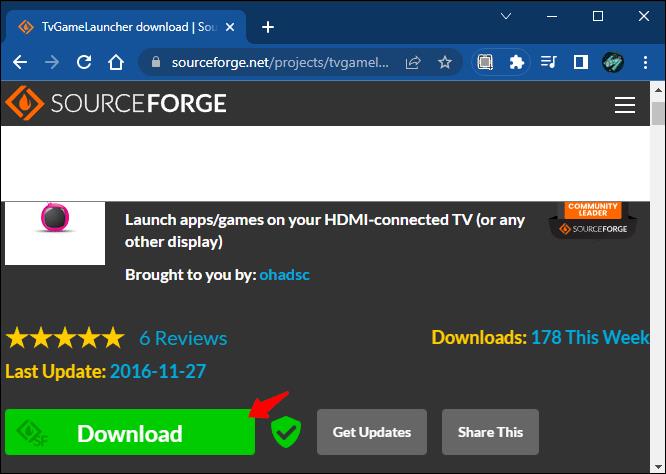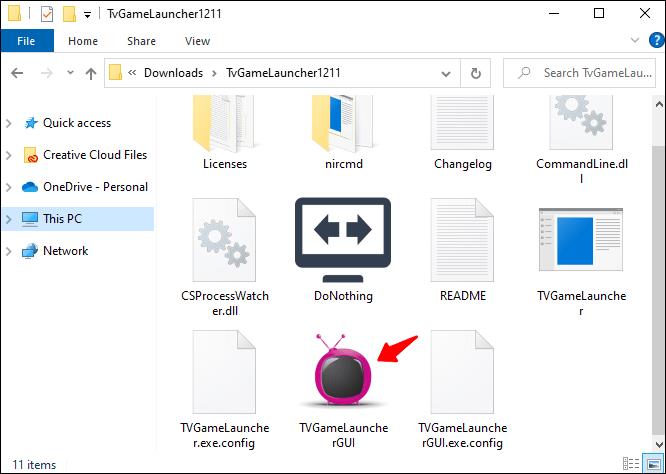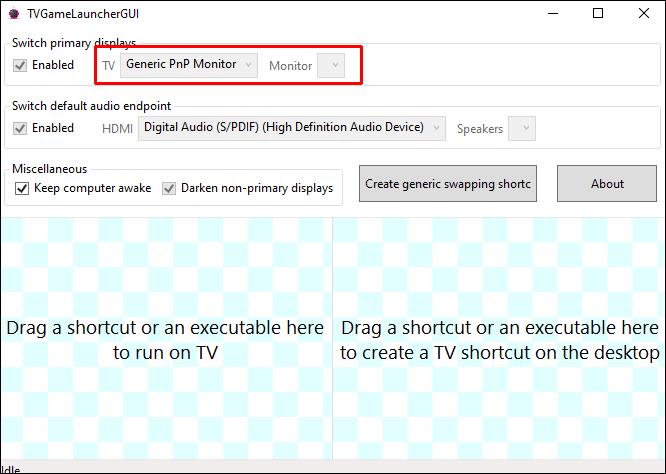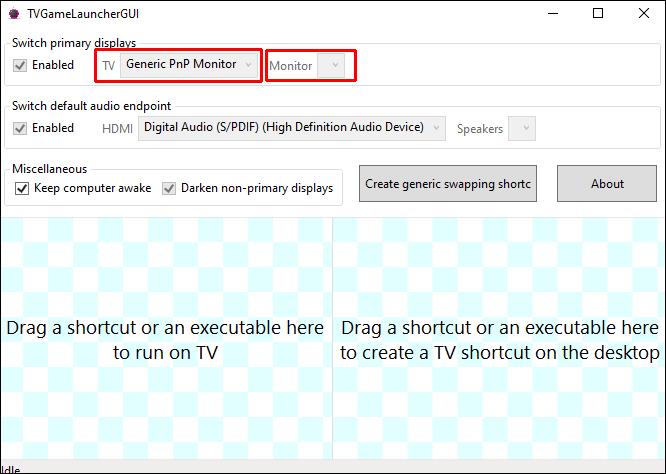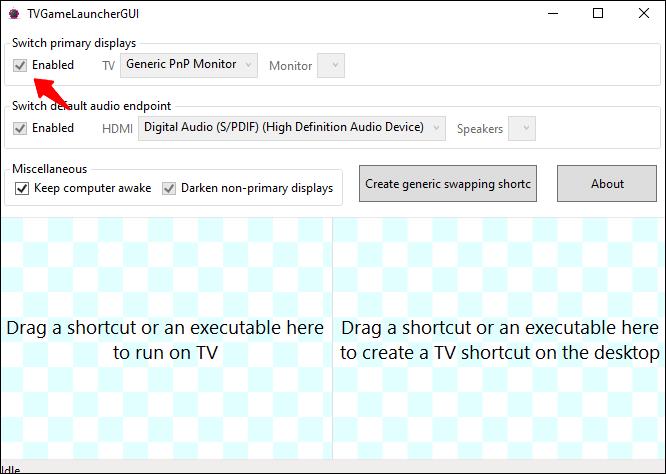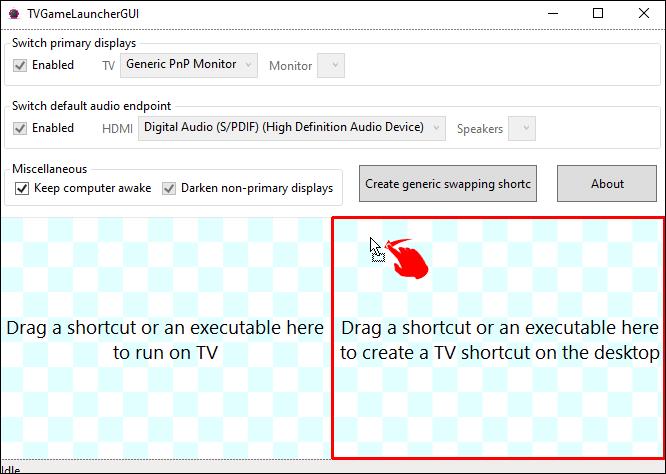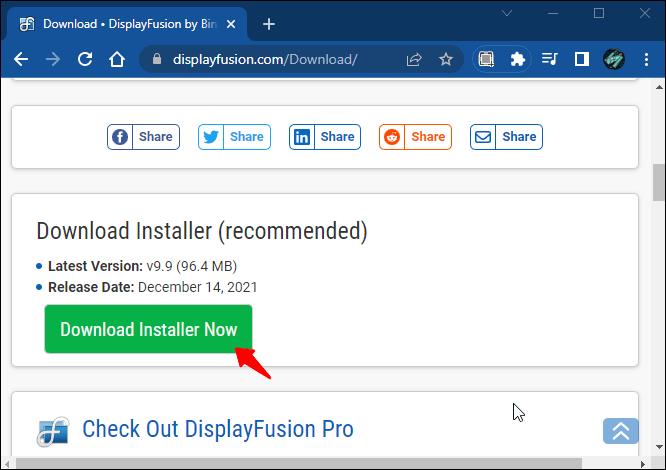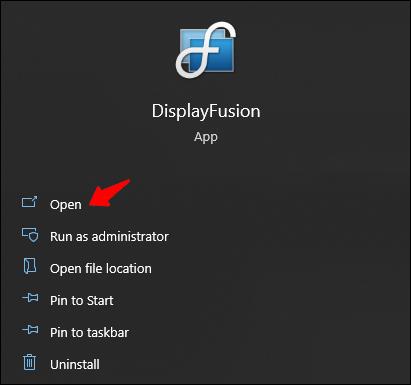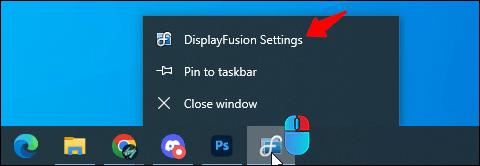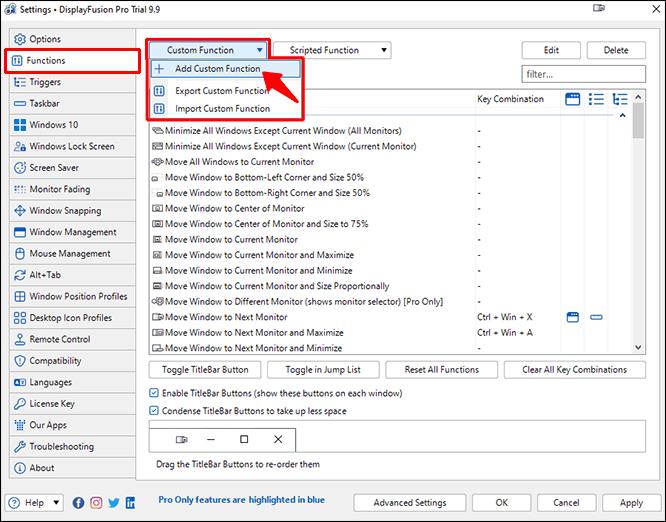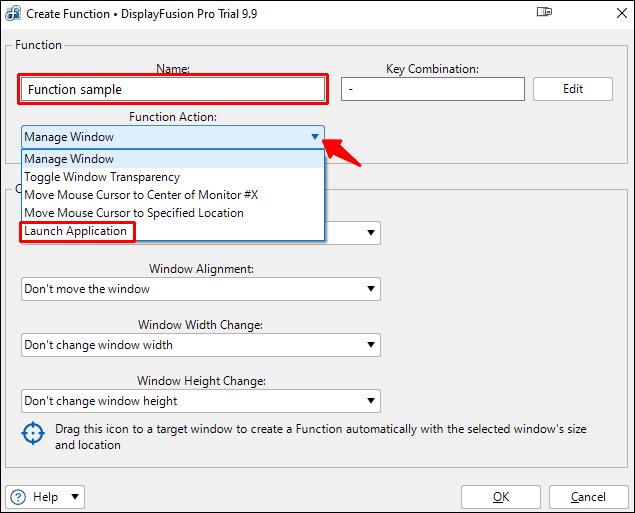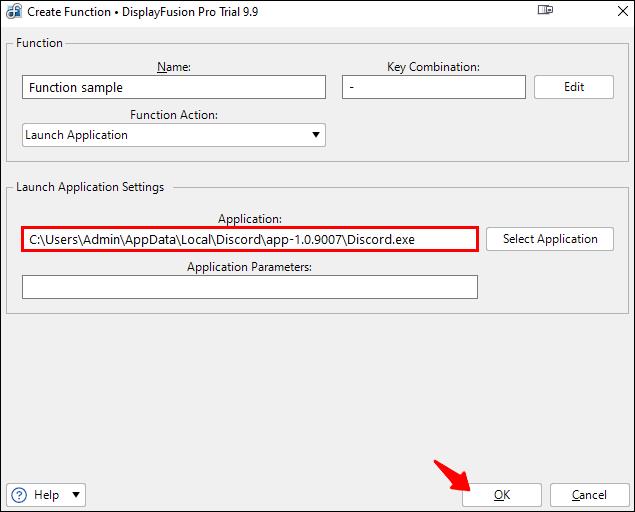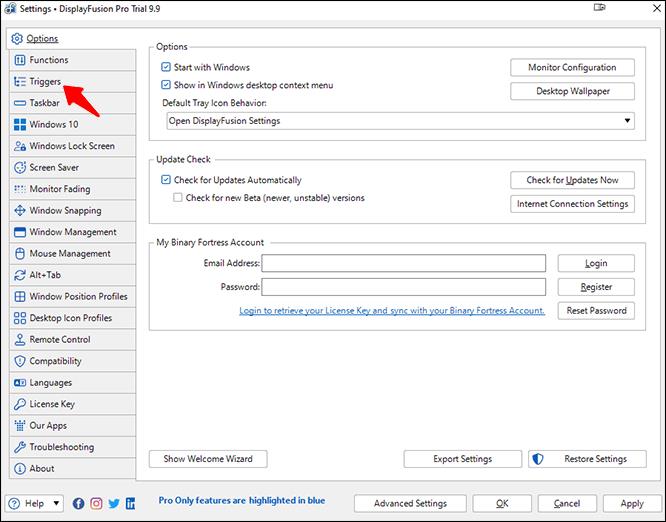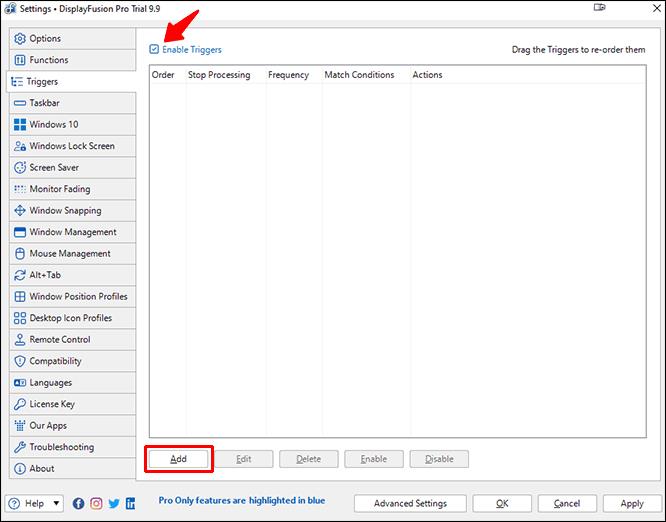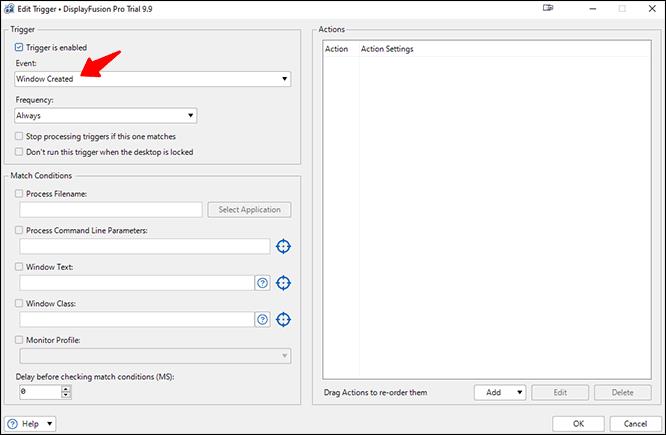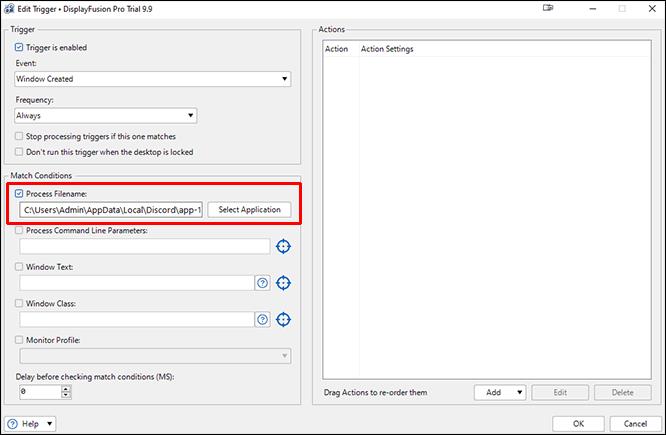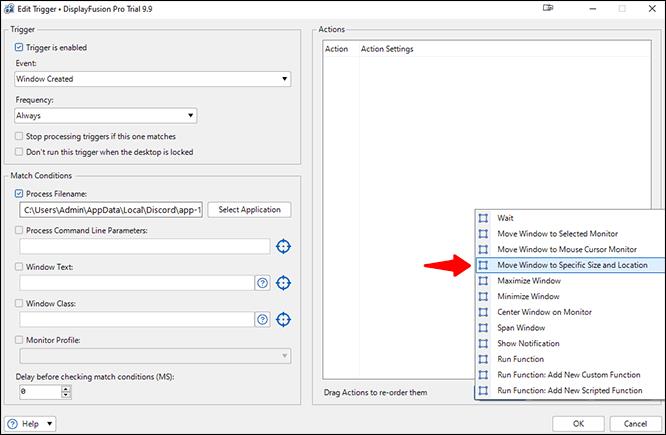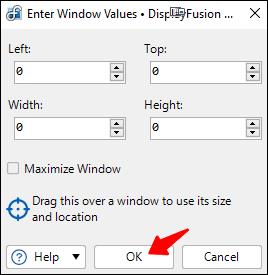Mnogi uporabniki sistema Windows danes raje delajo z več kot enim monitorjem, kar jim omogoča ogled dveh strani ali aplikacij hkrati. Zaradi te nastavitve bodo nekateri morda želeli postaviti okno na en monitor čez drugega. Vendar se program morda ne bo vedno zagnal na istem zaslonu.

Tu nastopi prisilno izvajanje programa na določenem monitorju, saj vam omogoča, da preskočite vlečenje oken. Preberite, če želite izvedeti več o tem triku.
Odprite program na določenem monitorju
Program najlažje odprete na določenem monitorju tako, da ga premaknete na ta zaslon in tam uporabite. Ko zaprete ali prekinete opravilo, se običajno znova odpre na določenem monitorju, ko dvokliknete bližnjico. Postopek poteka takole:
- Odprite kateri koli program.

- Z miško ga povlecite na želeni monitor.
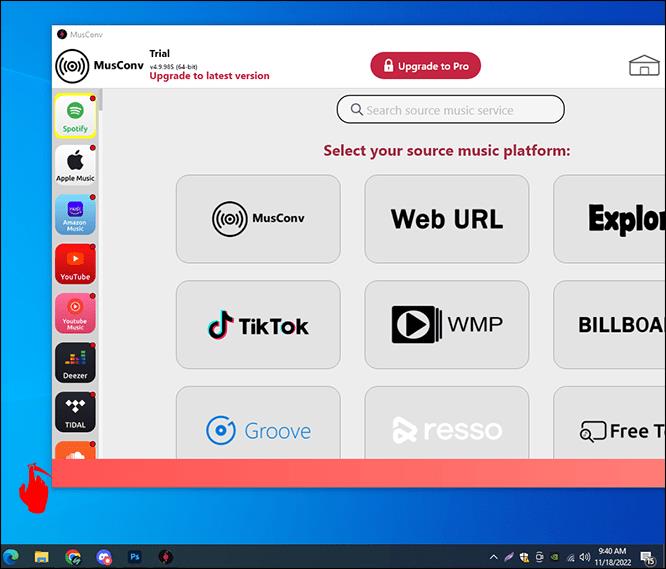
- Zapri ga.

- Ponovno odprite program.

Zdaj bi se moral odpreti na izbranem monitorju. Ne pozabite pustiti okna na tem monitorju. Če ga premaknete na primarni zaslon, se bo odprl tam. Večina aplikacij, ne glede na to, ali so prve ali tretje osebe, se lahko obnaša tako. To lahko preprosto storite za katero koli aplikacijo, zato se odpre samo na enem monitorju.
Uporaba tipke Windows
Razmislite o uporabi tega drugega trika, če ne želite povleči okna na drug zaslon. Zahteva uporabo tipke Windows.
- Kliknite na okno programa.
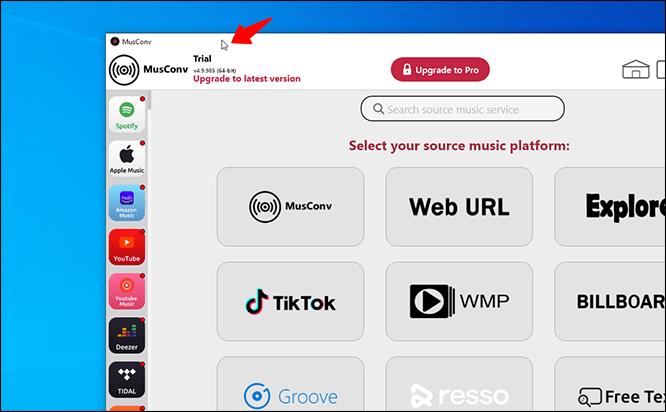
- Pritisnite »Windows + levo ali desno«.

- Ponavljajte, dokler program ne doseže vašega drugega monitorja in zaprite okno.

- Ponovno odprite program.

Prednost te metode je, da se bo program tudi po izklopu računalnika odprl na zadnjem monitorju, kjer se je izvajal. Zato vam ni treba premakniti aplikacije vsakič, ko zaženete svojo igralno napravo ali prenosni računalnik.
Včasih vam Windows noče dovoliti, da program premaknete z enega monitorja na drugega. Ni razloga za paniko, saj sprememba velikosti okna običajno reši težavo.
- Odprite program.

- Kliknite možnost »Obnovi navzdol« med možnostma »Minimiziraj« in »Zapri« .
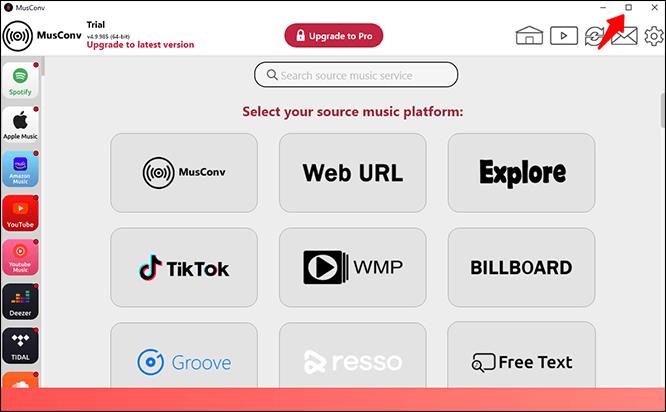
- Povlecite okno in preverite, ali se lahko premakne na drug zaslon.
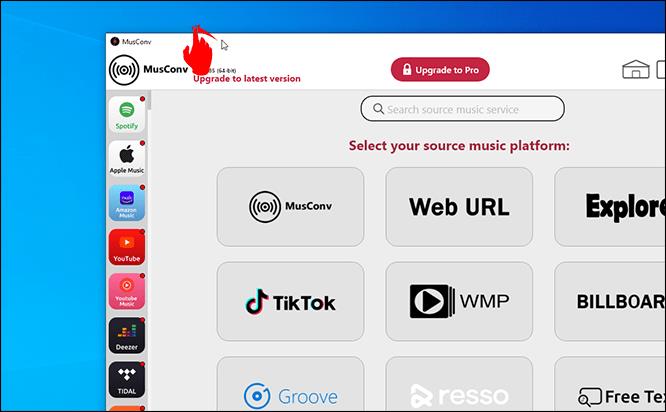
Čeprav je mogoče sekundarni monitor nastaviti za glavni zaslon, je to kontraproduktivno. Prisiljeni ste spremeniti svoje navade za določeno aplikacijo, saj ta monitor postane mesto, kjer se večina aplikacij najprej zažene. Morda boste morali porabiti čas za vlečenje aplikacij sem ter tja.
Preklop primarnih monitorjev
Za tiste, ki jih ne moti zamenjava primarnih monitorjev, obstajajo koraki za dosego te konfiguracije. Postopek poteka takole:
- Pritisnite "Windows + I."

- Pojdite na »Sistem« in »Zaslon«.

- Povlecite zaslon, da zamenjate njihovo prioriteto, in kliknite »Uporabi«, da shranite nastavitve.
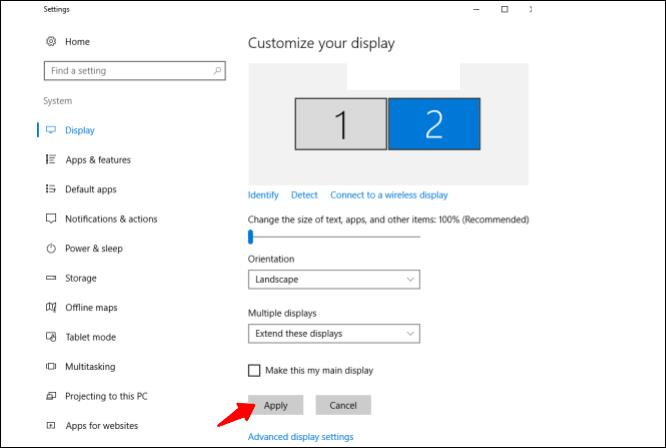
- Od takrat naprej bi se morali vaši programi odpreti na novem sekundarnem zaslonu.
Ta nastavitev ni prava rešitev, vendar je koristna, če vas ne moti, da se večina programov zažene na novem primarnem monitorju.
Zato razmislite o drugi možnosti. Obstajajo rešitve tretjih oseb, ki prisilijo aplikacije v zagon na določenih monitorjih.
Uporaba TVGameLauncher
TVGameLauncher je priročno orodje, ki uporabnikom omogoča ustvarjanje bližnjic, ki prisilijo aplikacije k zagonu na določenih monitorjih. Ta aplikacija je morda stara, vendar še vedno zelo dobro deluje za računalnike.
- Prenesite in ekstrahirajte zaganjalnik.
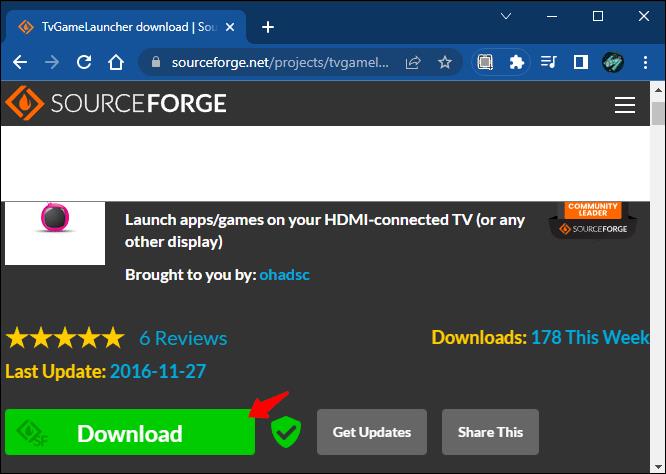
- Zaženite zaganjalnik in sledite navodilom za namestitev. Zaženite TVGameLauncher.
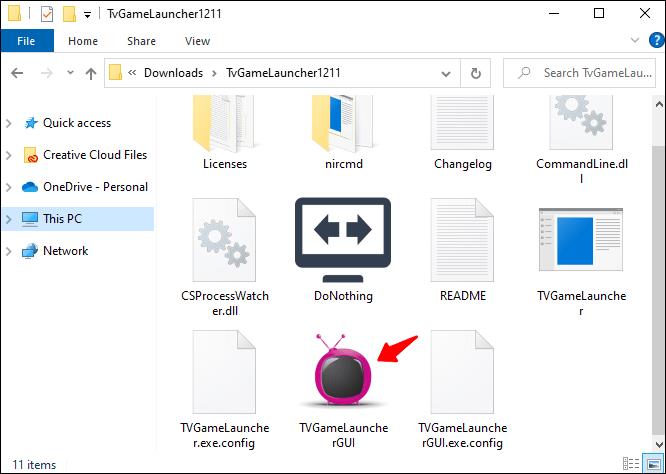
- Zagotovite, da zazna vse vaše monitorje.
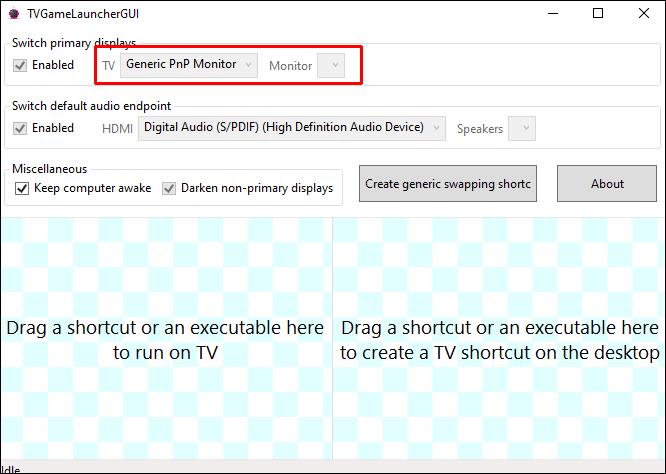
- Izberite monitor kot »TV« in drugega kot »Monitor«.
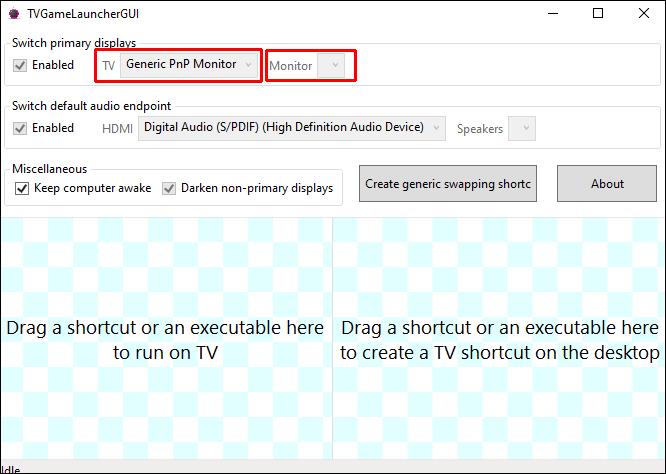
- Počistite možnost »Omogočeno« za možnostmi zaslona.
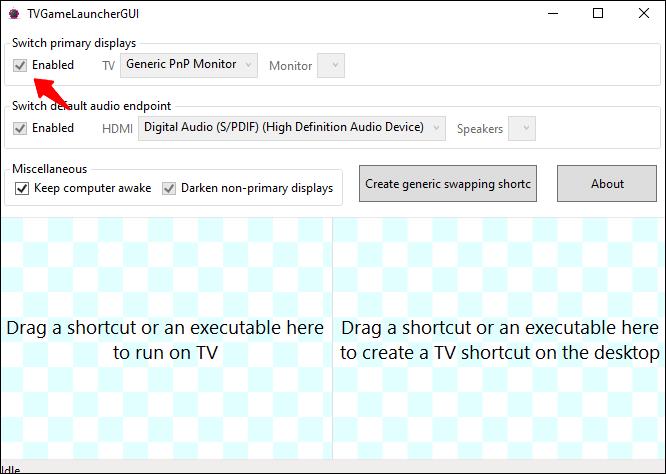
- Povlecite in spustite datoteko .exe aplikacije v desni razdelek, da ustvarite bližnjico.
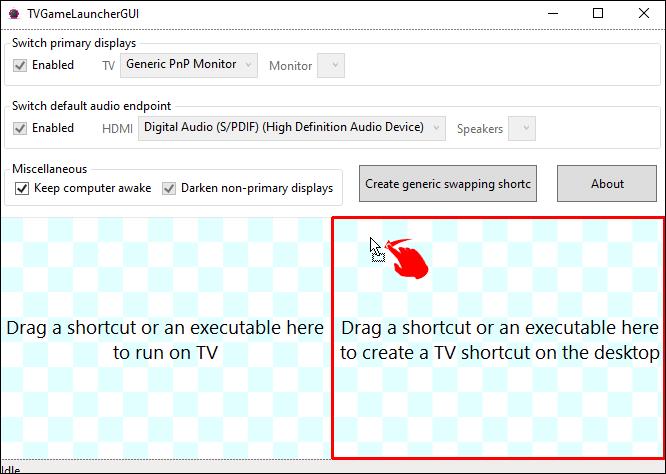
- Dvokliknite bližnjico in aplikacija bi se morala odpreti na pravem zaslonu in po potrebi ponoviti za druge aplikacije.

Ta program deluje brezhibno in ne spremeni vaših nastavitev ločljivosti, ne glede na to, koliko časa ga uporabljate. Poleg tega vse ostalo ostane tako, kot ste konfigurirali, kar pomeni, da ne posega v vaše prvotne nastavitve.
Sprva je ustvarjalec nameraval uporabnikom igrati igre na televizorjih z aplikacijo, vendar lahko ustvari bližnjice za kateri koli izvedljiv program. Monitorju lahko celo prepreči spanje, če to želite.
Uporaba DisplayFusion
DisplayFusion je še en program, ki vam omogoča prisilno izvajanje aplikacij samo na določenih monitorjih. Uporabite ga tako:
1. del
- Prenesite in namestite DisplayFusion.
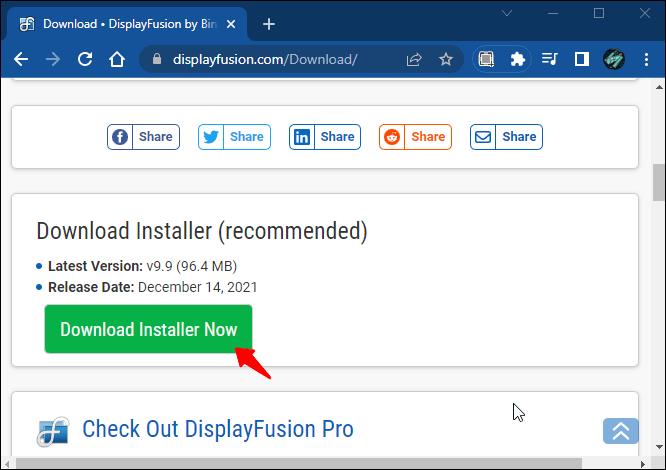
- Odprite program, ki ga želite konfigurirati.
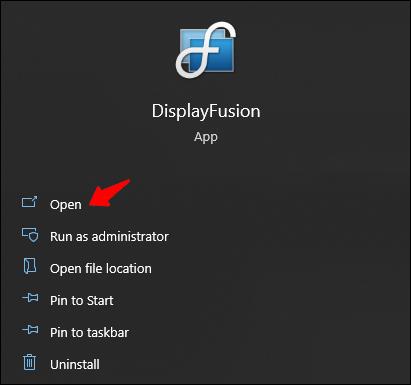
- Z desno tipko miške kliknite ikono DisplayFusion v opravilni vrstici in izberite »Nastavitve«.
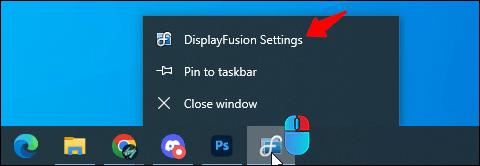
- Pojdite na »Funkcije« in izberite »Funkcija po meri« in »Dodaj funkcijo po meri«.
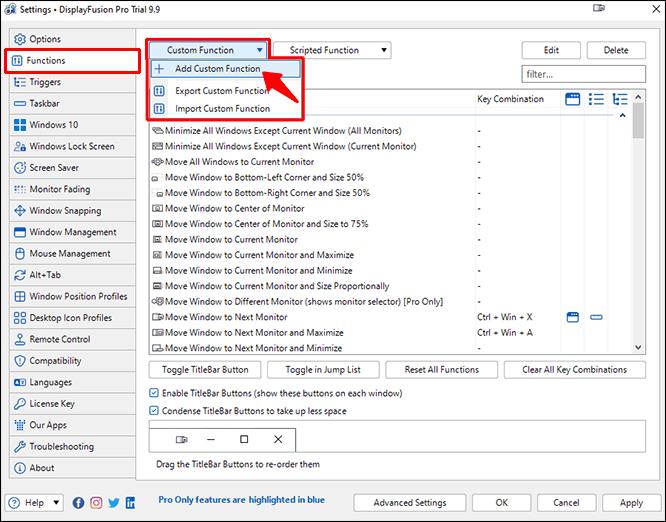
- Poimenujte to funkcijo in kliknite spustni meni, preden izberete »Zaženi aplikacijo«.
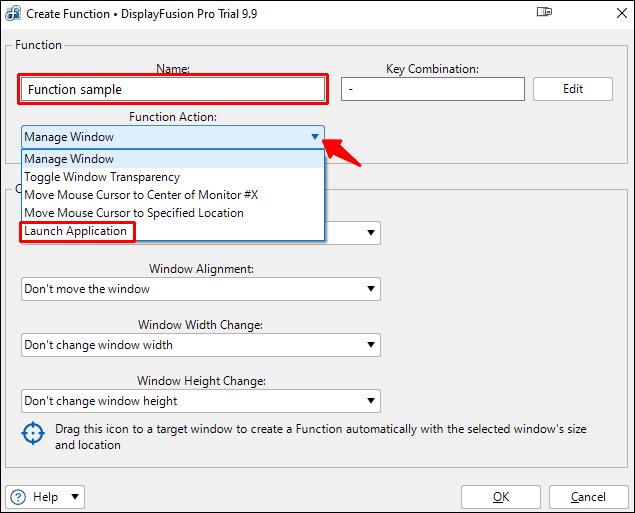
- Izberite aplikacijo, ki jo želite dodati, in kliknite »V redu«.
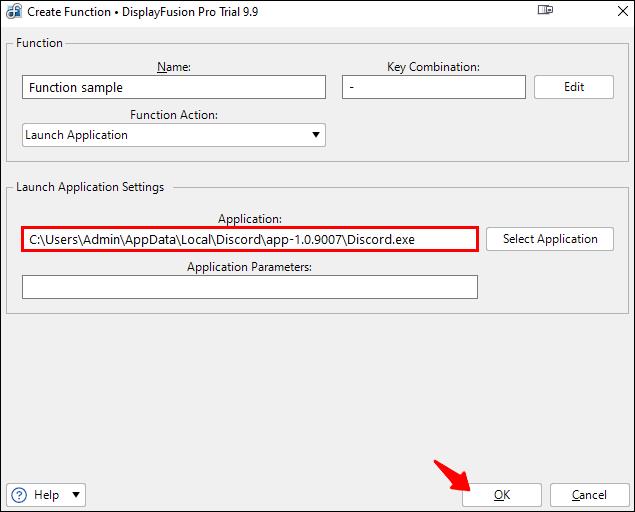
- Pojdite v meni Nastavitve in preklopite na »Sprožilci«.
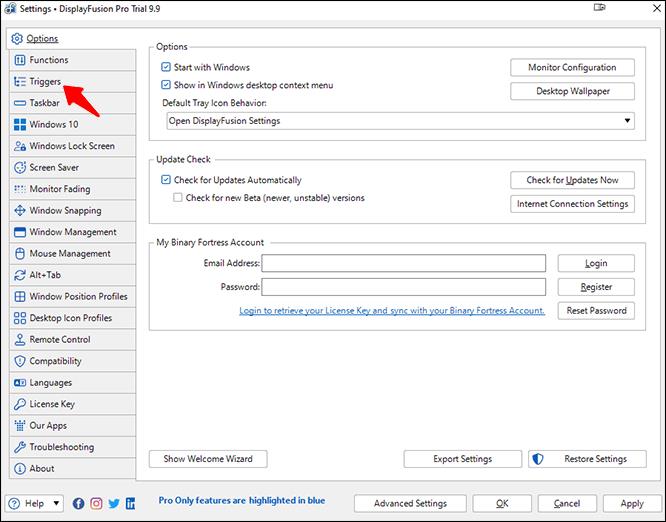
- Prepričajte se , da je »Omogoči sprožilce« aktivno in kliknite »Dodaj«.
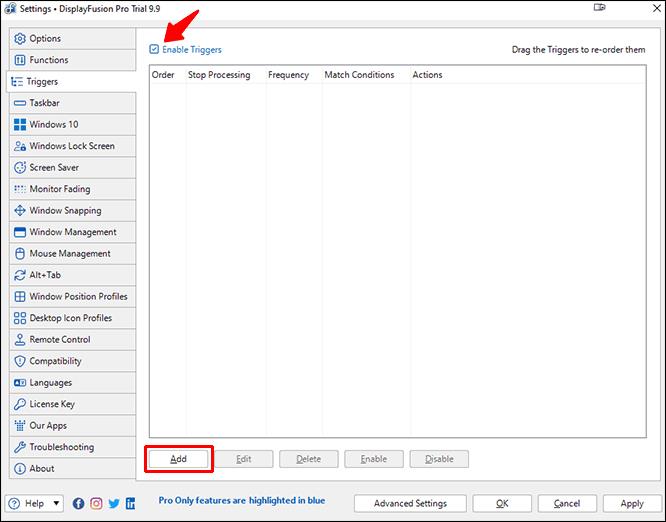
- Pod »Dogodek« izberite »DisplayFusion Starts«.

- Kliknite »Dodaj« in » Zaženi funkcijo« pod »Dejanja«.

2. del
- Izberite funkcijo, ki ste jo pravkar izdelali, in kliknite »V redu« za potrditev.

- Vrnite se na zavihek »Sprožilci« in kliknite »Dodaj«.

- Izberite »Okno ustvarjeno«.
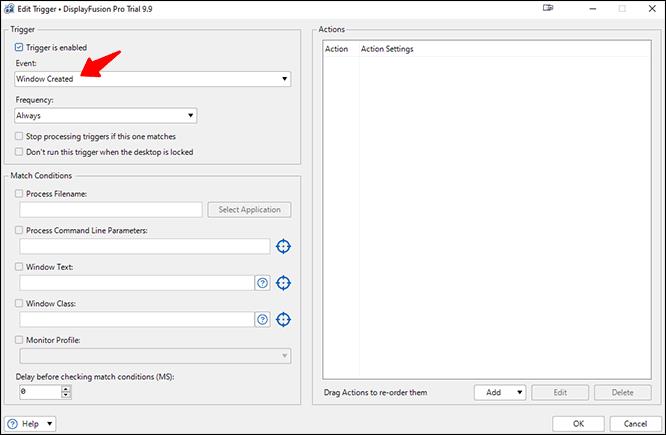
- Omogočite »Ime datoteke procesa« in znova izberite program.
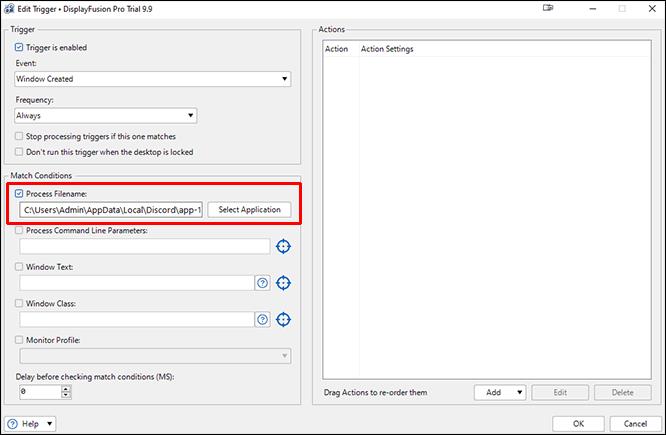
- V spodnjem desnem kotu kliknite »Dodaj« in izberite »Premakni okno na določeno velikost in lokacijo«.
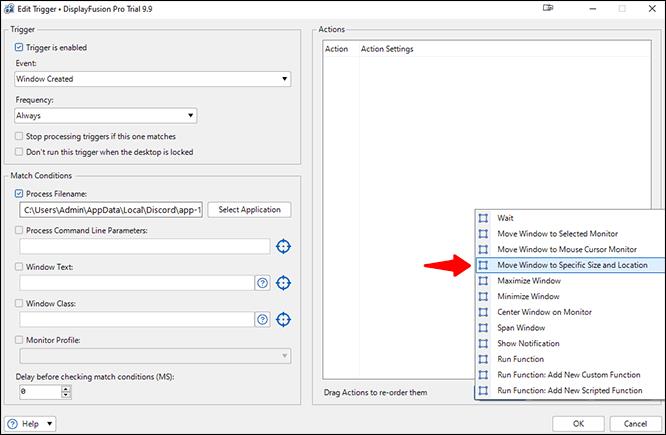
- Z miško povlecite modro tarčo na program.

- Kliknite »V redu« in potrdite shranjevanje sprožilca.
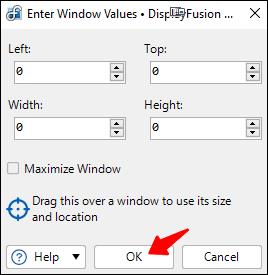
Ko je ta postopek končan, se bo vaša aplikacija odprla samo na tem monitorju.
Ali Windows nima orodij?
Na žalost Windows nima prirojenih zmožnosti, da bi prisilil programe, da se zaženejo samo na določenih zaslonih. Zato obstajajo aplikacije tretjih oseb, kot je TVGameLauncher. Uporabite lahko prvo metodo, opisano zgoraj, vendar v resnici ne vsiljuje ničesar.
Dokler Microsoft ne implementira izvorne rešitve, ki vam omogoča, da eno aplikacijo omejite na želeni monitor, se lahko zanašamo samo na to, kar je na voljo. Če dovolj uporabnikov to zahteva, lahko Windows izda posodobitev za to.
Dodatna pogosta vprašanja
Kako preklopim okna med igranjem?
Ko igrate videoigro v celozaslonskem načinu, lahko preprosto preklopite na drugo okno s pritiskom na »Alt + Tab«. To lahko storite, da sprejmete klic ali odgovorite na prijateljevo zasebno sporočilo. Ta bližnjica deluje tudi, ko uporabljate več zaslonov.
Če želite zamenjati zaslone, morate brskalnik ali aplikacijo predhodno postaviti na drugi monitor. Tako lahko igro običajno obdržite v celozaslonskem načinu na glavnem zaslonu, razen če so nastavitve igre drugačne.
Kako spremenim nastavitve drugega monitorja?
Lahko pritisnete »Windows + P«, da prikažete vrstico na desni strani primarnega monitorja. Omogočil vam bo izvajanje naslednjih funkcij:
• Samo zaslon računalnika
• Dvojnik
• Podaljšajte
• Samo drugi zaslon
Večina uporabnikov uporablja funkcijo razširitve za podvojitev prostora na zaslonu in izboljšanje produktivnosti, drugi trije zasloni pa se uporabljajo v različnih scenarijih. Včasih želite, da deluje le en zaslon. Druge situacije zahtevajo, da podvojite vsebino glavnega monitorja na drugega.
Ali je vedno bolje imeti dva zaslona?
Da, obstaja nekaj situacij, ko sta dva zaslona boljša od izvajanja programov na enem monitorju. Z dvema zaslonoma, ki obravnavata ločene dele vašega dela, lahko naredite veliko več v krajšem času. Poleg tega vaš drugi zaslon ne zavzame veliko prostora na vaši delovni mizi.
Nekateri uporabniki imajo šibkejše računalnike, ki morda ne obvladajo dveh zaslonov hkrati. Vendar lahko številni sodobni računalniki učinkovito izvajajo več programov hkrati na dveh zaslonih.
Zakaj uporabljati dva ali več monitorjev?
Glavni razlog za postavitev delovne postaje z več monitorji ali igralne naprave je večopravilnost. Namesto preklapljanja od okna do okna z uporabo miške ali bližnjic na tipkovnici, je vse, kar potrebujete, že prikazano pred vami.
Eden pogostih scenarijev je namenitev enega monitorja za raziskovanje, medtem ko je glavni zaslon tam, kjer uporabnik piše dokumente ali vnaša kodo. Ker so informacije že na zaslonu, ni potrebno ves čas pritiskati tipk »Alt + Tab«.
Posebna študija je poročala, da lahko uporaba več kot enega monitorja poveča produktivnost uporabnikov za največ 42 %. Čeprav je bilo poročilo namenjeno strokovnjakom, lahko ta nastavitev koristi tudi igralcem. Zaradi povečanja produktivnosti je nakup drugega monitorja vreden denarja.
Popolna konfiguracija
Čeprav ni privzetega načina za prisilo zagona programov samo na določenem monitorju v sistemu Windows, obstajajo aplikacije drugih proizvajalcev, ki to lahko storijo. Windows dovoljuje, da aplikacije ostanejo na enem monitorju, če ta ne zapusti zaslona, in vztraja tudi po izklopu. Zato se lahko še vedno držite določenega monitorja kljub pomanjkanju inherentne podpore.
Kaj lahko po vašem mnenju Microsoft stori za izboljšanje zagona aplikacij na določenih monitorjih? Katere druge aplikacije uporabljate za prisilno zagon aplikacij samo na enem monitorju? Sporočite nam v spodnjem oddelku za komentarje.