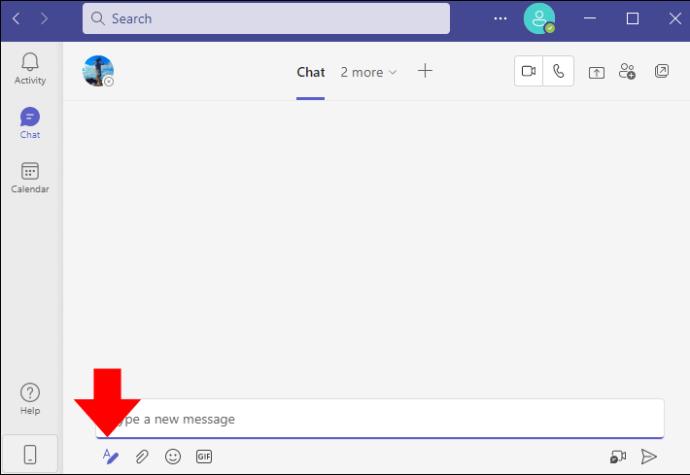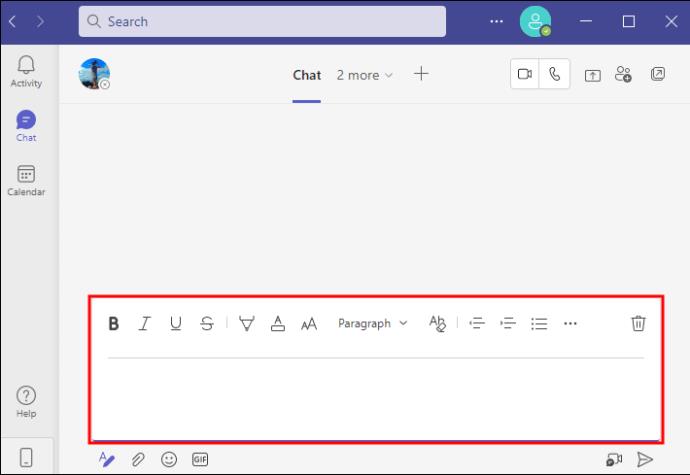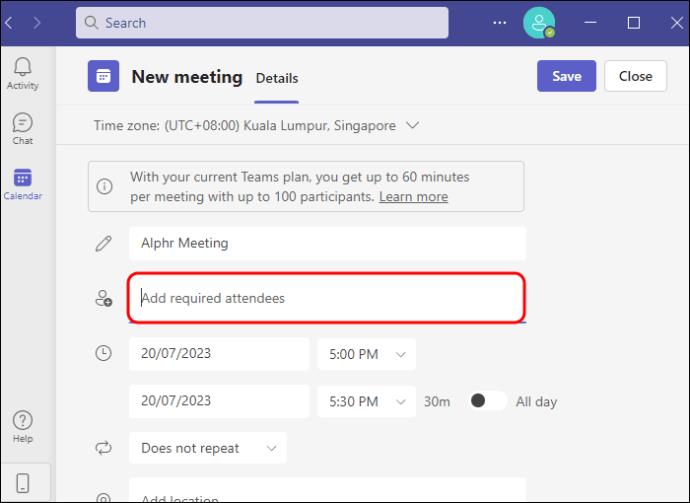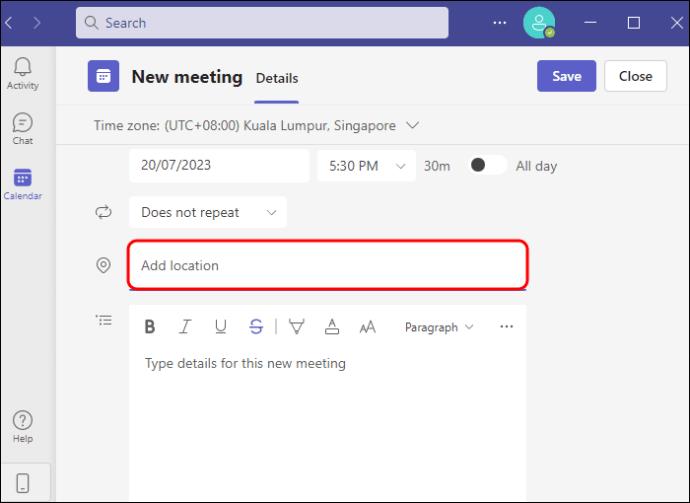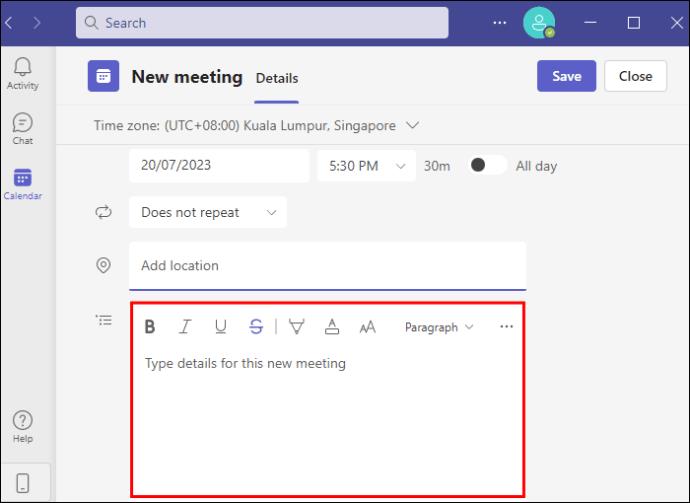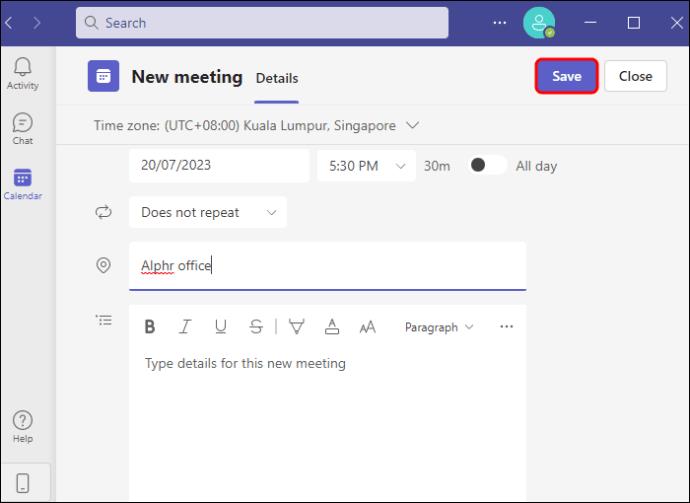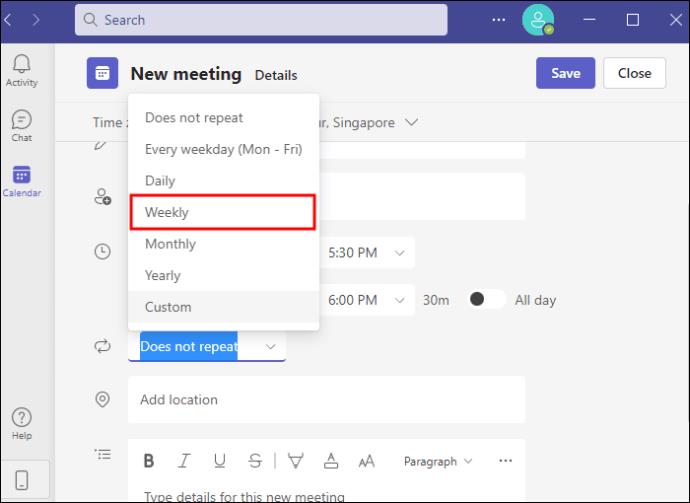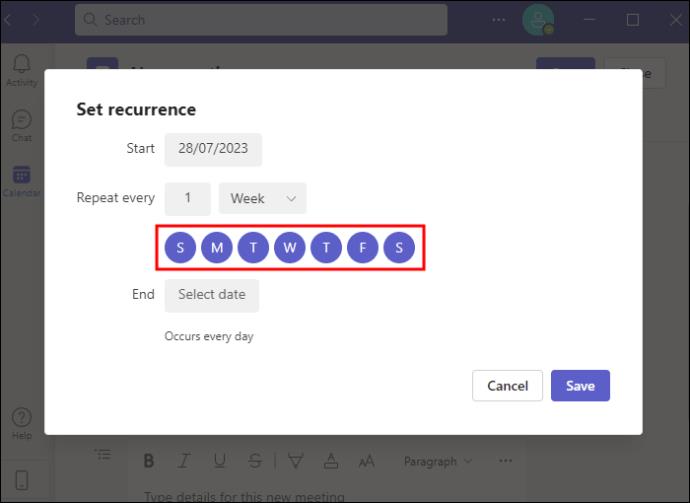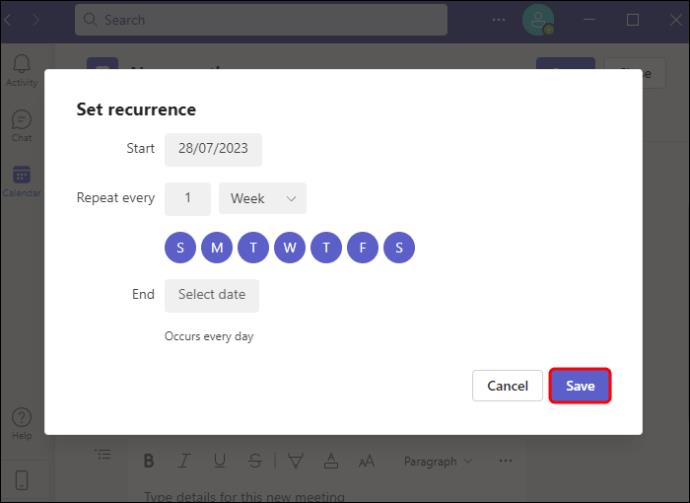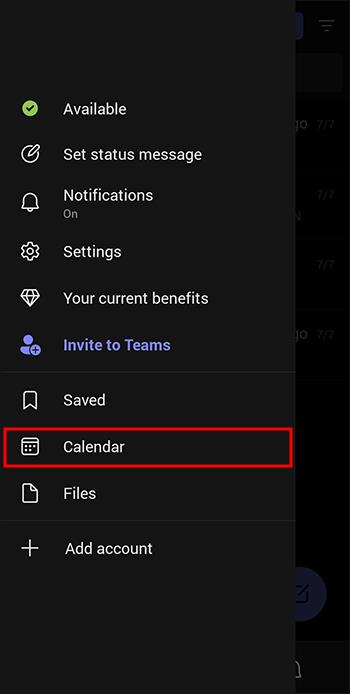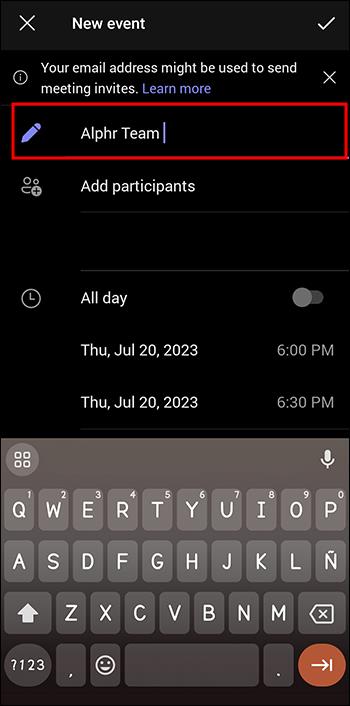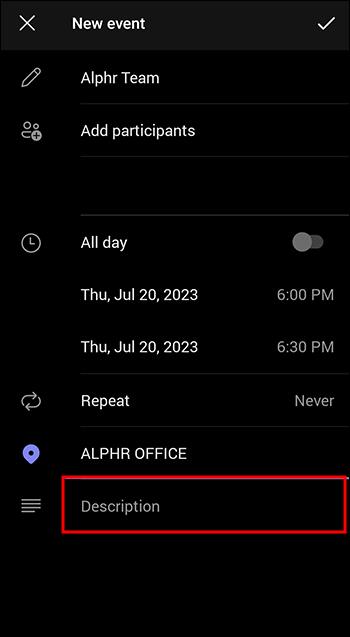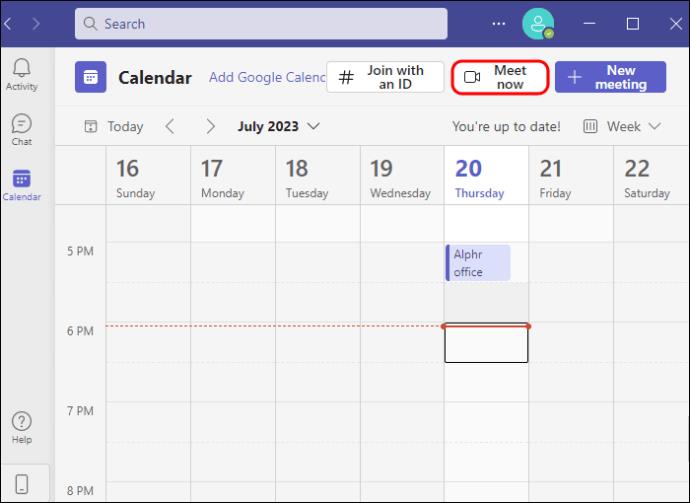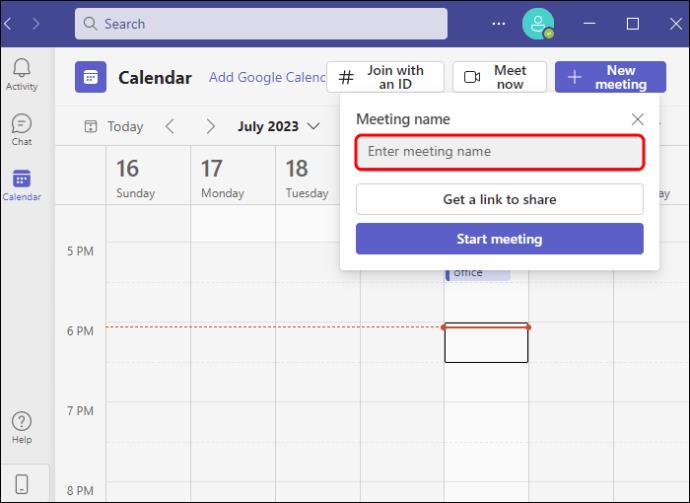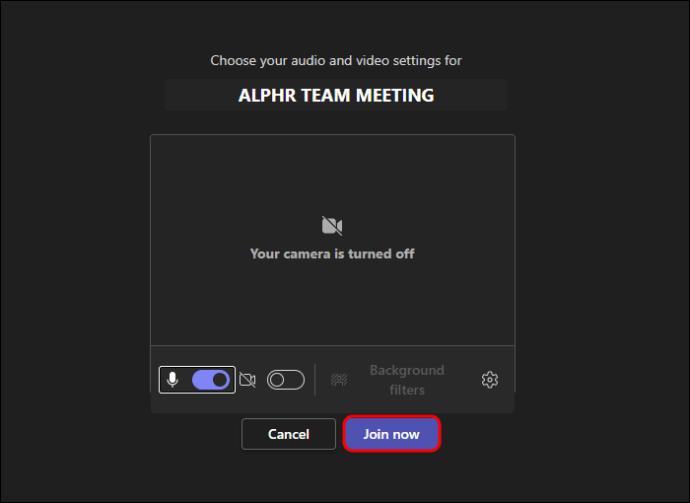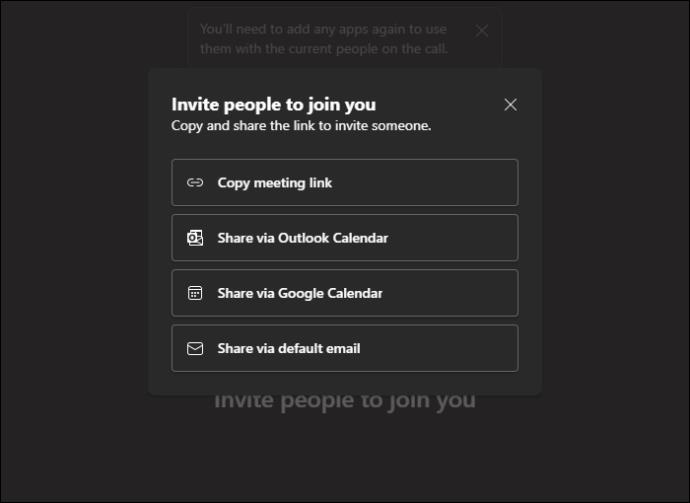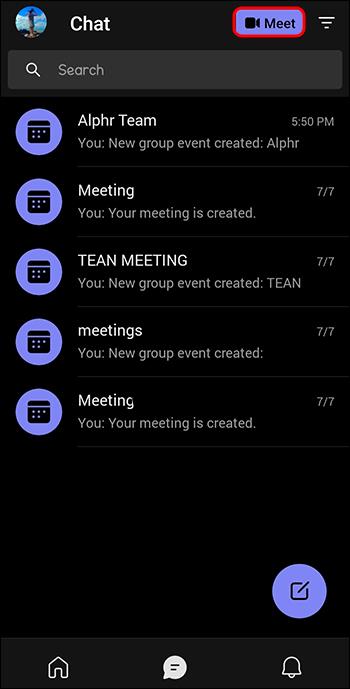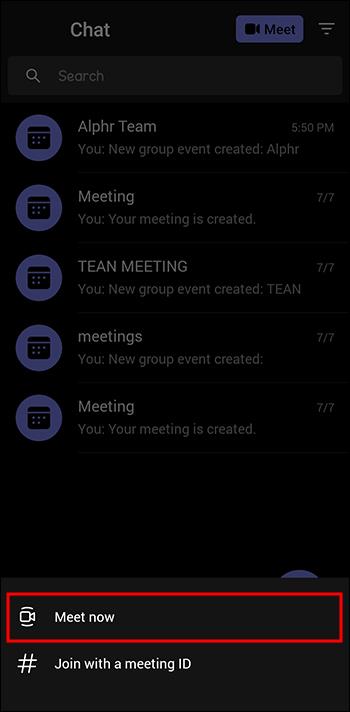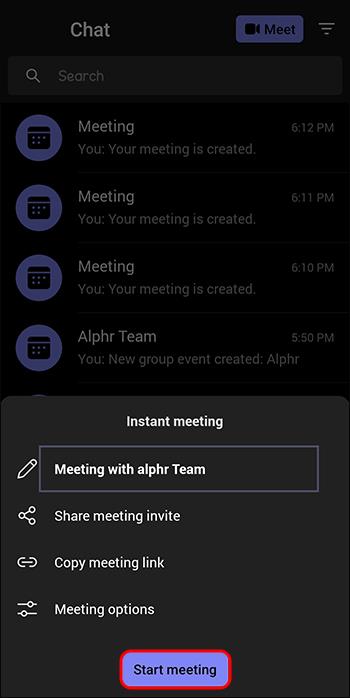Povezave naprav
Od nedavnega porasta dela na daljavo je Microsoft Teams postalo priljubljeno za številne organizacije. Ena od glavnih prednosti, ki jih boste uživali v aplikaciji Teams, je nastavitev sestankov.
Če ne veste, kako pripraviti sestanek v Microsoft Teams, ne skrbite. Na srečo to ni zapleten postopek in vam bo v trenutku omogočil sodelovanje s člani ekipe. Ko ste pripravljeni nastaviti srečanje v aplikaciji Teams, vas bo ta članek vodil skozi korake.
Kako načrtovati prihodnji sestanek v Teams z namizja
Če želite načrtovati sestanek za prihodnost, boste potrebovali plačljivo različico Microsoft Teams. Načrtovanje prihajajočega sestanka je koristno, da se lahko vsi udeleženi pripravijo. Preverite lahko tudi koledar vseh, da sinhronizirate urnike in zagotovite, da so udeleženci na voljo ob uri sestanka.
Obstajajo trije načini za načrtovanje sestanka na namizju: iz klepeta, preko koledarskega gumba »Novo srečanje« ali z izbiro koledarskega obsega.
Načrtovanje sestanka na namizju iz klepeta
Če želite načrtovati sestanek med člani skupine za klepet, lahko to storite neposredno iz niza za klepet.
- Pod poljem za novo sporočilo izberite možnost za nastavitev sestanka s člani skupine za klepet.
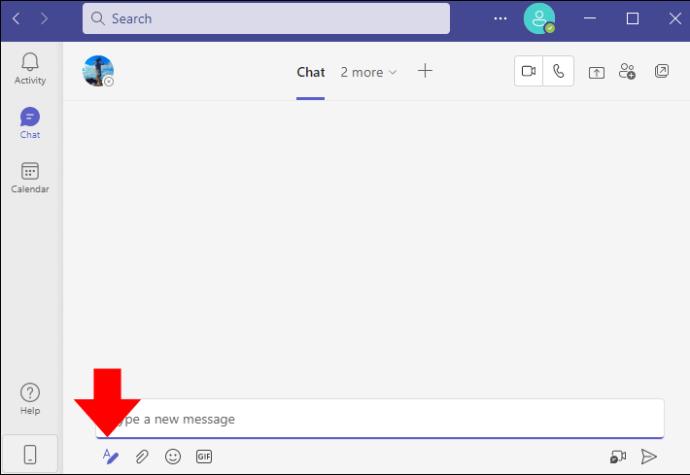
- Izpolnite podrobnosti sestanka in potrdite.
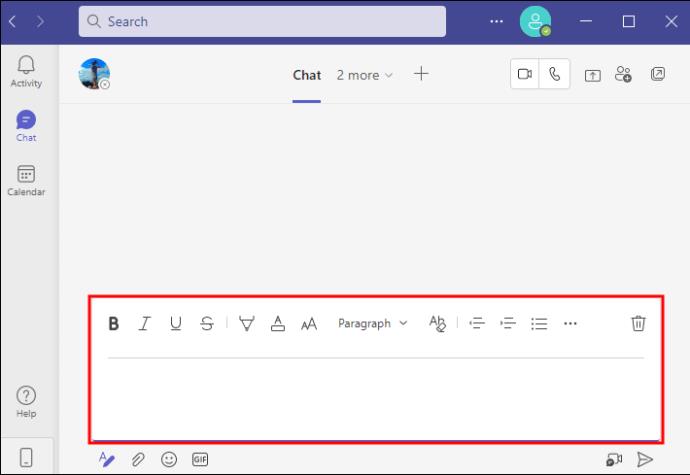
Upoštevajte, da bo začel popolnoma nov sestanek in ne bo ohranil informacij v trenutnem klepetu. Če želite, da se informacije o srečanju zapolnijo znotraj skupine, razmislite o ogledu kanalov Microsoft Teams.
V nasprotju s tem, kako se morda sliši, sestanek lahko načrtujete le iz običajnega klepeta, ne pa iz klepeta sestanka.
Srečanje Teams lahko sprejme 1000 povabljencev, ki imajo dovoljenje za interakcijo in klepet na sestanku. Ko pa srečanje doseže 1000 udeležencev, bodo vsi drugi, ki se pridružijo, v načinu samo za ogled, do 10.000 gledalcev.
Načrtovanje sestanka na namizju z gumbom »Nov sestanek«.
Druga možnost za nastavitev sestanka je prek gumba »Nov sestanek«, ki se nahaja v koledarju. Microsoft Teams ima funkcijo, ki sinhronizira koledarje več zaposlenih. Ko načrtujete sestanek s koledarjem, si lahko ogledate razpoložljivost drugih v vaši organizaciji. Izberete lahko tudi, kateri člani so obvezni in kateri neobvezni.
- Odprite koledar v Microsoft Teams in kliknite »Novo srečanje«.

- Dodajte povabljence iz vaše organizacije ali zunaj nje s priloženo povezavo.
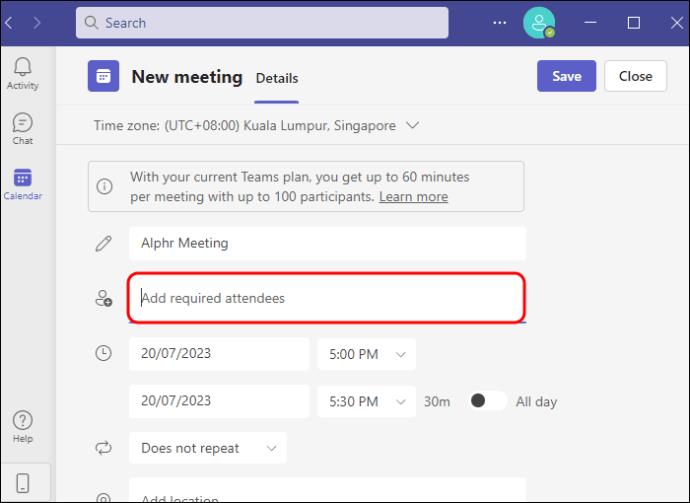
- Izberite fizično lokacijo sestanka ali označite, da bo na spletu.
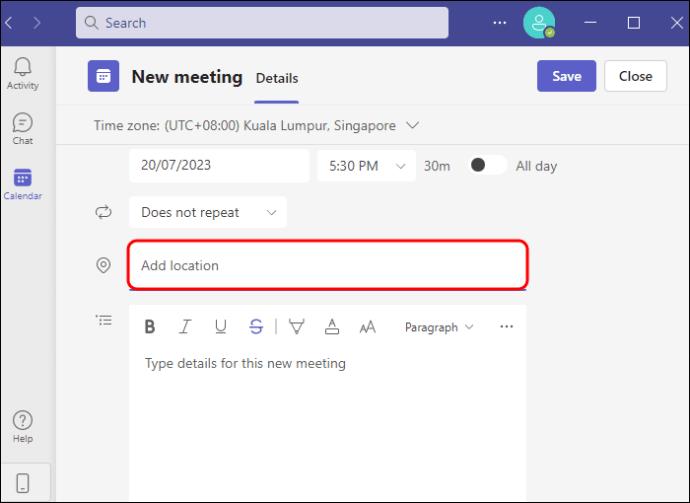
- Dodate lahko izbirni dnevni red.
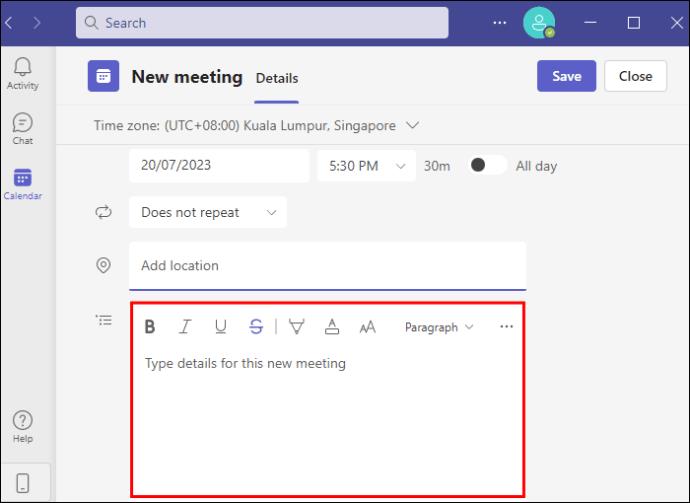
- Dokončajte z dodatnimi možnostmi in izberite »Končano«.
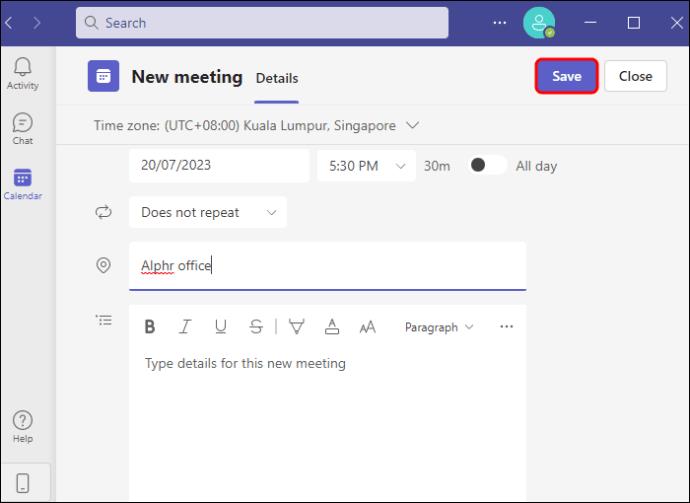
Načrtovanje sestanka na namizju prek koledarskega obsega
Zadnja možnost za nastavitev sestanka je izbira obsega na koledarju. S tem se odpre pojavno okno za vnos podrobnosti sestanka.
- Izberite koledarski obseg časa.
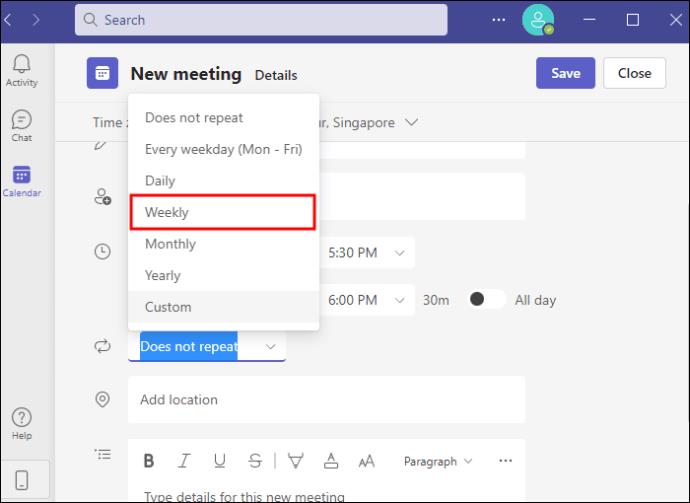
- V pojavnem oknu potrdite podrobnosti o datumu in času. Lahko jih uredite, če želite izbrati drug obseg.
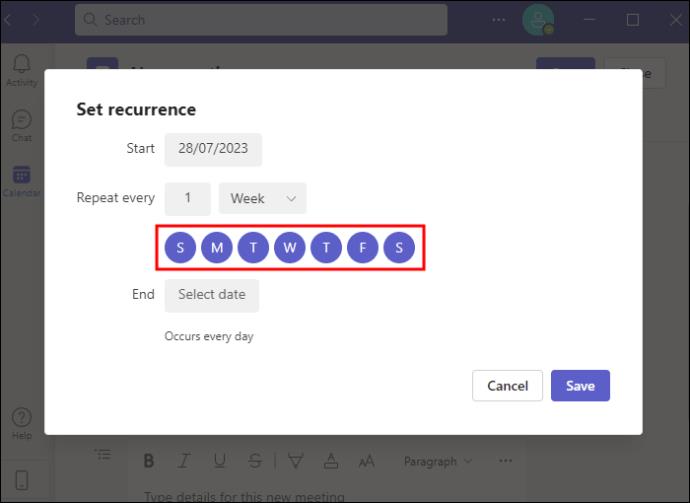
- Kliknite »Shrani«, da pošljete obvestilo o sestanku vsem.
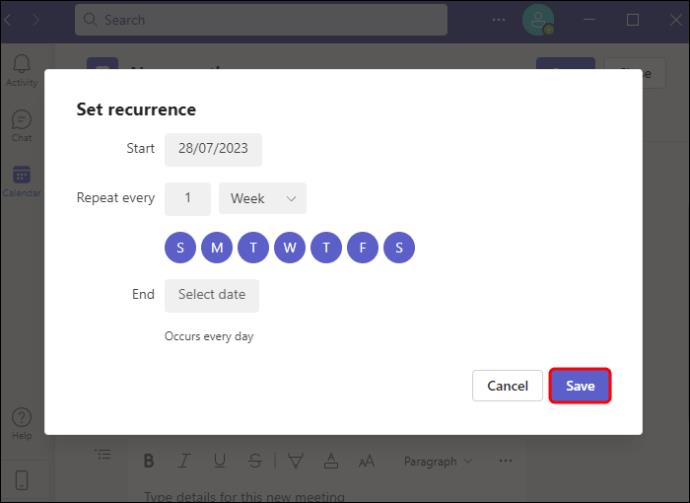
Kako načrtovati sestanek prihodnjih skupin iz mobilne naprave
Trenutno obstaja en način za načrtovanje prihodnjega srečanja Teams na mobilni napravi. Tako kot pri namiznih računalnikih je to na voljo samo prek plačljive možnosti Teams.
- Na strani koledarja v aplikaciji tapnite »Načrtuj sestanek«. Ikona je videti kot majhen koledar z znakom plus.
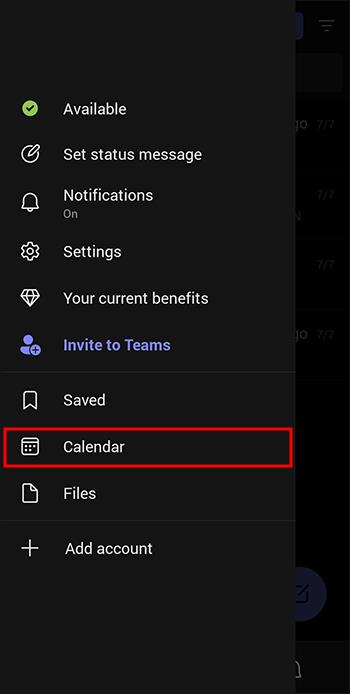
- V obrazec, ki se prikaže, vnesite naslov srečanja. Tukaj lahko dodate udeležence in določite datum in uro.
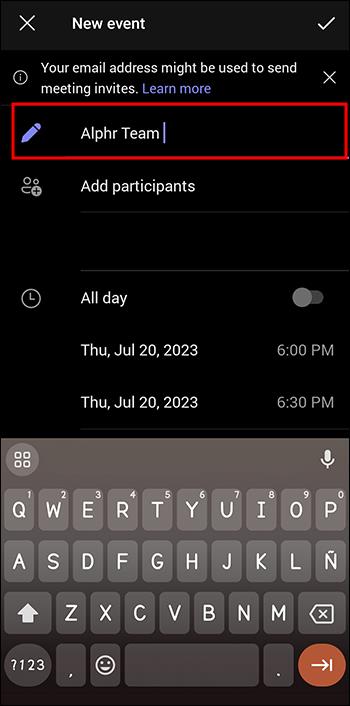
- Dodajte morebitne dodatne možnosti in podrobnosti, kot je razpored ponavljajočih se sestankov ali opis tega, kar želite doseči na sestanku.
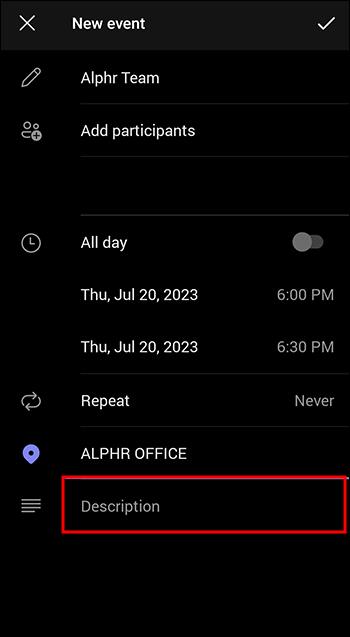
- Tapnite »Končano«, ko je vse videti v redu.

Kako začeti takojšnji sestanek
Še vedno lahko nastavite sestanek, če nimate dostopa do plačljive različice Microsoft Teams. Omejitev brezplačne različice Teams je, da ne morete načrtovati sestanka za prihodnost. Sestanek lahko nastavite le tako, da se začne takoj. Za to sledite spodnjim korakom.
Načrtovanje takojšnjega sestanka na namizju:
Sledite spodnjim korakom za nastavitev takojšnjega sestanka z namizja.
- Pomaknite se do koledarja in kliknite gumb »Spoznaj se zdaj«.
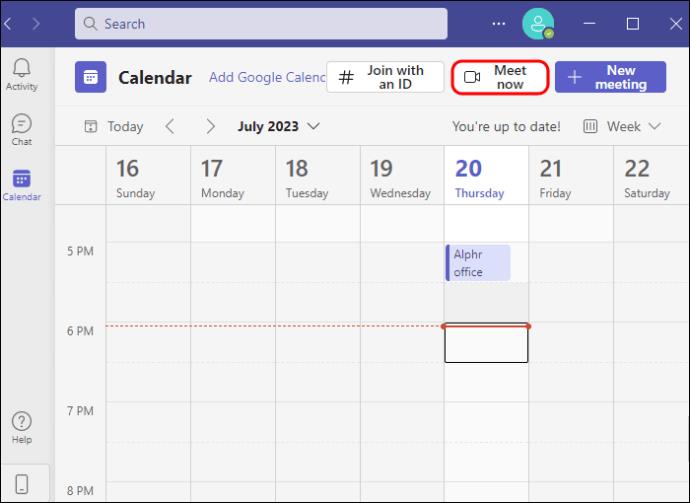
- Poimenujte svojo sejo in vklopite ali izklopite možnosti zvoka in videa.
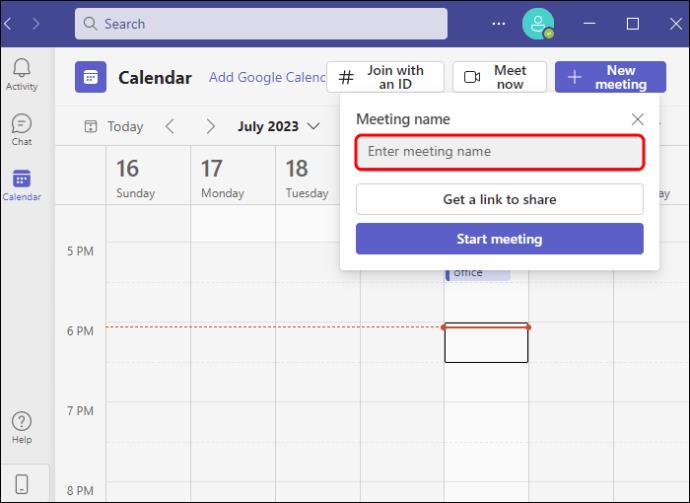
- Za začetek sestanka kliknite »Pridruži se zdaj«.
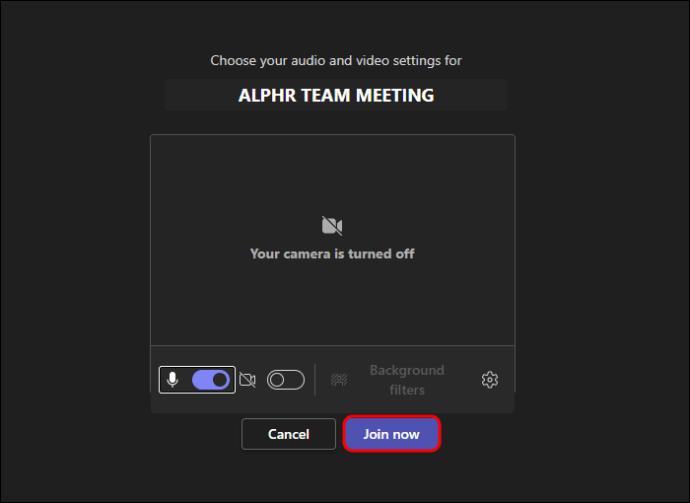
- Ko se srečanje začne, lahko povabite ljudi, da se vam pridružijo.
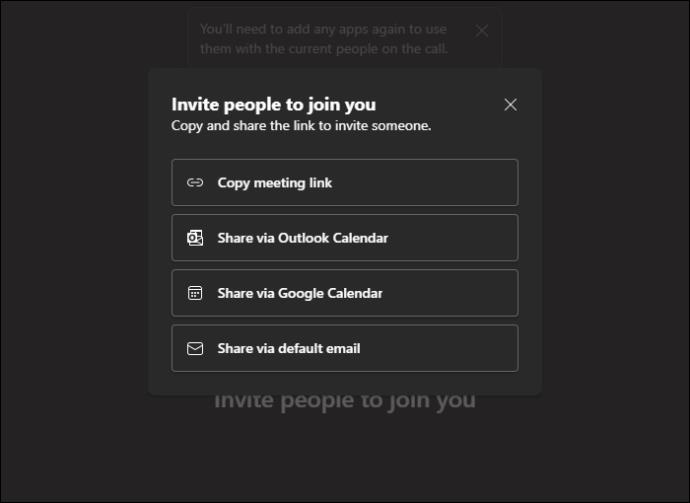
Načrtovanje takojšnjega sestanka na mobilni napravi:
»Spoznajte se zdaj« še ni na voljo za mobilne naprave, zato je začetek sestanka nekoliko drugačen od vaše naprave Apple ali Android.
- Odprite domačo stran in izberite »Spoznaj«.
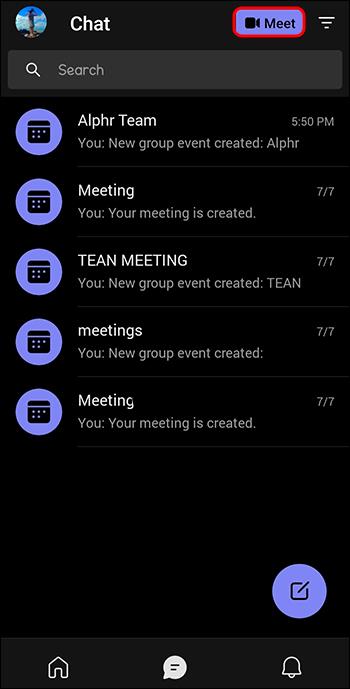
- Tapnite »Spoznaj se zdaj«.
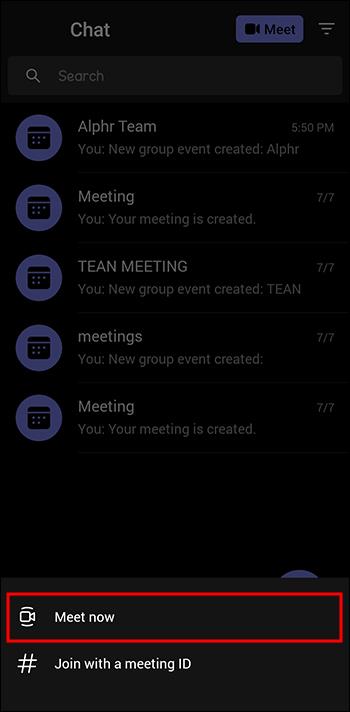
- Izberite »Začni sestanek«.
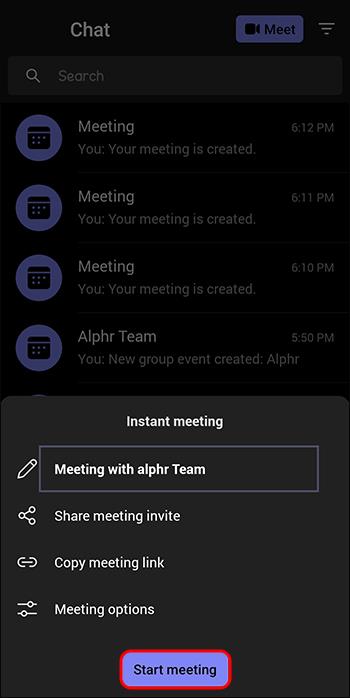
Kako povabiti nekoga zunaj moje organizacije
Medtem ko so dodatne funkcije Teams koristne v organizaciji, je mogoče povabiti nekoga zunaj organizacije, tudi če nima Microsoft Teams.
- V območju »Dodaj udeležence« v nastavitvah srečanja lahko vnesete polni e-poštni naslov za kogar koli zunaj organizacije.
- Ko dokončate nastavitev srečanja, bo za to srečanje zagotovljena povezana hiperpovezava. To povezavo lahko pošljete po e-pošti ali SMS-ju komur koli, da mu omogočite udeležbo.
Uporabite lahko kateri koli način, da povabite nekoga, ki nima Microsoft Teams. Imeli bodo možnost, da za sestanek uporabijo neupravljan račun »gostu«. Upoštevajte, da lahko znotraj Teams vaš skrbnik nastavi dovoljenja za »gostujoče« udeležence sestanka, da omeji njihovo zmožnost interakcije s sestankom.
Kanali
Ekipe vključujejo »kanale«, ki udeležencem srečanja omogočajo sodelovanje pri povezanih delovnih nalogah kot ekipa. Ko nastavite srečanje, ga lahko dodate v kanal, če želite korelacijski prostor za pretok dela v skupino s srečanja. Ko imate kanal, lahko dodate koledar, ki omogoča načrtovanje prihodnjih sestankov od znotraj.
Uporaba srečanj v Microsoft Teams
Teams je zmogljivo orodje in pomaga, da organizacijski sestanki potekajo gladko. S funkcijami koledarja in razpoložljivosti se vam nikoli več ne bo treba spraševati, kateri čas sestanka ustreza članom ekipe. S toliko možnostmi lahko nastavite sestanke iz katere koli naprave, ki vključujejo katero koli skupino ljudi. Ne glede na to, ali pripravljate hiter sestanek v zadnjem trenutku ali načrtujete kompleksen dogovor zasedenih posameznikov, lahko Teams zagotovi vaš uspeh pri združevanju ljudi.
Ali ste organizirali skupinske sestanke z Microsoft Teams? Povejte nam o tem v spodnjih komentarjih.