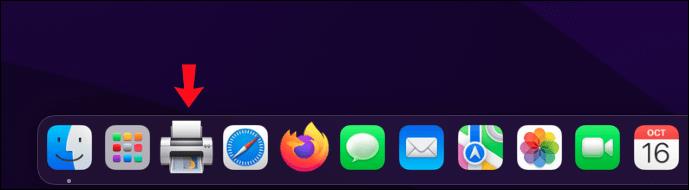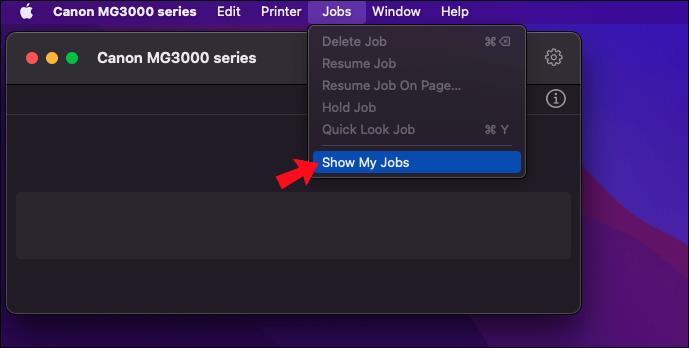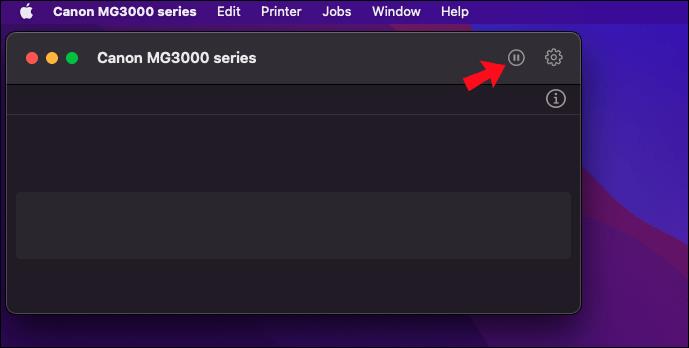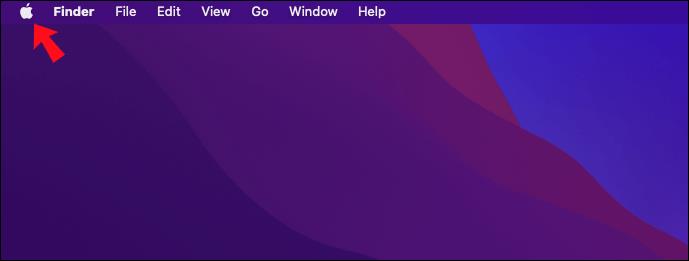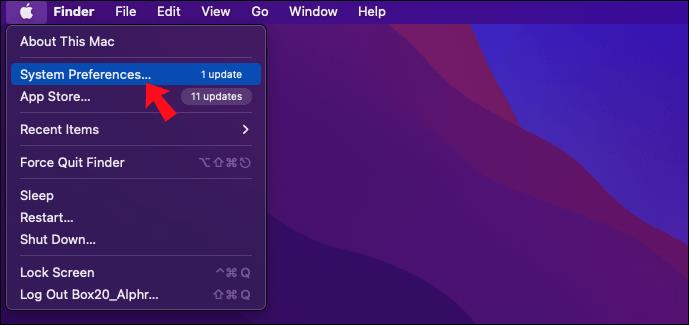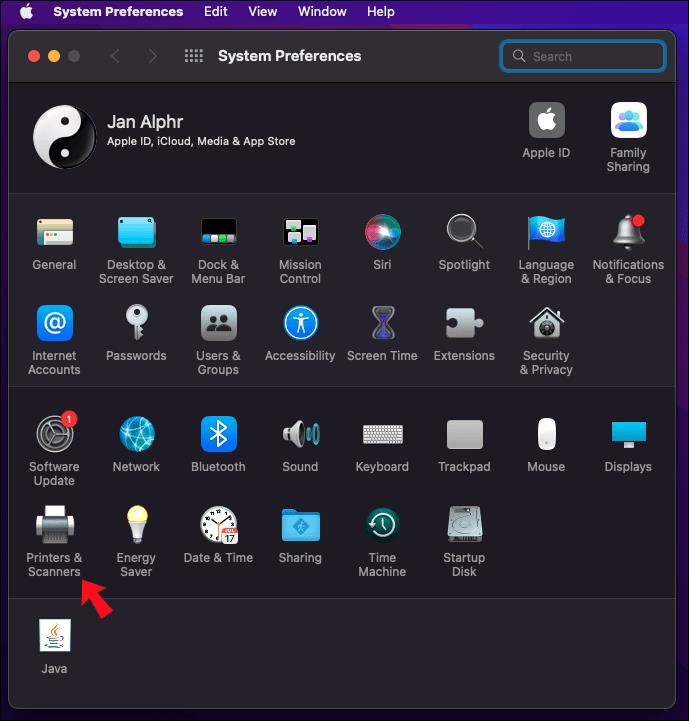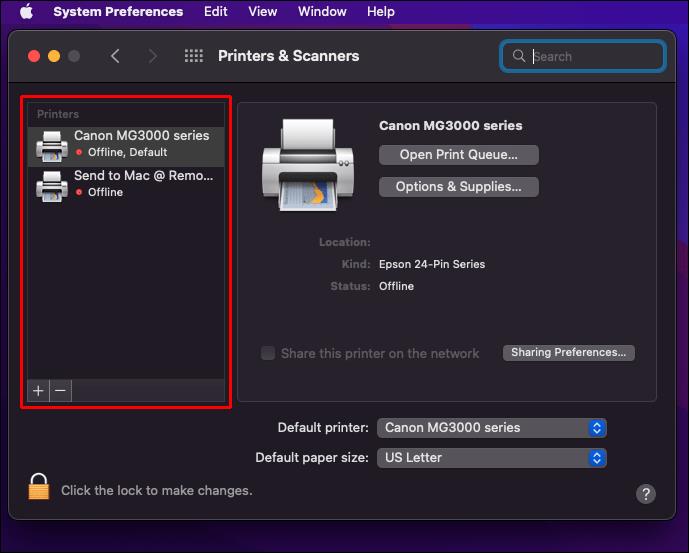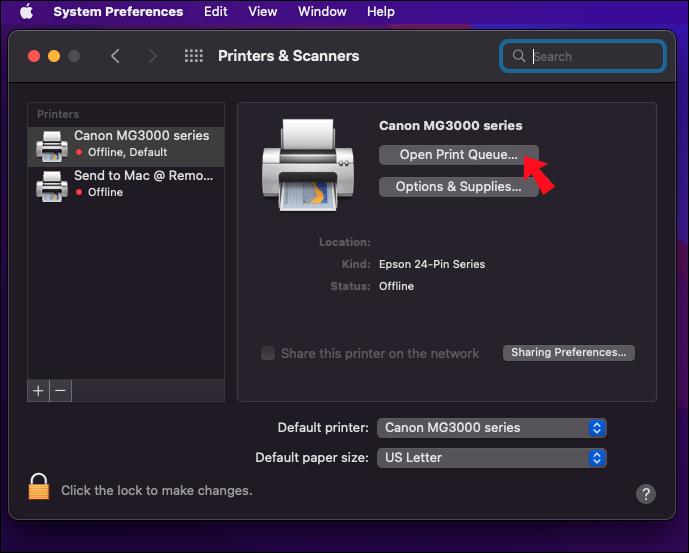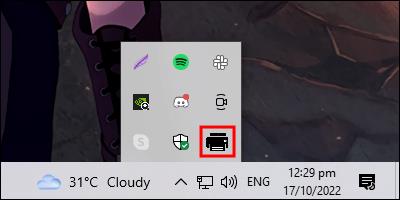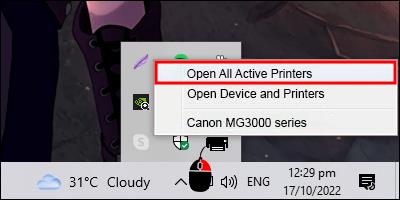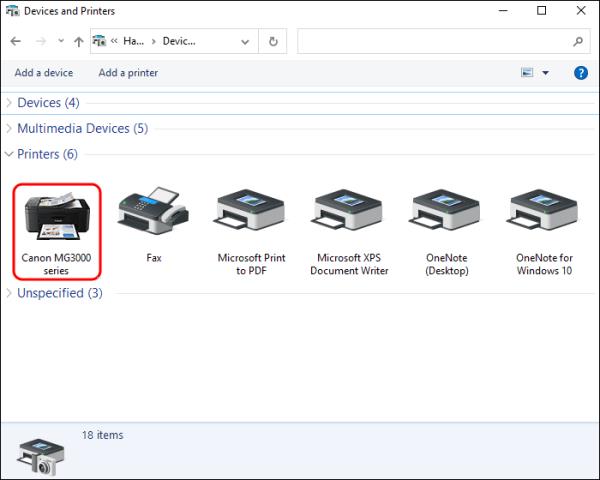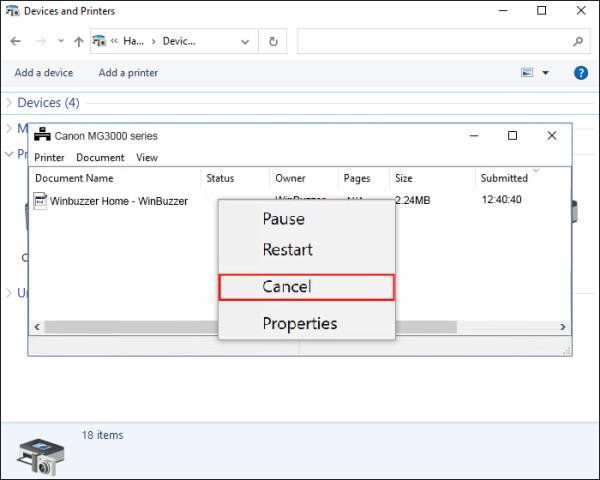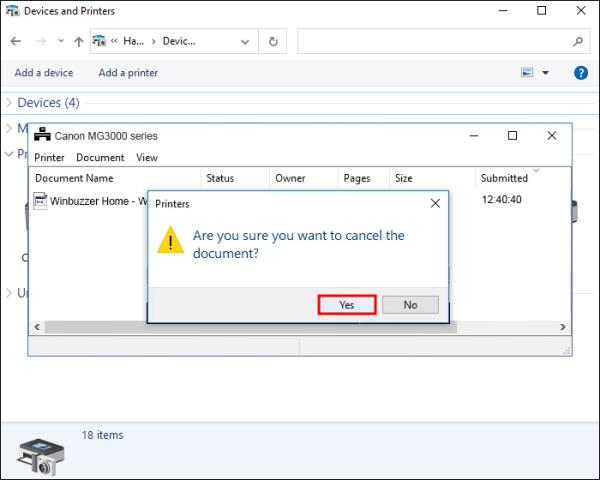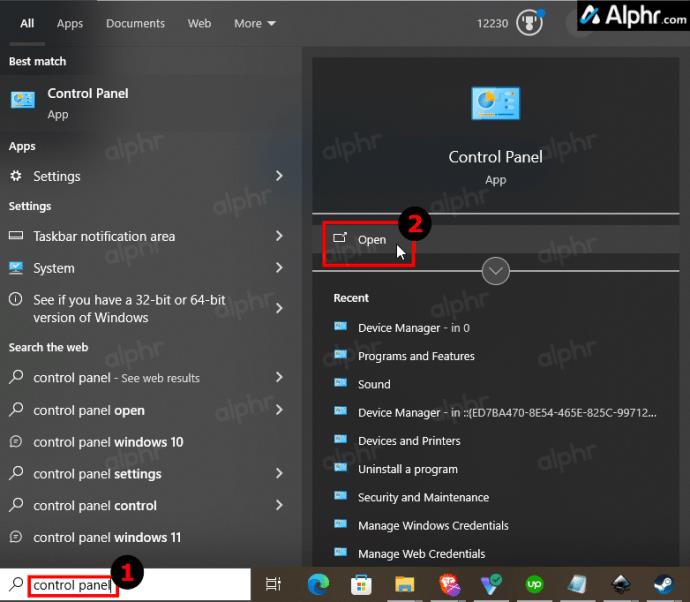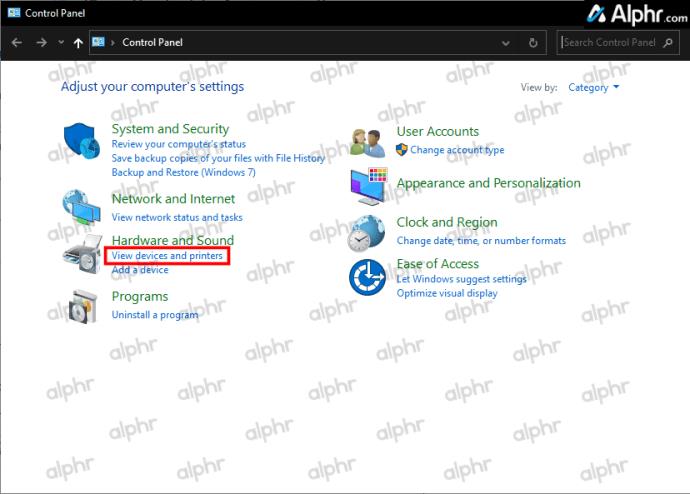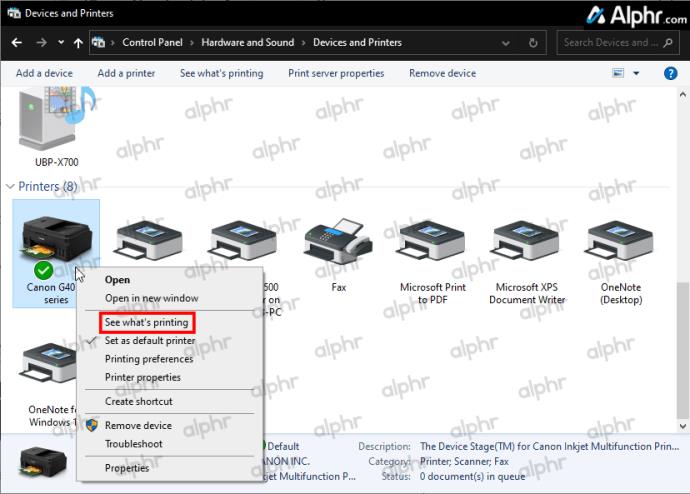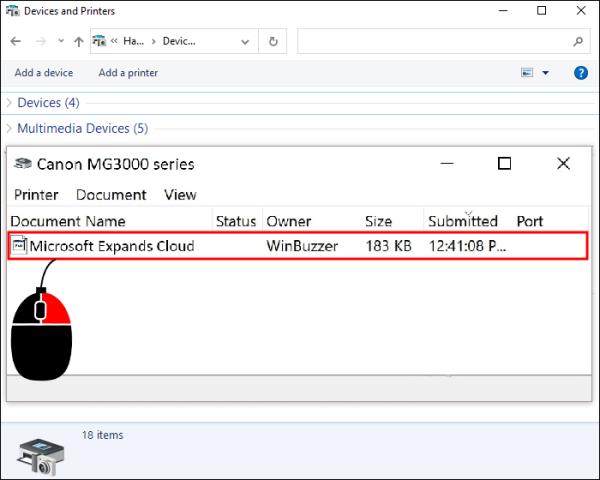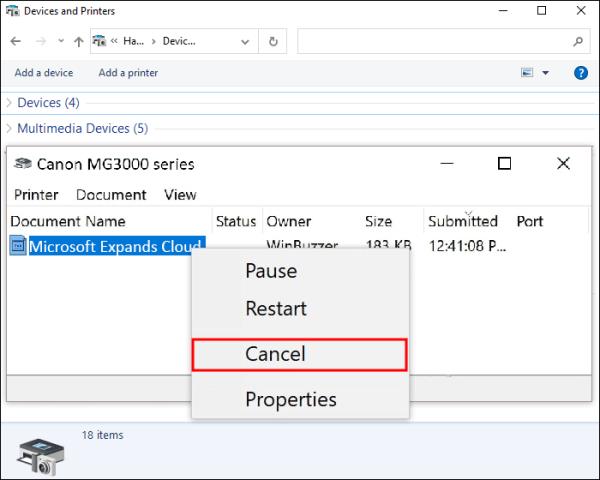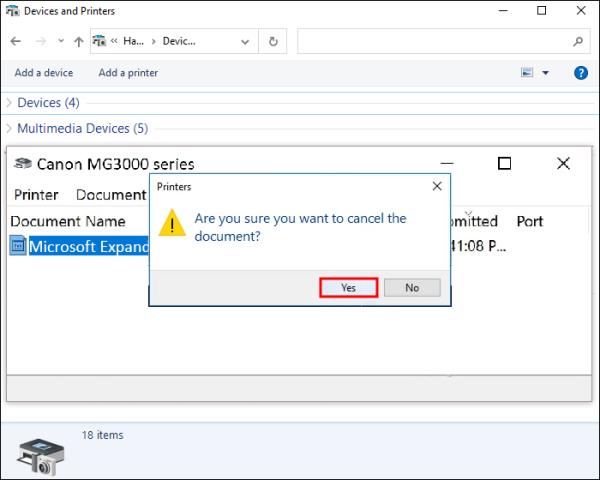Tiskalniki so popoln način za ustvarjanje fizičnih različic elektronskih potrdil, računov, obrazcev, pisem, e-pošte in drugega za natančno vodenje evidenc. Uporabniki lahko natisnejo dokumente enega za drugim ali načrtujejo tiskanje za večstranska poročila, ki jih delijo z drugimi. Toda včasih ugotovite, da vam ni treba natisniti toliko datotek, kot ste mislili. V teh primerih je najbolje, da prekličete opravila in prihranite papir.

Če niste prepričani, kako preklicati tiskalno opravilo, nadaljujte z branjem. V tem članku boste izvedeli, kako počistiti tiskalnik v sistemih Mac in Windows.
Kako preklicati tiskalni posel na Macu
Ko je tiskalnik priključen na vaš Mac, si razdelek v oknu z nastavitvami omogoča ogled vseh načrtovanih dokumentov. Čeprav ne morete ustaviti tiskanja nobenih že obdelanih podatkov, je možno opravilo preklicati na pol poti. Nekatere strani se še vedno natisnejo, tiste, ki čakajo v čakalni vrsti po aktivnem opravilu, pa se ustavijo za nedoločen čas.
Medtem ko se manjše datoteke hitro prekličejo, preklic velikih dokumentov traja nekaj časa. Zato je najbolje, da obsežno nalogo začasno ustavite, preden jo ustavite.
Možnost 1 za preklic tiskalnega posla v sistemu macOS
- Kliknite ikono »tiskalnik« na Mac Dock (seznam ikon na dnu zaslona).
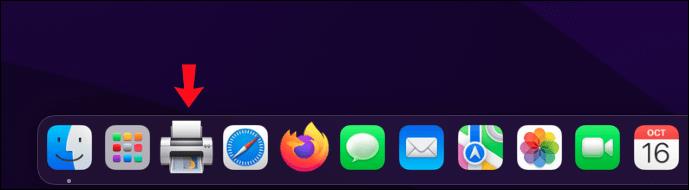
- Izberite »Zaposlitve« in »Prikaži moja opravila«.
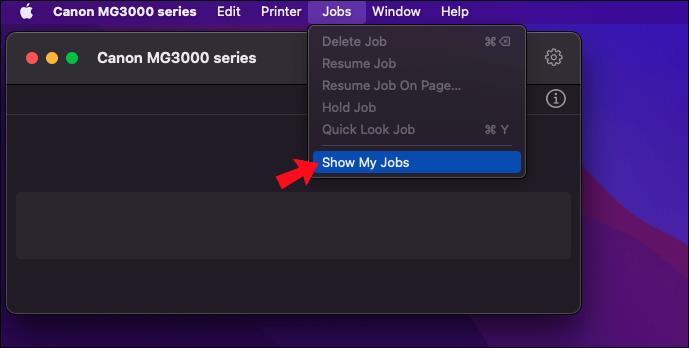
- Izberite ikono »pavza«, da začasno ustavite prihajajoče opravilo tiskanja.
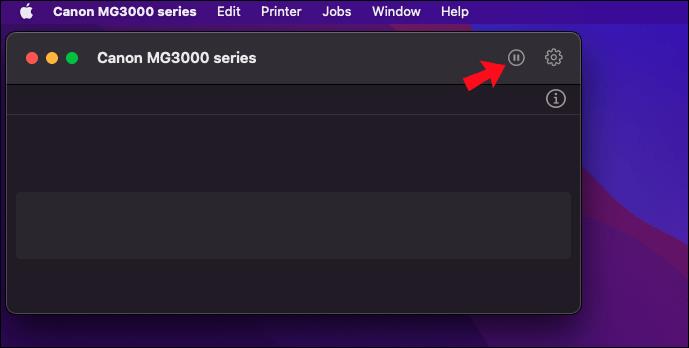
- Kliknite gumb "X" , da izbrišete dokument iz čakalne vrste.
Možnost 2 za preklic tiskalnega posla v sistemu macOS
Drugi podoben postopek uporablja drugačen meni za doseganje enakih rezultatov.
- Odprite »Apple menu« na vašem Macu.
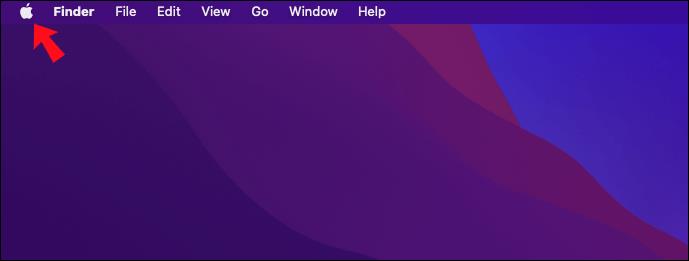
- Izberite »Sistemske nastavitve«.
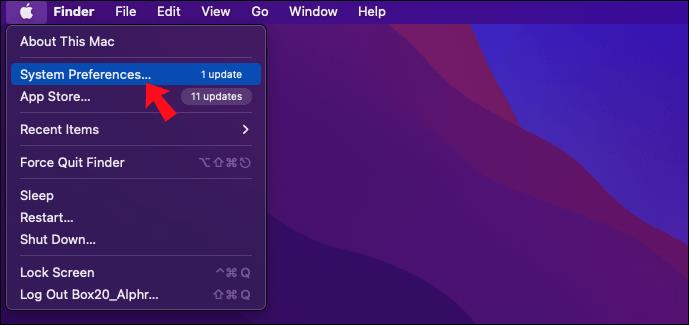
- Izberite »Tiskalniki in optični bralniki«.
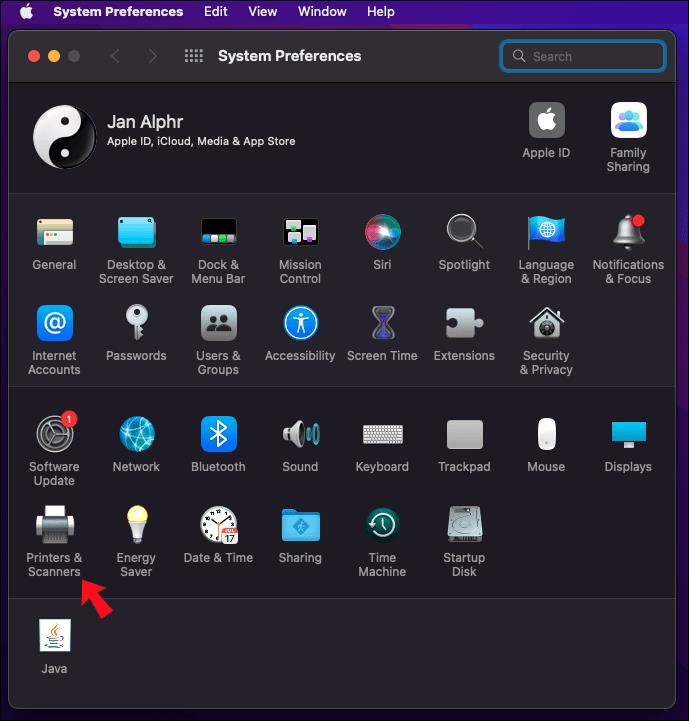
- Izberite tiskalnik, ki ga trenutno uporabljate.
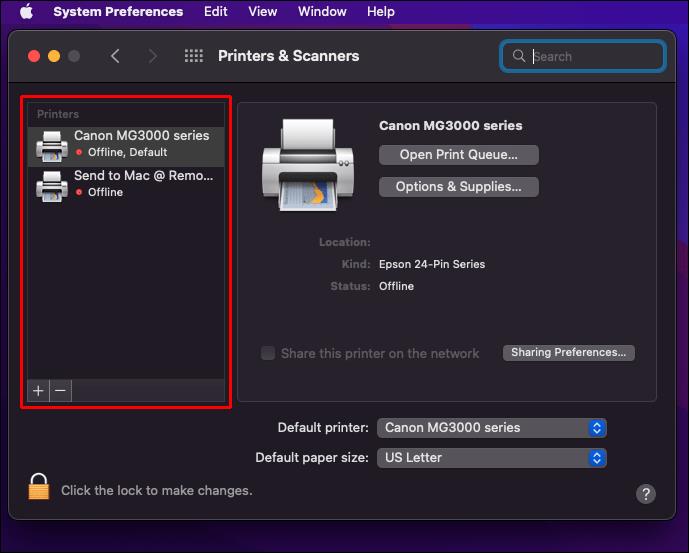
- Kliknite »Odpri čakalno vrsto za tiskanje«.
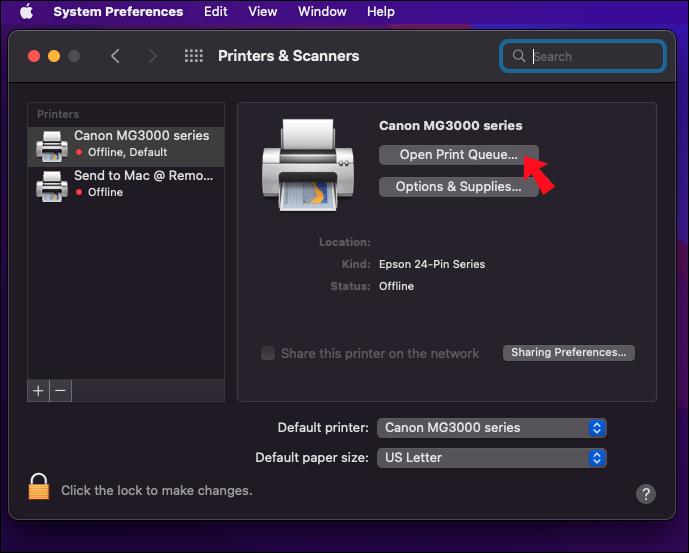
- Kliknite »Izberi delovna mesta« in nato »Prikaži moja delovna mesta«.
Če več drugih uporabnikov uporablja isti tiskalnik, brisanje poslov, ki jih niste oddali, ni mogoče. Prekličete lahko le načrtovana opravila , vendar si lahko kadar koli ogledate celotno čakalno vrsto tako, da v razdelku »Izberite opravila« izberete »Pokaži opravila vseh«.
Odvisno od aplikacije ali programske opreme lahko neposredno prekličete tiskalni posel brez uporabe menija »Tiskalniki in optični bralniki«. Te aplikacije lahko prikažejo majhno pojavno okno z vrstico napredka in gumbom za preklic. V teh primerih lahko takoj kliknete gumb za preklic, da ustavite postopek tiskanja.
Prekličite tiskalni posel v računalniku z operacijskim sistemom Windows 10/11
Uporabniki sistema Windows imajo podobne načine za preklic tiskalnega posla. Prekličejo lahko le tiste, ki jih tiskalnik ni v celoti obdelal.
1. način za preklic tiskalnega posla v sistemu Windows 10/11
- V opravilni vrstici sistema Windows poiščite »ikono tiskalnika« .
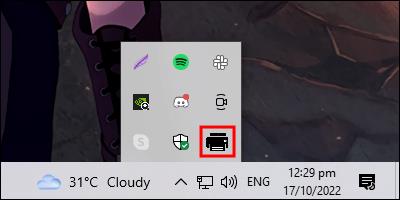
- Z desno miškino tipko kliknite ikono in izberite »Odpri vse aktivne tiskalnike«.
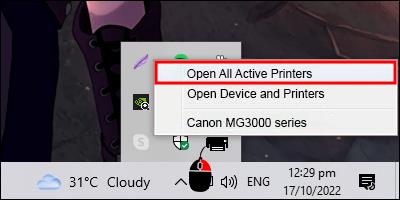
- Izberite s seznama tiskalnikov.
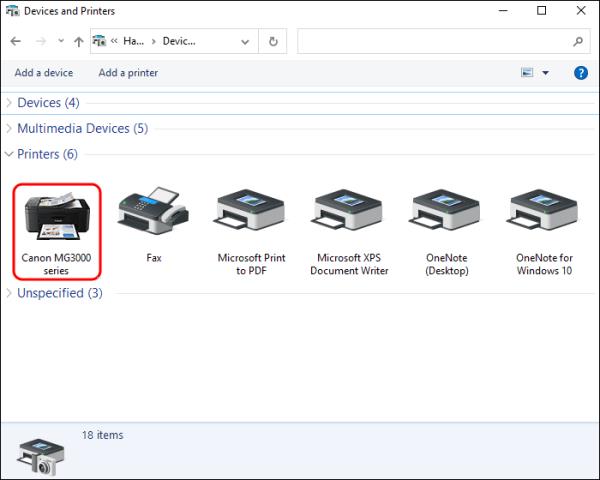
- Odprite pogovorno okno tiskalnika in izberite opravilo, ki ga želite preklicati.

- Kliknite z desno tipko miške in izberite »Prekliči«.
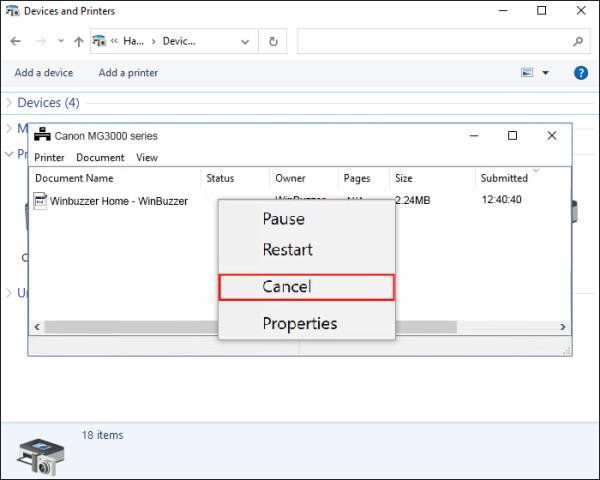
- Potrdite svojo odločitev z izbiro "Da".
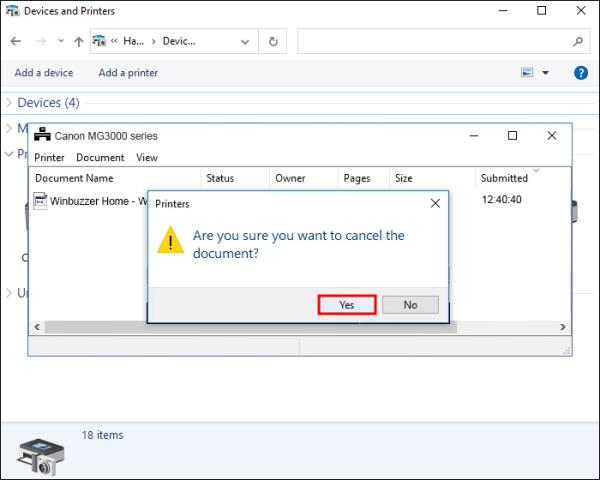
- Počakajte, da tiskalni posel izgine, nato zaprite pogovorno okno.
2. način za preklic tiskalnega posla v sistemu Windows 10/11
Na nadzorni plošči lahko tudi prekličete tiskalni posel. Tukaj so koraki.
- V iskalno vrstico Windows vnesite »Nadzorna plošča« in izberite »Odpri«.
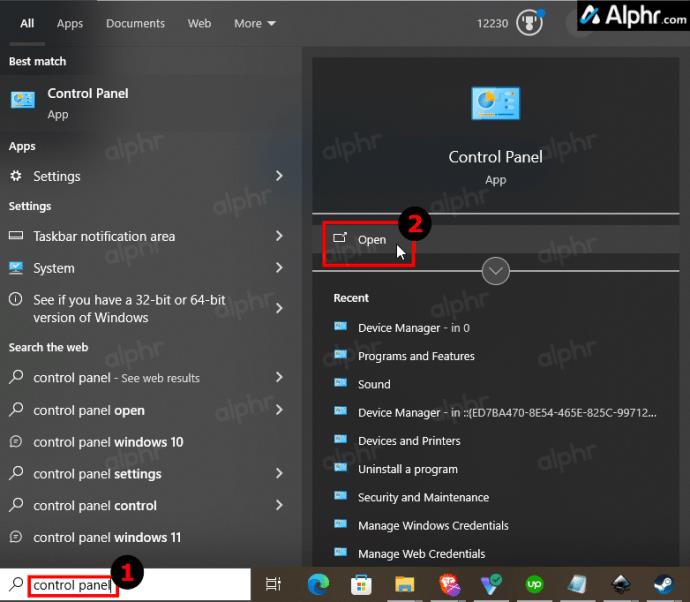
- V razdelku »Strojna oprema in zvok« izberite »Ogled naprav in tiskalnikov «.
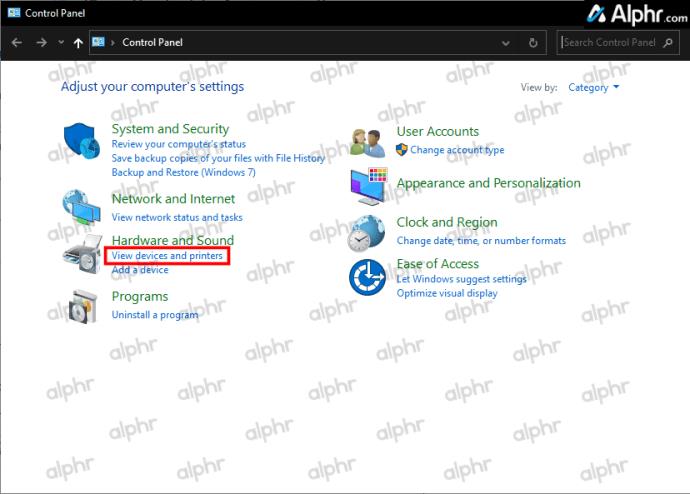
- Z desno miškino tipko kliknite tiskalnik in izberite možnost »Oglejte si, kaj se tiska« ali »[##] dokument(i) v čakalni vrsti« .
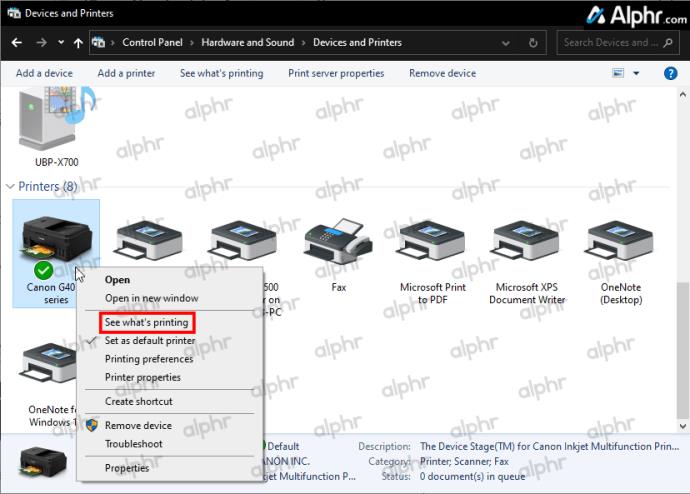
- Z desno tipko miške kliknite opravilo, da odprete možnosti.
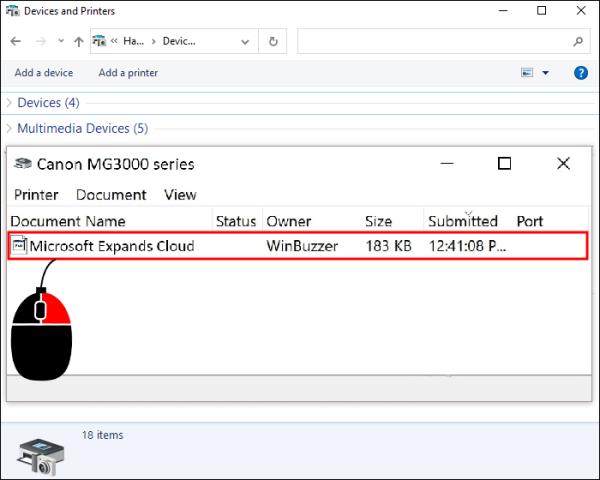
- Izberite »Prekliči«.
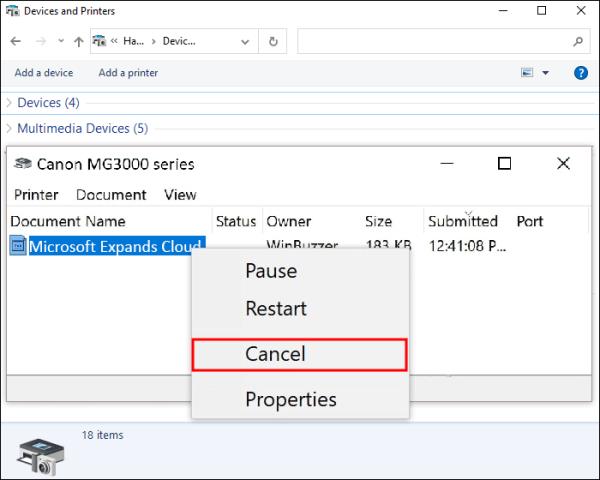
- Za potrditev kliknite »Da« .
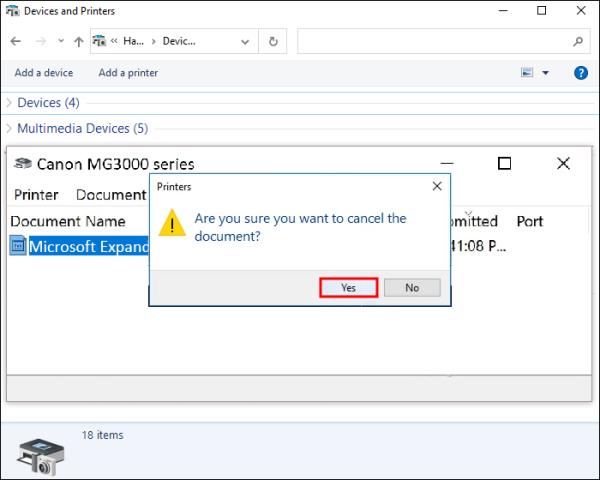
Nekatere od teh možnosti imajo lahko nekoliko drugačna imena v različnih različicah sistema Windows. Kljub temu lahko pričakujete, da boste uporabili isti postopek, tudi v sistemu Windows 8.
Tako kot pri Macu lahko uporabniki prekličejo tiskalna opravila neposredno v nekaterih programih po kliku gumba.
Uporabite gumb za preklic vašega tiskalnika za Mac in Windows
Če nobeno od zgornjih navodil ne pomaga preklicati tiskalnega posla, ste morda prepozni, da bi zaustavili njegovo obdelavo, ali pa je morda prišlo do napake. Na srečo ima veliko današnjih tiskalnikov na tiskalniku gumb za preklic, ki jim preprečuje nadaljnje tiskanje tiskanih izvodov. Odvisno od natančnega modela bo izklop tiskalnika verjetno ponastavil njegovo čakalno vrsto.
Za konec, morda si premislite glede tiskanja dokumenta, vendar tiskalniki še vedno potrebujejo človeški vnos, da prenehajo opravljati svoje delo. Z operacijskim sistemom Windows ali Mac lahko v nekaj minutah hitro počistite čakalno vrsto in prekličete tiskalna opravila. Če to ne deluje, bi moral gumb tiskalnika za preklic delovati. V operacijskem sistemu Windows 7 in prejšnjih obdobjih zaustavitev tiskalnih opravil v operacijskem sistemu pogosto ni delovala dobro. Kliknili bi, da prekličete tiskalno opravilo, pa se ni ustavilo, ali pa ste se odločili izbrisati opravilo, pa pogosto ni bilo nič! Vsekakor je z leti postalo bolje.
Preklic tiskalnih opravil Pogosta vprašanja
Ali lahko ponovni zagon računalnika počisti čakalno vrsto za tiskanje?
Ponovni zagon računalnika lahko ponastavi čakalno vrsto za tiskanje, vendar to ni zajamčeno. Najbolje je, da po ponovnem zagonu računalnika zaustavite tiskalnik in preverite, ali je v čakalni vrsti za tiskanje še kakšna datoteka.
Kako počistim spool tiskalnika?
Sledite tem navodilom, da odstranite datoteke iz čakalne vrste za tiskanje prek tiskalniške vtičnice.
1. V iskalno vrstico Windows vnesite »Storitve«.
2. Poiščite »Print Spooler Device«.
3. Z desno miškino tipko kliknite ozadje in izberite »Ustavi«.
4. Pritisnite tipko Windows + E in pojdite na to mesto:
• C:>Windows>System32>Spool>Printers
5. Pojdite v mapo in pritisnite Ctrl + A.
6. Pritisnite Shift + Delete, da izbrišete te datoteke.
7. Vrnite se na »Storitve« in znova z desno miškino tipko kliknite ozadje.
8. Kliknite »Start«.