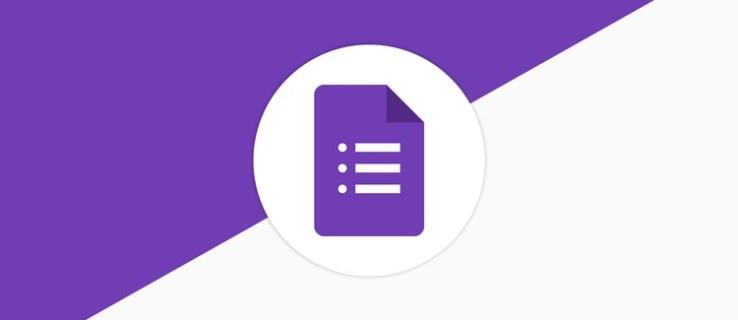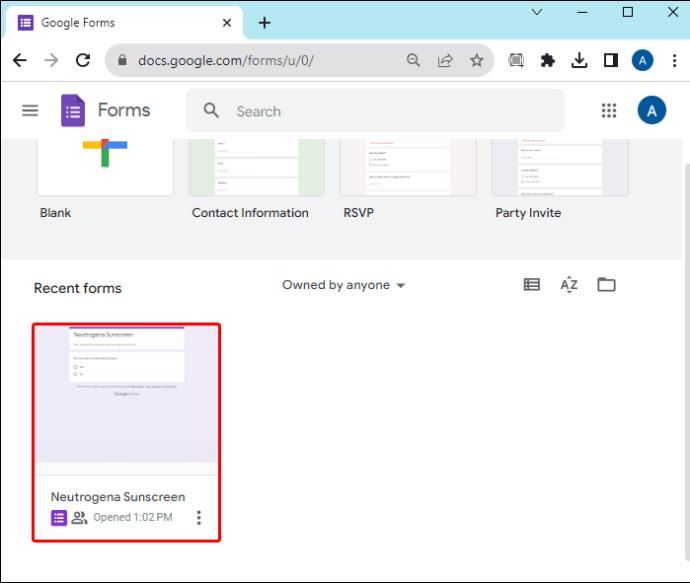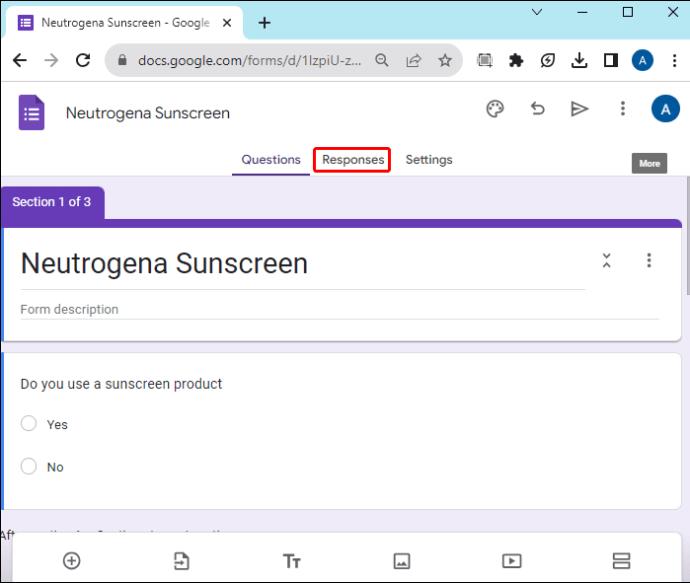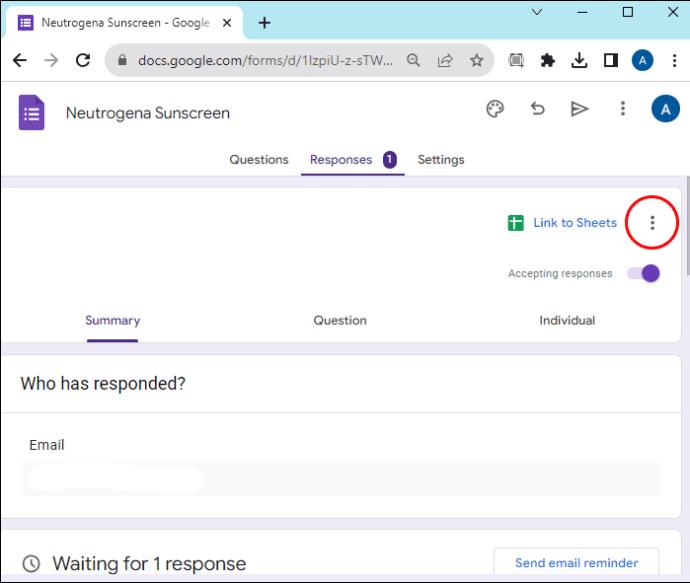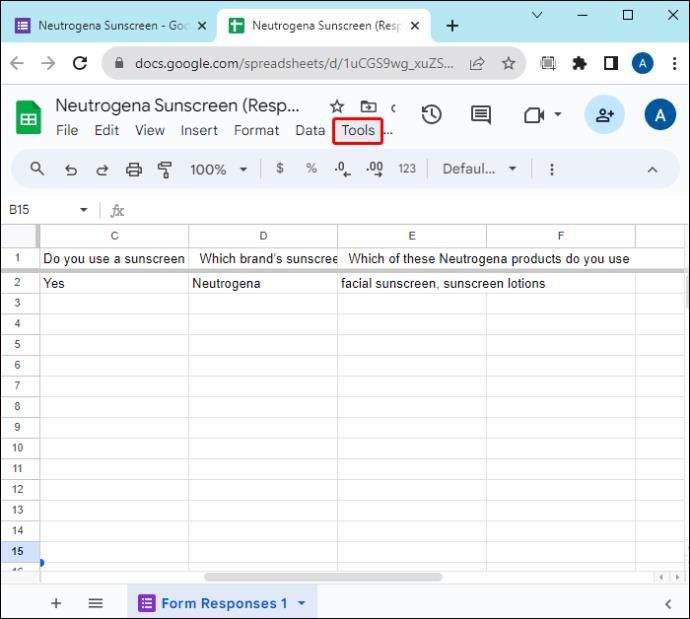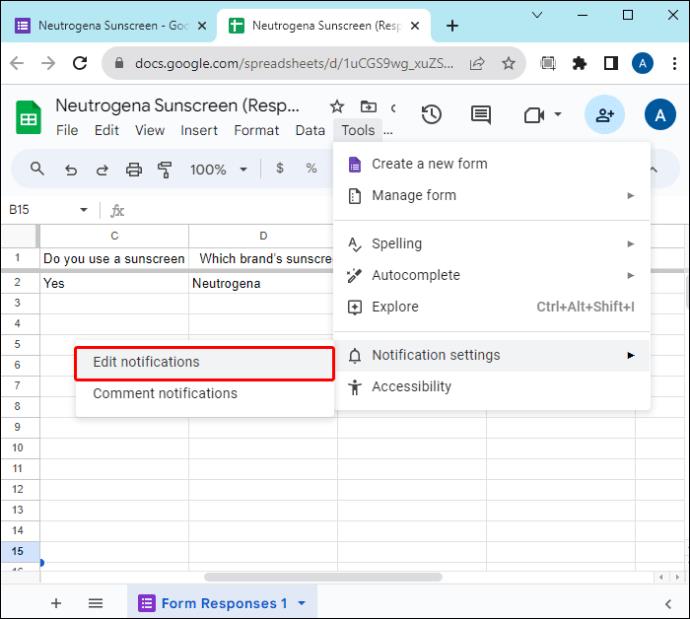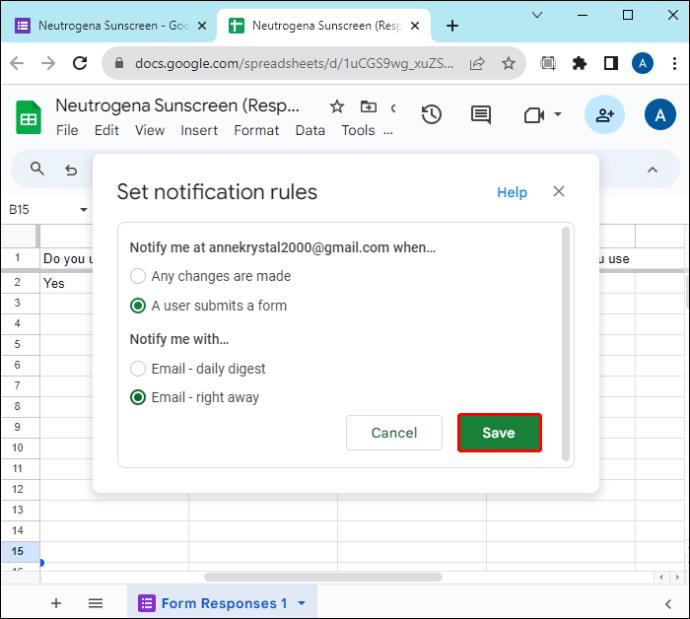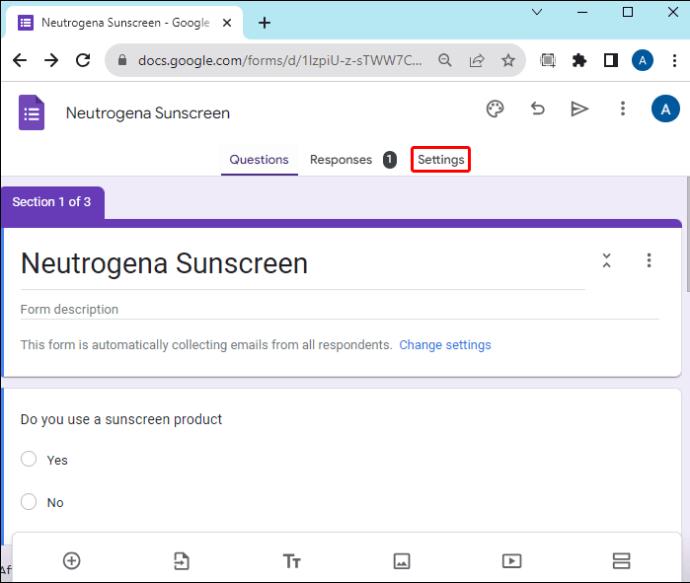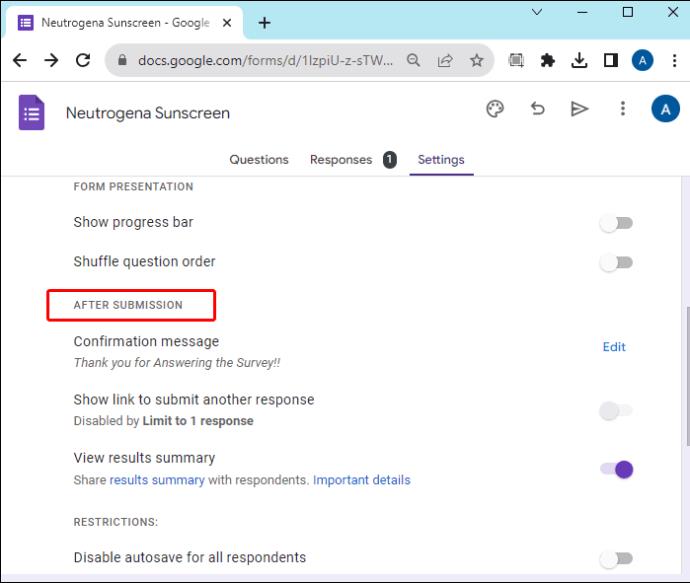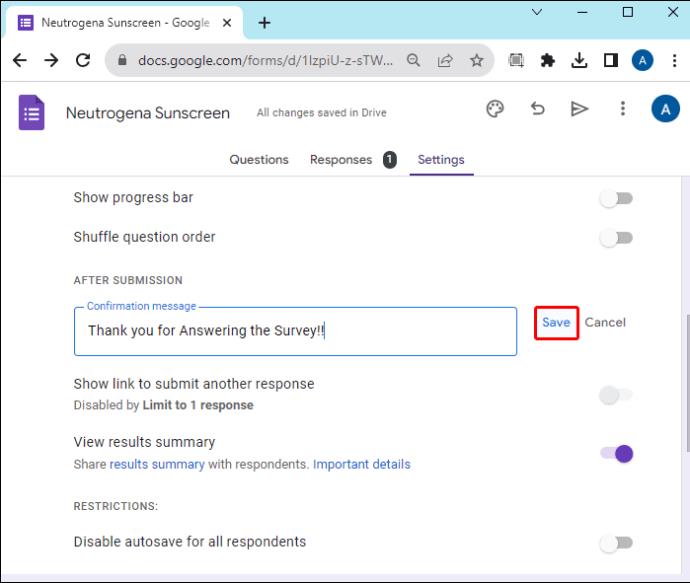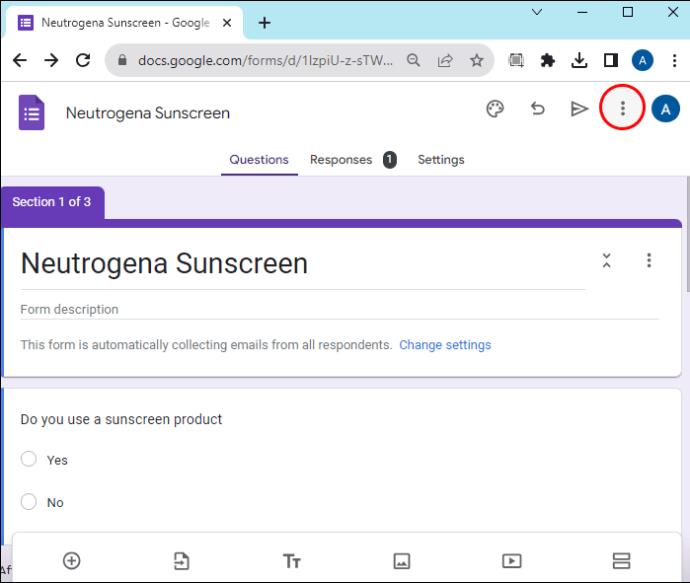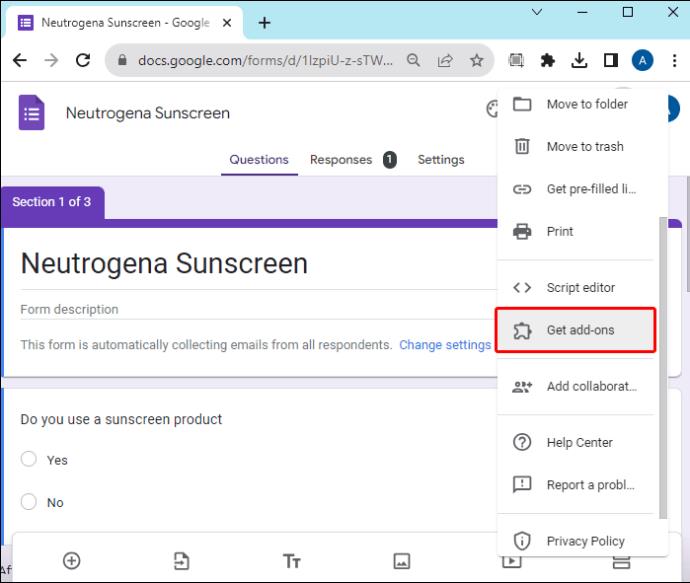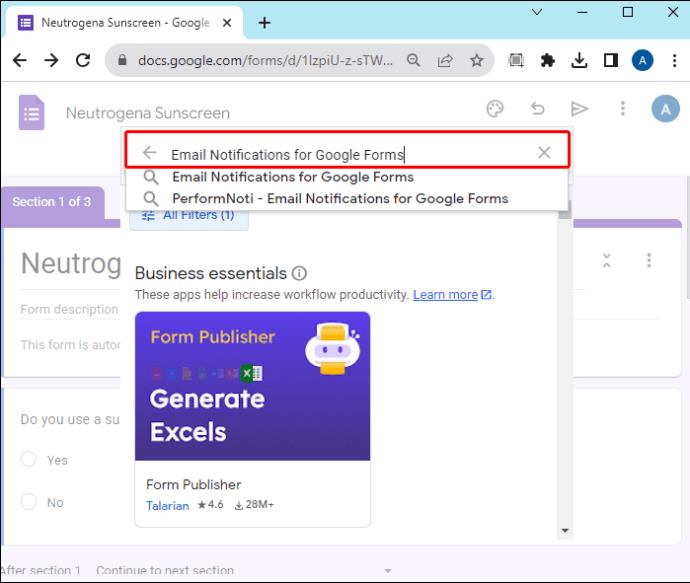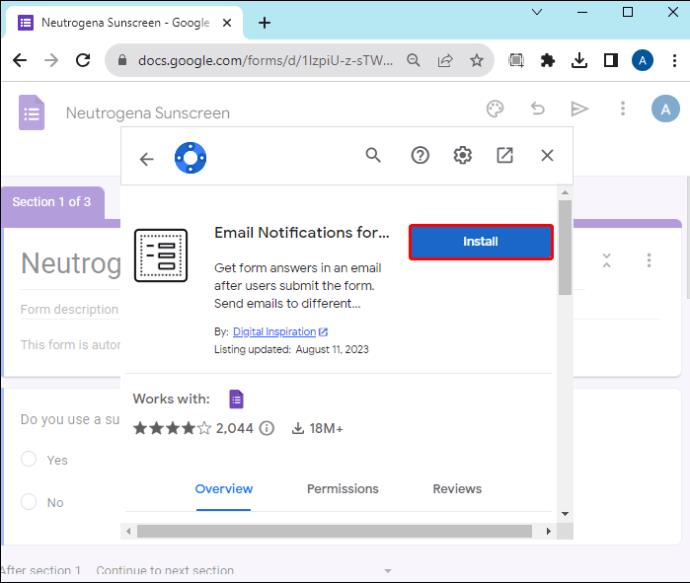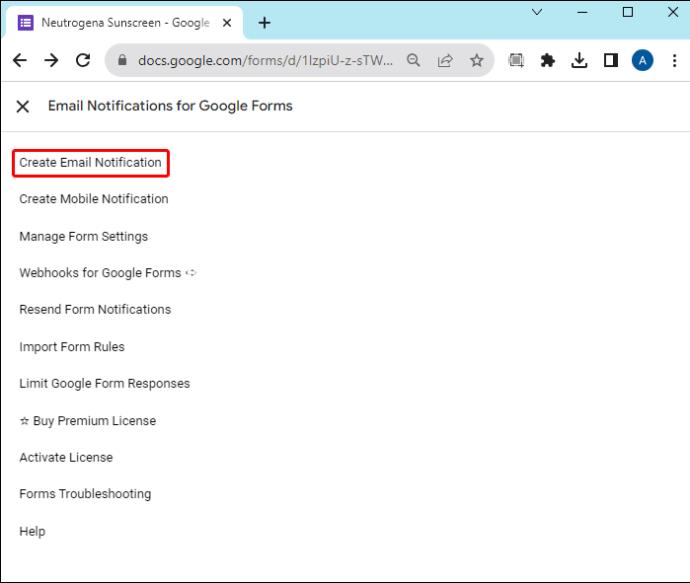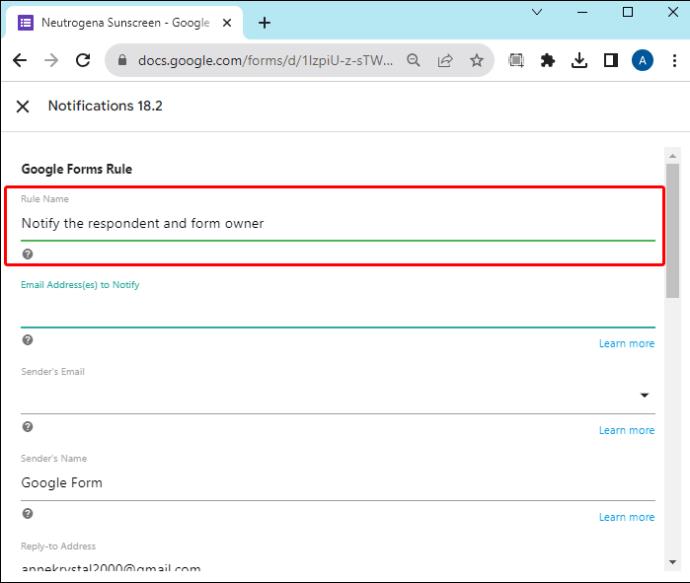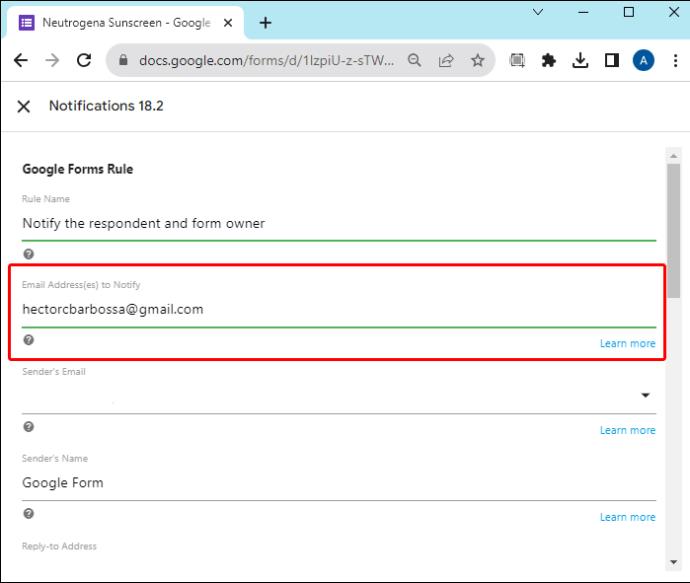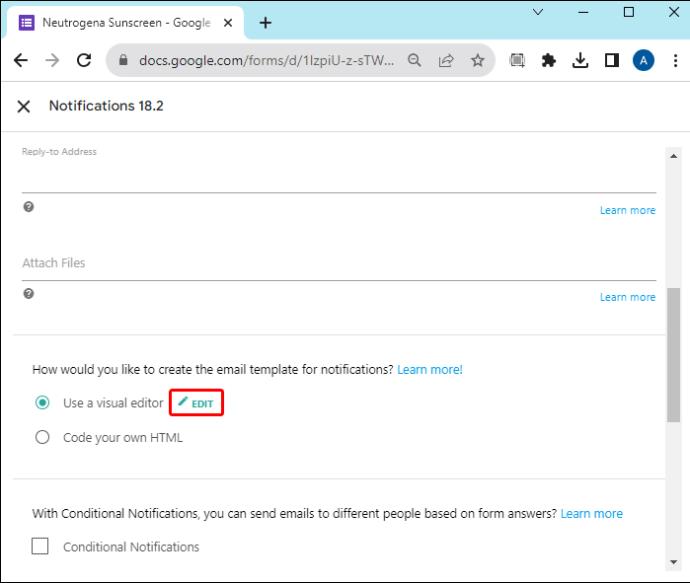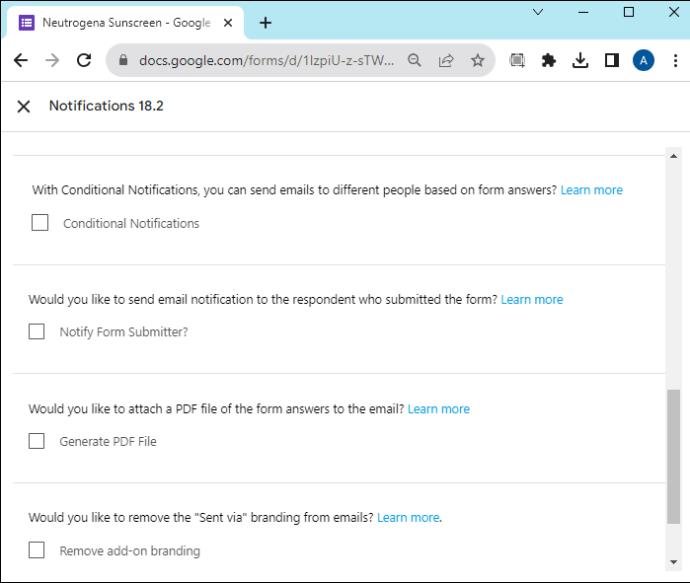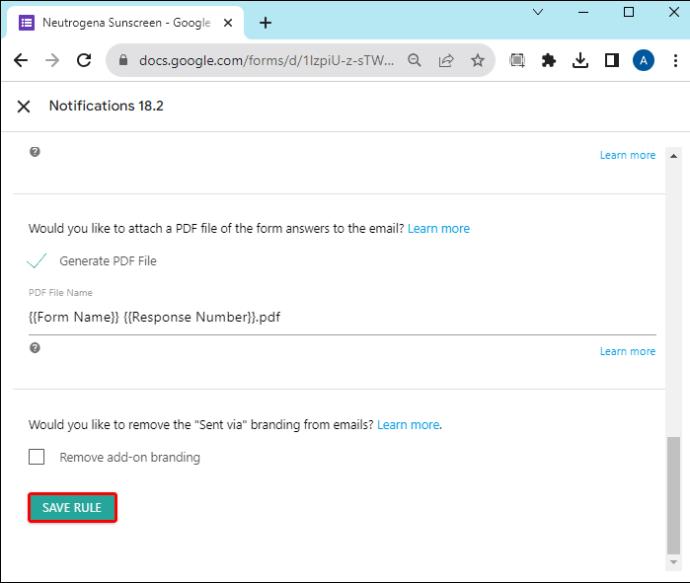Če pošljete kvize ali ankete Google Forms, ne da bi aktivirali obvestila, boste morali ročno preveriti, ali so v preglednici novi odgovori. To je lahko zamudno in vaše delo postane neučinkovito. Na srečo lahko aktivirate obvestila Google Forms.
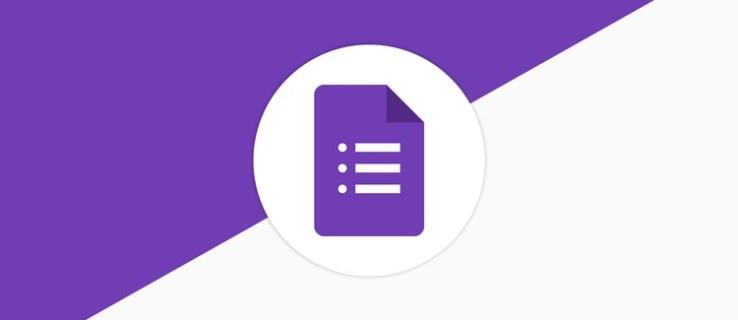
V tem članku je razloženo, kako omogočiti obvestila o oddaji Google Obrazcev.
Nastavite obvestila Google Forms za nove odgovore
Če želite nastaviti Google Obrazce za obvestila, boste z veseljem vedeli, da je to razmeroma preprost postopek. Evo, kako se to naredi:
- Pojdite v Google Obrazce in odprite obstoječi obrazec ali tapnite ikono »Dodaj«, da ga ustvarite.
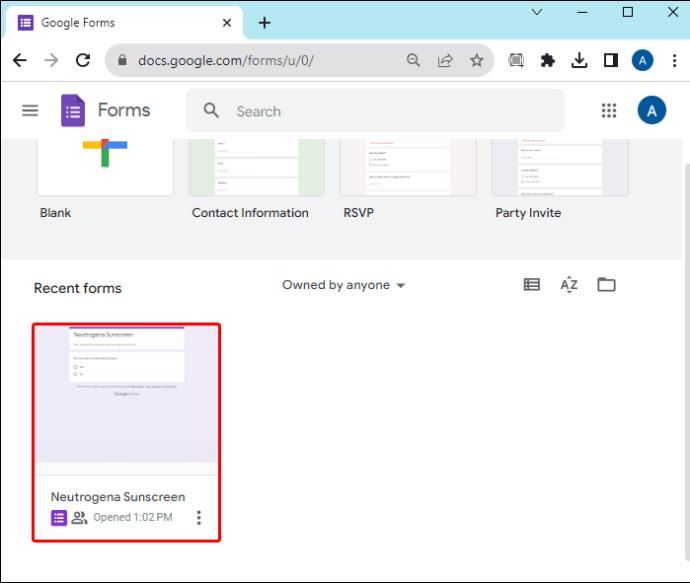
- Ko nastavite obrazec, se pomaknite na vrh in tapnite zavihek »Odgovori«.
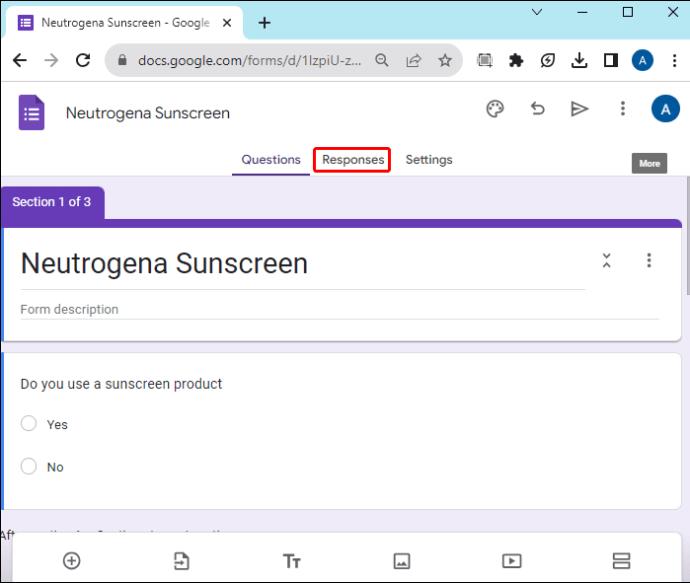
- Tapnite »Tri pike« v zgornjem desnem kotu.
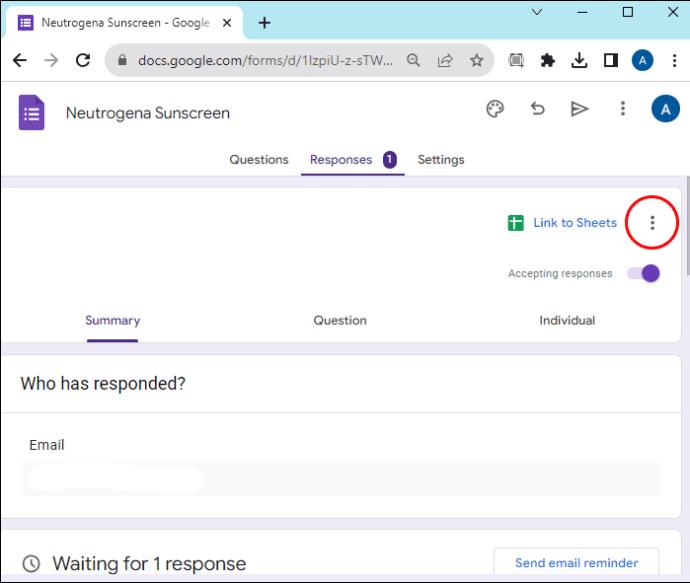
- V spustnem meniju izberite »Prejmi e-poštno obvestilo za nove odgovore«. Ko so te nastavitve
aktivne, boste prejeli e-poštno sporočilo, ko bo nekdo izpolnil obrazec.

Prav tako lahko aktivirate nastavitve iz preglednice, kjer Google Forms organizira vse vaše odgovore:
- Ko je obrazec odprt, tapnite zavihek »Odgovori«.
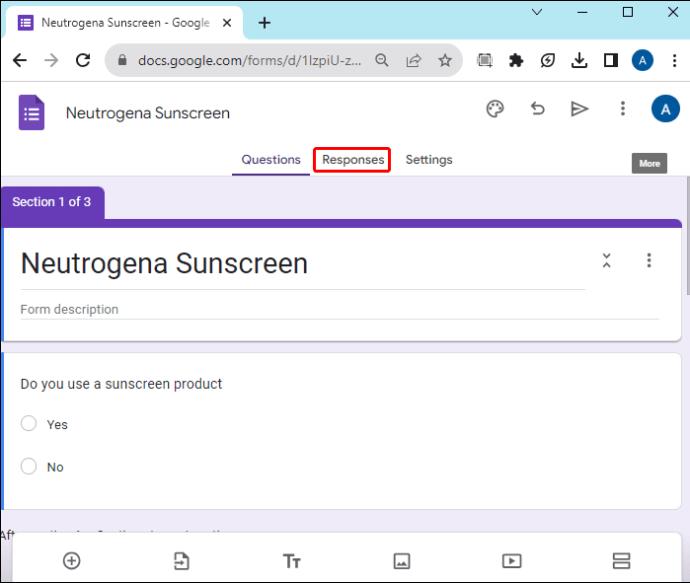
- V zgornjem desnem kotu izberite »Ogled v listih«.

- Ko se list naloži, pojdite v orodno vrstico in kliknite zavihek »Orodja«, da prikažete spustni meni.
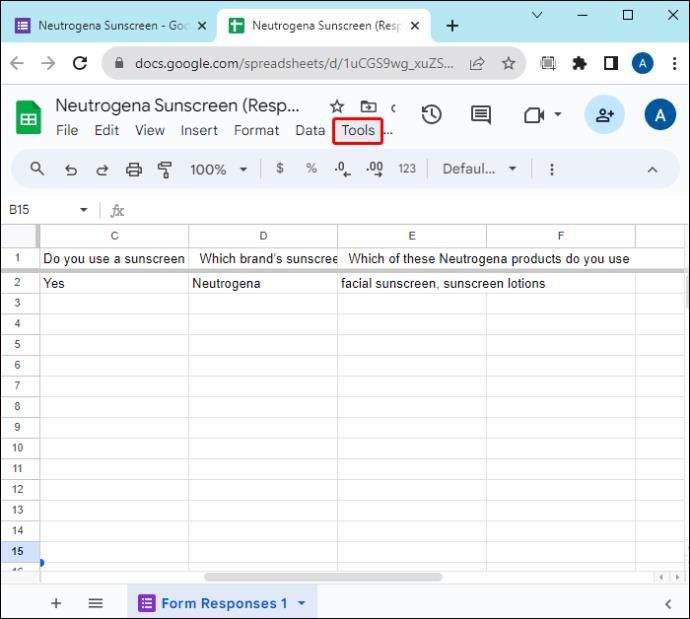
- Dotaknite se spustnega menija »Nastavitve obvestil« in izberite »Uredi obvestila«.
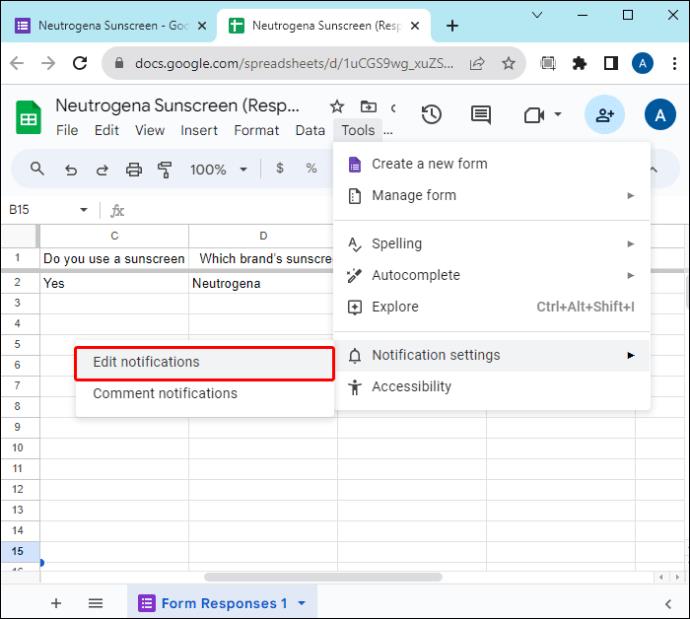
- Odpre se novo okno, v katerem lahko nastavite pravila obveščanja. V prvem razdelku izberite prejem obvestila, ko »Uporabnik odda obrazec«. V drugem izberite možnost »Takojšnje prejemanje e-pošte«. Pritisnite »Shrani«, ko končate.
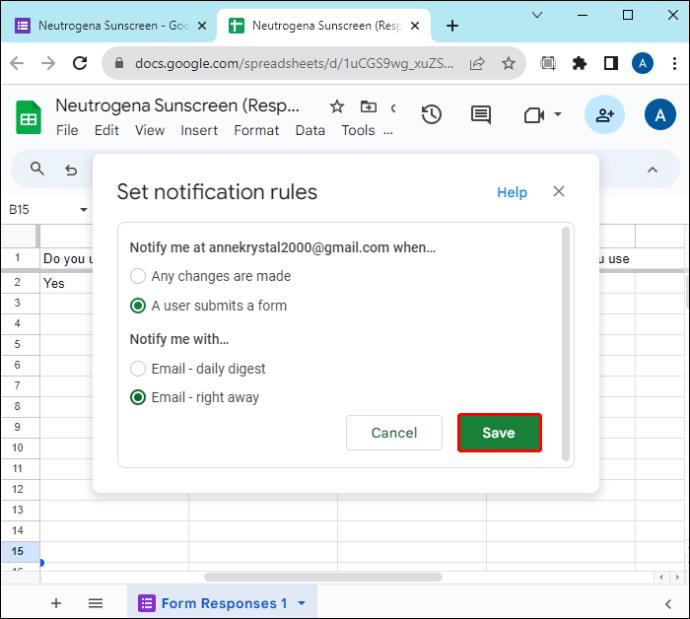
Zgornje nastavitve pošljejo obvestilo samo vam, lastniku ali ustvarjalcu obrazca. Kaj pa, če želite tudi, da respondent prejme potrdilo, da je bila oddaja uspešna?
- Tapnite zavihek »Nastavitve« na vrhu obrazca in se pomaknite do »Predstavitev«.
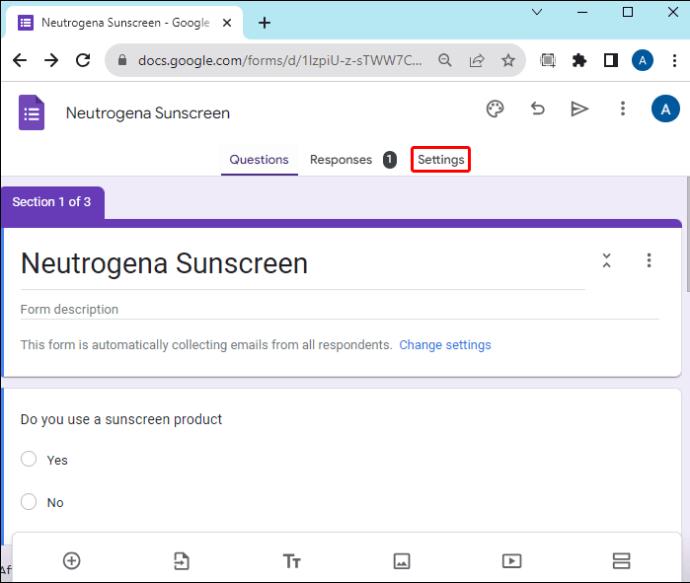
- Pritisnite spustni meni in se pomaknite, dokler ne vidite »Po oddaji«.
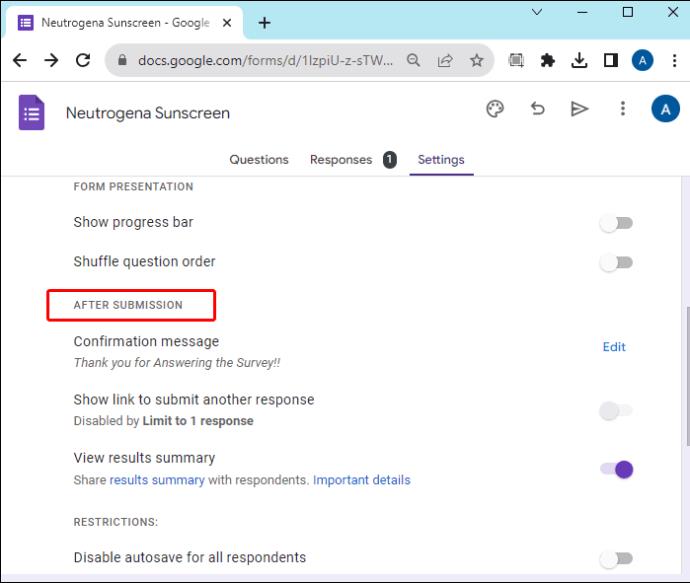
- Tapnite »Uredi« na desni, da odprete besedilno polje.

- Vnesite potrditveno sporočilo, za katerega želite, da ga anketiranci prejmejo po oddaji obrazca, in tapnite »Shrani«.
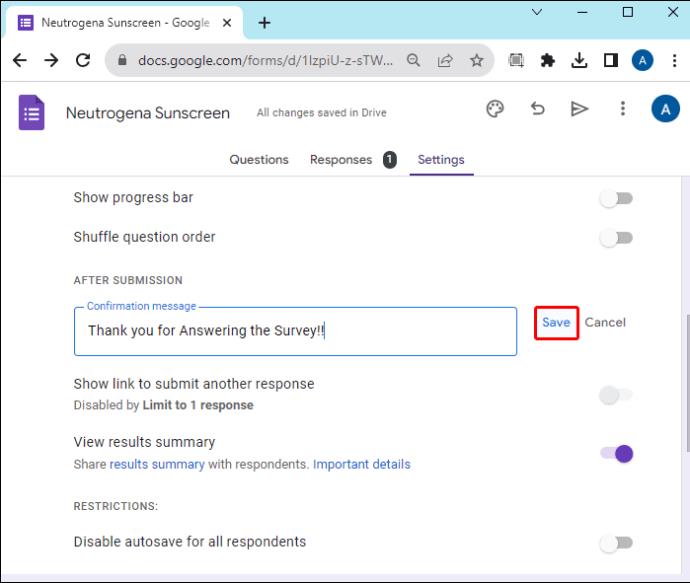
Čeprav je zgornja metoda boljša od ročnega sledenja novim oddajam, obvestila ne prikazujejo vsebine obrazca. Za ogled podrobnosti boste morali odpreti list Google Forms. Če želite pridobiti več funkcij, lahko uporabite dodatke.
Uporaba dodatkov Google Forms za e-poštna obvestila
Google Forms ima tržnico, kjer lahko najdete dodatke tretjih oseb. Tukaj bi morali iti, če želite namestiti dodatke za e-poštna obvestila v svoje Google Obrazce.
E-poštna obvestila za Google Obrazce
E-poštno obvestilo za Google Obrazce je eden najboljših dodatkov, ki vam omogoča nastavitev pravil za vaša obvestila. Uporabite ga lahko tudi za prejemanje obvestil na telefon. Najboljše pri tem je, da obvestila, ki jih prejmete, prikazujejo vsebino obrazca – za ogled odgovorov vam ni treba iti v Google Obrazce. Uporabite ga tako:
Namestitev
- Zaženite Google Obrazce in odprite obrazec, za katerega želite prejemati obvestila.
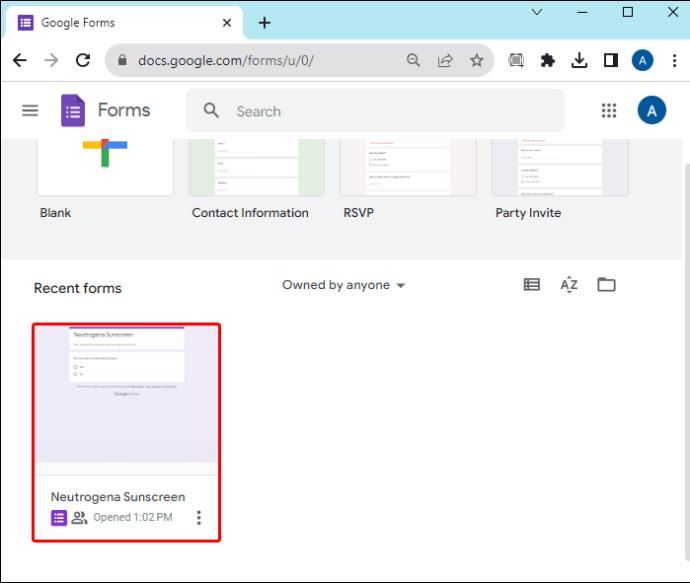
- Pojdite v zgornji desni kot in tapnite meni »Tri navpične pike«.
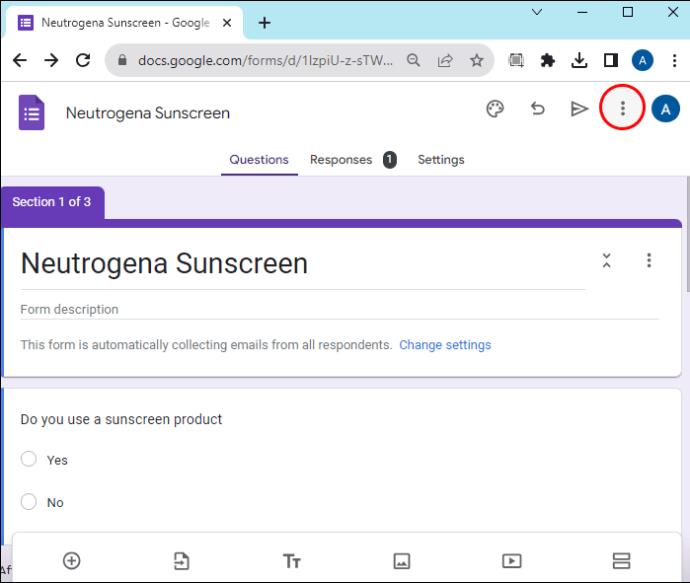
- Med prikazanimi možnostmi izberite »Pridobi dodatke«, ki vas bodo popeljale na tržnico.
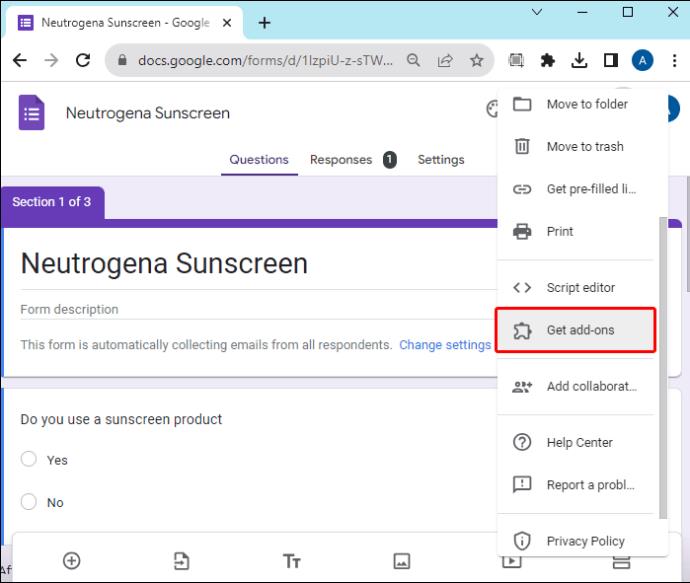
- V iskalno vrstico vnesite »E-poštna obvestila za Google Obrazce«. Ko se prikaže med rezultati iskanja, se ga dotaknite.
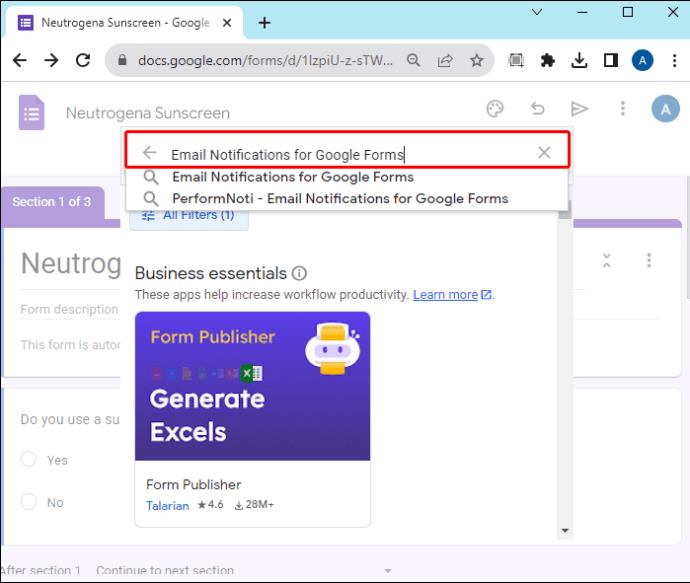
- Izberite »Namesti« in sledite pozivom na zaslonu, dokler namestitev ni končana. Ko se vrnete v svoj obrazec, boste na vrhu videli ikono »Dodatki« (podobna je uganki). Tukaj lahko dostopate do dodatka za obvestila.
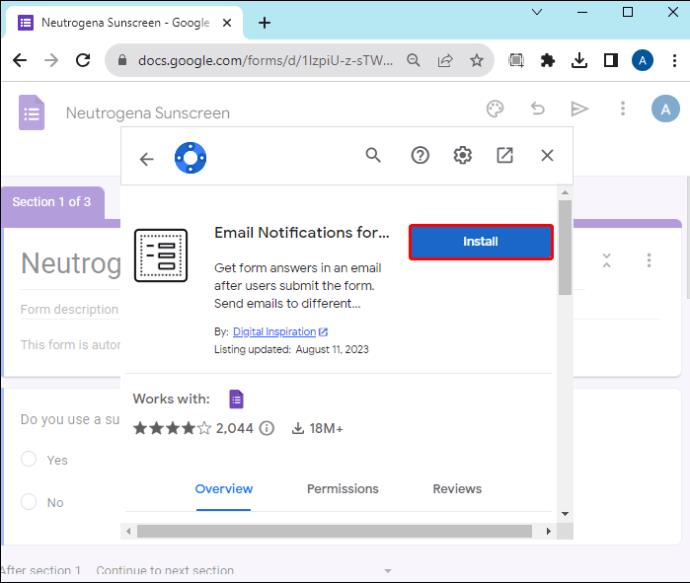
Nastavitev obvestil
- Ko je Google obrazec odprt, se pomaknite na vrh in tapnite ikono »Dodatki«. Izberite »E-poštna obvestila za Google Obrazce«.

- V spustnem meniju izberite »Ustvari e-poštna obvestila«. To odpre mini okno na desni, kjer lahko konfigurirate pravila obveščanja.
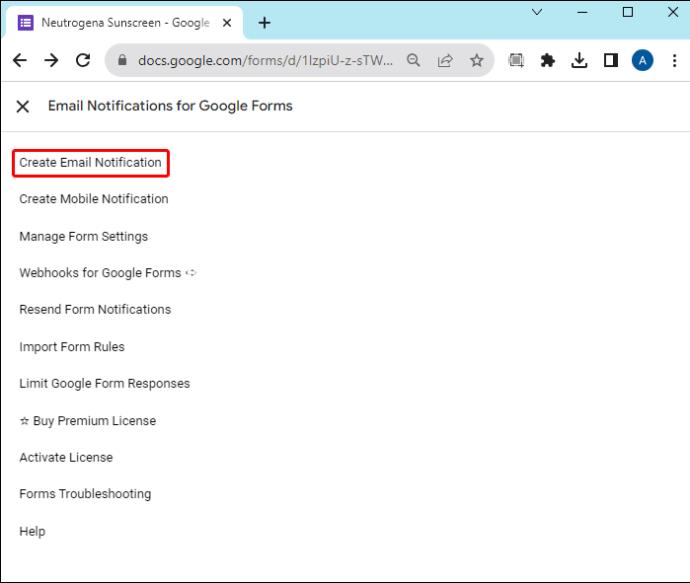
- V prvem razdelku »Ime pravila obrazca« vnesite, kdo naj prejme obvestilo. Na primer, "Obvesti anketiranca in lastnika obrazca."
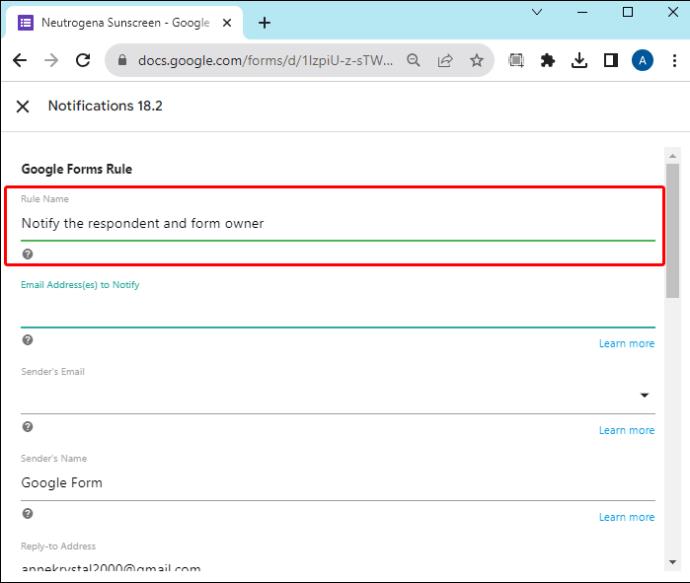
- V naslednjem razdelku vnesite e-poštni naslov, ki naj prejema obvestila, ko anketiranci
oddajo obrazce. Če imate več e-poštnih naslovov, jih vnesite vse in jih ločite z vejicami.
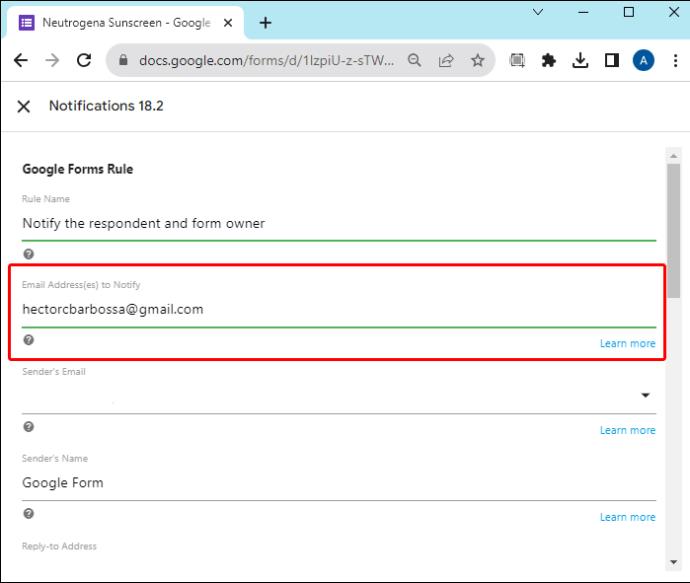
- Sledi predloga za e-poštno obvestilo. Privzeto prikazuje odgovore anketirancev v obliki tabele. Če ga želite prilagoditi, tapnite »Uredi« poleg možnosti »Uporabi vizualni urejevalnik«. S tem se odpre oblikovalnik e-poštnih predlog, kjer lahko prilagodite zadevo in telo besedila. Ko končate, tapnite »Shrani«.
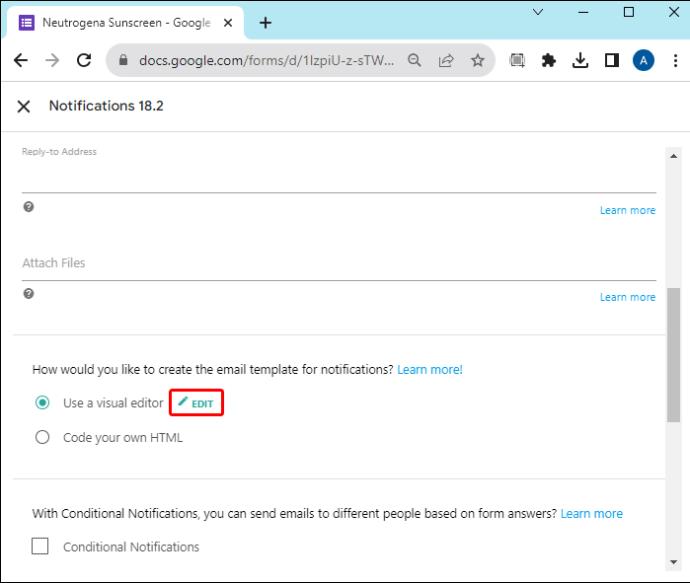
- Drugi razdelki vključujejo potrditvena polja za različna pravila:
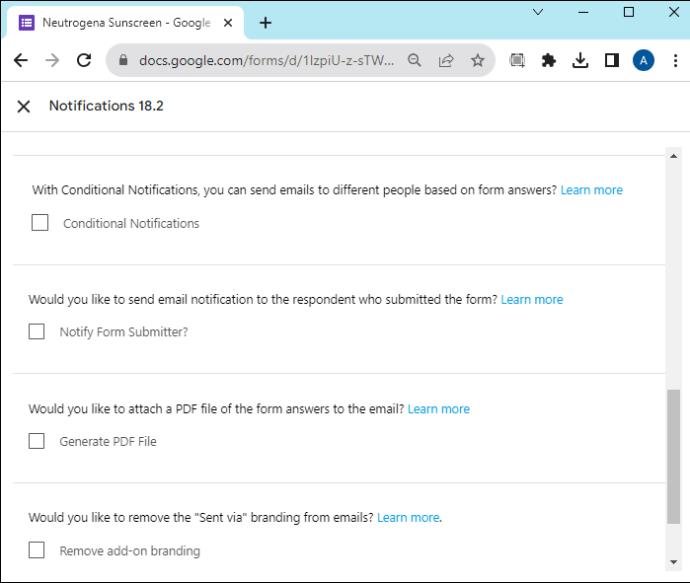
- Pogojna obvestila: To je za pošiljanje obvestil določenim osebam na podlagi odgovora v obrazcu. To polje lahko pustite nepotrjeno (o tem, kako ga uporabiti, bomo razpravljali kmalu).
- Obvesti pošiljatelja obrazca: potrdite to polje, ker želite, da anketiranci prejmejo potrditveno sporočilo. V spustnem meniju izberite tudi polje obrazca, ki vsebuje e-poštno vprašanje.
- Ustvari datoteko PDF: Če želite prejeti obrazce anketirancev v formatu PDF, ki so priloženi e-poštnemu obvestilu, potrdite to polje.
- Odstrani blagovno znamko dodatkov: To je za uporabnike s premium naročnino. Omogoča vam, da ne prikažete obrazca, ki ste ga poslali prek Google Obrazcev.
- Ko končate, tapnite »Shrani«, da uveljavite spremembe.
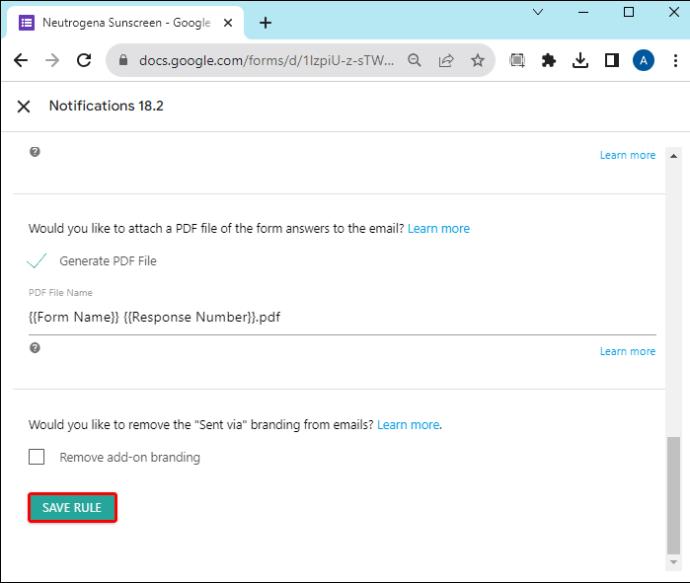
Alternative Googlovega obrazca
Če Google Obrazci ne nudijo ravno tistega, kar potrebujete, lahko vedno poskusite z drugimi rešitvami, kot so Zoho Forms , Microsoft Forms ali Mighty Forms
Ostanite na tekočem
Z omogočenimi obvestili Google Forms lahko v realnem času hranite podatke o predloženih obrazcih. S pravim znanjem in izkušnjami je preprosto aktivirati obvestila s funkcijami za obveščanje Google Obrazcev. In če želite več funkcij, lahko izberete E-poštno obvestilo za dodatek Google Obrazci.
Vam je ljubši sistem obveščanja ali dodatki Google Forms? Zakaj vam eno ali drugo najbolj ustreza? Povejte nam v spodnjem oddelku za komentarje.