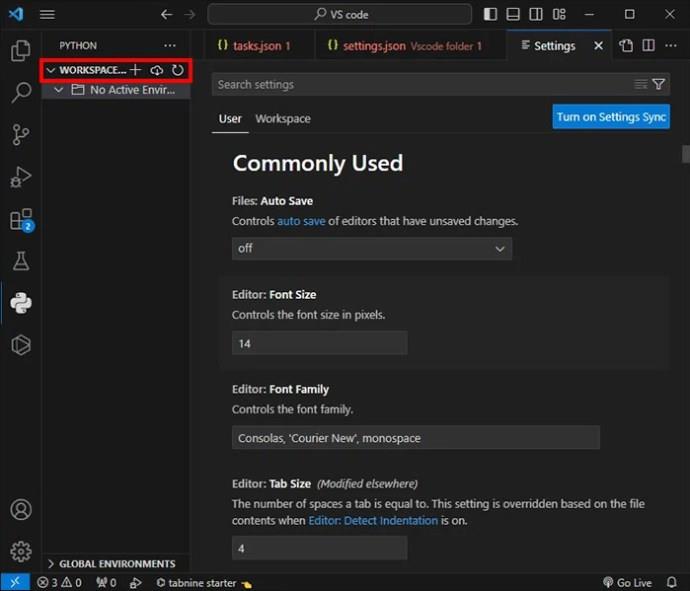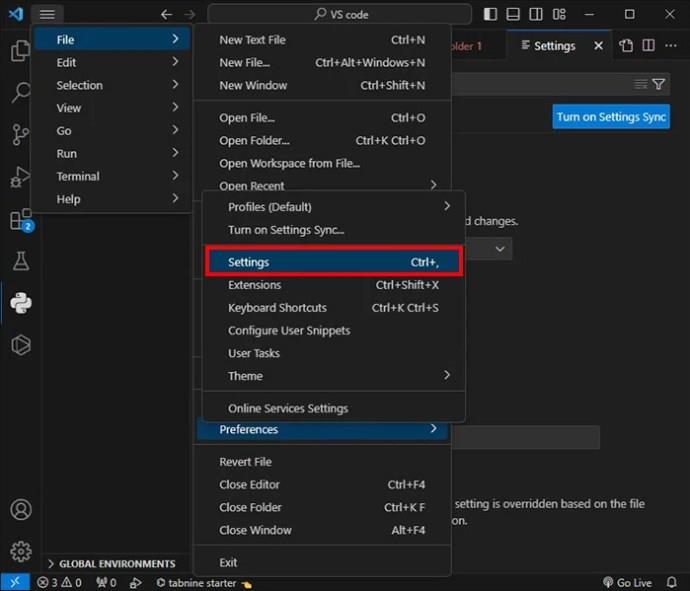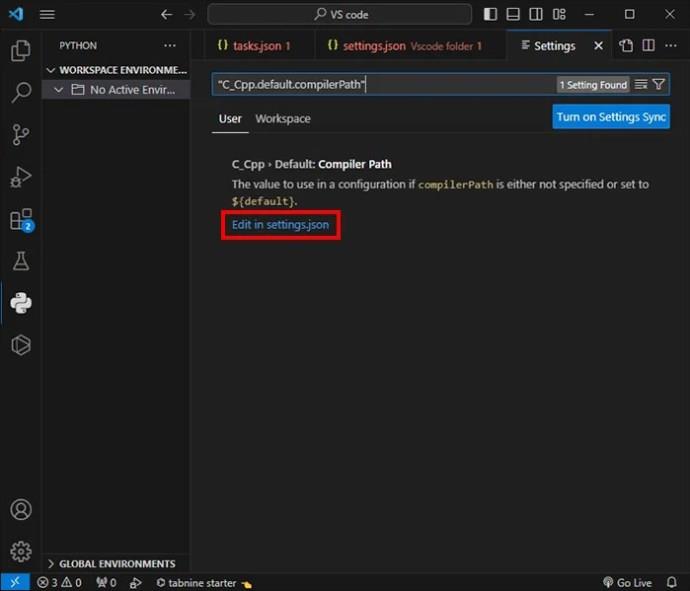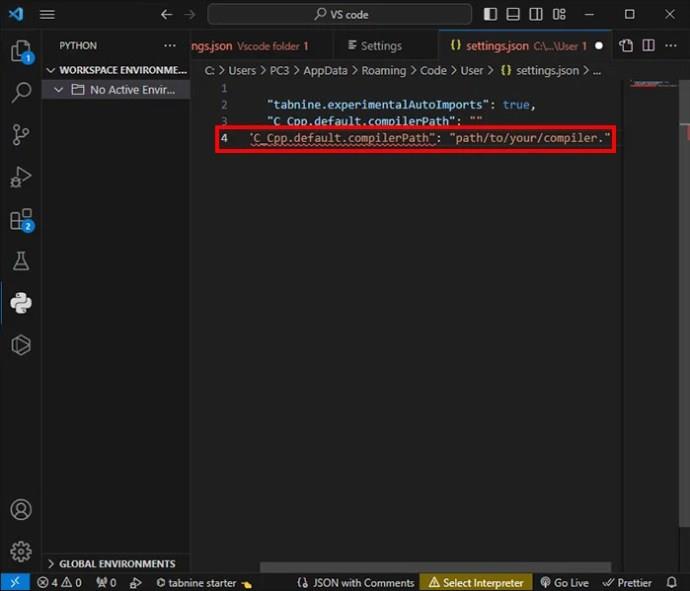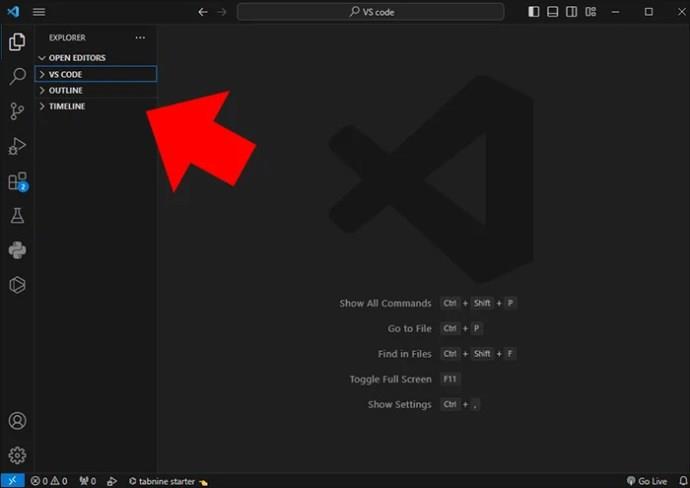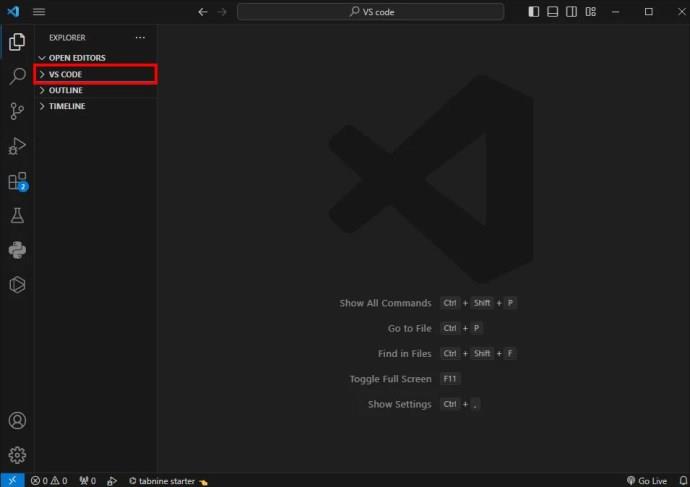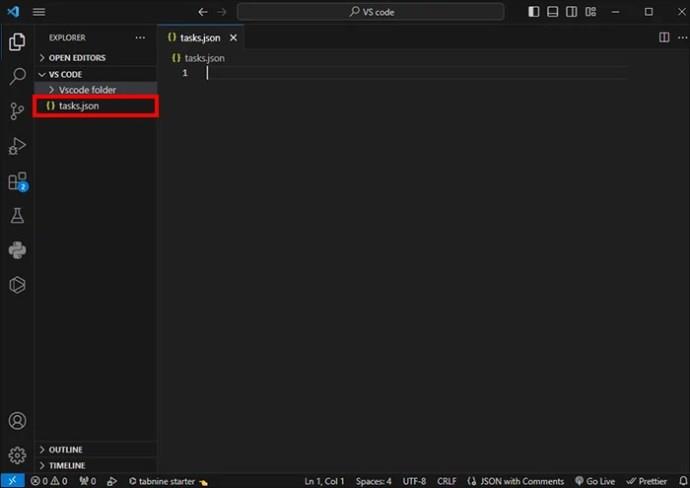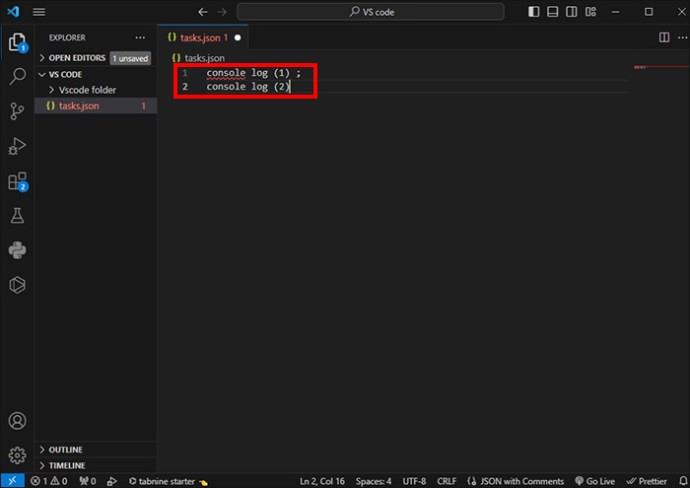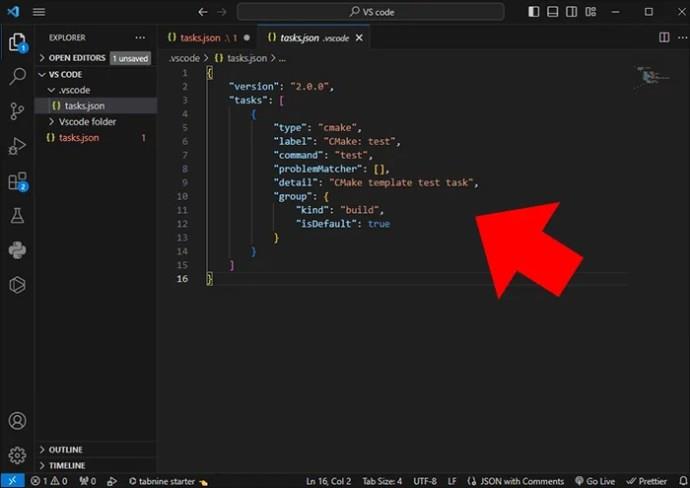Visual Studio Code (VS Code) ponuja odlično platformo za pisanje, odpravljanje napak in upravljanje projektov kode. Vendar pa obstajajo primeri, ko koda VS morda ne prikaže napak za kodo C++. To je lahko frustrirajuće, saj omejuje razvoj poteka dela in je lahko izziv za sledenje in hitro odpravljanje napak.

Preberite, če želite razumeti, zakaj VS Code morda ne prikaže napak kode C++ in kako jih diagnosticirati in popraviti.
Zakaj koda VS morda ne prikaže napak v C++
Koda VS podpira odpravljanje napak, vendar ni priložena razhroščevalniku C++. Zato ga morajo uporabniki dodati. Običajno koda VS pozove uporabnike, naj dodajo razhroščevalnik C/C++, ko začnejo nov projekt. Če se poziv ne prikaže ali je spregledan, do njega odprite v levi orodni vrstici z razširitvami. Nato lahko poiščete razširitev »C/C++«. Upoštevajte, da bo morda treba znova naložiti projekt, da ga omogočite.
Razumevanje, zakaj koda VS ne prikaže napak, pomaga uvesti trajne rešitve in zagotoviti pravilno delovanje kode. Če uporabljate kodo Visual Studio za razvoj C++ in se napake ne prikazujejo, je treba upoštevati nekaj razlogov in rešitev.
Omogoči Error Squiggles
Eden od razlogov, zakaj koda VS morda ne prikaže napak v C++, je ta, da Error Squiggles niso omogočeni. Omogočite ga lahko lokalno v svojem delovnem prostoru.
- Pritisnite Ctrl , Shift in P v sistemih Linux in Windows. (Ali Command , Shift in P v macOS)
- Paleto ukazov lahko odprete tudi s pritiskom na F1 .
- V iskalno polje vnesite besede Error squiggles .

- Pojdite na nastavitev C_Cpp: Error Squiggles in se prepričajte, da je omogočena .

Ko izvedete te korake, bi morali videti vijugaste napake. Če jih želite onemogočiti, pojdite na zgornjo nastavitev in jo nastavite na onemogočeno .
Vijuge so valovite črte pod kodo C++ v urejevalniku in so indikatorji ali opozorila za napake in težave v kodi. Izvajajo analizo kode, da preverijo neuporabljene uvoze, nedefinirane spremenljivke in vse vrste težav, ki bi lahko vplivale na berljivost in funkcionalnost kode.
Slog in barva vijugic se lahko razlikujeta glede na vrsto težave in njeno resnost. Rdeče vijuge prikazujejo kritične težave, medtem ko rumene in modre vijuge predstavljajo opozorila in predloge. Pozornost na te vrstice pomaga prepoznati težave in izboljšati pravilnost kode. Predloge pogosto dobite tako, da lebdite na njih ali kliknete nanje.
Konfiguracija poti prevajalnika
Pravilno morate konfigurirati pot do prevajalnika C++ v VS Code. Za to uporabite možnost C_Cpp.default.compilerPath znotraj nastavitev kode VS. Pot prevajalnika mora biti pravilna in voditi do prave izvršljive datoteke. Tako urejevalnik natančno ve, kje ga je treba uporabiti med preverjanjem napak. Za konfiguracijo morate narediti naslednje:
- Pojdite na projekt ali delovni prostor v studiu VS, katerega pot prevajalnika morate konfigurirati.
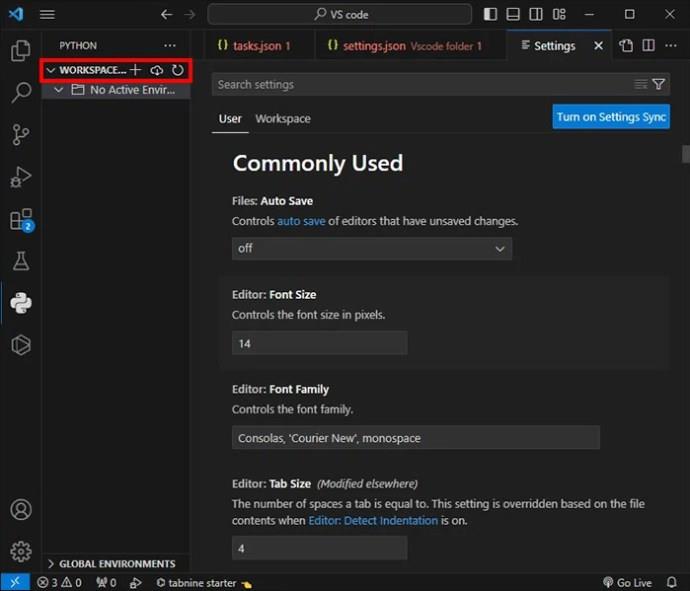
- V delovnem prostoru se pomaknite do File in nato Preferences . Od tu odprite meni Nastavitve . Druga možnost je uporaba bližnjice na tipkovnici Ctrl+vejica (,) VS Code .
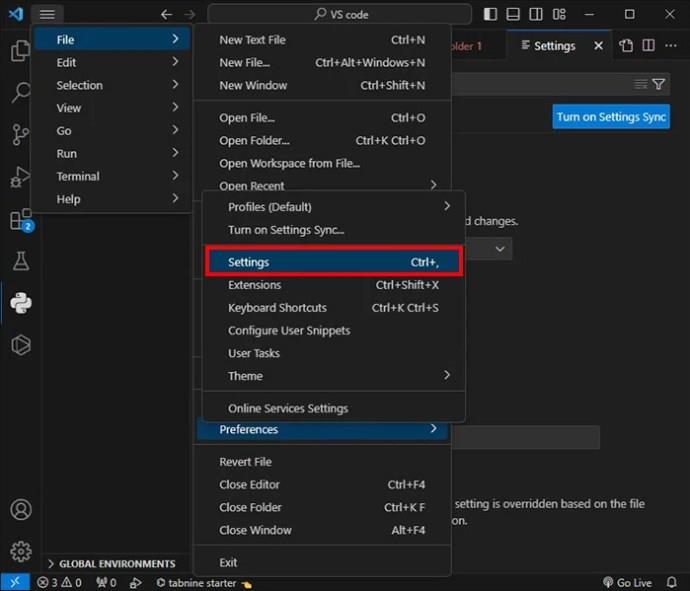
- V nastavitvah poiščite možnost C_Cpp.default.compilerPath in izberite Uredi v settings.json .
Na ta način lahko spremenite nastavitev posebej za svoj delovni prostor.
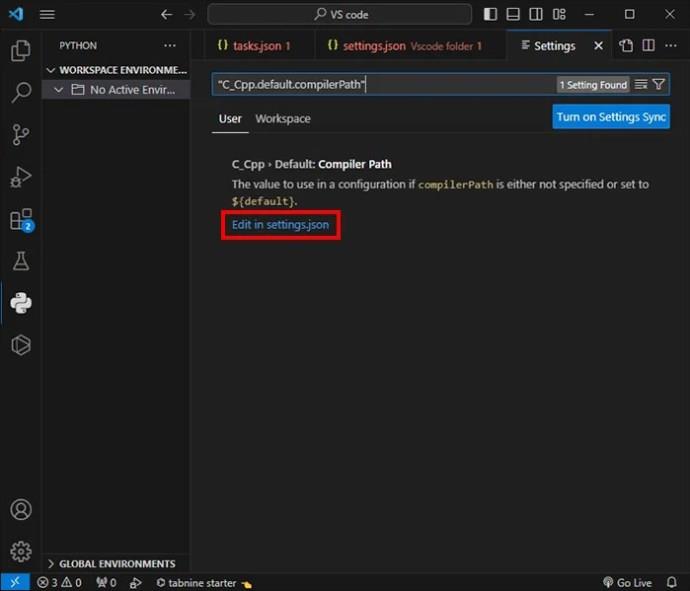
- V datoteki settings.json dodajte to vrstico, da določite pot: “C_Cpp.default.compilerPath”: “path/to/your/compiler”
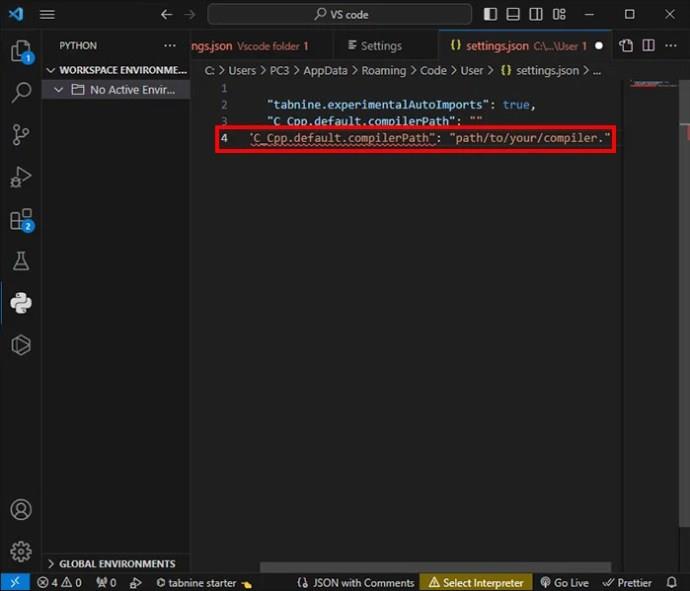
- Zdaj morate zamenjati »pot/do/vašega/prevajalnika« z dejansko potjo izvedljivega prevajalnika C++.

- Shranite datoteko tako, da pritisnete Ctrl+S , da uveljavite spremembe.
Po uspešni konfiguraciji poti lahko vidite, ali koda VS preverja napake, kot bi morala. Ta pot prevajalnika se uporablja za preverjanje diagnostike in napak ter za izdelavo kode.
Za več projektov C++ morate ponoviti zgornje korake za vsakega. Druga možnost je, da konfigurirate pot globalno prek uporabniških nastavitev. To storite tako, da namesto tega spremenite datoteko settings.json na ravni uporabnika.
Build Task Configuration
Pomembno je preveriti, ali je konfiguracija Build Task pravilno definirana v delovnem prostoru kode VS. To storite tako, da odprete datoteko .vscode/tasks.json. To pomaga preveriti, ali je Build Task pravilno konfiguriran, vključno z izvorno datoteko in prevajalnikom.
- Pojdite na projekt ali delovni prostor, ki potrebuje konfiguracijo Build Task.
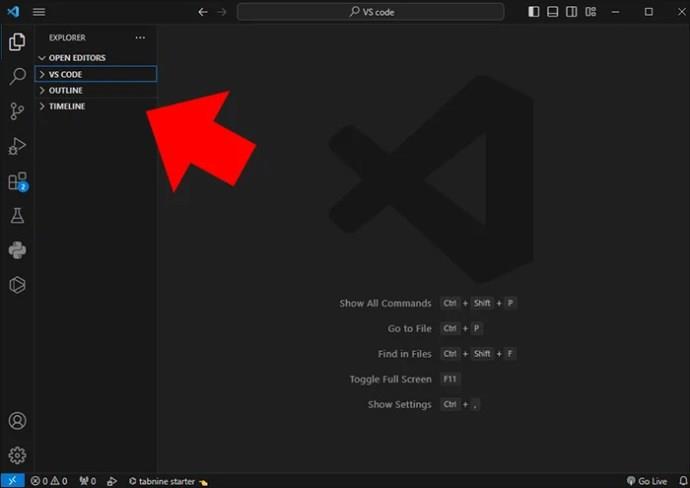
- V projektu ustvarite svojo mapo .vscode, če še ni na voljo. Ta datoteka bo vsebovala posebne konfiguracijske datoteke.
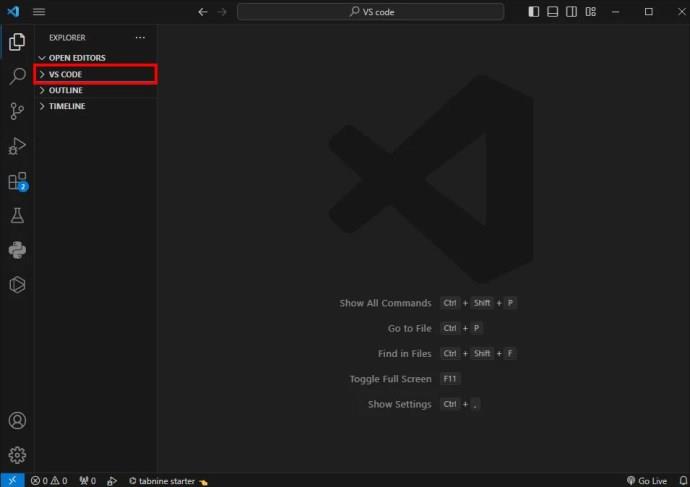
- Znotraj mape ustvarite datoteko tasks.json s konfiguracijo opravil gradnje.
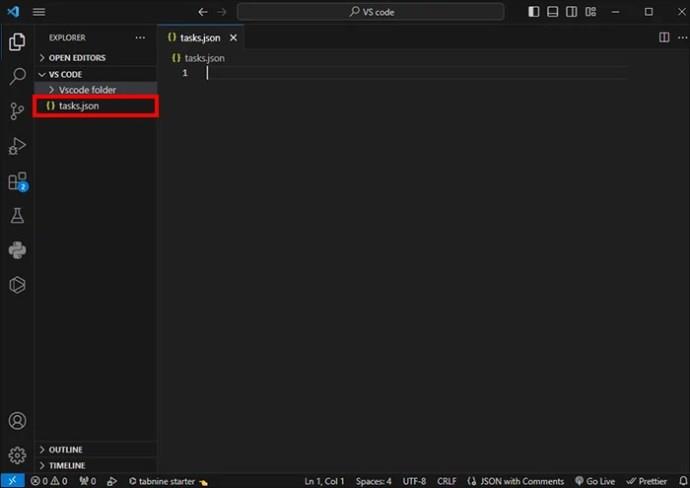
- Naloge gradnje definirajte tako, da odprete datoteko tasks.json .
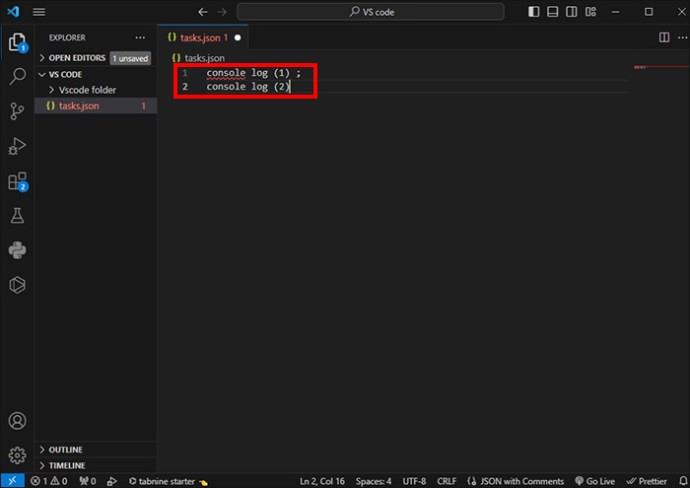
- Polji ukazov in argumentov morate prilagoditi glede na specifične zahteve gradnje in prevajalnika.
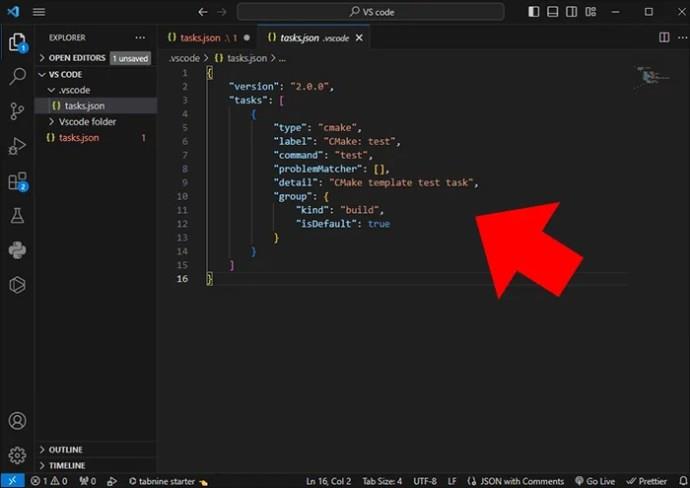
- Shranite datoteko tasks.json , da uporabite vse narejene spremembe.
Konfiguracije nalog gradnje lahko dodatno prilagodite tako, da dodate nekaj nalog ali spremenite obstoječe naloge, da ustrezajo vašim potrebam.
Intellisense
VS Code se opira na konfiguracije Intellisense, da ponudi rešitve za preverjanje napak in predlaganje kode. Pomembno je, da imate nameščene prave razširitve C++ . To sta ms-vscode.cpptools in twxs.cmake. Za pravilno delovanje jih je treba posodobiti.
Preverite konfiguracijski način C_Cpp.default.intellisenseMode in ga nastavite na »clang-x64« ali »gcc-x64«, odvisno od prevajalnika.
Intellisense se nenehno izboljšuje. Lahko se tudi prilagodi. Če koda VS ne zaznava napak, jo poskusite natančno prilagoditi tako, da prilagodite nekaj nastavitev tukaj. Ko uporabite intellisense v kodi VS, lahko izboljšate celotno uporabniško izkušnjo, kar vas postavi v boljši položaj za iskanje napak v kodi.
Poti in zastavice prevajalnika
Če C++ vključuje imenike, je to odvisno od nekaterih zunanjih knjižnic. To je treba pravilno določiti. Zastavice in poti prevajalnika morate vključiti v konfiguracijo delovnega prostora ali datoteko CMakeLists.txt .
Poiščite morebitne konflikte razširitev
Pomembno je, da onemogočite vse druge razširitve, ki ovirajo razvoj C++ v kodi VS. Nekatere razširitve, kot so formati ali linterji, so v nasprotju z IntelliSense ali preverjanjem napak.
Čiščenje in obnova
Če ste kakor koli spremenili konfiguracijo gradnje ali kodo, morate poskusiti očistiti artefakte in znova zgraditi projekt. Na ta način lahko zagotovite, da se prejšnje napake ne zadržujejo.
Preverite sintakso kode
Vzemite si čas in preverite kodo za morebitne skladenjske napake ali celo manjkajoče podpičje, ki bi lahko oviralo pravilno odkrivanje napak. Preprosta napaka lahko pogosto zmoti celoten postopek preverjanja napak.
Znova zaženite Visual Studio Code
Če poskusite vse, vendar nič ne deluje, razmislite o ponovnem zagonu VS Code. Integrirano razvojno okolje (IDE) bi lahko naletelo na napake, ki bi lahko zahtevale nov začetek za odpravo. Preverjanje vseh možnih vzrokov vam pomaga odpraviti težavo. Na ta način se ponovno vzpostavi preverjanje napak za projekte C++. Poskusite lahko tudi odstraniti in znova namestiti razširitev. Včasih je to vse, kar je potrebno za rešitev zadeve.
Odpravite težavo s kodo VS, ki ne prikazuje napak C++
Reševanje kode VS, ki ne prikazuje napak pri težavi s C++, je edini način za povečanje učinkovitega razvoja kode in zagotavljanje njene točnosti. Z odpravljanjem težav so razvijalci v položaju, da premagajo izziv in poenostavijo celoten postopek. Kodiranje brez napak poveča potencial za vsak projekt.
pogosta vprašanja
Namestil sem razširitev C++, vendar se napake še vedno ne prikazujejo. Kaj bi lahko bil problem?
Zagotovite, da je vaša koda shranjena s pravilno pripono datoteke (.cpp), in poskusite znova odpreti VS Code. Včasih lahko takšne težave odpravite s ponovnim zagonom urejevalnika.
Kako lahko preverim, ali je razširitev C++ nameščena v VS Code?
To lahko preverite tako, da odprete pogled razširitev (Ctrl+Shift+X) in poiščete »C++«. Če razširitev ni nameščena, jo lahko namestite od tam.