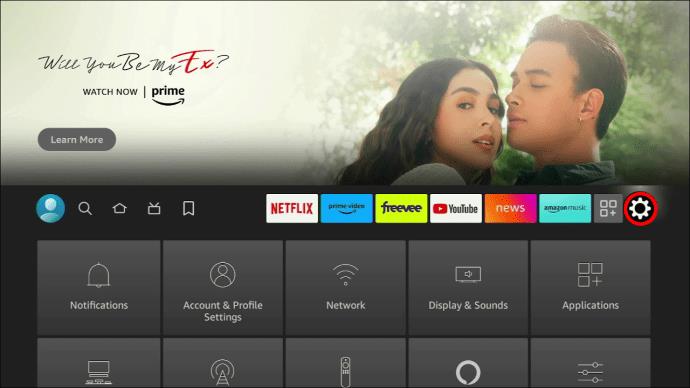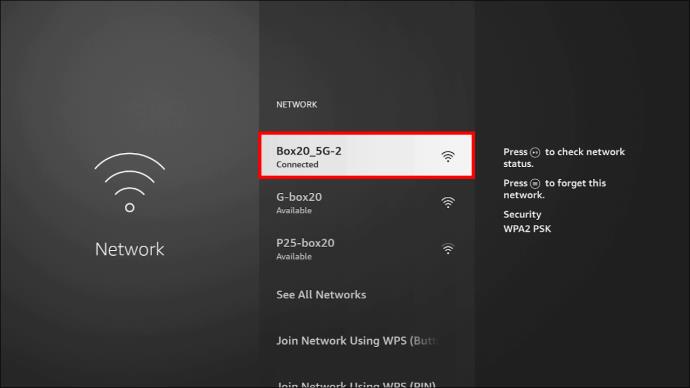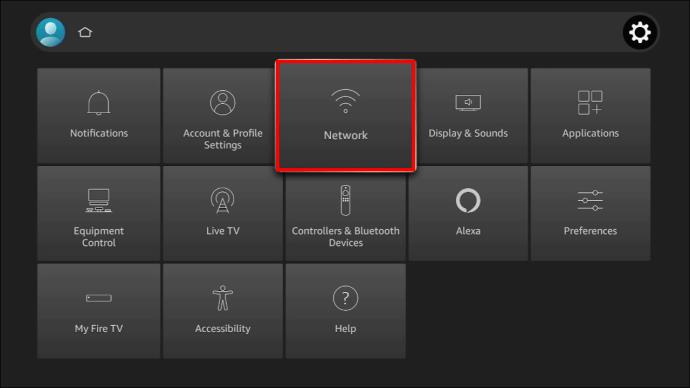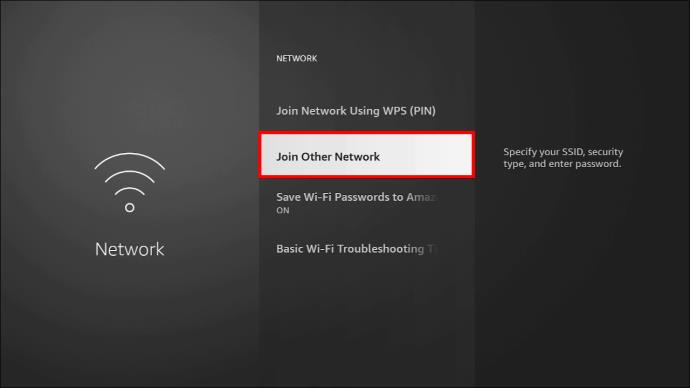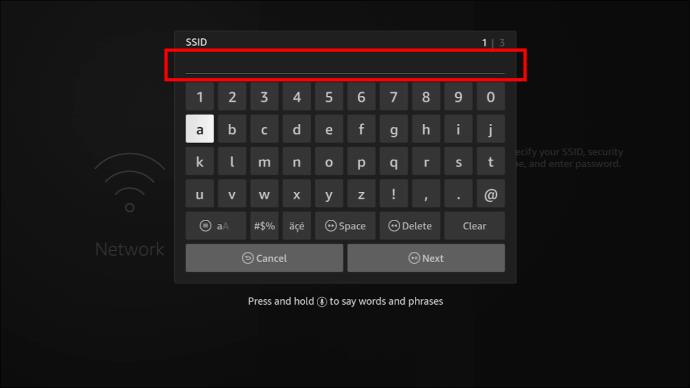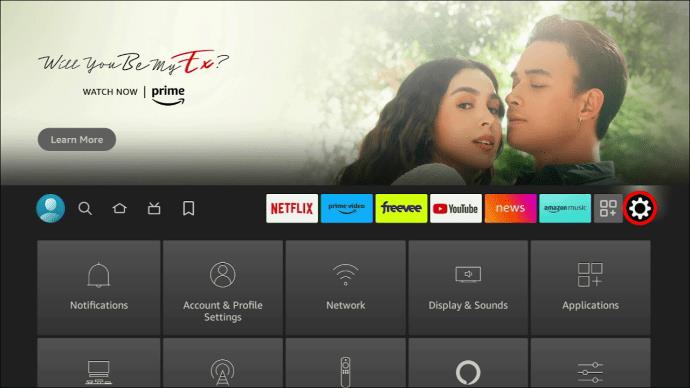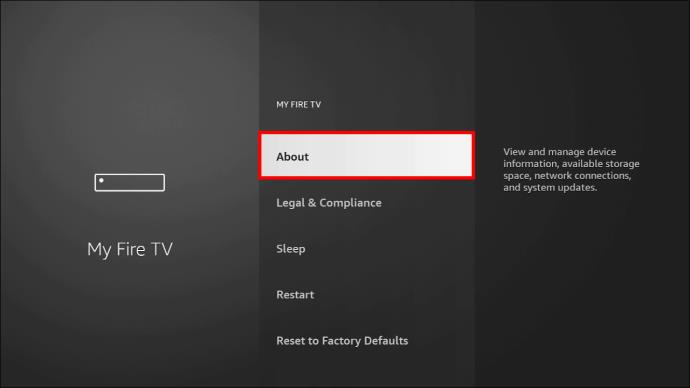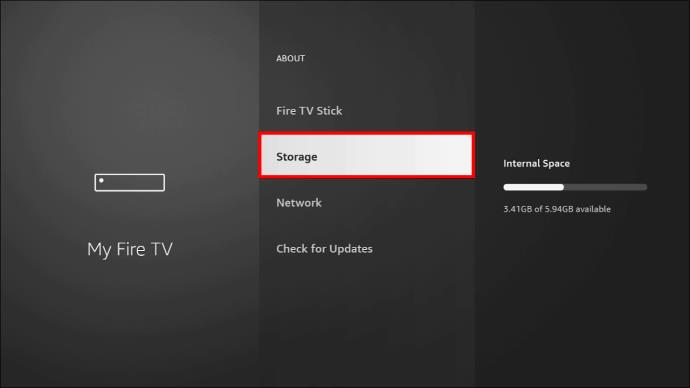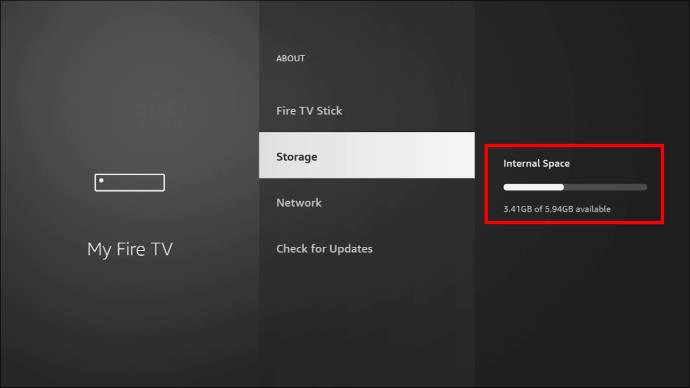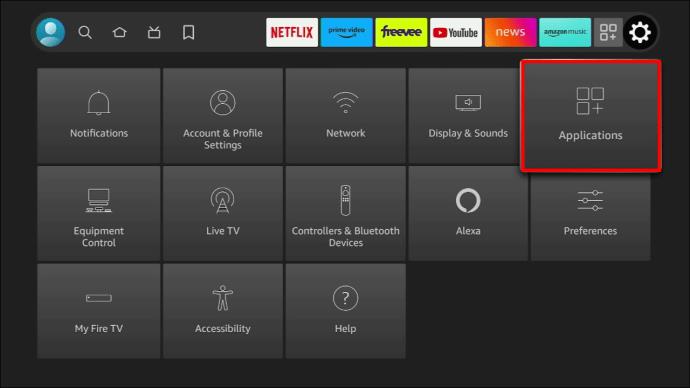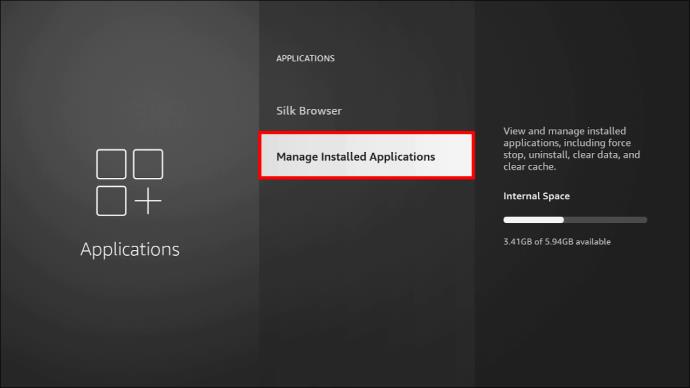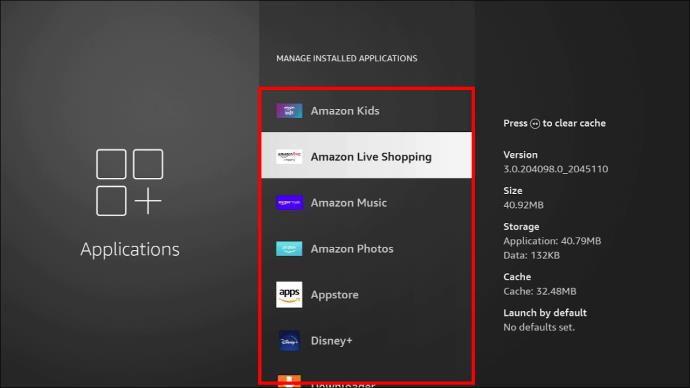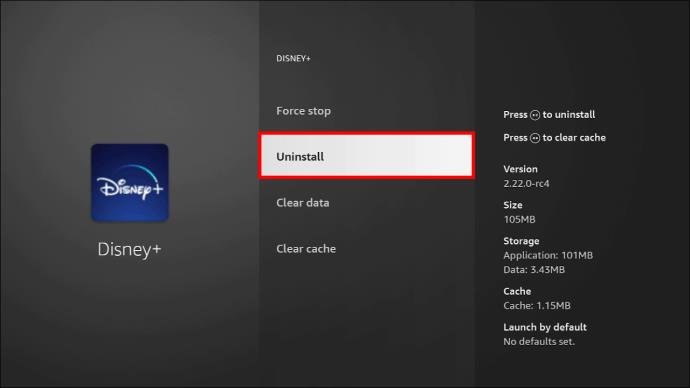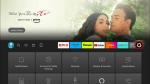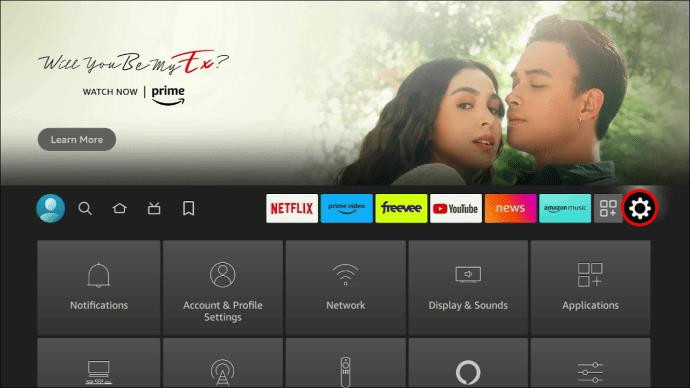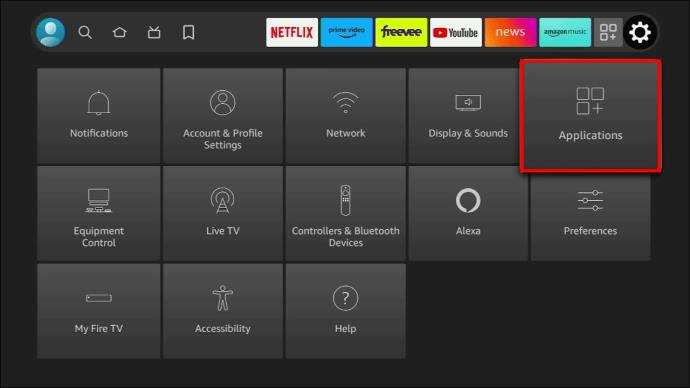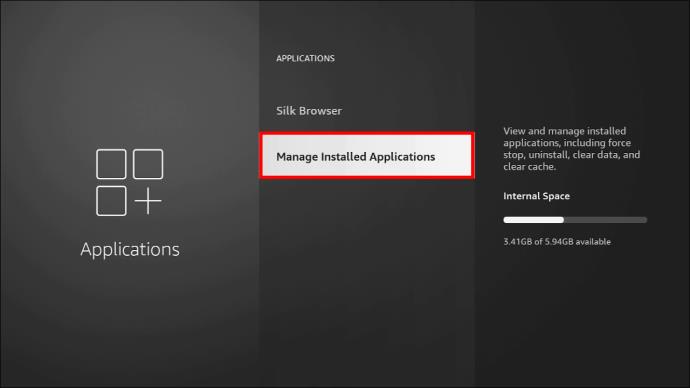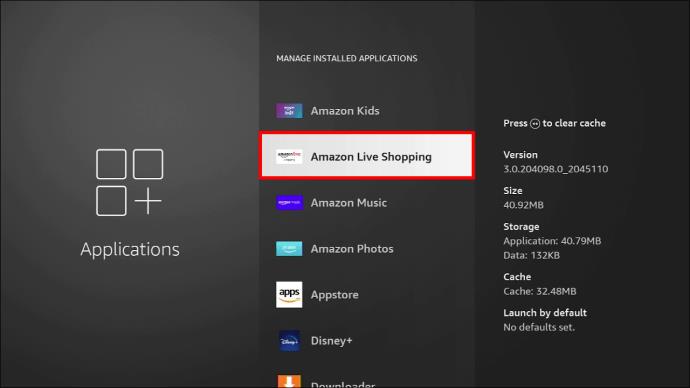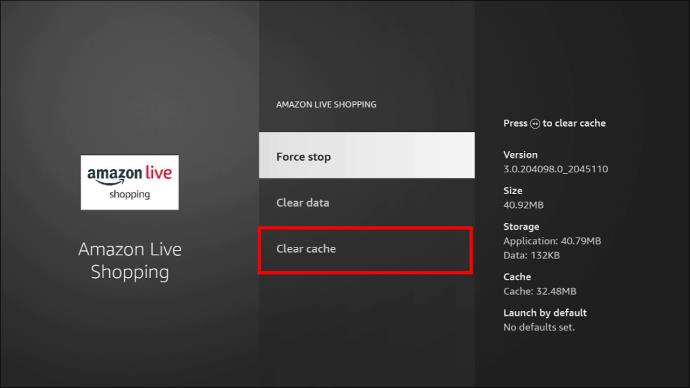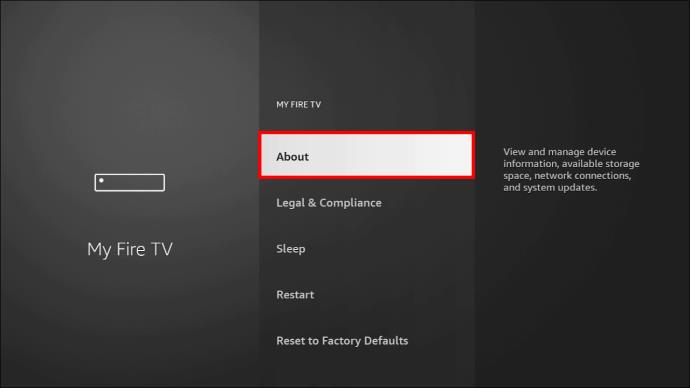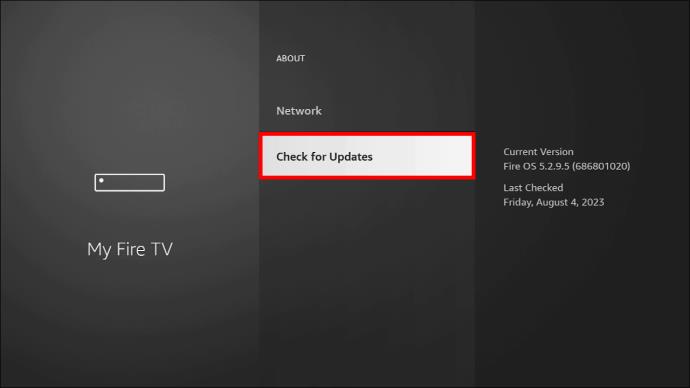Fire Stick ali Fire TV Stick vam omogoča, da kateri koli televizor z vrati HDMI spremenite v pametni televizor. Čeprav te naprave omogočajo nemoteno pretakanje na kateri koli platformi, nimajo vnaprej nameščenih aplikacij tretjih oseb – aplikacije morate prenesti in nato namestiti. Prenos aplikacij pa ni brez izzivov, ker Fire Stick včasih ne prenese nobene aplikacije.

Če ste obtičali in ne veste, kaj storiti, ker Fire Stick ne more prenesti vaše priljubljene platforme za pretakanje, nadaljujte z branjem. Ta članek obravnava pogoste vzroke za težave pri prenosu Fire Stick in kako jih odpraviti.
Zakaj prenos Fire Stick ne uspe
Ko televizor povežete s Fire Stickom, ne boste našli vnaprej nameščenih priljubljenih pretočnih aplikacij, kot so HBO, YouTube ali Netflix. Za prenos želene aplikacije se boste morali pomakniti do strani za prenos z Alexa ali gumbom »Najdi«. Vendar je običajno, da Fire Stick prikaže obvestilo »Prenos trenutno ni podprt«.
Ko se to zgodi, pomeni, da je v vaši napravi prišlo do napake. Na srečo ga lahko prepoznate in popravite brez strokovne pomoči. Tukaj je nekaj težav s prenosom Fire Stick, na katere morate biti pozorni, in kako jih rešiti.
1. Pomanjkanje dostopa do interneta
Očitno je, da brez omrežne povezave vaš Fire Stick ne more prenesti nobene aplikacije. Vendar ima vaša naprava lahko omrežne povezave, ne pa tudi dostopa do interneta. Če želite izključiti internetno povezavo kot možno težavo, da se Fire Stick ne prenaša, preverite, ali ima vaša naprava dostop do interneta, kot sledi:
- Izberite »Cog icon« na desni strani začetnega zaslona Fire Stick in tapnite »Settings«.
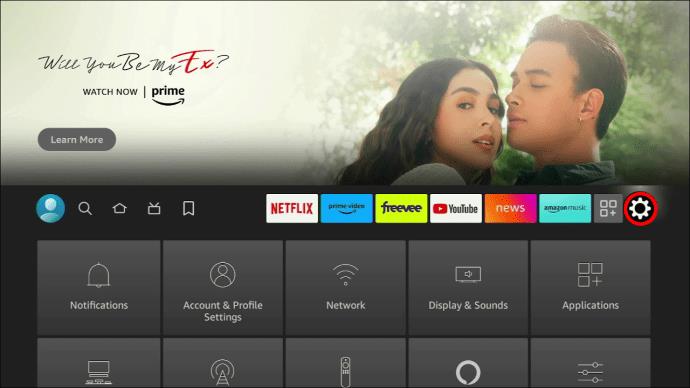
- V meniju z nastavitvami izberite »Omrežje«.

- Poiščite omrežje Wi-Fi, s katerim je povezan vaš Fire Stick.
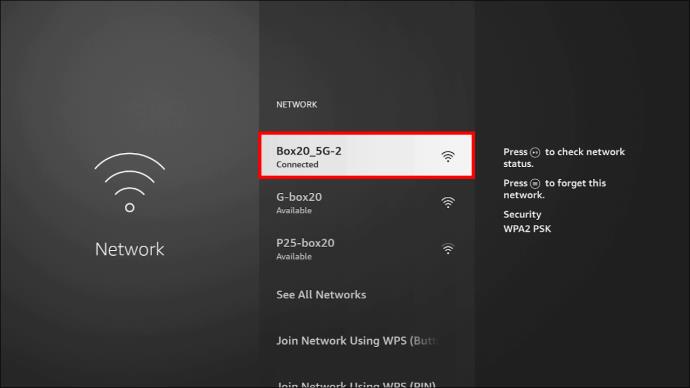
- Pomaknite se na desno stran zaslona, kjer so podrobnosti omrežja Wi-Fi. Če vidite »Povezan s težavami«, vaš Wi-Fi nima dostopa do interneta.
- Za več podrobnosti o težavi z omrežjem pritisnite gumb »Predvajaj/pavza« na daljinskem upravljalniku Fire Stick, ko ste še vedno na strani omrežja. Če vidite »Ni povezano z internetom« v rdeči barvi, vaše Fire Stick ne bo mogoče prenesti zaradi težav z omrežjem.
Če želite odpraviti to težavo, pozabite na omrežje Wi-Fi in se znova povežite na naslednji način:
- Izberite omrežje Wi-Fi, s katerim je povezana vaša naprava, in tapnite gumb »Meni« na daljinskem upravljalniku Fire Stick, da ga pozabite.
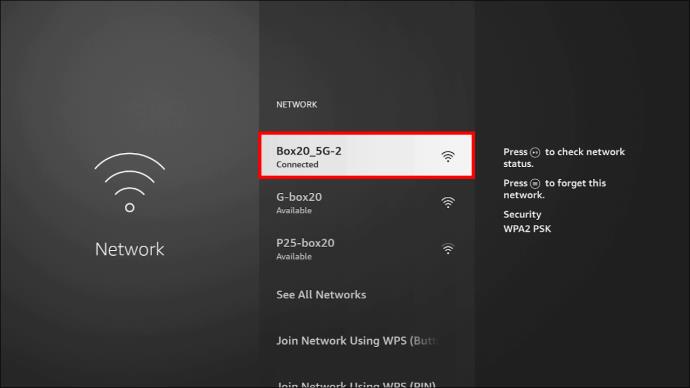

- Pritisnite gumb »Izberi« (srednji krožni gumb) na daljinskem upravljalniku Fire Stick, da potrdite, da želite pozabiti omrežje in zapustite stran.

- Pojdite v »Nastavitve« Fire Stick in izberite »Omrežje«.
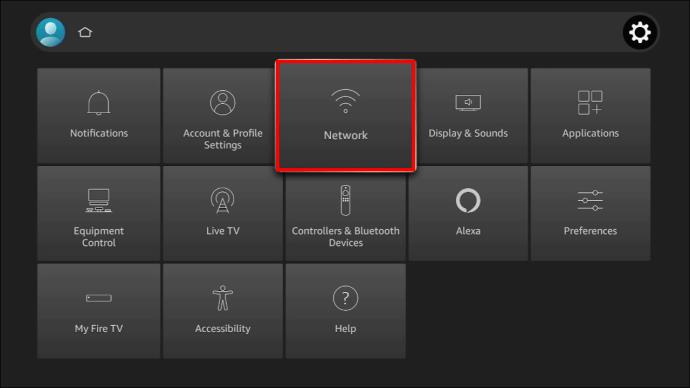
- Pomaknite se na dno in izberite »Pridruži se drugim omrežjem«.
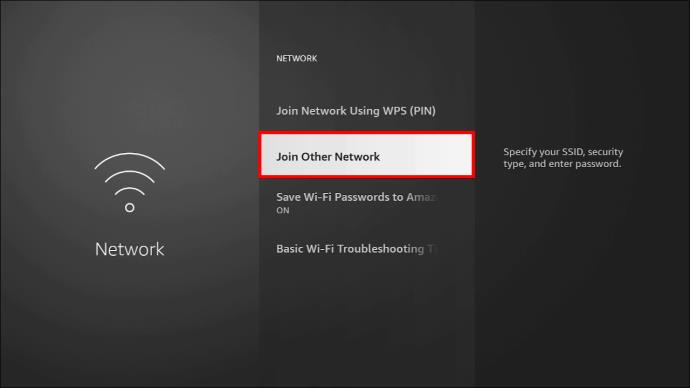
- Vnesite ime ali SSID svojega omrežja Wi-Fi in za nadaljevanje pritisnite gumb »Predvajaj/pavza« na daljinskem upravljalniku.
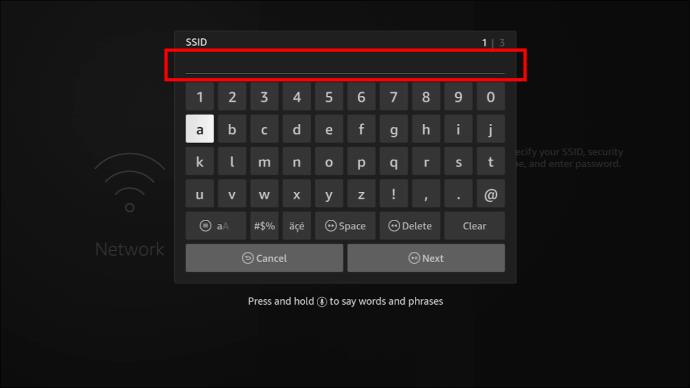
- V naslednjem oknu izberite vrsto varnosti omrežja in tapnite gumb »Predvajaj/pavza« na daljinskem upravljalniku. Če niste prepričani o svoji vrsti varnosti omrežja, jo lahko potrdite v nastavitvah povezave usmerjevalnika.
- Vnesite varnostno kodo ali geslo in tapnite gumb »Predvajaj/pavza«.
- Preverite, ali so podrobnosti o omrežju v redu, in pritisnite gumb »Predvajaj/pavza« na daljinskem upravljalniku, da se povežete z omrežjem Wi-Fi. Poskusite prenesti aplikacijo in preverite, ali deluje.
Če po preverjanju ugotovite, da ima vaš Fire Stick dostop do interneta, vendar še vedno ne prenaša aplikacij, morate biti pozorni na druge možne težave z omrežjem:
2. Nizka moč omrežnega signala
Vaš Fire Stick morda ne uspe prenesti zaradi šibkega signala. Kako daleč je vaš Fire Stick od brezžičnega usmerjevalnika? Bolj kot je stran, večja je verjetnost, da je moč signala šibka in zato ni dovolj močna za prenos aplikacij. Pojdite v omrežne nastavitve Fire Stick in preverite podrobnosti svojega omrežja Wi-Fi. Če je šibek, poskusite nekaj od naslednjega:
- Premaknite Fire Stick bližje usmerjevalniku Wi-Fi.
- Če Fire Stick zaradi domače organizacije ne morete premakniti bližje usmerjevalniku, poskusite uporabiti žično ethernetno povezavo.
3. VPN (navidezno zasebno omrežje)
Čeprav VPN zagotavlja, da so vaše spletne dejavnosti Fire Stick varne, povzroča težave pri povezovanju z vašo napravo. To je zato, ker vaš internetni promet poteka prek strežnika VPN. Če povzroči, da močan signal Wi-Fi postane nestabilen, si lahko predstavljate njegov učinek na slab signal. Rešitev je, da onemogočite VPN ali ga odstranite iz Fire Stick.
4. Low Fire Stick Prostor za shranjevanje
Shramba je še en razlog, da vaš Fire Stick morda ne prenese aplikacij. Običajno ima vaš Fire Stick notranji pomnilnik 8 GB, od tega dva do tri za vnaprej nameščene aplikacije in funkcije. Če ste porabili preostanek tempa, se nove aplikacije ne bodo prenesle. Če želite preveriti, ali je pomanjkanje prostora za shranjevanje razlog, da se vaš Fire Stick ne prenaša, naredite to:
- Izberite ikono »Cog« na domačem zaslonu Fire Stick in tapnite »Nastavitve«.
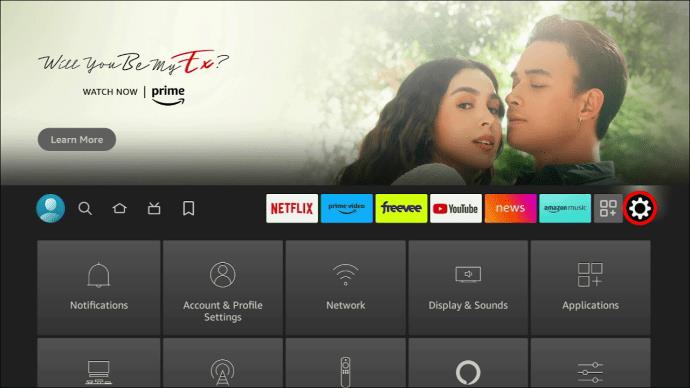
- V meniju z nastavitvami izberite »My Fire TV« in tapnite meni »O programu«.
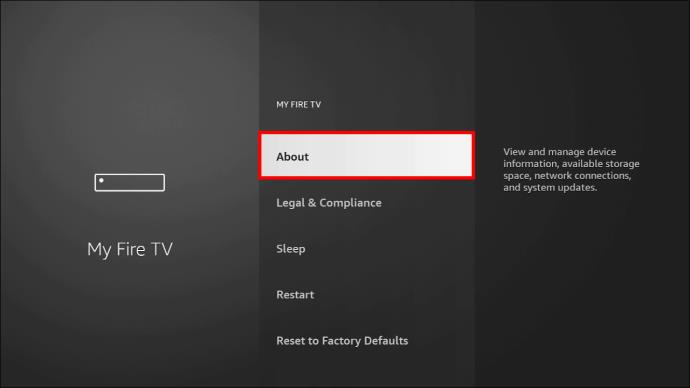
- Izberite »Shramba«, drugo s seznama, ki se prikaže.
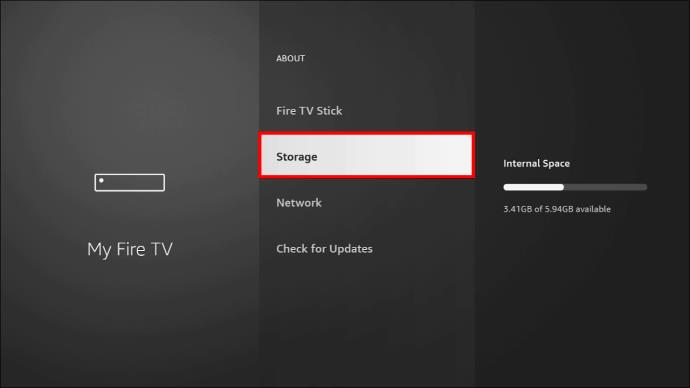
- Pomaknite se na desno stran zaslona in pod »Notranji prostor« boste videli skupni razpoložljivi prostor in količino, ki ste jo porabili.
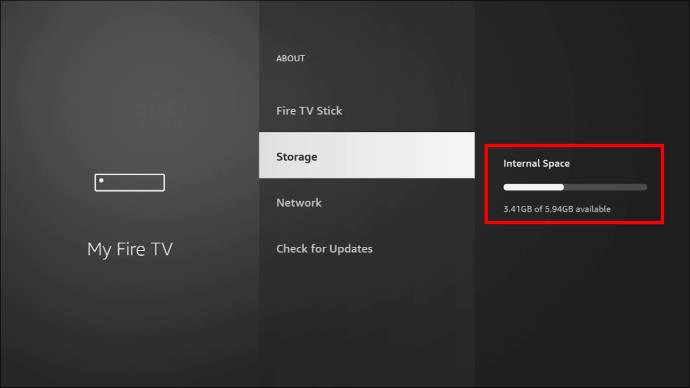
Če vam primanjkuje prostora, imate dve možnosti: odstranite aplikacije, ki jih ne potrebujete več, ali počistite začasne datoteke ali predpomnilnik, shranjen v vaši napravi.
Kako odstraniti aplikacije na Fire Stick
- Izberite meni Fire Stick »Nastavitve« in tapnite »Aplikacije«.
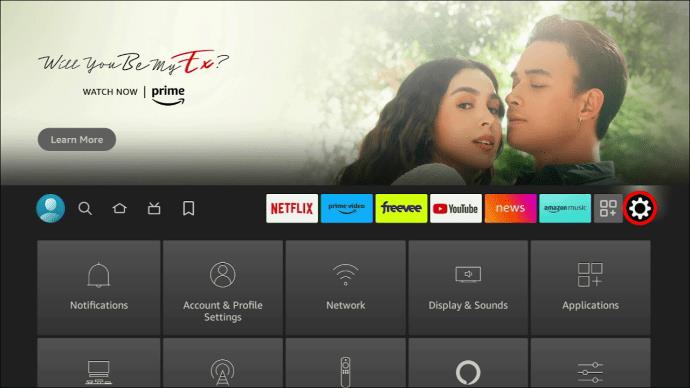
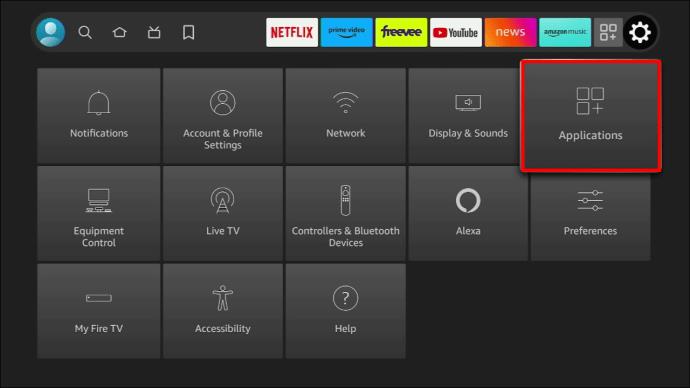
- V oknu, ki se prikaže, izberite »Upravljanje nameščenih aplikacij«.
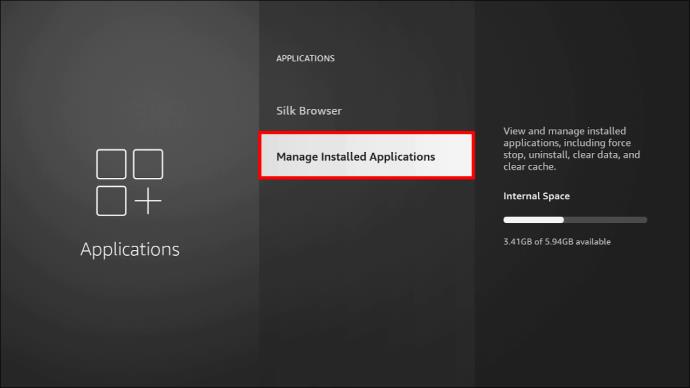
- Na prikazanem seznamu aplikacij izberite aplikacijo, ki jo želite odstraniti.
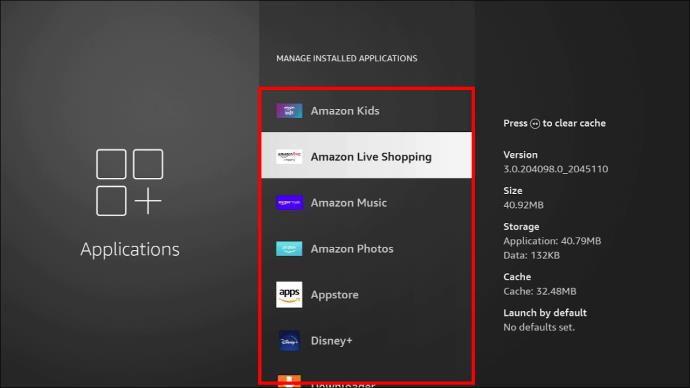
- Tapnite »Odstrani«. Pojavno obvestilo vas obvesti, da boste odstranili aplikacijo iz svoje naprave. Ponovno tapnite »Odstrani« za potrditev. Ponovite postopek za druge aplikacije.
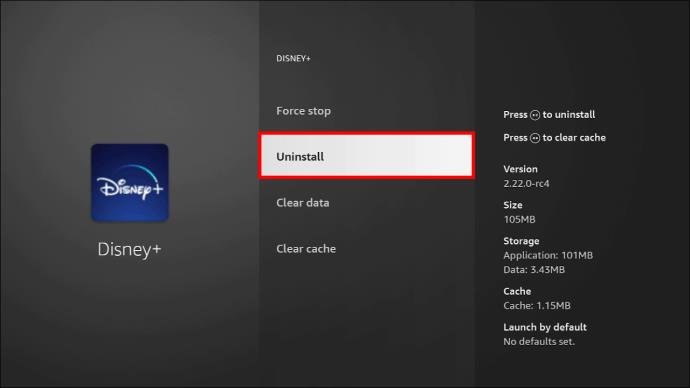
Kako počistiti začasne datoteke na Fire Stick
Fire Stick shrani predpomnilniško datoteko za vsak video ali zvok, ki ga predvajate, da pospeši obnovitev podatkov, če znova predvajate datoteko. Čeprav to pripomore k hitrejšemu delovanju naprave, lahko povzroči, da vam prej zmanjka prostora, ker gredo datoteke predpomnilnika v vaš notranji prostor za shranjevanje. Na srečo lahko te datoteke počistite na naslednji način:
- Izberite Fire Stick »Nastavitve« in tapnite »Aplikacije«.
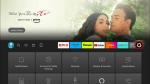
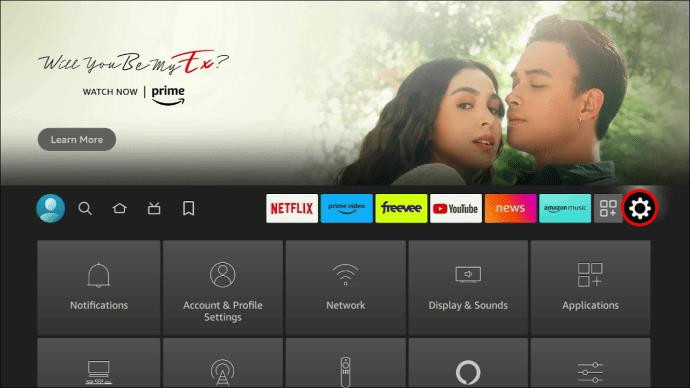
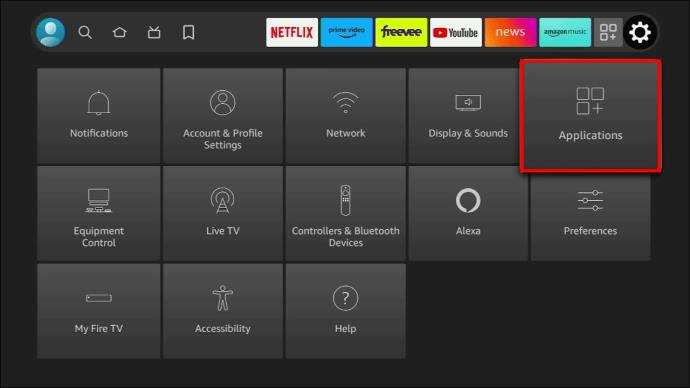
- Izberite »Upravljanje nameščenih aplikacij«.
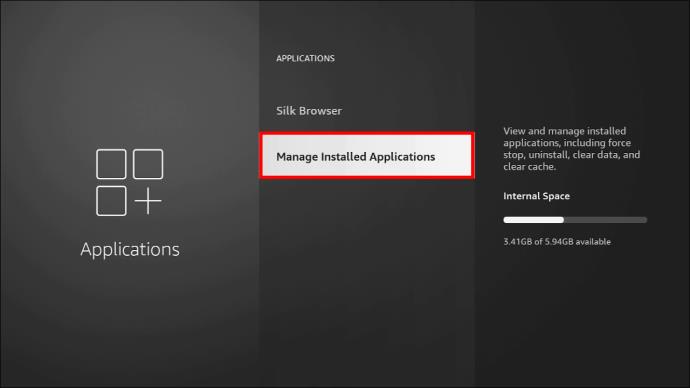
- Odprite prvo aplikacijo na seznamu s pritiskom na gumb »Izberi« na daljinskem upravljalniku.
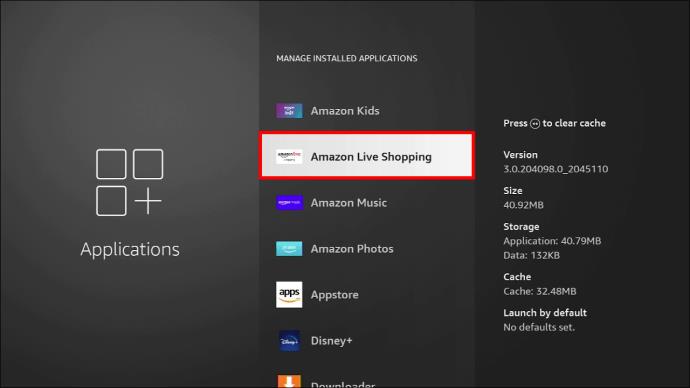
- Na seznamu možnosti tapnite »Počisti predpomnilnik«. Ponovite postopek za druge aplikacije, da sprostite več prostora.
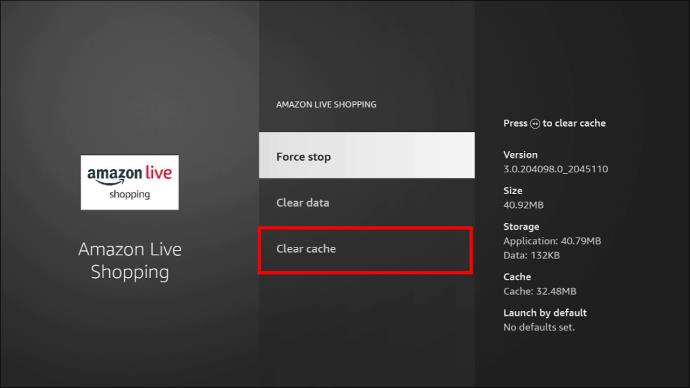
1. Omejitev aplikacij iz neznanih virov
Fire Sticks poganja operacijski sistem Android, privzete nastavitve pa dovoljujejo samo aplikacije za Android. Če niste prilagodili nastavitev, se ne bodo prenesle vse aplikacije brskalnika. Tukaj je opisano, kako omogočite prenos aplikacij iz neznanih virov:
- Zaženite meni »Nastavitve« Fire Stick.
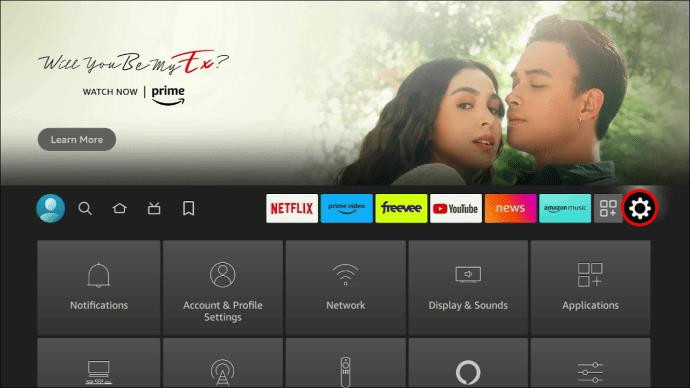
- Izberite »My Fire TV«.

- Dotaknite se gumba »Možnosti razvijalca«.
- Omogočite preklop za »Namesti neznane aplikacije« ali »Aplikacije iz neznanih virov«. Poskusite znova prenesti aplikacijo.
2. Uporaba zastarelega operacijskega sistema Fire Stick
Kdaj ste nazadnje posodobili Fire Stick? Naprava se redno posodablja za izboljšanje delovanja. Če pa Fire Stick ne posodobite, lahko pride do okvare zaradi nezdružljivosti z najnovejšimi funkcijami. Če želite posodobiti Fire Stick, sledite tem korakom:
- Odprite meni Fire Stick »Nastavitve« in izberite »My Fire TV«.
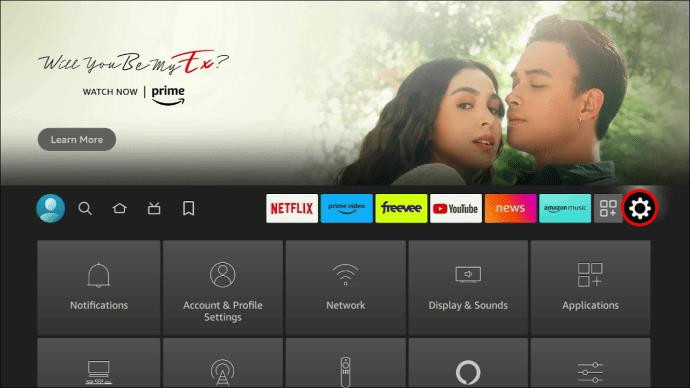

- Na seznamu možnosti tapnite »Vizitka« in izberite »Preveri posodobitve«.
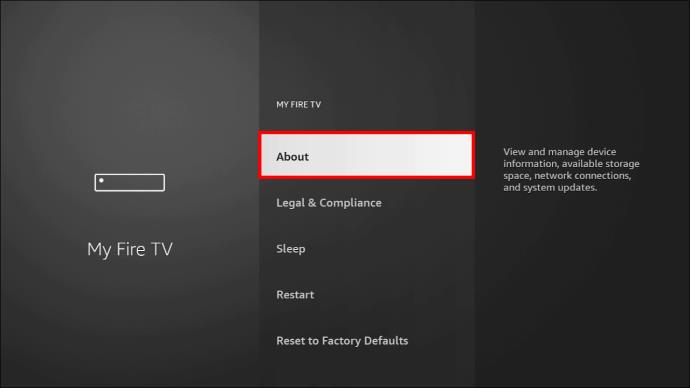
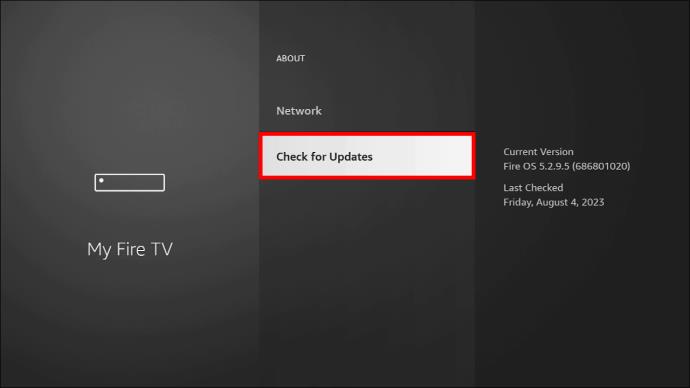
- Izberite »Namesti posodobitve«.
3. Tovarniška ponastavitev
Če ste preizkusili vse zgornje metode in vaš prenos aplikacije še vedno ni bil uspešen, lahko poskusite ponastaviti Fire Stick na tovarniške nastavitve. Ponastavitev na tovarniške nastavitve lahko odpravi vse skrite težave, ki preprečujejo prenos Fire Sticka. Vendar pozor, to izbriše vse podatke v vaši Fire Stick. Za tovarniško ponastavitev Fire Stick naredite naslednje:
- Zaženite meni »Nastavitve« Fire Stick.
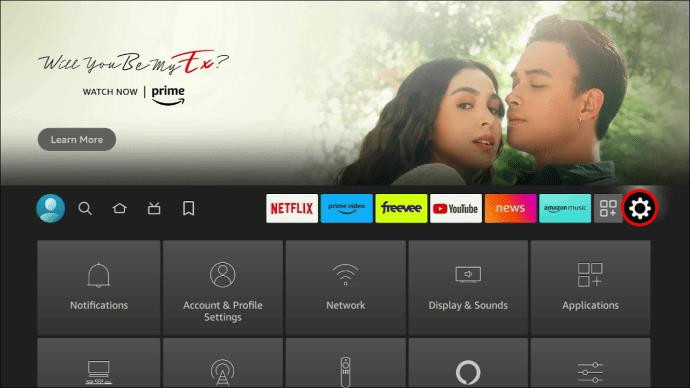
- Tapnite »My Fire TV«.

- Izberite »Ponastavi na tovarniške nastavitve«. Počakajte dve do tri minute, da se postopek zaključi.
Nazaj na pretakanje
Če je Fire Stick vaša najljubša naprava za pretakanje, boste morali vedeti, kako odpraviti pogoste težave, ki prihajajo z njo. Aplikacije, ki se ne prenesejo, so ena od pogostih težav, ki jih lahko zdaj odpravite brez strokovne podpore. Vendar obstaja več vzrokov za težavo s prenosom in poskusiti morate več kot eno od zgornjih rešitev, da vidite, ali lahko odpravi glavni vzrok.
Ali ste naleteli na težavo s prenosom Fire Stick? V čem je bila težava in kako ste jo odpravili? Sporočite nam v spodnjem oddelku za komentarje.