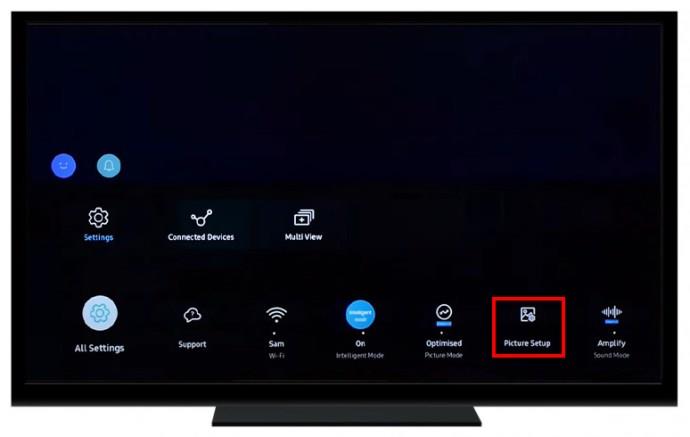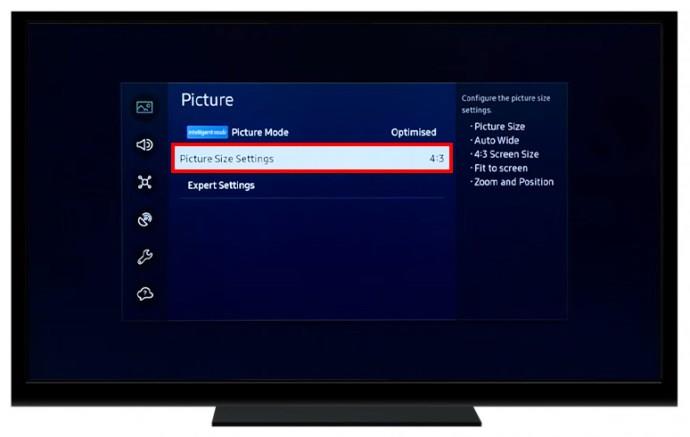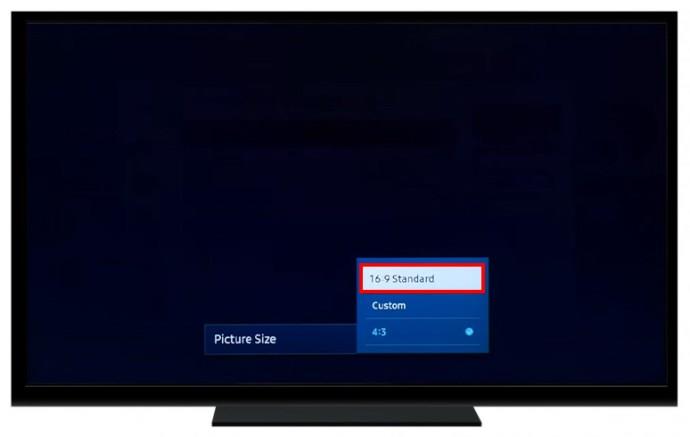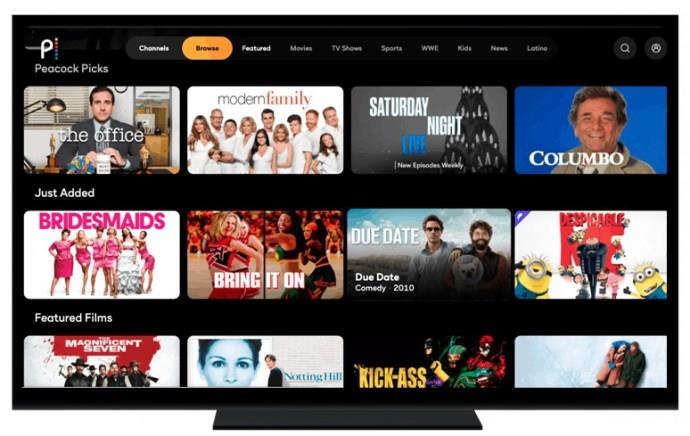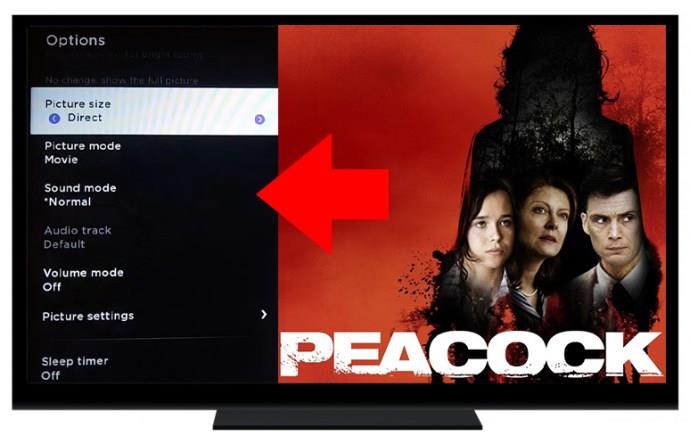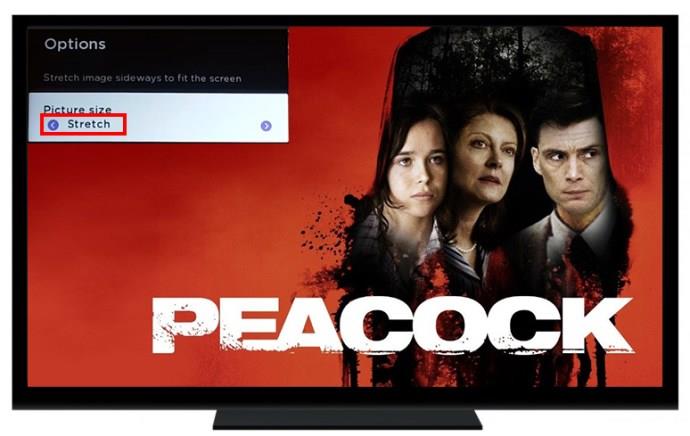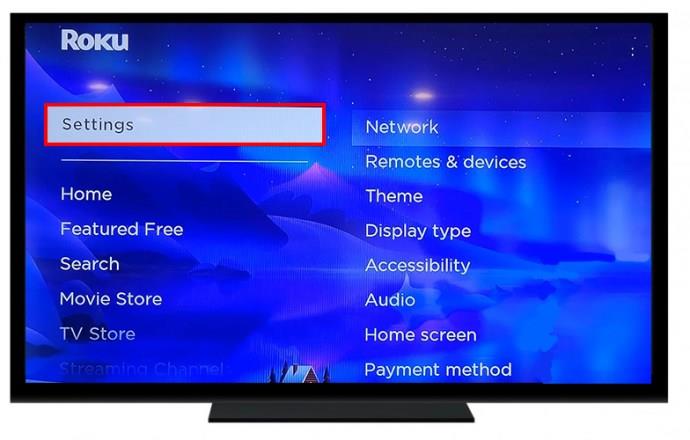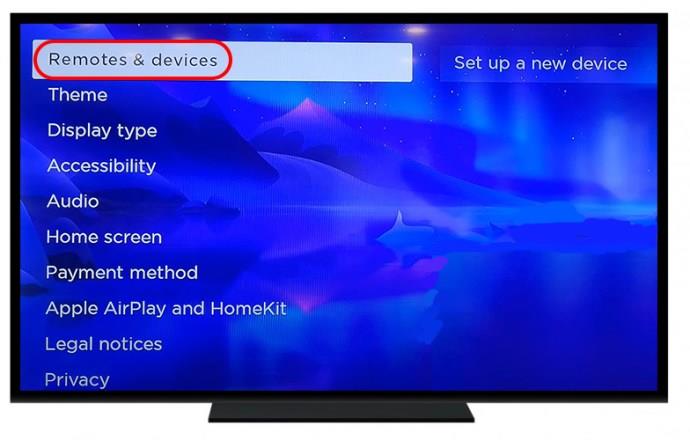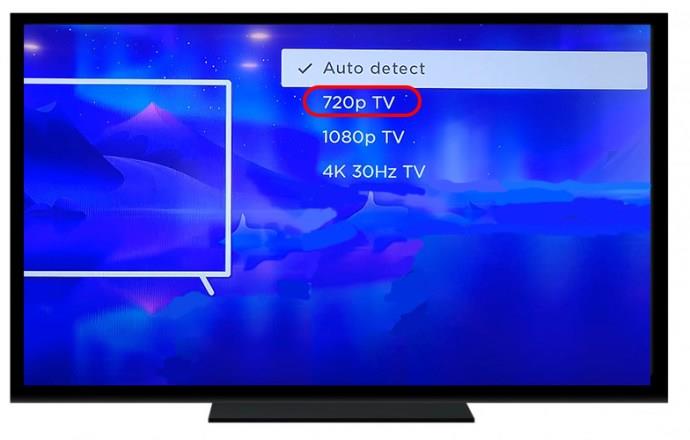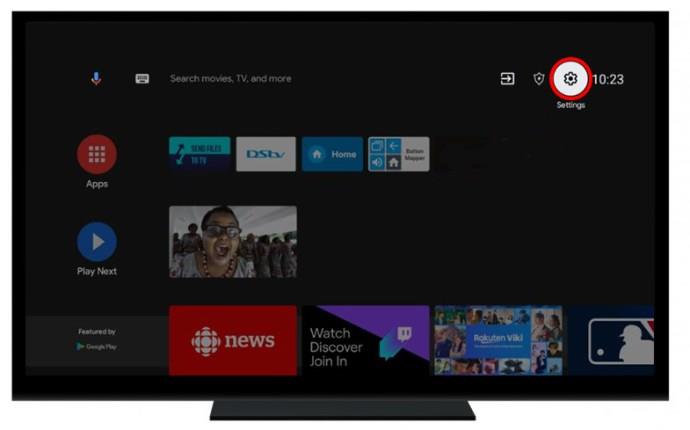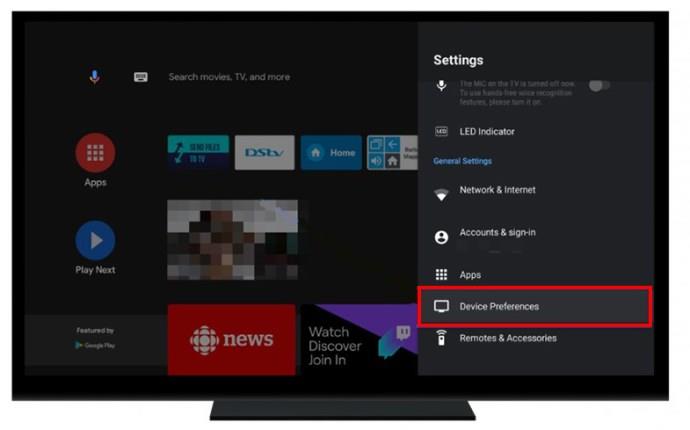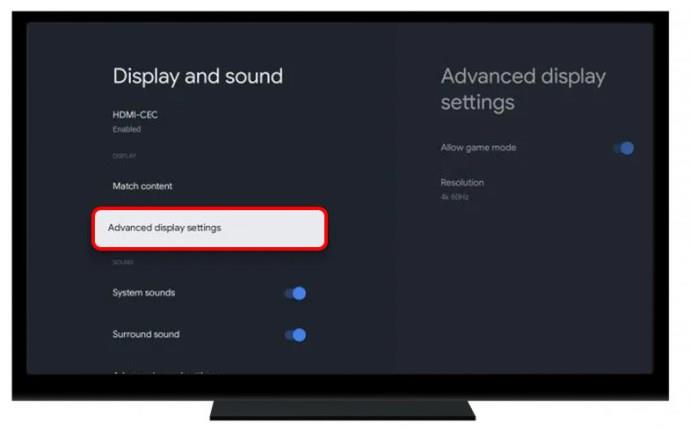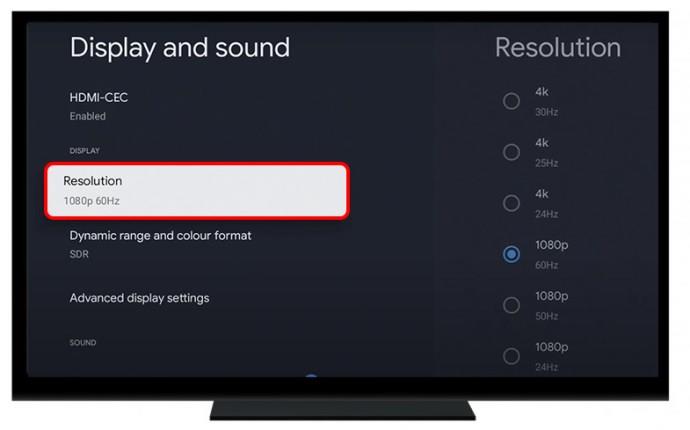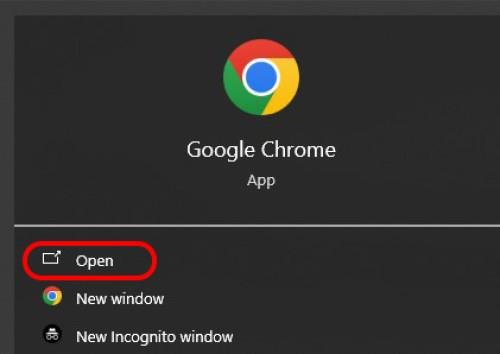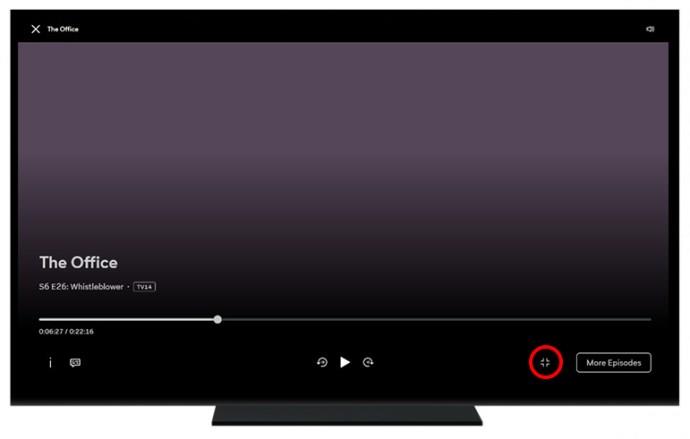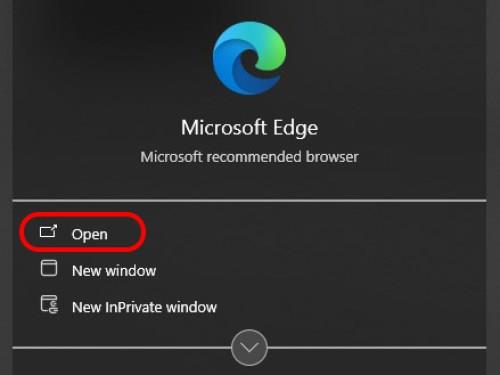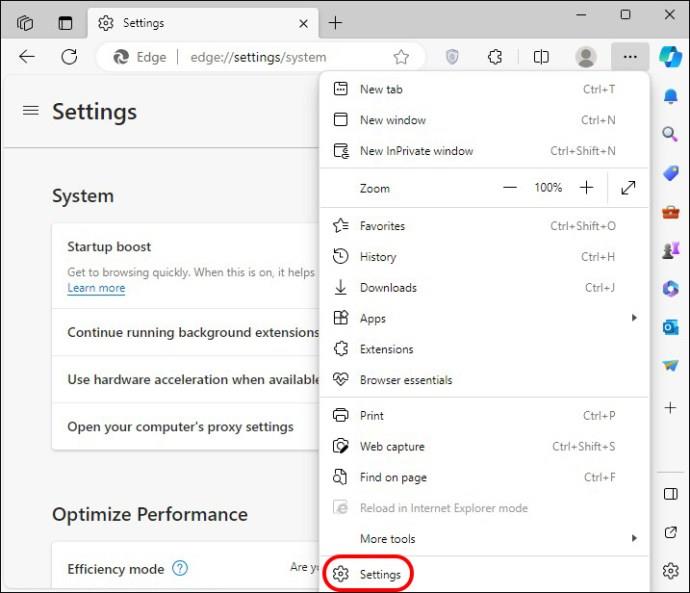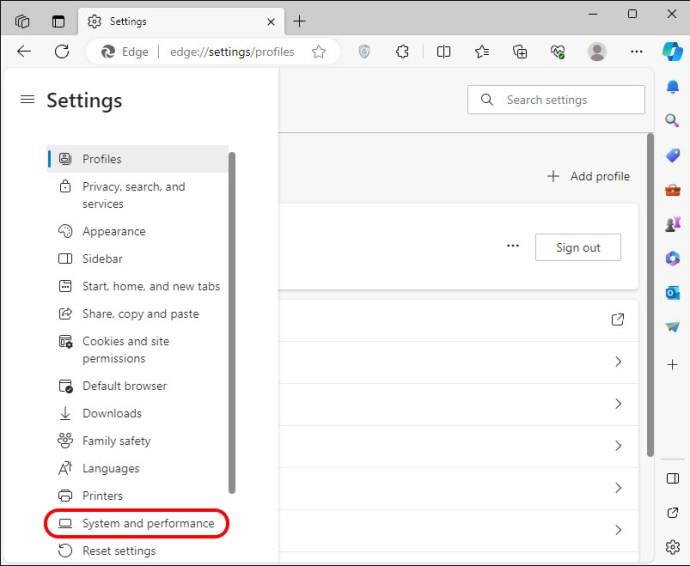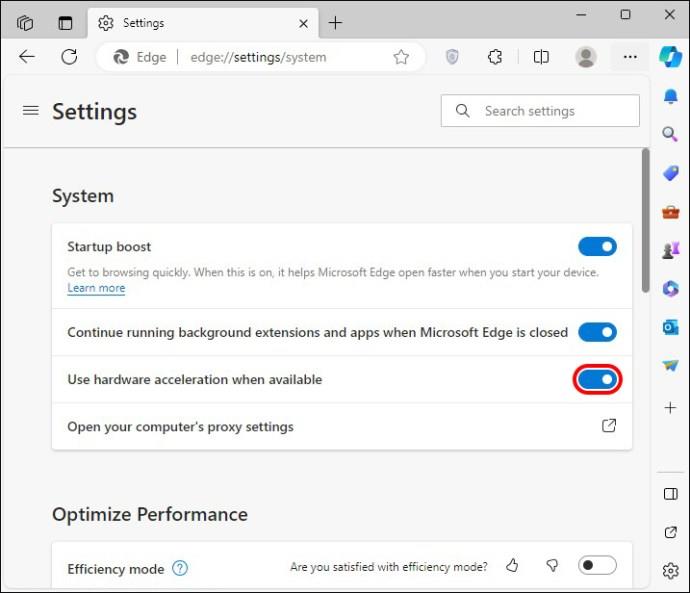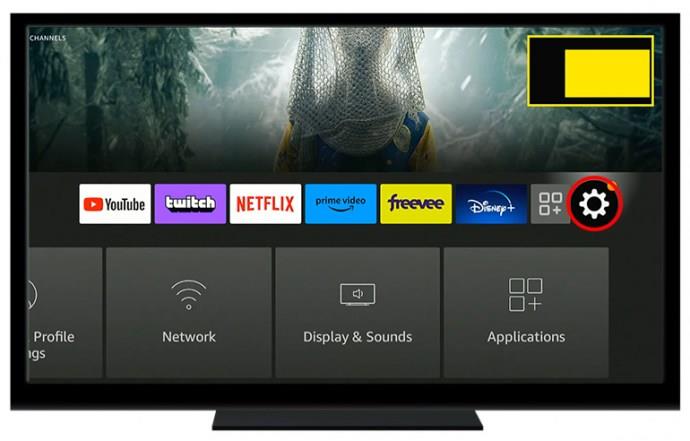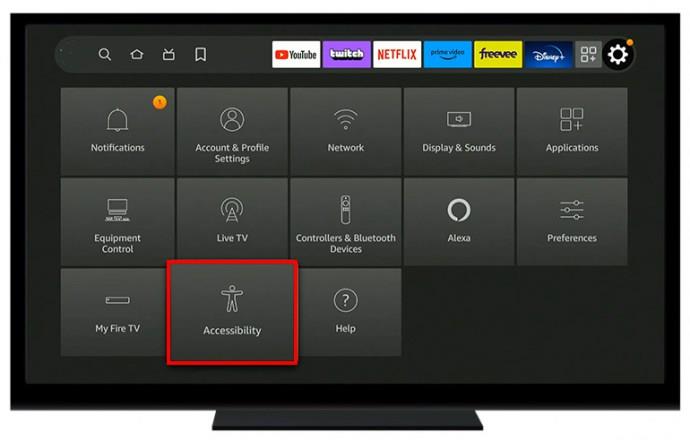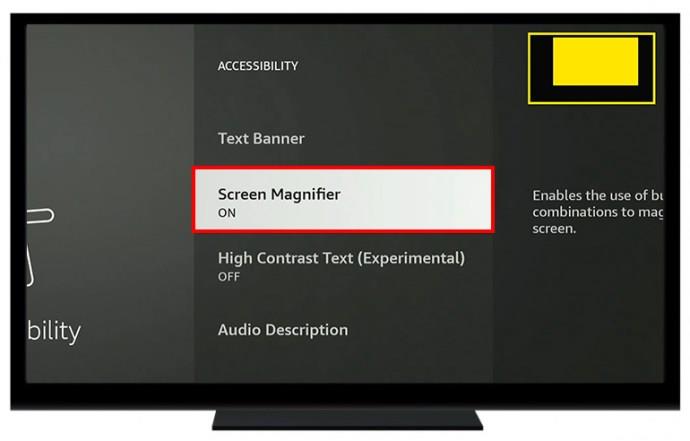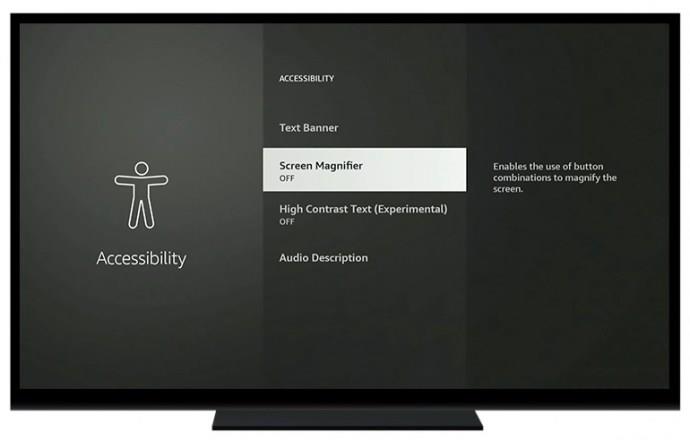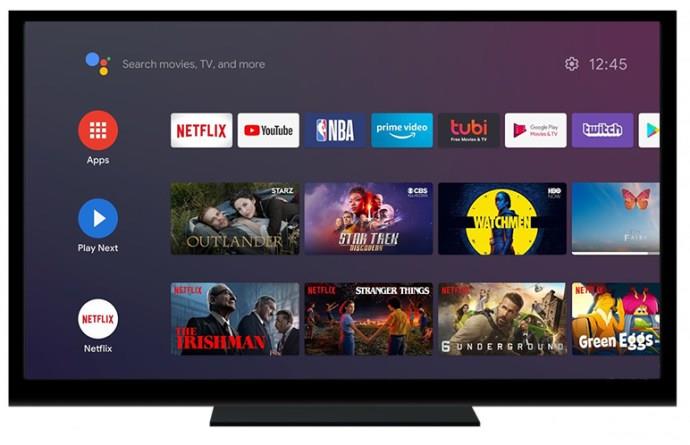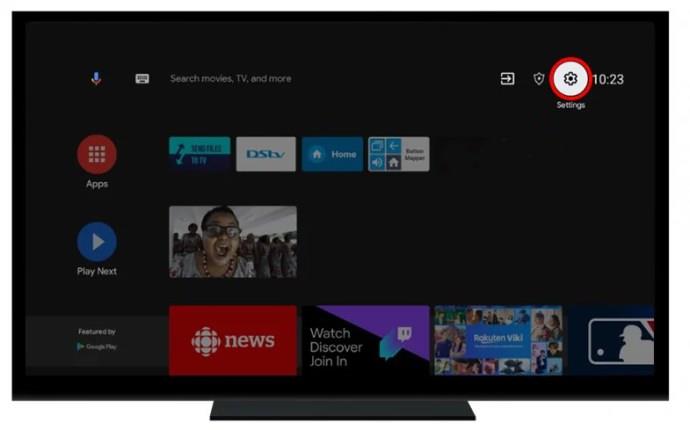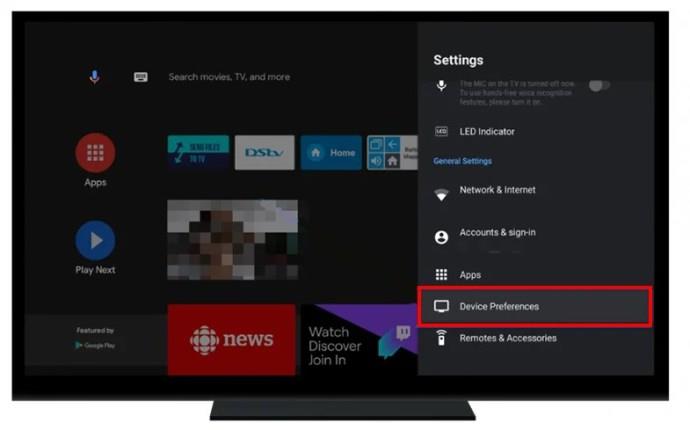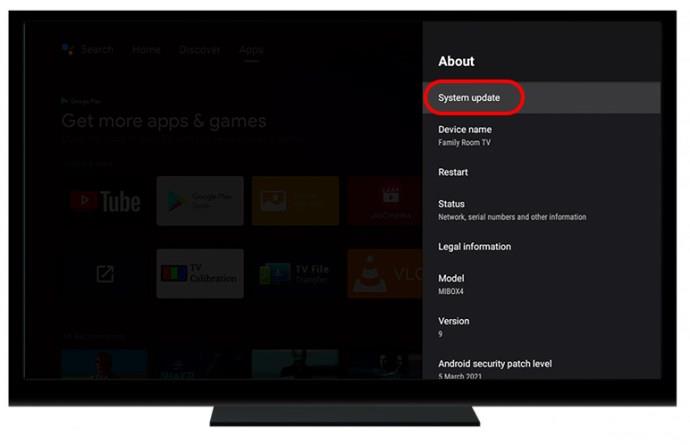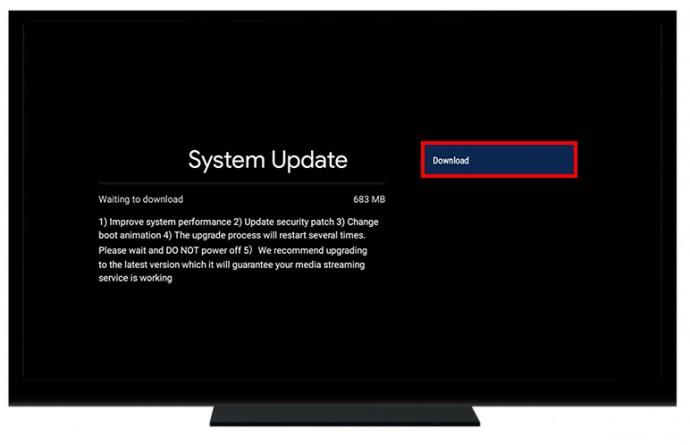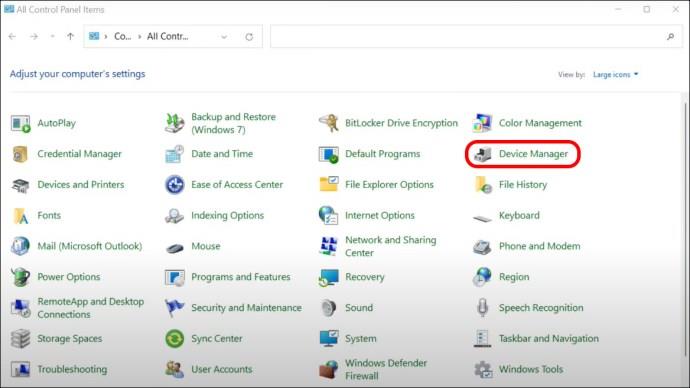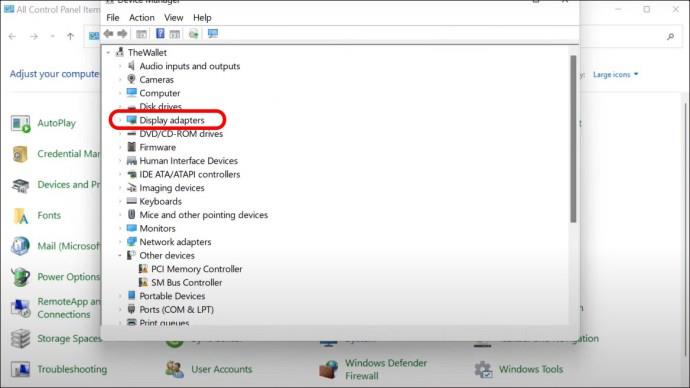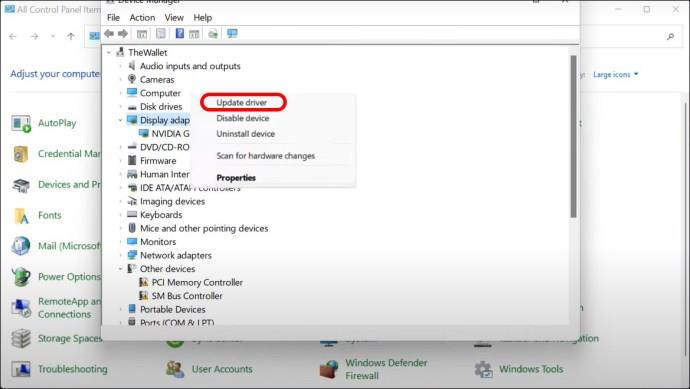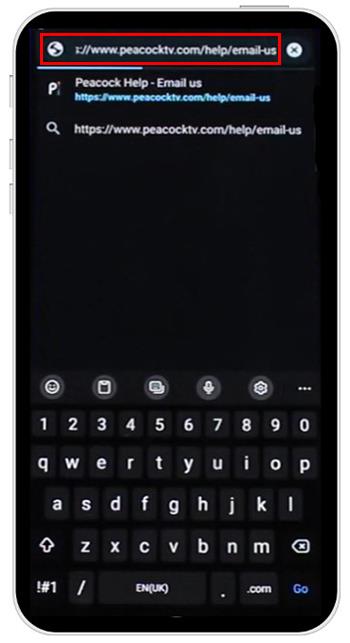Način Peacock TV Slika v sliki je kot nalašč za uporabnike, ki se želijo osredotočiti na druge naloge, medtem ko spremljajo svoje najljubše oddaje. Vendar pa vsi ne uživajo v "okenskem" zaslonu, ker majhen zaslon omejuje njihovo izkušnjo gledanja. Toda kako rešiti težavo?

Nadaljujte z branjem, če želite izvedeti, kako popraviti Peacock TV, ko ni v celozaslonskem načinu.
Kako prilagoditi Peacock TV na celozaslonski način na Samsungu
Ta storitev pretakanja videa ima vse več oboževalcev po vsem svetu. Kot že omenjeno, lahko uživate v »okenskem« načinu zaslona samo, če opravljate več nalog.
Tukaj je opisano, kako lahko prilagodite Peacock TV na celozaslonski način na Samsungu:
- Pojdite na »Meni«.

- Izberite »Slika«.
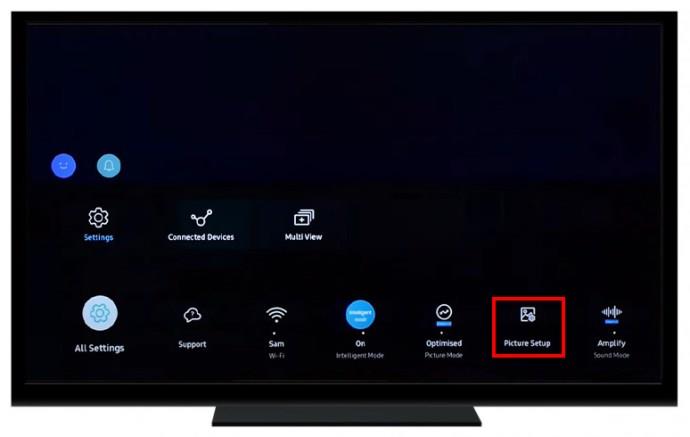
- Pomaknite se navzdol po spustnem meniju in izberite »Nastavitve velikosti slike«.
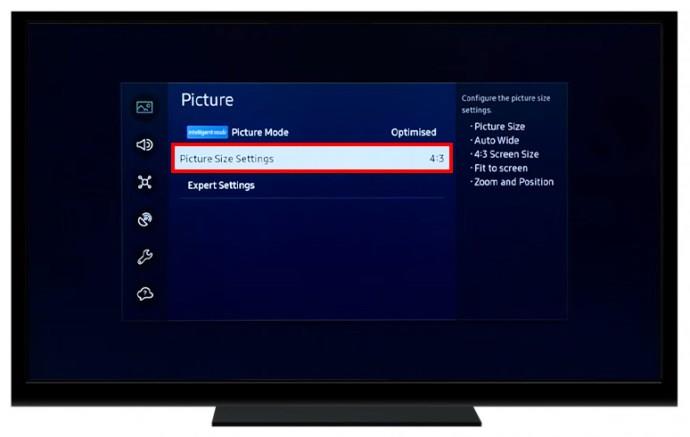
- Med prikazanimi možnostmi izberite razmerje stranic. Najboljši možnosti sta »16:9« ali »Screen Fit«.
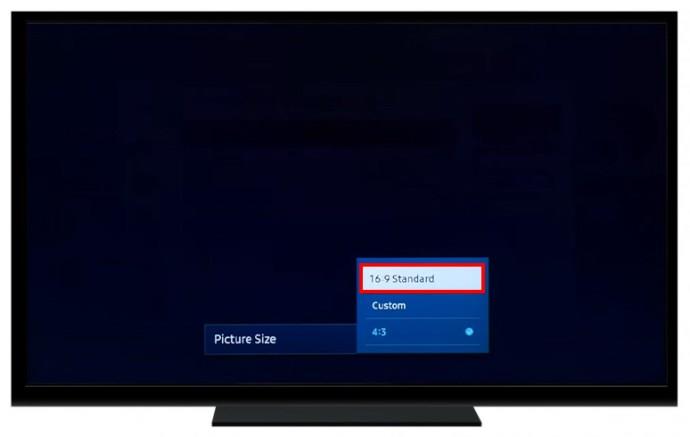
Lahko tudi poskusite pritisniti »P. SIZE« na daljinskem upravljalniku, da prilagodite TV-zaslon.
Spreminjanje Peacock TV na celozaslonski način na Roku TV
Naprave Roku imajo namensko aplikacijo Peacock TV za svoje uporabnike. Morda pa boste ugotovili, da ne uživate v polni izkušnji, ker je zaslon obstal v načinu »oken«.
Takole lahko to popravite:
- Vklopite televizor in zaženite storitev pretakanja Peacock.

- Izberite oddajo za predvajanje.
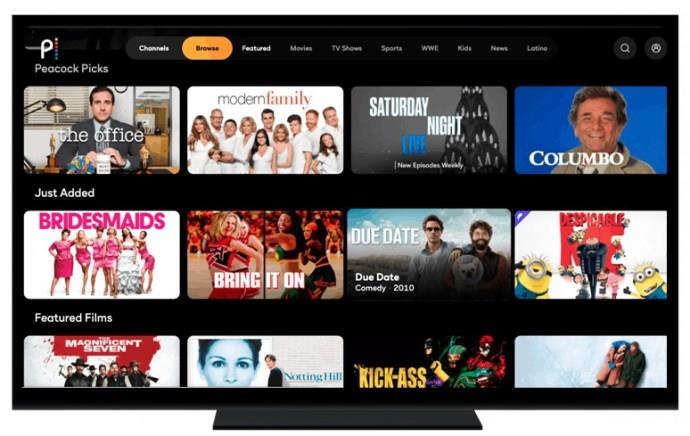
- Pritisnite kontrolni gumb “*” na daljinskem upravljalniku Roku. Na levem podoknu vašega zaslona bo prikazana plošča »Možnosti«.
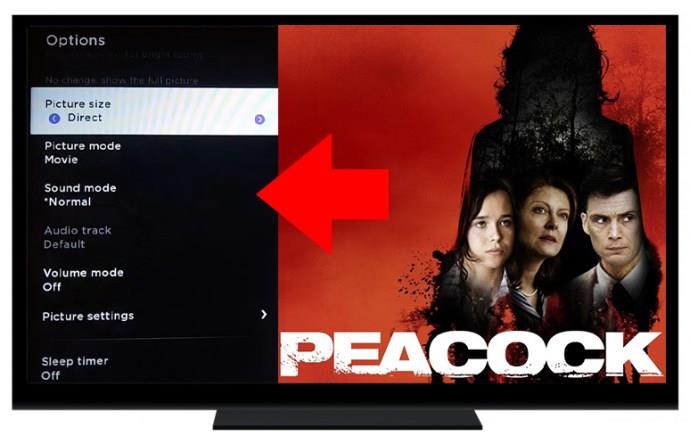
- Brskajte po možnostih in izberite »Velikost slike«.

- Pomaknite se med formati in izberite želeno velikost zaslona. Vaš zaslon se bo spremenil in prikazal učinke vsake izbire.
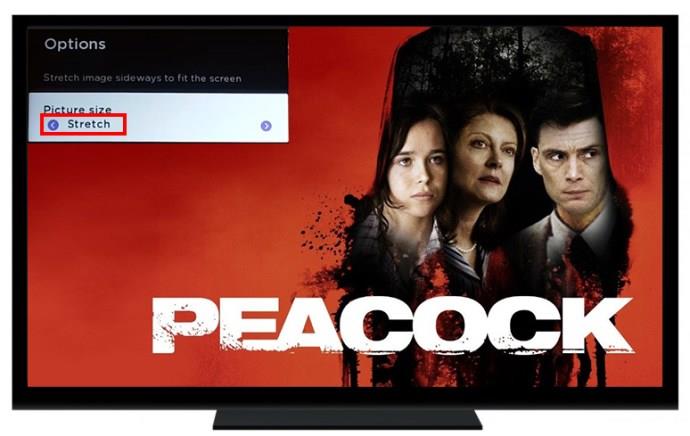
- Uživajte v velikosti celega zaslona, ko gledate Peacock TV.

Lahko pa poskusite onemogočiti Zoom v napravi Roku tako, da sledite spodnjim korakom:
- Vklopite Roku TV in poiščite »Nastavitve«.
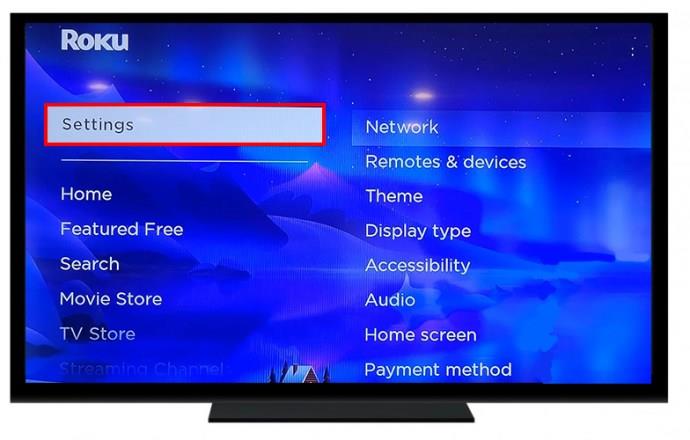
- Izberite »Vrsta zaslona«.
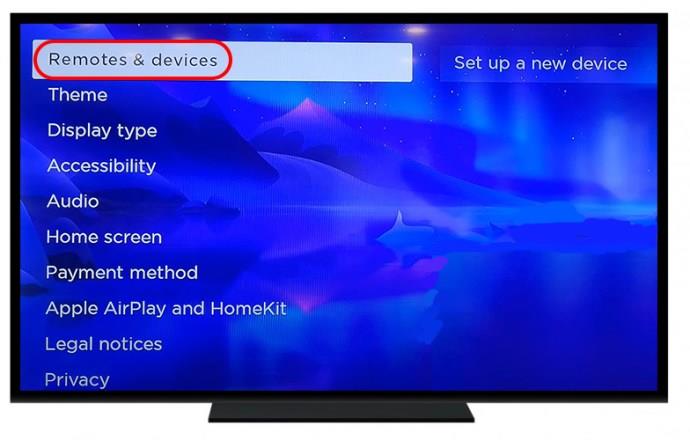
- Izberite TV »720p« in kliknite »Potrdi«.
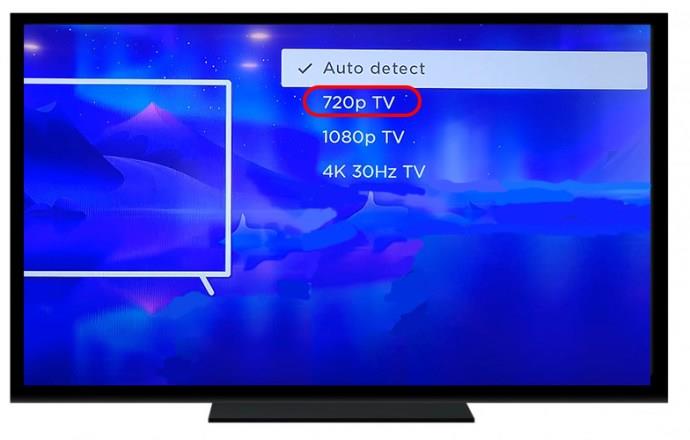
- Pritisnite gumb »Domov« na daljinskem upravljalniku Roku.

- Zaženite Peacock TV in prikazal bi se moral v celozaslonskem načinu.

Zavedajte se, da je to začasna rešitev in ponovni zagon vaše naprave bo povrnil zaslon Peacock TV v "okenski" način.
Spreminjanje nastavitev zaslona
Prav tako lahko poskusite popraviti "okenski" način Peacock TV tako, da prilagodite nastavitve zaslona.
- Pojdite na »Nastavitve«.
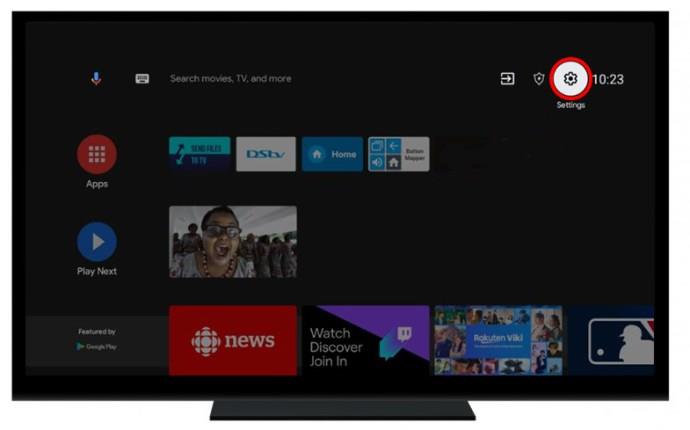
- Izberite »Nastavitve naprave«.
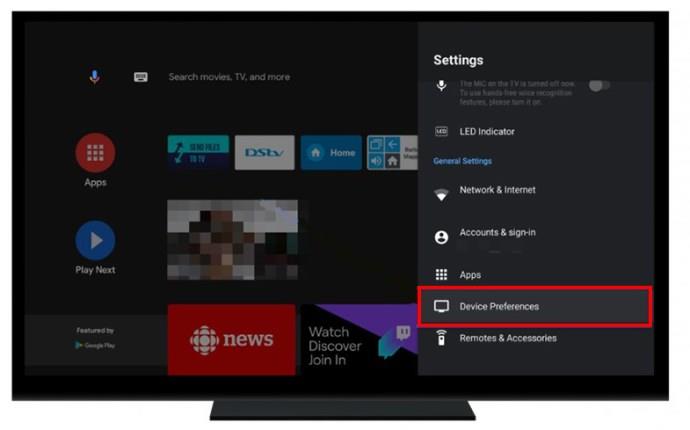
- Izberite »Zaslon in zvok«.
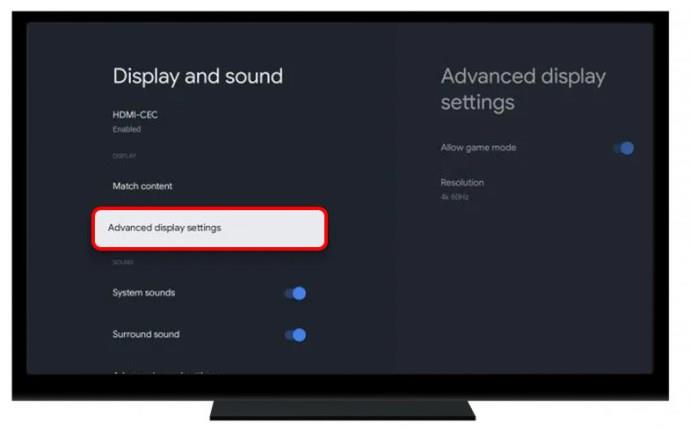
- Prilagodite nastavitve TV-izhoda na 1080.
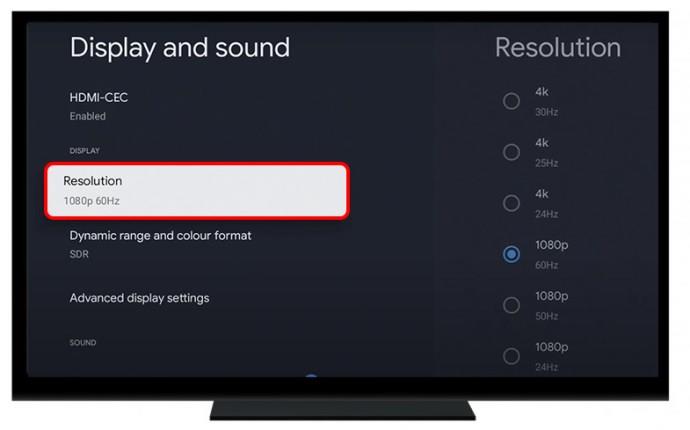
Čeprav to deluje za večino uporabnikov, boste morda morali poskusiti z različnimi izhodnimi nastavitvami, da bi vaš Peacock TV preklopil v celozaslonski način.
Nastavitev Peacock TV na celozaslonski način v brskalniku Chrome
Več brskalnikov podpira storitev pretakanja televizije Peacock. Tukaj je opisano, kako lahko gledate Peacock TV na celotnem zaslonu, ko ga gledate v brskalniku Chrome:
- Zaženite brskalnik Chrome.
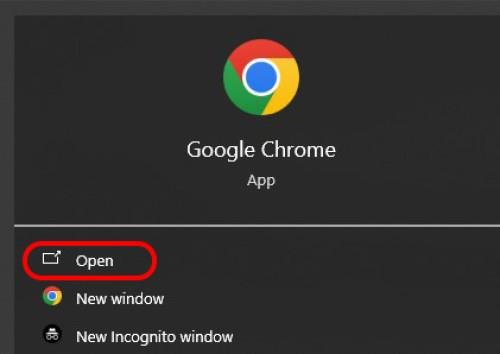
- Odprite storitev pretakanja televizije Peacock.

- Pomaknite se na spodnji desni del zaslona in kliknite ikono »Celozaslonski način«.
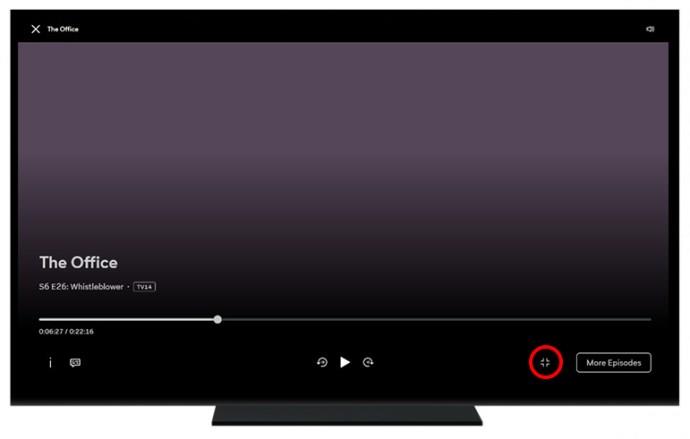
- Kliknite gumb »Escape« ali kliknite gumb »Exit Full-Screen«, da se vrnete na staro obliko zaslona.

Nastavitev Peacock TV na celozaslonski način v Microsoft Edge
Nekateri uporabniki so poročali o težavah pri pretakanju Peacock TV na Microsoft Edge. Na srečo obstaja način za rešitev:
- Zaženite Microsoft Edge.
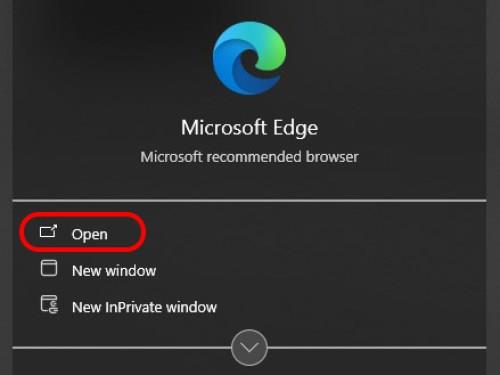
- Odprite »Nastavitve«.
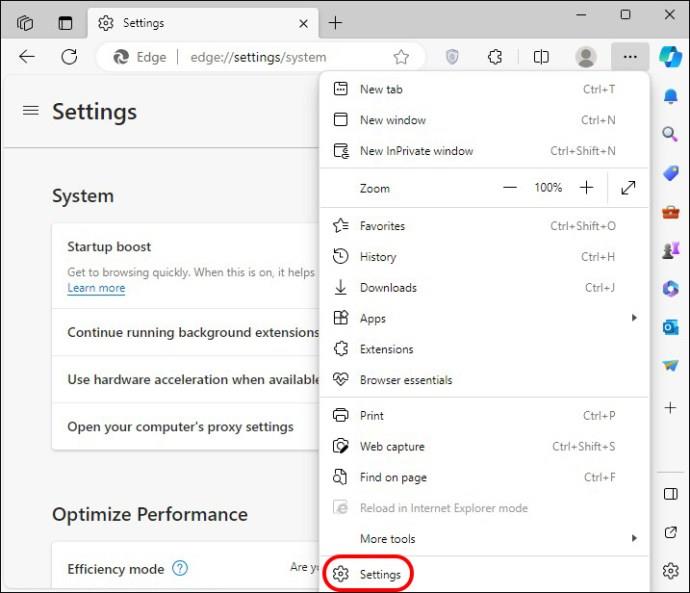
- Izberite »Strojno pospeševanje« in preklopite možnost.
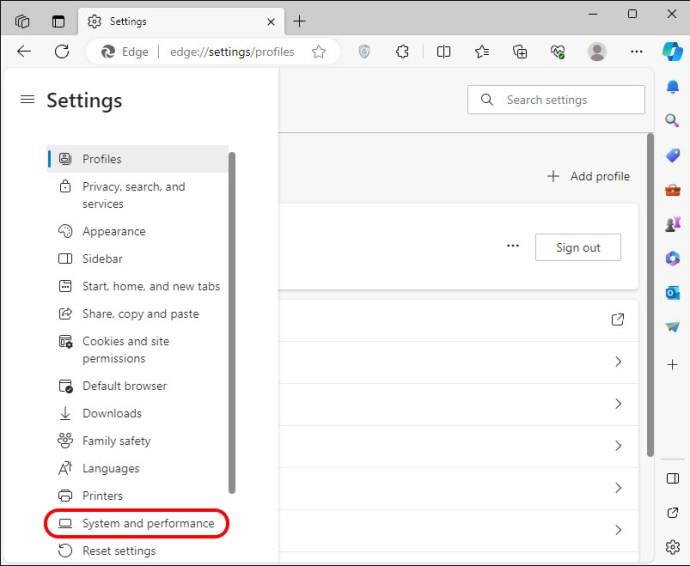
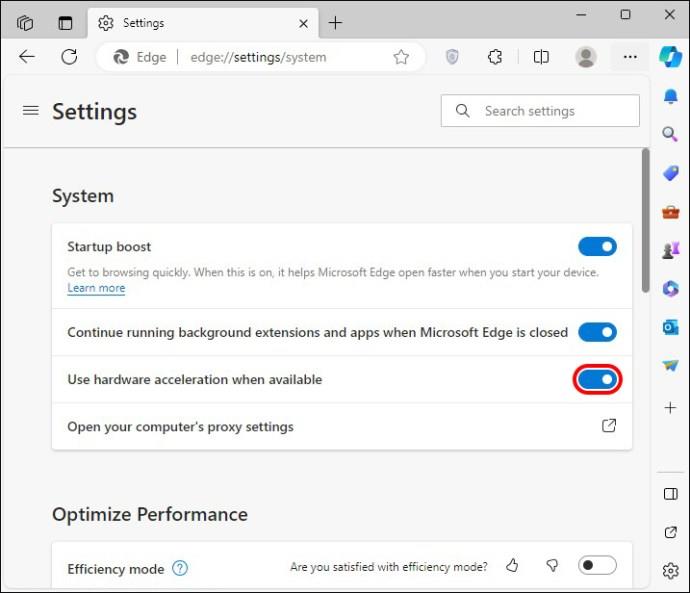
- Uživajte v Peacock TV v celozaslonskem načinu z brskalnikom Microsoft Edge.
Prilagajanje Peacock TV na napravi Amazon Fire Stick
Eden od razlogov, zakaj vaš kanal Peacock morda ni prikazan na celotnem zaslonu, je omogočanje povečave. Tukaj je opisano, kako ga lahko deaktivirate za boljšo izkušnjo gledanja:
- Pojdite na »Nastavitve«.
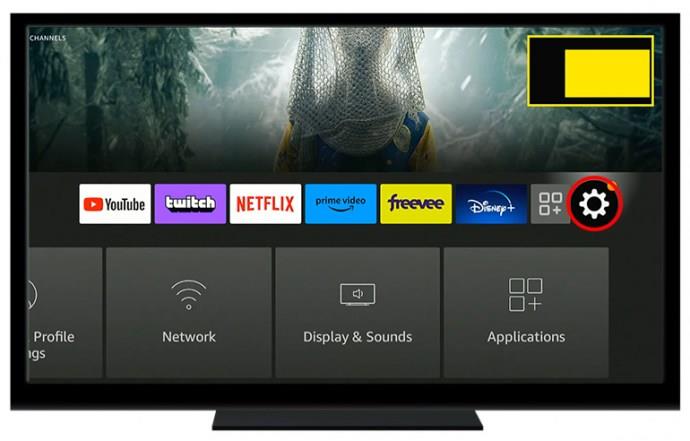
- Pomaknite se med možnostmi in izberite »Dostopnost«.
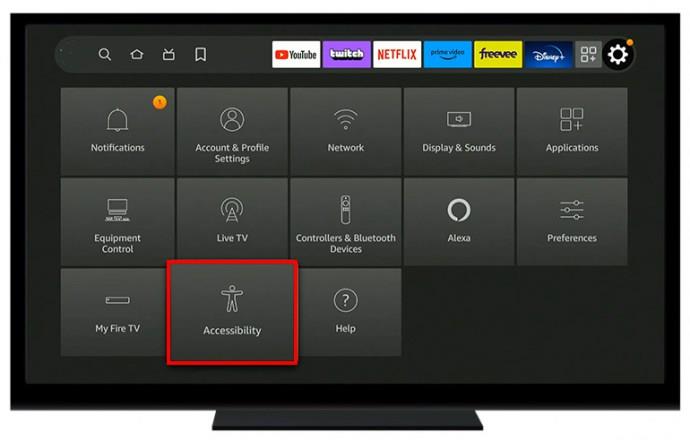
- Prikazal se bo nov zaslon. Pobrskajte po plošči »Dostopnost« in izberite »Lupa«. To bo izklopilo možnost.
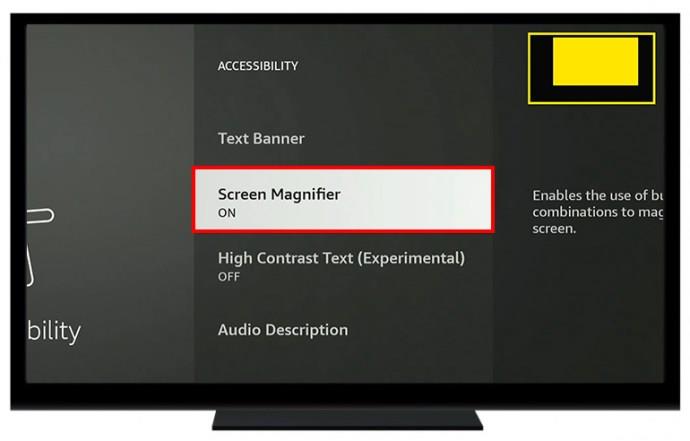
- Vrnite se na glavni zaslon; vaša naprava mora biti v polnem načinu.
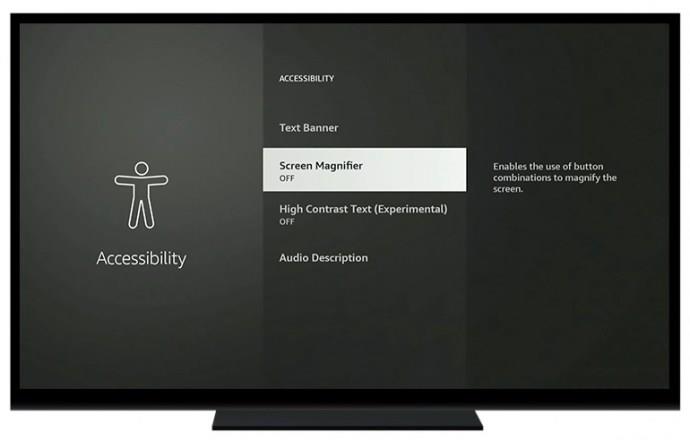
Razumevanje okenskega načina Peacock TV
Vsi televizorji so zasnovani tako, da sledijo določenemu razmerju stranic za popolno gledanje. To se nanaša na razmerje med širino zaslona in višino slike, prikazane na zaslonu. Večina sodobnih televizorjev sledi razmerju stranic 16:9. To je širše v primerjavi s starimi televizorji, ki so sledili 4:3.
Če televizor, ki ga uporabljate, upošteva to razmerje stranic in je želena oddaja v formatu 16:9, bo velikost oddaje zmanjšana. To bo povzročilo, da se bodo na dnu in na vrhu zaslona pojavile črne črte zaradi zmanjšane višine slike.
Odpravljanje težav Peacock TV ni v celozaslonskem načinu
Gledanje vsebine na "okenskem" zaslonu je lahko frustrirajuće. Spodnje rešitve vam bodo pomagale popraviti "okenski" način zaslona, ko uporabljate storitev pretakanja v računalniku.
Spremenite nastavitve zaslona
Nekateri gledalci so se pritožili, da se po nadgradnji ne morejo vrniti v polni način. Po zagonu posodobitve se lahko nastavitve zaslona spremenijo. Preverite, ali se ujemajo z ločljivostjo vašega monitorja.
Posodobite svoj Smart TV
Nekateri televizorji se samodejno posodobijo, kar lastnikom prihrani nepotreben stres. Če pa imate težave z napravo, jo boste morda morali posodobiti ročno. Tukaj je opisano, kako lahko to storite prek interneta:
- Vklopite televizor in pojdite na »Meni«.
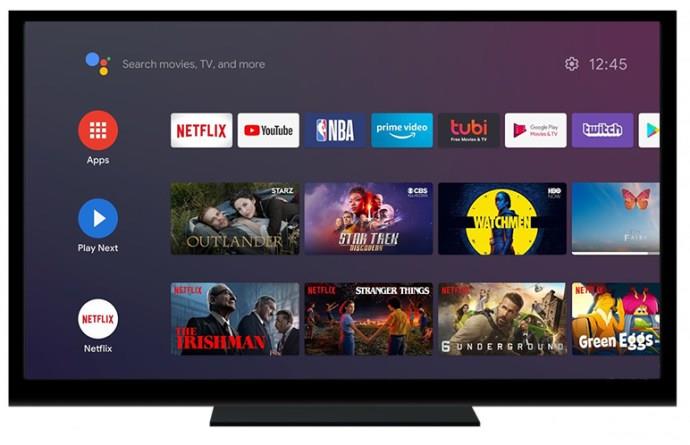
- Izberite »Nastavitve«.
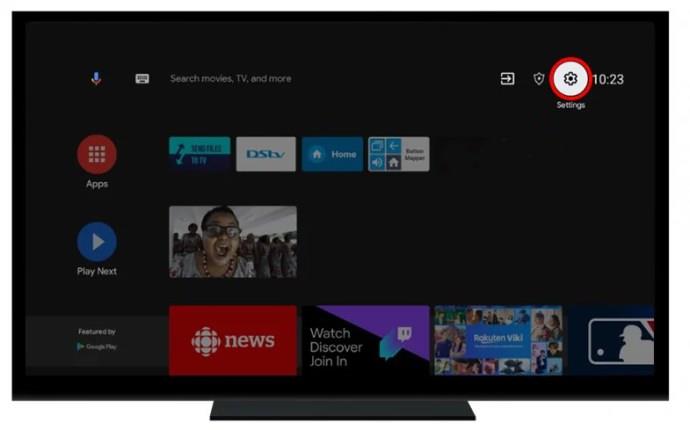
- Izberite »Nastavitve naprave« ali »Informacije o napravi«.
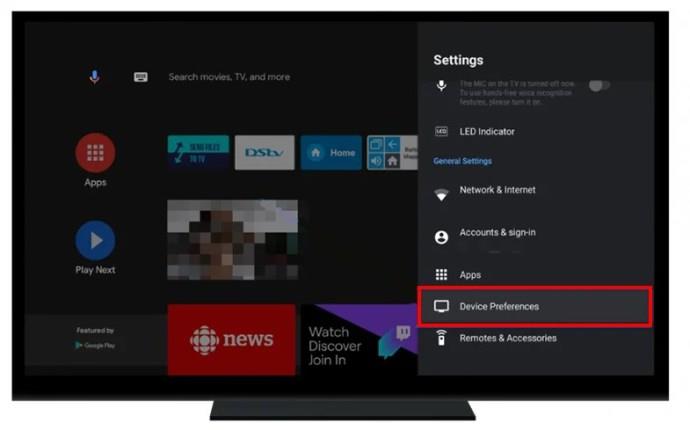
- Kliknite možnost, ki označuje posodobitve programske opreme. Vaš računalnik bo samodejno iskal posodobitve. Izberete lahko tudi »Preveri posodobitve«, da poiščete razpoložljive.
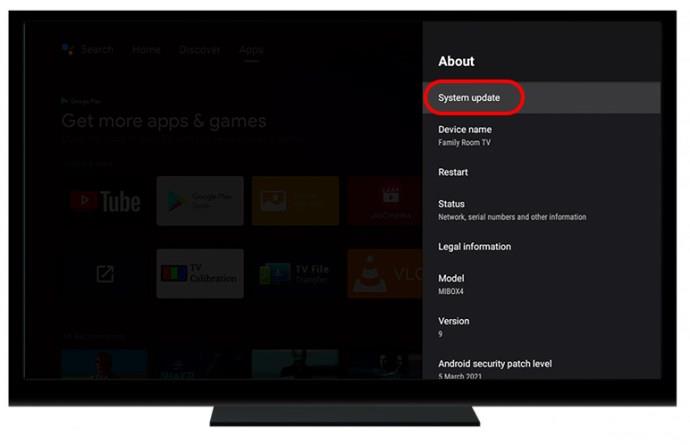
- Dovolite napravi, da prenese in namesti posodobitev.
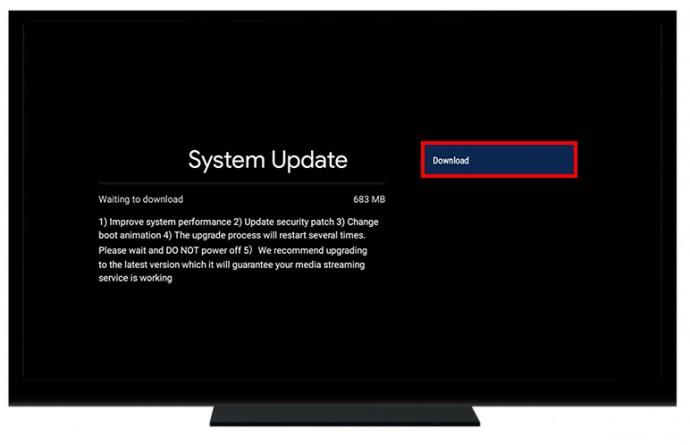
Vrnite se na zaslon televizorja Peacock, da preverite, ali je bila težava odpravljena.
Spremenite grafične nastavitve s posodobitvami
Zastareli grafični gonilniki lahko povzročijo težave z zaslonom. Slike, prikazane na zaslonu vašega računalnika, morda preglasijo celozaslonski način. Za odpravo težave morajo uporabniki narediti naslednje:
- Odprite Peacock TV in pojdite na »Nastavitve«.
- Izberite namenski krmilnik grafične kartice.
- Vklopite celozaslonski način.
Posodobite in znova namestite gonilnik video adapterja
Če gonilnik video kartice vašega računalnika ne deluje pravilno, bo to vplivalo na način prikaza. Takole lahko to popravite:
- Odprite Windows 11, Upravitelj naprav.
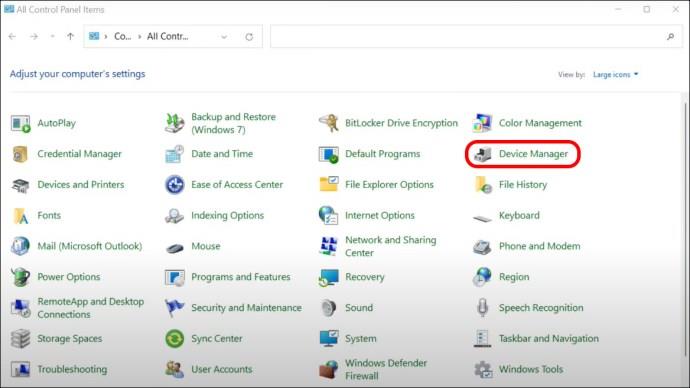
- Pojdite na »Zaslonski adapterji«.
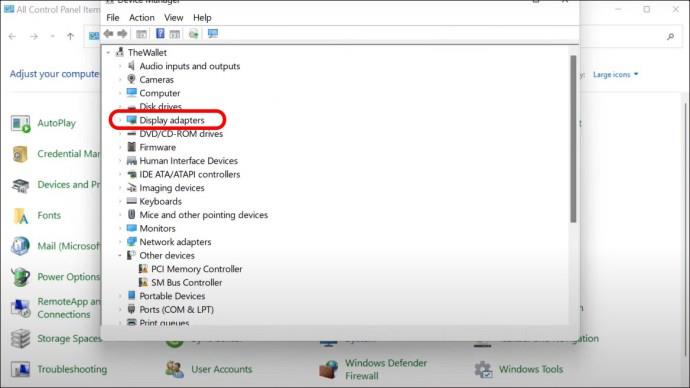
- Z desno miškino tipko kliknite adapter za video zaslon in izberite »Posodobi gonilnik«.
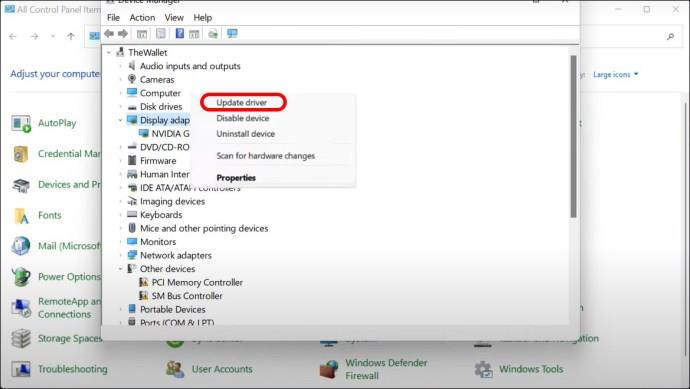
- Znova zaženite računalnik, da vidite, ali je težava odpravljena.
Obrnite se na podporo strankam Peacock TV
Če nobena od zgoraj poudarjenih rešitev ne more odpraviti te težave, je najbolje, da se obrnete na skupino za podporo. Evo, kaj lahko storite, da jih dosežete po e-pošti:
- Obiščite spletno mesto Peacock TV.
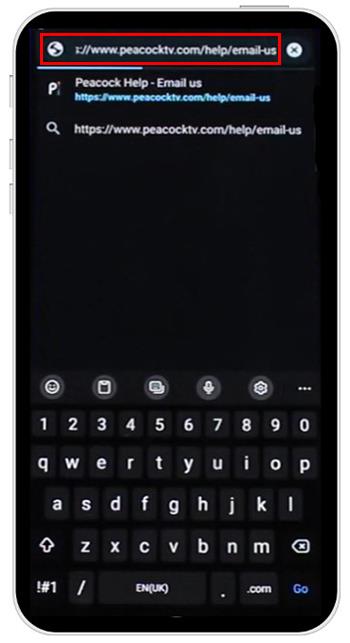
- Pošlji E-pošto. Prepričajte se, da ste prijavljeni v Peacock TV.
Obstaja tudi možnost, da jih dosežete prek telefona, družbenih medijev ali klepetate z agenti v živo na spletnem mestu.
Uživajte v brezhibni izkušnji gledanja
Vmesnik Peacock TV se še naprej spreminja in razvija. Kot take lahko nove posodobitve povzročijo težave. Za pomoč pri odpravljanju težave se morate obrniti na ekipo za podporo Peacock TV. Redno obiskovanje forumov skupnosti vas lahko obvešča tudi o najnovejših posodobitvah in o tem, kako jih premagati.
Ste že kdaj naleteli na težavo Peacock TV, ki ni na celotnem zaslonu? Če je tako, katero metodo ste uporabili za popravilo? Sporočite nam v spodnjem oddelku za komentarje.