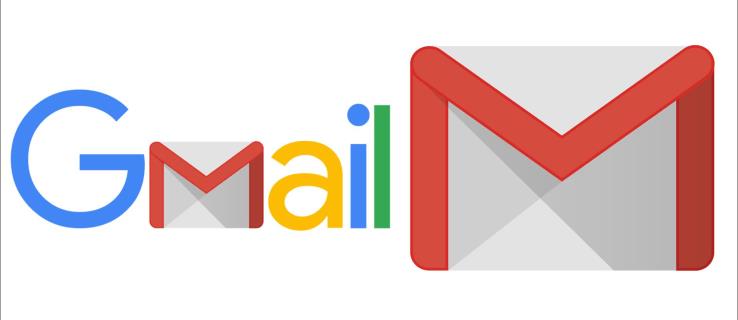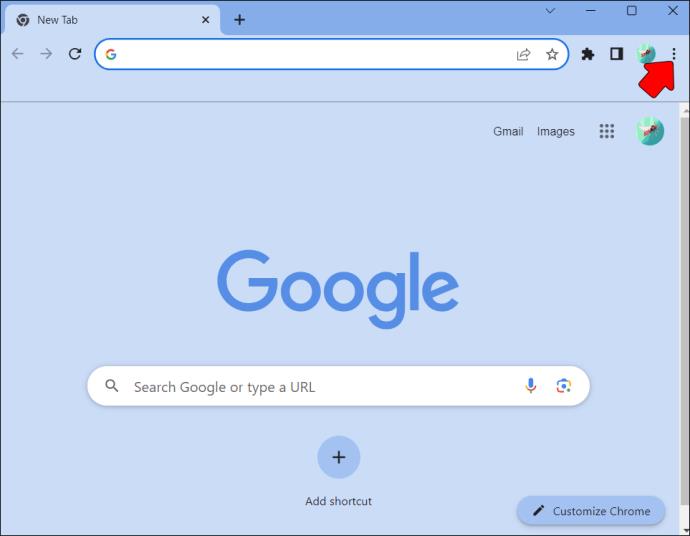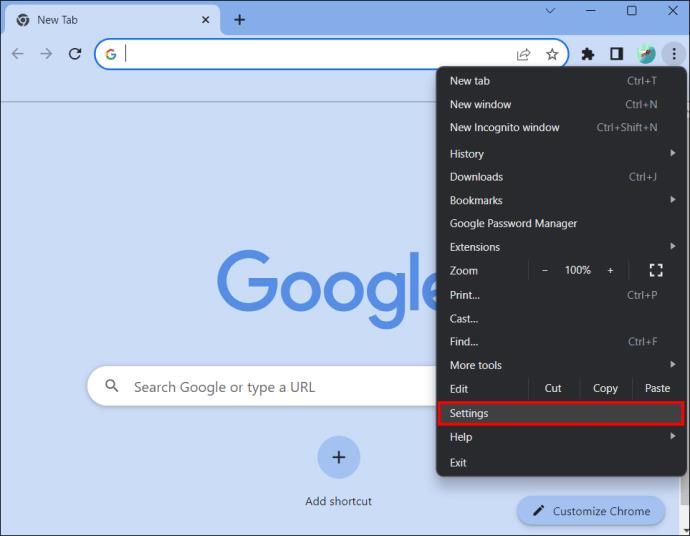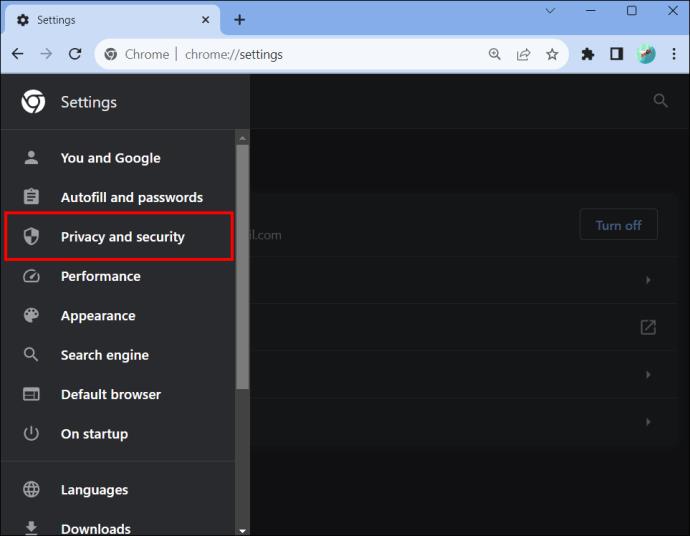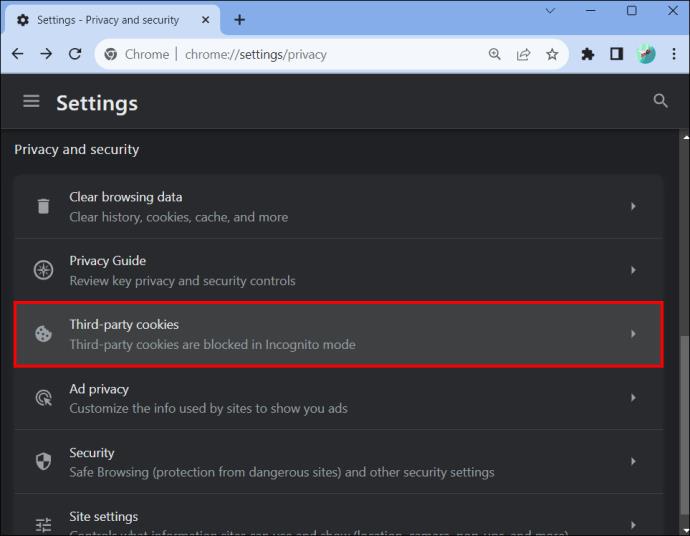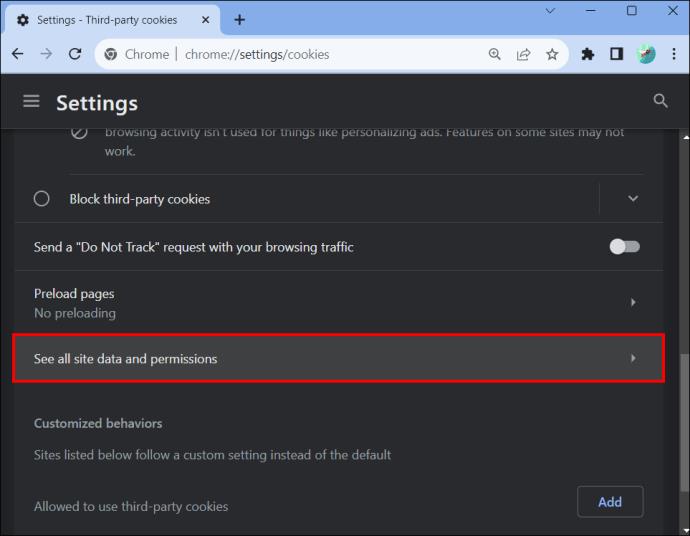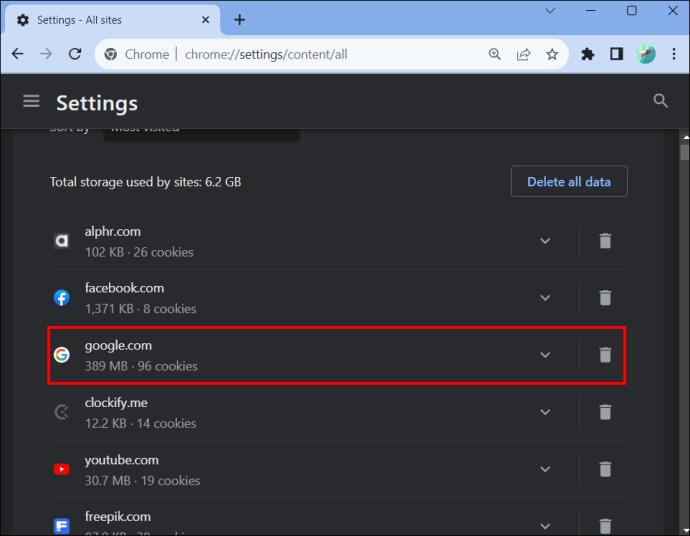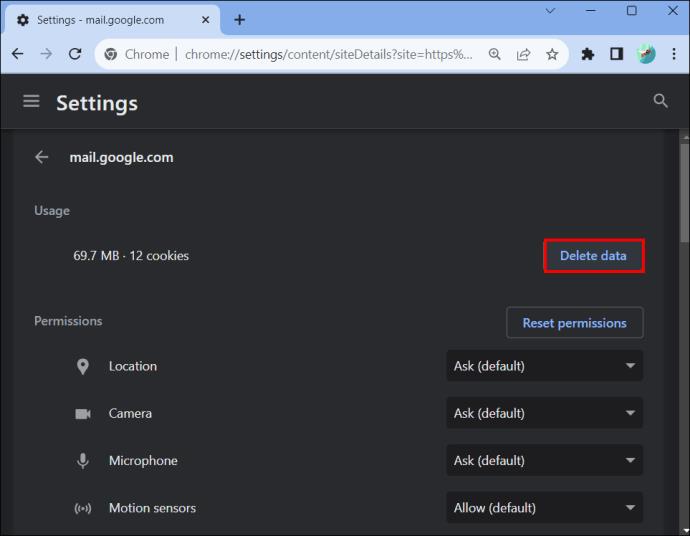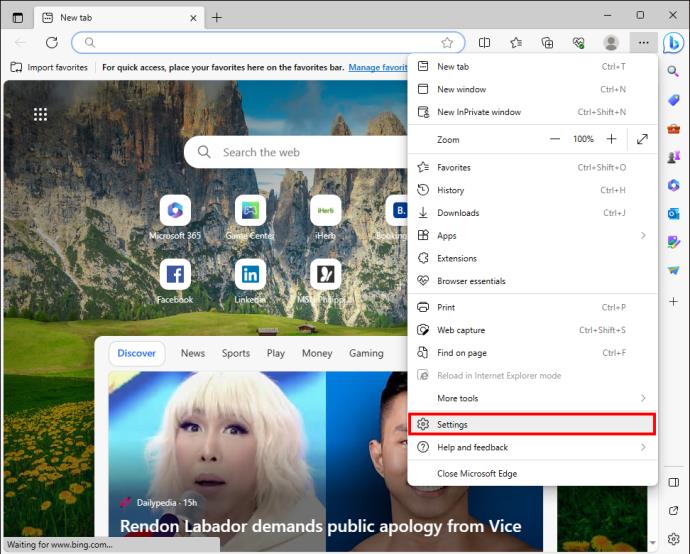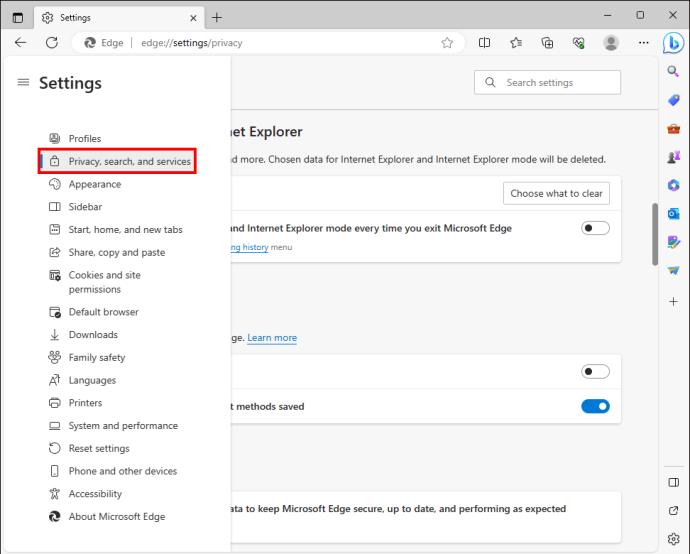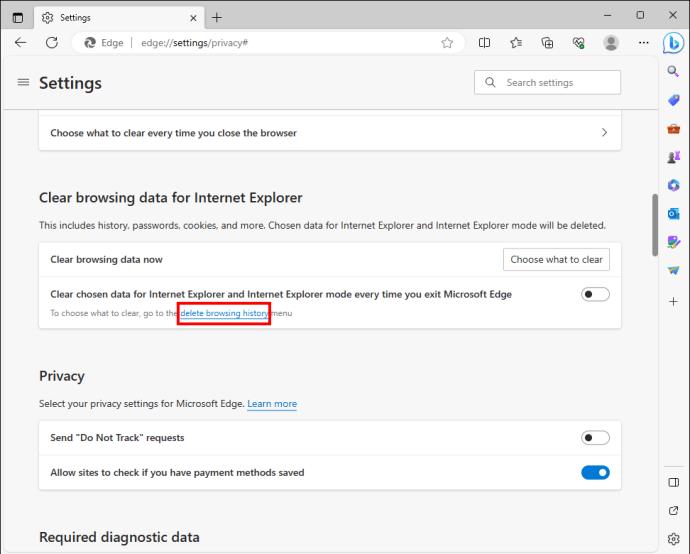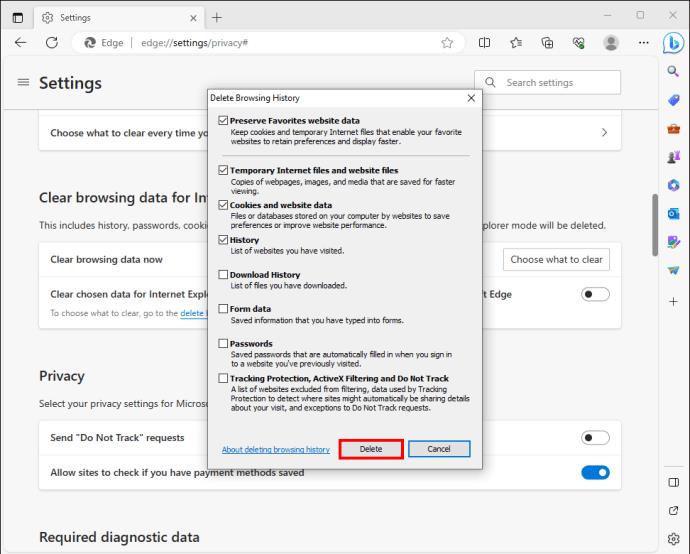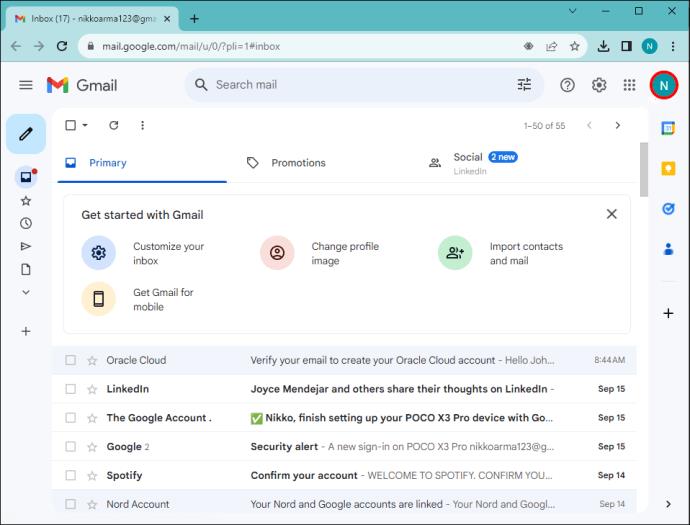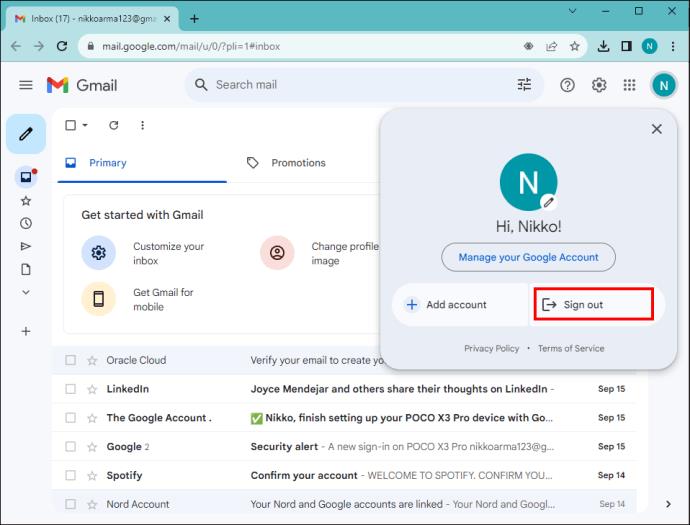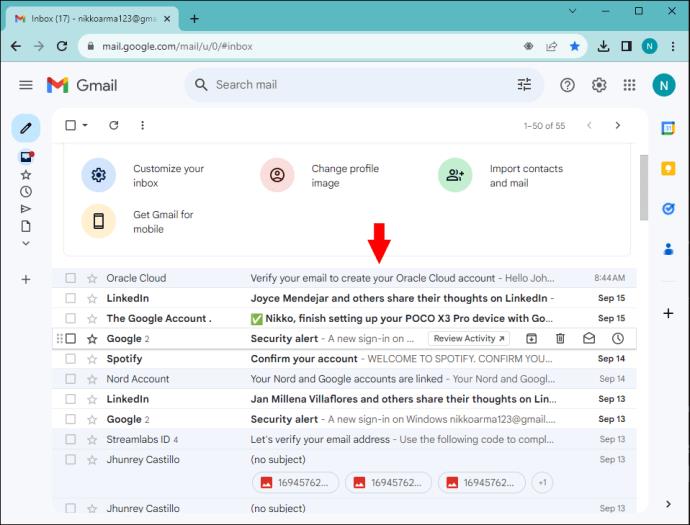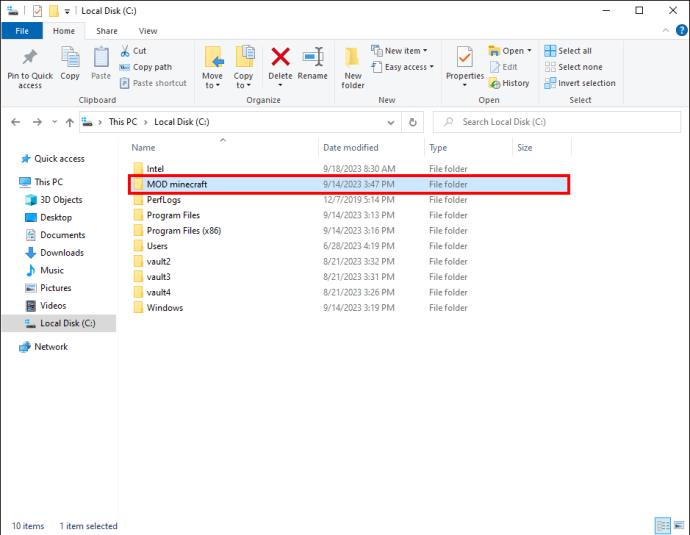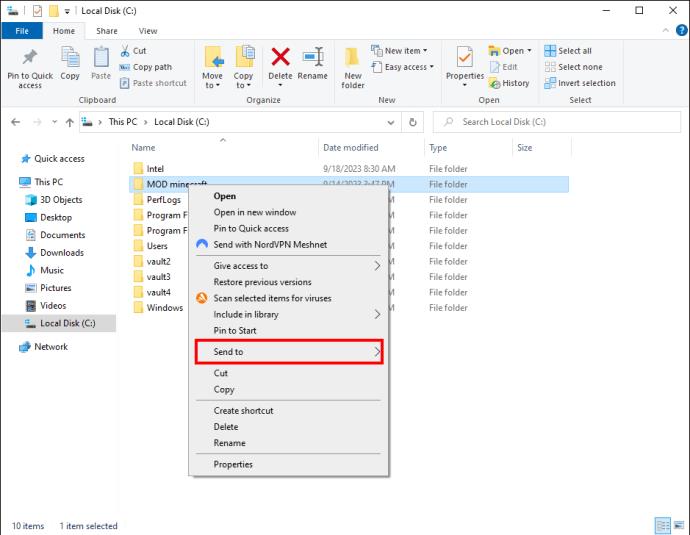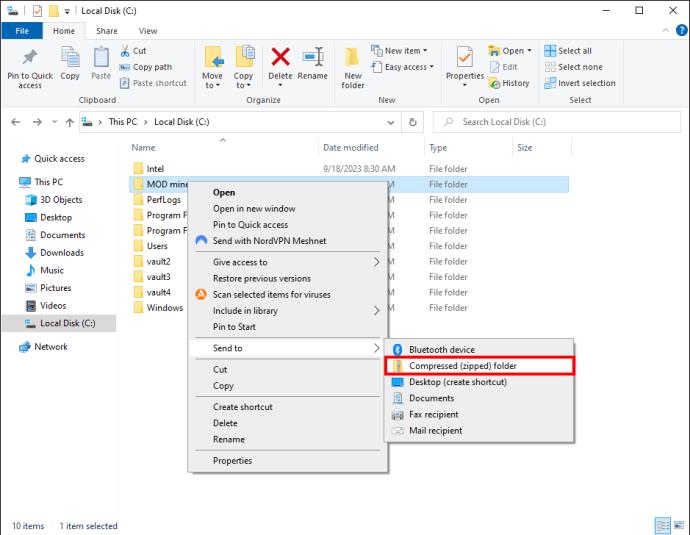Čeprav je Gmail ena najbolj zanesljivih e-poštnih platform, je pogosta težava, s katero se lahko srečate, ta, da vaša e-poštna sporočila niso poslana. Vendar je to začasna in popravljiva težava z več vzroki. Ta članek bo pojasnil več o tej napaki in kako jo lahko odpravite.
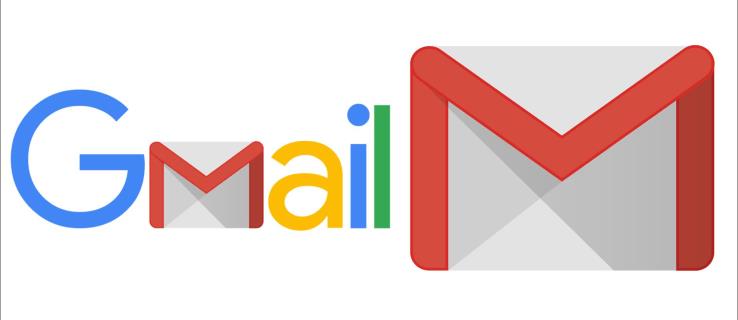
8 popravkov za Gmail, ki ne pošilja e-pošte
V večini primerov, ko Gmail ne uspe poslati e-pošte, je vzrok težave lahko v vaši napravi ali aplikaciji. Spodaj je osem možnih načinov, s katerimi lahko poskusite obnoviti običajno storitev:
1. Odstranite datoteke predpomnilnika brskalnika
Vsakič, ko obiščete novo spletno mesto, vaš brskalnik hrani podatke, povezane z njim, da zmanjša čas nalaganja ob naslednjem ponovnem obisku. Kakor koli že, predpomnjeni podatki se lahko sčasoma poškodujejo, če jih ne čistite redno. Če vaš Gmail ne pošilja e-poštnih sporočil, lahko poskusite odstraniti predpomnjene podatke, da vidite, ali bo to odpravilo težavo:
Brisanje predpomnilnika brskalnika Google Chrome
- Pomaknite se v zgornji desni kot in tapnite meni »Tri navpične pike«.
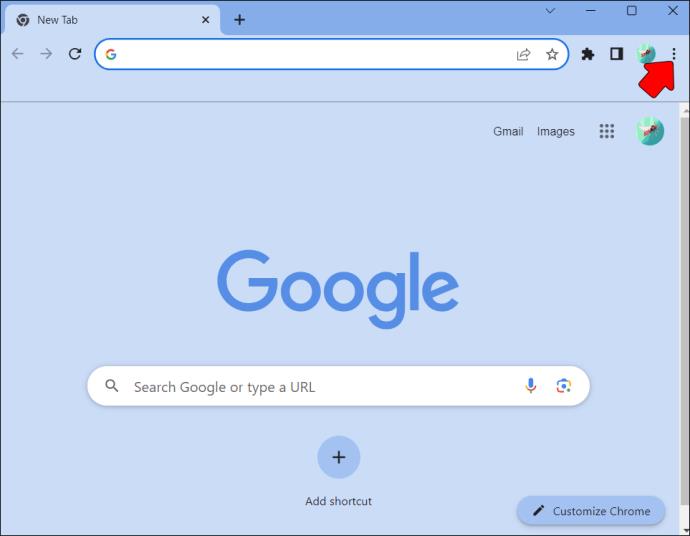
- Pomaknite se in pritisnite možnost »Nastavitve« na dnu.
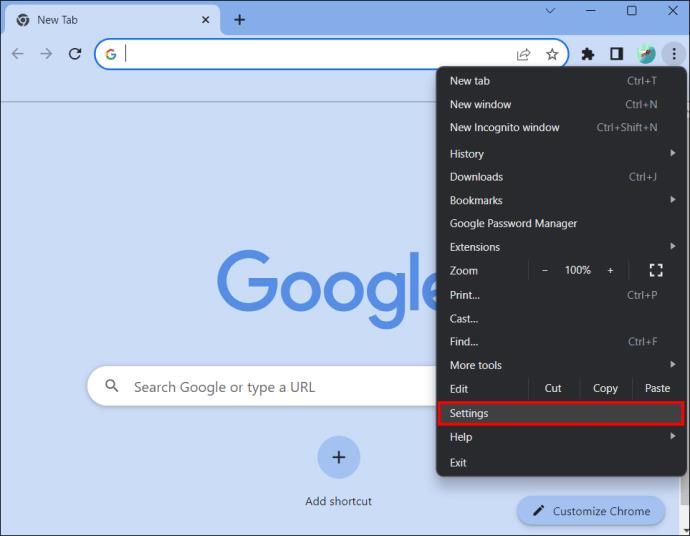
- Ko se naloži stran z nastavitvami, se premaknite na levo stransko podokno in izberite možnost »Zasebnost in varnost«.
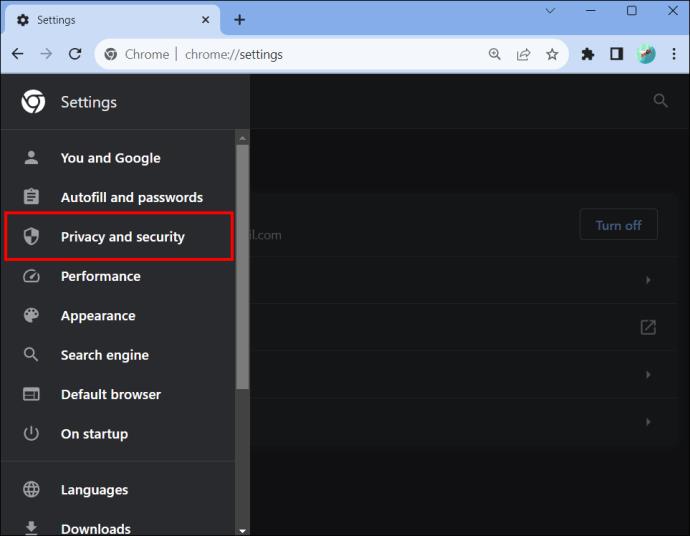
- Ko je odprt, tapnite »Piškotki tretjih oseb«.
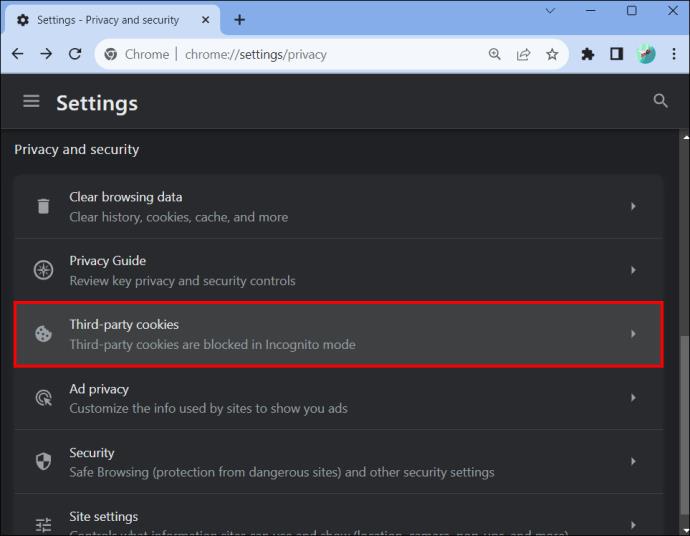
- Na strani s piškotki tretjih oseb želite počistiti predpomnilnik v zvezi z aplikacijo Gmail. Pomaknite se in
tapnite možnost »Ogled vseh podatkov in dovoljenj mesta«. To bo prikazalo vsa spletna mesta s predpomnjenimi podatki.
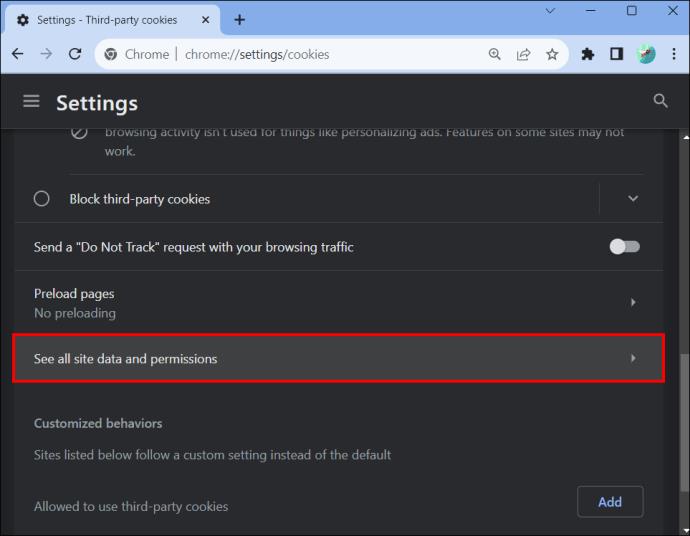
- Poiščite google.com med možnostmi ali uporabite iskalno vrstico v zgornjem desnem kotu, da ga hitreje poiščete. Ko ga najdete, se ga dotaknite, da se prikažejo vsi predpomnjeni podatki v zvezi z Googlovimi aplikacijami.
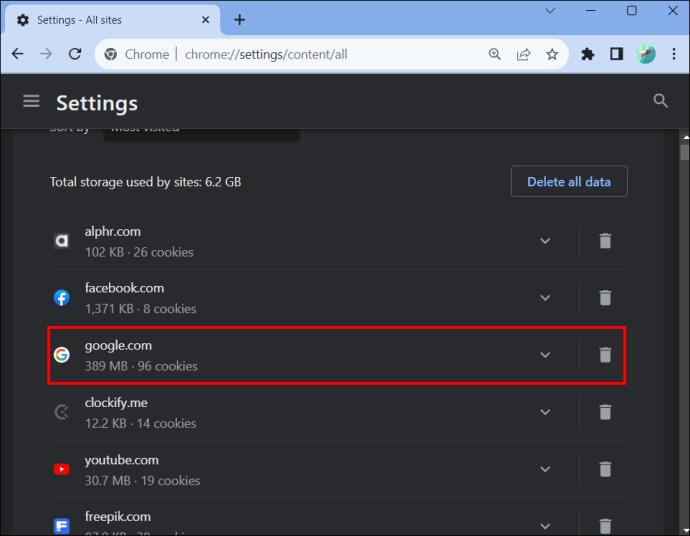
- Poiščite Gmail in tapnite ikono »Izbriši« na desni strani vrstice. Za potrditev pritisnite gumb »Počisti« v pogovornem oknu.
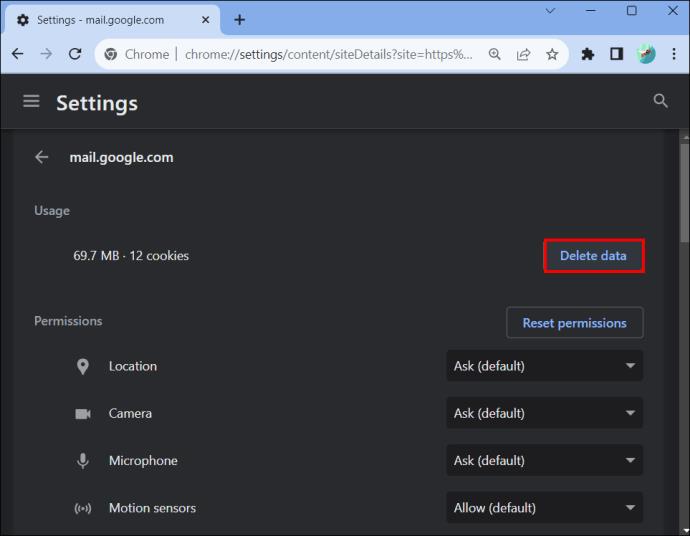
Čiščenje predpomnilnika brskalnika v Firefoxu
- Dotaknite se menija »Več možnosti« v zgornjem desnem kotu in izberite možnost »Nastavitve«.
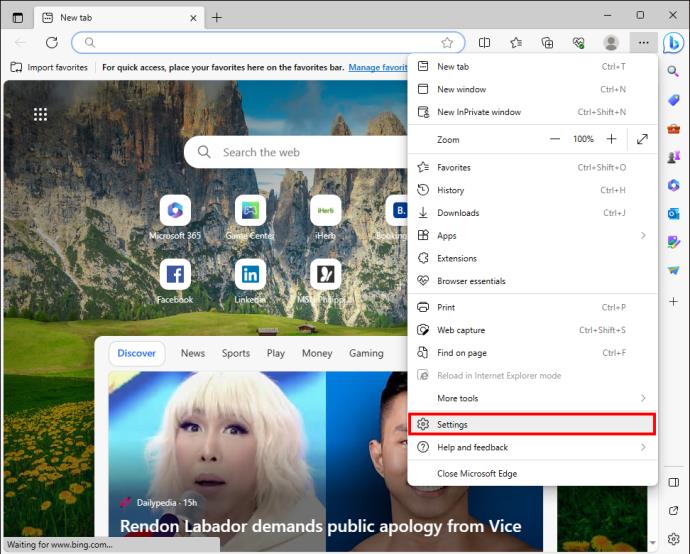
- Izberite »Zasebnost in nastavitve« ter se pomaknite do razdelka »Podatki spletnih mest s piškotki« in se ga dotaknite.
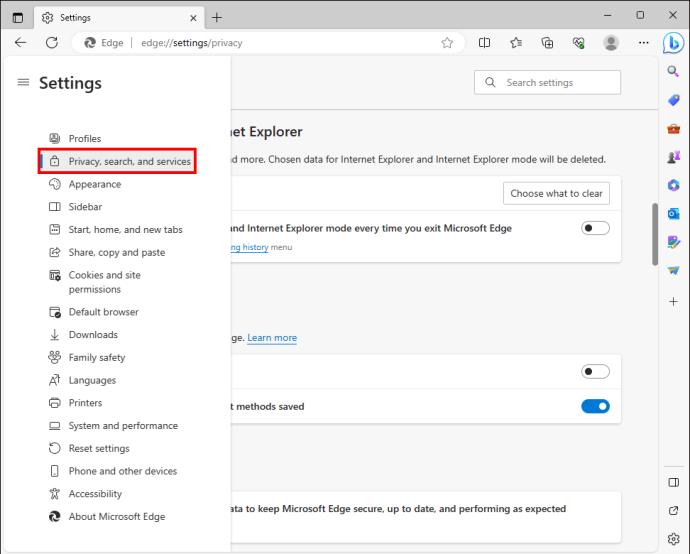
- Pojdite na dno strani in kliknite »Izbriši zgodovino brskanja«.
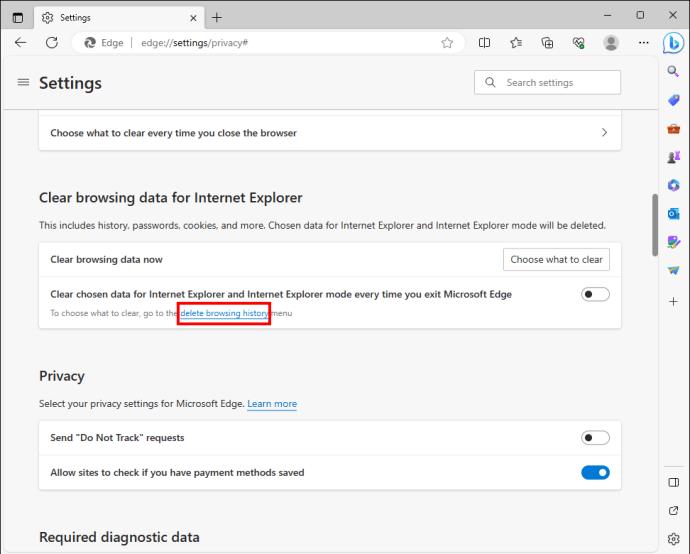
- Za potrditev tapnite »izbriši« v pogovornem oknu. S tem počistite vse predpomnjene podatke brskanja.
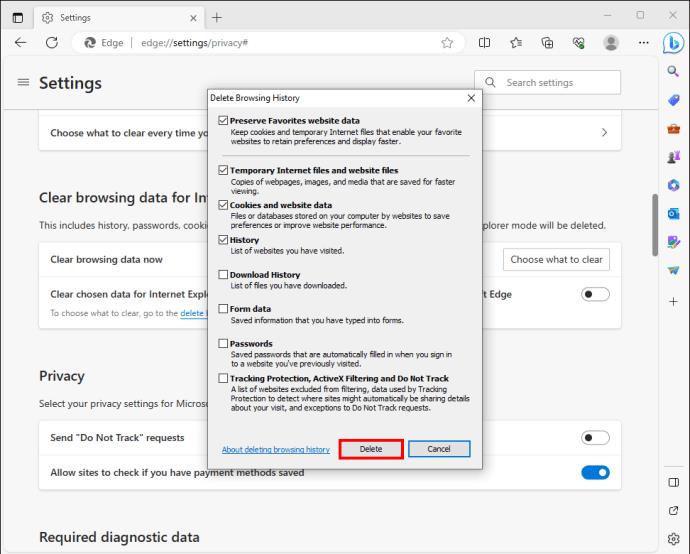
2. Preverite, ali je težava v vašem brskalniku
Poleg kopičenja predpomnjenih podatkov lahko vaš brskalnik gosti druge napake, ki lahko preprečijo pošiljanje vaših e-poštnih sporočil. Če na primer uporabljate zastarel brskalnik, lahko nezdružljivost s posodobljenim operacijskim sistemom povzroči nepravilno delovanje brskalnika.
Poskusite uporabiti drug brskalnik, da izključite to kot vzrok, da vaš Gmail ne pošilja e-pošte. Če uporabljate Chrome, poskusite Firefox ali Microsoft Edge. Če e-poštno sporočilo uspe, je težava v vašem brskalniku. V tem primeru ga odstranite in nato znova namestite.
3. Preverite, ali strežniki Gmail delujejo
Kot pri drugih Googlovih storitvah je tudi pri Gmailovih strežnikih običajno, da zaradi tehničnih napak občasno odpovejo. Ko se to zgodi, e-poštni sistem ne more dostopati do zapisov sistema domenskih imen (DNS), ki vsebujejo e-poštne naslove prejemnikov. Posledično se bodo odhodna e-poštna sporočila vrnila nazaj.
Poleg tega, ko strežniki ne delujejo, ne bo mogoče preveriti pristnosti vaše odhodne e-pošte, da bi zagotovili, da ste pooblaščeni za uporabo Gmaila. Ko se to zgodi, bo Gmail poslal vaša poslana e-poštna sporočila v čakalno vrsto, ki čakajo na preverjanje. Če strežniki dlje časa ne delujejo, e-poštna sporočila ne bodo poslana.
Če želite preveriti, ali strežniki Gmail ne delujejo, v brskalnik naložite stran s stanjem Google Workspace . Na seznamu vseh Googlovih storitev poiščite Gmail in preverite desno od vrstice, če je označeno zeleno. Če je namesto tega označeno rdeče, strežniki ne delujejo in boste morali počakati, da Google odpravi težavo.
4. Odjavite se in prijavite, da odpravite napake
Včasih se lahko v Gmailu pojavijo napake, povezane z vašo trenutno prijavno sejo, na primer težava z žetonsko sejo, ki lahko povzroči nepravilno delovanje nekaterih funkcij. Odjava in ponovna prijava lahko pomaga rešiti težavo. Če uporabljate osebni računalnik, sledite tem korakom:
- V zgornjem desnem kotu tapnite svojo sliko »Profil«.
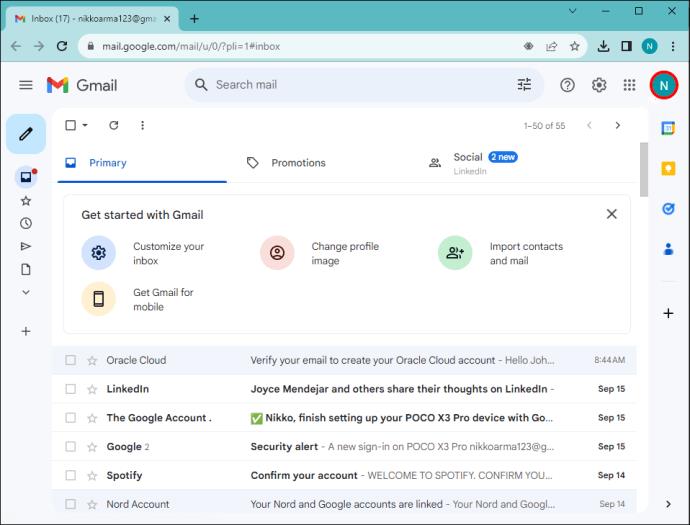
- Kliknite gumb »Odjava«. Če imate več računov Gmail, tapnite »Odjava iz vseh računov«.
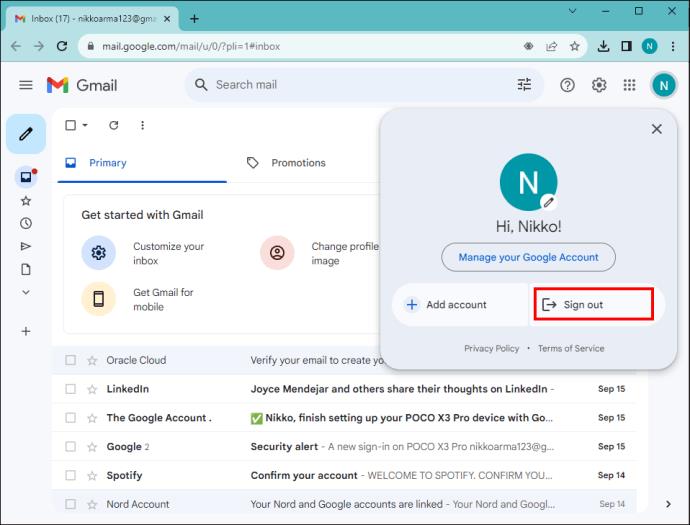
- Naložite stran za prijavo v Gmail in vnesite svoj e-poštni naslov in geslo. Preverite, ali vaša odhodna e-pošta poteka skozi.
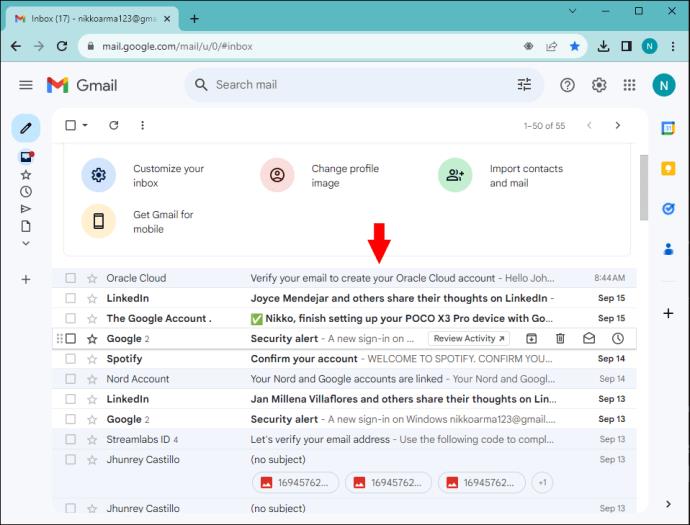
5. Zagotovite, da je vaša internetna povezava močna in stabilna
Če imate šibko internetno povezavo ali je nimate, vaša naprava ne bo mogla komunicirati s strežniki Gmail. Posledično bo prišlo do motenj pri prenosu podatkov ali izgube podatkovnih paketov, kar bo povzročilo napake pri dostavi ali časovni omejitvi.
Če želite preveriti, ali je težava v vašem internetu, zaženite preizkus hitrosti na brezplačnem spletnem mestu, kot je TestMy.net ali fast.com . Če je počasen, poskusite znova zagnati povezavo Wi-Fi, tako da jo odklopite iz vira napajanja. Po eni minuti se znova povežite in znova zaženite preizkus hitrosti. Če se hitrost izboljša, poskusite znova poslati e-pošto. Če ne deluje, se obrnite na ponudnika storitev.
6. Preverite velikost vašega e-poštnega sporočila
Čeprav Gmail omogoča pripenjanje več kot ene datoteke, skupna velikost e-pošte ne sme presegati 25 MB. Prav tako ne stisne vaše datoteke. To je dobro, ker ohranja kakovost datotek, zlasti če so videoposnetki ali fotografije. Če vaša datoteka presega navedeno velikost, se prikaže napaka pri pošiljanju. Vendar pa lahko to odpravite tako, da stisnete datoteko, preden jo naložite v svoj e-poštni naslov.
- Če uporabljate Windows, pojdite v raziskovalec datotek in z desno miškino tipko kliknite datoteko, ki jo želite poslati. V računalniku Mac »Dvakrat tapnite« datoteko.
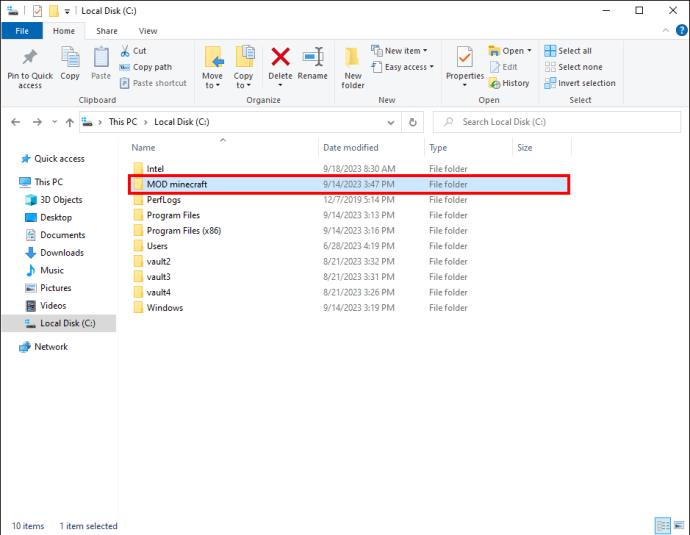
- V spustnem meniju izberite zavihek »Pošlji«.
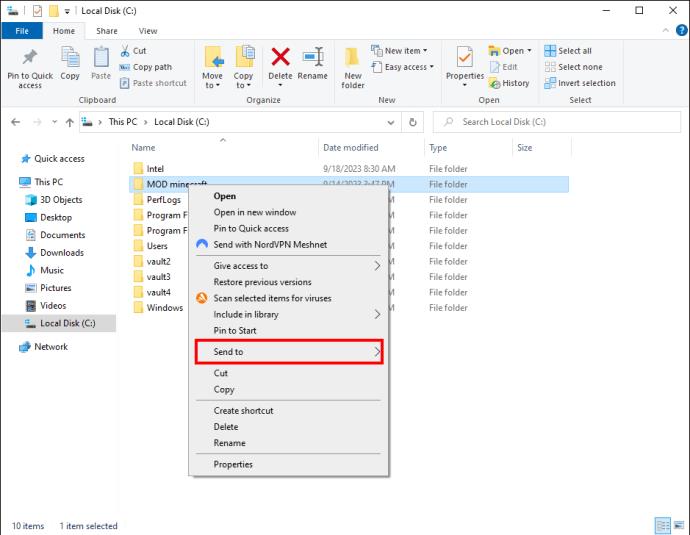
- Med prikazanimi možnostmi izberite »Stisnjena (zipana) mapa«. To bo samodejno ustvarilo stisnjeno datoteko pod izvirno.
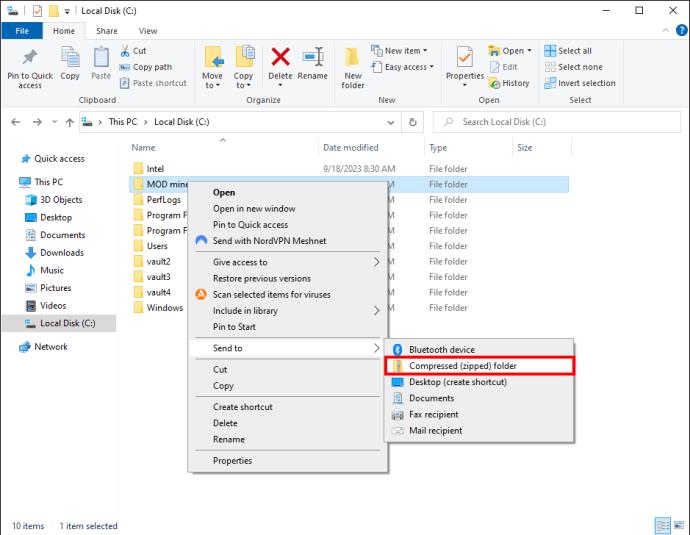
- Vrnite se na svojo e-pošto in poskusite poslati stisnjeno datoteko.

7. Preverite, ali je e-pošta prejemnika veljavna
Če vnesete prejemnikov e-poštni naslov v formatu, ki ga določi Gmail, ga bo sprejel. Vendar to ne pomeni, da je e-poštni naslov veljaven. Če e-poštni naslov ni veljaven, boste takoj prejeli obvestilo o napaki, da e-pošte ni bilo mogoče dostaviti. V tem primeru se morate obrniti na prejemnika in ga prositi, da potrdi e-pošto.
Včasih lahko vnesete veljavno e-pošto, vendar napačnemu prejemniku. E-pošta bo šla skozi, vendar se bo prejemnik morda pritožil, da ni prejel vaše e-pošte. Ko se to zgodi, potrdite, da ste uporabili pravilen e-poštni naslov.
8. Gmail je blokiral vaš račun
Google veliko vlaga v zagotavljanje varnosti uporabnikov na vseh svojih platformah in Gmail ni izjema. Kot tak vam lahko Gmail prepreči uporabo platforme iz naslednjih razlogov:
- Pošiljanje več kot dnevno zahtevanih e-poštnih sporočil: Gmail omejuje število e-poštnih sporočil, ki jih lahko pošljete, da prepreči pošiljanje vsiljene pošte. Če dosežete dnevne omejitve, bo moral presežek vaših e-poštnih sporočil počakati naslednji dan.
- Pošiljanje sumljivih e-poštnih sporočil: če vaša e-poštna sporočila spominjajo na neželeno pošto ali Google opazi, da v kratkem času pošiljate preveč e-poštnih sporočil, lahko to sproži blokiranje dejavnosti vašega računa. Zato se prepričajte, da upoštevate Gmailove varnostne ukrepe.
Ohranjajte učinkovito komunikacijo
Vsaka e-poštna storitev ima občasne tehnične napake, ki lahko vplivajo na vašo učinkovitost in produktivnost. Na srečo, če Gmail ne dostavi vaših sporočil, obstaja nekaj rešitev, ki se lahko izkažejo za neprecenljive. Tako se boste v trenutku vrnili k pošiljanju e-pošte.
Ali Gmail že kdaj ni uspel poslati vaših e-poštnih sporočil? Kakšna je bila težava in kako ste jo rešili? Sporočite nam v spodnjem oddelku za komentarje.