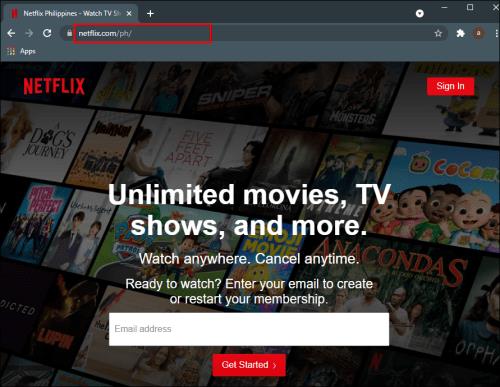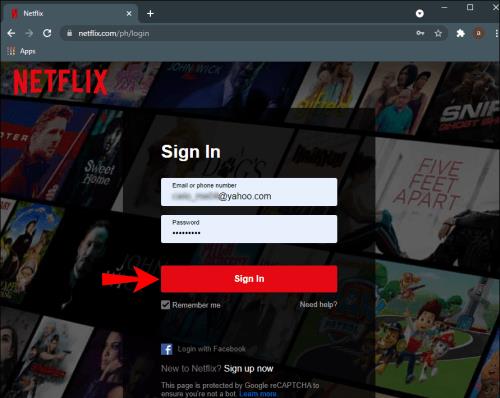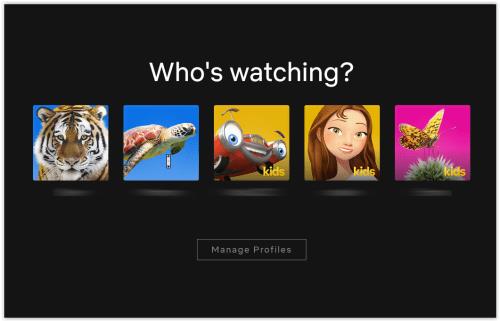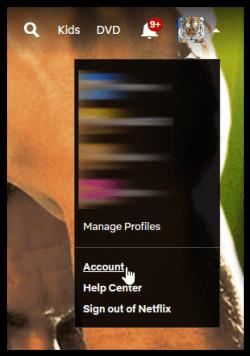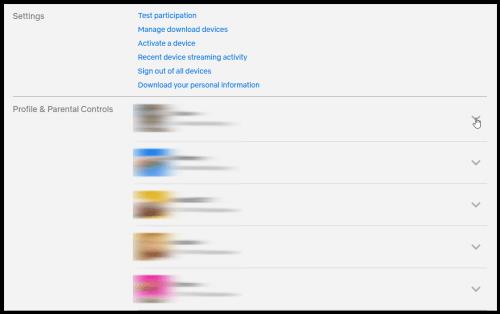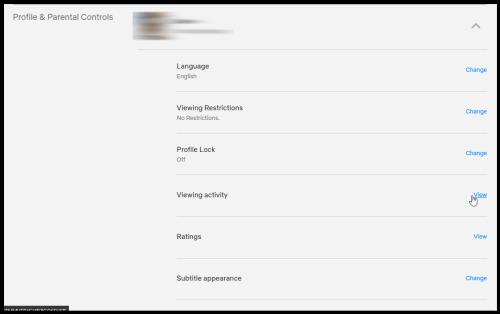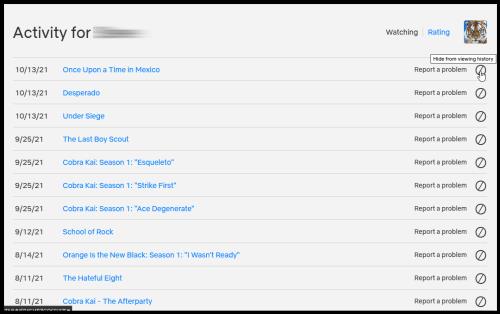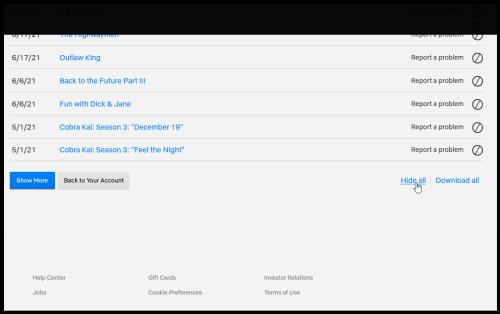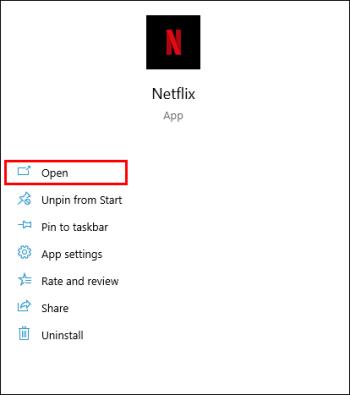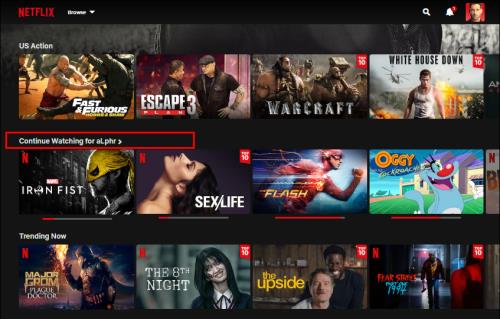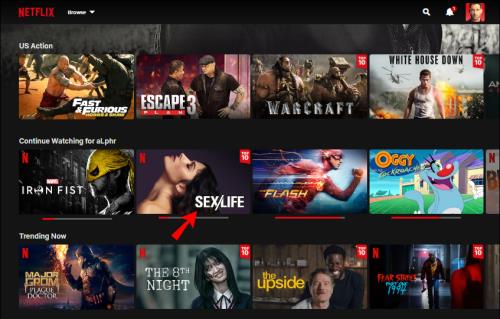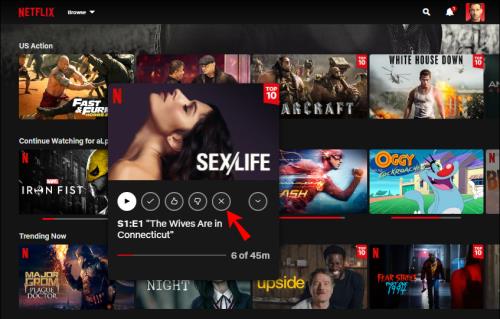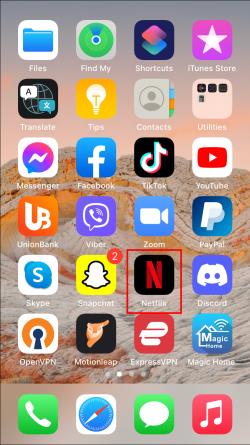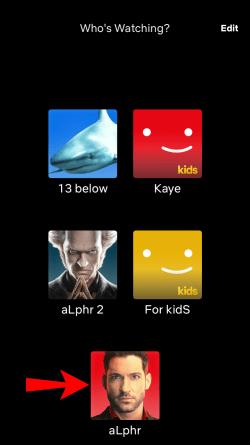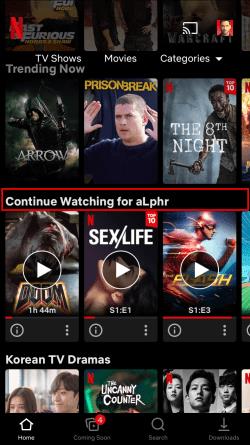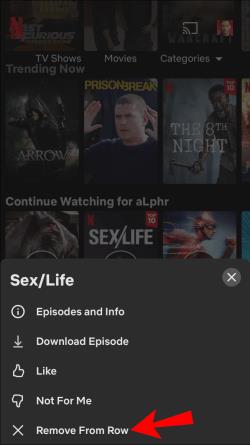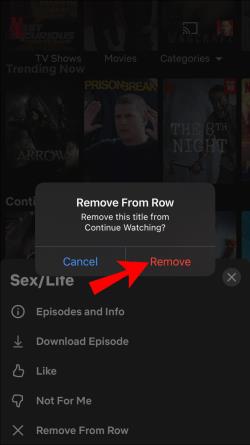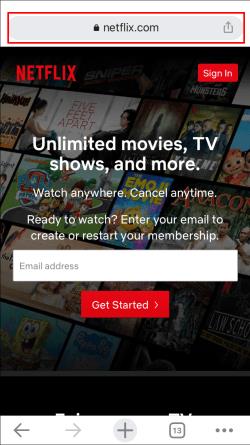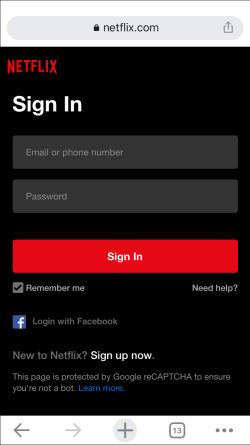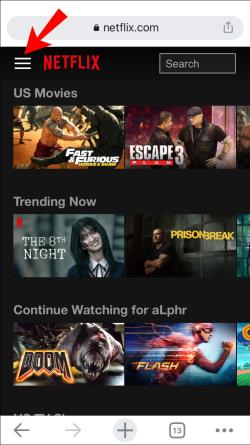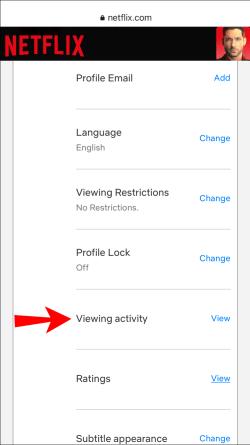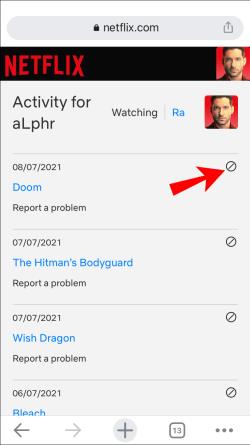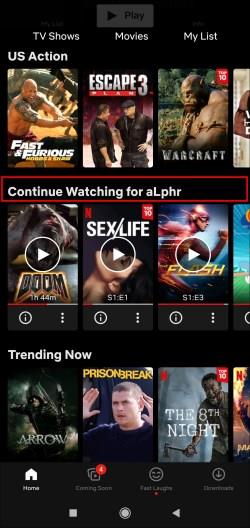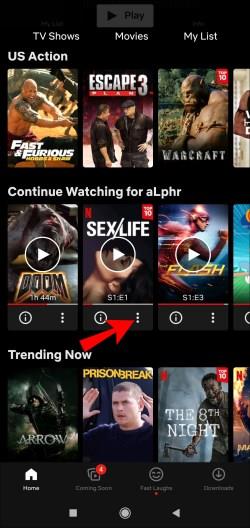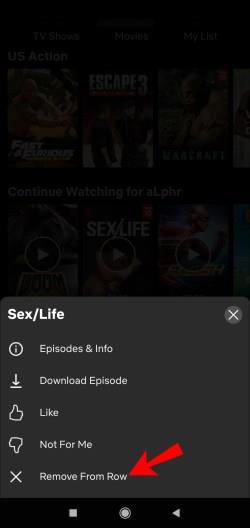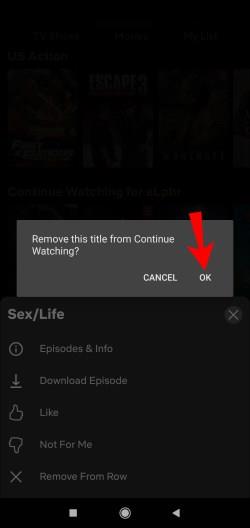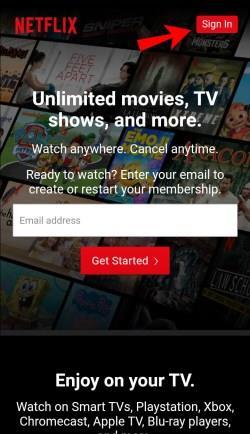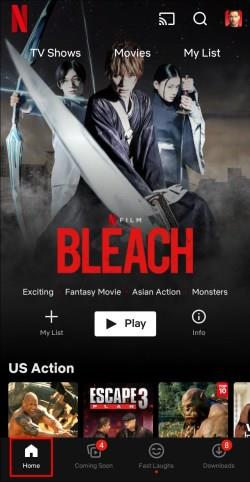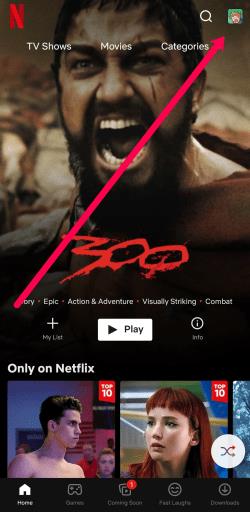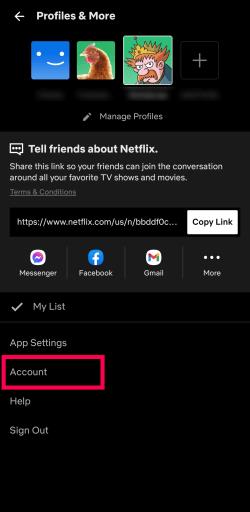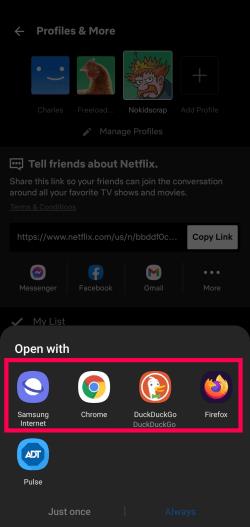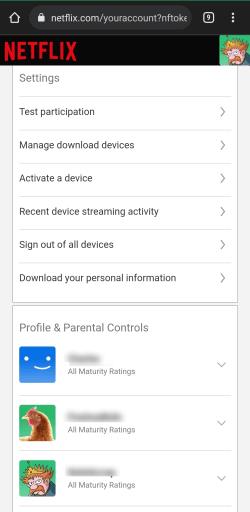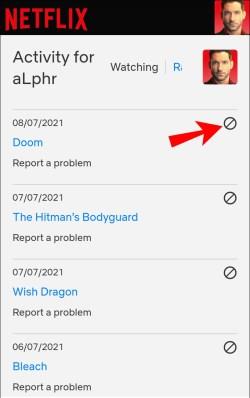Povezave naprav
Čeprav je lahko seznam »Nadaljuj z gledanjem« na Netflixu razmeroma dragocen, je lahko tudi posebej moteč, predvsem ko drugi ljudje uporabljajo vaš profil. Na srečo obstaja nekaj preprostih načinov za reševanje te težave. Dobra novica je, da je mogoče počistiti seznam »Nadaljuj z gledanjem« v aplikaciji Netflix v napravah iOS in Android ter v računalniku.

Nadaljujte z branjem, če želite odkriti alternative za težavo prelivanja »Nadaljuj z gledanjem« in si oglejte nekaj povezanih pogostih vprašanj. Prej je bila edina razpoložljiva možnost brisanje naslovov iz »zgodovine ogledov« Netflixa. Vendar je pretekla posodobitev dodala možnost brisanja celotnega seznama »Nadaljuj z gledanjem«. Začnimo!
Kako počistiti seznam za nadaljevanje opazovanja z uporabo brskalnika (Windows ali Mac)
- Pojdite na Netflix z brskalnikom (Firefox, Chrome, Safari, Opera itd.) v računalniku (Windows, Mac, Linux itd.).
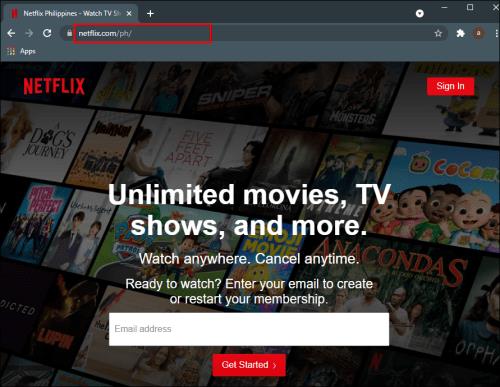
- Po potrebi se prijavite v svoj račun.
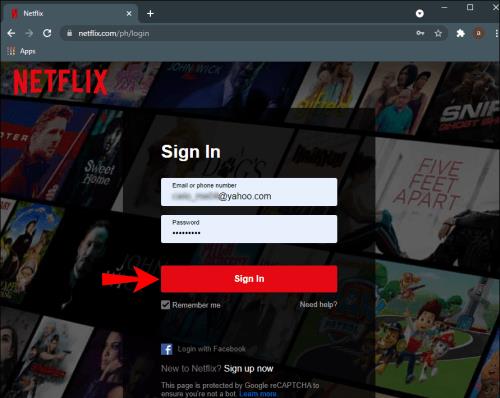
- Na seznamu izberite svoj profil .
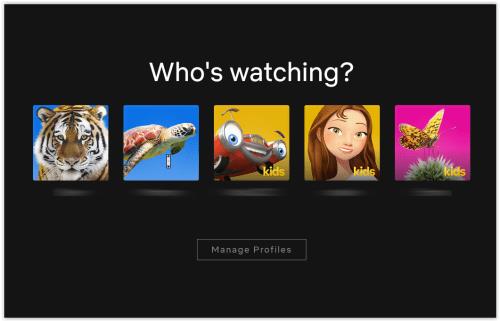
- Kliknite ikono svojega profila v zgornjem desnem delu in nato izberite Račun .
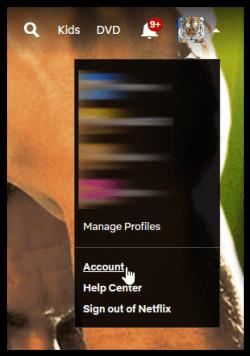
- V razdelku Profil in starševski nadzor kliknite spustno ikono na desni strani vašega profila.
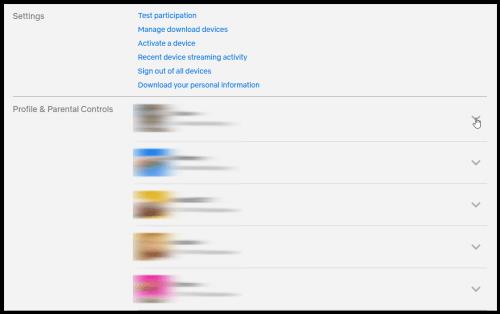
- Na seznamu možnosti poiščite razdelek Ogled dejavnosti in kliknite Pogled .
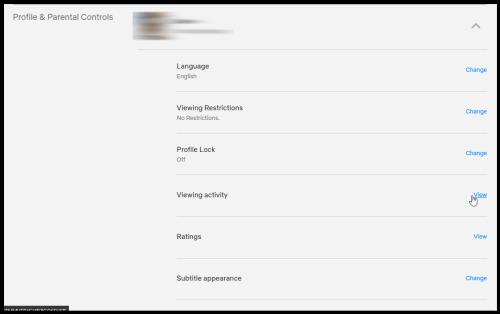
- Prikaže se seznam opazovanih elementov, vendar vključuje vse gledane elemente, vključno s končanimi. Elementov ne morete izbrisati, lahko pa jih skrijete. Kliknite ikono s poševnim krogom na desni strani naslova, ki ga želite skriti. Če želite odstraniti vse elemente hkrati, nadaljujte z 8. korakom .
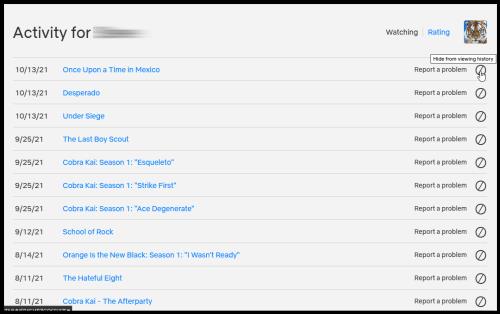
- Če želite odstraniti vse opazovane elemente, se pomaknite na dno seznama in kliknite Skrij vse .
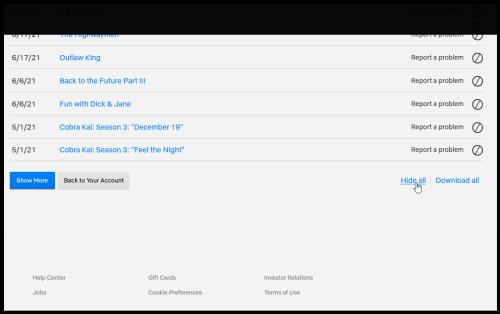
- V pojavnem oknu, ki se prikaže, potrdite svojo izbiro s klikom na Da, skrij vse moje dejavnosti gledanja .

Čeprav lahko odstranite vsakega posebej, Netflix ne bo vprašal, ali ste prepričani, da želite odstraniti izbrani naslov iz svoje dejavnosti gledanja , kar podaljša celoten postopek. Vendar, kot lahko vidite zgoraj, brisanje celotne zgodovine z eno možnostjo prikaže potrditev kot previdnostni ukrep. Navsezadnje gledani seznam pomaga Netflixu pri pripravi priporočil in nadaljevanju nedokončanih tokov, zato želi zagotoviti, da jih želite izbrisati vse.
Ko s seznama odstranite vse naslove, postane polje Nadaljuj z gledanjem prazno.
Kako počistiti Nadaljuj z gledanjem v aplikaciji Netflix za Windows ali Mac
Če želite odstraniti elemente iz vrstice Continue Watching na Netflixu z namiznim ali prenosnim računalnikom, sledite spodnjim korakom:
- Zaženite aplikacijo Netflix v sistemu Windows ali Mac.
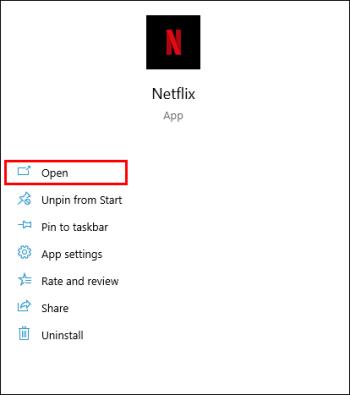
- Pojdite v vrstico Nadaljuj z ogledom .
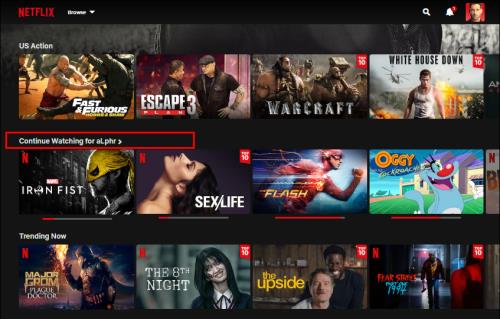
- Poiščite in izberite naslov, ki ga želite odstraniti, v razdelku Nadaljuj z gledanjem .
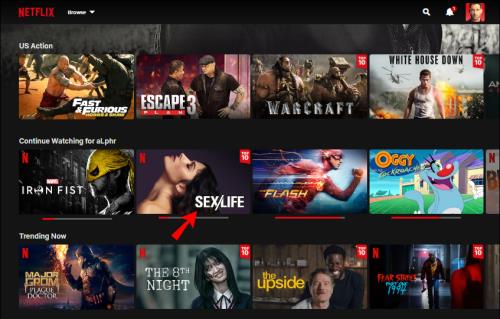
- Kliknite obkroženo ikono X (možnost odstranitve).
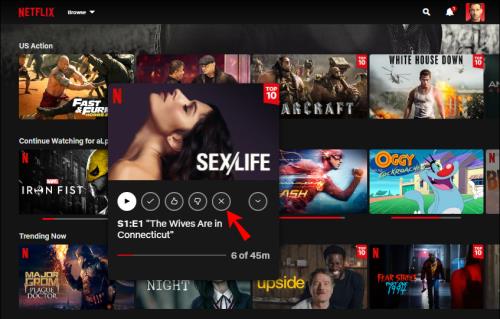
- V potrditvenem oknu izberite V redu .
Naslov, ki ste ga izbrisali, zdaj izgine s seznama Nadaljuj z ogledom .
Kako počistiti nadaljevanje gledanja iz aplikacije Netflix za iPhone
Če želite odstraniti elemente s seznama Netflix Continue Watching v napravi iOS, naredite naslednje:
- Odprite aplikacijo Netflix .
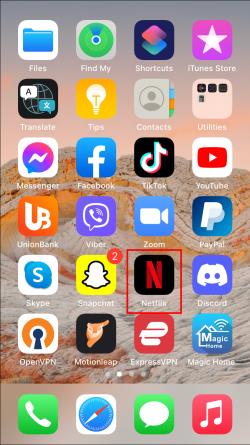
- Prijavite se v svoj račun in izberite pravi profil.
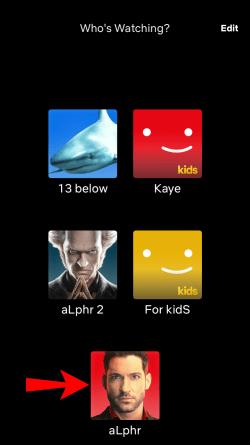
- Pojdite na zavihek Nadaljuj z gledanjem .
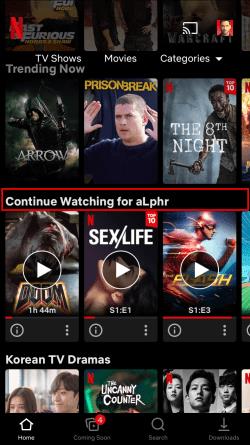
- Poiščite naslov, ki ga želite odstraniti.
- Dotaknite se treh pik pod naslovom.

- V pojavnem meniju izberite Odstrani iz vrstice .
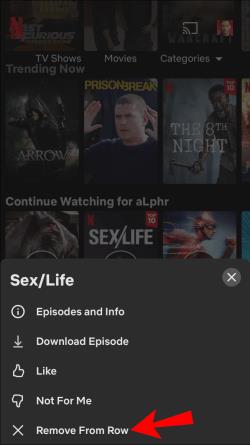
- Izberite Odstrani , da potrdite, da želite odstraniti naslov iz vrstice Nadaljuj z gledanjem .
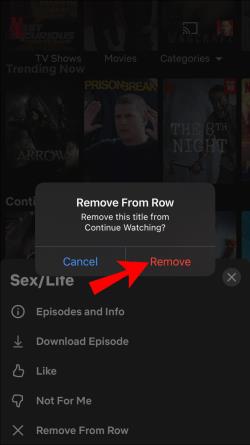
Kako počistiti Continue Watching na iPhone z uporabo brskalnika
Drug način za odstranitev naslova s seznama Nadaljuj z ogledom je tako, da ga odstranite s strani dejavnosti. Z drugimi besedami, Netflix vam omogoča, da "skrijete" naslov na strani z aktivnostjo gledanja . Na žalost boste morali uporabiti spletni brskalnik, ker aplikacija Netflix ne podpira te možnosti .
Tukaj je opisano, kako odstraniti gledani naslov s strani dejavnosti .
- Zaženite spletni brskalnik v napravi iPhone ali iPad, nato pojdite na spletno mesto Netflix .
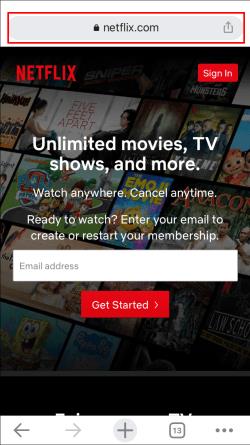
- Prijavite se v svoj Netflix profil.
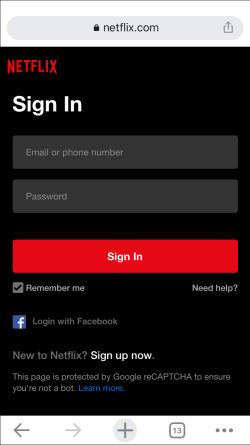
- Pojdite na tri vodoravne črte v zgornjem levem kotu brskalnika.
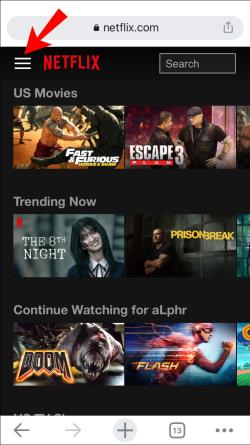
- Izberite Račun .

- Pomaknite se navzdol do ustreznega profila Netflix. Na seznamu možnosti poiščite Ogled dejavnosti . Dotaknite se Pogled .
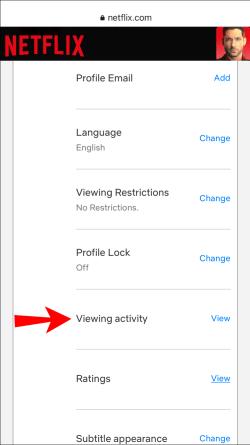
- Poiščite naslov, ki ga želite skriti.
- Dotaknite se ikone s poševnim krogom (možnost brisanja) na desni strani naslova.
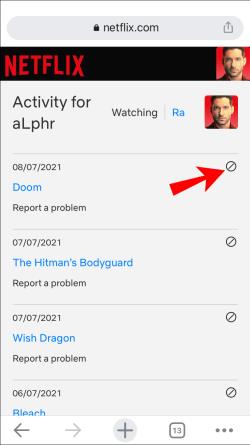
To je približno to. Naslov ne bo več prikazan na vašem seznamu Nadaljuj z ogledom. Upoštevajte, da lahko Netflix potrebuje do 24 ur, da skrije predmet v vseh vaših napravah.
Kako počistiti nadaljevanje gledanja v aplikaciji Netflix za Android
Z napravo Android lahko odstranite naslove s seznama »Nadaljuj z gledanjem« v aplikaciji Netflix. To storite tako:
- Odprite aplikacijo Netflix za Android in se prijavite vanjo, če tega še niste storili.
- Nadaljujte v vrstico za nadaljevanje gledanja .
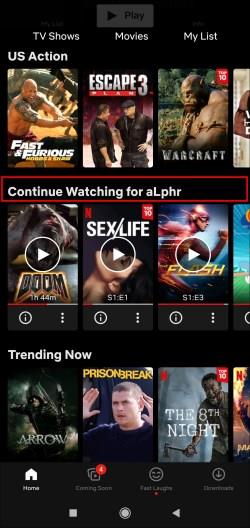
- Poiščite film ali oddajo, ki jo želite odstraniti iz vrstice.
- Dotaknite se treh pik pod naslovom.
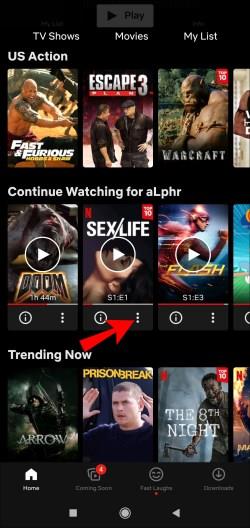
- Izberite možnost Odstrani iz vrstice .
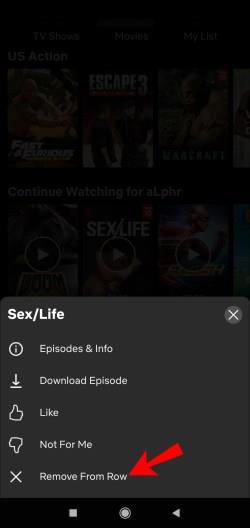
- Izberite V redu, da odstranite ta naslov iz razdelka Nadaljuj z gledanjem .
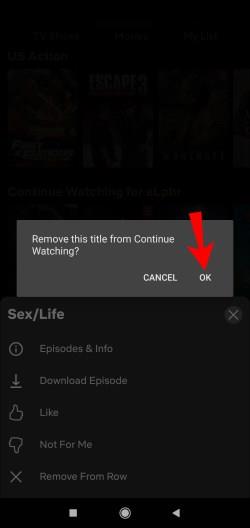
Kako počistiti nadaljevanje gledanja na Netflixu z brskalnikom Android
Če želite uporabiti alternativni način skrivanja gledanih naslovov, vas bo aplikacija Netflix preusmerila v spletni brskalnik, da dokončate nalogo. Ogledane filme in oddaje v napravi Android z brskalnikom odstranite tako:
- Odprite spletno mesto Netflix in se prijavite.
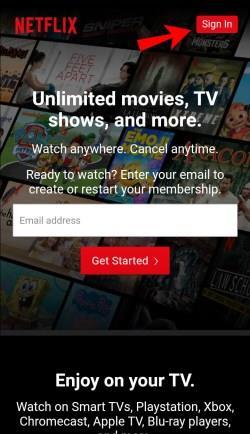
- Pojdite na domačo stran .
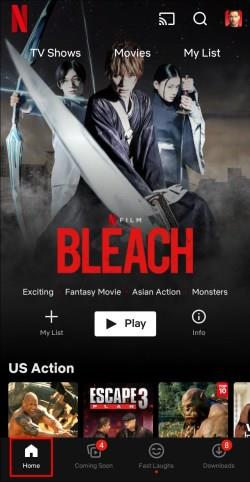
- Dotaknite se ikone svojega profila v zgornjem desnem kotu.
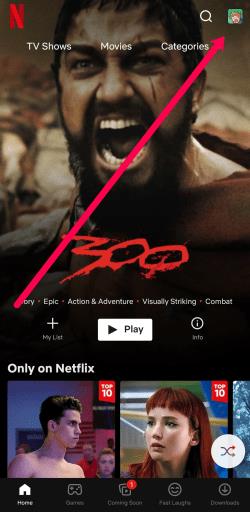
- Izberite Račun .
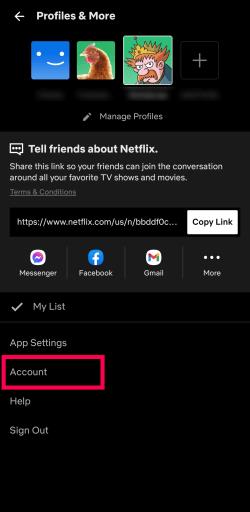
- Izberite spletni brskalnik, ki ga želite uporabiti za pregled svoje dejavnosti gledanja.
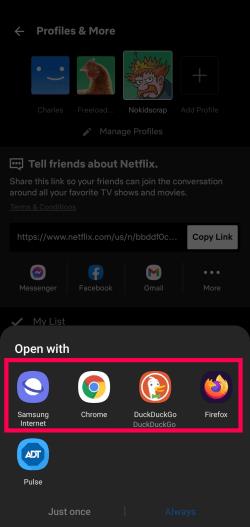
- Če ste pozvani, se prijavite in izberite svoj profil .
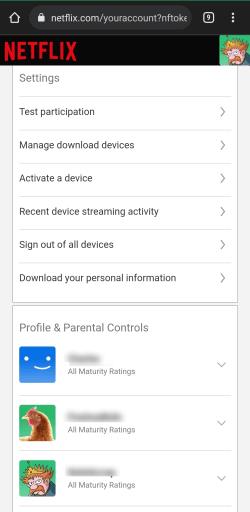
- Izberite Ogled ali Ogled dejavnosti .

- Poiščite naslov, ki ga želite odstraniti.
- Izberite ikono prečrtanega kroga (možnost brisanja) poleg vsakega naslova.
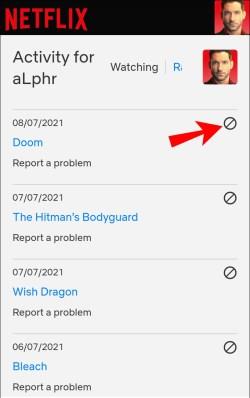
Zdaj veste, kako počistiti seznam Continue Watching na Netflixu in odstraniti posamezne naslove v različnih napravah. Ne pozabite, da morate izbrisati posamezne epizode oddaj, razen če se odločite odstraniti vse. Ko končate s čiščenjem seznama, si lahko ogledate katero koli vsebino, vključno s tistimi, ki ste jih že gledali.
Netflix Nadaljujte z ogledom Pogosta vprašanja
Ta razdelek smo vključili, da odgovorimo na več vprašanj o brisanju vaših elementov Netflix Continue Watching.
Ali lahko obnovim svojo zgodovino ogledov, potem ko sem jo izbrisal?
Žal ne. Če izberete možnost za brisanje/skrijevanje dejavnosti zgodovine ogledov in potrdite svoje namere, ni možnosti, da bi jo obnovili.
Ali skrivanje in brisanje iste stvari na Netflixu za nadaljevanje gledanja?
Da, skrivanje, brisanje in odstranjevanje so zamenljivi izrazi, ki se uporabljajo za razdelek »Nadaljuj z ogledom« , ki ga predstavlja ikona s poševnim krogom. Vendar se je možnost »skrivanja« prvotno sklicevala na vaše opazovano območje, ki ga je prav tako odstranilo iz razdelka Nadaljuj z ogledom .
Ali lahko izbrišem profil Netflix?
Vsekakor! Lahko, če želite profil odstraniti, da odstranite vso zgodovino in vse, kar je z njo povezano. Samo pojdite na »Uredi profil« in izberite, da ga izbrišete.
Če nekaj izbrišem iz razdelka Nadaljuj z gledanjem, ali ga bom moral popolnoma znova zagnati?
ja Če sledite zgornjim korakom in se odločite, da želite dokončati ogled svojega filma ali oddaje Netflix, ga boste morali v celoti znova zagnati.
Nadaljevanje gledanja? Ne hvala.
Medtem ko je funkcija Nadaljuj z gledanjem odličen način, da se vrnete in dokončate film ali TV-oddajo, je lahko tudi boleča. Če imate navado, da začnete oddajo, vendar hitro postanete nezanimivi, lahko preprosto odstranite naslove, ki vas ne zanimajo, tako da sledite zgornjim korakom.