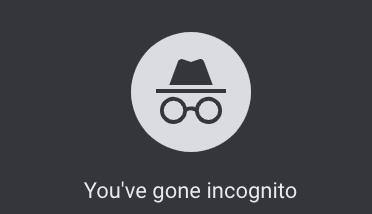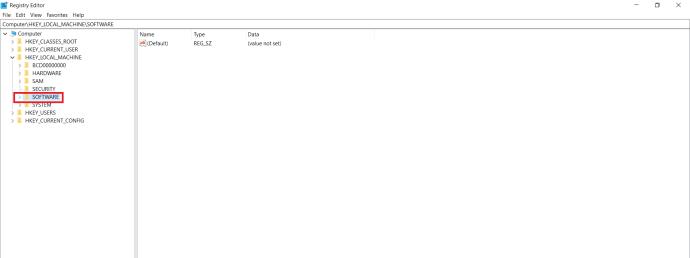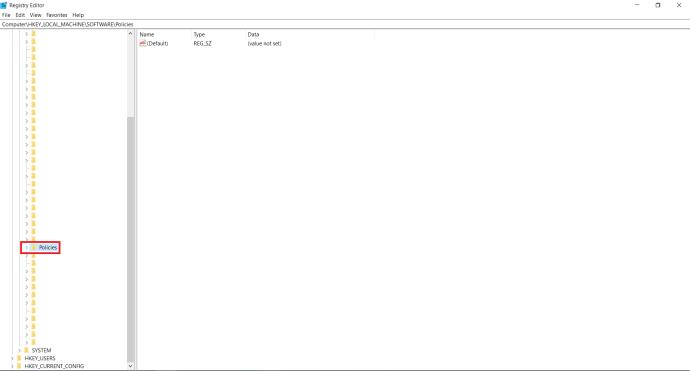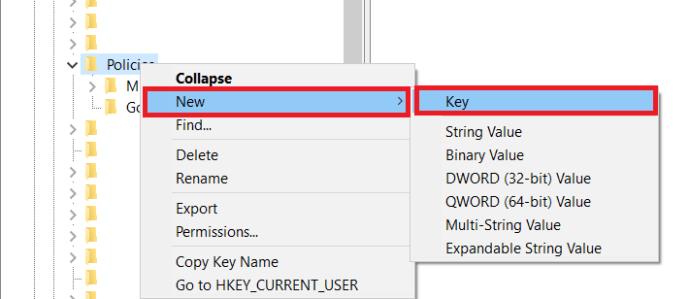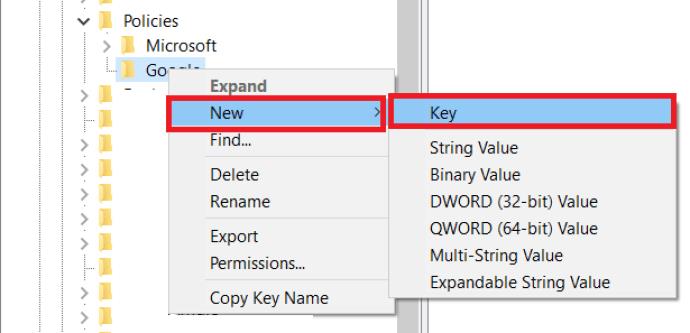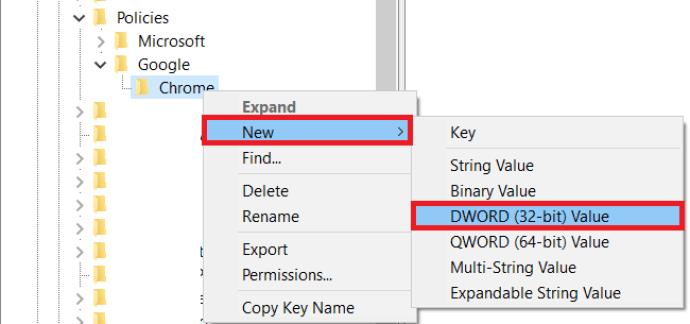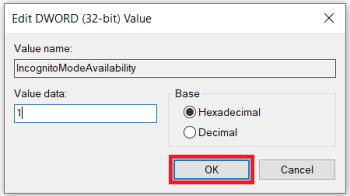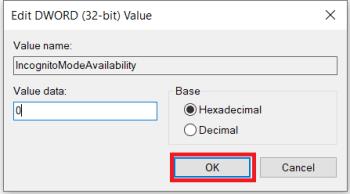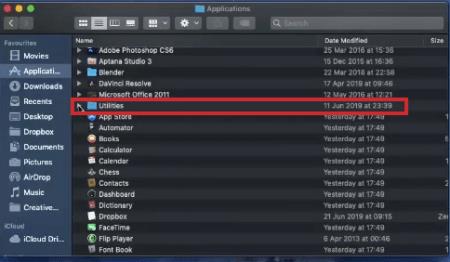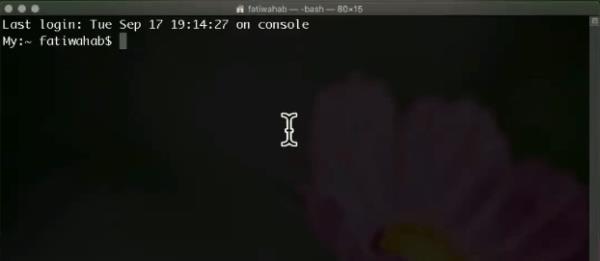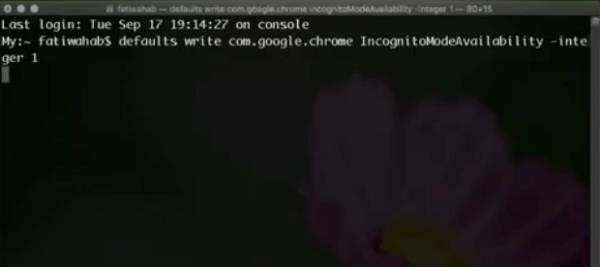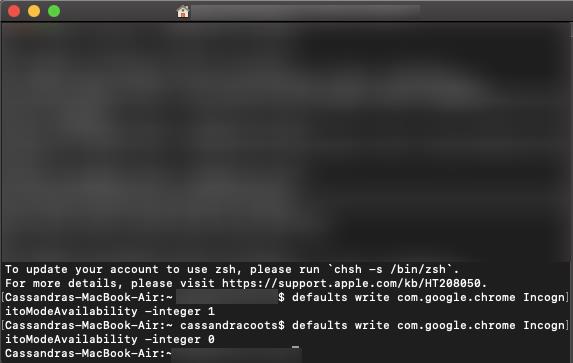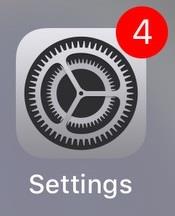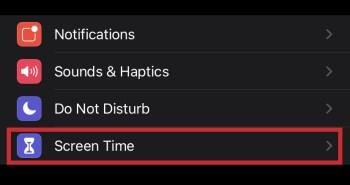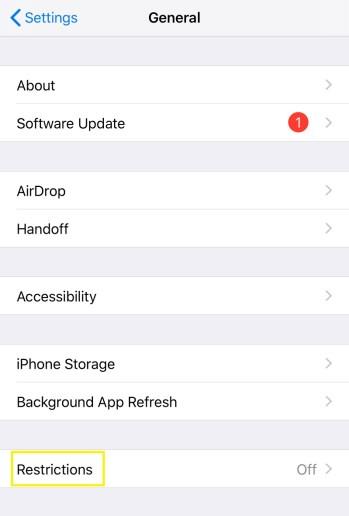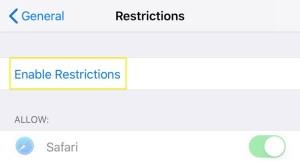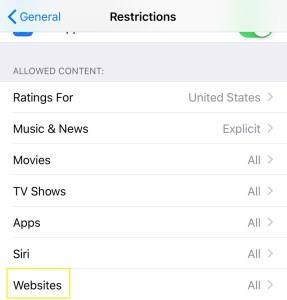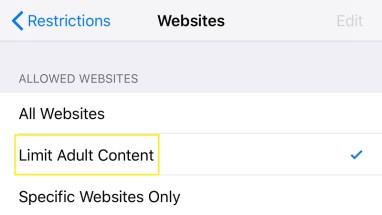Povezave naprav
Način brez beleženja zgodovine v Google Chromu je precej čedna funkcija. Omogoča vam, da svojo zgodovino brskanja ohranite zasebno, ko uporabljate javni računalnik ali napravo nekoga drugega. Uporabljate ga lahko tudi na svoji napravi iz osebnih razlogov.
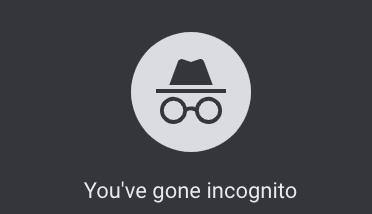
Ko pa gre za vaše otroke, še posebej, če so mladoletni, način brez beleženja zgodovine ni tako dobra stvar. Z njim lahko uporabljajo vaš domači računalnik in dostopajo do katerega koli prepovedanega internetnega sadja, ki ga želijo, ne da bi vi za to sploh vedeli. Zato je možnost preprečitve uporabe načina brez beleženja zgodovine nujna.
Kako onemogočiti način brez beleženja zgodovine v sistemu Windows
Če brskate po možnostih Google Chroma, boste opazili, da nič ne omogoča onemogočanja načina brez beleženja zgodovine. Res bi prišlo prav, če bi obstajala možnost zaklepanja njegove uporabe z geslom. Na žalost te možnosti ni, zato se boste morali zateči k nekaterim alternativnim rešitvam na vašem računalniku z operacijskim sistemom Windows.
- Pritisnite tipki Windows + R na tipkovnici, da odprete program Zaženi, vnesite ' regedit ' in pritisnite Enter .

- Nato dvokliknite HKEY_LOCAL_MACHINE v meniju na levi.

- Kliknite Programska oprema .
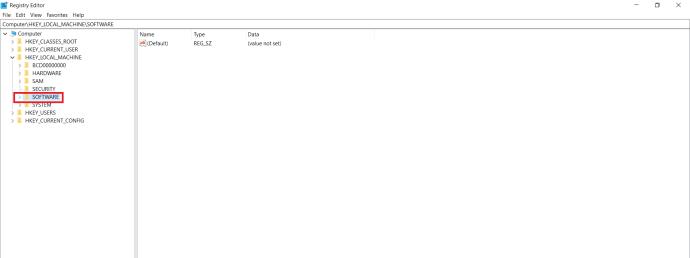
- Kliknite na Politike .
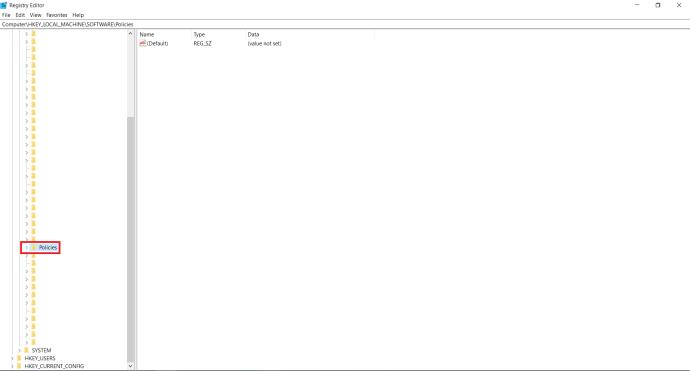
- Odprite mapo Policies in poiščite mapo z naslovom Google , če je ne vidite, jo boste morali ustvariti. Z desno miškino tipko kliknite Politike , izberite Novo > Ključ in ga nato preimenujte v » Google «, brez narekovajev.
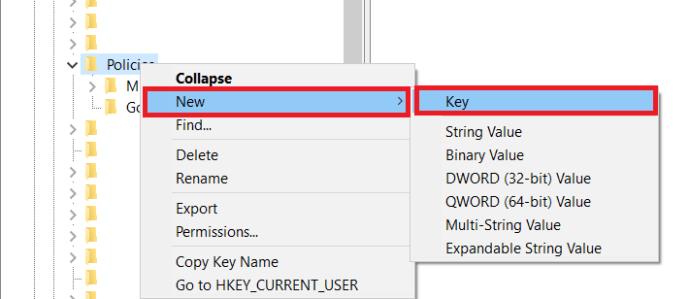
- Ko odprete mapo Google, mora vsebovati mapo z naslovom Chrome . Še enkrat, če ga ne vidite, boste morali ustvariti tudi tega. Z desno tipko miške kliknite Google , v meniju kliknite Novo > Ključ in ga preimenujte v Chrome .
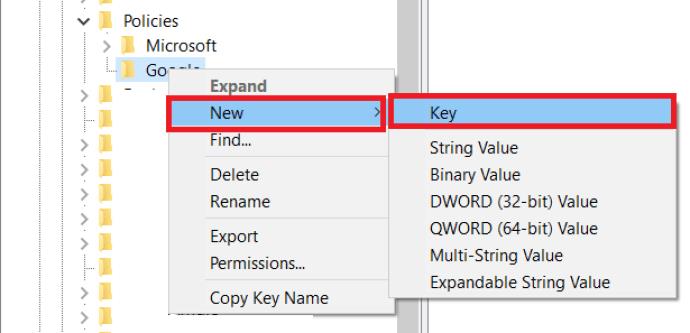
- Z desno tipko miške kliknite mapo Chrome, kliknite Novo >DWORD 32-bitna vrednost in spremenite ime vnosa v » IncognitoModeAvailability «, brez narekovajev.
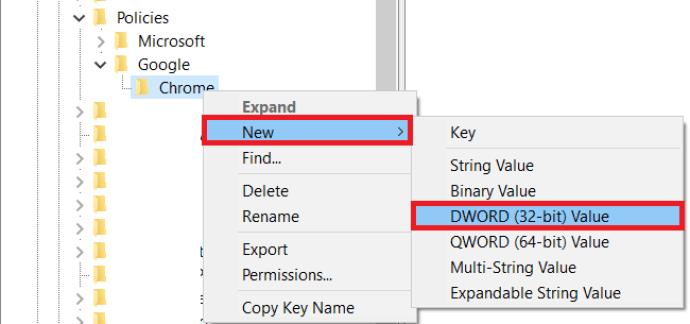
- Dvokliknite IncognitoModeAvailability , spremenite vrednost na 1 in kliknite V redu .
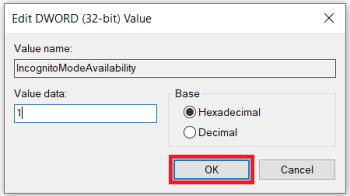
- Zaprite urejevalnik registra in znova zaženite računalnik, da bodo spremembe začele veljati. Po ponovnem zagonu odprite Google Chrome. Opazili boste, da možnost Novo okno brez beleženja zgodovine ni več na voljo.
Kako omogočiti način brez beleženja zgodovine
Če želite znova omogočiti način brez beleženja zgodovine za svoj Chrome, preprosto odprite urejevalnik registra in spremenite vrednost IncognitoModeAvailability na 0. Tukaj je kratek vodnik po zahtevanih korakih.
- Znova pritisnite tipko Windows + R , vnesite ' regedit ' in pritisnite Enter .

- V levem meniju dvokliknite Računalnik , da prikažete razpoložljive mape in odprite HKEY_LOCAL_MACHINE .

- Odprite PROGRAMSKA OPREMA > Pravilniki > Google > Chrome .

- Dvokliknite vnos IncognitoModeAvailability , spremenite podatke o vrednosti na 0 in kliknite V redu .
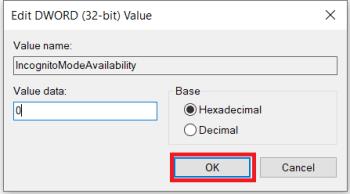
- Na koncu zaprite urejevalnik registra in znova zaženite računalnik, da bodo spremembe začele veljati.
Kako onemogočiti način brez beleženja zgodovine v Macu
Ja lahko. To storite tako, da sledite spodnjim korakom:
- Odprite Finder na vašem Macu.

- Zdaj kliknite Pripomočki .
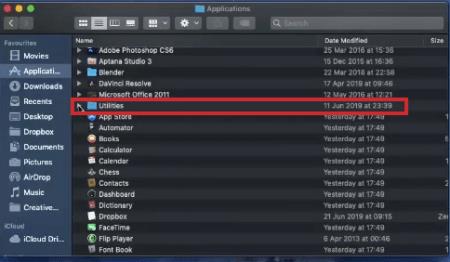
- Na seznamu razpoložljivih aplikacij odprite Terminal.
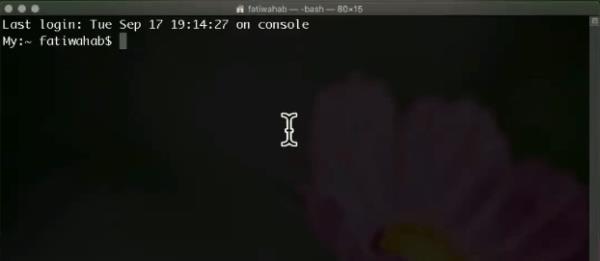
- Ko se terminal odpre, vnesite naslednji ukaz: defaults write com.google.chrome IncognitoModeAvailability -integer 1 .
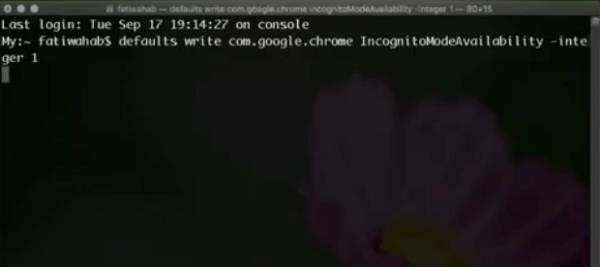
- Zdaj zaprite aplikacijo Terminal in znova zaženite Mac.
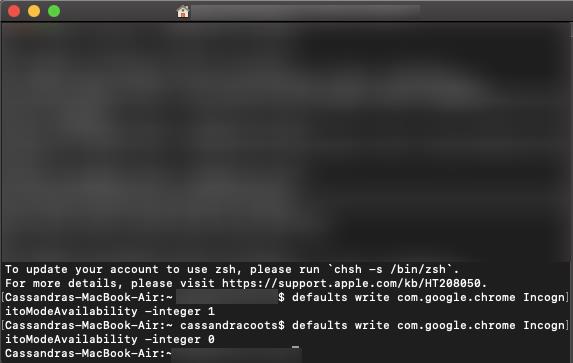
Ko odprete Google Chrome, boste videli, da ni možnosti Novo okno brez beleženja zgodovine.
Če želite znova omogočiti način brez beleženja zgodovine, sledite zgornjim korakom, le z eno razliko. Ko vnesete ukaz, preprosto spremenite vrednost »–integer 1« v »–integer 0« na koncu ukazne vrstice (kot je prikazano v zadnji vrstici zgornjega posnetka zaslona). Ko znova zaženete Mac, se bo način brez beleženja zgodovine ponovno prikazal v brskalniku Google Chrome. Dodaj element
Kako onemogočiti način brez beleženja zgodovine v napravi Android
Za razliko od računalnika, načina brez beleženja zgodovine v napravah Android ni mogoče onemogočiti z igranjem z nastavitvami naprave. Na srečo obstajajo mobilne aplikacije tretjih oseb, zaradi katerih bo način brez beleženja zgodovine neuporaben.
Ena takih aplikacij je Incoquito . Ko ga namestite v napravo Android, vam ponuja ogromno možnosti. Seveda obstaja možnost, da preprečite odpiranje zavihkov v načinu brez beleženja zgodovine. Uporabniku lahko tudi omogoči brskanje v načinu brez beleženja zgodovine, vendar ima Incoquito ne glede na to beleženje vseh dogodkov in dejavnosti. Aplikacija ima tudi nastavitve obveščanja, ki vam omogočajo, da obvestite uporabnika, če so njegove dejavnosti zabeležene med brskanjem brez beleženja zgodovine.
Druga podobna aplikacija je Incognito Away . Poleg blokiranja načina brez beleženja zgodovine v brskalniku Google Chrome deluje tudi s številnimi drugimi brskalniki. Med njimi so Microsoft Edge, Brave Browser, Iron Browser, Ecosia, Start Internet Browser, Yu Browser ter različice Google Chrome DEV, BETA in Canary.
Čeprav te aplikacije niso brezplačne, so pravzaprav precej poceni. Še posebej, če pomislite, da lahko svoje otroke končno zaščitite pred nezaželeno vsebino.
Uporaba starševskega nadzora
Če želite onemogočiti način brez beleženja zgodovine in naše metode iz nekega razloga ne delujejo, lahko ustvarite otrokov račun z Googlom in namestite aplikacijo »Family Link«. Googlovo uradno stališče je, da otroci ne morejo dostopati do načina brez beleženja zgodovine, tako da ob predpostavki, da to počnete, da zagotovite, da mlada oseba ne raziskuje vsega v spletu, je to še ena izvedljiva možnost.
Google ima cel podporni članek na to temo s povezavami, ki vam bodo pomagale nastaviti vse. Imamo tudi podporni članek, ki vas vodi skozi postopek po korakih.
Dodatna pogosta vprašanja
Ali lahko na iPhonu onemogočite način brez beleženja zgodovine
Na žalost ne morete preprečiti nobene uporabe načina brez beleženja zgodovine za Google Chrome v napravi iPhone ali iPad. Če želite zagotoviti, da nihče ne uporablja vaše naprave brez beleženja zgodovine, lahko to storite prek brskalnika Safari. Če je to za vas izjemno pomembno, razmislite o odstranitvi Google Chroma iz vaše naprave.
Če želite popolnoma onemogočiti način zasebnega brskanja v Safariju, sledite spodnjim korakom:
- Odprite nastavitve v napravi iOS.
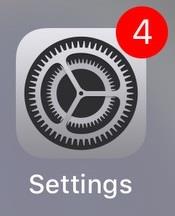
- Nato tapnite Screen Time .
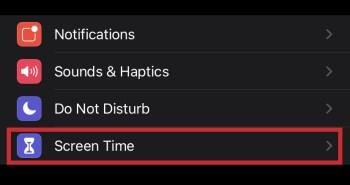
- Zdaj tapnite Omejitve . Upoštevajte, da če uporabljate starejšo različico sistema iOS, boste lahko šli v meni Omejitve neposredno iz menija Splošno.
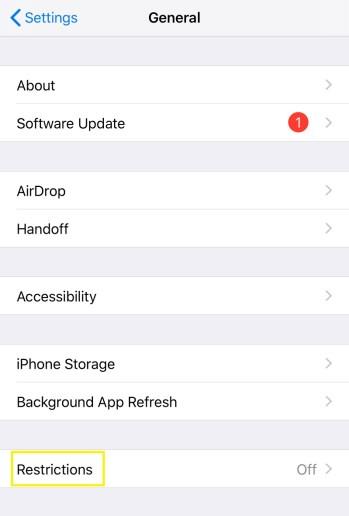
- Nato tapnite Omogoči omejitve .
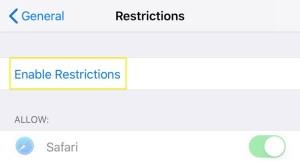
- Vnesite geslo, ki ga želite uporabiti za to funkcijo. Zagotavlja, da nihče ne bo mogel odpraviti omejitev razen vas. Ne pozabite si zapomniti gesla, če želite kdaj v prihodnosti omogočiti zasebno brskanje.

- Pomaknite se navzdol, dokler ne pridete do vnosa Spletna mesta in se ga dotaknite.
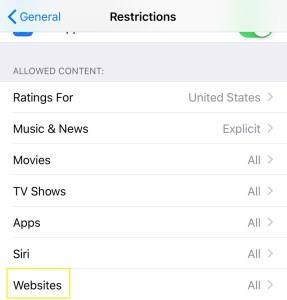
- V razdelku Dovoljena spletna mesta tapnite Omeji vsebino za odrasle .
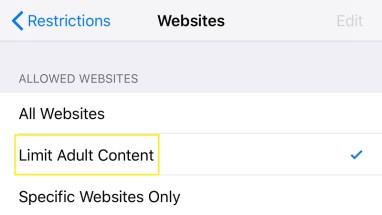
Ko to storite, boste v bistvu onemogočili zasebno brskanje v tej napravi. Še več, s tem boste odstranili gumb Zasebno, ki ga običajno vidite v spodnjem levem kotu pogleda zavihkov v Safariju.
Seveda ima to dejanje tudi stranski učinek. Z omejitvijo vsebine za odrasle v napravi ne bo mogoče obiskati nobenih spletnih mest, ki jih je Apple označil kot neprimerne za mladoletnike. Če to res morate storiti, lahko vedno onemogočite možnost Omejitev vsebine za odrasle z uporabo gesla, ki ste ga ustvarili za ta namen.
Način brez beleženja zgodovine Nič več
Zdaj, ko ste prebrali ta članek, veste, kako onemogočiti način brez beleženja zgodovine v Chromu in zasebno brskanje v iOS Safariju. Končno si lahko oddahnete, saj veste, da vaši otroci niso izpostavljeni neprimerni spletni vsebini. In če morate sami uporabljati način brez beleženja zgodovine, je njegovo omogočanje precej preprosto, ne glede na napravo, ki jo uporabljate.
Ali vam je uspelo onemogočiti način brez beleženja zgodovine v vaši napravi? Kaj je vaš glavni razlog za onemogočanje te funkcije? Delite svoje misli v spodnjem oddelku za komentarje.