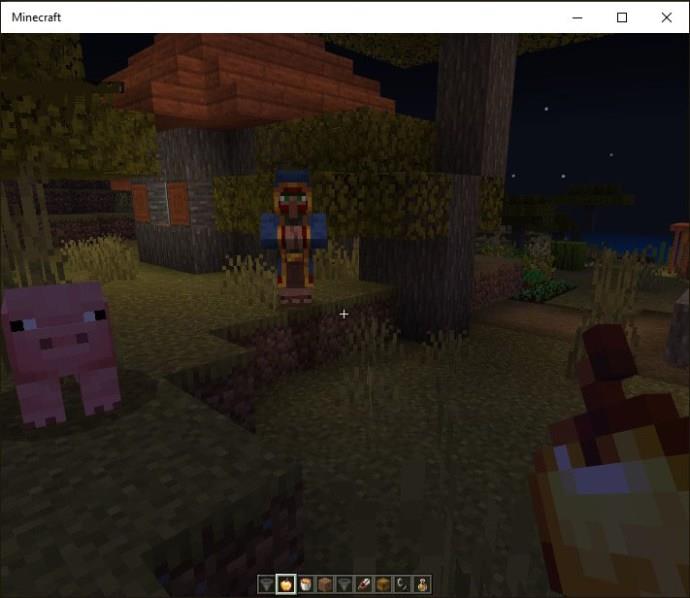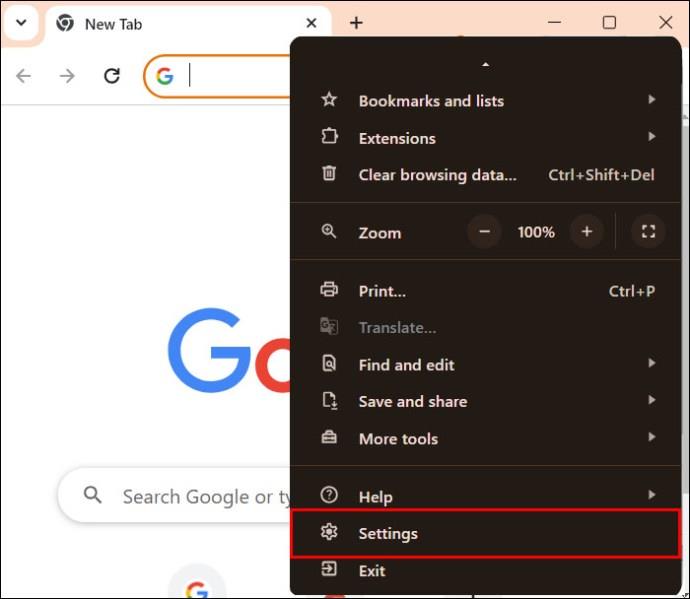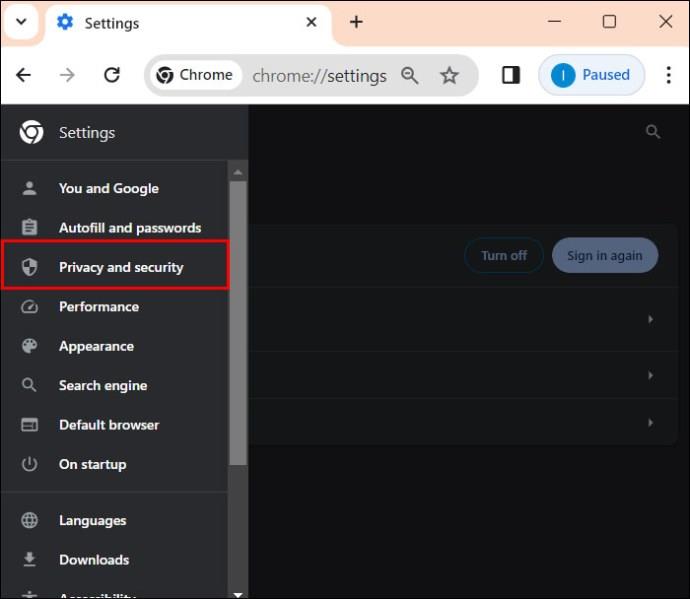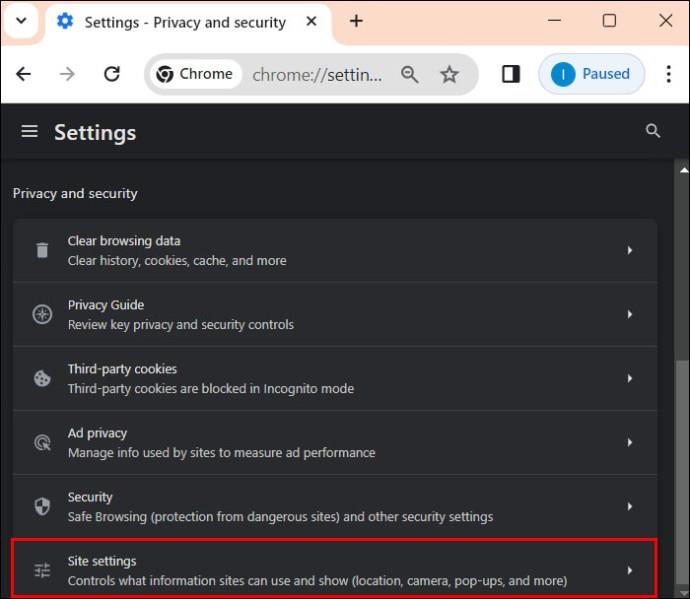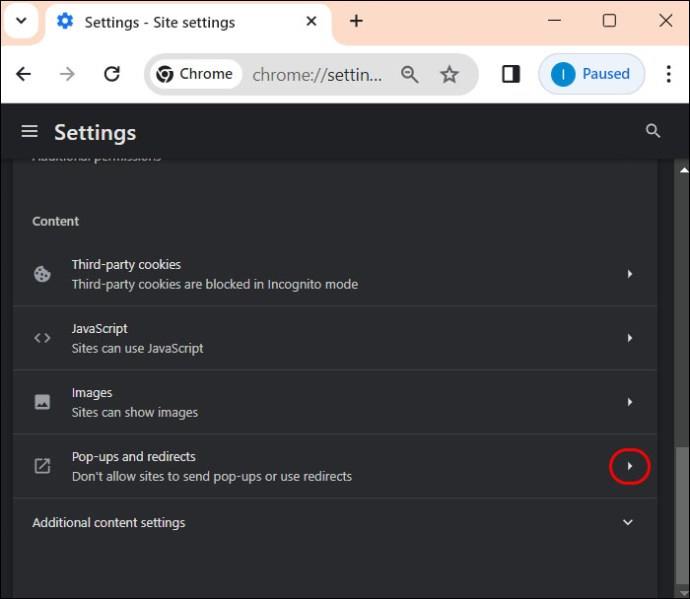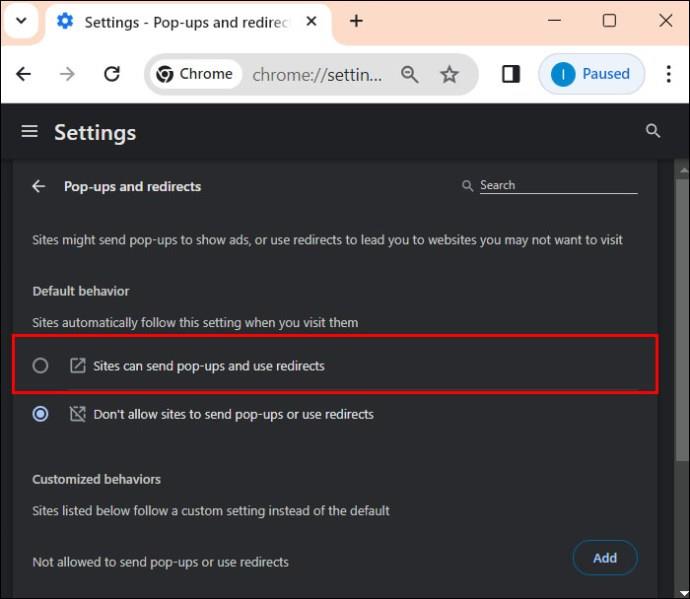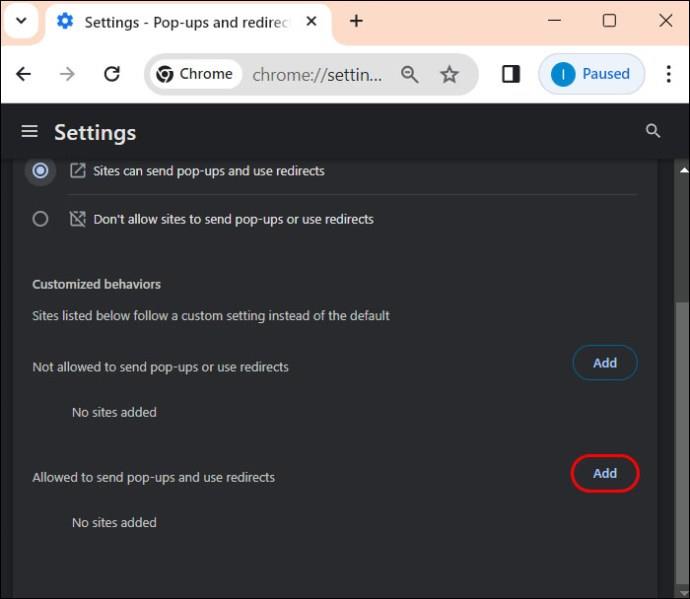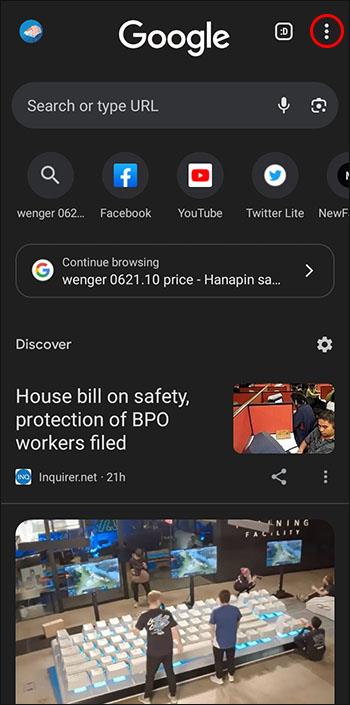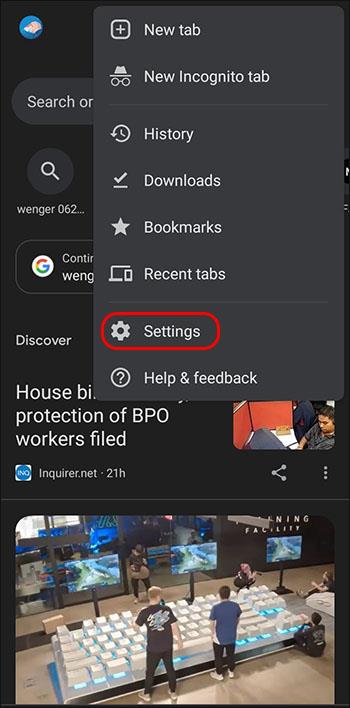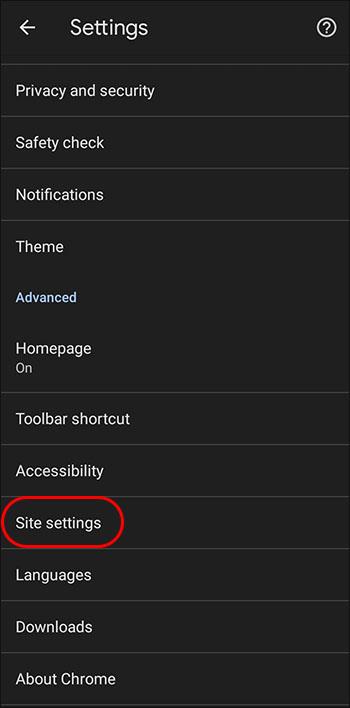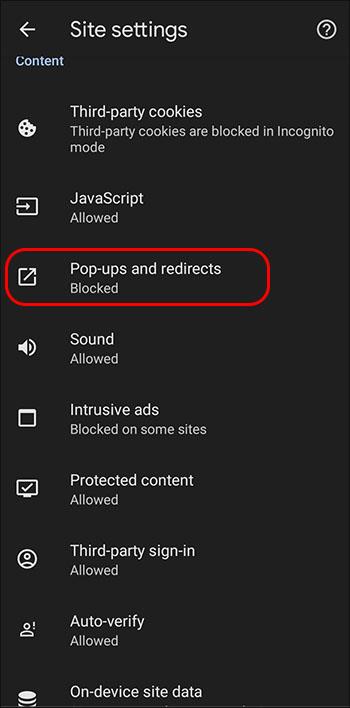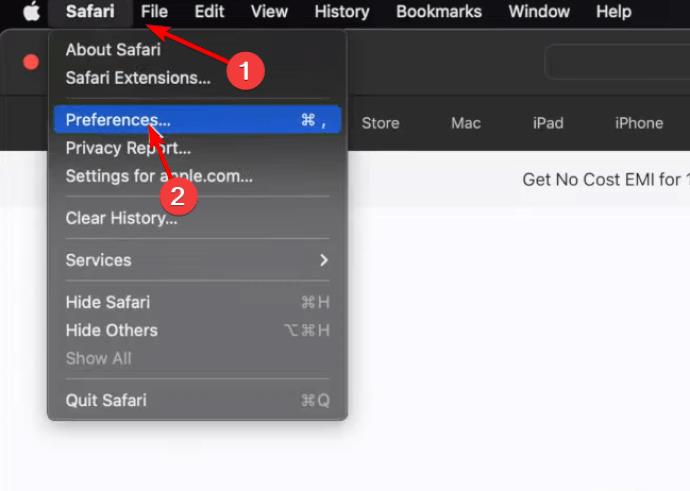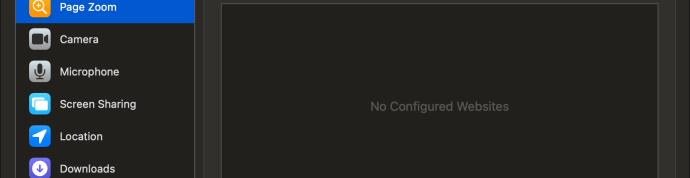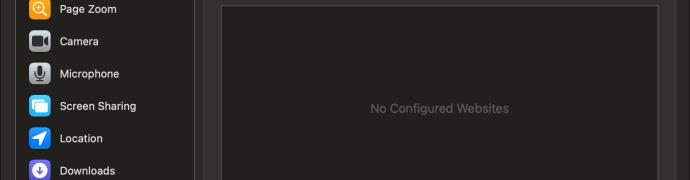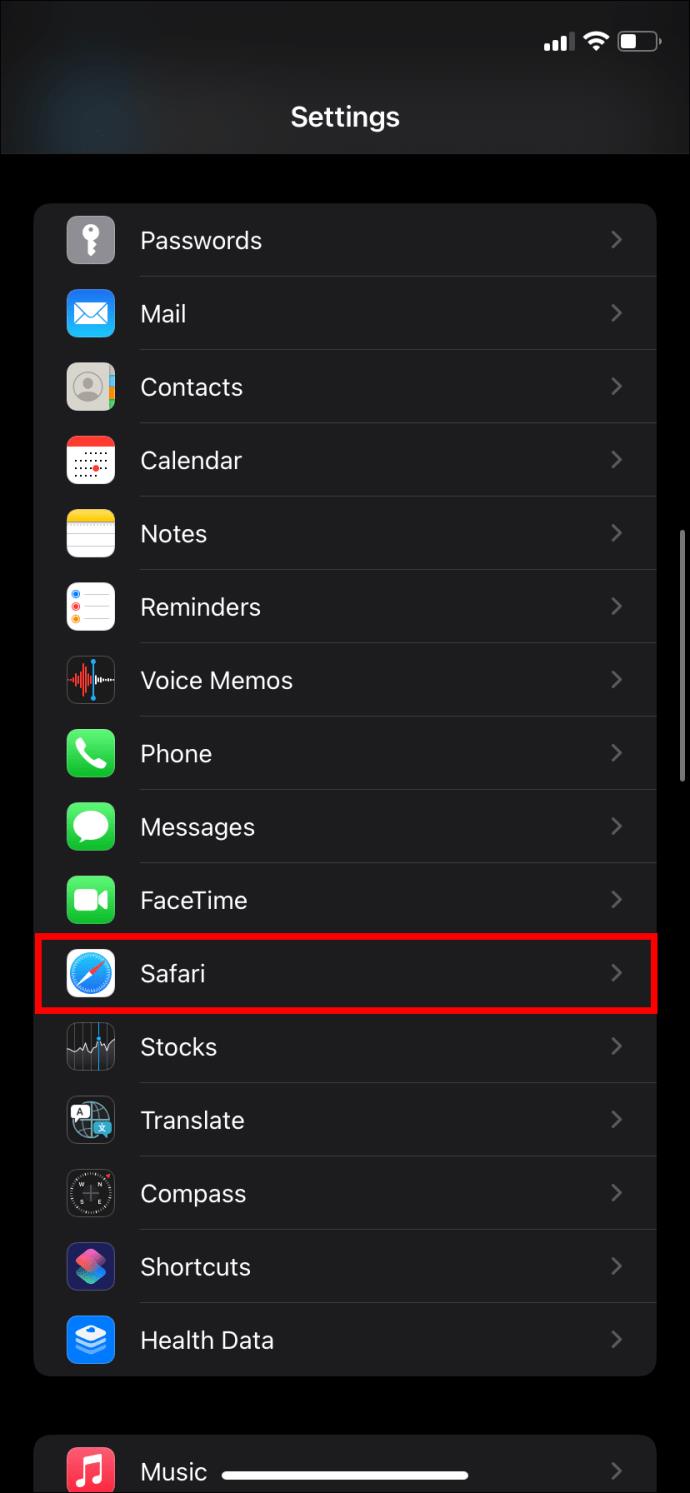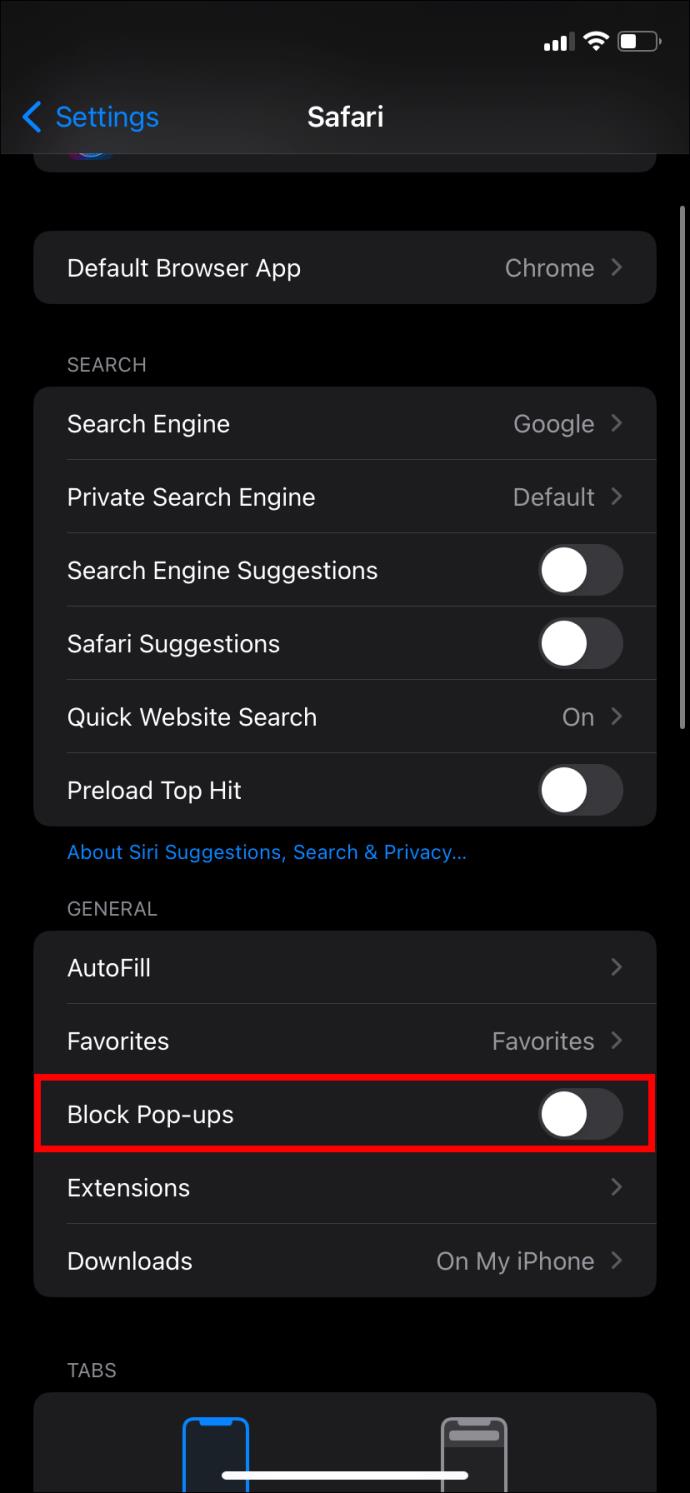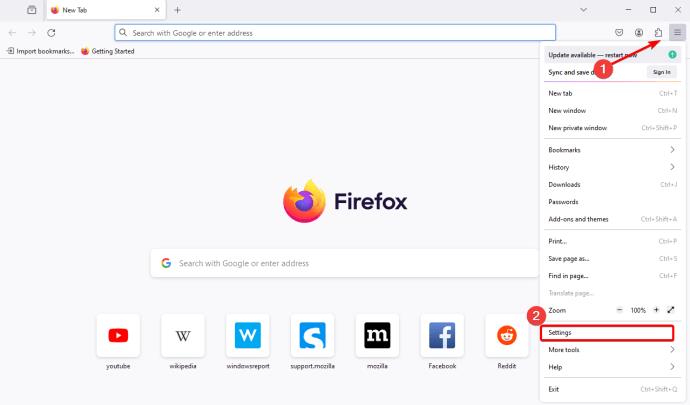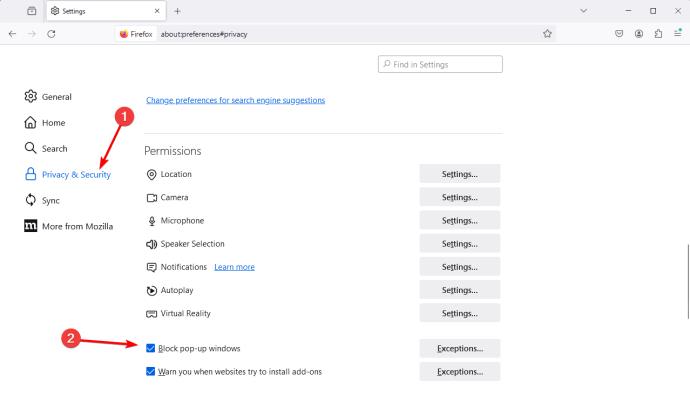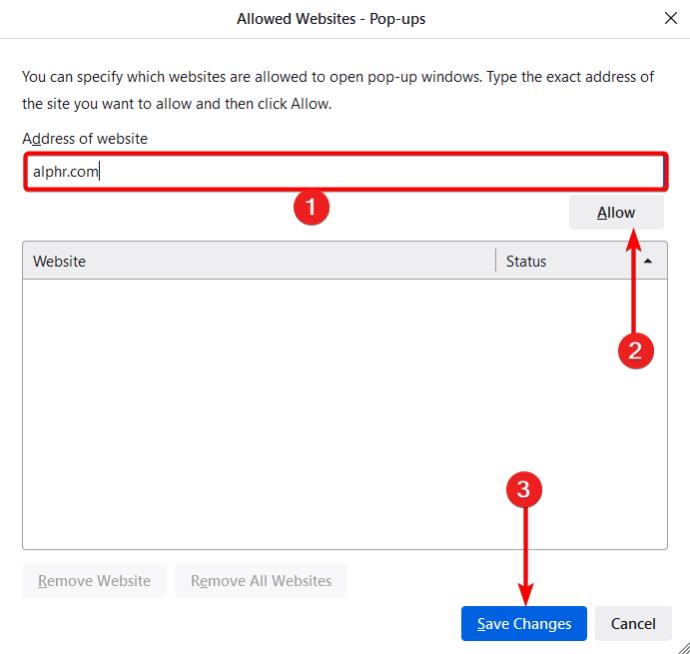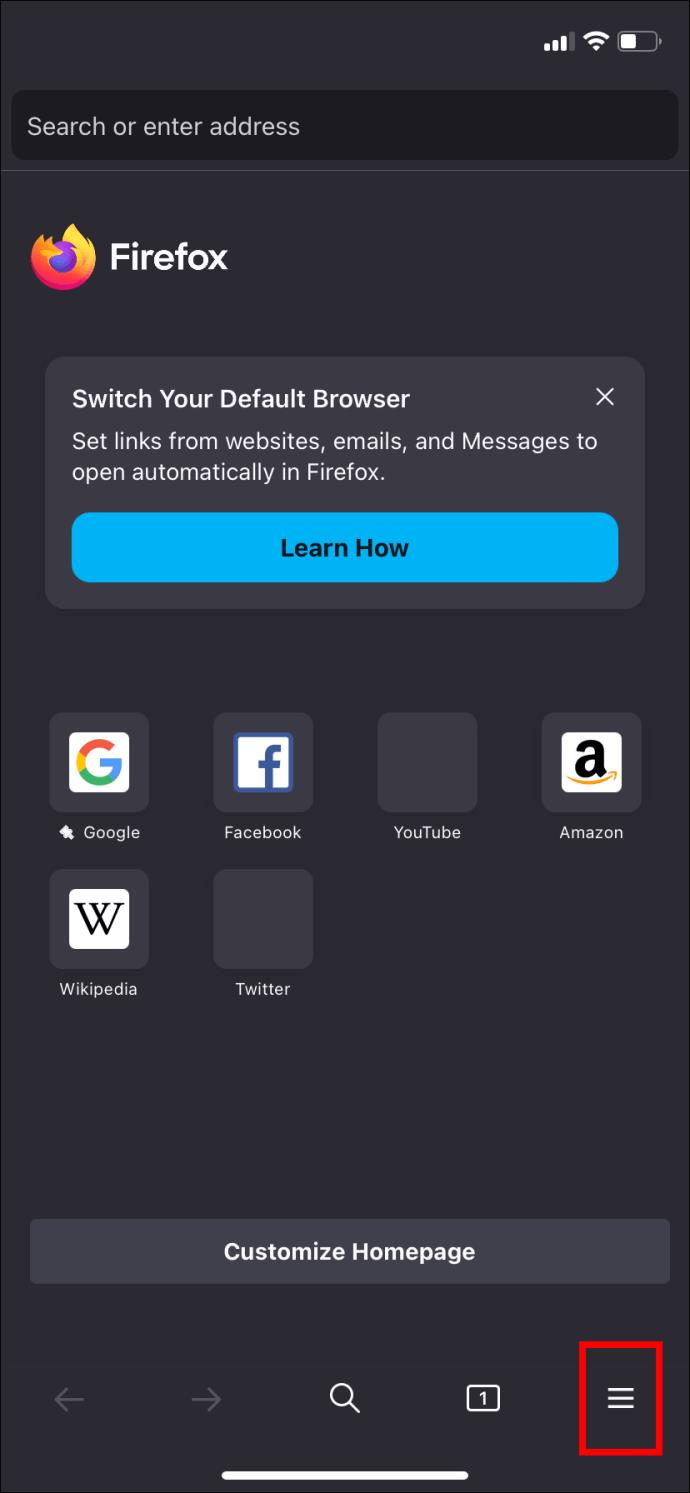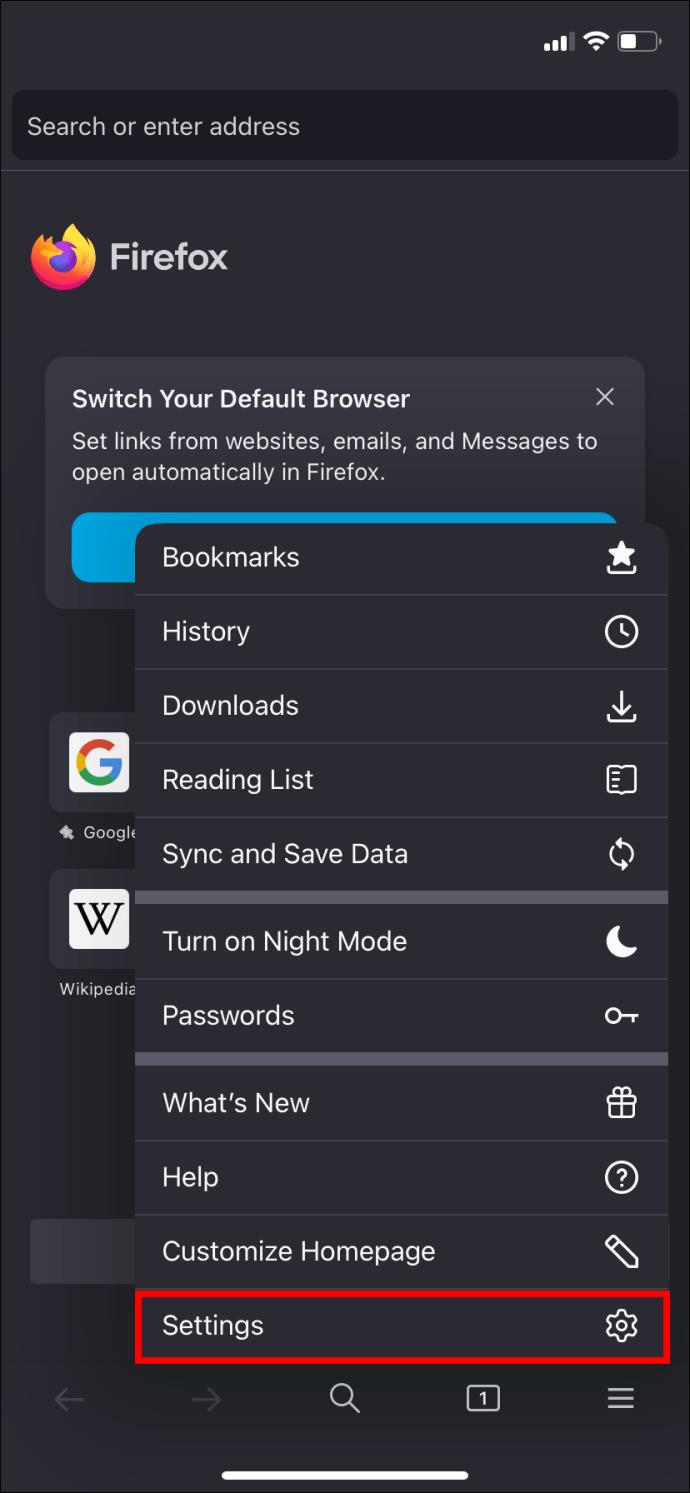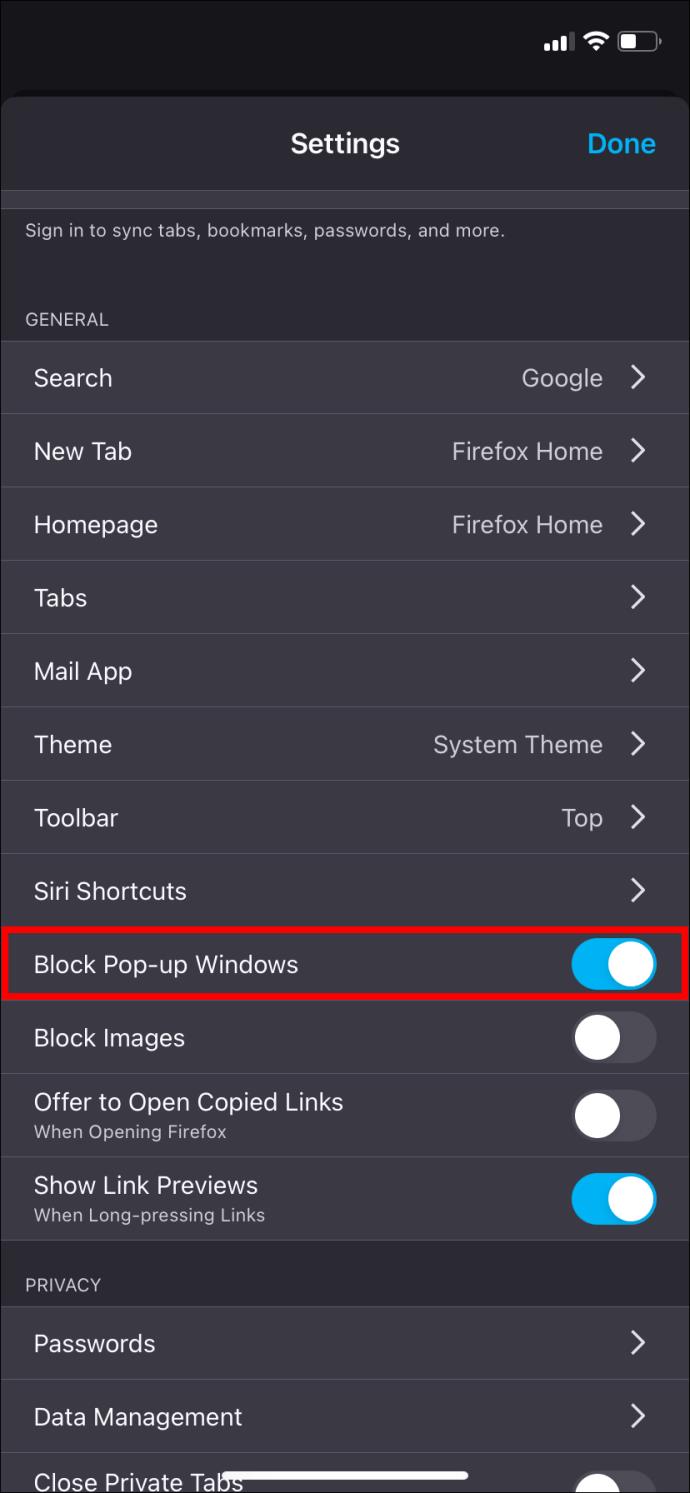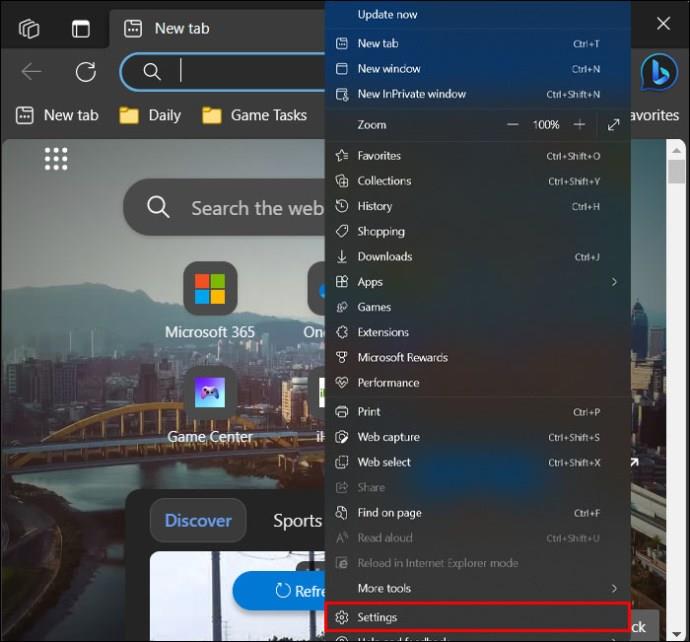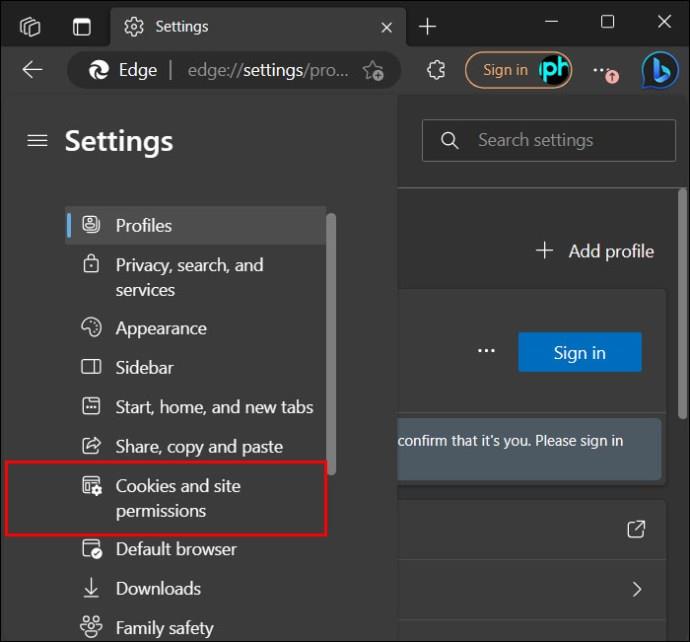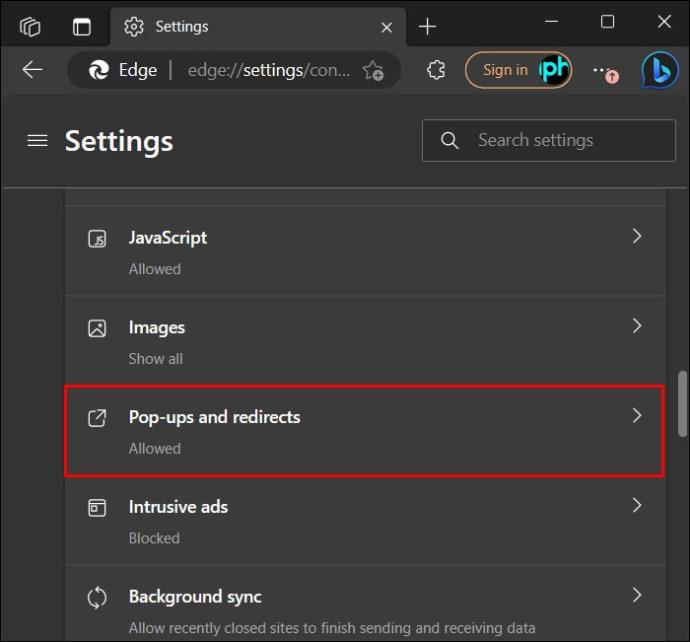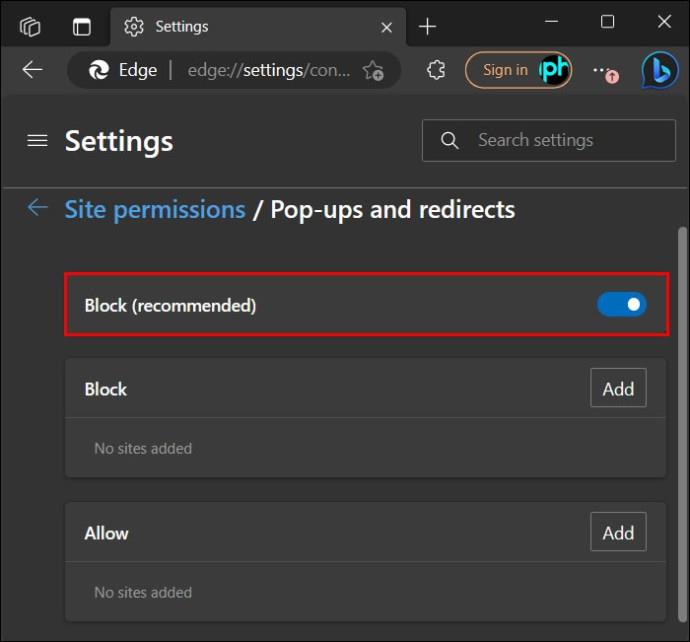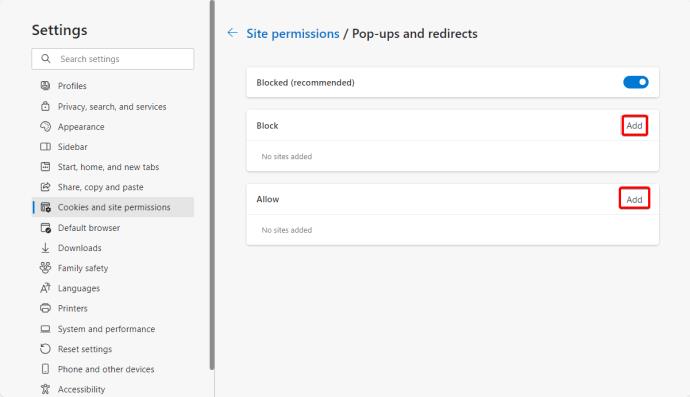Povezave naprav
Vsi priljubljeni spletni brskalniki na vseh platformah imajo vgrajen blokator pojavnih oken. Običajno so dovolj pametni, da blokirajo neželena pojavna okna, ki bi sicer uničila vašo izkušnjo brskanja. Toda v nekaterih primerih boste morda morali začasno onemogočiti blokator pojavnih oken brskalnika. Če je temu tako, ste prišli na pravo mesto.
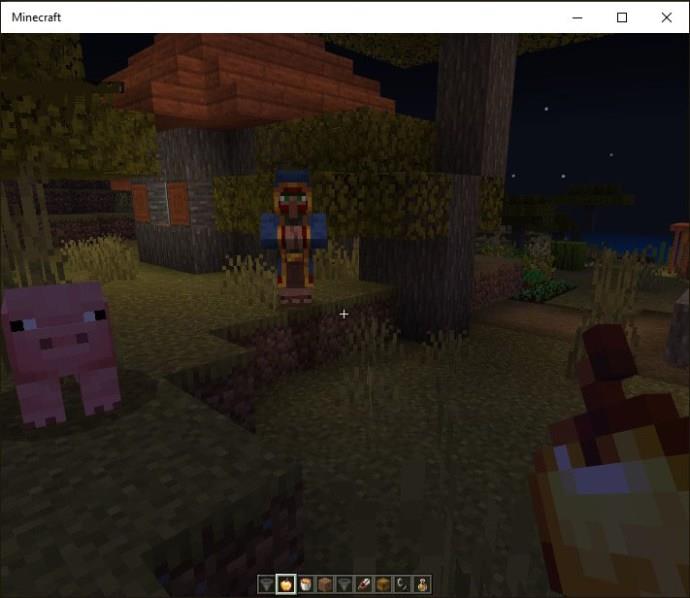
Upoštevajte ta vodnik, če želite izvedeti, kako onemogočiti blokator pojavnih oken v brskalnikih Google Chrome, Microsoft Edge, Safari in Firefox.
Upoštevajte, da morate tudi začasno onemogočiti zaviralec oglasov , saj lahko vpliva na delovanje spletnega mesta.
Kako onemogočiti blokatorje pojavnih oken v brskalniku Google Chrome v sistemu Windows ali Mac
Če uporabljate Chrome kot privzeti brskalnik, so pojavna okna privzeto blokirana. To pomeni, da vsakič, ko se pojavi pojavno okno med brskanjem, Chrome prepreči odpiranje pojavnega okna. Običajno se v naslovni vrstici pojavi sporočilo »Pojavno okno je blokirano«, ko se to zgodi.
K sreči je izklop pojavnega bloka v brskalniku Google Chrome preprost.
- Odprite Google Chrome in kliknite tri pike (v zgornjem desnem kotu se prikažejo tri pike).
- V kontekstnem meniju kliknite Nastavitve .
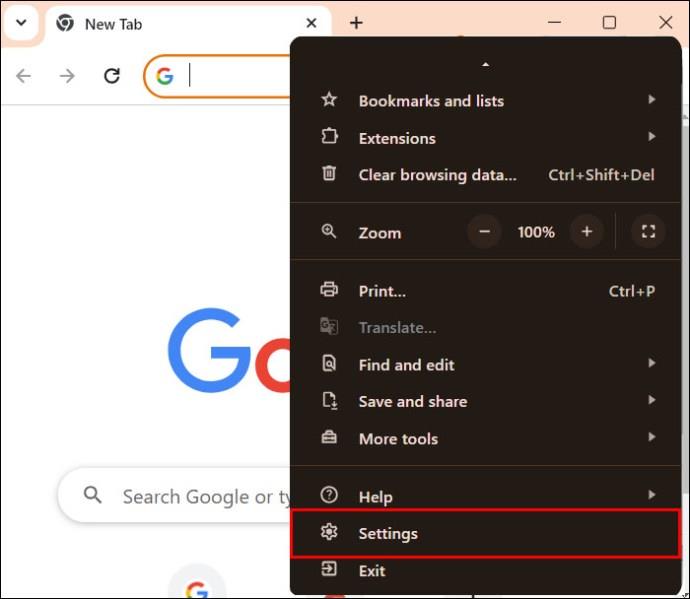
- Pojdite na Zasebnost in varnost .
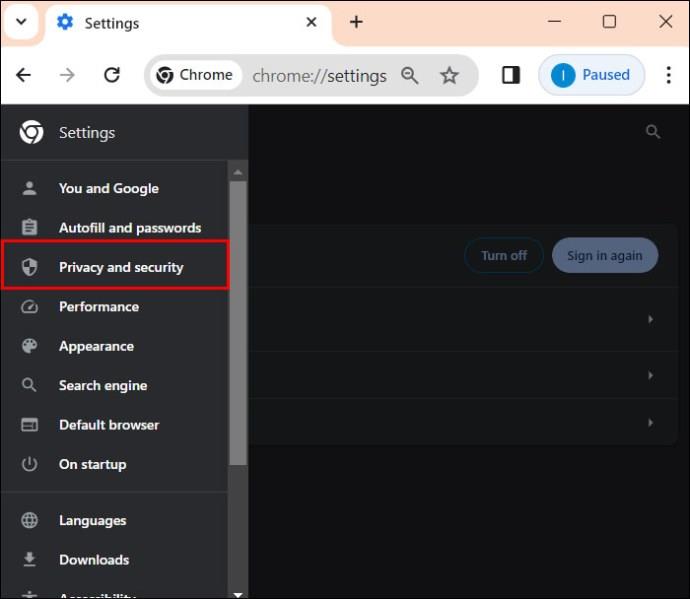
- Kliknite možnost Nastavitve spletnega mesta .
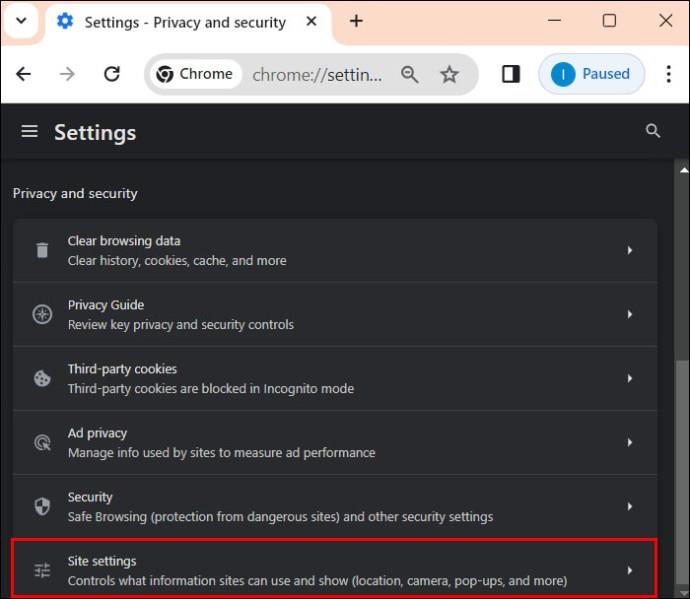
- Pomaknite se navzdol do Pojavna okna in preusmeritve in kliknite puščico na desni, da odprete meni za nastavitev svojih nastavitev.
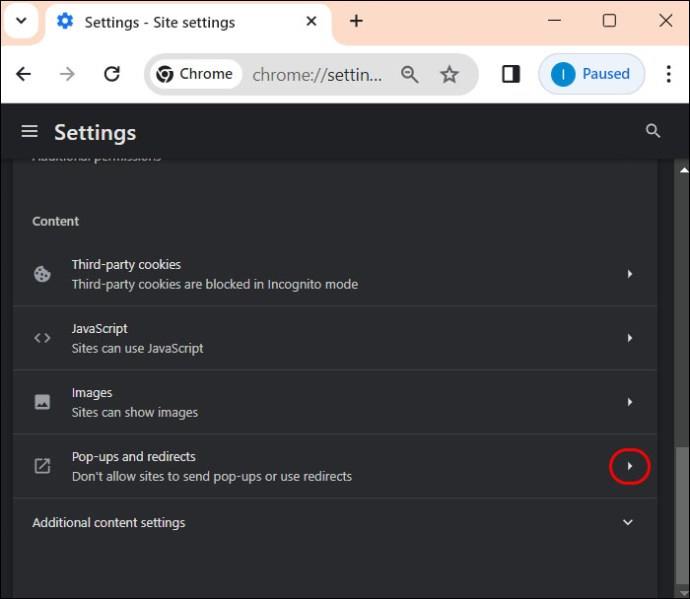
- Kliknite krog poleg možnosti Spletna mesta lahko pošiljajo pojavna okna in uporabljajo preusmeritve . To bo onemogočilo blokator pojavnih oken.
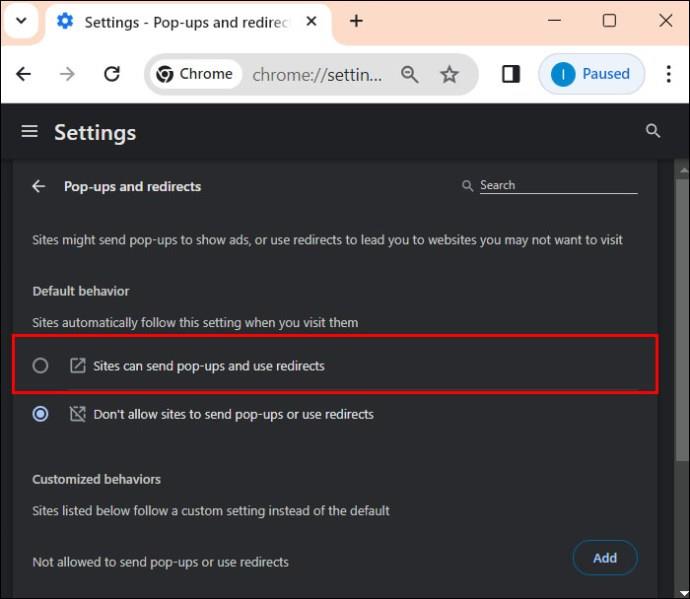
Če želite dovoliti pojavna okna za določena spletna mesta, sledite zgornjim korakom, nato se pomaknite do možnosti Dovoljeno za pošiljanje pojavnih oken in uporabo preusmeritev .
- Kliknite Dodaj .
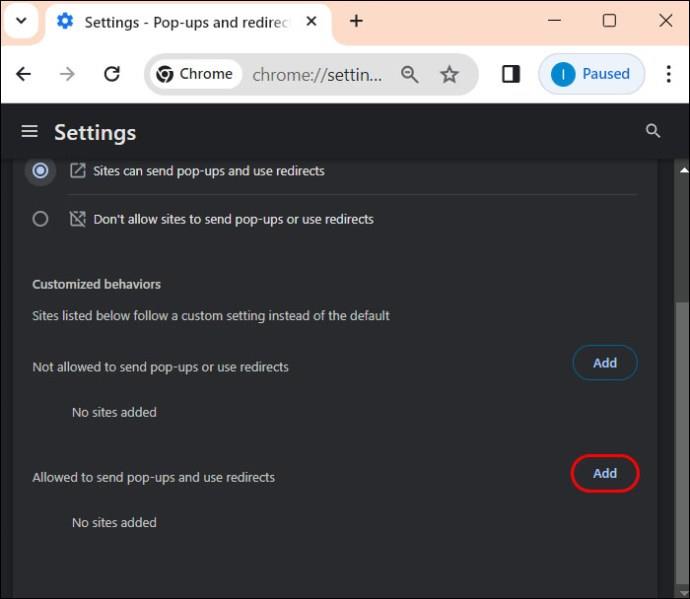
- Vnesite ime spletnega mesta v besedilno polje okna Dodaj spletno mesto in kliknite gumb Dodaj , da shranite.

Ne pozabite, da boste morali, če odstranite in znova namestite Chrome , znova potrditi nastavitve za blokiranje pojavnih oken.
Kako onemogočiti blokatorje pojavnih oken v brskalniku Google Chrome v sistemu Android
Blokator pojavnih oken lahko onemogočite tudi v Chromu za Android. Tega ne priporočamo, saj lahko vaša izkušnja brskanja negativno vpliva. Kljub temu, če želite, sledite spodnjim korakom. Upoštevajte, da v nasprotju z namizno različico ne morete dovoliti pojavnih oken za določena spletna mesta.
- Odprite Google Chrome v telefonu Android.
- Tapnite tri pike , ki se prikažejo v zgornjem desnem kotu zaslona vaše naprave.
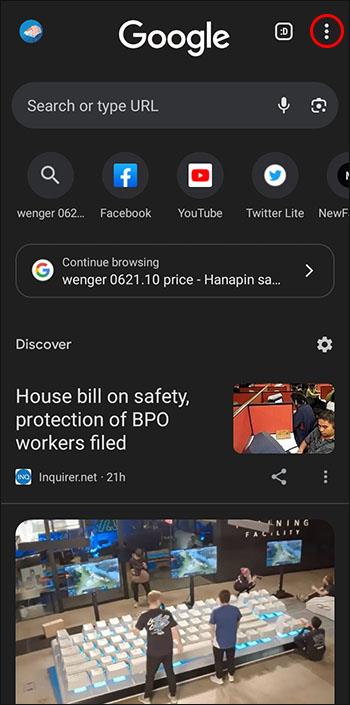
- Pomaknite se navzdol in tapnite možnost Nastavitve .
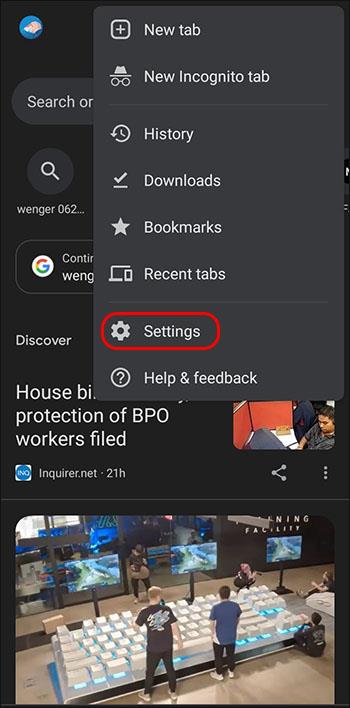
- Pomaknite se navzdol in tapnite Nastavitve spletnega mesta .
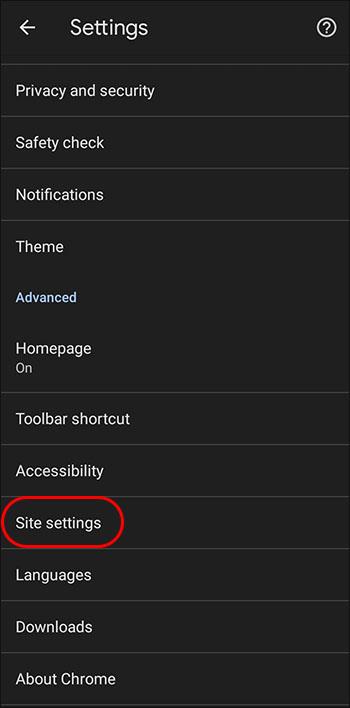
- Dotaknite se možnosti Pojavna okna in preusmeritve .
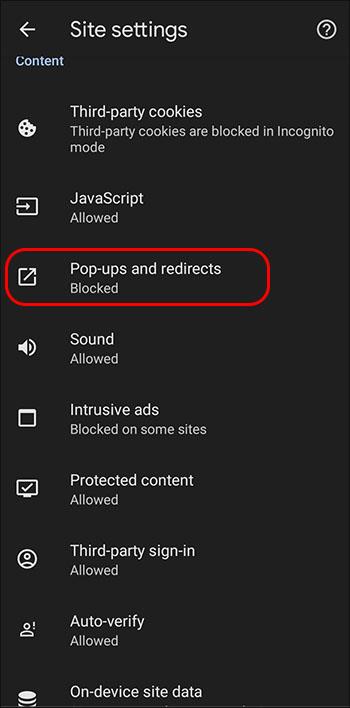
- Izklopite možnost Pojavna okna in preusmeritve .

Ne pozabite, da onemogočanje Chromovega blokatorja pojavnih oken ne bo ustavilo pojavnih oglasov v vašem telefonu Android .
Kako onemogočiti blokatorje pojavnih oken v Safariju na Macu
Na žalost tako kot Chrome tudi Safari privzeto blokira pojavna okna. Toda to nastavitev lahko prilagodite svojim željam.
- Odprite Safari na vašem Macu.
- V zgornjem levem kotu izberite Safari in kliknite Nastavitve .
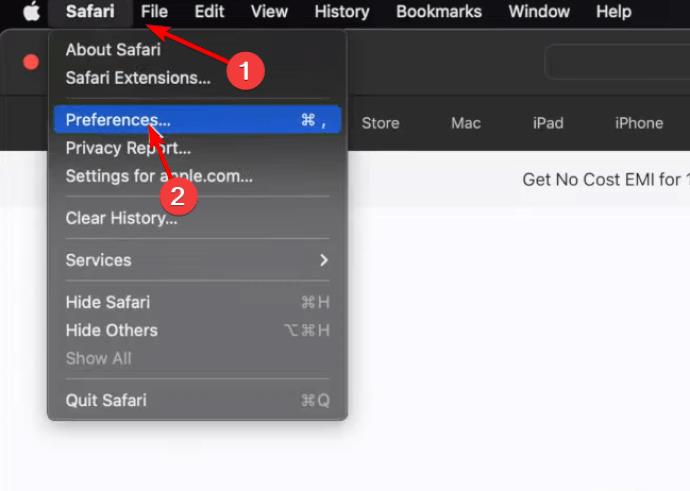
- Izberite Spletna mesta .

- V levem podoknu za krmarjenje kliknite Pojavna okna .
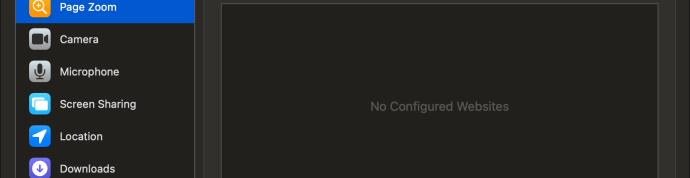
- Poiščite spustni meni Ob obisku drugih spletnih mest in spustni meni, da prikažete več možnosti.
- Izberite Dovoli , da dovolite pojavna okna za vsa spletna mesta.
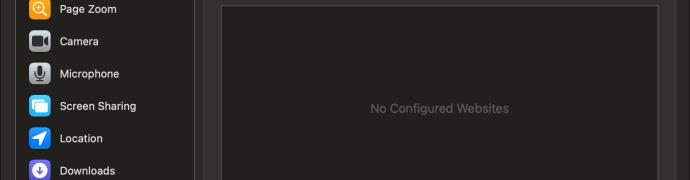
Kot smo storili s Chromom, lahko izberete tudi, katera spletna mesta želite dovoliti pojavna okna. Prepričajte se le, da ste na ustreznem spletnem mestu. Tukaj je tisto, kar morate storiti:
- V brskalniku Safari odprite spletno stran, za katero želite omogočiti pojavna okna.
- Pojdite na Nastavitve .
- Izberite Spletna mesta in kliknite Pojavna okna (Spletno mesto, na katerem ste trenutno, se samodejno prikaže na seznamu trenutno odprtih spletnih strani).
- Kliknite spustni meni in izberite Dovoli, da omogočite pojavna okna na tem spletnem mestu.

Kako onemogočiti blokiranje pojavnih oken v Safariju na iPhoneu
Za nekatera spletna mesta bo morda treba onemogočiti Safarijev blokator pojavnih oken v iPhonu. Čeprav blokator pojavnih oken zagotavlja zaščito pred vsiljivimi oglasi, morate razumeti, kako upravljati te nastavitve za nemoteno brskanje.
- Odprite meni Nastavitve na vašem iPhoneu.
- Pomaknite se navzdol in tapnite Safari.
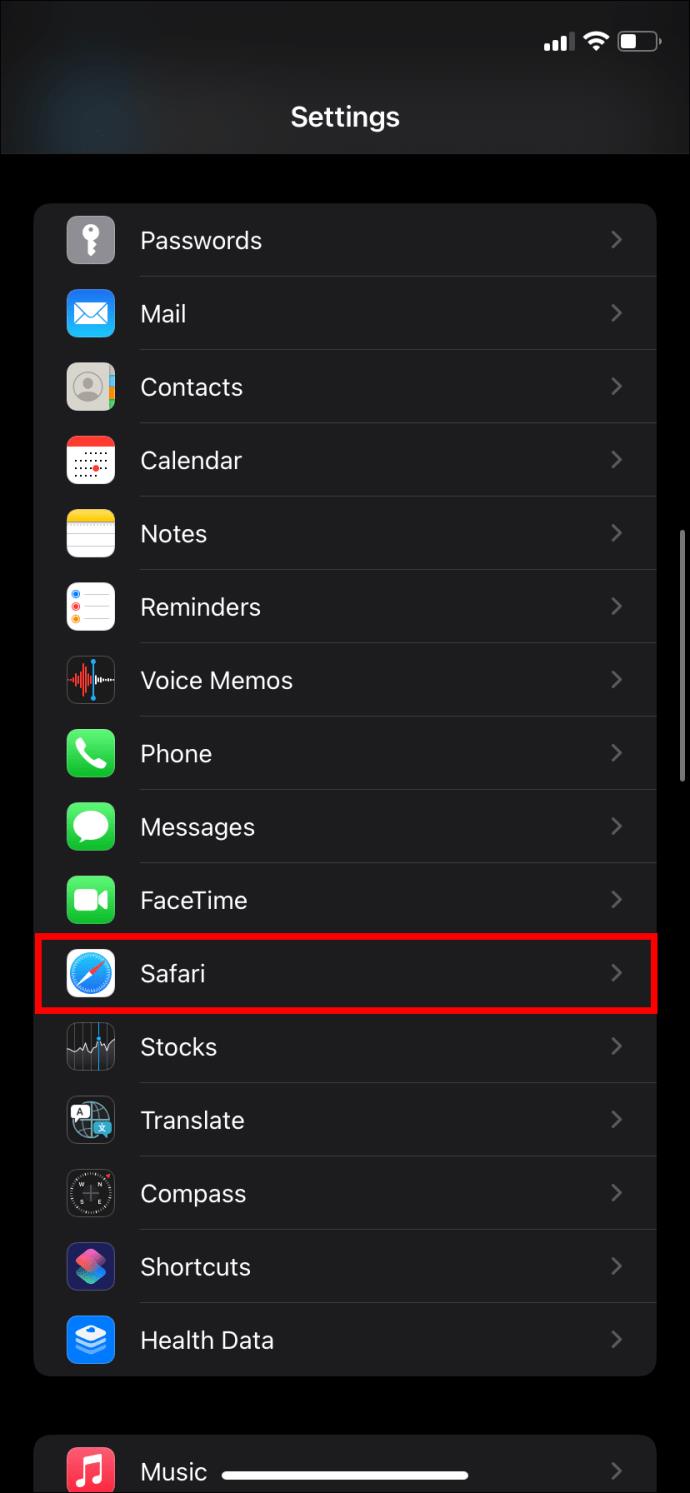
- Na dnu razdelka Splošno izklopite Blokiraj pojavna okna .
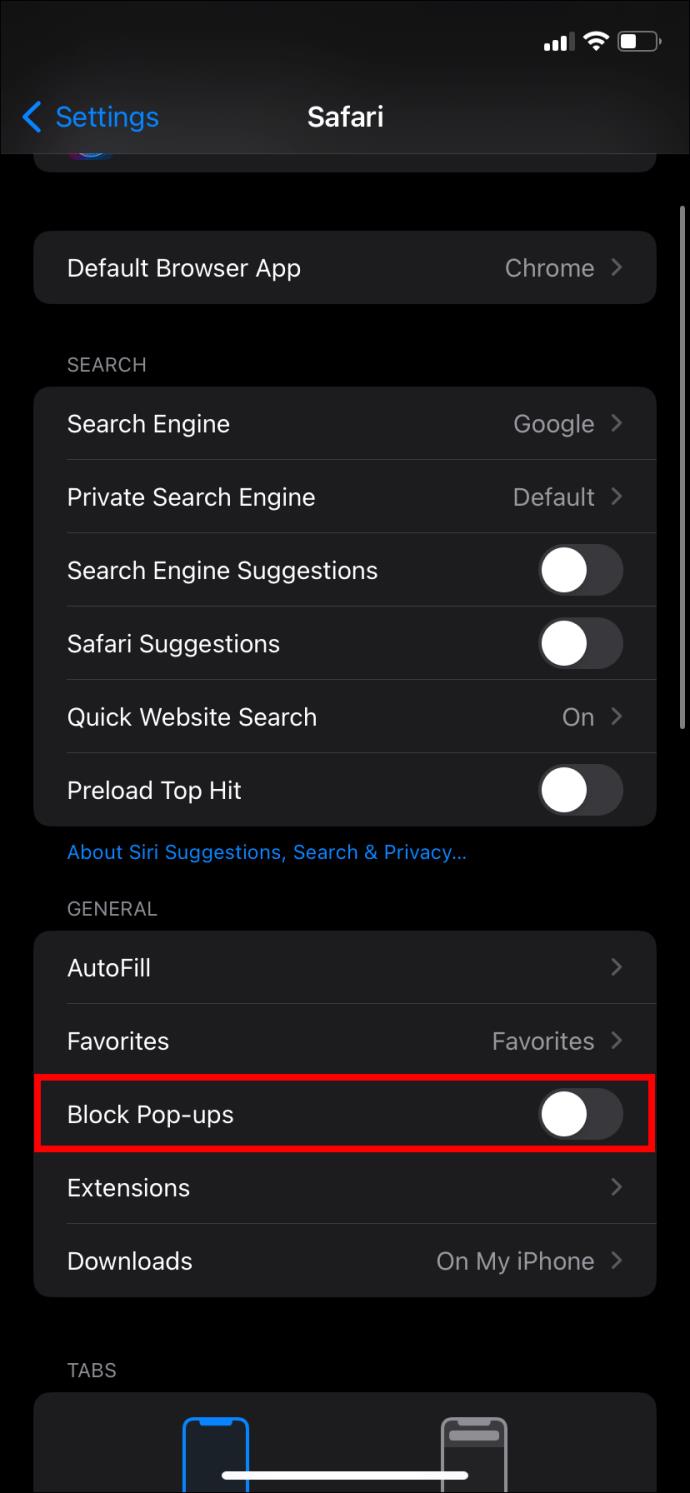
Za razliko od brskalnika Safari na Macu v brskalniku Safari na iPhone ne morete dovoliti pojavnih oken za posamezna spletna mesta.
Kako onemogočiti blokatorje pojavnih oken v Firefoxu na namizju
Mozilla Firefox privzeto blokira vsa pojavna okna na spletnih mestih, ki jih odprete. Še vedno pa jih lahko onemogočite v računalnikih Mac, Windows, Linux ali Chromebook. Upoštevajte, da so koraki enaki ne glede na to, katero namizno različico brskalnika uporabljate.
- Odprite Firefox na namizju.
- Kliknite tri vodoravne črte v zgornjem desnem kotu zaslona in izberite Nastavitve .
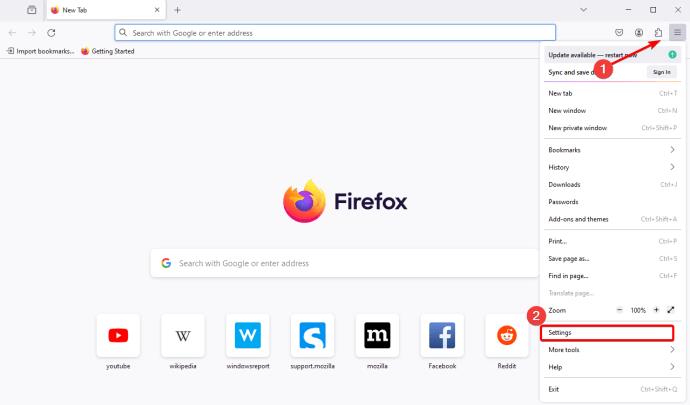
- V levi stranski vrstici kliknite Zasebnost in varnost .
- V desnem podoknu se pomaknite navzdol do možnosti Dovoljenja in počistite polje Blokiraj pojavna okna .
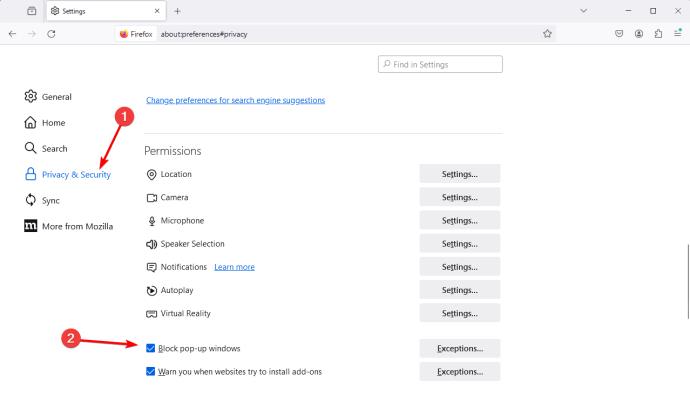
Tako kot pri namizni različici Safarija in Google Chroma lahko tudi v Safariju dovolite pojavna okna z določenih spletnih mest.
- Označite možnost Blokiraj pojavna okna in kliknite Izjeme .
- Vnesite URL spletnega mesta, kliknite Dovoli in nato Shrani spremembe .
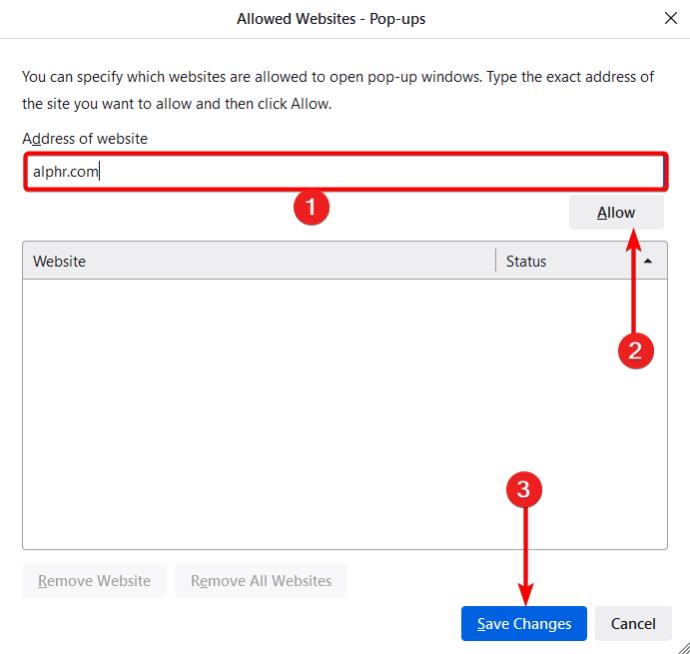
Kako onemogočiti blokiranje pojavnih oken v Firefoxu na iPhoneu
Če imate med uporabo Firefoxa v iPhonu težave z dostopom do določene vsebine ali funkcij spletnega mesta, boste morda morali začasno izklopiti blokator pojavnih oken. Upoštevajte, da v nasprotju z namizno različico ne morete dovoliti pojavnih oken za določeno spletno mesto.
- Odprite Firefox v iPhonu.
- Tapnite tri vodoravne črte na zaslonu.
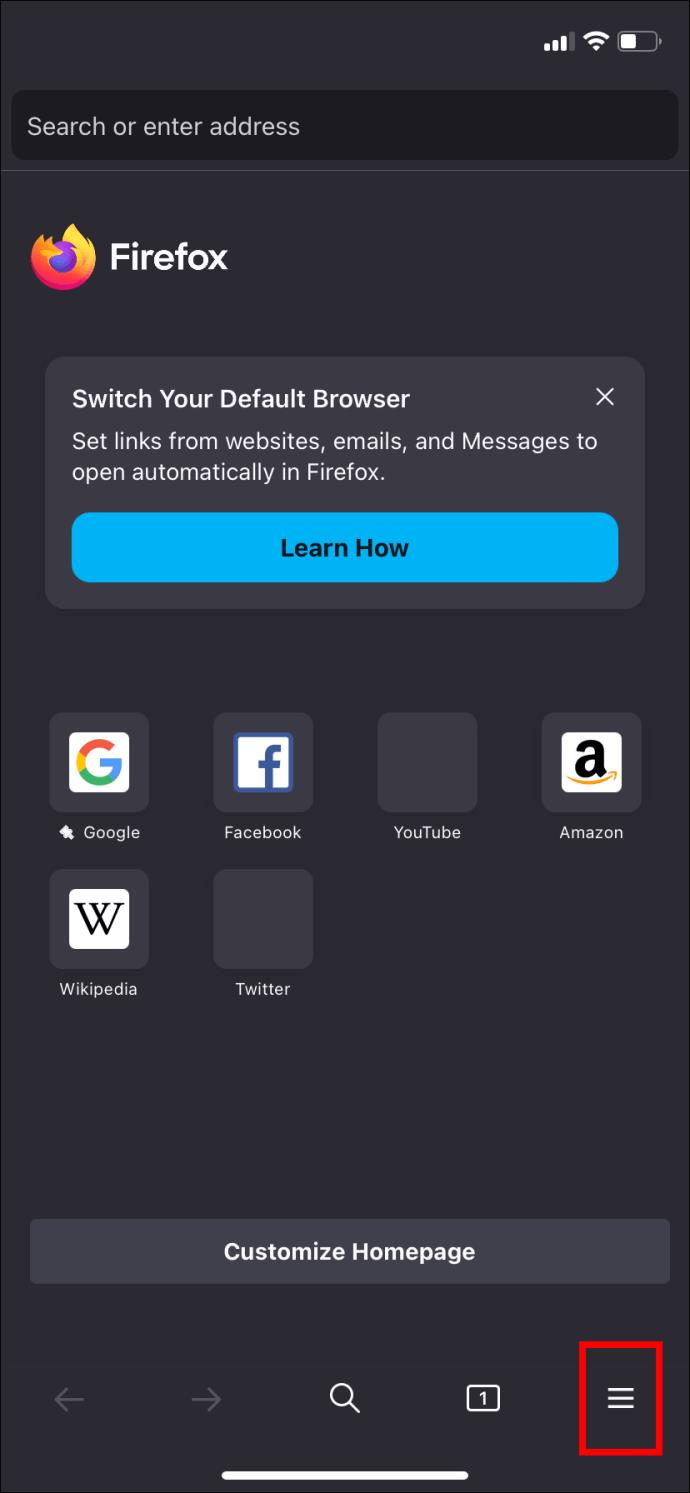
- Izberite Nastavitve .
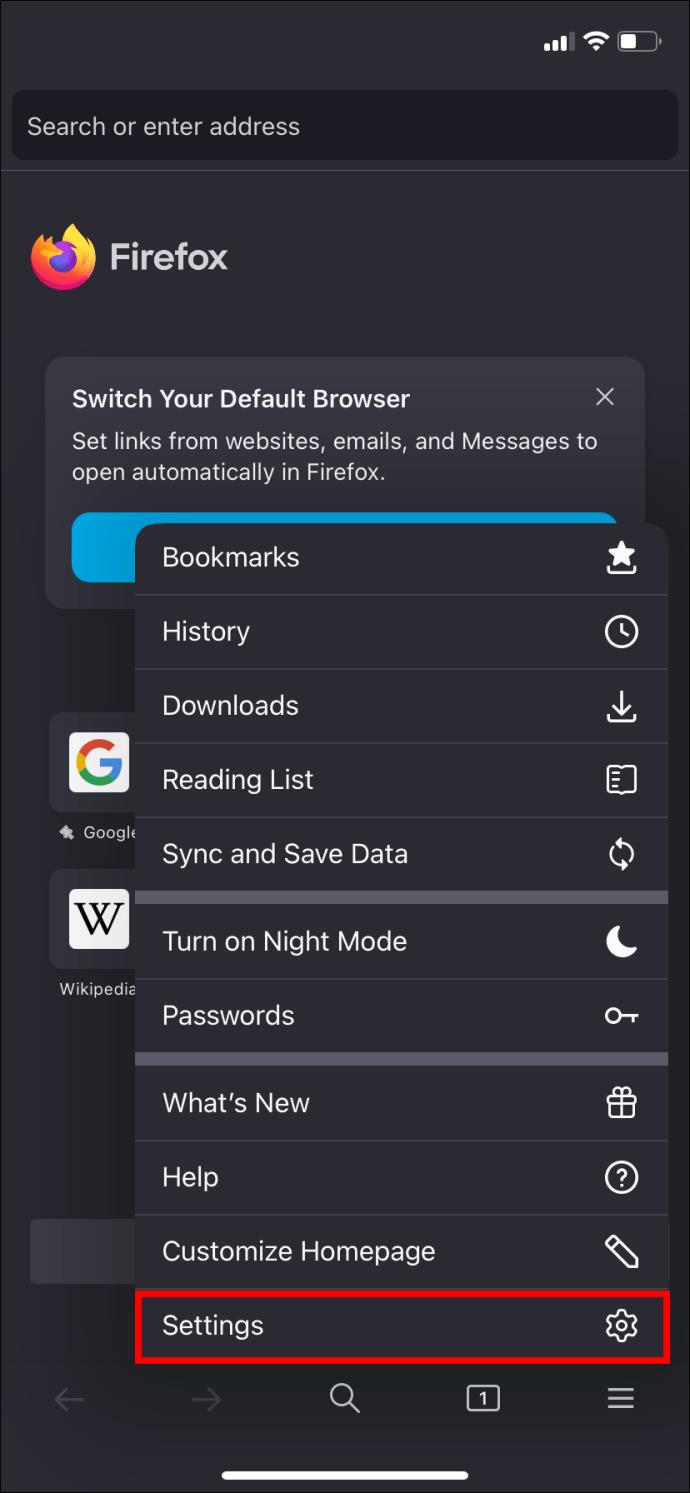
- Pomaknite se navzdol in izklopite Blokiraj pojavna okna .
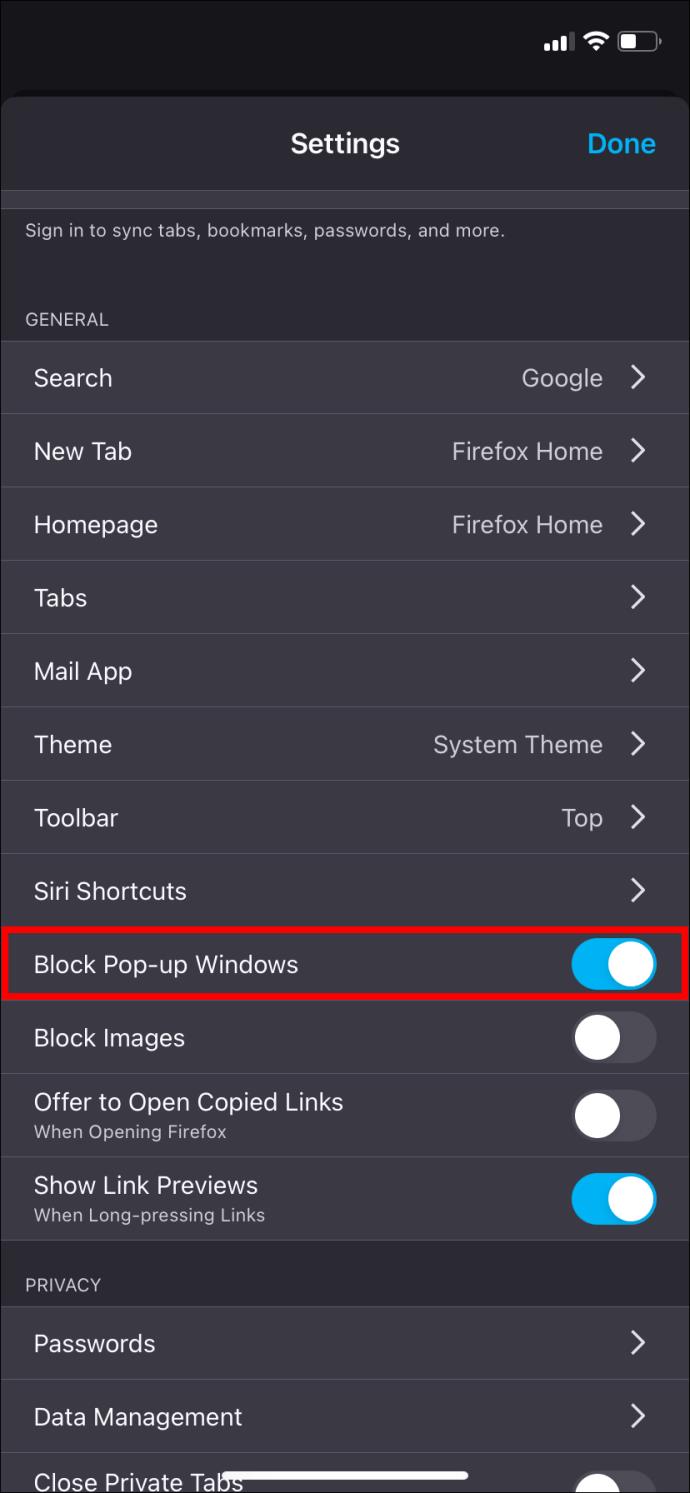
In pripravljeni ste za brskanje po priljubljenih spletnih mestih, ki najbolje delujejo s pojavnimi okni.
Kako onemogočiti blokator pojavnih oken v programu Microsoft Edge
Onemogočanje blokatorja pojavnih oken v programu Microsoft Edge ni tako težko, kot si mislite. Sledite korakom, ki smo jih opisali spodaj.
- Odprite Edge v računalniku
- Kliknite tri pike na vrhu brskalnika.
- Izberite Nastavitve .
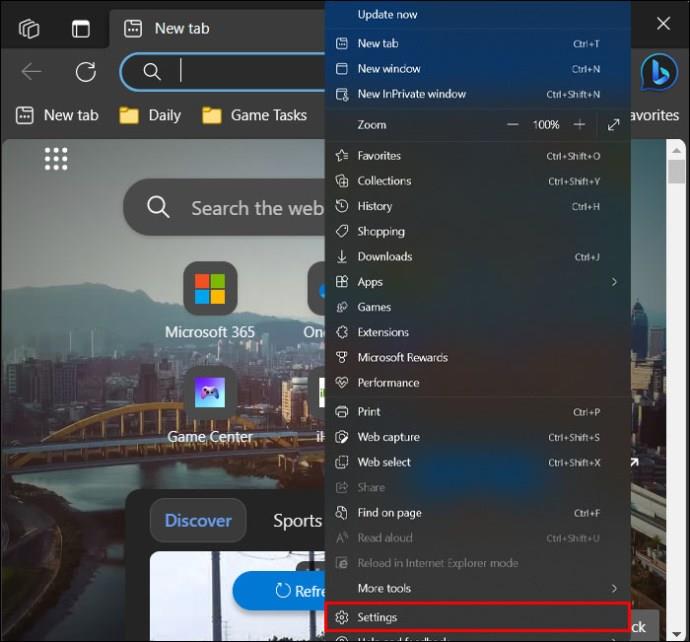
- Kliknite Piškotki in dovoljenja za spletno mesto .
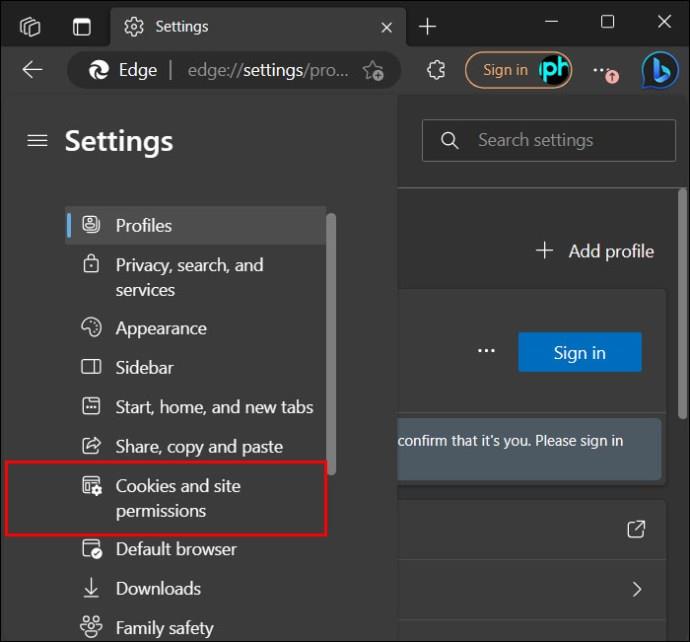
- V razdelku Vsa dovoljenja izberite Pojavna okna in preusmeritve .
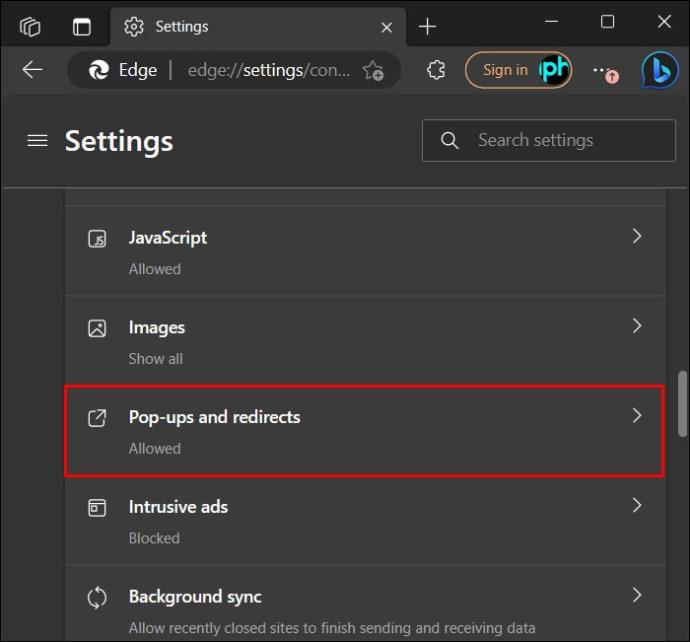
- Izklopite blok (priporočeno) .
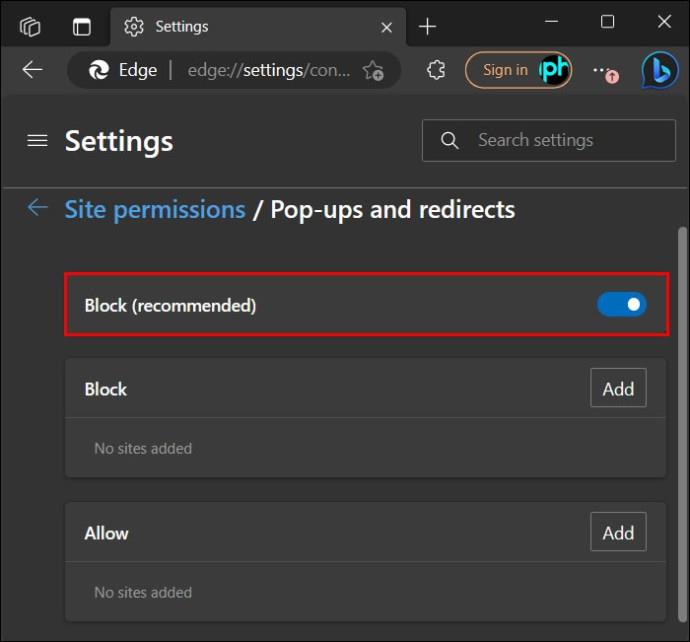
- Po želji lahko dodate izjeme na seznam blokiranih tako, da kliknete gumba Dovoli ali Blokiraj dodajanje in dodate svoje URL-je, da dovolite ali onemogočite pojavna okna za določena spletna mesta.
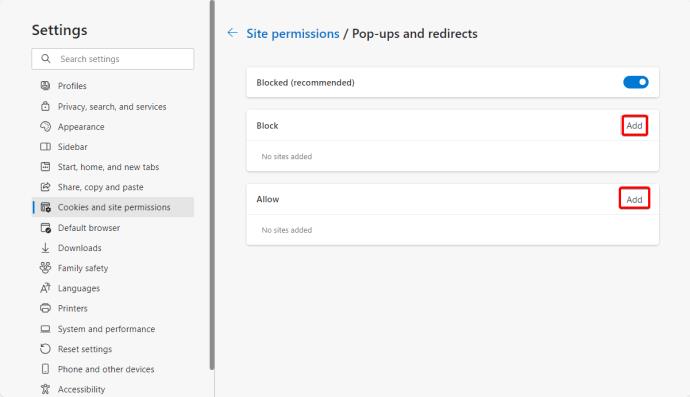
Zakaj bi morali izklopiti blokatorje pojavnih oken?
Vemo, da so lahko pojavna okna moteča, vendar imajo še vedno svojo uporabo. Tukaj je nekaj razlogov, zakaj bi morali izklopiti blokatorje pojavnih oken.
- Nekatera spletna mesta potrebujejo pojavna okna, da omogočijo funkcije, kot so prijavna okna, plačilni prehodi ali drugi interaktivni elementi. Če onemogočite preprečevalnik pojavnih oken v vaši napravi, vam omogoča enostaven dostop do teh funkcij in njihovo uporabo.
- Nekatere spletne aplikacije za pošiljanje opozoril in obvestil uporabljajo pojavna okna. Če izklopite blokator pojavnih oken v spletnem brskalniku, lahko tem aplikacijam pomagate pravilno delovati.
Pojavna okna so lahko moteča, vendar so še vedno koristna!
Pojavna okna so lahko moteča, zlasti če se prikažejo vsakič, ko brskate po priljubljenih spletnih mestih. Vendar so bistvena orodja, ki pomagajo spletnim mestom, kot so tista, ki jih upravljajo banke, pravilno delovati. Omogočanje pojavnih oken v brskalnikih je lahko težavno, če tega še nikoli niste storili. Vendar ni težko, če veš, kako.
Nato se boste morda želeli naučiti, kako uporabljati način brez beleženja zgodovine v Google Chromu, Firefoxu in Safariju za bolj zasebno izkušnjo brskanja.
pogosta vprašanja
Kaj je pojavno obvestilo?
Pojavno obvestilo je sporočilo, ki se pogosto pojavi v uporabnikovem brskalniku ali na namizju. Pojavno okno si predstavljajte kot sporočilo, katerega namen je pritegniti vašo pozornost in vas na nek način pritegniti med brskanjem. Pojavna obvestila so vizualno privlačna in se pogosto uporabljajo za privabljanje internetnih uporabnikov, ustvarjanje prepoznavnosti blagovne znamke in izboljšanje izkušnje brskanja.
Kakšna je razlika med pojavnim oknom in obvestilom?
Pojavna obvestila so sporočila, ki se med brskanjem pogosto prikažejo na vašem zaslonu. Po drugi strani pa so obvestila opozorila, poslana vaši napravi. Obvestila vas obveščajo o pomembnih posodobitvah, sporočilih ali promocijah.