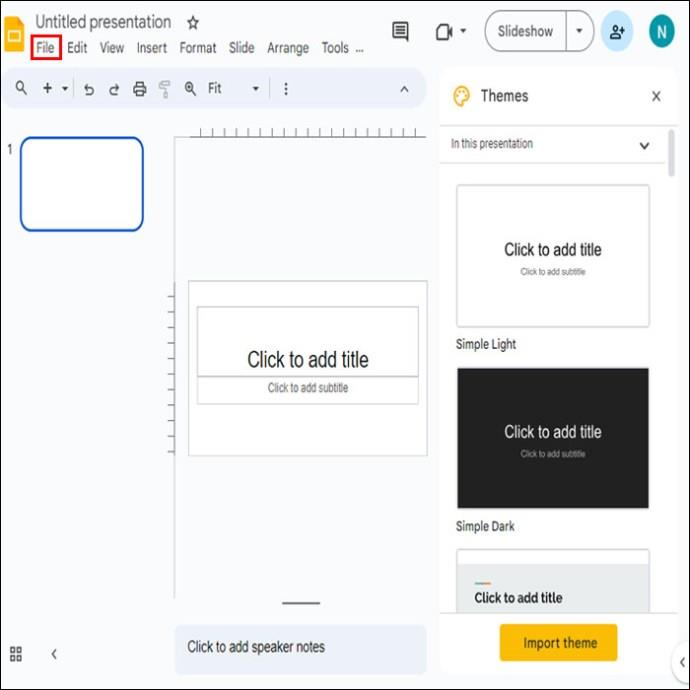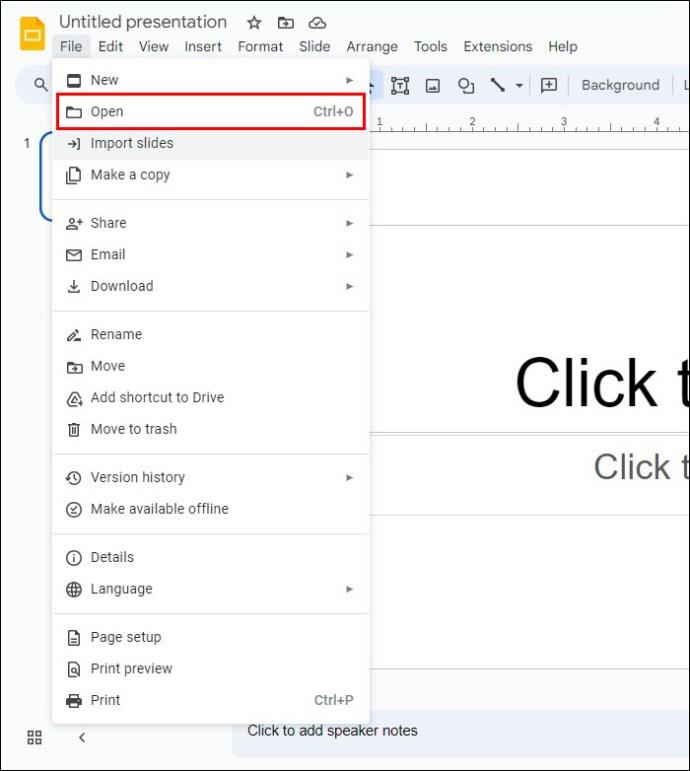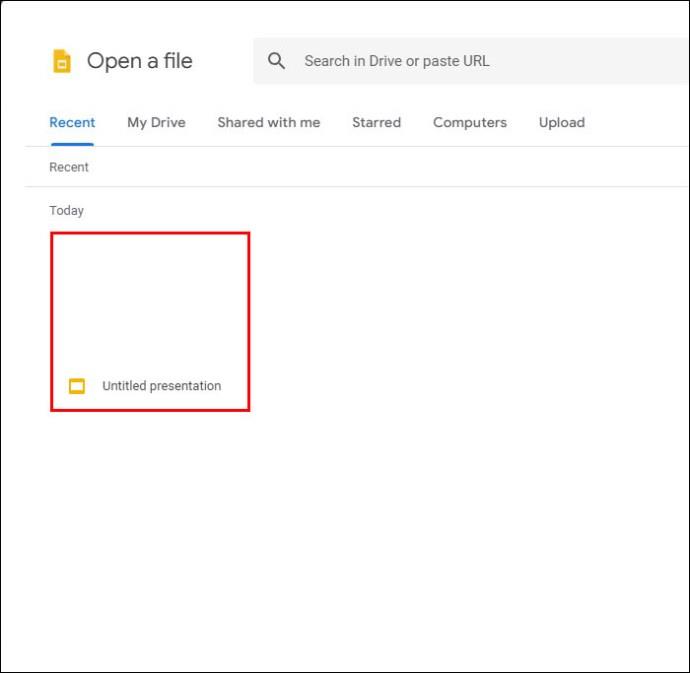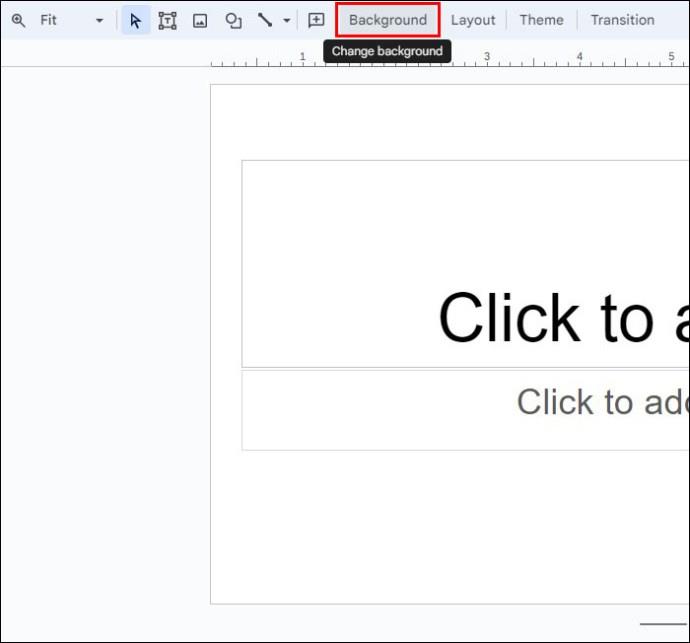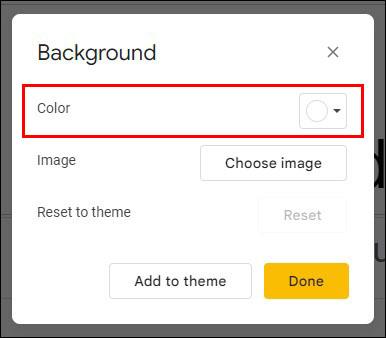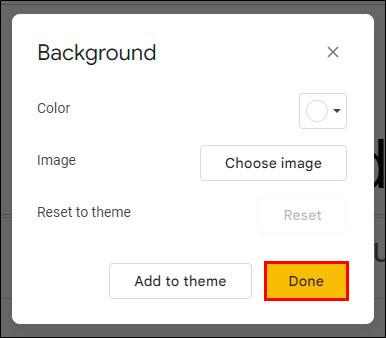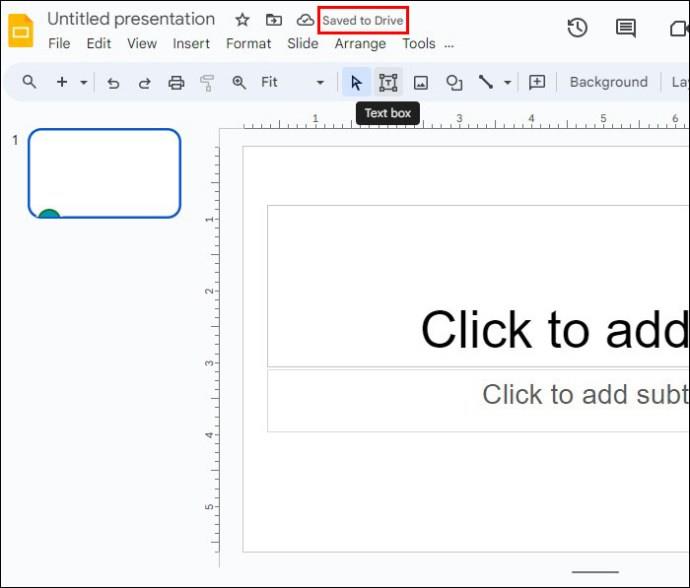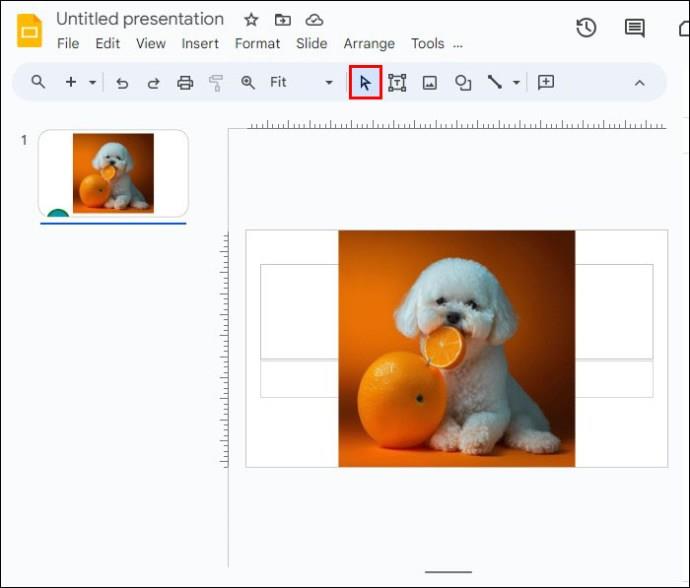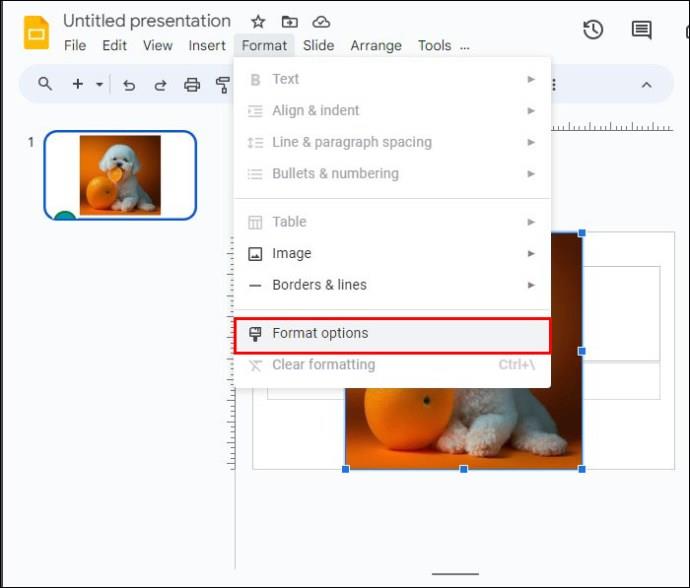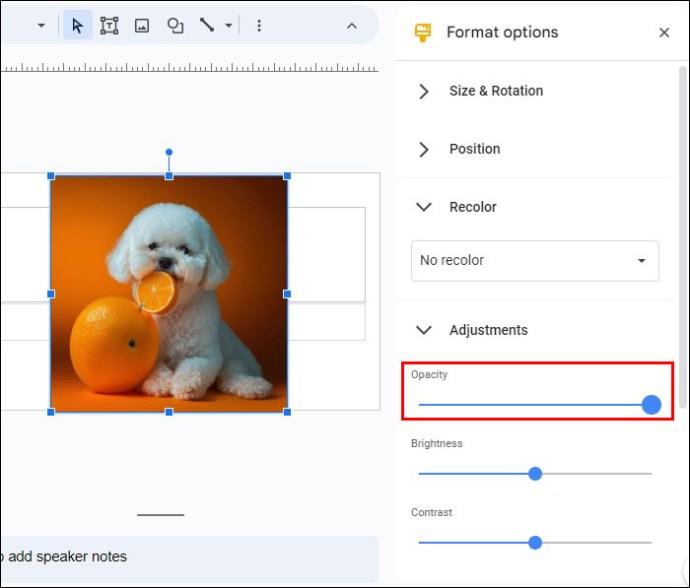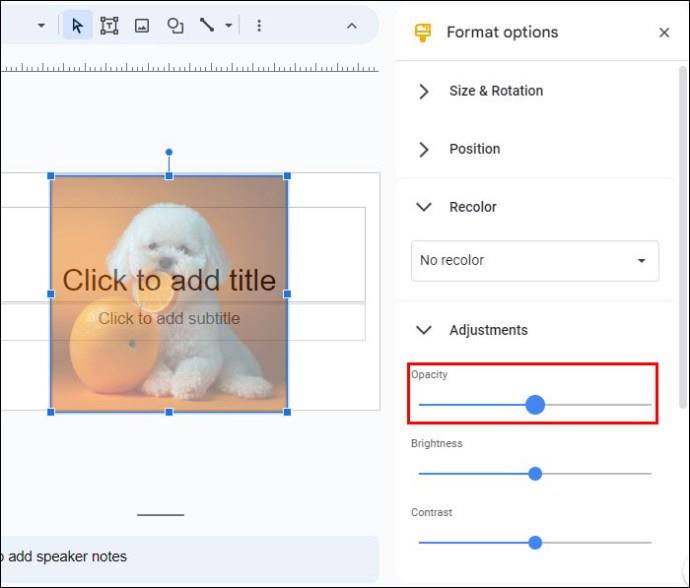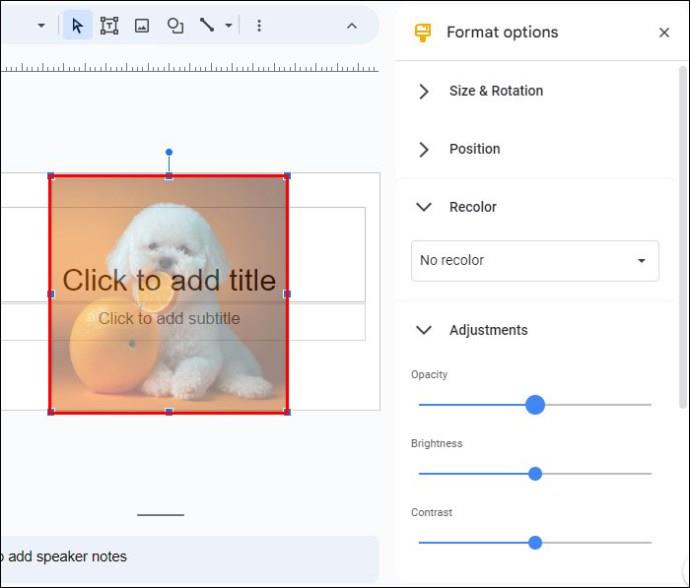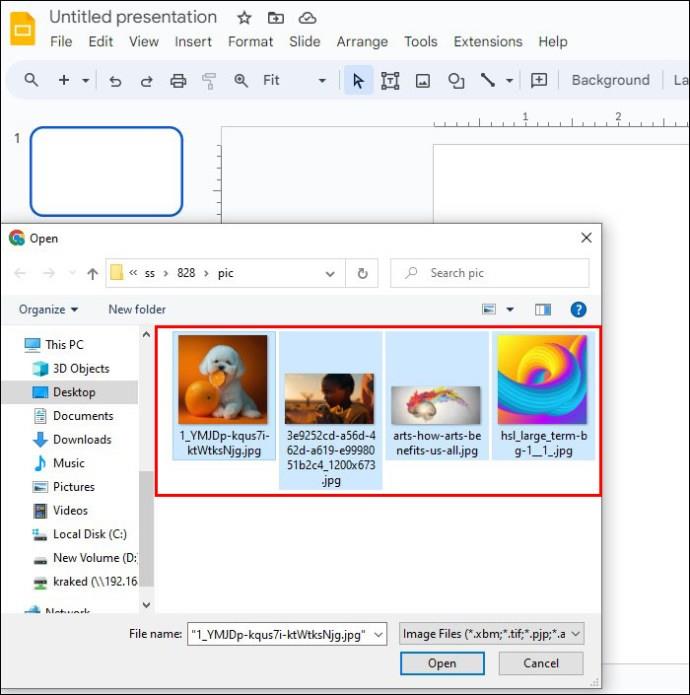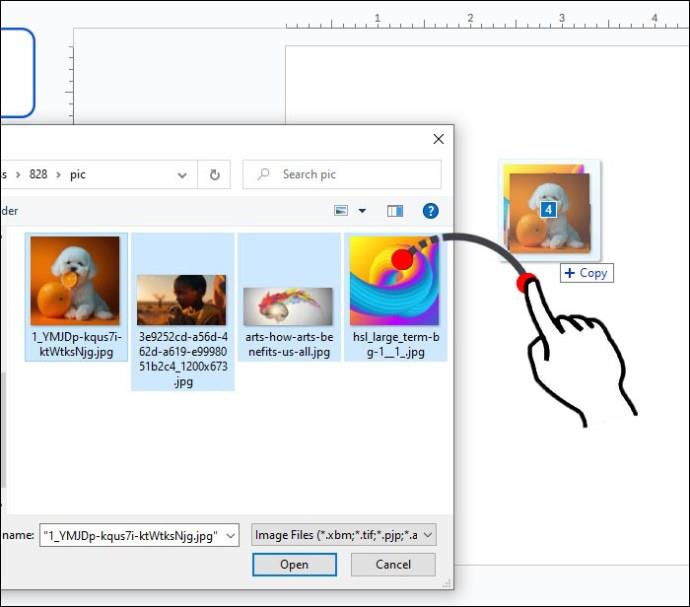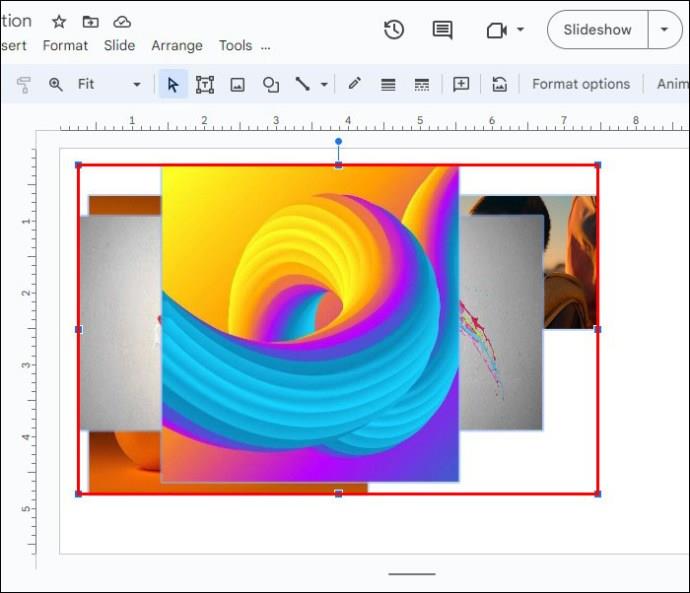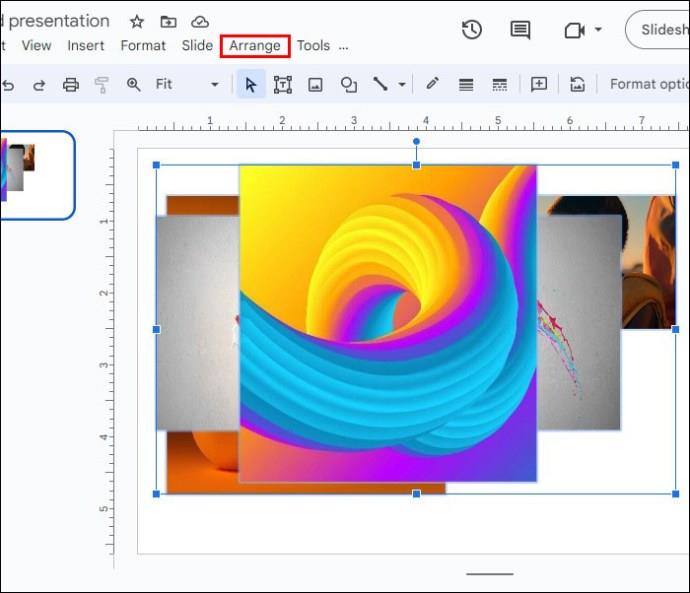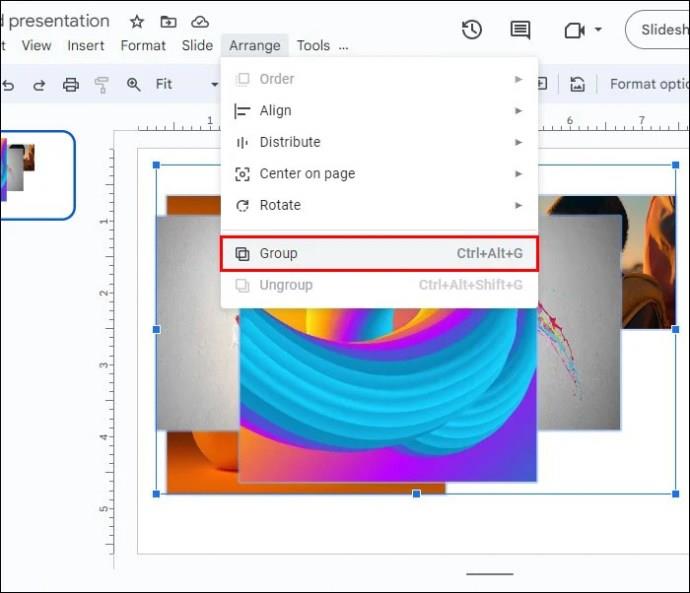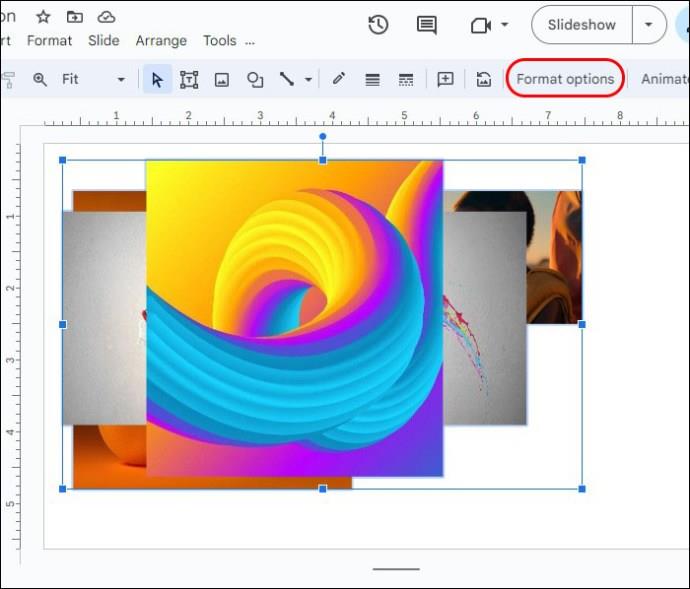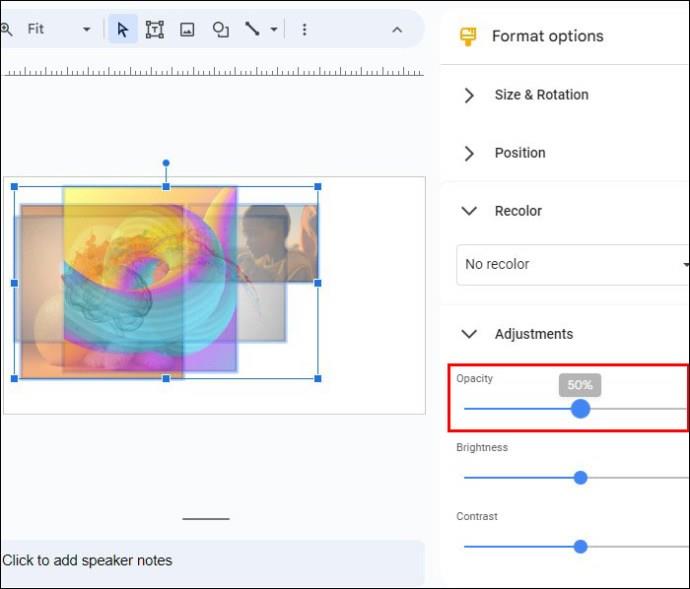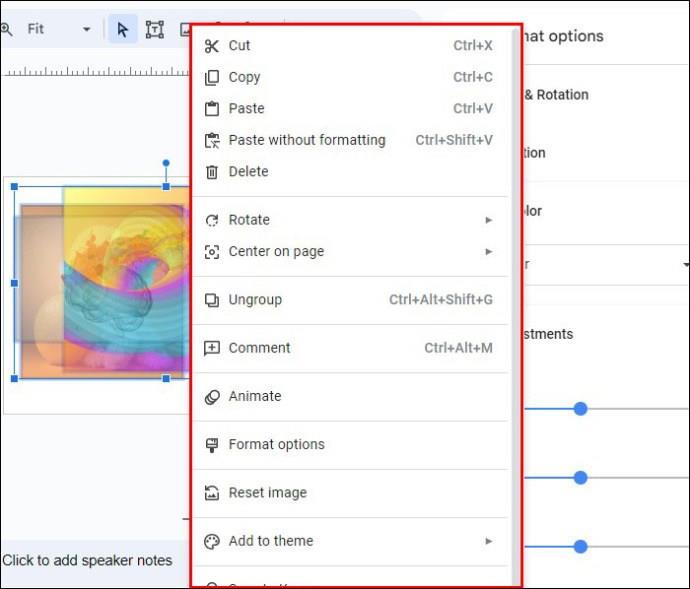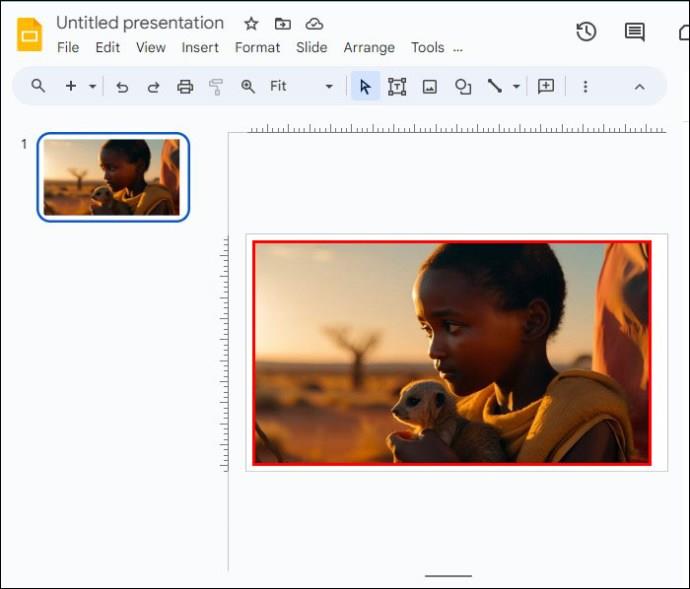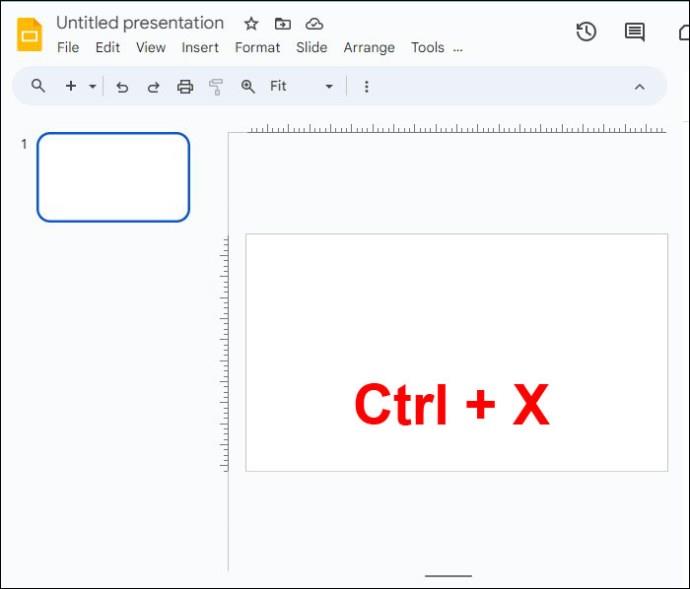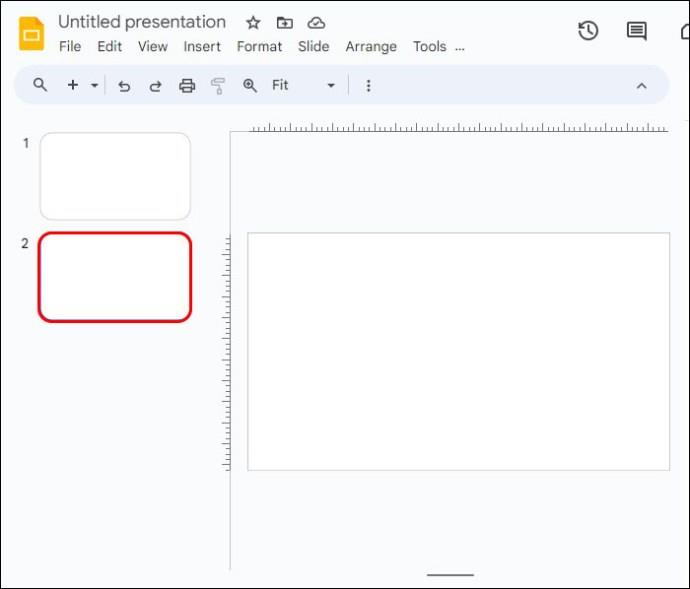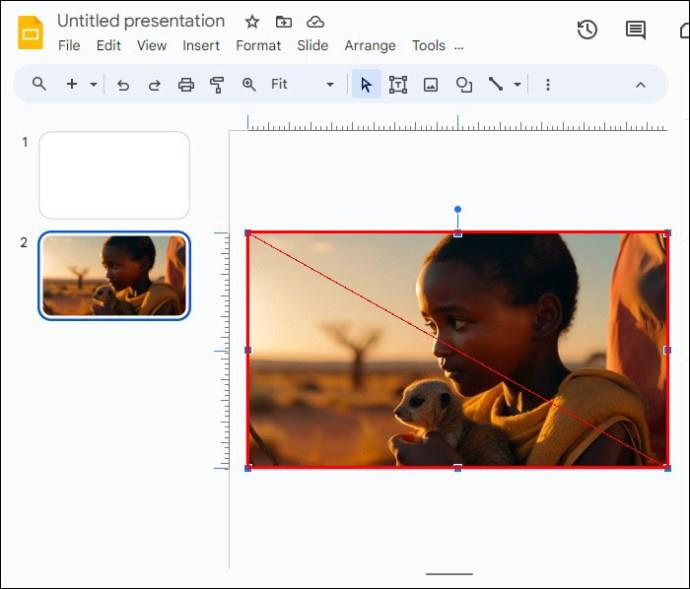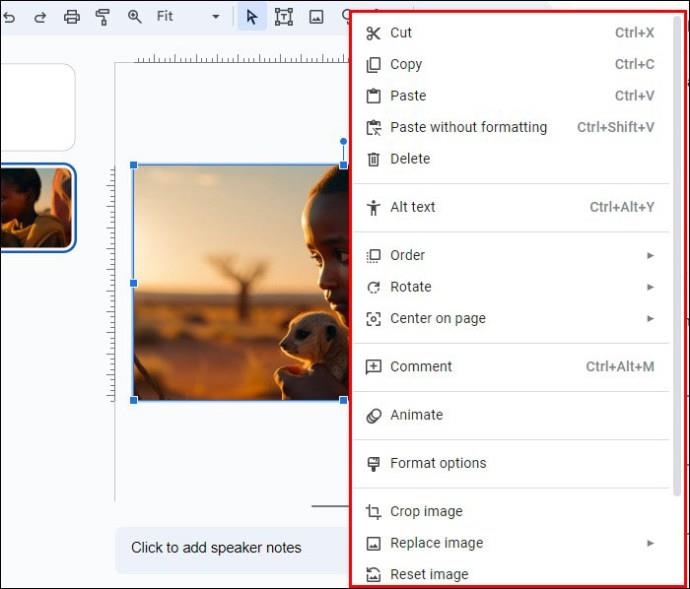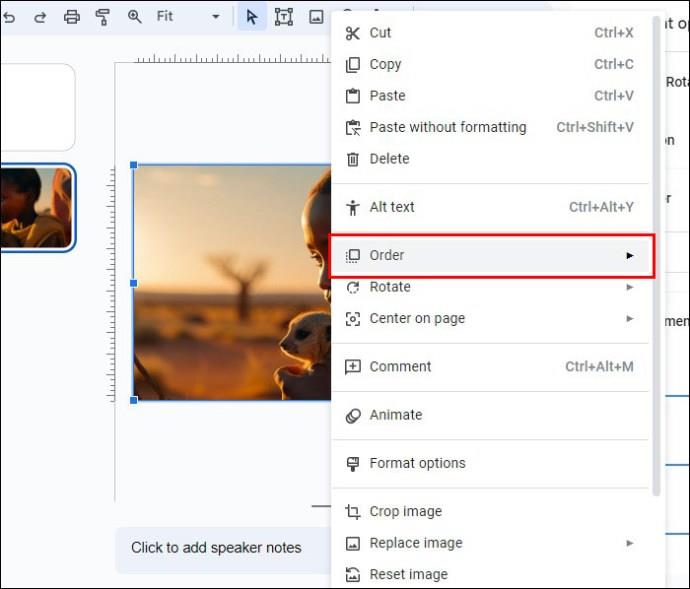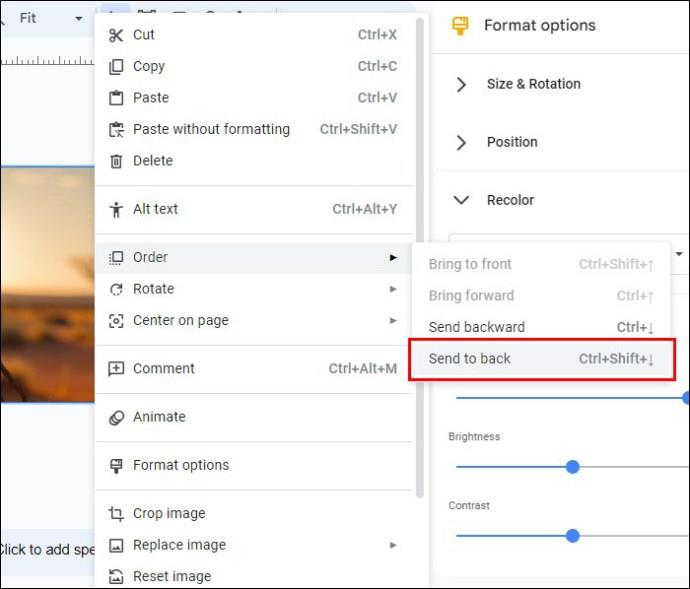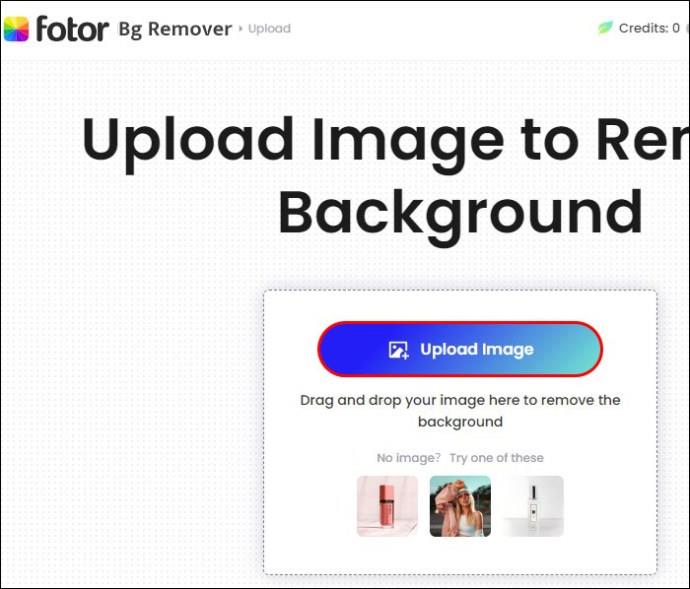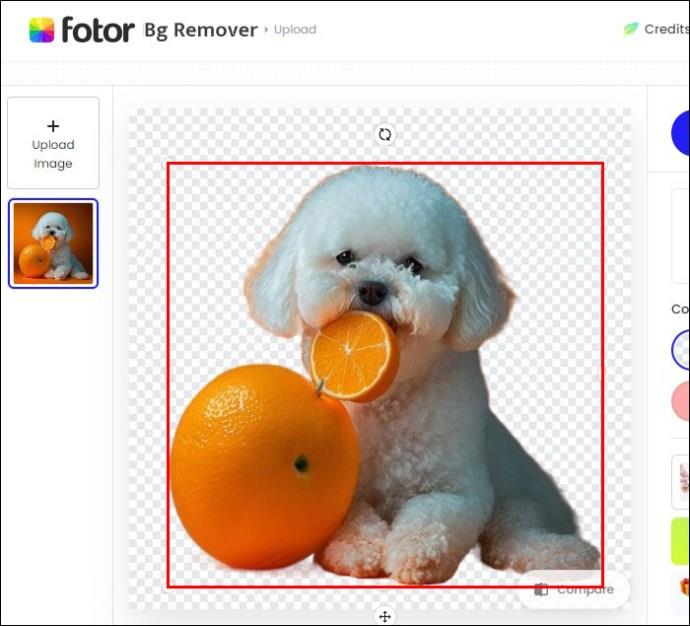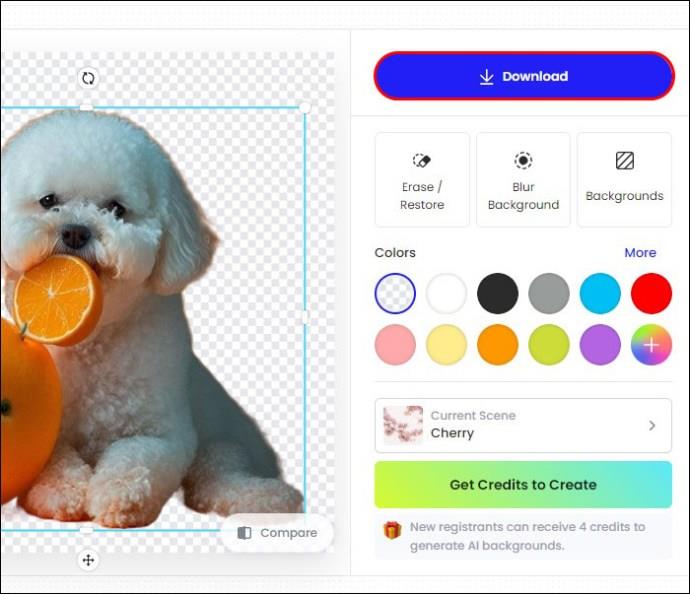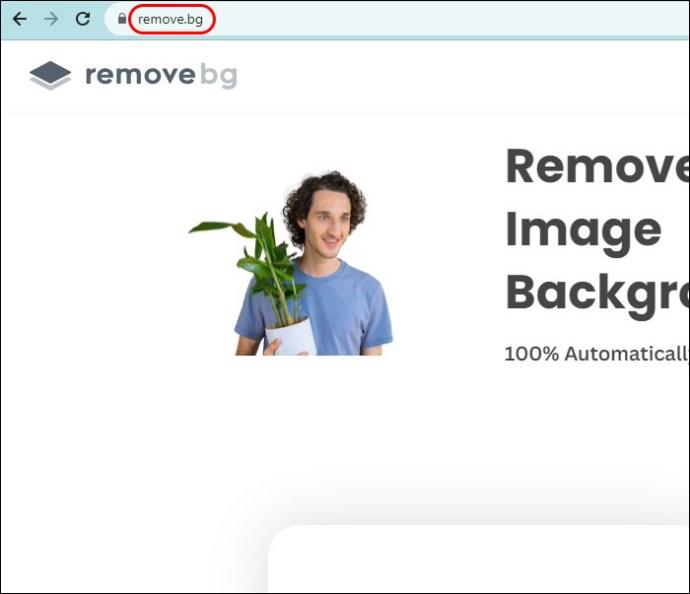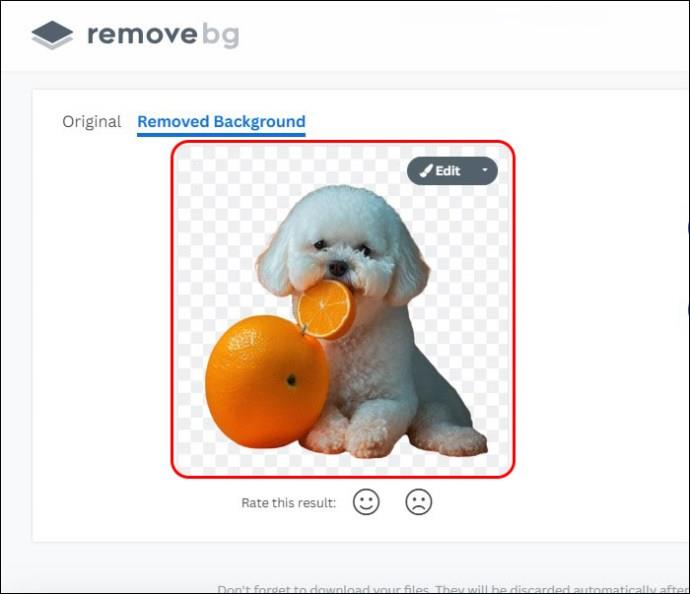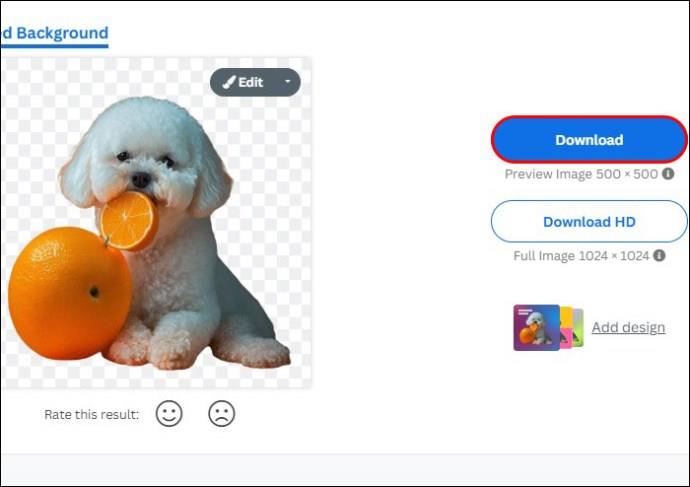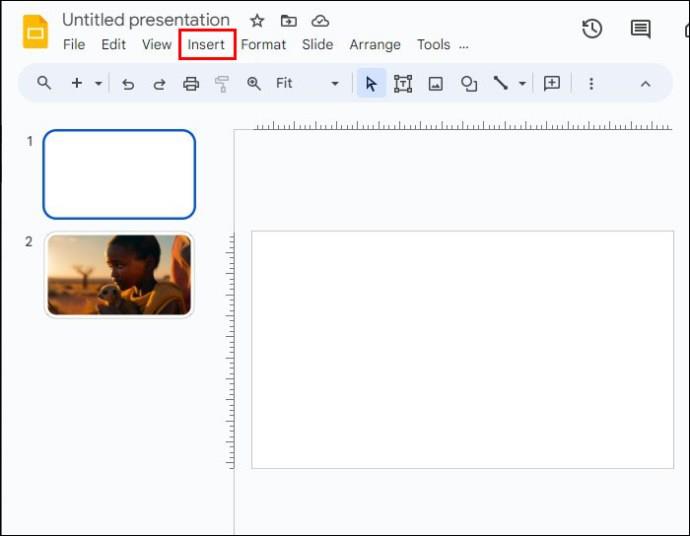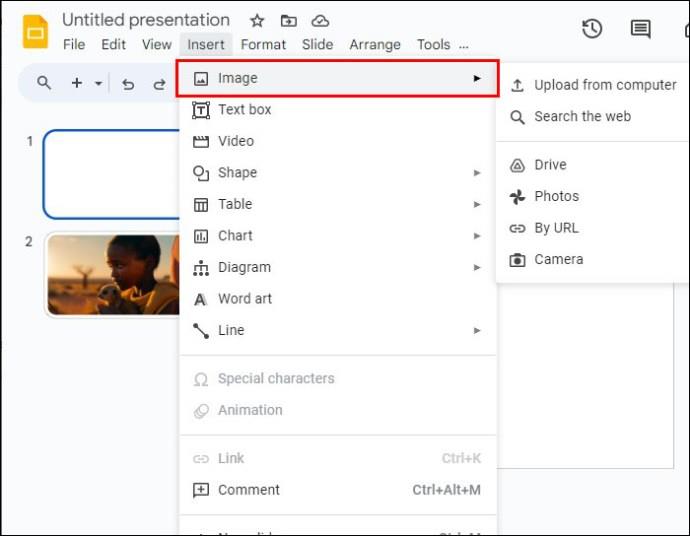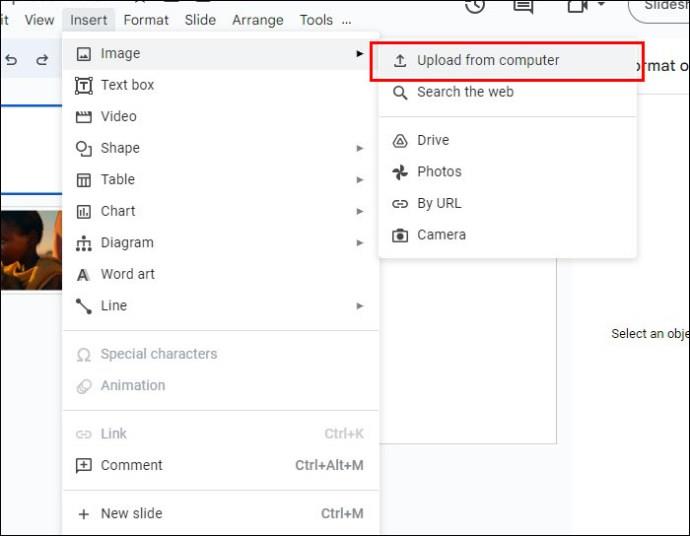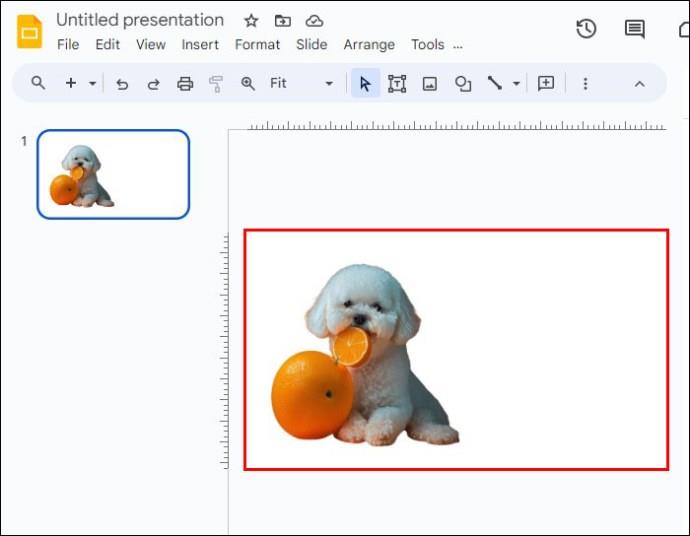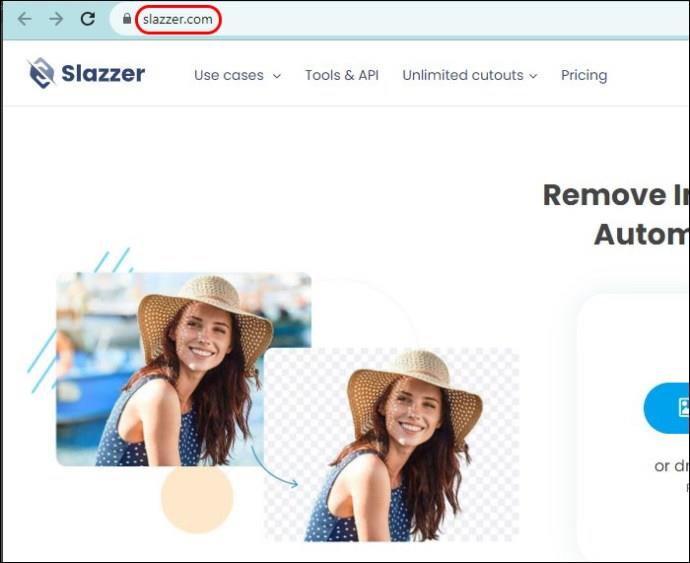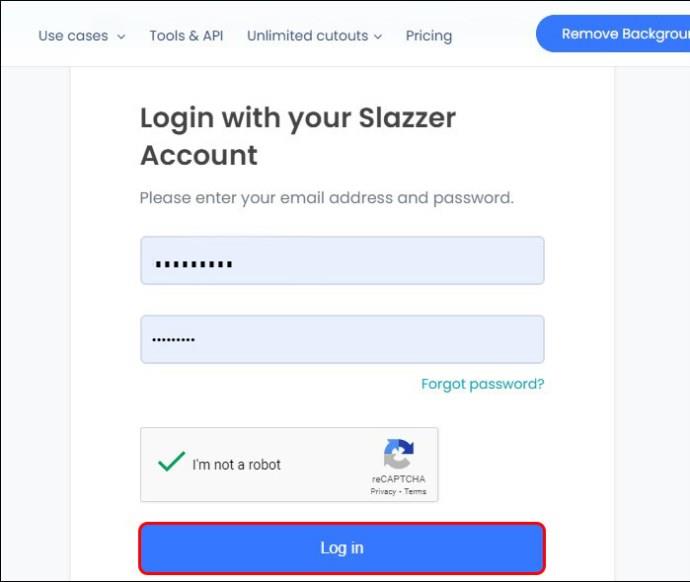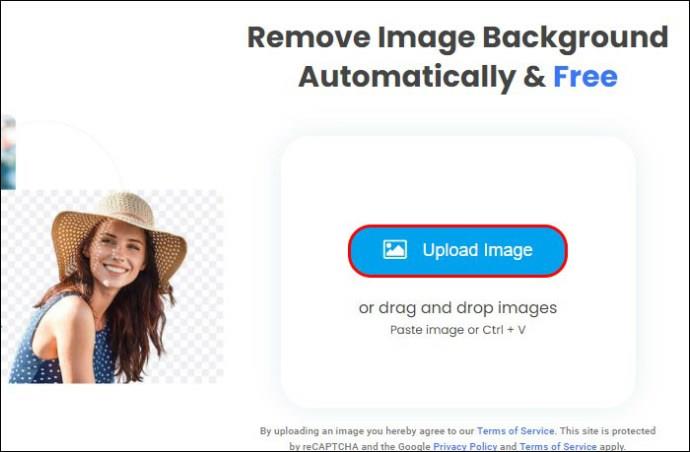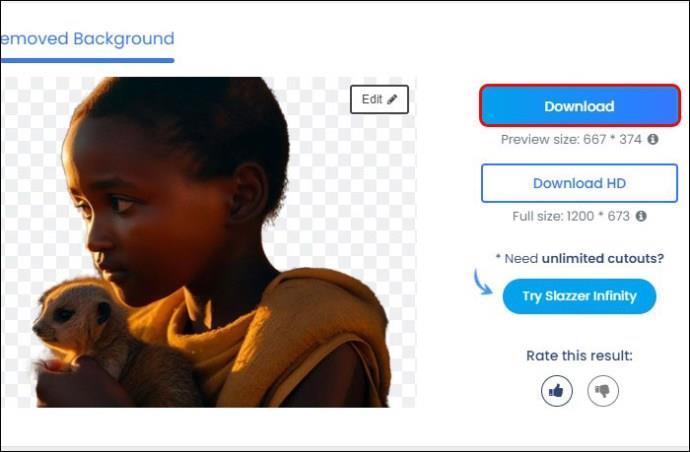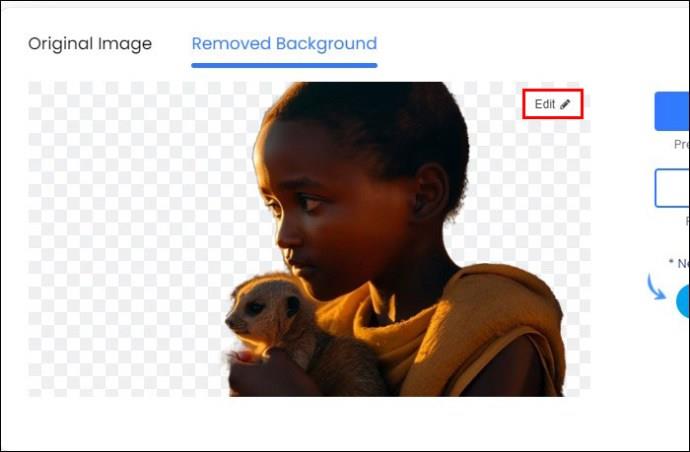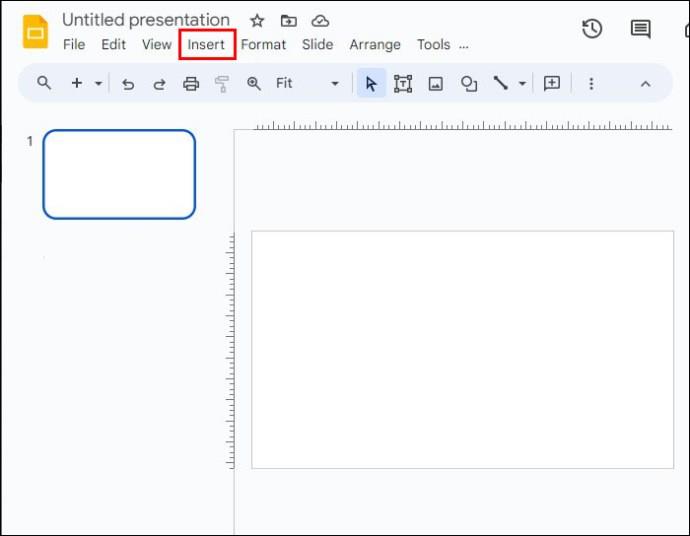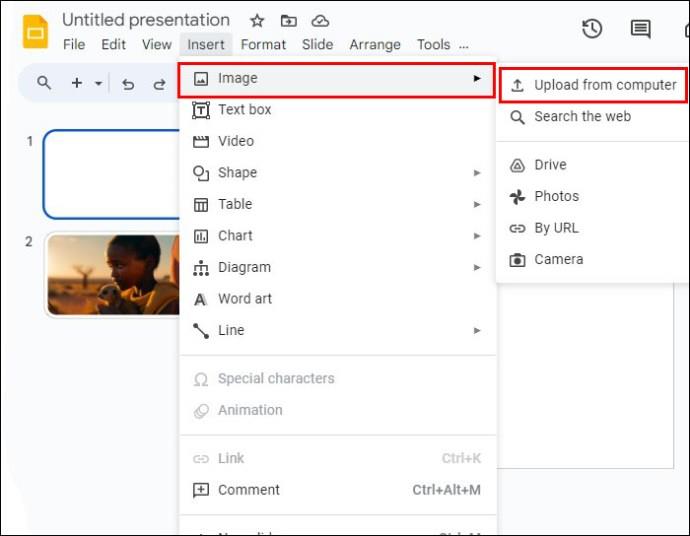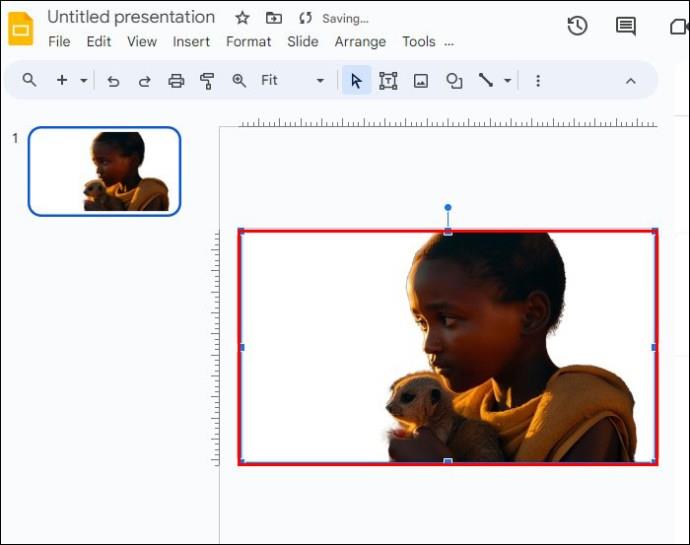Brisanje ozadij slik v Google Diapozitivih pomaga ustvariti gladke diaprojekcije. Diapozitivom daje uglajen videz in poudarja glavno vsebino strani. To je bistveno za dvig vašega poklicnega ugleda.
V tem članku je razloženo, kako odstraniti ozadja s slik v Google Diapozitivih.
Odstranjevanje ozadja slike s pomočjo Google Diapozitivov
Google Diapozitivi so naredili postopek odstranjevanja ozadij slik precej preprost. Evo, kako se to naredi:
- Zaženite Google Predstavitve in pojdite na »Datoteka«.
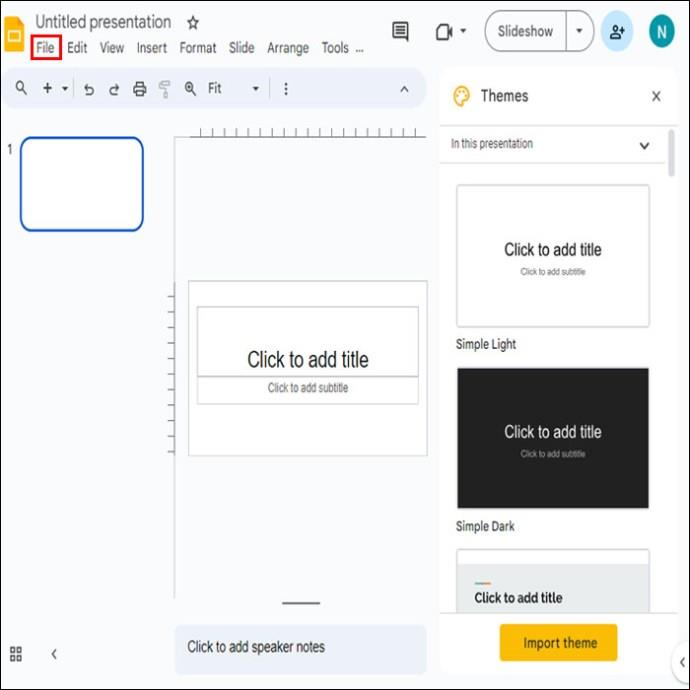
- Kliknite »Odpri«, da naložite slikovne datoteke v aplikacijo.
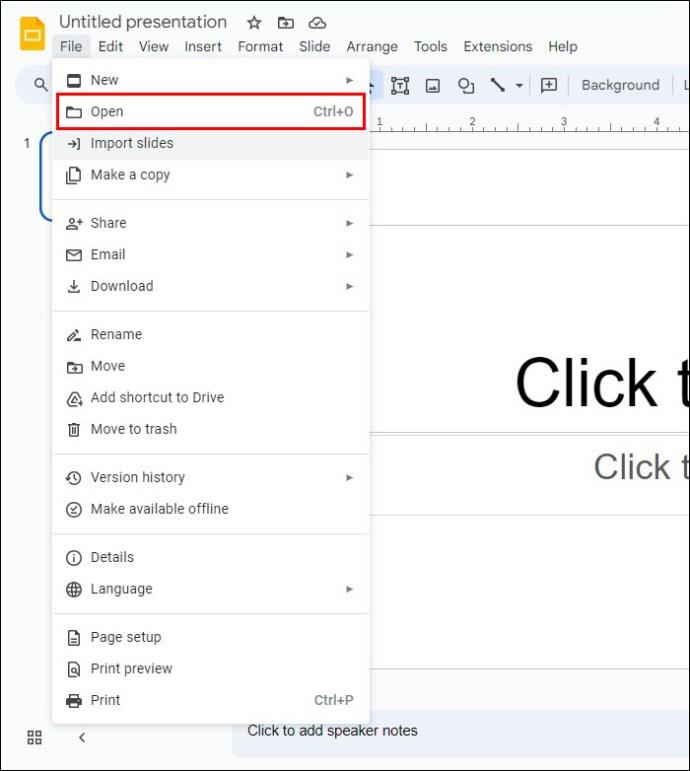
- Pomaknite se do možnosti »Slide« v orodni vrstici.
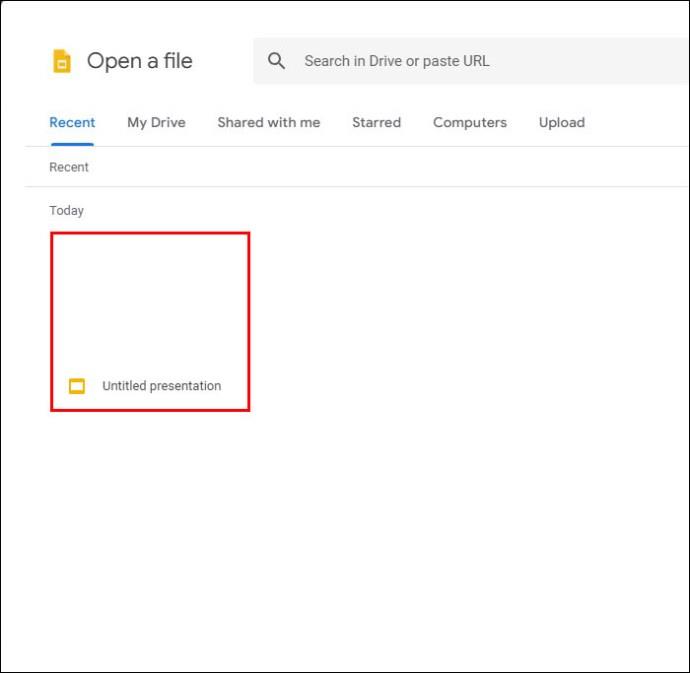
- Kliknite možnost »Spremeni ozadje«.
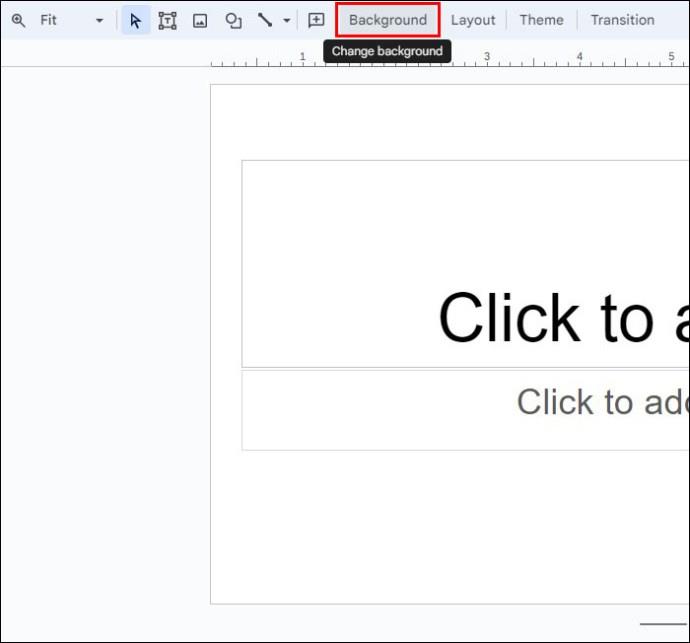
- V novem pojavnem oknu poiščite nastavitev »Barva«.
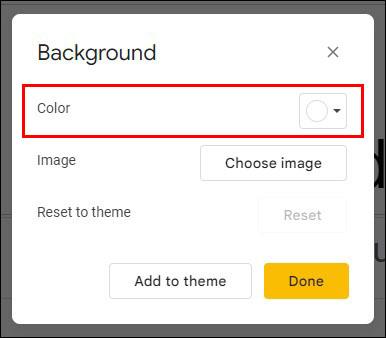
- Izberite možnost »Transparentno«.

- Izberite »Končano«.
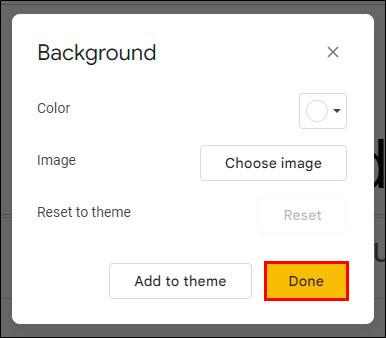
- Kliknite gumb »Shrani«, da varnostno kopirate polirano sliko.
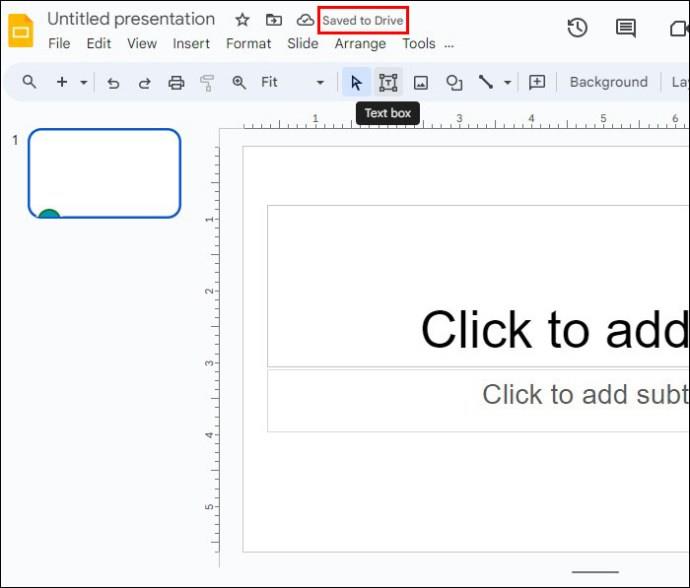
Ustvarjanje prosojnih slikovnih ozadij
Tukaj je opisano, kako lahko naredite ozadje svoje slike pregledno v Google Predstavitvah:
- Zaženite Google Predstavitve in naložite sliko, ki jo želite uporabiti.

- Izberite »Izberi«.
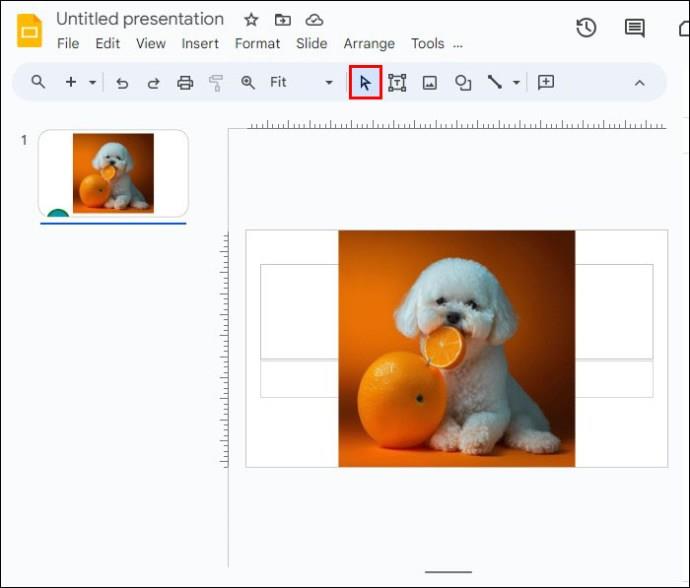
- Pomaknite se do »Oblika« in izberite »Možnosti oblikovanja«.
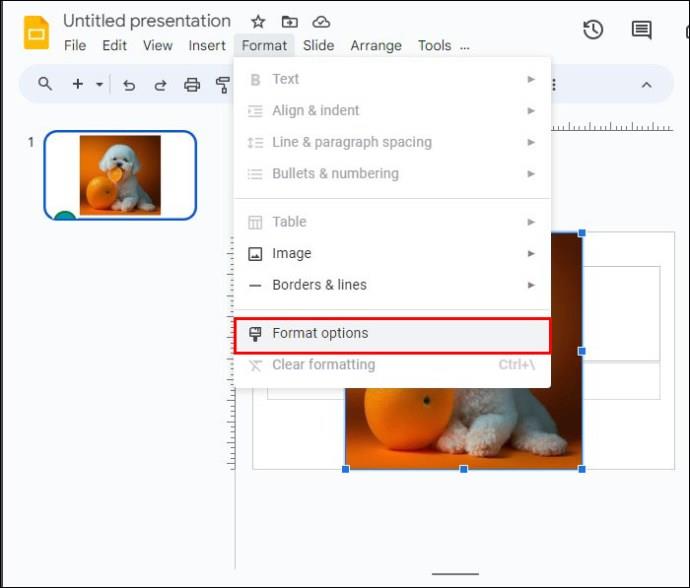
- Izberite »Prilagoditev«.

- Kliknite »Prosojnost«.
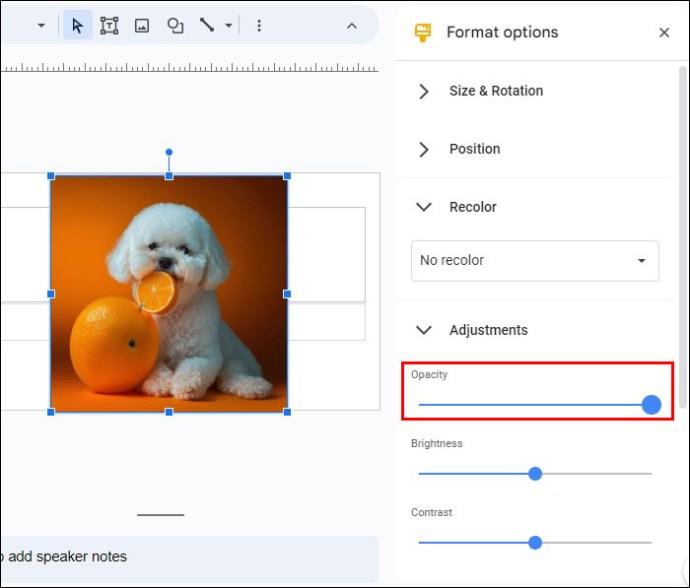
- Premaknite drsnik prosojnosti v levo ali desno, medtem ko opazujete učinek na sliki, dokler ne dosežete želenega učinka ozadja.
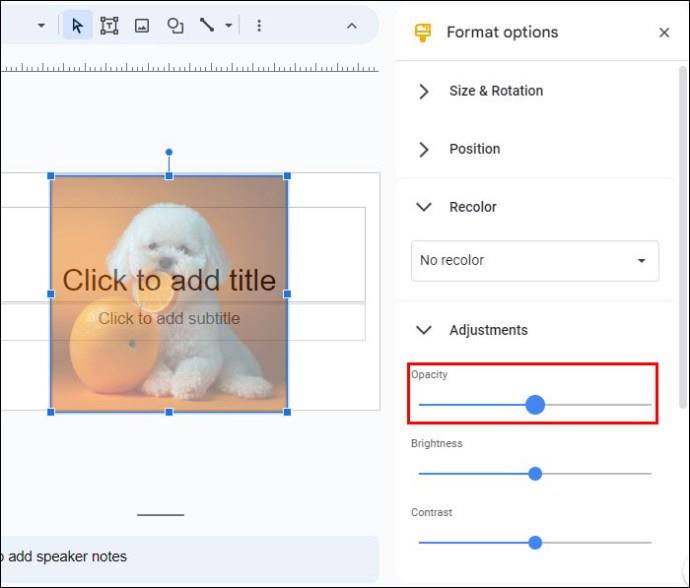
- Uživajte v preglednem ozadju slike Google Slide.
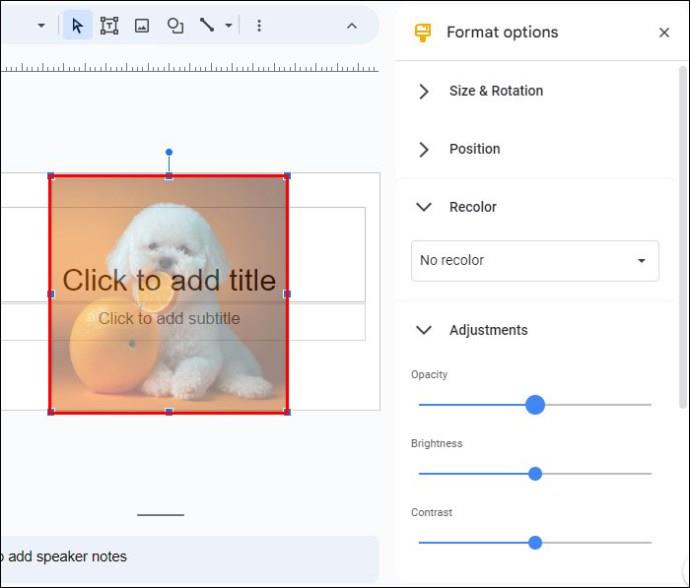
Odstranjevanje slik ozadja za več fotografij
Če delate na veliki predstavitvi, je mogoče narediti več ozadij slik prosojnih.
- Izberite vse slike, na katerih želite delati.
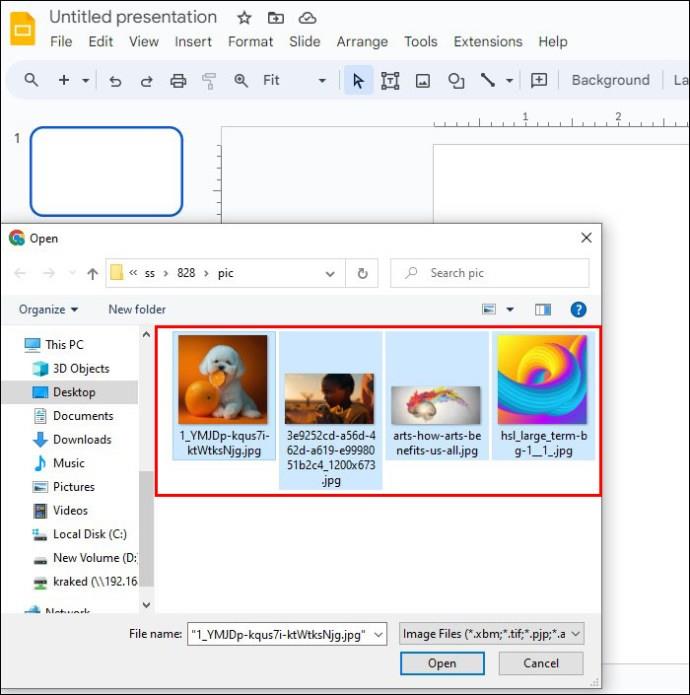
- Povlecite in spustite jih v nov Google Slide.
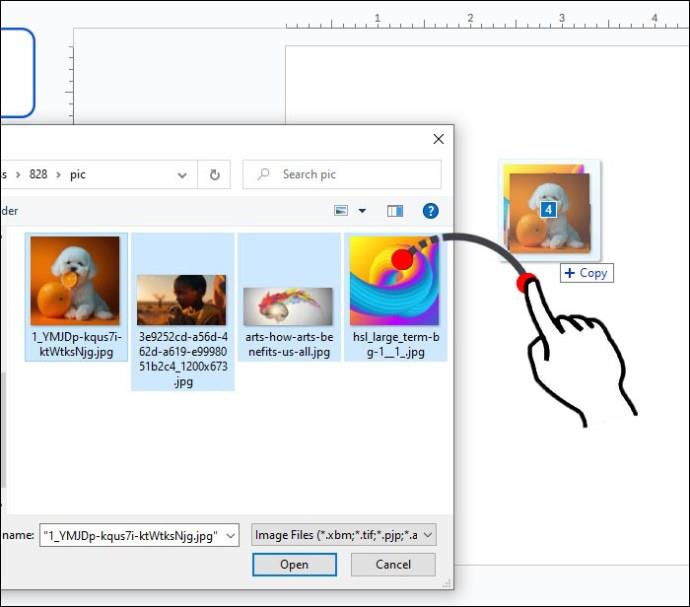
- Ponovno izberite fotografije.
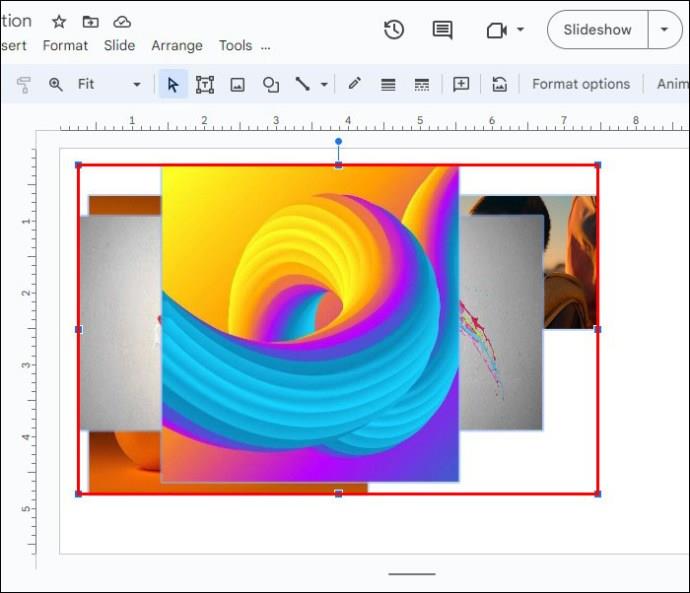
- V zgornji vrstici za krmarjenje kliknite »Razporedi«.
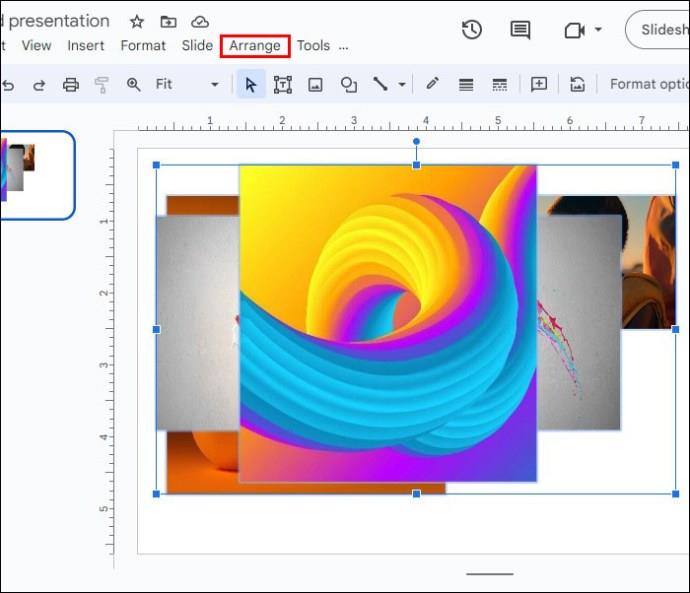
- Pomaknite se navzdol po spustnem meniju in izberite »Skupina«.
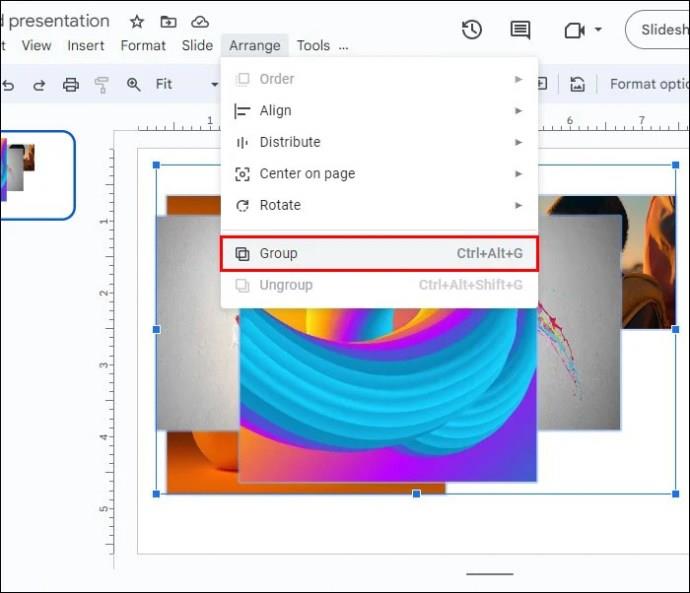
- Ko so še vedno izbrane vse slike, se pomaknite do »Možnosti oblike«.
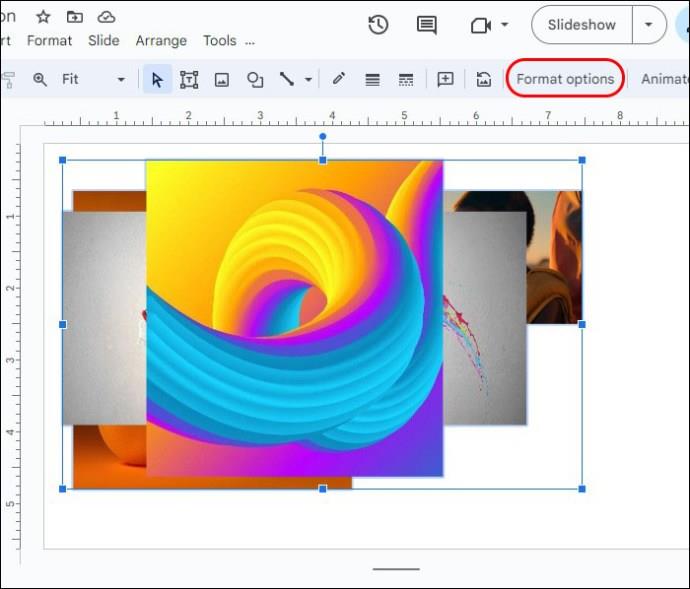
- Izberite »Prilagoditev« in kliknite »Prosojnost«. Če drsnik premaknete na učinek za spremembo nastavitev, bo to vplivalo na vse slike.
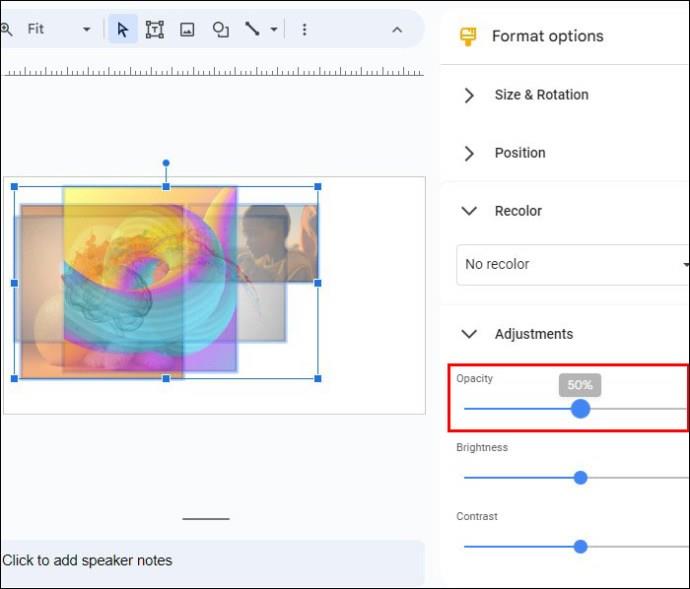
Dodatni scenariji uporabe
Če morate pozneje vsako sliko prenesti na nov diapozitiv, lahko storite naslednje:
- Desni klik na izbrane slike.
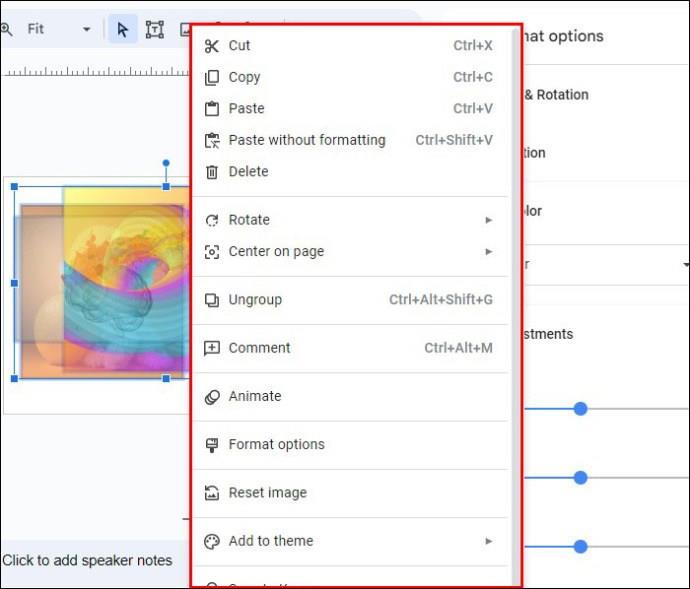
- Pomaknite se navzdol po spustnem meniju in izberite »Razdruži«.

Če želite dodati posamezno sliko kot ozadje na drugem diapozitivu, sledite tem korakom:
- Izberite fotografijo, ki jo želite uporabiti.
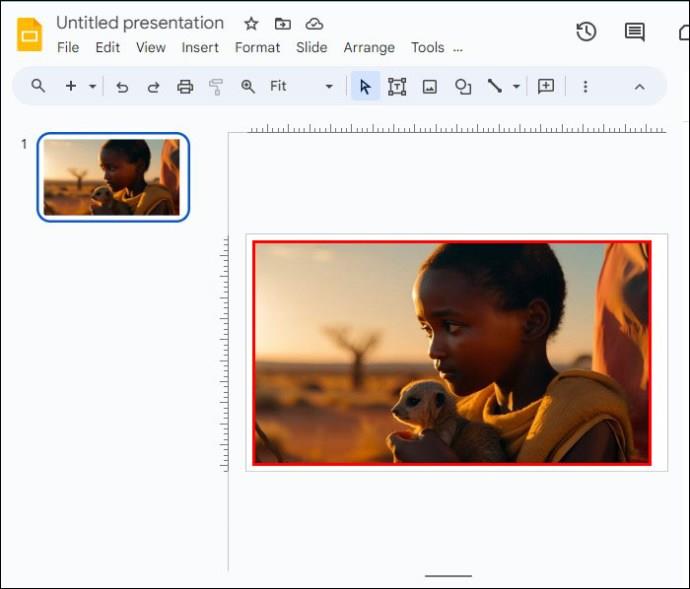
- Pritisnite Command +X za Mac ali Ctrl + X za Windows.
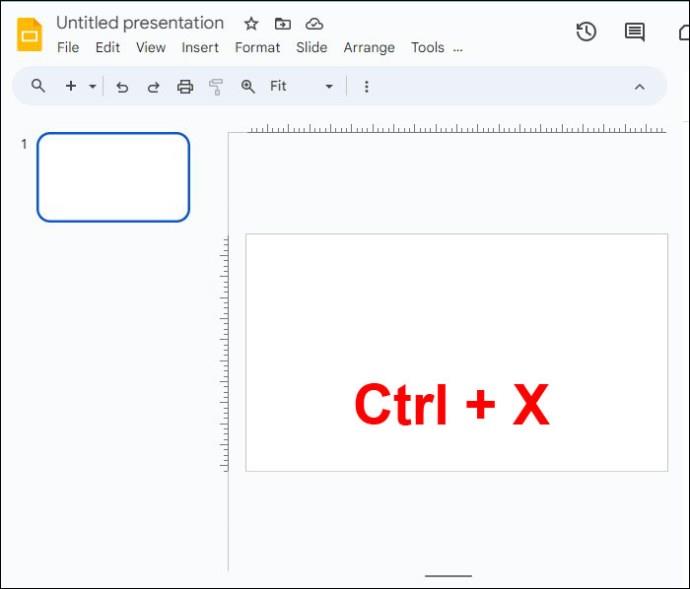
- Pojdite na nov diapozitiv.
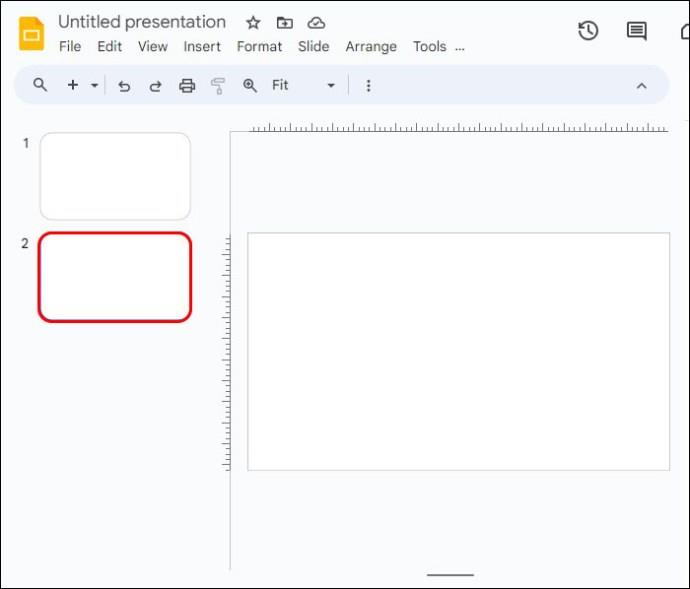
- Pritisnite Command + V za Mac ali Ctrl + V za Windows.

- Povlecite vogale slike, da zagotovite, da se prilega celotnemu ozadju.
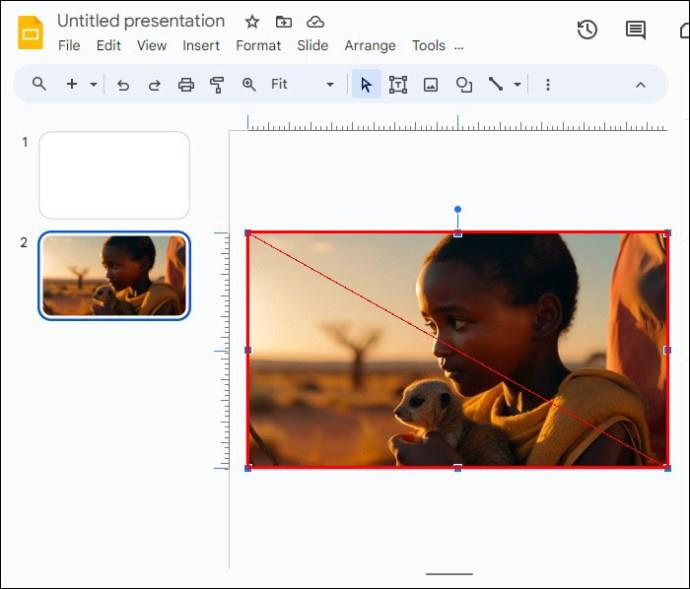
Morali boste preurediti postavitev fotografije, da bo besedilo ostalo jasno in živahno. Evo, kako se to naredi:
- Desni klik na sliko.
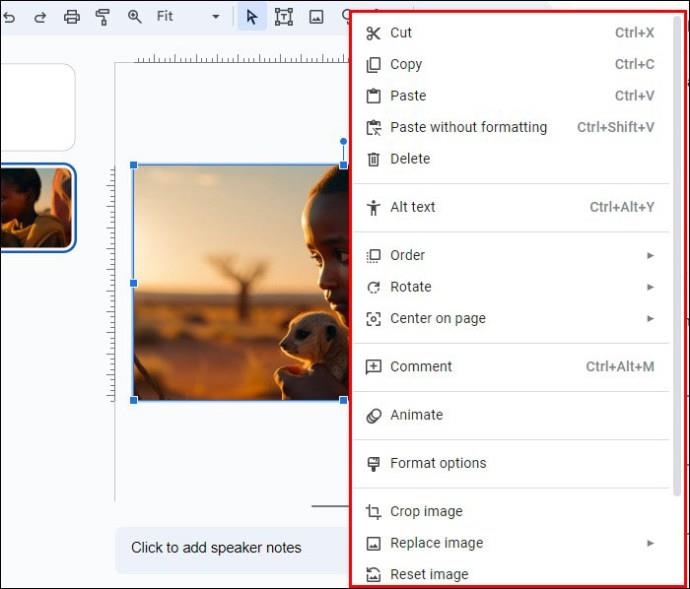
- Izberite »Naroči«.
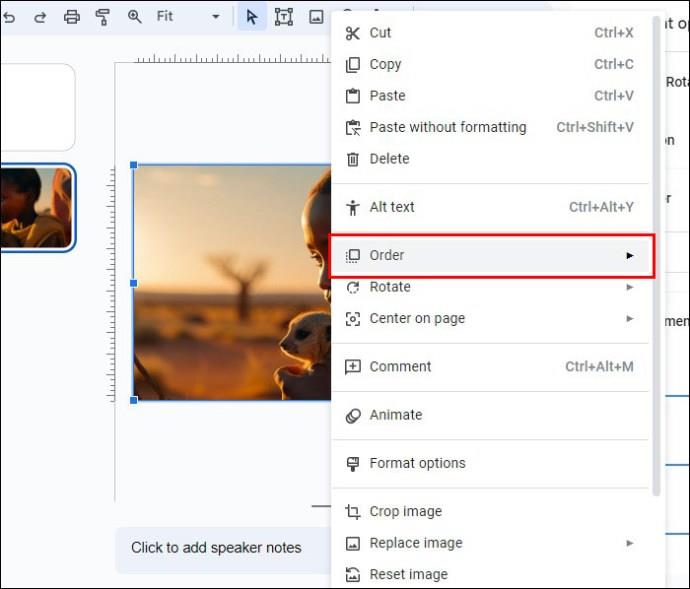
- Kliknite »Pošlji nazaj«, da premaknete sliko pod besedilo.
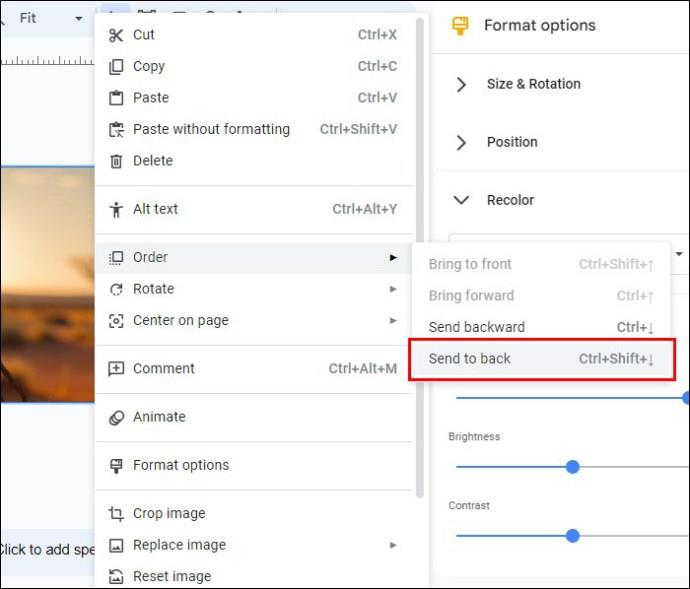
Ta metoda je odličen način za izboljšanje produktivnosti in ohranjanje dosledne kakovosti predstavitev.
Uporaba aplikacij tretjih oseb
Čeprav Google Diapozitivi ponujajo nekaj uporabnih funkcij za odstranjevanje ozadij slik, boste morda občasno potrebovali naprednejše funkcije.
Aplikacije tretjih oseb se ponašajo z vrhunskimi lastnostmi in funkcijami, zaradi katerih je odstranjevanje ozadij fotografij preprosto. Ena odlična možnost je Fotor Background Remover na temo AI . Ta aplikacija samodejno zazna primarni motiv na sliki in po odstranitvi ozadja doseže takojšen poliran zaključek. Vse delo opravi namesto vas. genij!
Sledite spodnjim korakom, da s Fotorjem odstranite ozadja fotografij:
- Zaženite Fotor in naložite sliko.
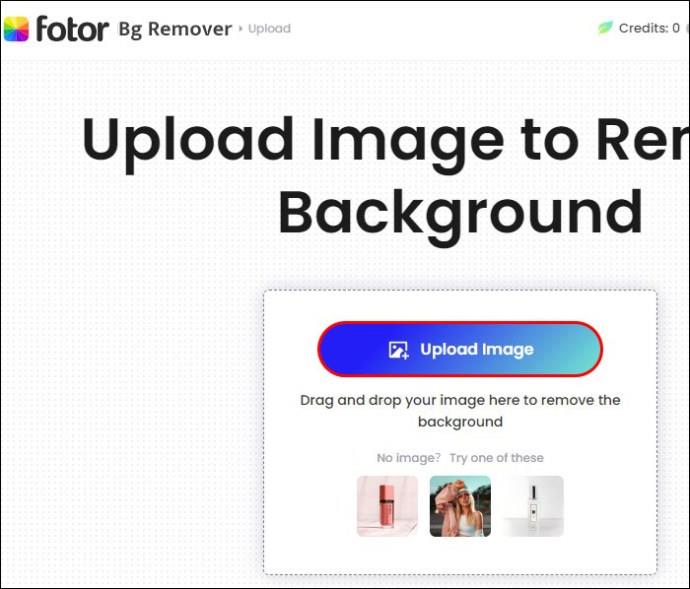
- Ozadje fotografije bo samodejno odstranjeno.
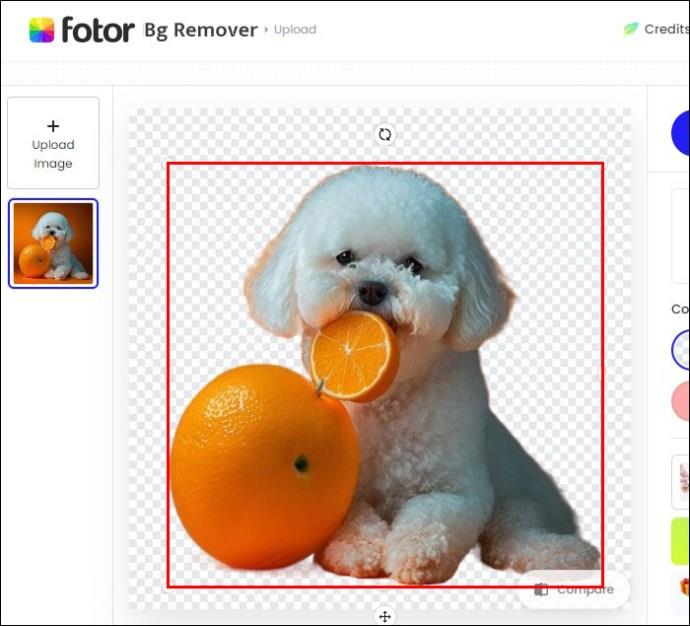
- Kliknite gumb »Prenesi«, da dobite novo sliko s prozornim ozadjem.
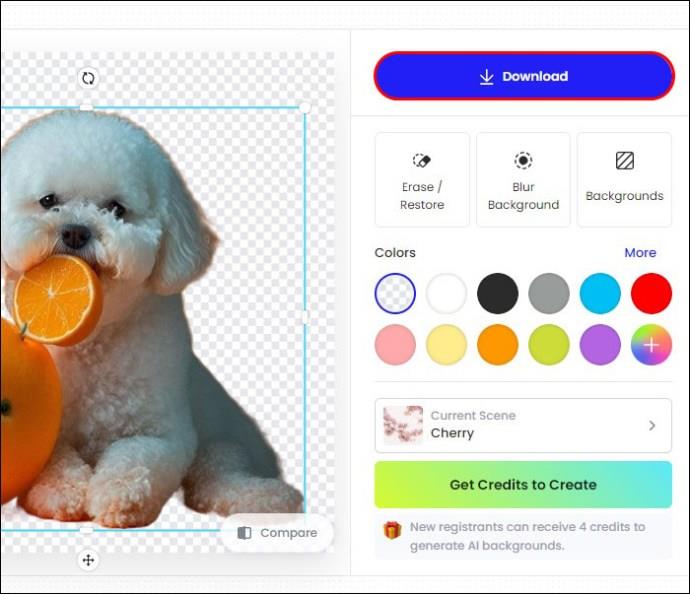
Uporaba Remove.bg
Ker Google Diapozitivi privzeto ne morejo odstraniti ozadij slik, je uporaba brezplačnih zunanjih orodij pametna izbira. Remove.bg je ena izmed najboljših aplikacij za urejanje fotografij na trgu in vam lahko pomaga spremeniti okvir fotografije po želji.
Takole ga lahko uporabite:
- Zaženite brskalnik in poiščite Remove.bg
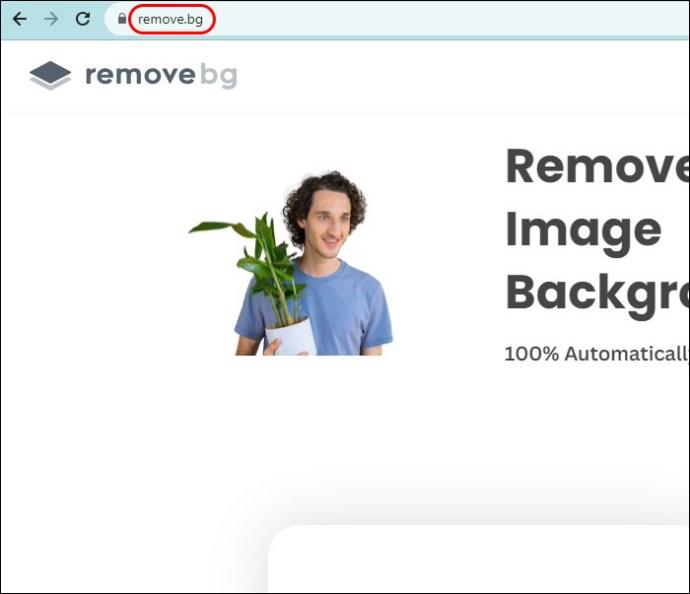
- Izberite »Naloži sliko«, če želite uporabiti slikovno datoteko, shranjeno v vaši napravi. Ko iščete sliko v spletu, kliknite vrstico »Prilepi sliko ali URL«.

- Remove.bg bo samodejno odstranil ozadje s fotografije.
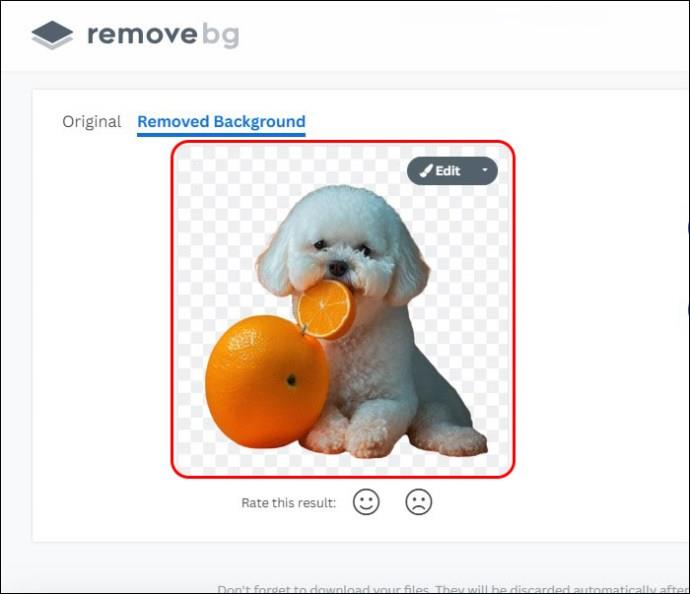
- Izberite »Prenos«.
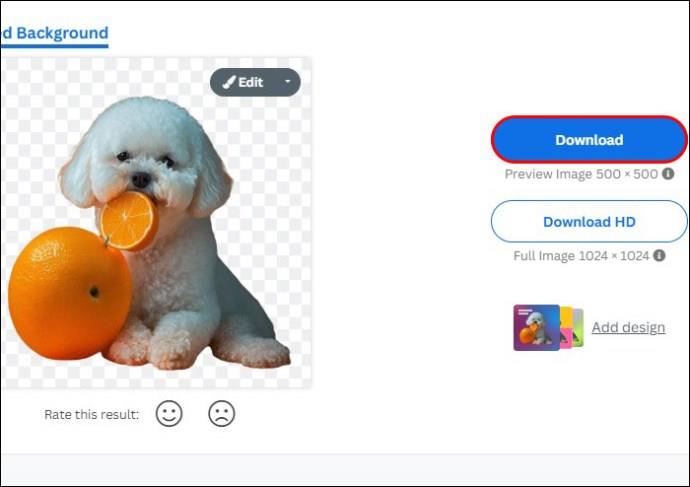
- Vrnite se v Google Predstavitve in pojdite na »Vstavi«.
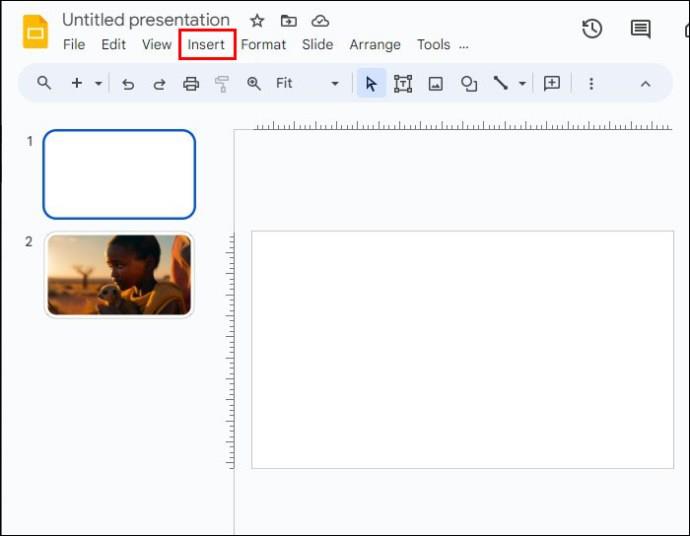
- Kliknite »Slika«.
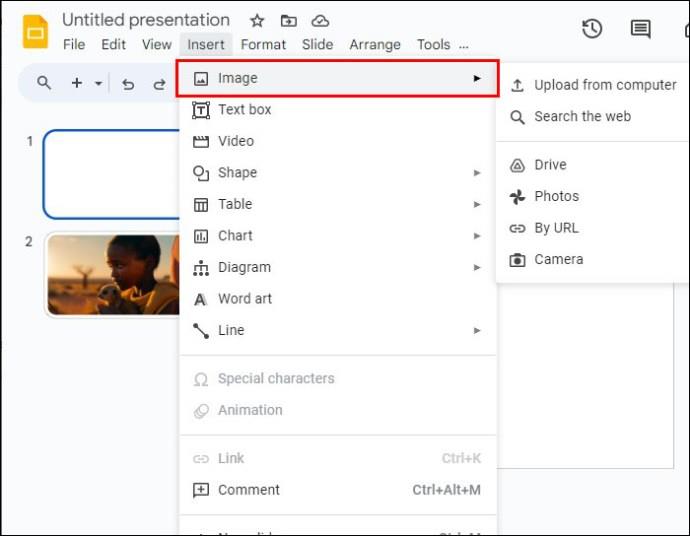
- Izberite »Naloži iz računalnika«.
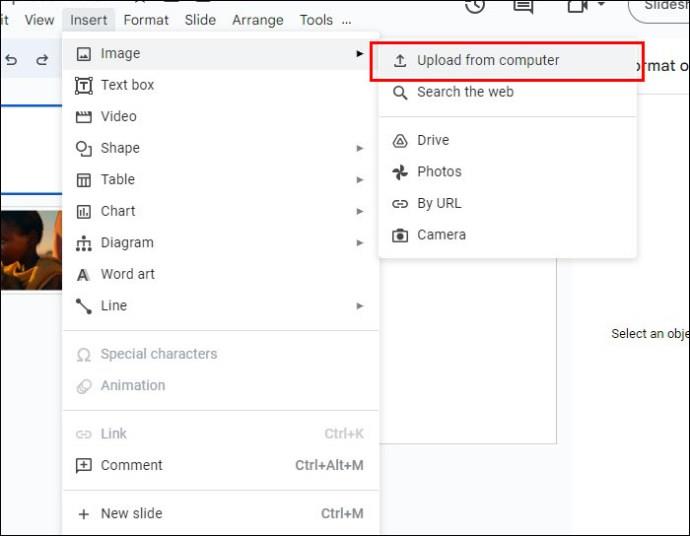
- Izberite novo izboljšano datoteko.
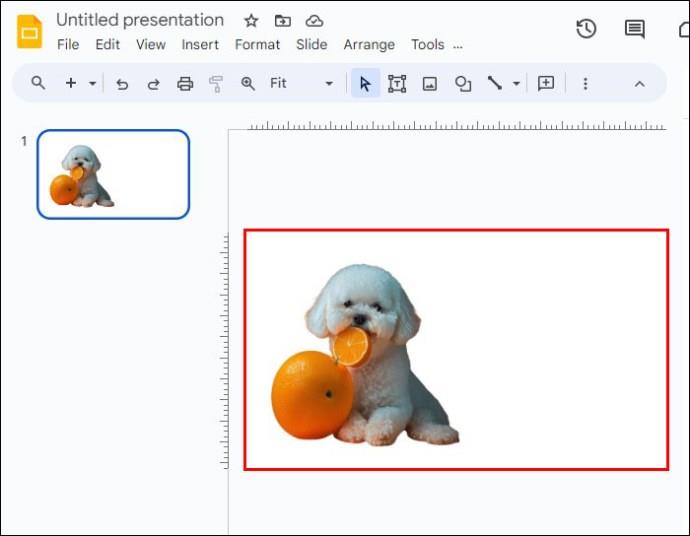
Vendar je priporočljivo, da to aplikacijo tretje osebe uporabljate samo za slike z belim ozadjem. Razlog je v tem, da Remove.bg ne deluje dobro pri odstranjevanju barvnih ozadij.
Uporaba Slazzer.com
Slazzer.com se predstavlja kot takojšen spletni odstranjevalec ozadja, ki uporablja tehnologijo umetne inteligence, da prihrani čas in ponuja uglajen in natančen izrez slike. Za razliko od Remove.bg ta aplikacija dobro deluje tudi z barvnimi ozadji.
Tukaj je opisano, kako lahko odstranite barvna ozadja s slik, ki jih želite uporabiti v Google Predstavitvah:
- Zaženite brskalnik in prilepite to povezavo Slazzer.com
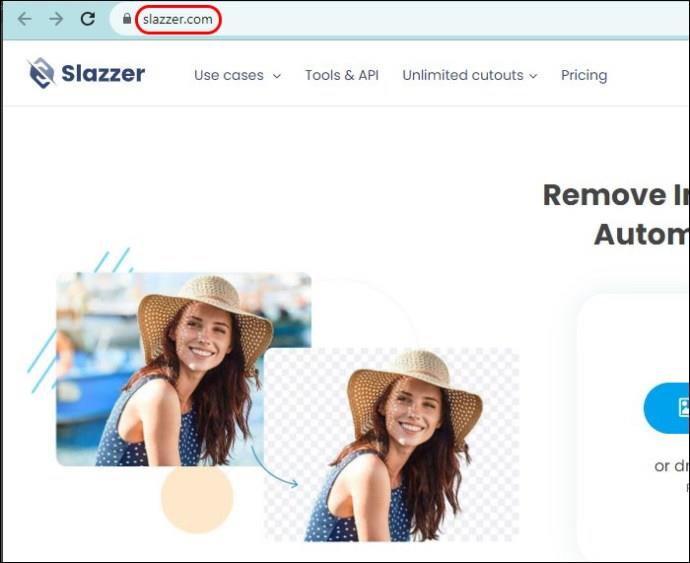
- Nastavite nov račun ali se prijavite v obstoječega.
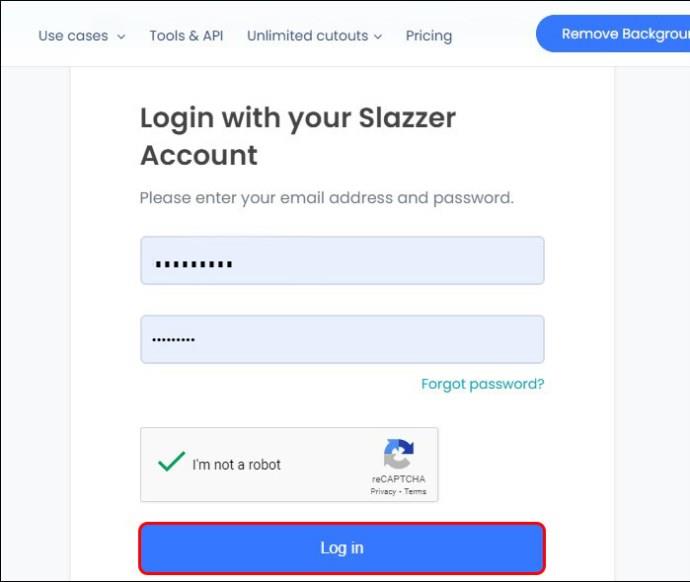
- Izberite »Naloži sliko« ali povlecite in spustite sliko v razdelku za nalaganje.
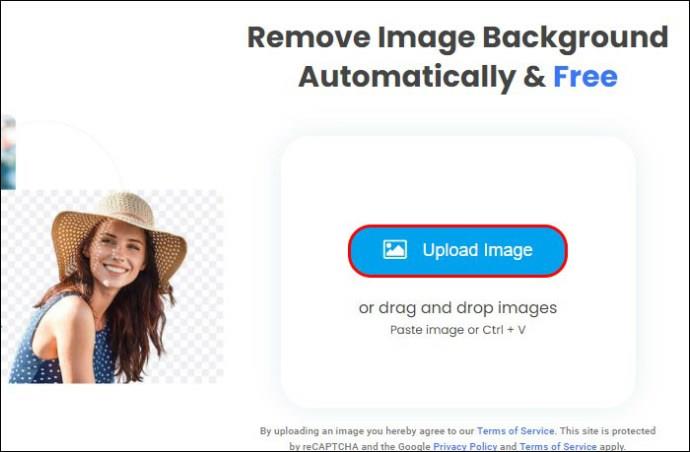
- Počakajte, da se obdela nova fotografija s prozornim ozadjem, in izberite »Prenesi«.
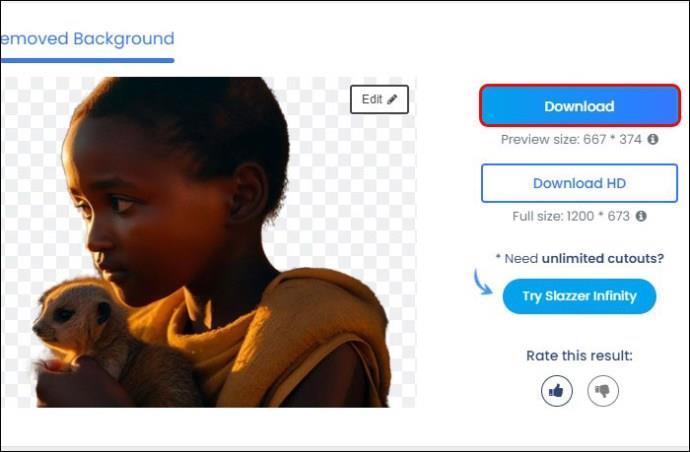
- Če želite sliko nadalje urediti, izberite »Uredi«.
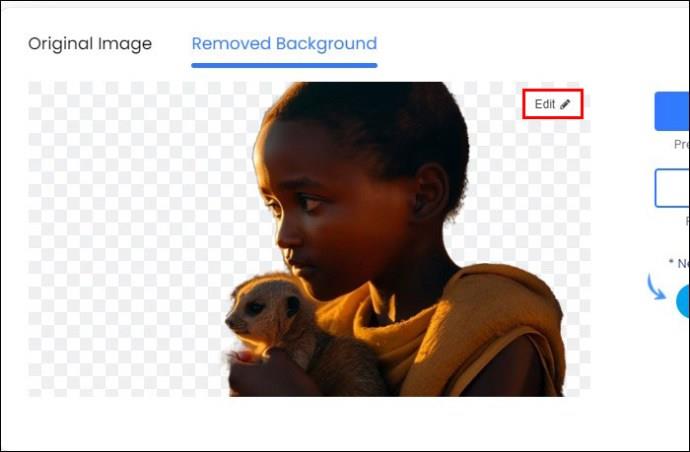
- Vrnite se v Google Predstavitve in izberite »Vstavi«.
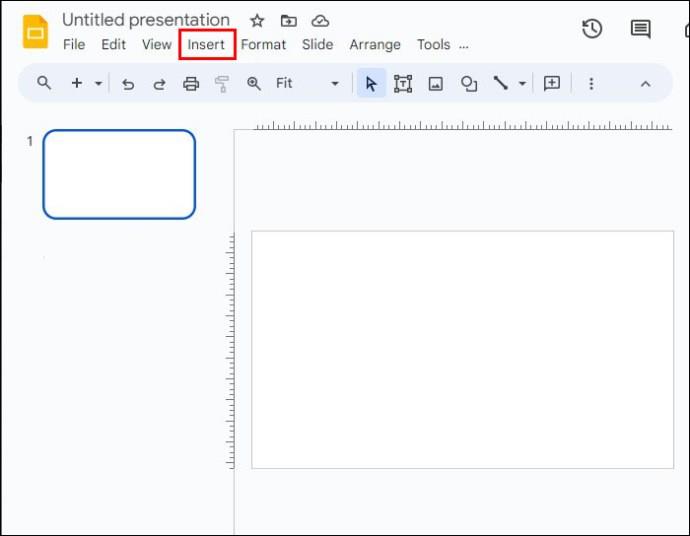
- Izberite »Slika« in pojdite na »Naloži iz računalnika«.
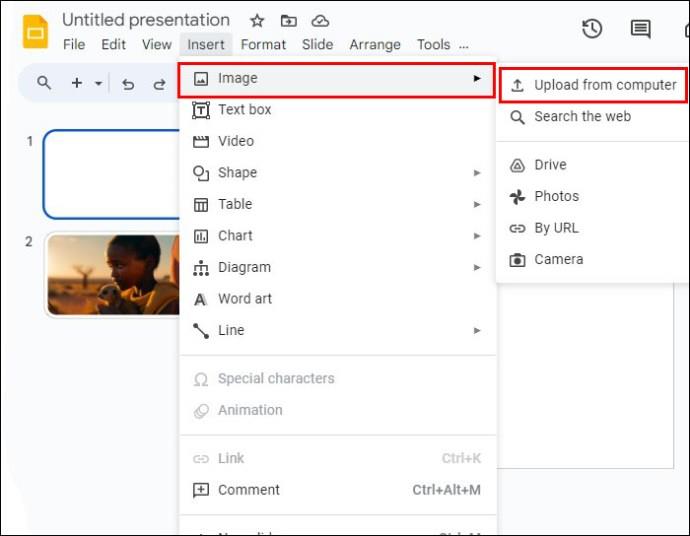
- Poiščite svojo novo slikovno datoteko in uživajte v svojem prosojnem ozadju.
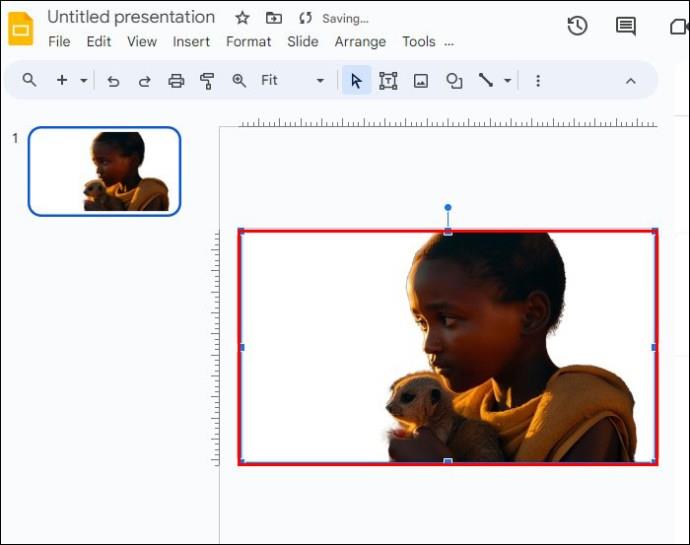
Zavedajte se, da je odprtje računa Slazzer brezplačno. Pomagal vam bo pridobiti brezplačne kredite za odklepanje edinstvenih funkcij, kot so prenosi HD slik. Vendar pa prijava na Slazzer ni obvezna. Še vedno lahko odstranite ozadje s slike brez registracije.
Hitri popravki za odstranjevanje ozadja slike v Google Predstavitvah
Ko poskušate odstraniti okvire fotografij v Google Predstavitvah, lahko naletite na številne težave. Spodaj je poudarjeno nekaj pogostih težav, ki se lahko pojavijo, in kako jih rešiti:
- Delna odstranitev ozadja: To težavo lahko rešite na dva načina. Spremenite lahko raven tolerance ali dokončate preostanek postopka z ročnim brisanjem prizora slike.
- Izguba dodatnih informacij: do tega običajno pride, če ima slika, ki jo uporabljate, zelo nizko ločljivost. Najboljši način za premagovanje te težave je izboljšanje kakovosti fotografij ali uporaba aplikacije tretje osebe.
- Težave s prosojnostjo: Stopnja motnosti slike lahko vpliva na druge elemente na sliki. Prilagoditev lastnosti fotografije lahko pomaga rešiti težavo. Prav tako lahko spremenite velikost slike ali reorganizirate elemente.
- Manj možnosti prilagajanja: Nekateri uporabniki menijo, da je uporaba Google Diapozitivov omejujoča. Razlog je v tem, da ponuja zelo malo orodij za urejanje. To težavo lahko zaobidete s specializirano programsko opremo za urejanje fotografij, ki pomaga odstraniti slike ozadja.
pogosta vprašanja
Ali lahko odstranite druge predmete iz Google Diapozitivov?
ja Google Diapozitivi vam omogočajo, da odstranite vse elemente v svoji predstavitvi s funkcijo izrezovanja ali brisanja.
Ali je mogoče spremeniti velikost slike, ko uporabljate Google Predstavitve?
ja Google Predstavitve ponujajo možnosti oblikovanja, ki pomagajo spremeniti velikost in zasukati fotografije.
Ali vam Google Diapozitivi omogočajo prilagoditev barve slike?
ja To vam omogoča funkcija »Prebarvaj« na plošči za oblikovanje Google Diapozitivov.
Katere druge učinke lahko dodate slikam Google Slide?
V Google Slide je na voljo več možnosti prilagajanja. Svojim slikam lahko vnesete učinke senc in odsevov, da bo vaša predstavitev bolj živahna.
Pripravite polirane slike v Google Predstavitvah
Google Slides je dinamično orodje za delo z dizajni. Kljub temu je odstranjevanje ozadja fotografije v aplikaciji lahko zahtevno. Razlog je v tem, da program nima posebne funkcije za to vlogo. K sreči aplikacija ponuja izvedljivo rešitev s svojimi osnovnimi funkcijami, ki pomagajo spremeniti preglednost okvira slike.
Ste že kdaj odstranili sliko ozadja iz Google Slide? Ali ste uporabili katerega od nasvetov in trikov, predstavljenih v tem članku? Sporočite nam v spodnjem oddelku za komentarje.