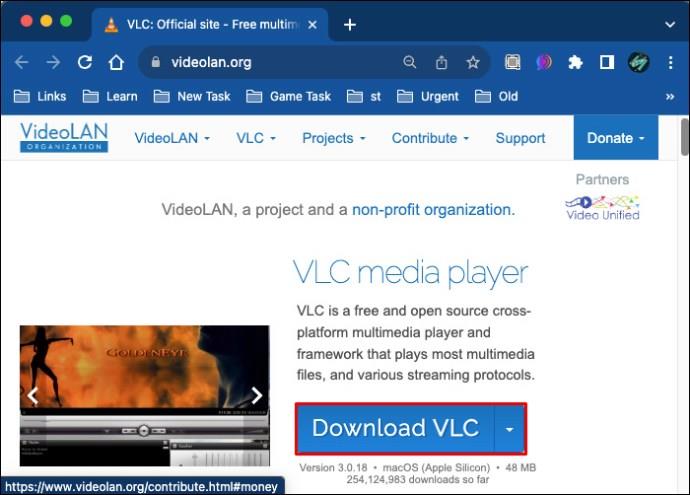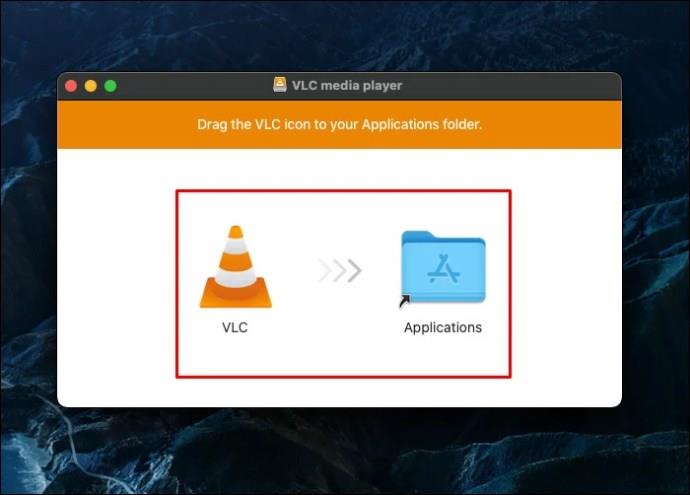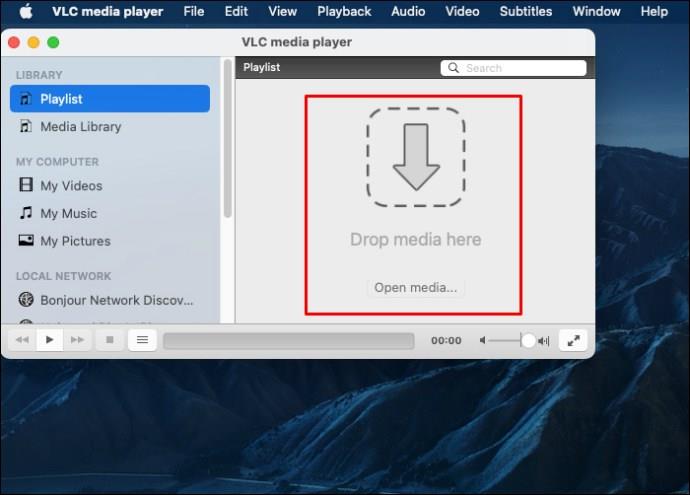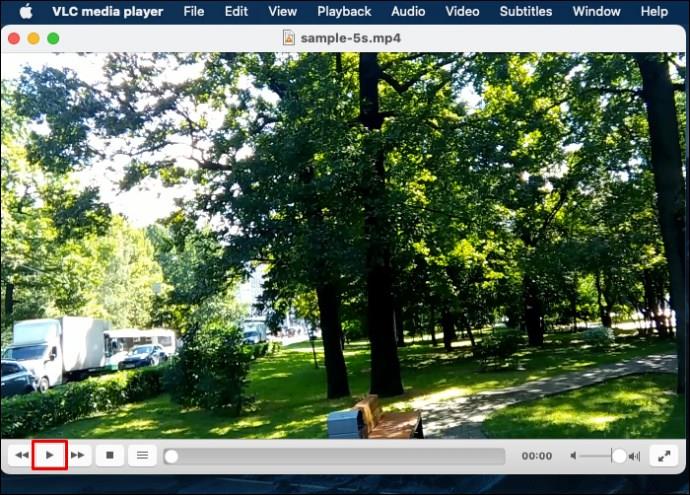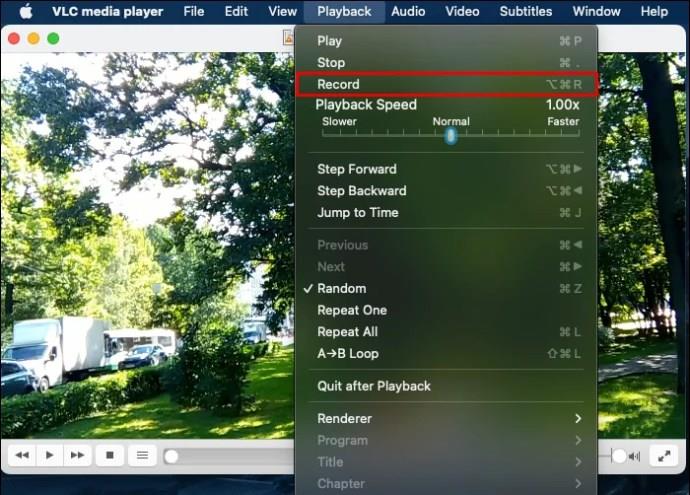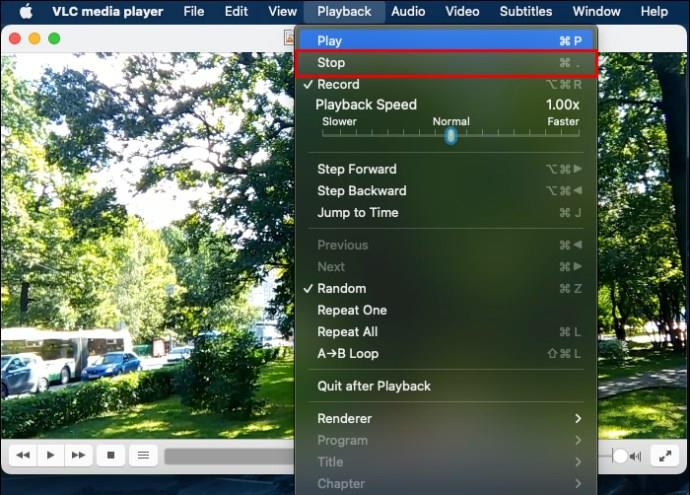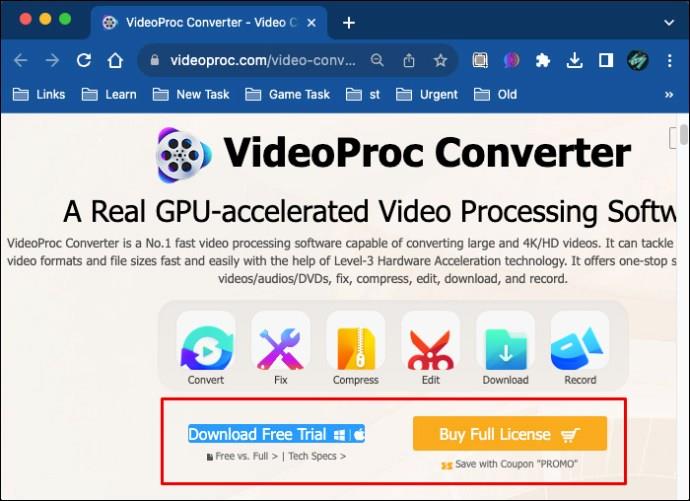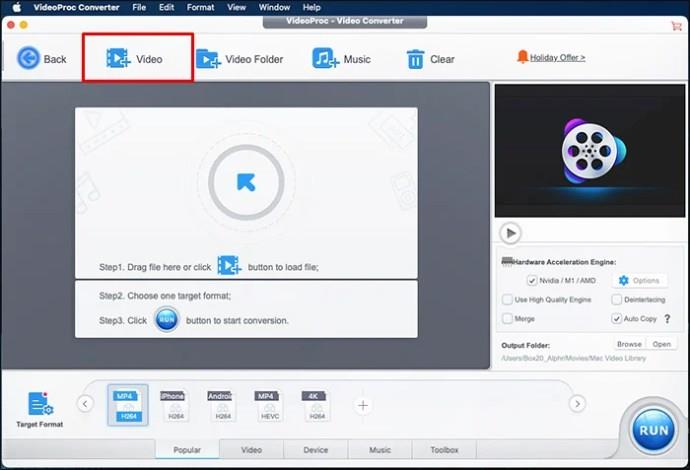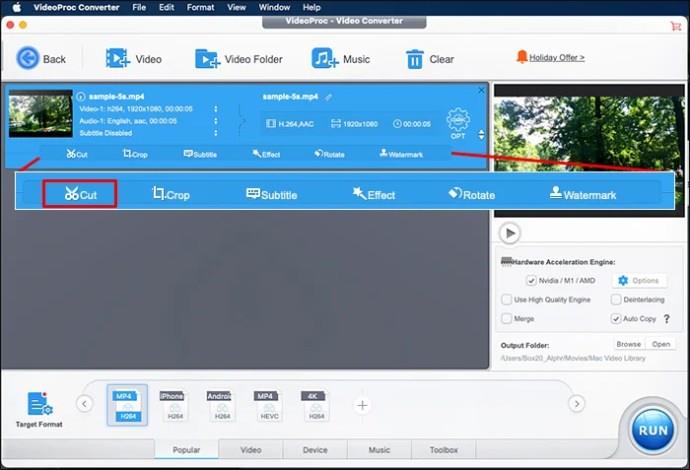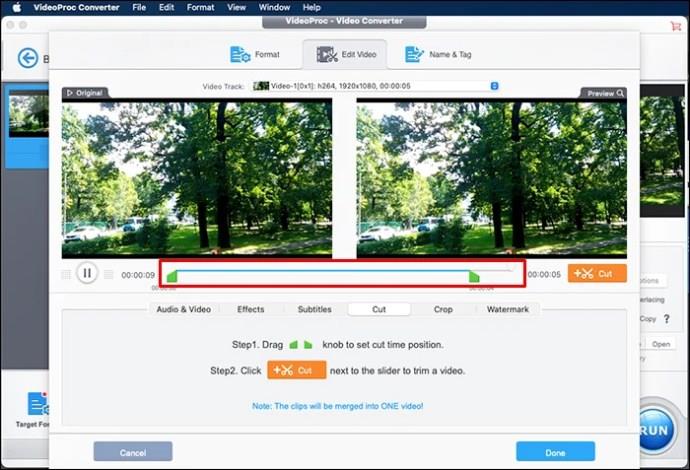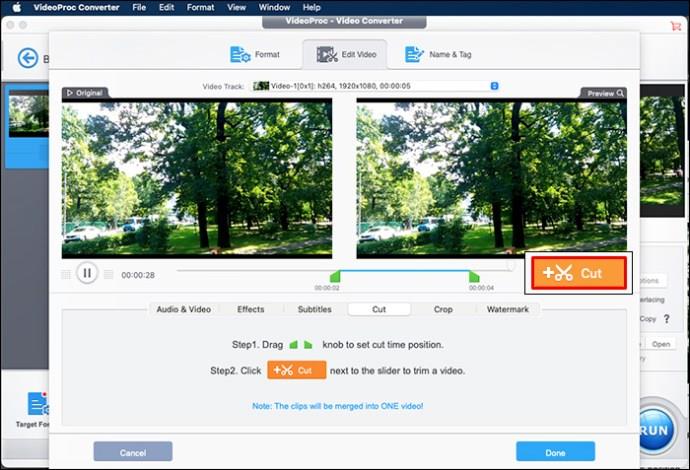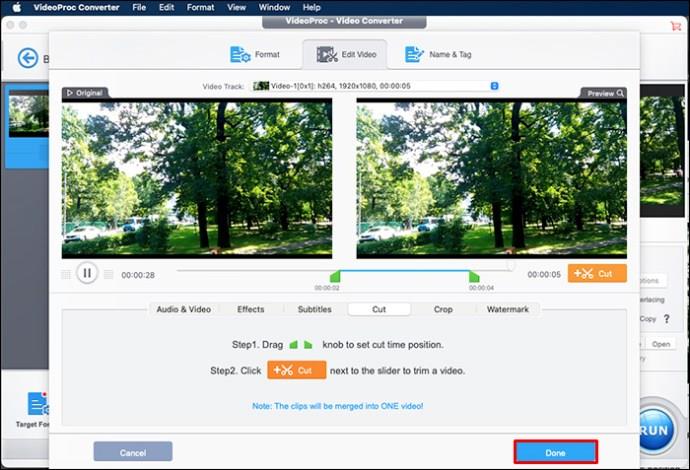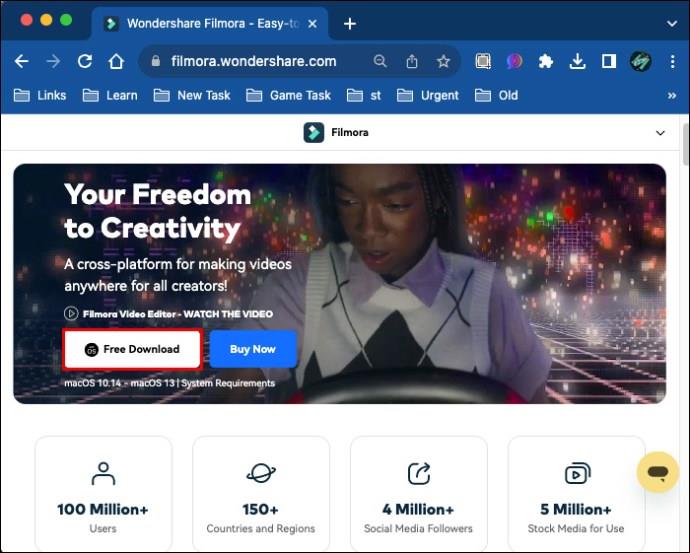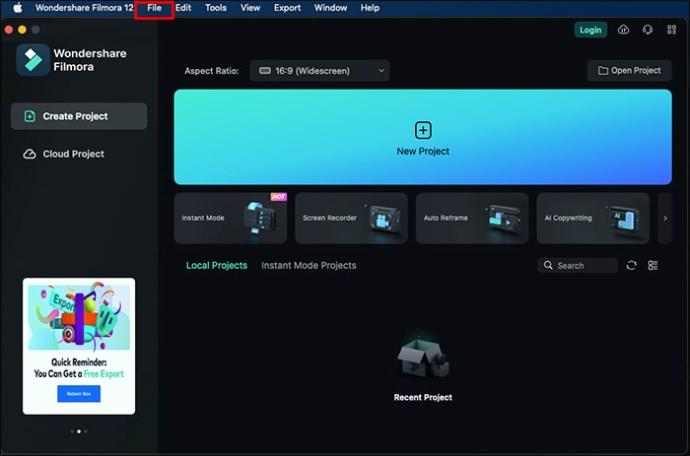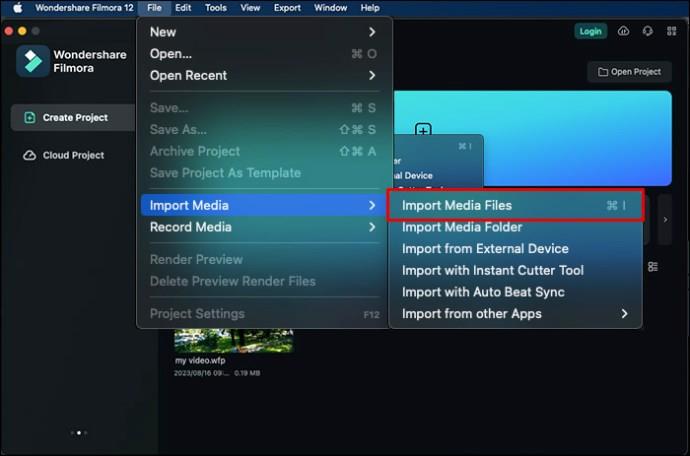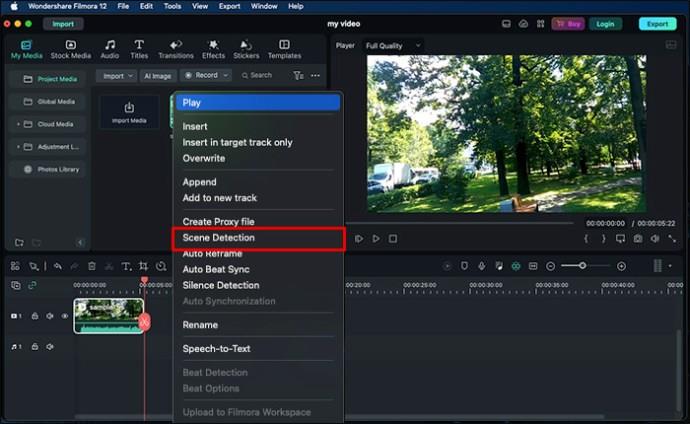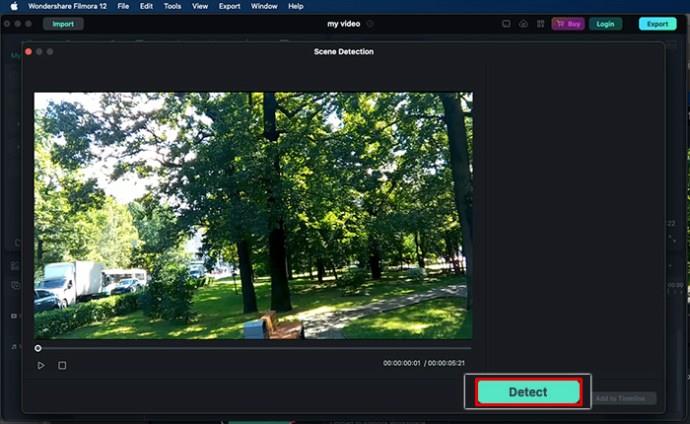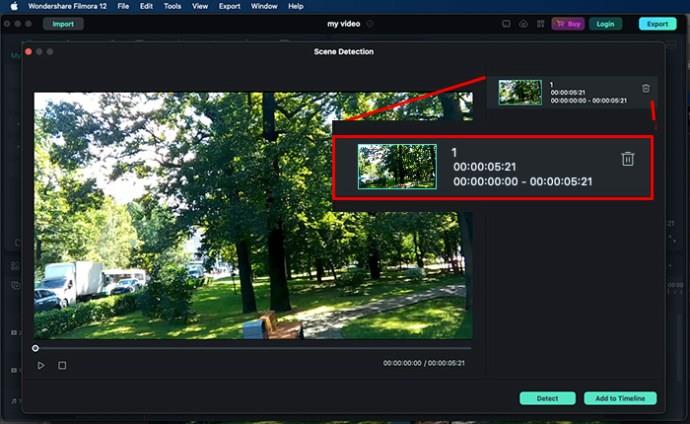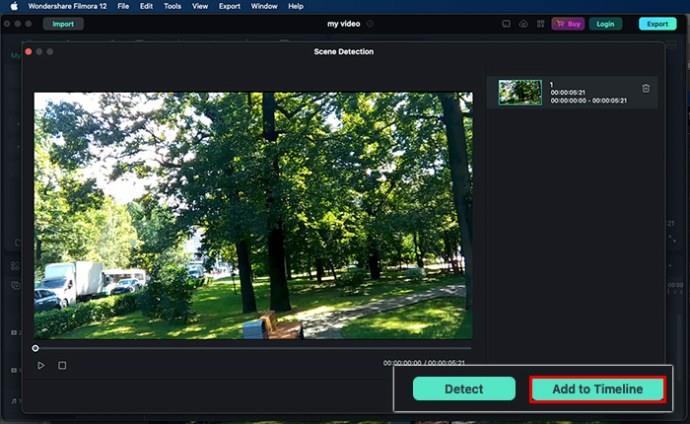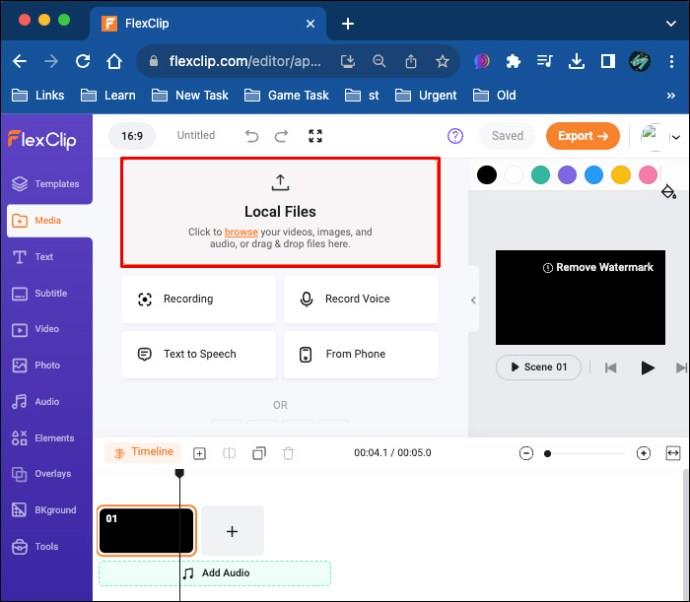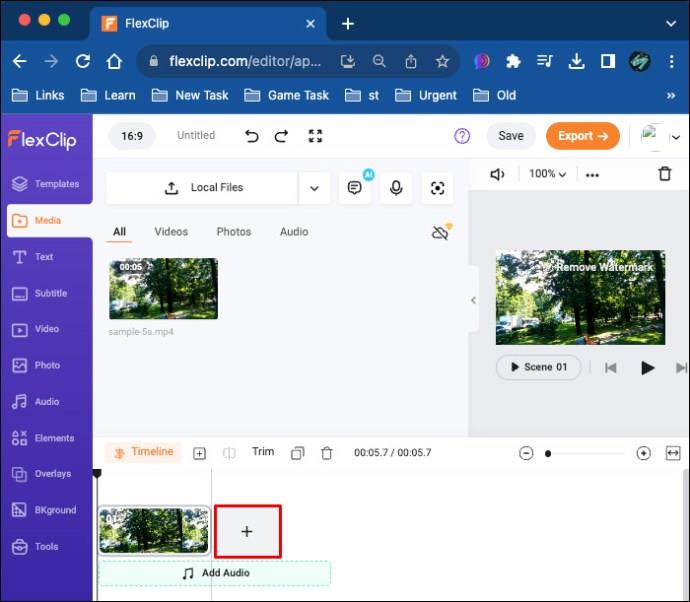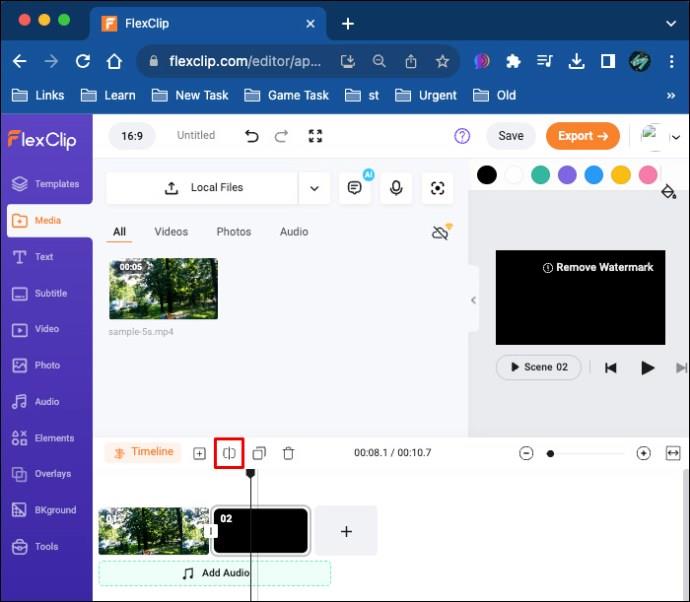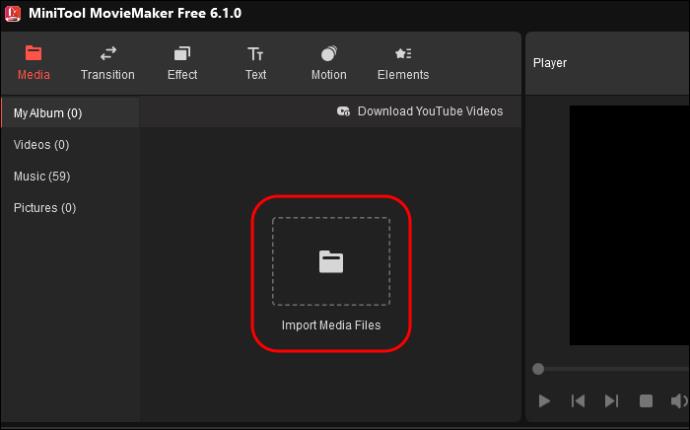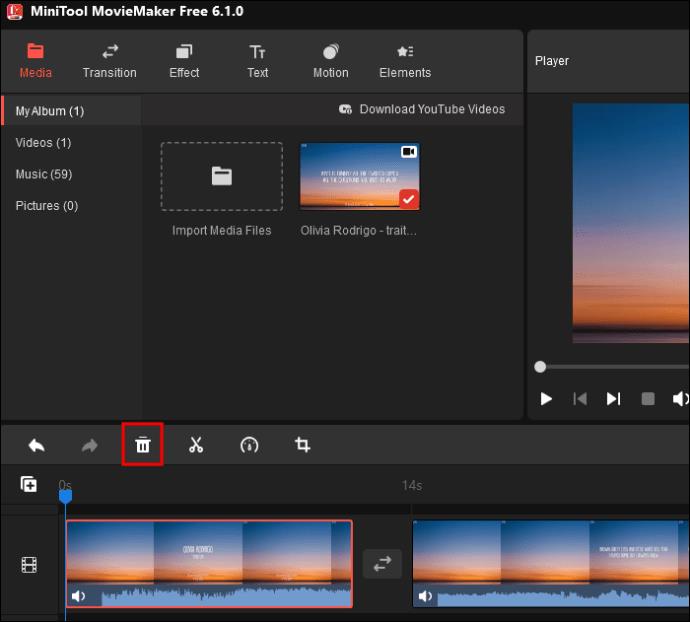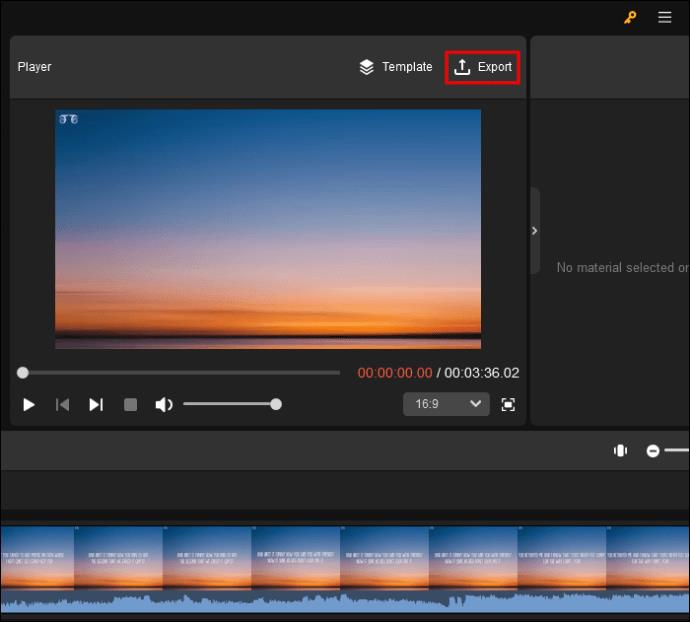Večina ljudi uporablja VLC za predvajanje zvoka in videa. Vendar lahko VLC deluje tudi kot urejevalnik videa. Če želite izrezati del dolgega videa, lahko to storite v VLC.

Ta članek pojasnjuje, kako uporabiti VLC za rezanje videoposnetka na Macu, in predlaga alternativna orodja, ki jih lahko uporabite za isto nalogo.
Kako obrezati videoposnetke v VLC na MacOS
Svoje videoposnetke v VLC na Macu lahko obrežete iz različnih razlogov. Morda imate dolg videoposnetek, a le delček se sliši zanimivo. Morda bi vaš video posnetek zvenel odlično brez določenega dela. Lahko se tudi zgodi, da nameravate svoji osebni ali službeni predstavitvi dodati majhen del videoposnetka. Ne glede na vaše razloge lahko videoposnetek razrežete v VLC na vašem Macu. To storite tako:
- Prenesite najnovejšo različico VLC s spletnega mesta VideoLAN . Prepričajte se, da ste izbrali VLC za MacOS.
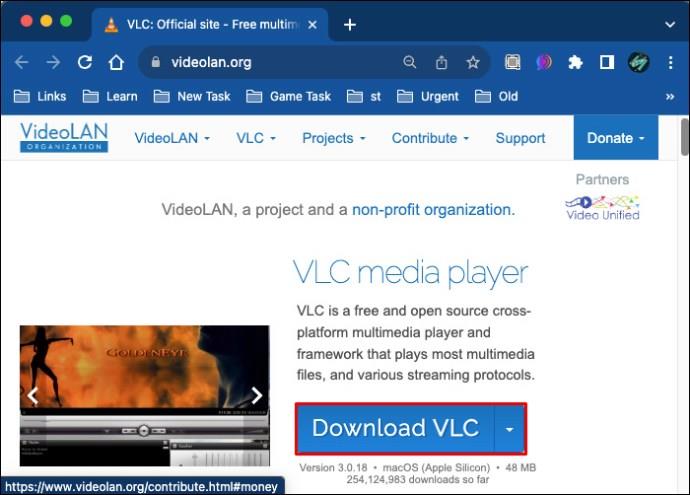
- Namestite preneseno datoteko na vaš Mac in zaženite VLC.
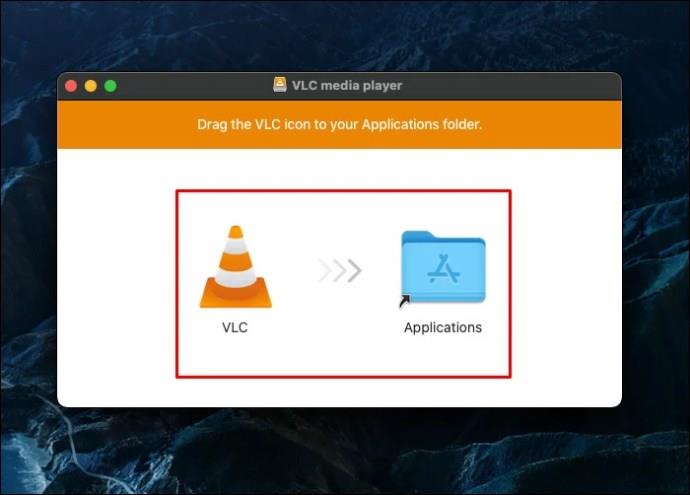
- Uvozite video, ki ga želite obrezati. Videoposnetek lahko povlečete in spustite na seznam predvajanja VLC, saj se bo predvajal samodejno. Če to ne uspe, se premaknite v zgornji meni VLC in pritisnite »Mediji«. V spustnem meniju izberite »Odpri datoteko«, izberite video posnetek za uvoz in pritisnite »Odpri«. Druga možnost je, da pritisnete tipki "Control + O", da odprete okno brskalnika datotek. Poiščite video posnetek, ki ga želite urediti, in ga dvokliknite.
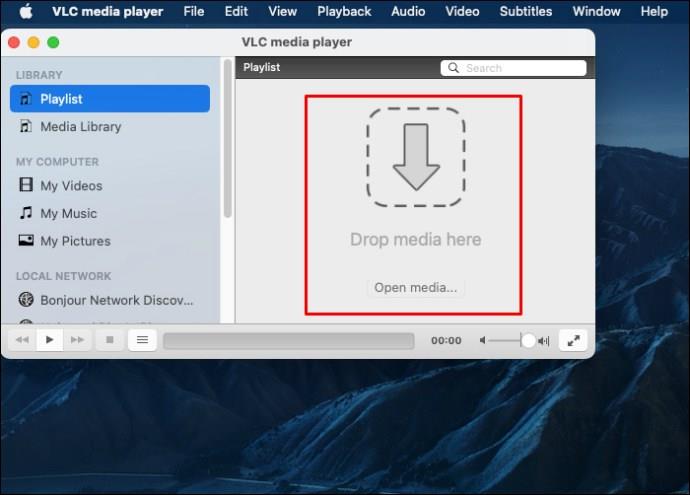
- Poiščite, kje boste začeli obrezovati posnetek. Z miško lahko premaknete drsni trak na mesto, kjer želite začeti z rezanjem. Če ne, kliknite »Predvajaj« ali pritisnite tipko »preslednica«, da predvajate videoposnetek do mesta, kjer ga nameravate začeti obrezovati.
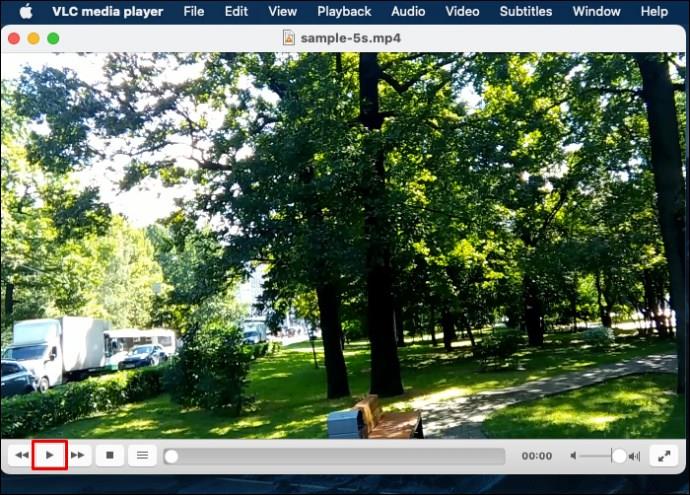
- Pomaknite se v zgornji meni in kliknite »Predvajaj«. Nato na spustnem seznamu izberite ikono »Snemaj«. Če ne, pritisnite Shift + Command + R na tipkovnici.
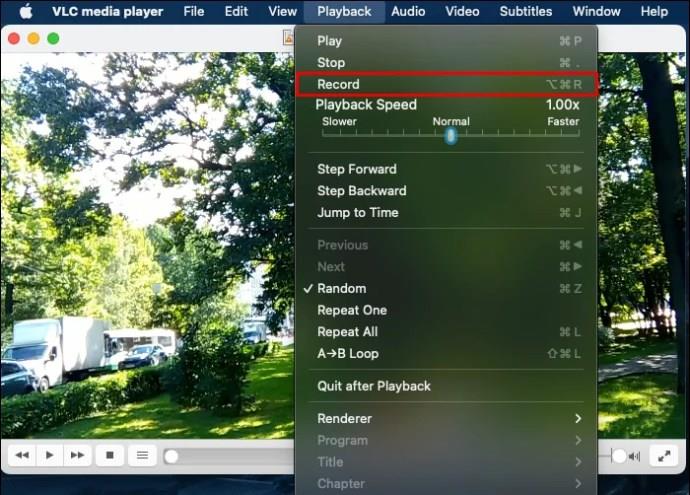
- Kliknite »Predvajaj« ali pritisnite »preslednico«, da začnete snemati do mesta, kjer želite ustaviti rezanje. Nato kliknite »Premor« in znova odprite »Predvajanje«. Za dokončanje snemanja kliknite »Ustavi«.
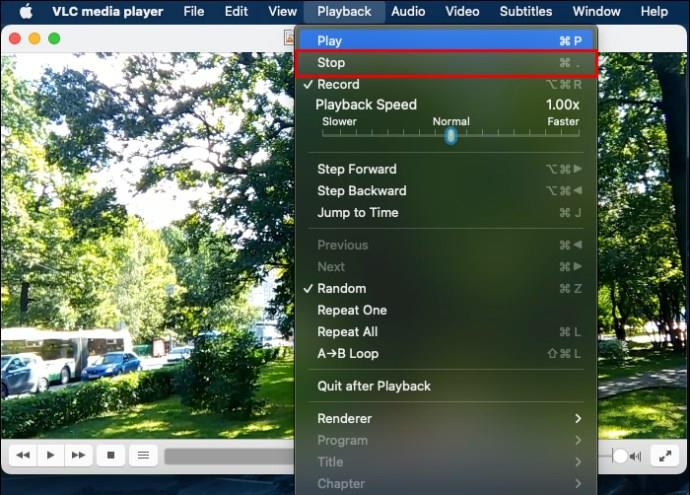
- Poiščite obrezani video posnetek v mapi »Filmi«. Preverite datoteko, shranjeno v formatu vlc-record. VLC privzeto shrani obrezane datoteke na ta način, razen če spremenite nastavitve v meniju »Preferences«.
Alternativni načini za obrezovanje video posnetkov na Macu
VLC Media Player ni popolna programska oprema za urejanje videa. Nanj se lahko zanesete le, če nameravate delati preproste reze videa. Če želite videoposnetek pogosto urejati na več načinov, potrebujete bolj specifično programsko orodje. Tukaj je bistvo tega, na kar boste naleteli pri VLC za urejanje videa:
- VLC lahko odseka samo glavo in rep iz video posnetka.
- Videoposnetka ne morete razdeliti na več delov hkrati.
- VLC vam ne omogoča obrezovanja več videoposnetkov hkrati.
- Ta multimedijski predvajalnik ima star vmesnik. Zato v meniju ne najdete funkcije obrezovanja videa.
- Če morate iz dolgega videa izrezati 30-minutni posnetek, VLC ne bo deloval.
- Včasih gumb »Snemaj« ne deluje. Torej lahko ustvarite obrezan video brez vsebine.
Da bi se izognili tem težavam, razmislite o uporabi prilagodljive aplikacije za urejanje videa. Večina aplikacij je opremljena s premium naročnino. Zato izberite namensko programsko opremo za urejanje videa, če boste v njej še naprej urejali številne druge posnetke. Tukaj je nekaj možnosti, ki jih lahko preizkusite.
Pretvornik VideoProc
VideoProc Converter je med najboljšimi spletnimi orodji za urejanje videa. Uporabite ga lahko za urejanje videoposnetkov, vključno z izrezovanjem delov iz njih. VideoProc Converter ima preprost uporabniški vmesnik, ki ga razume vsak začetnik. Lahko obrežete, razdelite, obrežete, dodajate filtre, spreminjate barve, urejate podnapise itd. Spodaj je opisano, kako obrežete videoposnetke v programu VideoProc Converter na Macu:
- Prenesite in namestite VideoProc Converter na Mac.
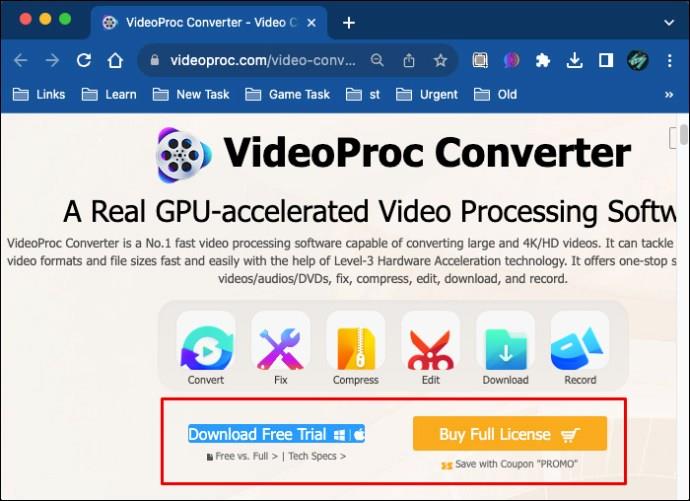
- Naložite aplikacijo in pritisnite gumb »+Video«. Tako boste v aplikacijo lahko dodali enega ali več videoposnetkov.
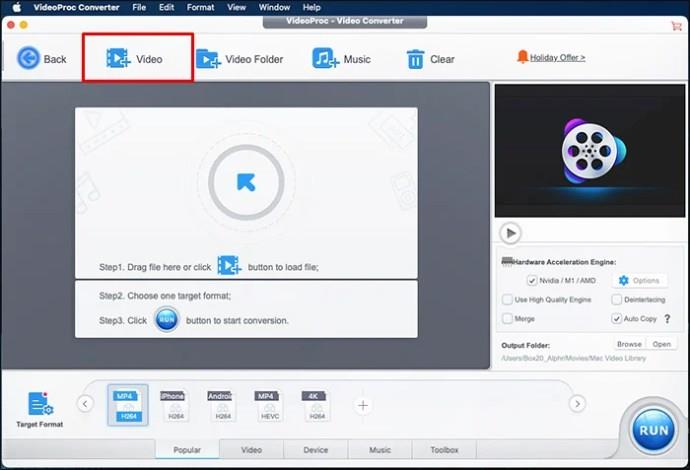
- Premaknite se v orodno vrstico »Uredi« in kliknite »Izreži«.
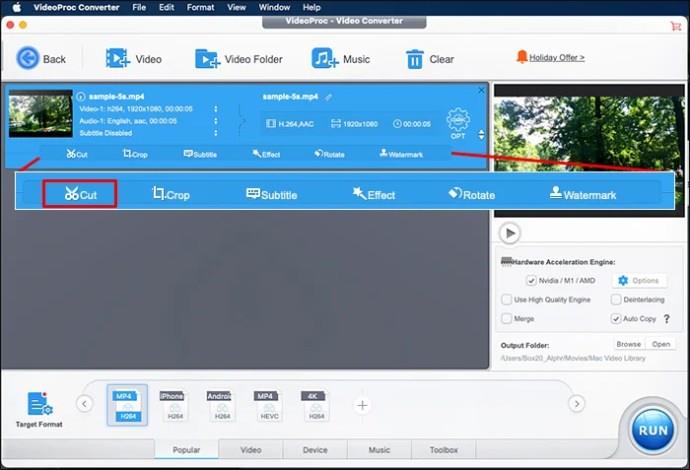
- Potisnite zeleni gumb, da označite začetek in konec dela, ki ga želite izrezati.
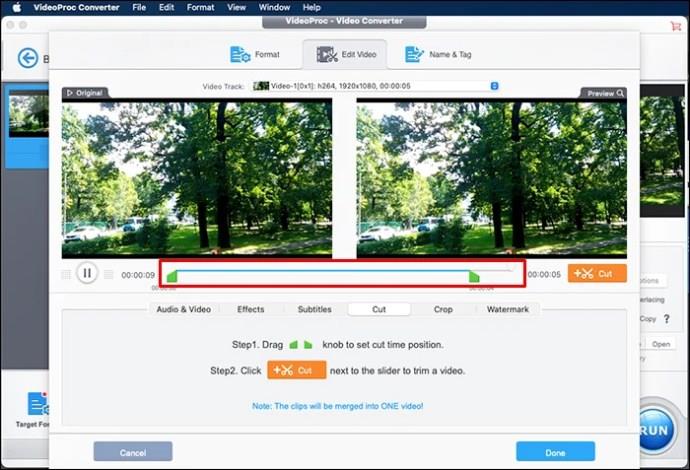
- Kliknite ikono oranžnih škarij, da obrežete video posnetek.
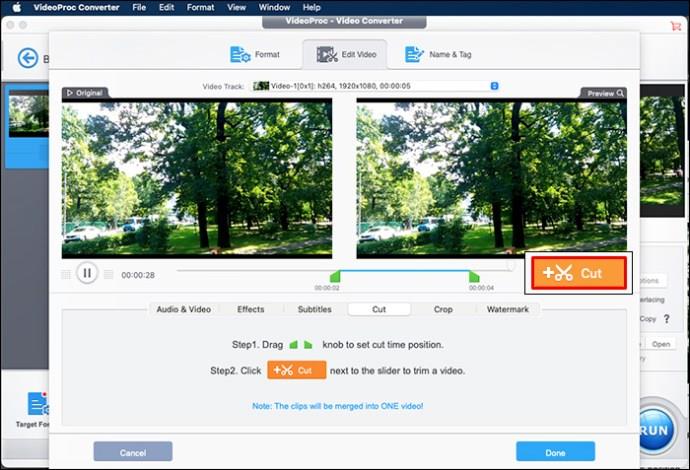
- Kliknite »Končano«, da končate urejanje posnetka.
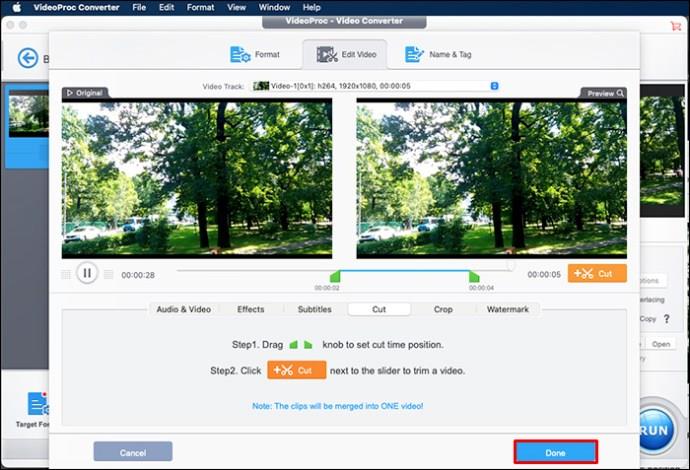
VideoProc Converter vam omogoča, da iz videoposnetka izrežete veliko delov. To storite tako, da povlecite zeleni gumb, da prepoznate različne rezalne točke. Nato ponovite korake od 3 do 6. Ko končate, bo program združil vse dele, ki ste jih izrezali.
Filmora
Filmora podjetja Wondershare je med najzmogljivejšimi spletnimi orodji za urejanje videa. Če videoposnetka v VLC ne morete pravilno urediti, namesto tega uporabite Filmora. Za razliko od VLC ta programska oprema omogoča obrezovanje številnih videoposnetkov skupaj. Poleg tega lahko iz enega videoposnetka hkrati odstranite več delov. Ker ponuja napredne učinke, ga lahko uporabite za prilagajanje videoposnetkov. Pri obrezovanju videoposnetka v programu Filmora v sistemu Mac sledite tem korakom:
- Prenesite Filmora za Mac 10.14 ali novejšo različico s spletnega mesta Wondershare in jo namestite v svoj računalnik.
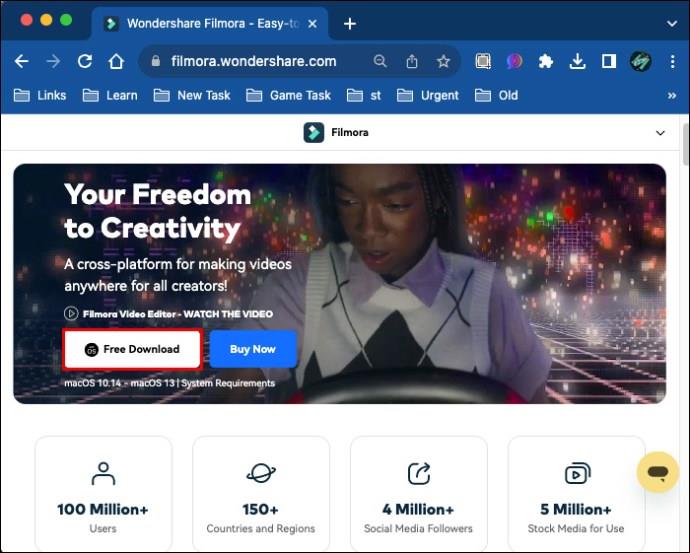
- Zaženite aplikacijo Wondershare Filmora in se v meniju pomaknite do »Datoteka«.
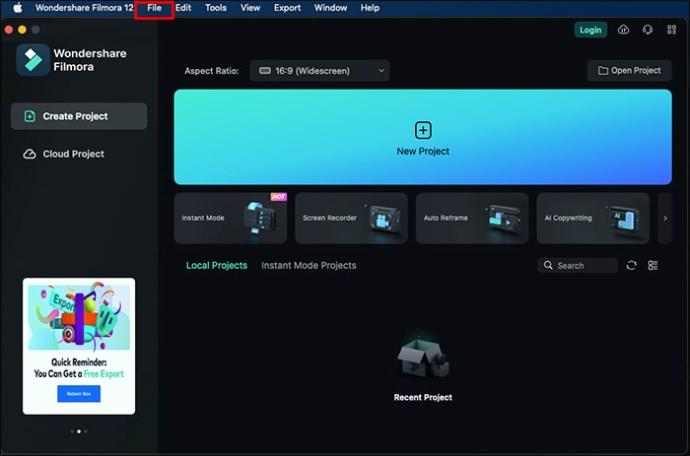
- Kliknite »Import Media« in izberite »Import Media Files«, da dodate datoteke v »Media Library«.
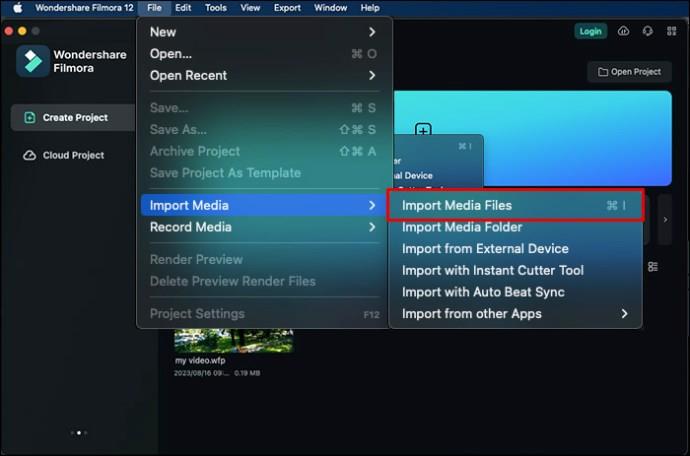
- Označite videoposnetek v »Media Library« in ga kliknite z desno tipko miške. Izberite »Scene Detection«.
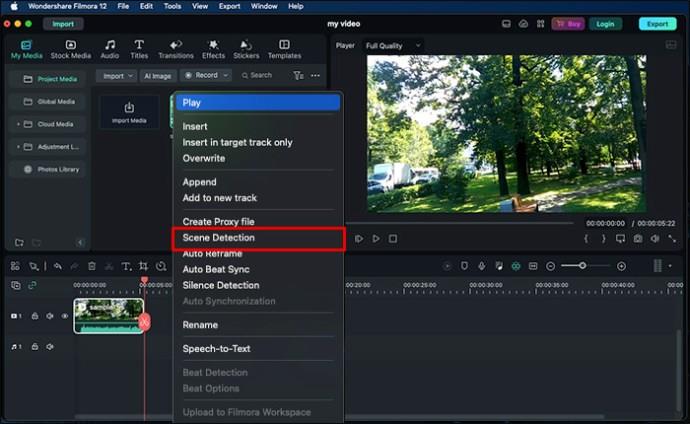
- Kliknite »Zaznaj«.
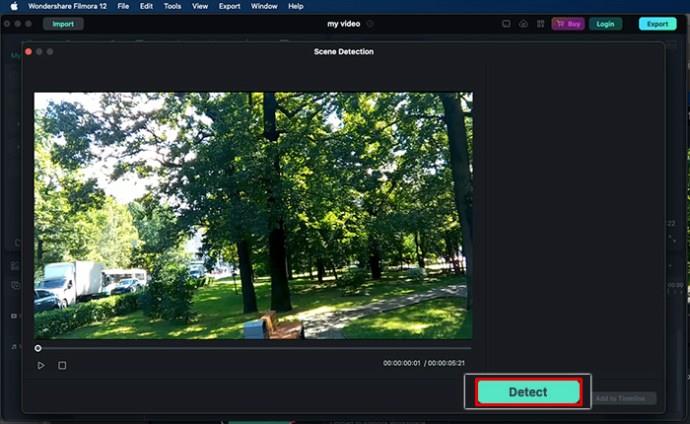
- V razdelku »Pokaži lastnosti«, če želite odstraniti neželene prizore, v istem območju kliknite »Izbriši«.
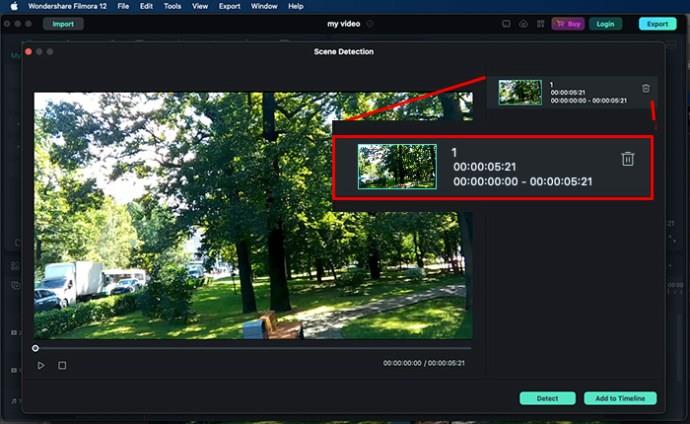
- Izberite »Dodaj na časovnico«, če želite na svojo časovnico uvoziti različne video odseke.
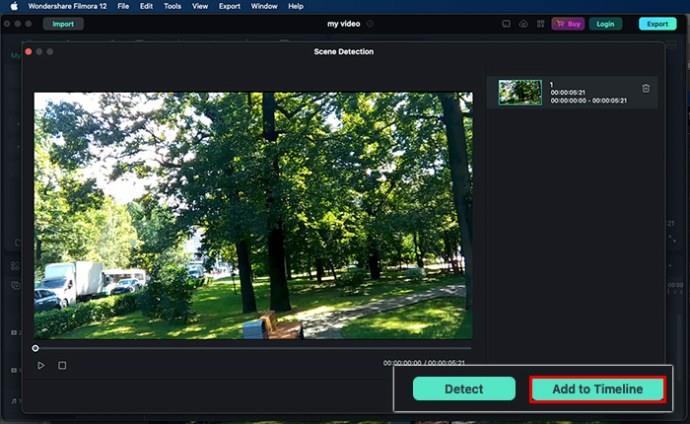
FlexClip
Drugo zanesljivo orodje za takojšnje obrezovanje videoposnetkov se imenuje FlexClip . V računalniku Mac lahko brez težav posnamete začetek in konec videoposnetka. FlexClip lahko za razliko od VLC tudi obrezuje več videoposnetkov hkrati. Te programske opreme ni treba prenesti na Mac. Datoteke za obrezovanje lahko naložite neposredno v splet. Uporabite ga tako:
- Odprite FlexClip in sledite preprostim navodilom za nalaganje videoposnetkov iz vašega računalnika Mac.
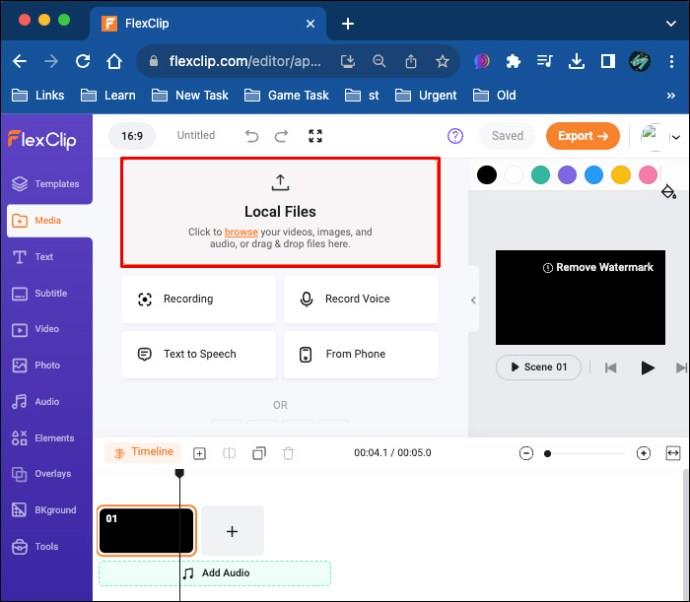
- Poiščite in kliknite znak »+«. To vam bo omogočilo dodajanje videoposnetkov na časovnico.
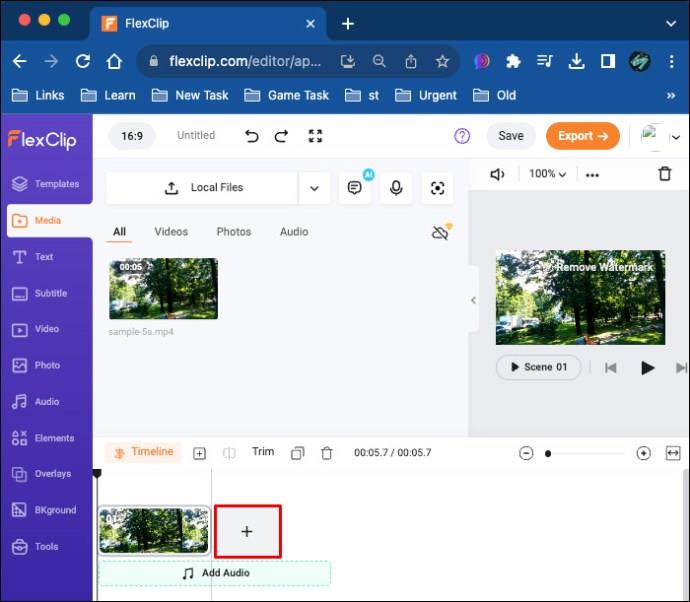
- Izberite en videoposnetek in premaknite njegov drsnik navznoter z obeh koncev.

- Posnetek prerežite na dve polovici, tako da predvajalno glavo premaknete na točko rezanja. Nato kliknite »Razdeli«.
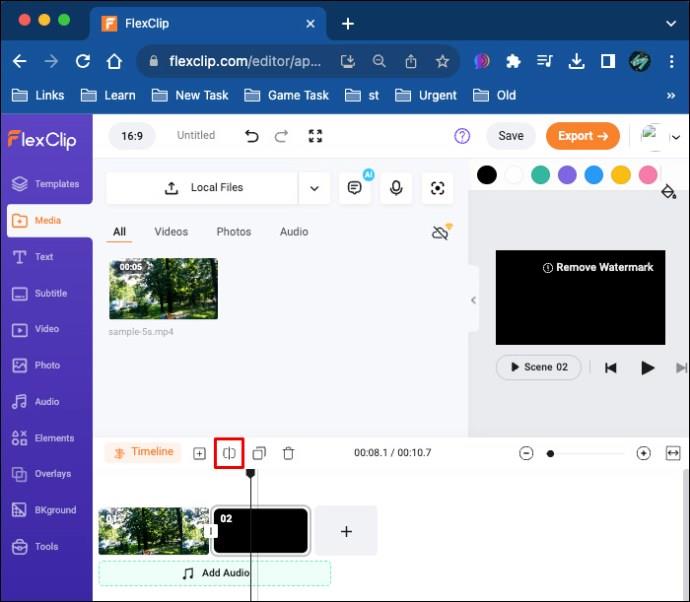
- Ustvarite prekrivanje tako, da postavite posnetke čez video. Povlecite in pridržite, da spremenite zaporedje svojih posnetkov na časovnici. Lahko pa izbirate med dvesto prehodi za povezovanje različnih posnetkov.
MiniTool MovieMaker
Če pri rezanju videoposnetka opazite težavo z VLC, poskusite uporabiti MiniTool MovieMaker. Ima preprost uporabniški vmesnik in napredne funkcije za urejanje videa. MiniTool MovieMaker vam lahko pomaga ustvariti visokokakovostne videoposnetke za YouTube, TikTok, Facebook in sorodna spletna mesta. S to programsko opremo lahko videoposnetke obrežete, razdelite, združite, obrnete in pospešite. Če želite z njim izrezati videoposnetek v sistemu Mac, naredite naslednje:
- Prenesite MiniTool MovieMaker in ga namestite na vaš Mac.

- Kliknite »Uvozi predstavnostne datoteke«, da dodate video posnetek, ki ga morate obrezati. Druga možnost je, da datoteko povlecite in spustite na časovnico.
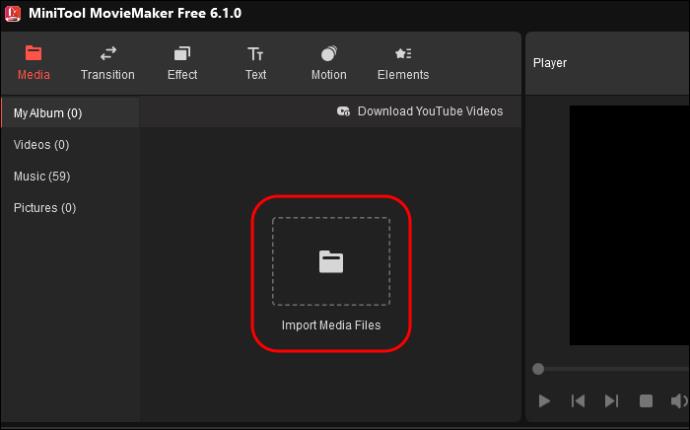
- Predvajalno glavo potisnite na želeno rezalno točko in pritisnite »Razdeli«.

- Izberite neželen posnetek in na tipkovnici pritisnite »Delete«.
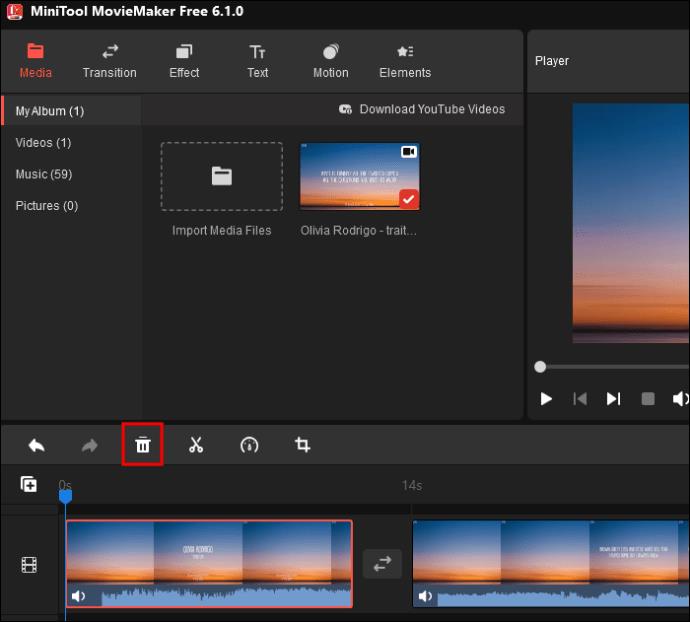
- Kliknite »Izvozi«, če želite deliti obrezan video posnetek.
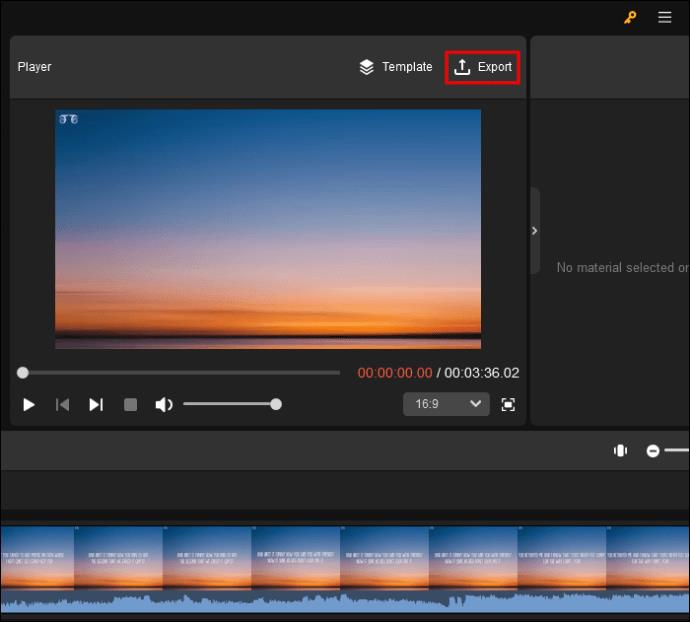
pogosta vprašanja
Ali lahko brezplačno obrežem videoposnetke v VLC?
VLC Media Player je odprtokodno orodje. V njem lahko obrežete video brez plačila. Samo prenesite najnovejšo različico za vaš MacOS in sledite zgornjim korakom.
Kako lahko shranim video posnetek, potem ko sem ga izrezal v VLC?
Obrezan video lahko shranite na dva načina. Najprej obrežite videoposnetek in ga preverite v privzeti mapi »Film«. Če želite obrezane videoposnetke shraniti drugam, odprite zgornjo menijsko vrstico VLC in izberite »Preferences«. Spremenite nastavitve za shranjevanje datotek na drugo mesto v vašem Macu.
Obrežite svoj prvi video v VLC
VLC ima razmeroma zanesljive, a omejene funkcije za urejanje videa. Čeprav nima namenskega gumba za obrezovanje z enim klikom, lahko VLC vaš videoposnetek obreže v nekaj sekundah. Vendar pa ni najboljši pri urejanju videa, zato boste za to morda potrebovali namensko programsko opremo za urejanje videa.
Ali ste pred kratkim poskušali izrezati del videoposnetka v VLC na vašem Macu? Ste ga lahko uporabili ali ste namesto tega uporabili namensko orodje za urejanje videa? Sporočite nam v spodnjem oddelku za komentarje.