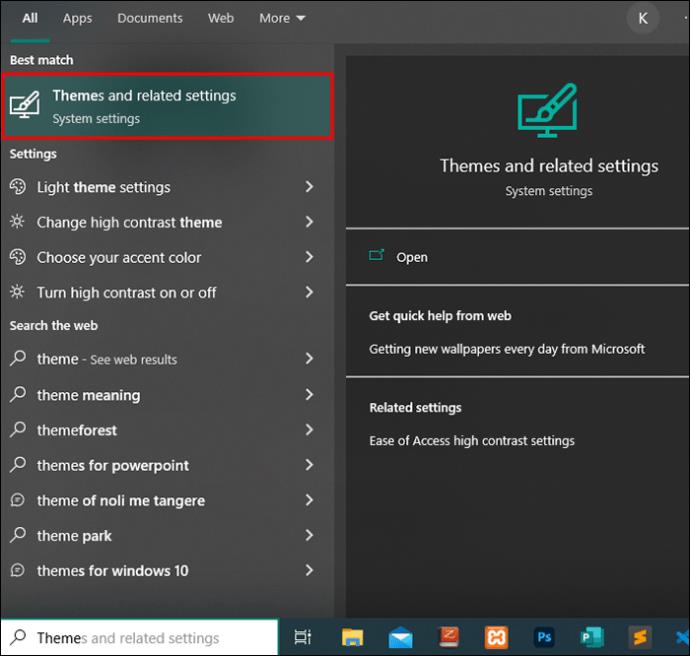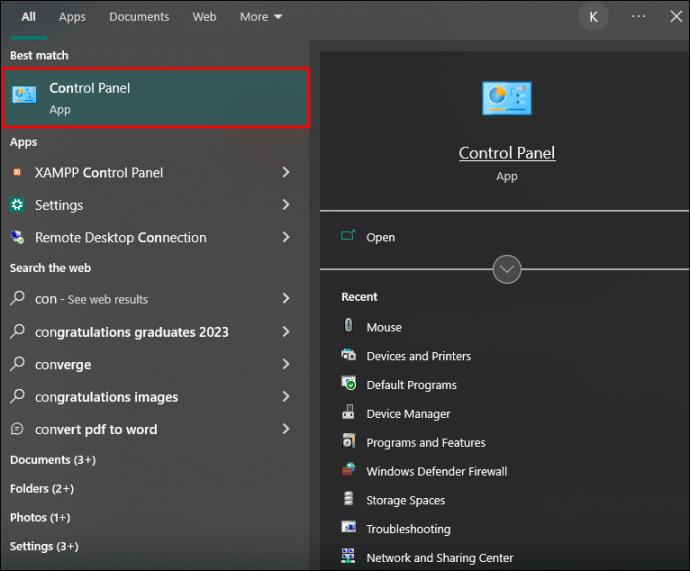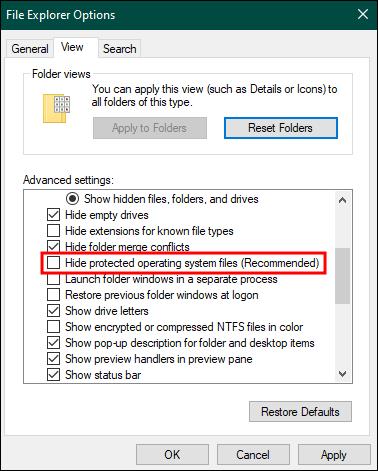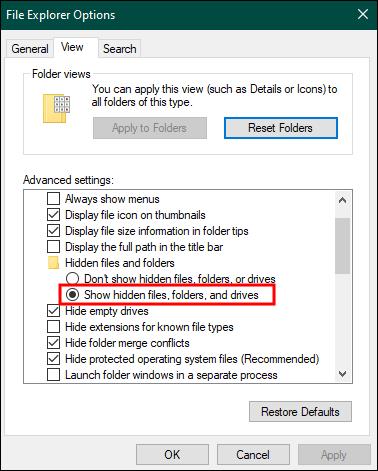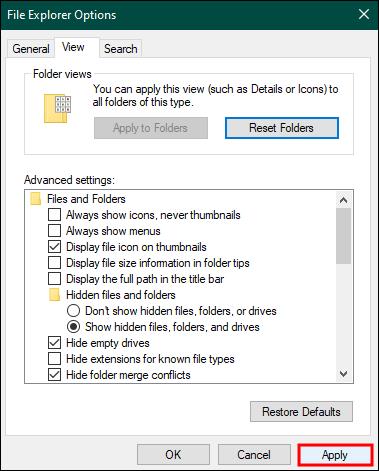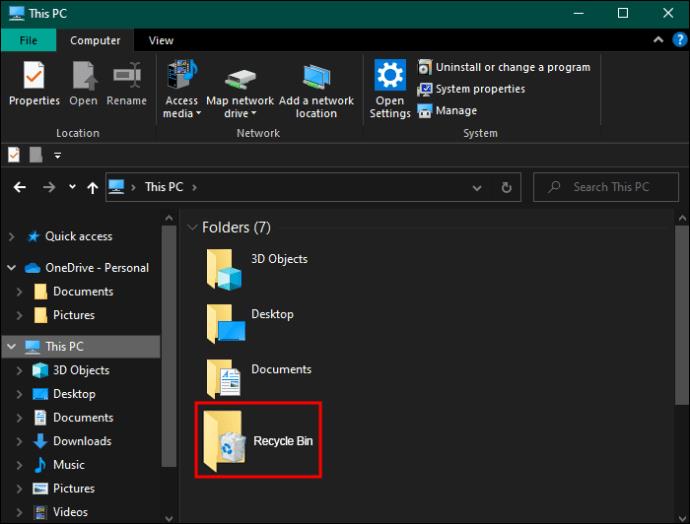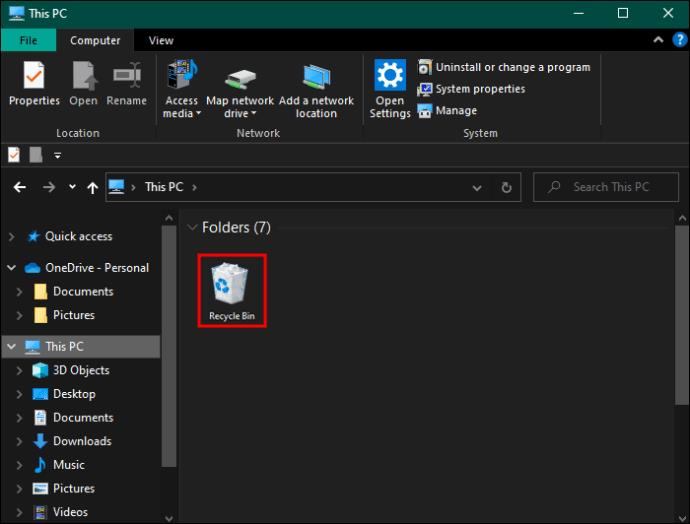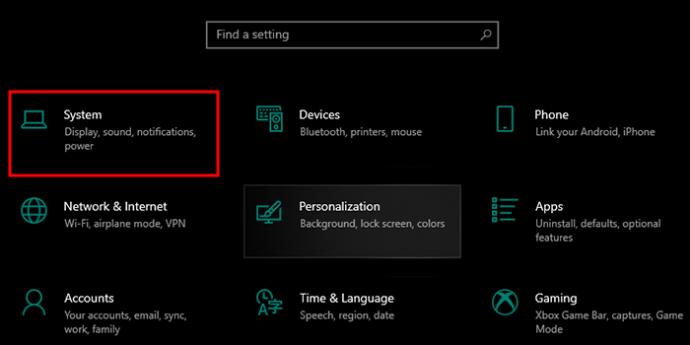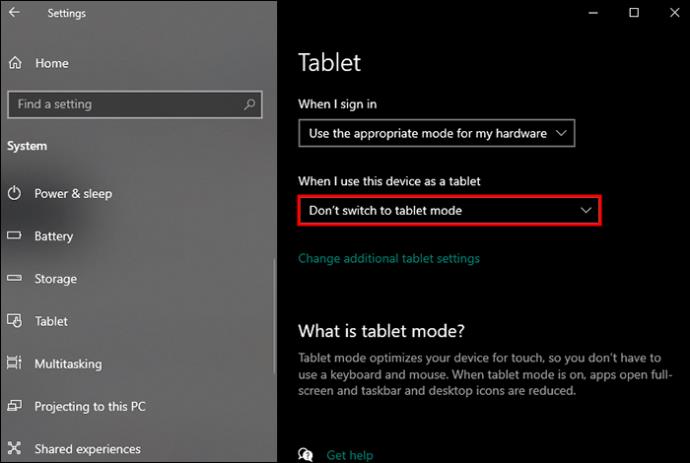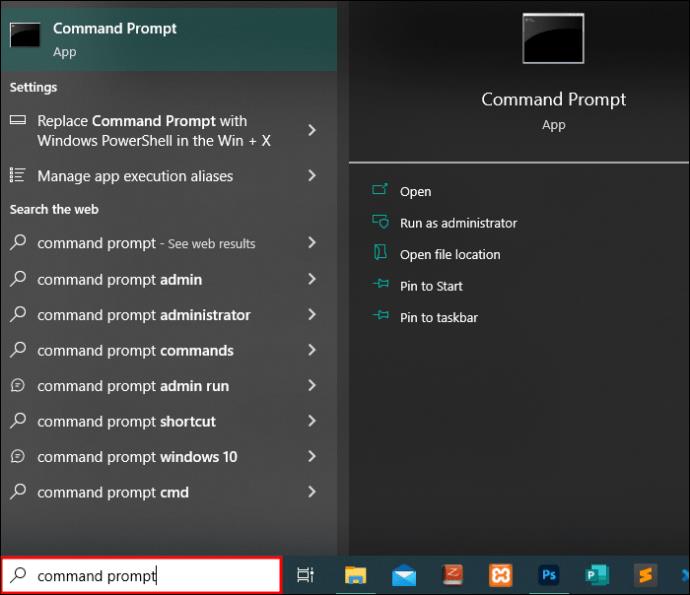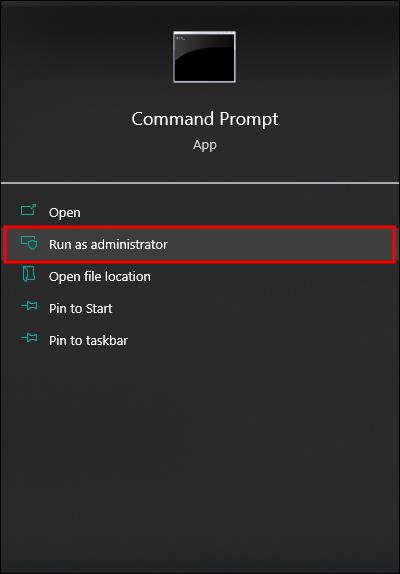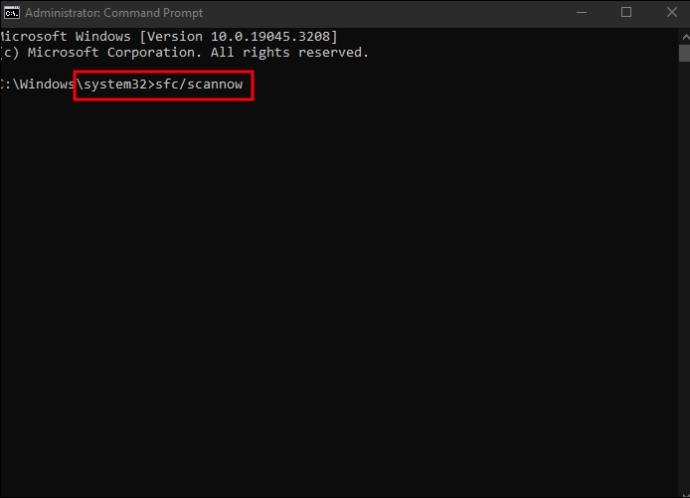Koš je uporaben za naprave Windows, saj je priročen način za odstranjevanje podatkov, ne da bi jih takoj izbrisali. Toda kaj se zgodi, če manjka ali je izbrisan? Na srečo obstajajo načini, kako to priročno funkcijo pridobiti nazaj, in ni tako zapleteno, kot si mislite.

Nadaljujte z branjem tega članka, če želite izvedeti več o obnovitvi izbrisanega koša v napravah s sistemom Windows.
Obnovitev koša na namizju
Koš lahko obnovite na namizje na več načinov. Upoštevajte pa, da se lahko koraki razlikujejo glede na vašo različico sistema Windows.
Znova omogočite ikono namizja v sistemu Windows 10/11
Ikono koša lahko onemogočite v operacijskem sistemu Windows. To je morda potrebno v primerih, ko želite, da je namizje čisto, vendar ne želite, da se ikone zavržejo. Če koša ni več na namizju, ga lahko znova omogočite s spodnjimi koraki.
- Zaženite računalnik in z desno miškino tipko kliknite prazen prostor na namizju.

- Med danimi možnostmi izberite »Prilagodi«.

- V razdelku »Prilagajanje« izberite »Teme«.

- Na desni strani boste videli povezane nastavitve. Izberite »Nastavitve ikon na namizju«.

- Poiščite Koš in se prepričajte, da je izbran s kljukico. Če ne, ga izberite in pritisnite »Uporabi«.

- Kliknite »V redu«, da shranite nove nastavitve.

Lahko pa uporabite te korake za obnovitev ikone koša:
- Izberite tipko Windows na tipkovnici ali pojdite v začetni meni.

- Vnesite besedo "Tema" in pritisnite "Enter". Lahko pa med rezultati iskanja izberete »Teme in povezane nastavitve«.
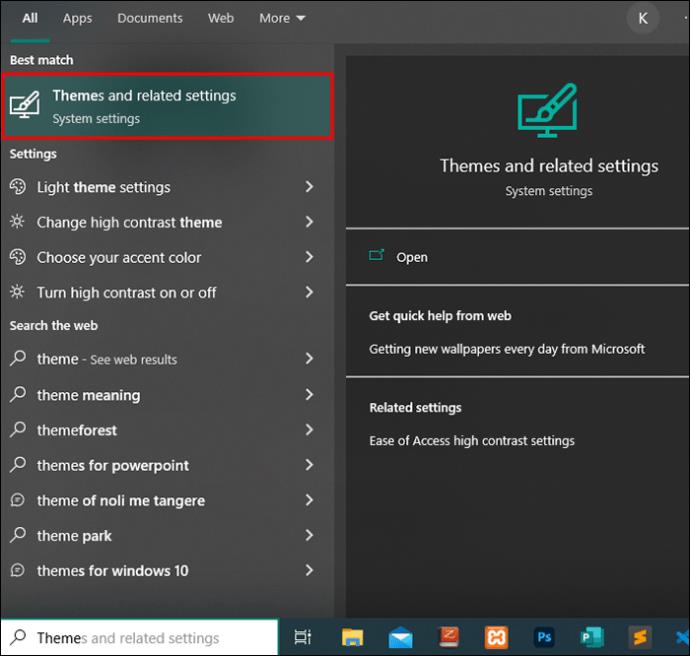
- Pomaknite se do »Sorodne nastavitve« in izberite »Nastavitve ikon na namizju«.

- V oknu, ki se prikaže, označite polje »Koš«. To omogoči njegovo ikono na namizju.

Obnovite koš v sistemih Windows 8 in 8.1
Za tiste, ki še vedno uporabljajo Windows 8/8.1, lahko obnovite ikono koša na namizju.
- Odprite računalnik z operacijskim sistemom Windows.
- Z desno miškino tipko kliknite kateri koli prazen prostor na zaslonu namizja.

- V meniju, ki se prikaže, izberite »Prilagodi«.

- Izberite možnost »Teme«.

- Pojdite na možnost »Nastavitve ikon na namizju« in jo izberite. Nahaja se v levem podoknu.

- Preverite, ali je polje »Koš« označeno. Če ne, označite in izberite »Uporabi«.

- Za dokončanje korakov izberite »V redu«.

Obnovitev koša v sistemih Windows 7 in Windows Vista
Če ste uporabnik, ki obožuje nostalgijo po operacijskih sistemih Windows 7 in Vista, ali pa se preprosto niste lotili nadgradnje svojega operacijskega sistema, obstaja dobra novica: obnovite lahko tudi ikono koša. Za začetek sledite spodnjim korakom:
- Z desno miškino tipko kliknite kateri koli prazen prostor na namizju.

- Pomaknite se navzdol do možnosti »Prilagajanje«.

- Pojdite na možnost »Nastavitve ikon na namizju« in jo izberite. Nahaja se v levem podoknu.

- Poiščite možnost Koš in se prepričajte, da je polje potrjeno.

- Tapnite »V redu.

Poiščite Recycle z uporabo Windows ali File Explorerja
Do koša lahko dostopate z upraviteljem datotek v novejših različicah sistema Windows ali z raziskovalcem Windows, če uporabljate starejši operacijski sistem. V novejših različicah sistema Windows 10 in 11 sledite tem korakom:
- Kliknite začetni meni in vnesite »Nadzorna plošča«, da odprete nadzorno ploščo.
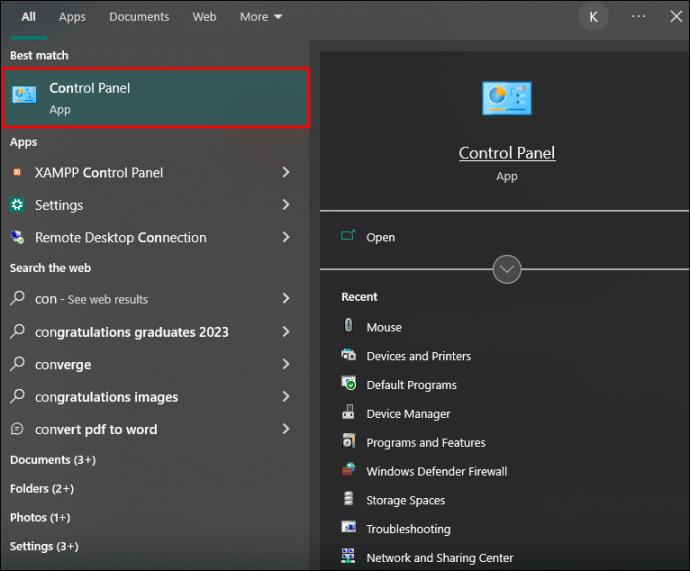
- Izberite »Videz in personalizacija«.

- Pod možnostmi raziskovalca datotek kliknite »Pokaži skrite datoteke in mape«.

- Prepričajte se, da možnost »Skrij zaščitene datoteke operacijskega sistema (priporočeno)« ni potrjena. Če ni, ga morate počistiti.
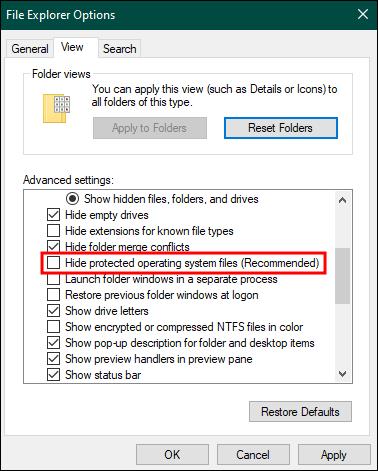
- Prepričajte se, da je v istem oknu označena možnost »Pokaži skrite datoteke, mape in pogone«. Preverite, če ni.
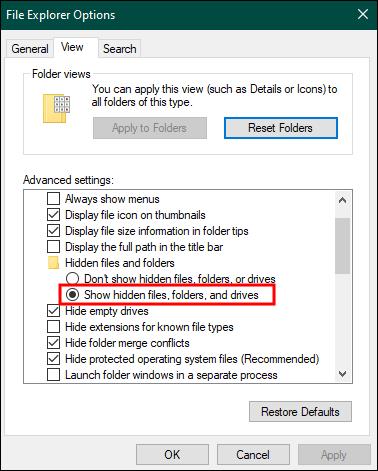
- Izberite »Uporabi« in dokončajte svoja dejanja s klikom na »V redu«.
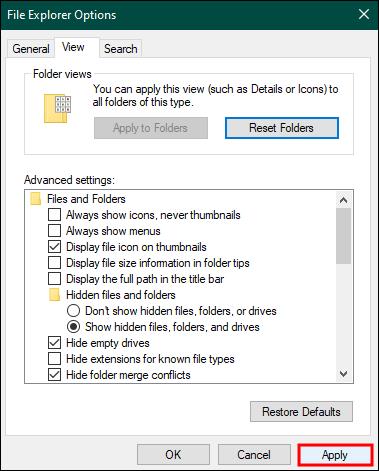
- Odprite aplikacijo Windows File Explorer in poiščite korensko datoteko pomnilniške naprave, katere mapa Koš je poškodovana.
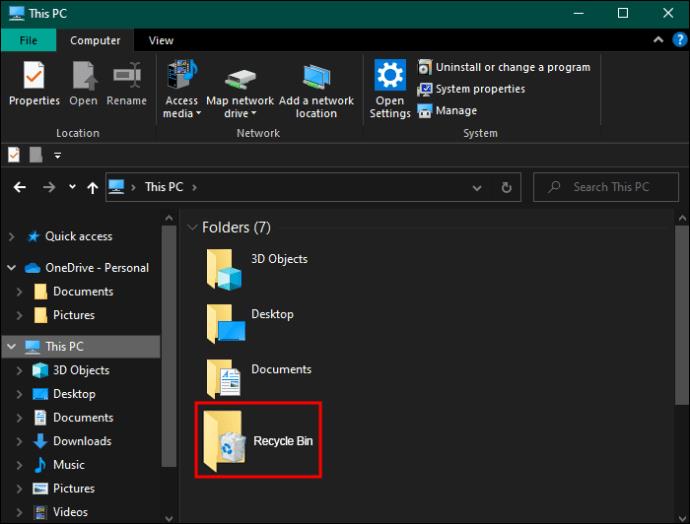
- Dvokliknite ikono koša.
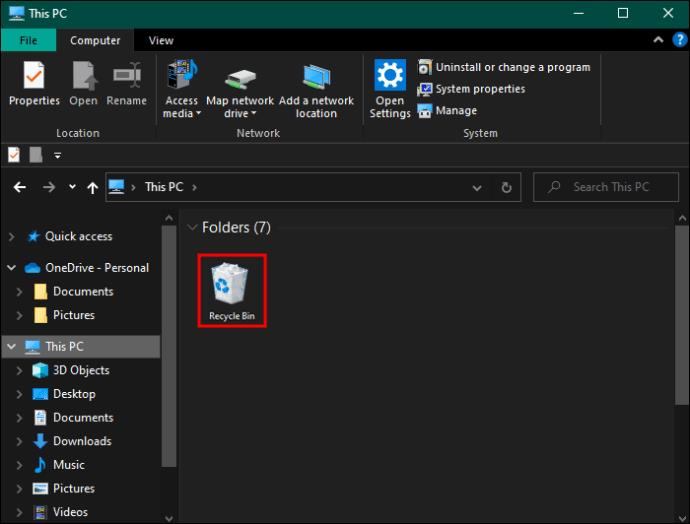
Izklopite tablični način
Tablični način je bil predstavljen v novejših različicah sistema Windows, da bi bili prenosniki prijazni do dotika. Če je ta način omogočen, se aplikacija odpre na celotnem zaslonu. To konča z zmanjšanjem ikon na namizju in opravilne vrstice. V takem primeru boste morda težko dostopali do koša. Vendar pa lahko tablični način izklopite.
- Izberite tipki "Windows + I". To samodejno odpre nastavitve.

- Pojdite na »Sistem«.
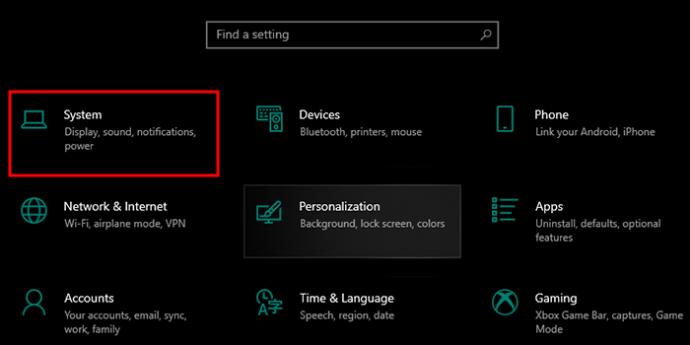
- V meniju »Ko uporabljam to napravo kot tablični računalnik« izberite »Ne preklopi v način tabličnega računalnika«.
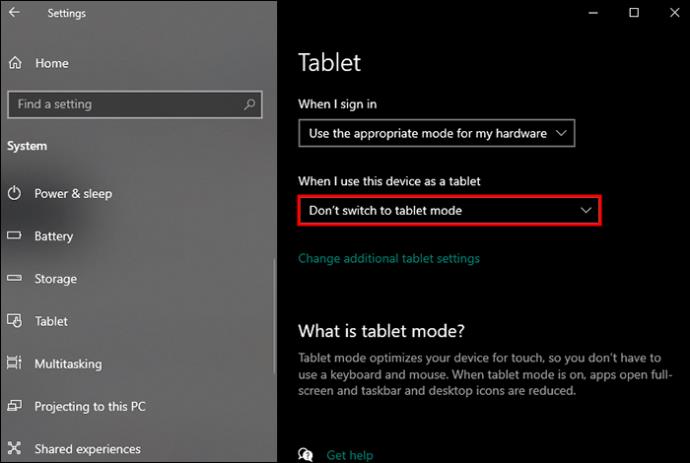
Popravite morebitne poškodovane sistemske datoteke
Manjkajoči koš je lahko posledica poškodovanih sistemskih datotek. Te pa je mogoče zamenjati.
- V začetnem meniju vnesite »ukazni poziv«.
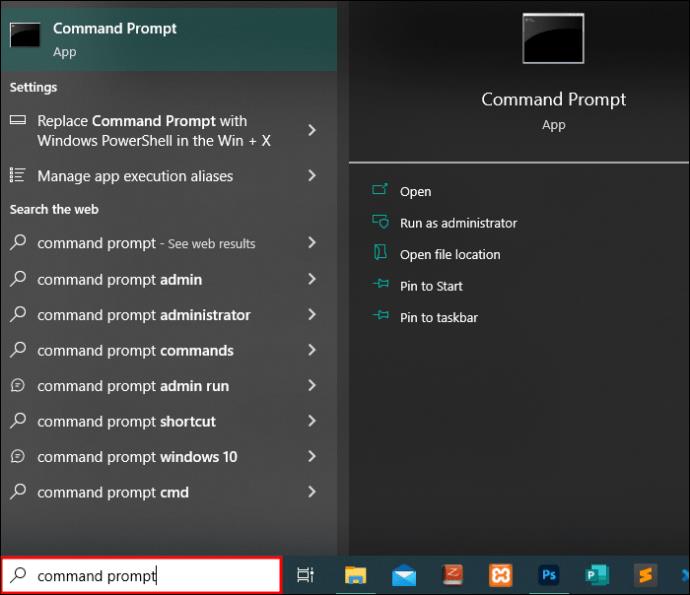
- Zaženite ukazni poziv kot skrbnik, tako da z desno tipko miške kliknete in v meniju izberete »Zaženi kot skrbnik«.
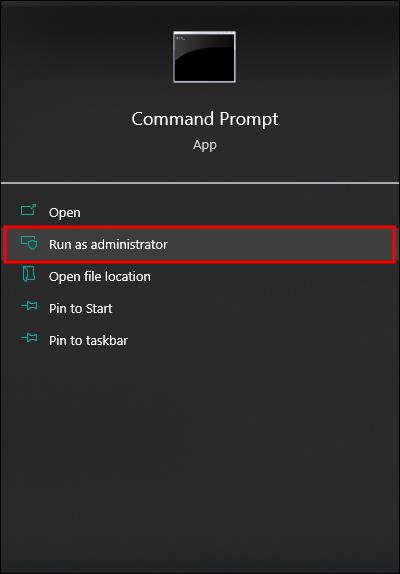
- Vnesite
sfc/scannowukaz “ ” in izberite “Enter.”
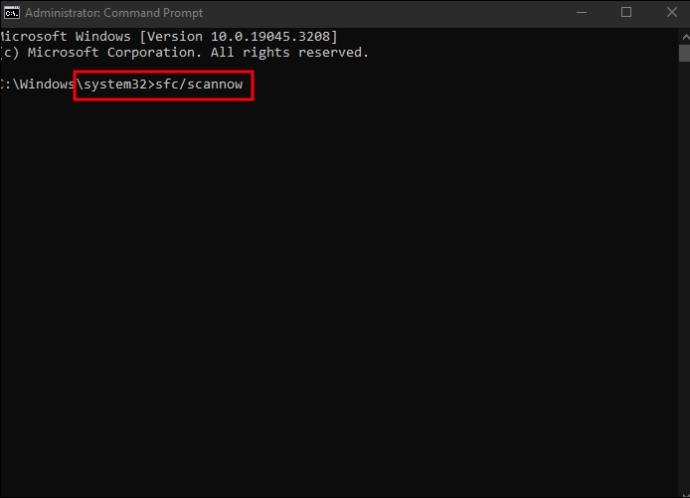
Ta pripomoček za preverjanje sistemskih datotek samodejno pregleda in obnovi morebitne poškodbe, najdene v sistemskih datotekah.
Razlogi za izginuli koš
Vaš koš ni kar tako izginil brez razloga. Oglejte si spodnji seznam in preverite, ali se vam kateri od teh scenarijev zdi znan.
- Spremembe konfiguracije: zaradi sprememb konfiguracije lahko v nekaterih primerih izgubite koš. Lahko poskusite z različnimi možnostmi, da ga obnovite, če ste pomotoma sprožili izginotje, ko ste naredili spremembe v sistemu.
- Poškodba sistema: To se zgodi, ko se bistvene datoteke v vašem sistemu poškodujejo. Dobra novica je, da je sistemske datoteke, ko so poškodovane, mogoče popraviti. To je razmeroma enostavno doseči s pravilnimi informacijami.
- Napad zlonamerne programske opreme: če je vaš sistem napadena z zlonamerno programsko opremo, gre lahko veliko stvari narobe. To vključuje izginuli koš z vso njegovo vsebino.
- Nenamerno brisanje: Če imate skrbniške pravice na vašem računalniku z operacijskim sistemom Windows, lahko preprosto izbrišete koš kot mapo. Če se to zgodi, boste morda morali dobiti programsko opremo za obnovitev podatkov.
pogosta vprašanja
Kam je šel moj koš?
Če je vaš koš izginil, je verjetno v vaših podatkih v zaščitenem sistemu z imenom »&Recycle.bin«. To je na vašem glavnem pogonu. Izvedete lahko tudi korake za obnovitev koša, kot je opisano zgoraj.
Ne zamudite prednosti koša
Koš je bistveni del sistema Windows. Uporabnikom omogoča, da ohranijo svoj sistem čist in obnovijo datoteke, ki so bile morda pomotoma izbrisane. Nenadno izginotje koša je lahko frustrirajuće, vendar ga je mogoče obnoviti ne glede na to, kako je izginil.
Ste se že kdaj srečali z izbrisanim košem? Kako ste ga obnovili? Sporočite nam v spodnjem oddelku za komentarje.