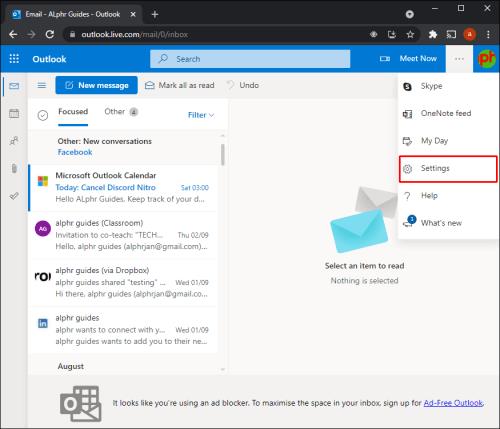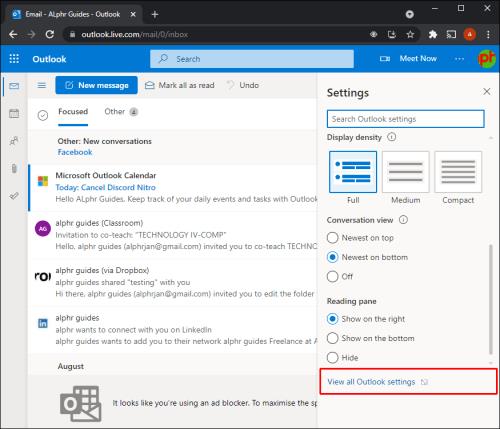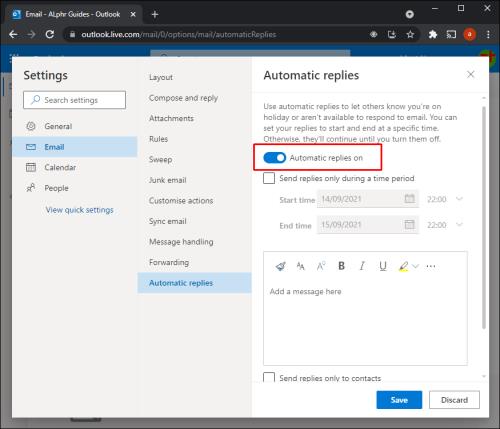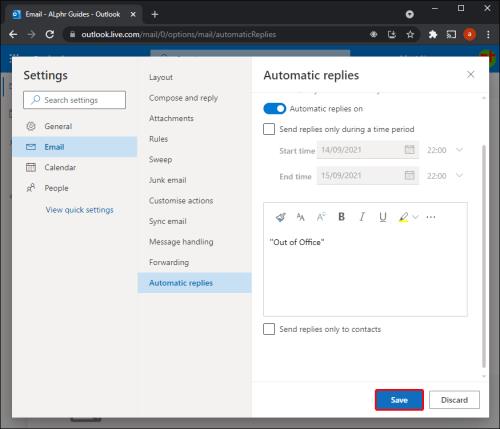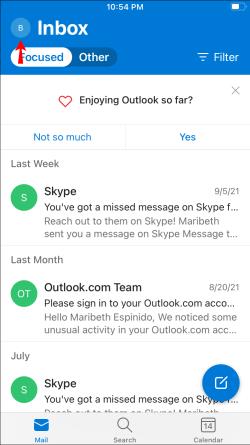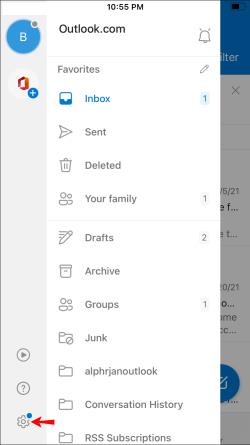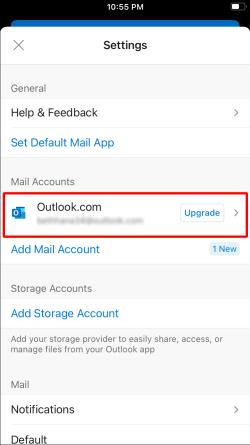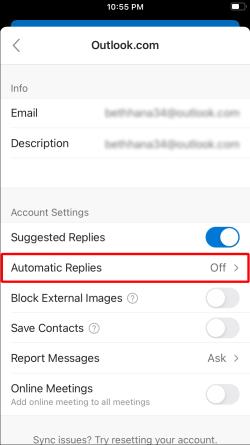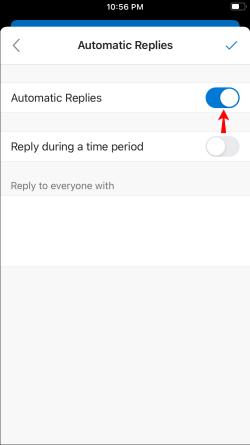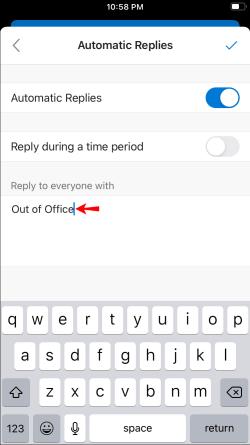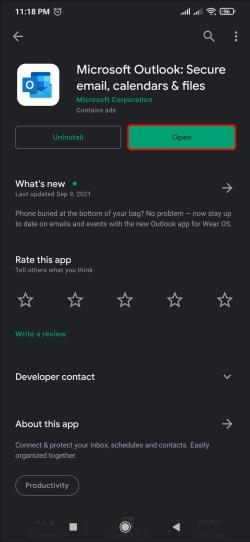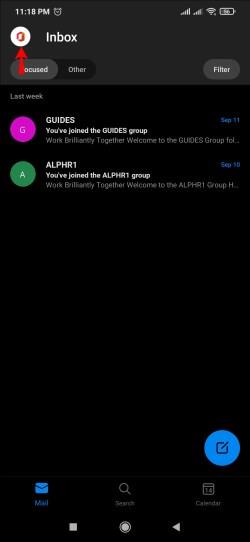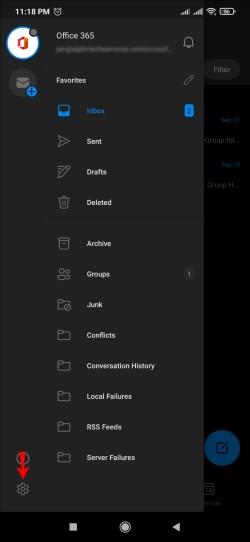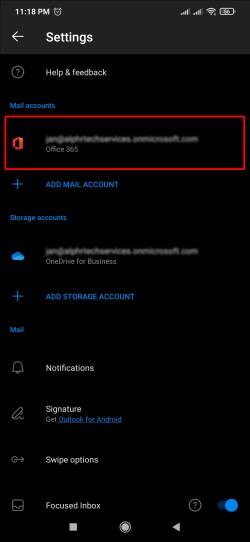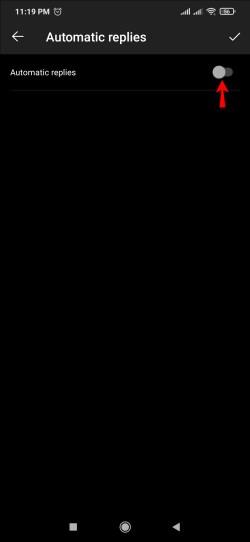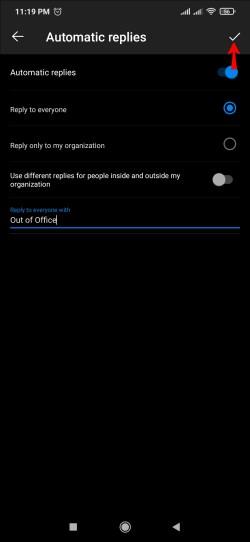Povezave naprav
Če redno pošiljate in prejemate e-poštna sporočila, vendar se nameravate kmalu odpraviti na počitnice, bo nastavitev samodejnih odgovorov za vas rešilna rešitev. Samodejni odgovori so strojno ustvarjena besedila, ki se aktivirajo, ko prejmete e-poštno sporočilo, vendar vas ni v bližini, da bi nanj odgovorili. Na ta način bo pošiljatelj vedel, da ste zaradi dopusta odsotni, vašo mapo »Prejeto« pa prihrani pred nadaljnjim e-poštnim bombardiranjem.

Če iščete preprost način za nastavitev odgovorov »odsoten« v Outlooku, potem je ta vodnik za vas. Spodnji članek obravnava nastavitev odgovorov »odsoten« v Outlooku na različnih platformah.
Kako nastaviti Out of Office v Outlooku v računalniku
Če uporabljate spletno različico Outlooka v osebnem računalniku za pošiljanje in prejemanje e-pošte, lahko nastavitev odgovora »odsoten« hitro opravite v nekaj korakih. Vse kar morate storiti je:
- Prijavite se v svoj račun Outlook v brskalniku.
- Kliknite ikono zobnika v zgornjem desnem kotu.
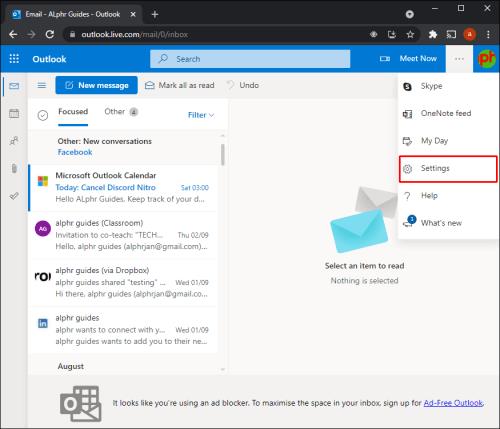
- Kliknite Ogled vseh nastavitev Outlooka .
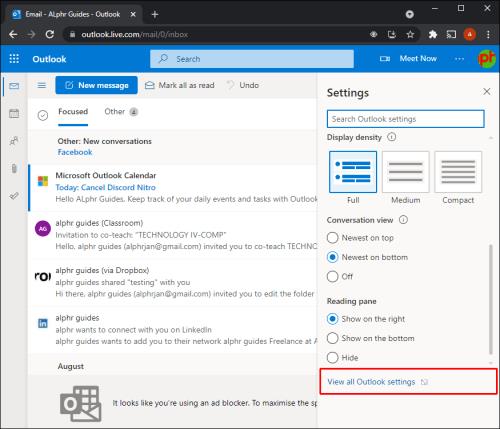
- Izberite zavihek Pošta .

- Vklopite možnost Samodejni odgovori .
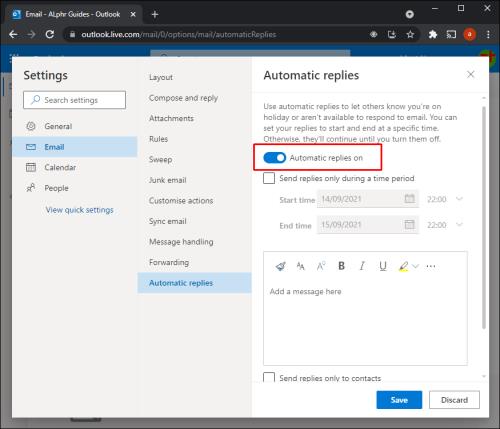
- V besedilno polje vnesite odgovor »odsoten«.

- Kliknite Shrani in okno se bo zaprlo.
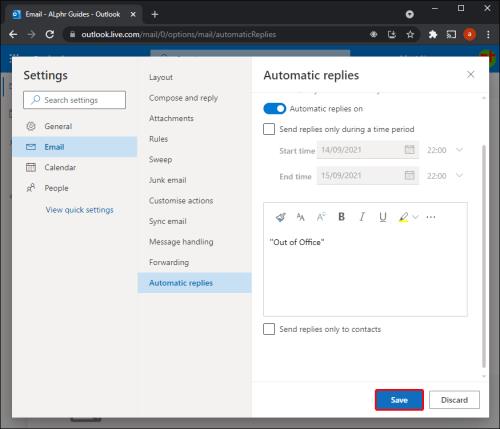
V 5. koraku pod »Samodejni odgovori so vklopljeni« boste našli drugo možnost z imenom Pošlji odgovore samo v določenem časovnem obdobju . Ta možnost je idealna, če želite pošiljati odgovore »odsoten« samo za omejen čas, na primer na začetku in koncu dopusta.
Če omogočite to možnost, se tudi izognete dodatnemu koraku vračanja v Outlook, ko želite izklopiti samodejne odgovore.
Kako nastaviti Out of Office v Outlooku v aplikaciji iPhone
Outlook ima v App Store na voljo fantastično mobilno različico. Če upravljate svojo e-pošto iz priročnega telefona iPhone, je nastavitev odgovorov »Odsoten« precej enostavna.
Tu so koraki za začetek:
- Zaženite aplikacijo Outlook v iPhonu.
- Kliknite Domov .
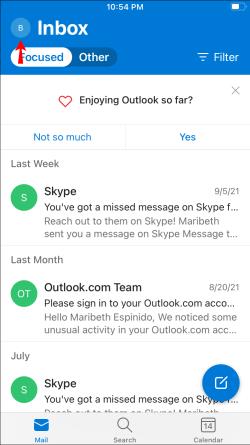
- Kliknite ikono Nastavitve .
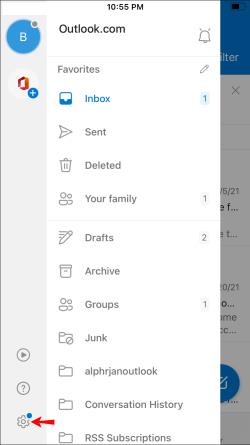
- Izberite svoj Outlook račun.
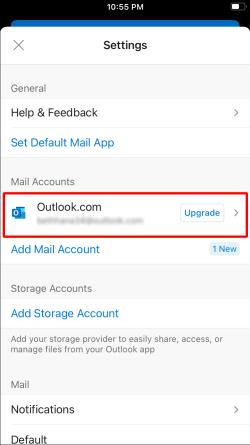
- Tapnite možnost Samodejni odgovori .
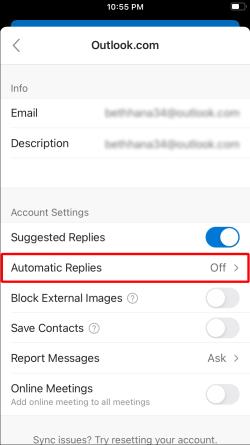
- Tapnite preklop Samodejni odgovori , da omogočite odgovore »odsoten«.
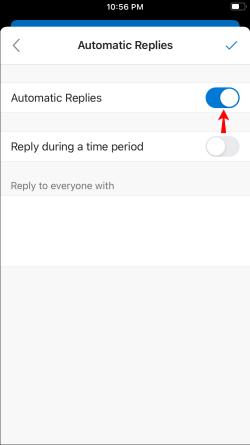
- V besedilno polje pod preklopom Samodejni odgovori vnesite odgovor »odsoten« .
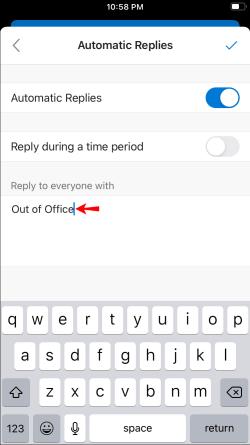
Ko se vrnete v svojo pisarno, se preprosto vrnite v svoj račun Outlook v aplikaciji Outlook in sledite istim korakom do 6. koraka. Dotaknite se stikala za samodejne odgovore , da izklopite odgovore »odsoten«.
Kako nastaviti Out of Office v Outlooku v sistemu Android
Delo v aplikaciji Android Outlook je odlična izkušnja, vendar je vklop odgovorov »odsoten« pred odhodom na dopust še enostavnejši. Preden zapustite mesto, omogočite odgovore »odsoten« s temi koraki:
- Zagon aplikacije Outlook v sistemu Android.
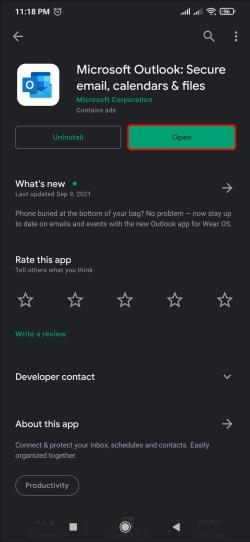
- Izberite gumb Domov v zgornjem levem kotu.
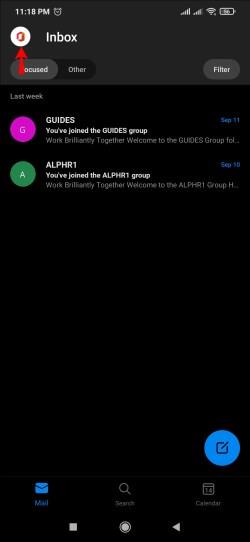
- Vnesite Nastavitve .
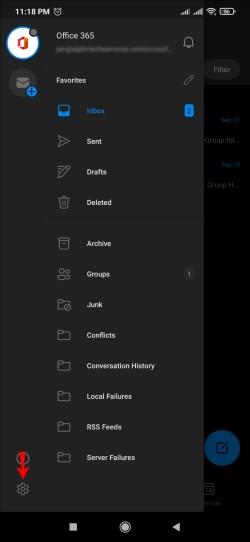
- Izberite račun za nastavitev odgovorov »odsoten«.
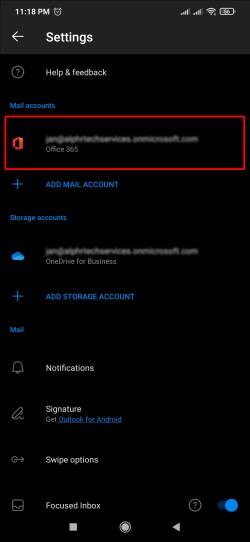
- Tapnite Samodejni odgovori pod naslovom računa, da odprete novo okno.
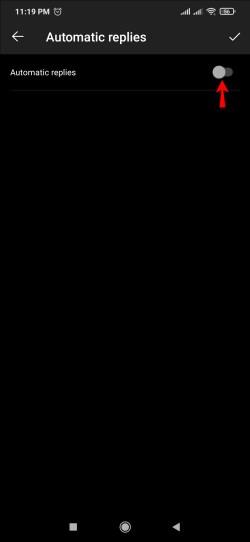
- Vnesite besedilo »odsoten«, ki ga želite uporabiti, v polje pod Odgovori vsem z .

- Izberite ikono Preveri v zgornjem desnem kotu okna.
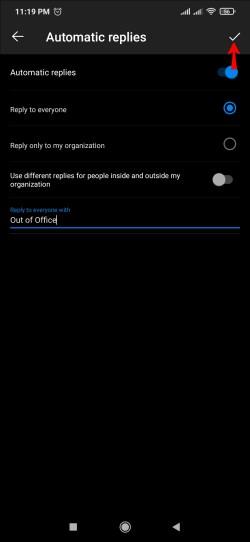
Zdaj vam ne bo več treba skrbeti, da ne boste obveščeni o svojih strankah.
Dodatna pogosta vprašanja
Kako ga znova izklopim, ko sem spet v pisarni?
Če želite izklopiti samodejne odgovore »odsoten« v Outlooku, lahko to preprosto storite tako, da sledite spodnjim korakom:
1. Prijavite se v svoj račun Outlook v brskalniku.
2. Kliknite ikono zobnika v zgornjem desnem kotu.
3. Kliknite Ogled vseh nastavitev Outlooka .
4. Izberite zavihek Pošta .
5. Izklopite stikalo Samodejni odgovori vklopljeni.
Ali Outlook podpira odgovore »Odsoten« za Gmail?
Outlook podpira odgovore o odsotnosti za Gmail in Yahoo. Nastavitev odgovorov o odsotnosti je razmeroma preprosta za račune Gmail in Yahoo v Outlooku. Računi Microsoft Exchange delujejo podobno, le z majhnimi razlikami pri nastavljanju odgovorov o odsotnosti.
Naj bodo vaše stranke na tekočem
Vsak si občasno zasluži odmor, vendar je najbolje, da v svojem Outlookovem računu nastavite odgovore »odsoten«, preden odidete iz pisarne. Lahko je rešilna bilka, saj strankam sporoči, da niste na voljo za takojšen odgovor. Morda tudi vedo, kdaj lahko pričakujejo odgovor, če ste to vrsto informacij navedli v odgovoru »odsoten«, zaradi česar je komunikacija veliko lažja in življenje veliko enostavnejše.
Kako pogosto nastavite odgovore o odsotnosti v svojem Outlooku? Ali ročno izklopite samodejne odzive? Povejte nam v spodnjem oddelku za komentarje.