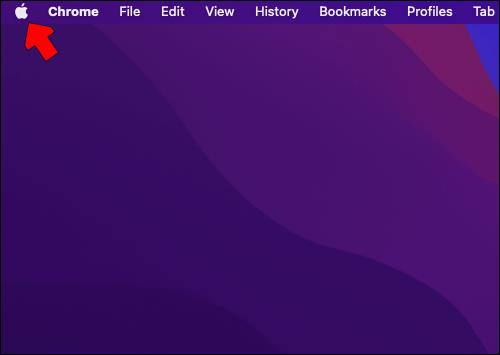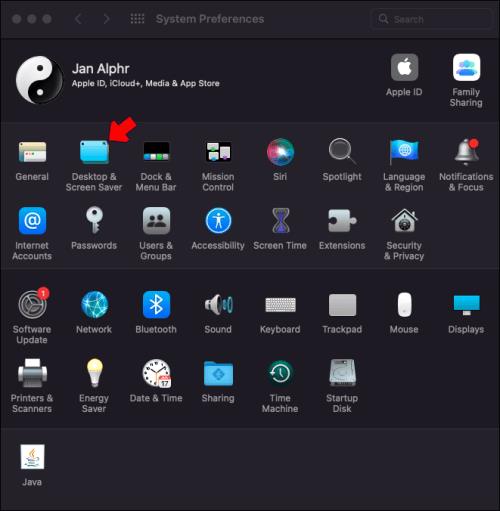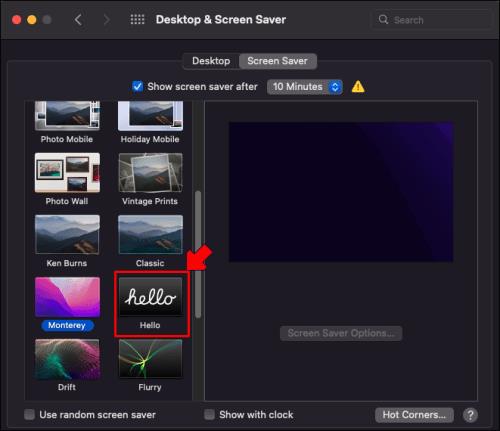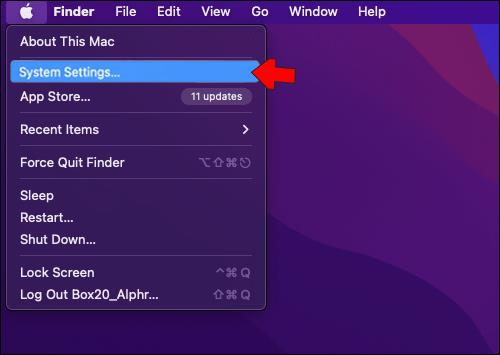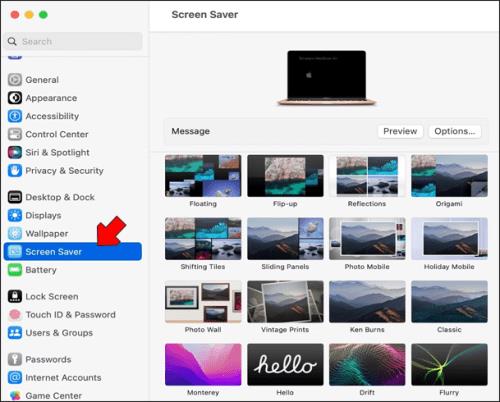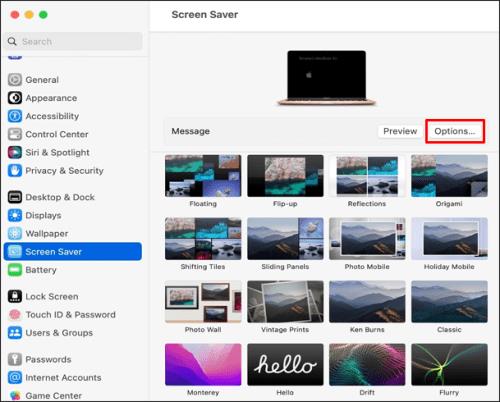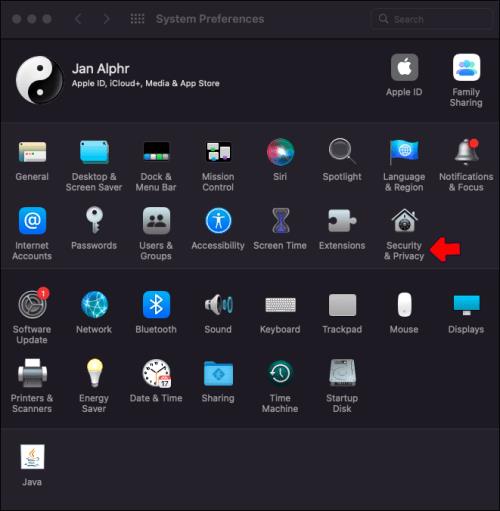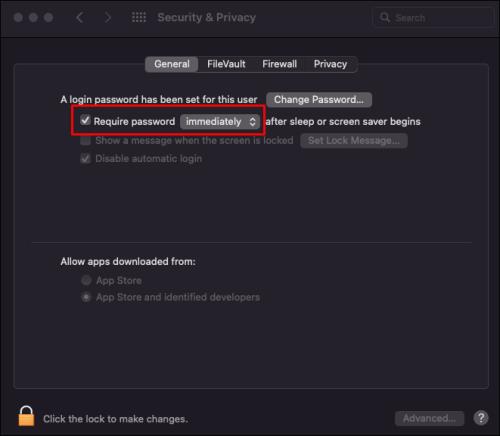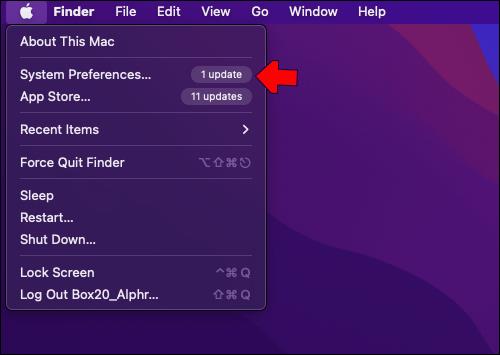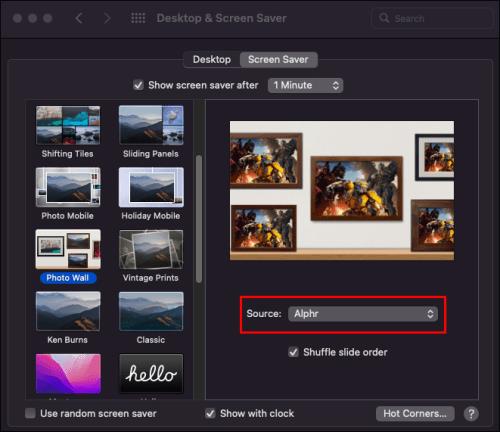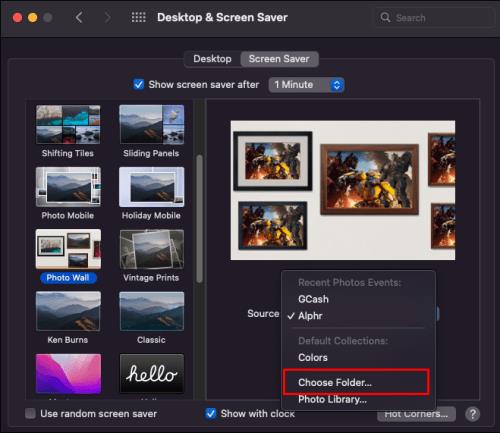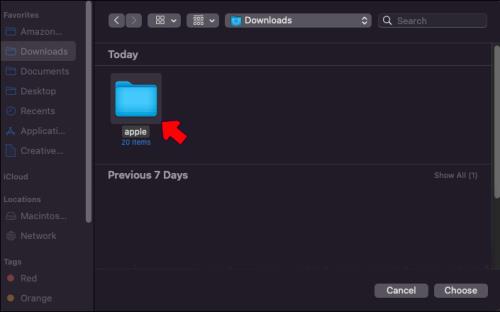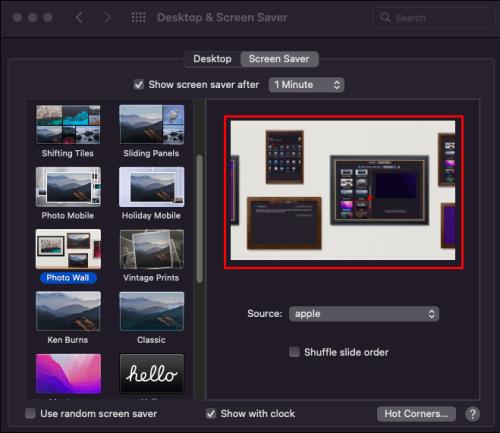Za tiste, ki ne želijo, da se na namizju njihovega Maca po nekaj minutah nedejavnosti prikaže navaden črn zaslon, obstaja možnost nastavitve ohranjevalnika zaslona. Z dodajanjem gesla lahko ohranjevalnik zaslona deluje kot dodatna plast zaščite. Poleg tega lahko prilagodite ohranjevalnik zaslona in celo dodate fotografije iz knjižnice vašega računalnika.

V tem članku bomo šli skozi postopek nastavitve in prilagajanja ohranjevalnika zaslona na vašem Macu. Poleg tega se boste naučili, kako naložiti prilagojeni ohranjevalnik zaslona za namizje Mac.
Nastavitev ohranjevalnika zaslona na Macu
Ohranjevalnik zaslona je slika, običajno animirana, ki se prikaže na zaslonu vašega Maca po obdobju nedejavnosti. Običajno se prikaže na zaslonu, ko v nekaj minutah ne storite ničesar. Če se želite vrniti na običajni zaslon, bi običajno morali premakniti miško ali pritisniti tipko na tipkovnici.
Nastavitev ohranjevalnika zaslona na Macu je enostaven in preprost postopek, ki vam bo vzel le nekaj minut. Sledite spodnjim korakom, da vidite, kako je to storjeno:
- Kliknite ikono Apple v zgornjem levem kotu zaslona.
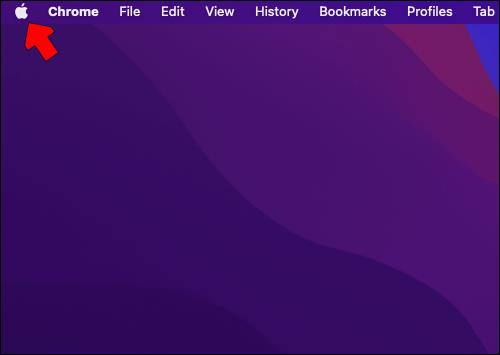
- V spustnem meniju izberite System Preferences .

- Nadaljujte z možnostjo Namizje in ohranjevalnik zaslona .
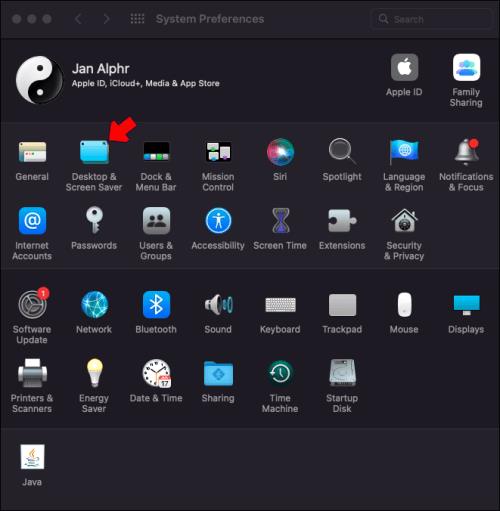
- Pojdite na zavihek Ohranjevalnik zaslona .

- Na seznamu možnosti izberite ohranjevalnik zaslona.
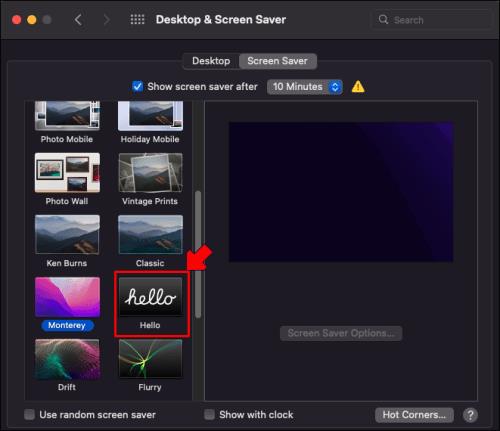
- Nadaljujte z možnostjo Ohranjevalnik po , da se odločite, kdaj se prikaže ohranjevalnik zaslona.

To je vse, kar morate storiti, da na svojem Macu nastavite ohranjevalnik zaslona. Upoštevajte, da se natančen postopek lahko razlikuje glede na macOS, ki ga imate. Metoda, ki smo vam jo pokazali, velja za Catalino, Sierro, Monterey in Mojave.
Če uporabljate operacijski sistem Ventura, morate narediti naslednje:
- V menijski vrstici se pomaknite do menija Apple .

- Na spustnem seznamu kliknite Sistemske nastavitve .
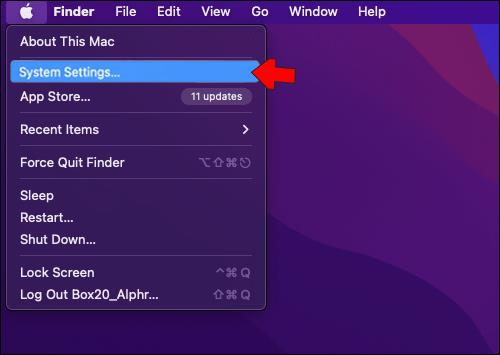
- Poiščite ohranjevalnik zaslona na levi stranski vrstici.
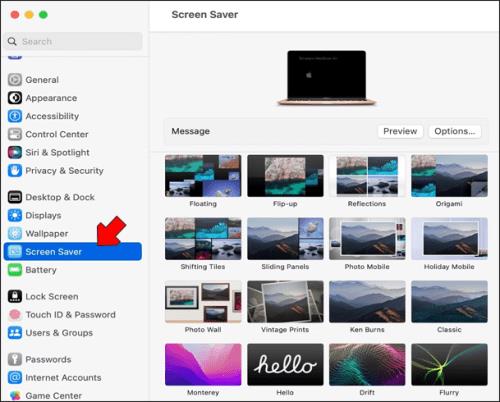
- Izberite ohranjevalnik zaslona za vaš Mac.

- Pojdite na gumb Možnosti na desni.
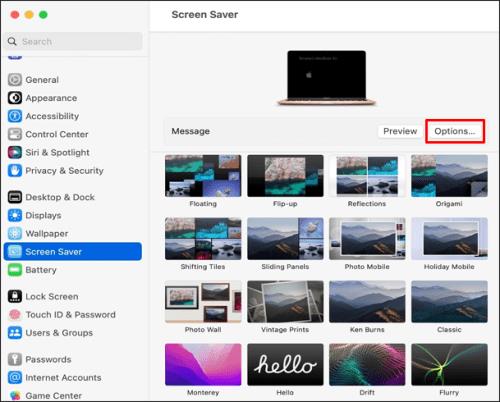
- Prilagodite nastavitve ohranjevalnika zaslona svojim željam.
Odvisno od dolžine določenega obdobja nedejavnosti se bo ohranjevalnik zaslona samodejno zagnal na vašem zaslonu. Če želite, da se vaš zaslon »prebudi«, lahko premaknete miško, se dotaknete sledilne ploščice ali pritisnete tipko na tipkovnici.
Ohranjevalnik zaslona lahko prilagodite na več načinov in lahko celo izberete več slik za diaprojekcijo. Če označite »Naključno vrstni red diapozitivov«, bo vrstni red slik naključen.
Če nimate določenega ohranjevalnika zaslona, ki ga želite uporabiti, kliknite možnost Uporabi naključni ohranjevalnik zaslona v oknu »Namizje in ohranjevalnik zaslona«. Če želite ohranjevalniku zaslona dodati uro, kliknite možnost Prikaži z uro .
Če želite svojemu ohranjevalniku zaslona dodati geslo, morate storiti to:
- Kliknite meni Apple in pojdite na System Preferences .

- Pojdite na Varnost in zasebnost .
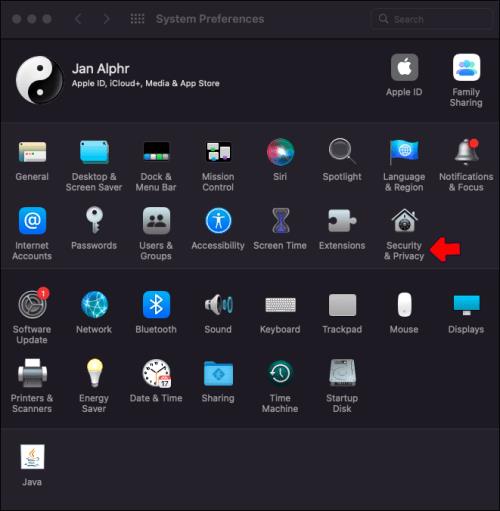
- Pojdite na možnost Splošno .
- Izberite Zahtevaj geslo in možnost za začetek po spanju ali ohranjevalnik zaslona .
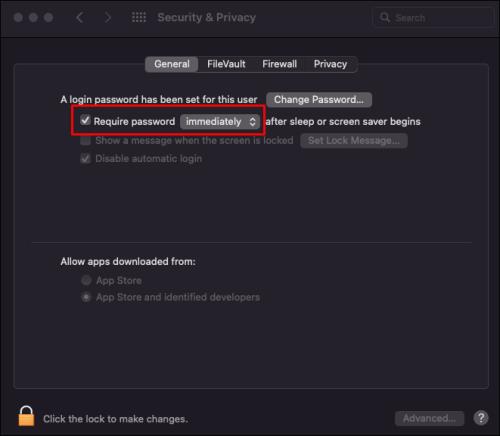
- Dokončajte nastavitev gesla.
Nastavite lahko tudi »vroče kote«, če želite hitro dostopati do funkcij svojega Maca. Če želite uporabiti vroče kote, preprosto premaknite kazalec čez en kot zaslona in samodejno se prikaže.
Kako ustvariti ohranjevalnik zaslona na Macu
Ko nastavljate ohranjevalnik zaslona na vašem Macu, imate dve možnosti. Izbirate lahko med vnaprej pripravljenimi ohranjevalniki zaslona Mac ali uvozite fotografijo iz svoje knjižnice. Odvisno od vašega operacijskega sistema lahko izbirate med različnimi kategorijami, kot so pokrajine, rože, barve in drugo.
Z različnih spletnih mest lahko celo prenesete brezplačne animirane ohranjevalnike zaslona po meri. Če želite izbrati sliko za ohranjevalnik zaslona, jo lahko uredite in dodate posebne učinke s katerim koli programom za urejanje fotografij.
Če želite na svojem Macu nastaviti ohranjevalnik zaslona po meri, morate narediti naslednje:
- Kliknite meni Apple v zgornjem levem kotu.

- Izberite Sistemske nastavitve .
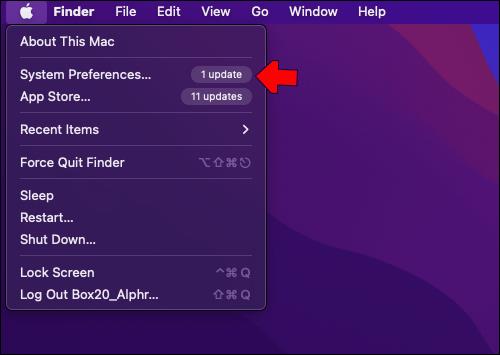
- Pomaknite se do Namizje in ohranjevalnik zaslona in nato pojdite do Ohranjevalnik zaslona .

- Pod predogledom izberite gumb Vir .
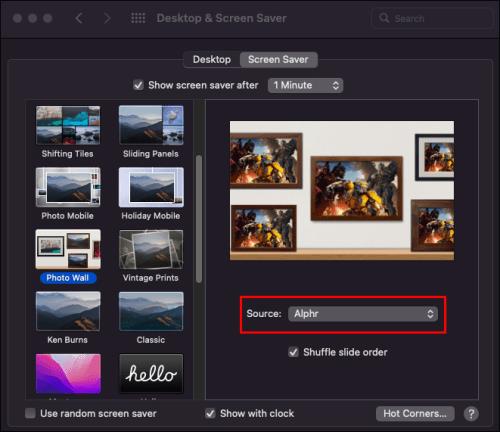
- Pojdite na Izberi mapo .
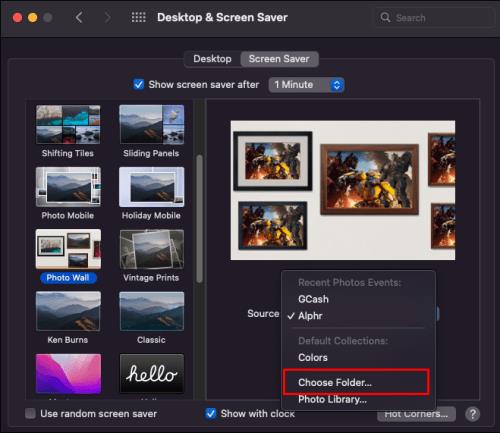
- Poiščite ohranjevalnik zaslona po meri, ki ste ga naredili ali prenesli.
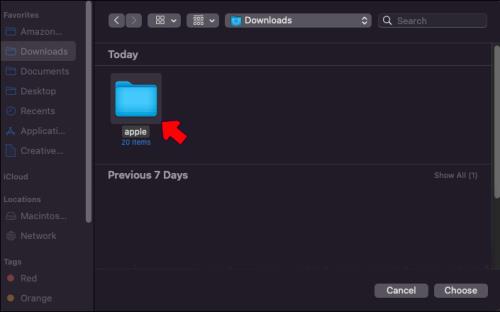
- Izberite Izberi .

- Oglejte si podokno za predogled , da zagotovite, da je v celozaslonskem pogledu vse videti v redu.
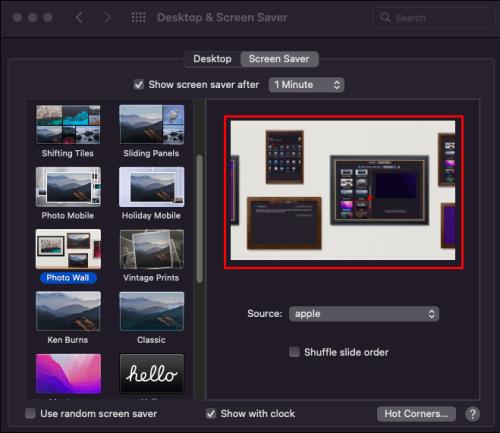
Naj bo zaslon vašega Mac-a bolj zabaven
Ko Maca ne uporabljate nekaj minut, bo zaslon samodejno postal črn. Če želite dodati barvo ali narediti svoj zaslon bolj zanimiv, ko je nedejaven, lahko nastavite ohranjevalnik zaslona. Ne samo, da lahko izbirate med različnimi vnaprej pripravljenimi ohranjevalniki zaslona, ampak lahko tudi naredite ohranjevalnik zaslona po meri.
Ste že kdaj nastavili ohranjevalnik zaslona na svojem Macu? Ste izbrali že pripravljen ohranjevalnik zaslona ali ste naredili svojega? Sporočite nam v spodnjem oddelku za komentarje.