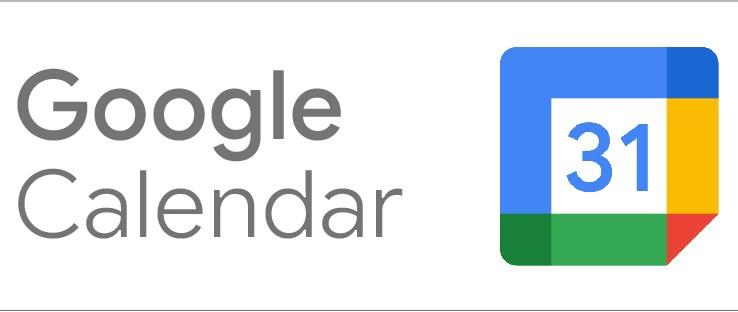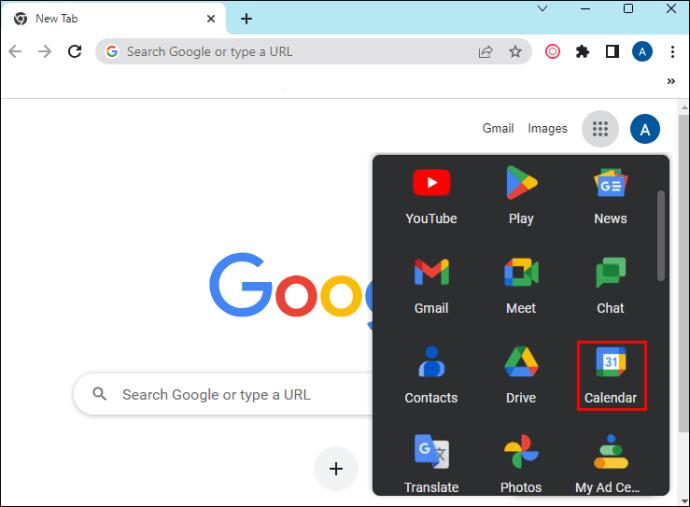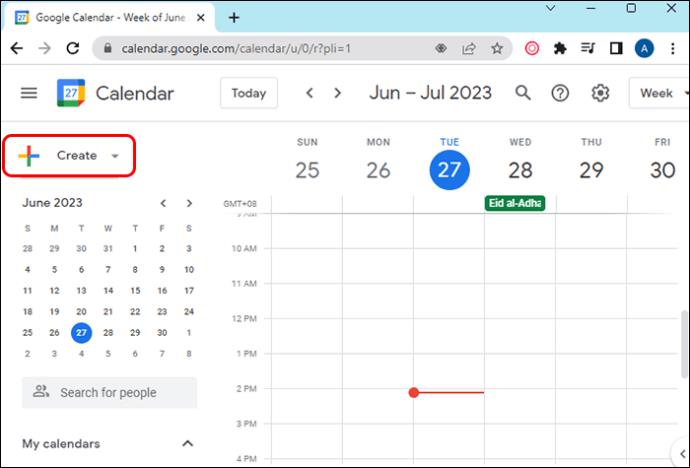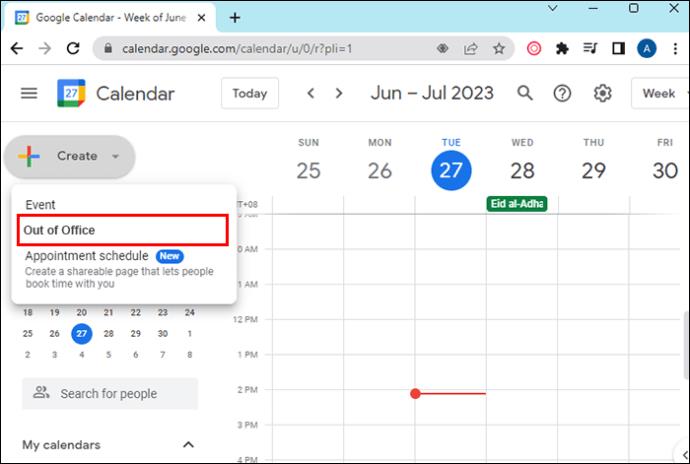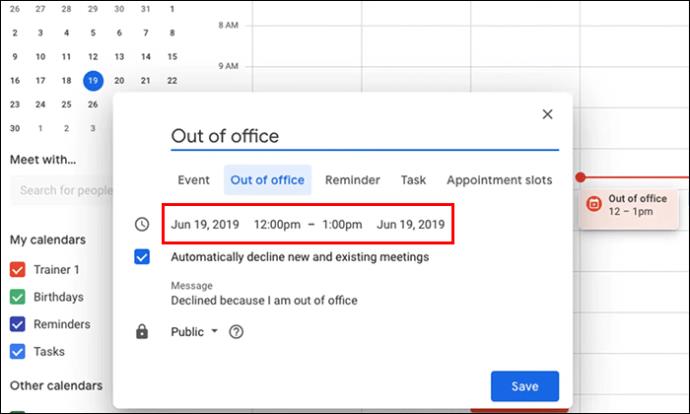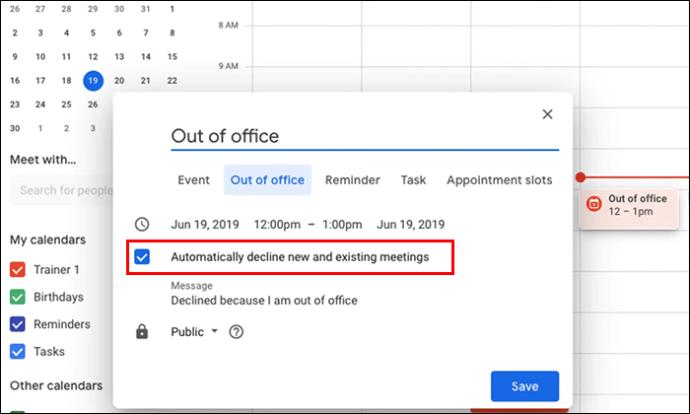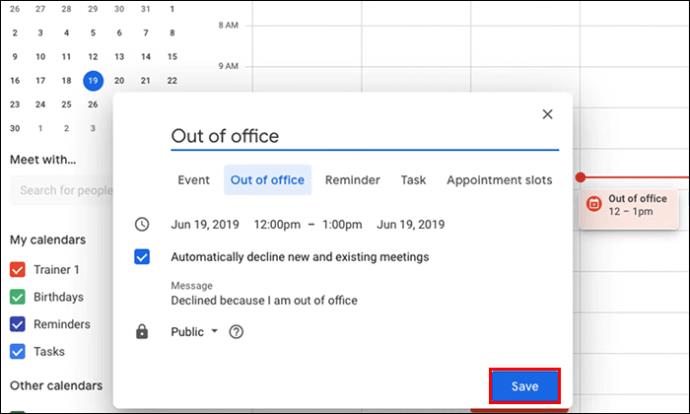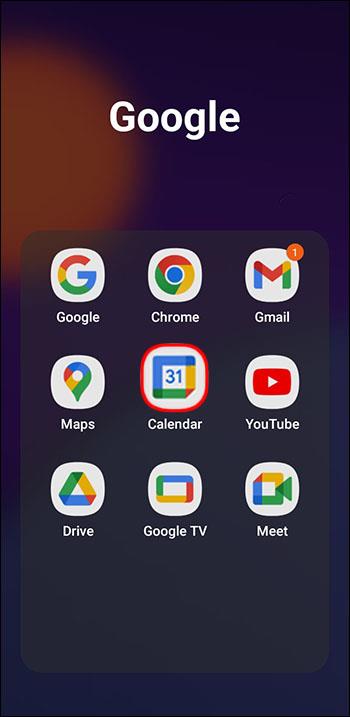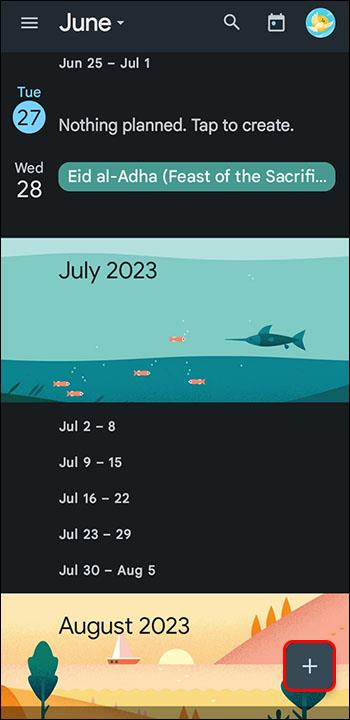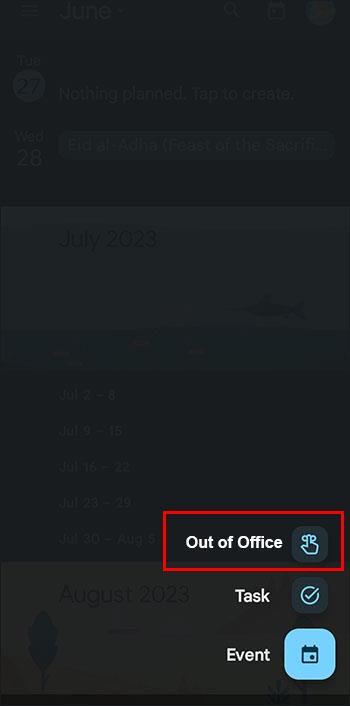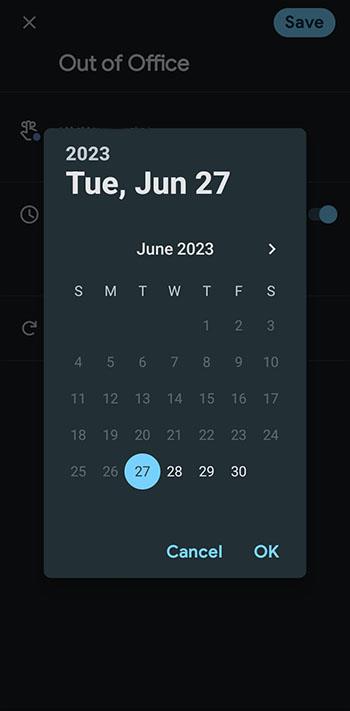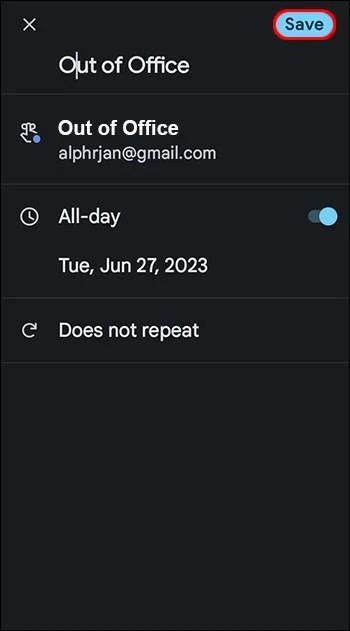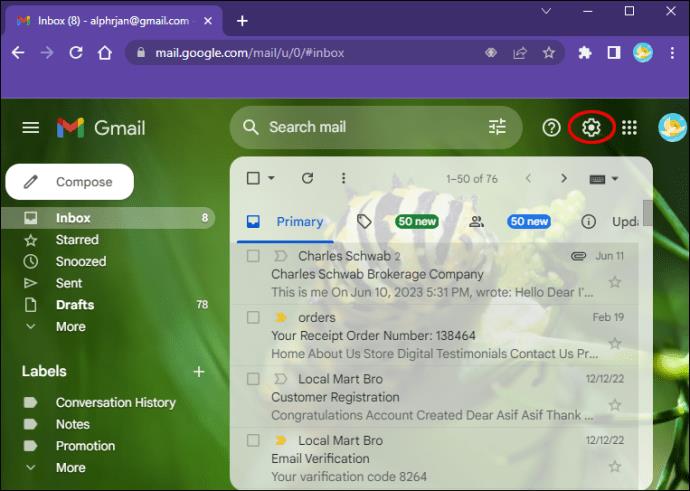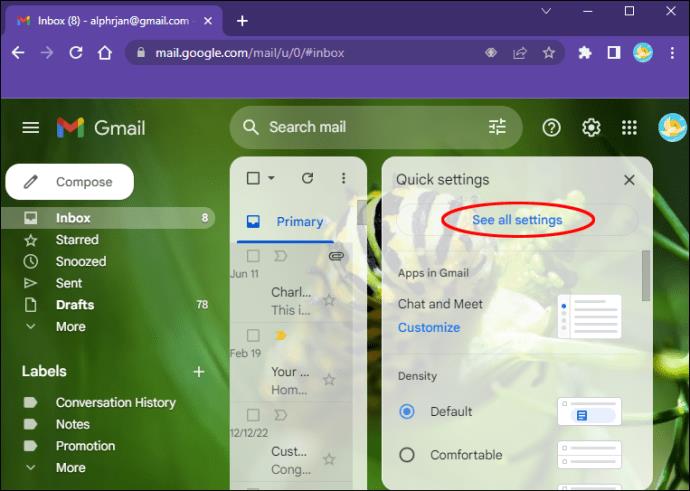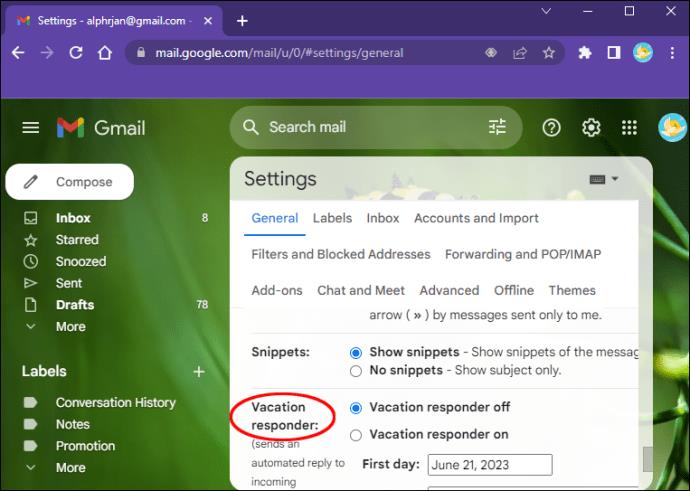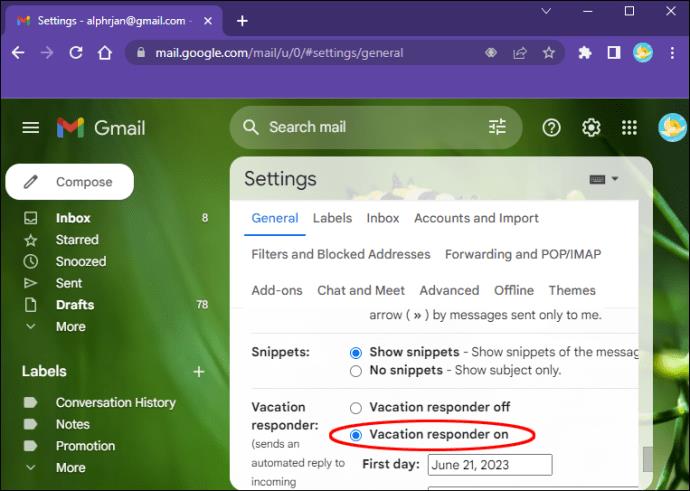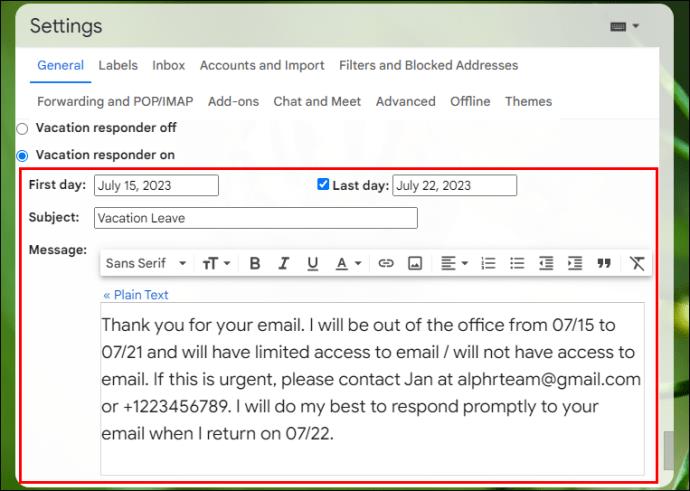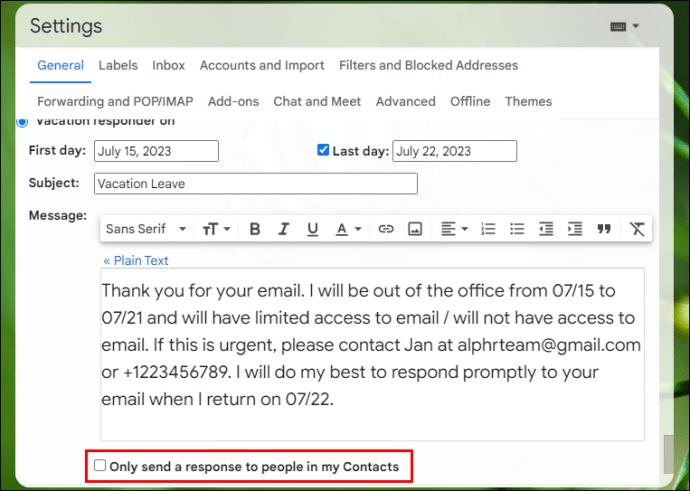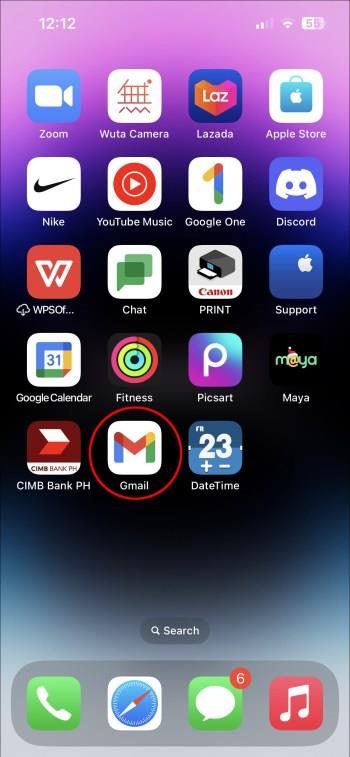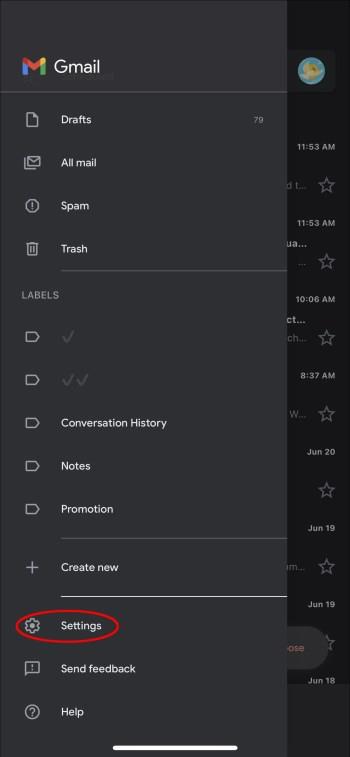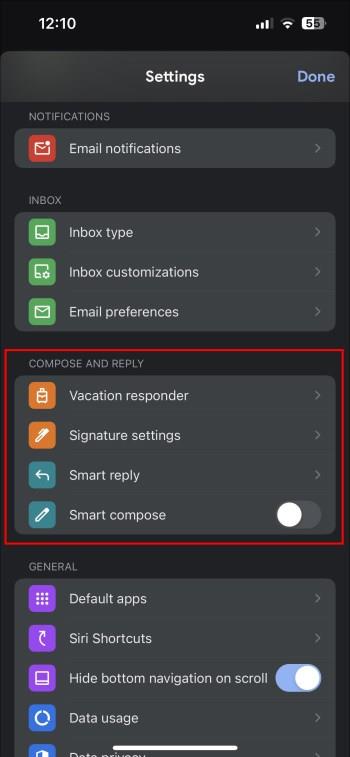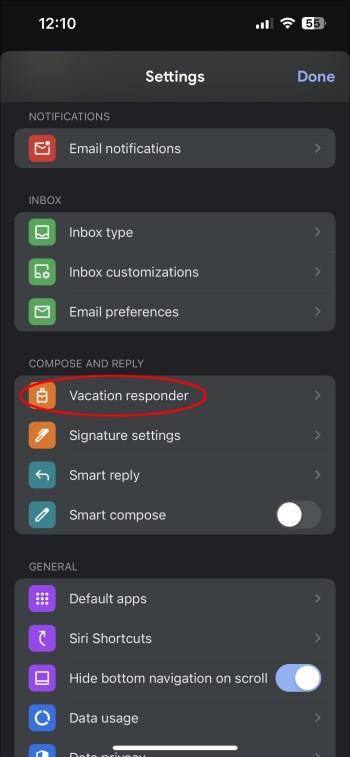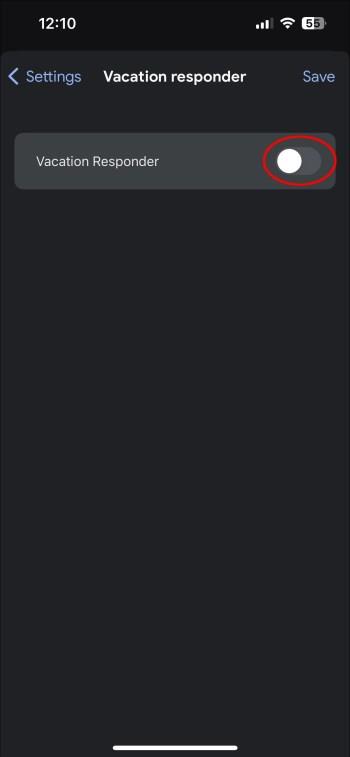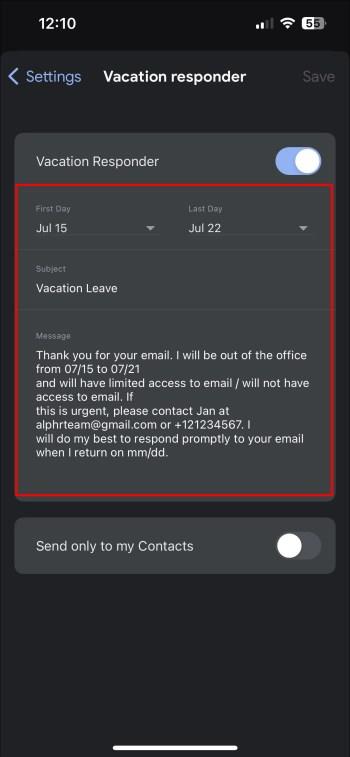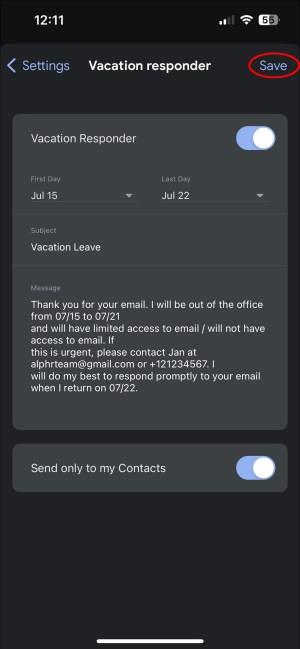Obvestilo Google Koledarja o odsotnosti vam omogoča prikaz vaše razpoložljivosti ali nedosegljivosti, odvisno od primera. Ljudem lahko priročno sporočite, da vas ni v pisarni in kako dolgo boste morda odsotni. Pri uporabi te funkcije Google Koledar samodejno zavrača sestanke, dokler se ne vrnete.
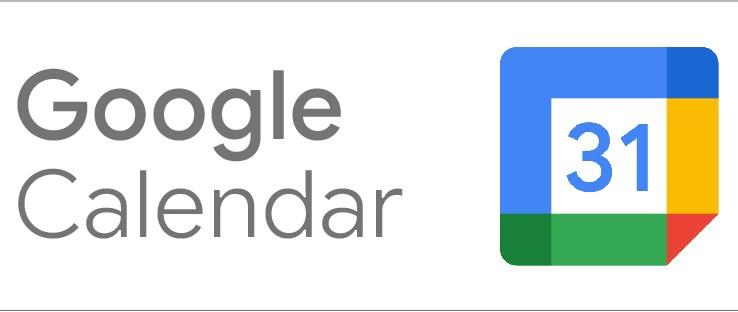
Uporaba funkcije Google Koledarja zunaj pisarne
Ko se morate odpraviti iz svoje pisarne, je smiselno, da obvestite tiste, ki bodo morda morali stopiti v stik z vami. To so lahko stranke ali sodelavci. Uporaba funkcije Google Koledar zunaj pisarne vam omogoča, da to storite preprosto.
Nastavitev v računalniku
Z uporabo računalnika lahko brez težav nastavite Google Koledar zunaj pisarne. Nasvet: Chrome vam omogoča dostop do vseh Googlovih aplikacij na novem zavihku ali strani okna.
- Odprite Google Koledar.
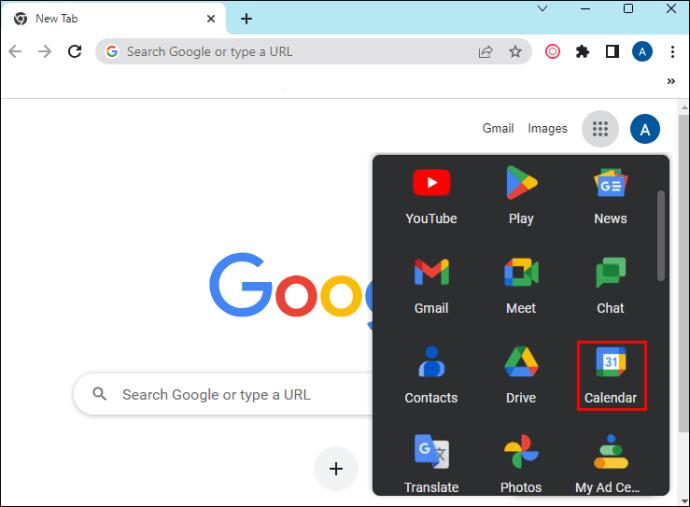
- Izberite »Ustvari«.
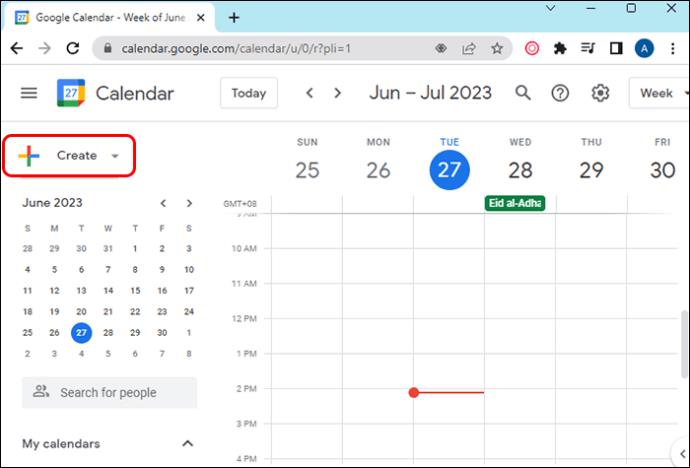
- Izberite »Odsoten«.
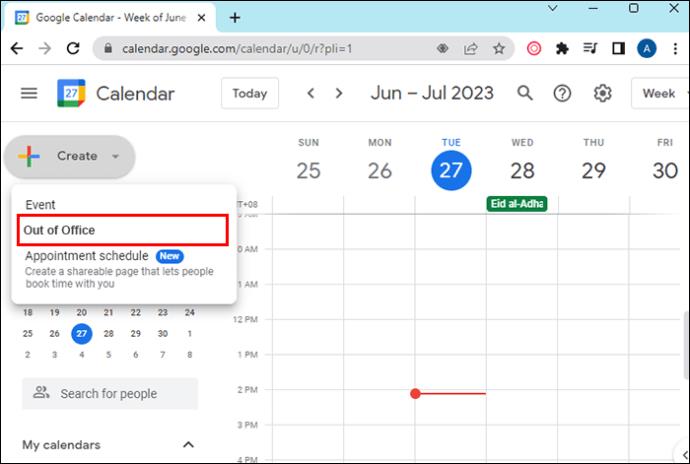
- Vnesite datume dogodkov. Dodate lahko tudi določeno obdobje.
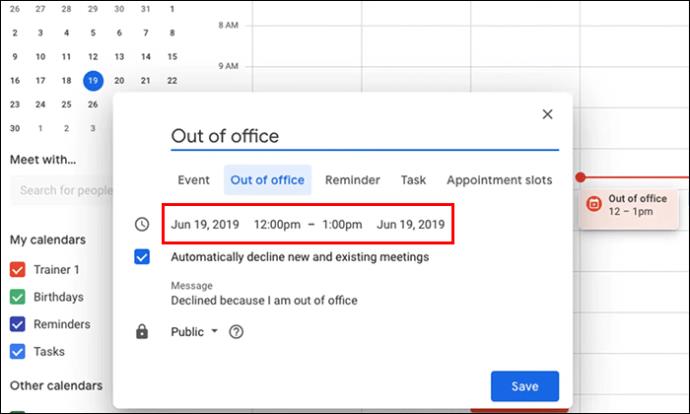
- Nastavitve zavrnitve lahko spremenite in dodate lahko sporočilo o zavrnitvi.
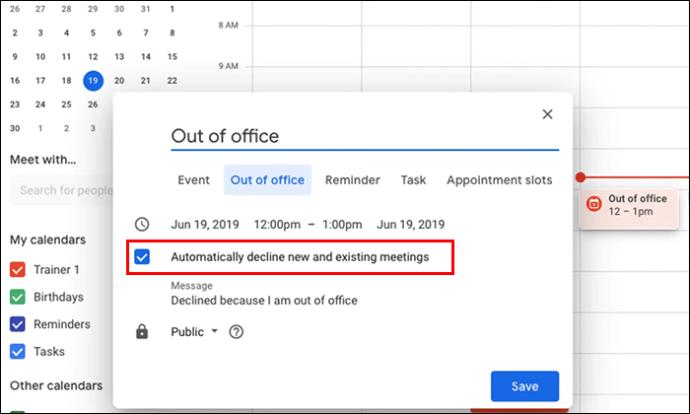
- Izberite »Shrani«.
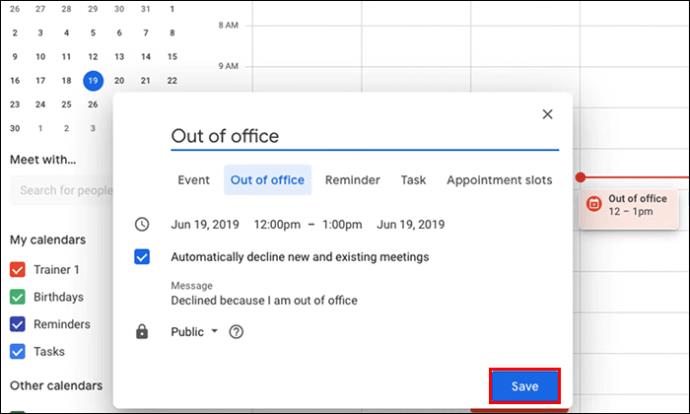
Nastavitev na Android in iOS
To funkcijo Google Koledarja je mogoče enostavno nastaviti tudi z napravami Android in iOS. Na tem lahko delate ne glede na to, kje ste.
- Odprite Google Koledar.
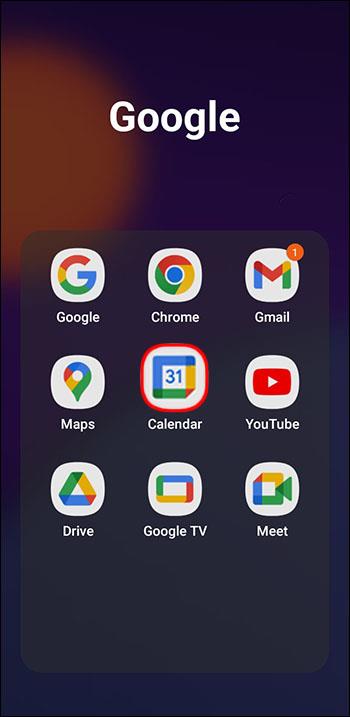
- Tapnite »Ustvari« na dnu, prikazano z znakom plus.
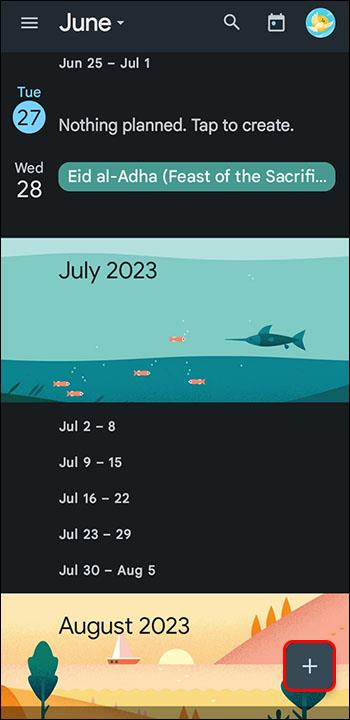
- Tapnite »Odsoten«.
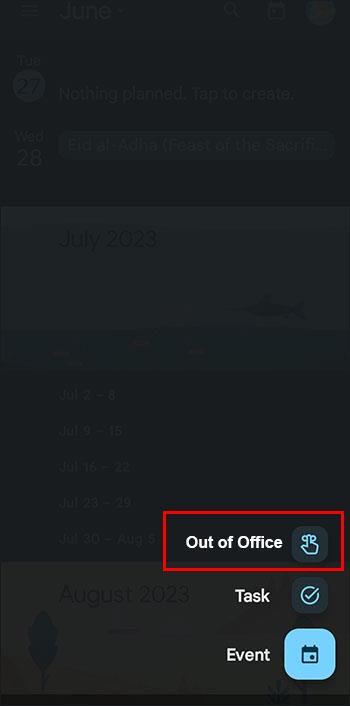
- Izberite datume, ko nameravate biti odsotni. Če želite, lahko določite tudi čas.
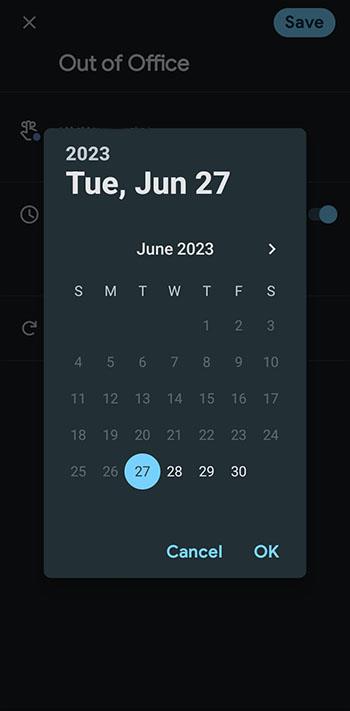
- Tapnite shrani
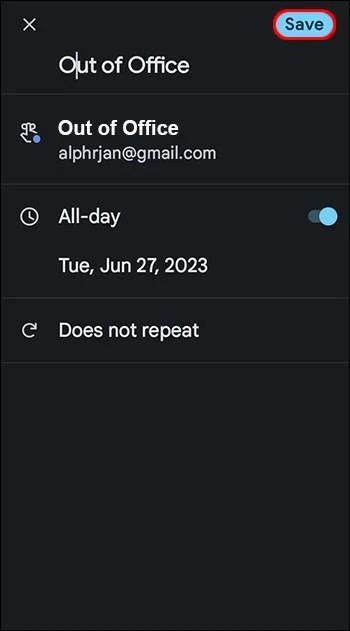
Ta funkcija vam omogoča načrtovanje dogodkov zunaj pisarne, ki se ponavljajo zunaj izbranega časa in dneva. Če dodate odsotnost v svoj Google Koledar kot dogodek, bo koledar zavrnil vsa povabila na dogodek, ki se prekrivajo s tem časom. Ta način odsotnosti vam omogoča, da odklopite in prenehate prejemati zahteve za sestanke.
Opomba: ta funkcija je na voljo za Google Workspace prek šole ali službe. Z osebnimi računi ne deluje.
Nastavitev Google Koledarja zunaj pisarne za delovni čas
Google Koledar vam omogoča, da prilagodite razpored delovnega časa. V preteklosti ste morali določiti delovni čas za eno obdobje in ga nato ponoviti za druge dni v tednu. Google Koledar vam omogoča, da prilagodite delovni čas za vsak dan v tednu. Koledarji so lahko tudi v skupni rabi.
Ko nastavite svoj delovni čas in nekdo poskuša načrtovati sestanek izven tega časa, bo poslano samodejno obvestilo o vaši nedosegljivosti.
Druga koristna funkcija je zmožnost Google Koledarja, da samodejno določi delovni čas. To temelji na vaši zgodovini razporejanja. Če predlogi niso natančni, se lahko spremenijo.
Pri nastavljanju uradnih ur časovni pasovi niso pomembni. Namesto tega Google samodejno sklepa o časovnih pasovih. To odpravi morebitno zmedo.
Nastavitev samodejnega odgovora, ko ste zunaj pisarne
Nekateri ljudje obvestilo o odsotnosti imenujejo tudi odziv na dopust in ga je pametno dodati, ko odhajate. Nastavitev računa Gmail za samodejne odgovore je relativno enostavna.
Nastavitev v računalniku
Nastavitev samodejnega odgovora v vašem računalniku vključuje nekaj korakov. Če pa to storite pravilno, boste dosegli želeni rezultat.
- Odprite Gmail.
- Izberite ikono zobnika na vrhu, da odprete nastavitve.
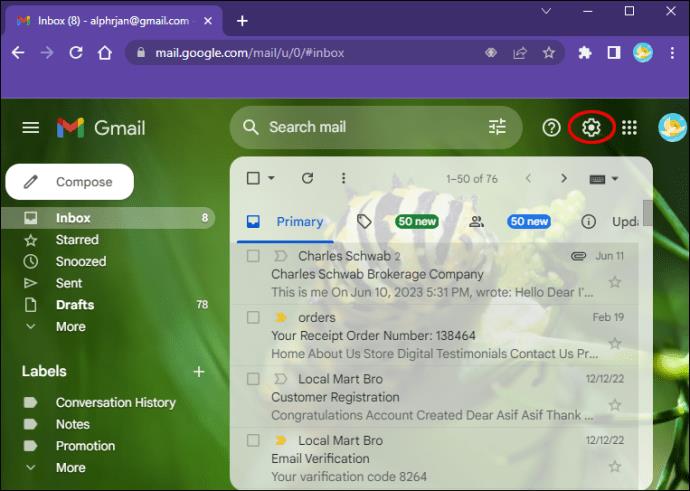
- Izberite »Ogled vseh nastavitev«.
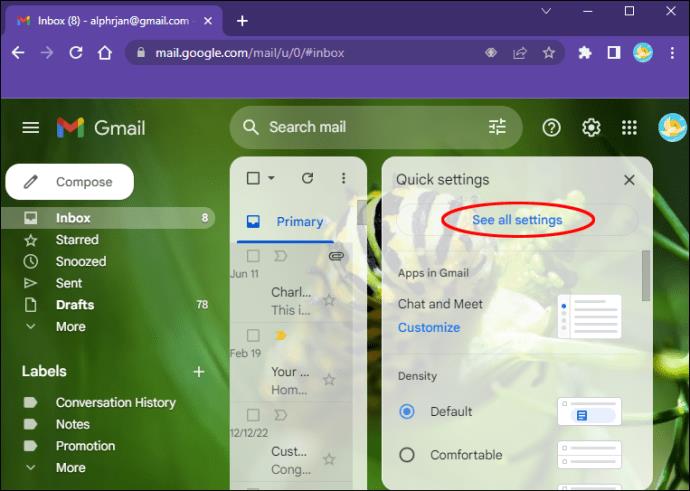
- Pomaknite se navzdol do »Sporočilo o odsotnosti«.
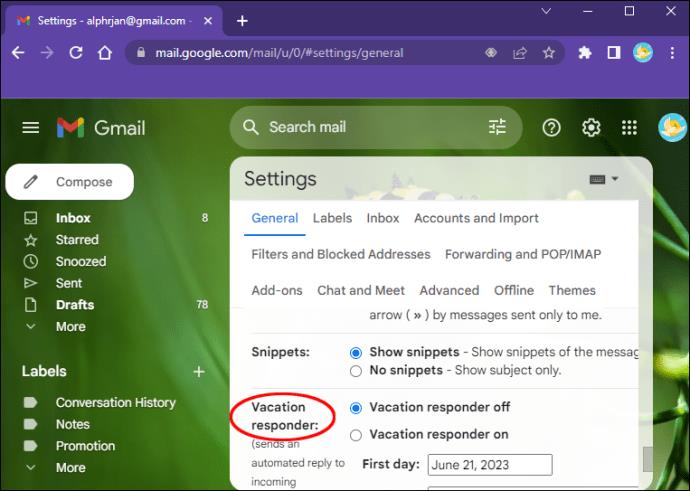
- Kliknite »Sporočilo o odsotnosti je vklopljeno«.
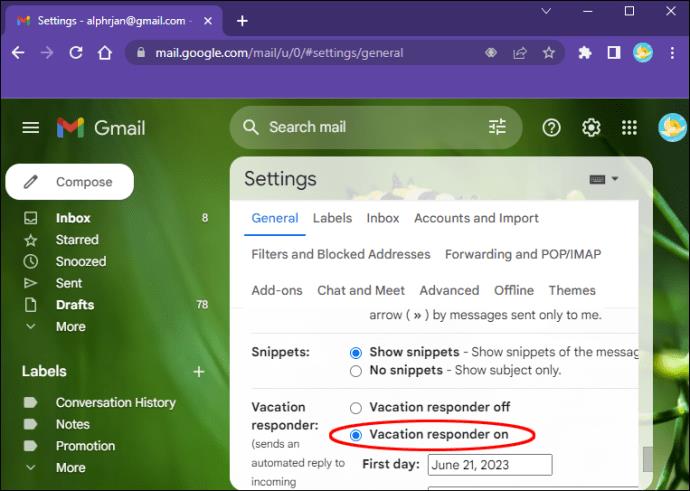
- Vnesite datumsko obdobje, zadevo in svoje sporočilo.
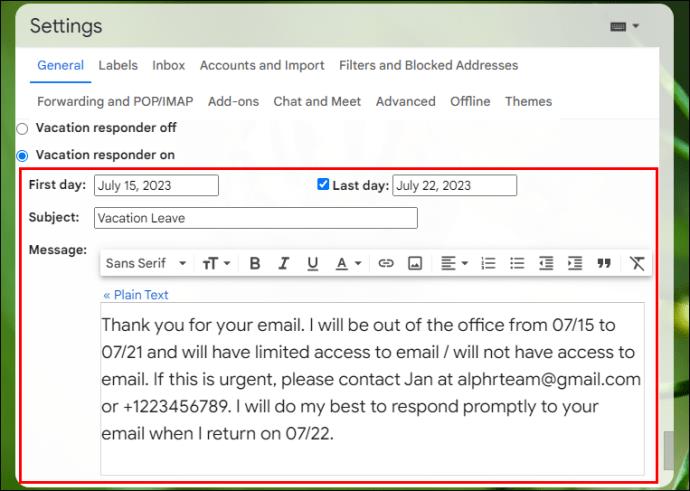
- Če želite, da vaš odgovor o dopustu vidijo samo vaši stiki, potrdite polje pod sporočilom.
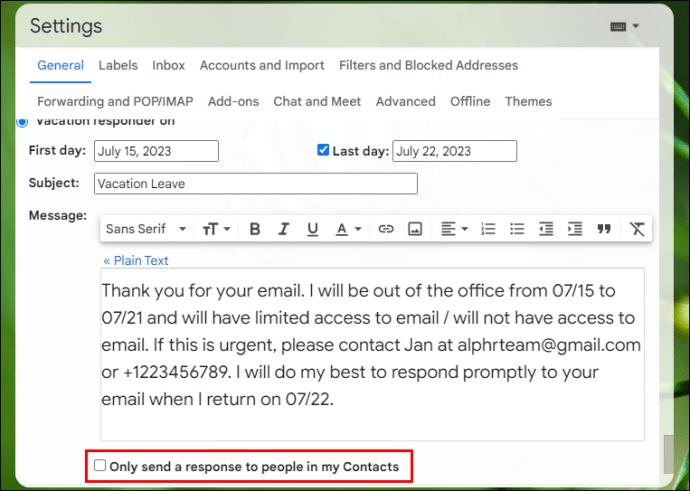
- Izberite »Shrani spremembe«.

Nastavitev odzivnika na počitnicah v sistemih Android in iOS
Številne predloge v spletu lahko uporabite za pisanje dobrega sporočila s samodejnim odgovorom. Biti mora profesionalen, a prijazen.
- Odprite Gmail.
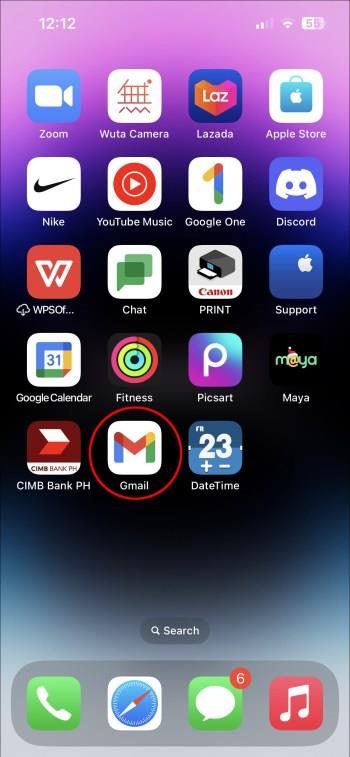
- Pomembna opomba: Ta korak ne deluje na vnaprej nameščeni e-poštni aplikaciji v napravah Apple.
- Dotaknite se menija hamburgerjev na levi.

- Pomaknite se navzdol in tapnite »Nastavitve«.
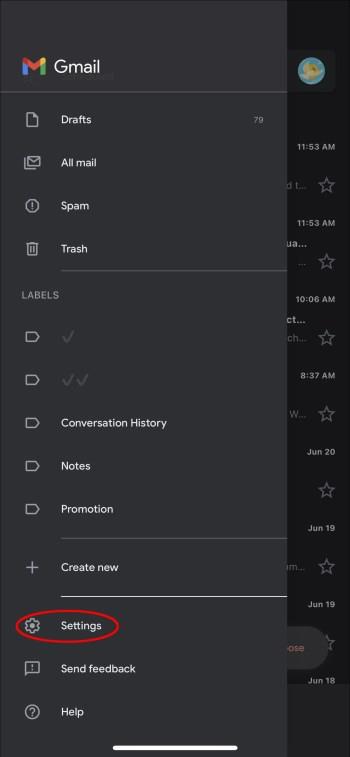
- Izberite račun, za katerega želite nastaviti samodejne odgovore.
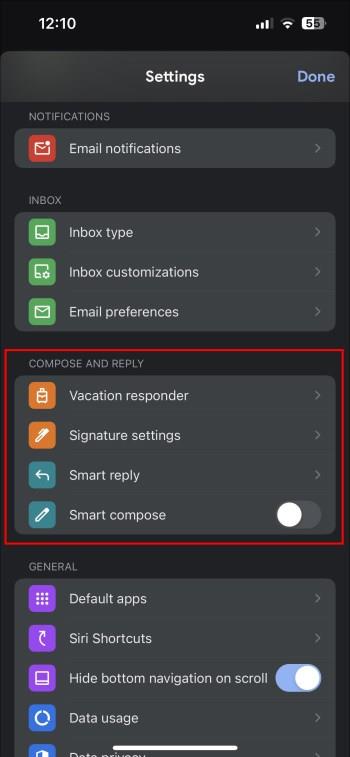
- Izberite »Sporočilo o odsotnosti«.
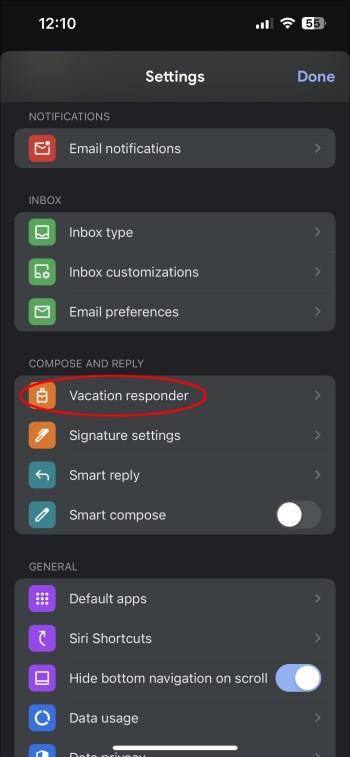
- Preklopite stikalo, da omogočite odzivnik.
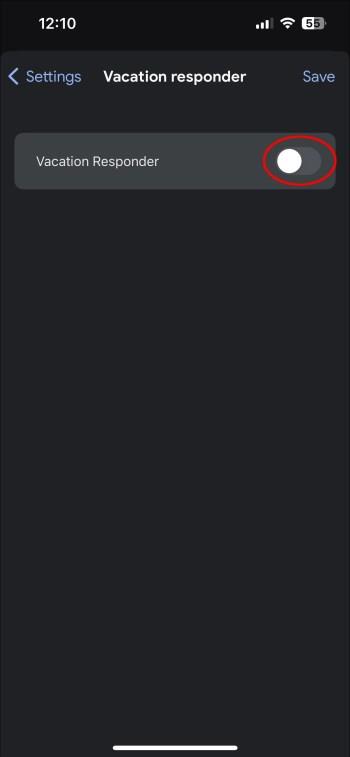
- Vnesite datumsko obdobje, zadevo in svoje sporočilo
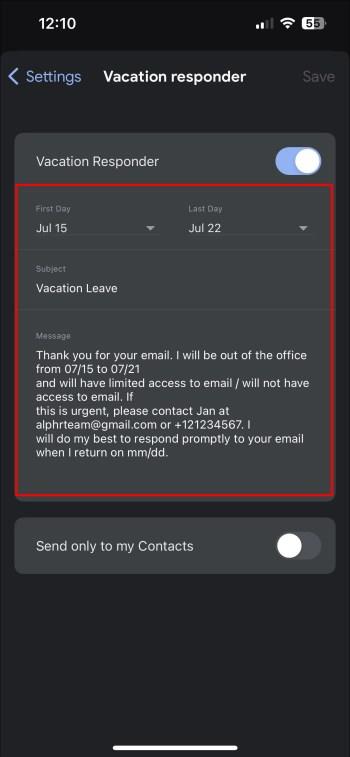
- Tapnite »Končano« v sistemu Android ali »Shrani« v sistemu iOS.
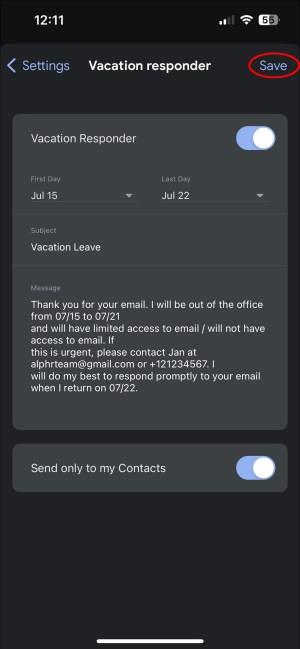
Stvari, ki jih morate upoštevati pri uporabi samodejnega odziva
Če veste več o tej funkciji in njenem delovanju, boste izboljšali svojo izkušnjo. Nekaj stvari, ki si jih morate zapomniti glede odgovorov o dopustu v Gmailu, vključujejo:
- Samodejni odgovori veljajo od polnoči, ko načrtujete dogodek odsotnosti, do 11.59 načrtovanega zadnjega dne. To je mogoče spremeniti pred iztekom tega časa.
- Če prejmete vsiljeno sporočilo, ne prejme samodejnega odgovora. To velja tudi za sporočila, prejeta kot del poštnih seznamov.
- Če je račun Google Workspace, ki ga uporabljate, organizacijski, lahko nastavite stvari tako, da bodo samodejni odgovor prejeli samo tisti v organizaciji.
- Če vas v tem obdobju večkrat kontaktira ena oseba, obstaja verjetnost, da bo samodejni odgovor poslan šele po prvem elektronskem sporočilu. Vendar pa obstaja nekaj izjem:
- Če vas ista oseba kontaktira štiri dni po prvem elektronskem sporočilu in še vedno niste dosegljivi.
- Če prilagodite samodejni odgovor in ista oseba pošlje drugo e-pošto.
Najboljše prakse, povezane s sporočili o odsotnosti
Pomembno je ustvariti sporočilo o odsotnosti, ki se bere profesionalno. Prav tako mora biti pozitiven. Dobro sporočilo mora vsebovati naslednje:
- Datumi, ko nameravate biti odsotni in kdaj se nameravate vrniti. Ko določate svoje uradne ure, morate biti natančni glede ur in dni, ko ste dosegljivi.
- Ocena, koliko časa bo trajalo, da se poda odgovor. Lahko pa naredite koledar viden vsem ali ga daste v skupno rabo, tako da lahko vsi vedo, kdaj boste ali ste na voljo.
- Kaj naj prejemnik stori v nujnih primerih. To mora vključevati kontaktno številko osebe, ki jo lahko dosežejo.
- Sporočila morajo imeti nekaj osebnosti. Čeprav bi lahko oblikovali šaljivo, pametno in zajedljivo sporočilo, je pametno, da je v mnogih primerih strokovno in jedrnato.
- Ne pozabite uporabiti drugih sistemov, kot je Gmail, da zabeležite svojo odsotnost.
Ko se vaš dopust konča ali ko se vrnete v pisarno, se vrnite na delo tako, da naredite več stvari. Tej vključujejo:
- Izklopite vsa sporočila o odsotnosti. Google to samodejno obravnava. Kljub temu lahko preverite nasprotno, da se prepričate. Poleg tega lahko ročno izklopite sporočila, če se vrnete prej, kot je bilo pričakovano.
- Poglejte svoj koledar in si oglejte sestanke in naloge, določene za ta dan. To vam daje priložnost, da se pripravite.
- Ko preverite svoje sestanke in naloge, jih razporedite po prioriteti. Najprej začnite s pomembnimi nalogami in pustite drugim, da jim sledijo.
- Poskusite jemati stvari enostavno. Morda bo trajalo nekaj časa, da nadoknadite vse, medtem ko vas ni bilo. Če se tega lotite z bistro glavo in načrtom, boste lažje nadoknadili zamujeno.
- Držite se urnikov: Ko je urnik nastavljen, se ga držite. To daje vašim strankam, družini in sodelavcem zaupanje, da vas lahko dosežejo.
Sprejmite avtomatizacijo in izkoristite prednosti funkcij Google Koledarja
Funkcija odsotnosti v Google Koledarju odpravi nekaj negotovosti, povezane z ročnim odpovedovanjem sestankov in poslov. Če izkoristite to funkcijo, lahko uživate v času, ko ste zdoma, ne da bi vas skrbelo, da pomembna sporočila ne prejmejo odgovora, ko ste brez povezave. Funkcija odsotnosti jim sporoči, kdaj boste odsotni, vsa povabila na sestanke itd. pa so samodejno zavrnjena.
Ste preizkusili funkcijo Google Koledarja zunaj pisarne? Kako dobro je delovalo? Sporočite nam v spodnjem oddelku za komentarje.