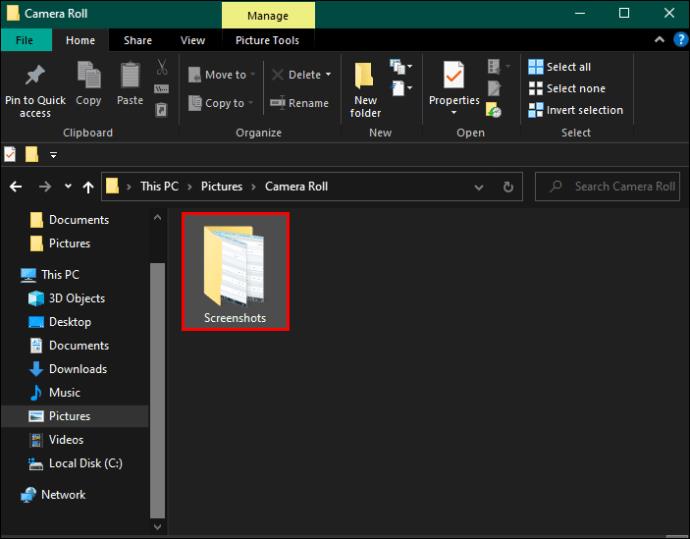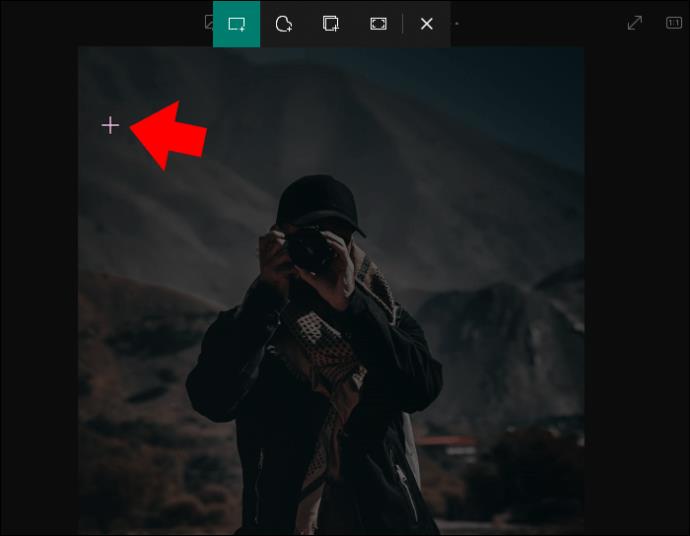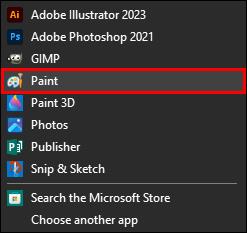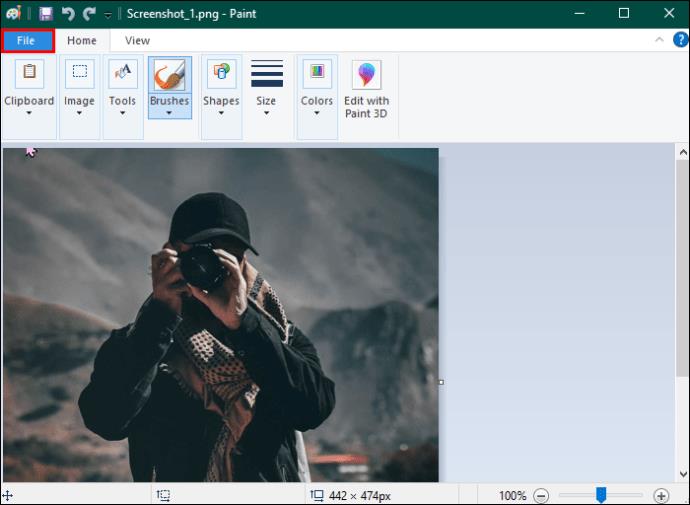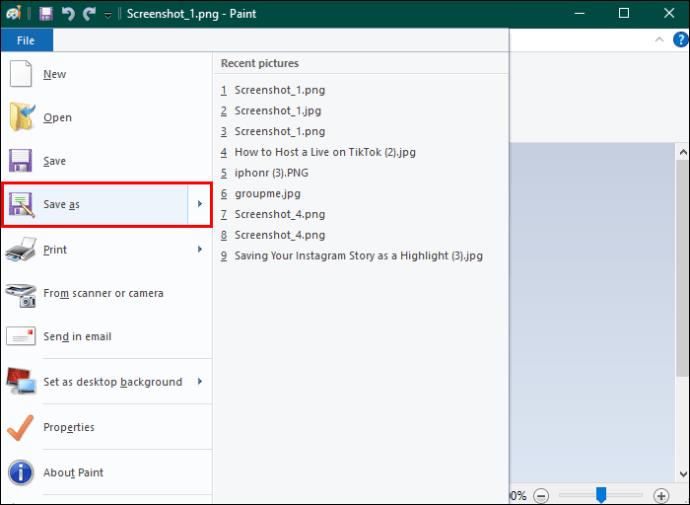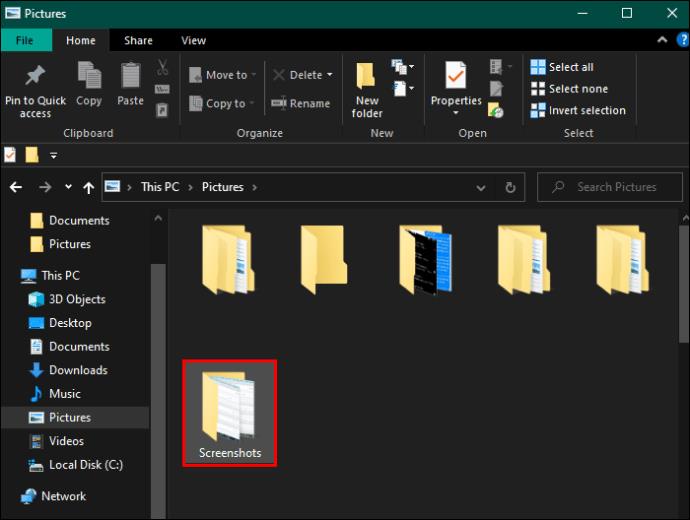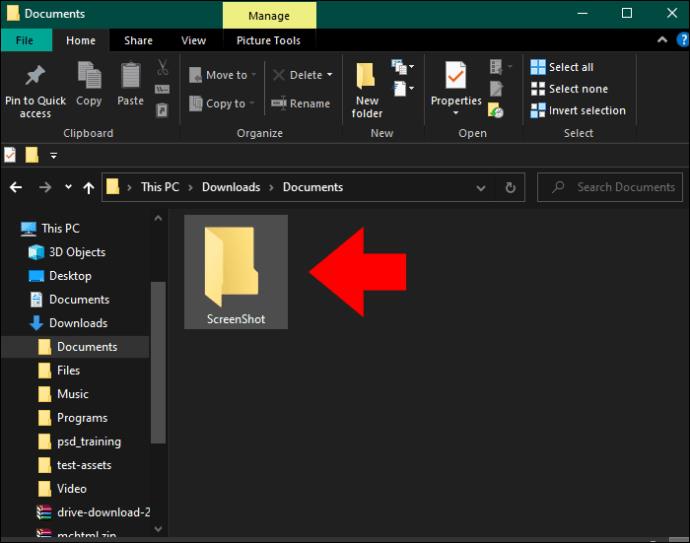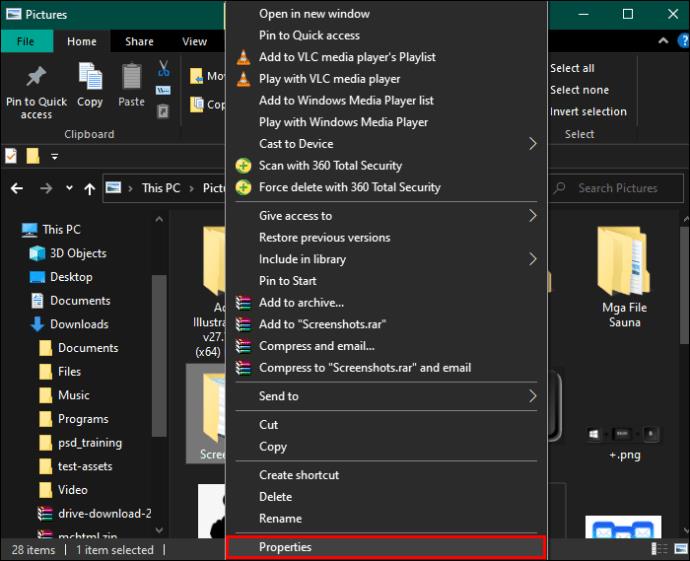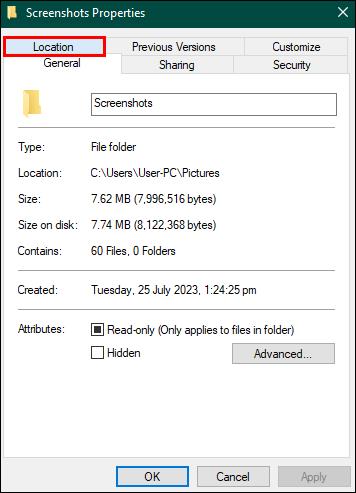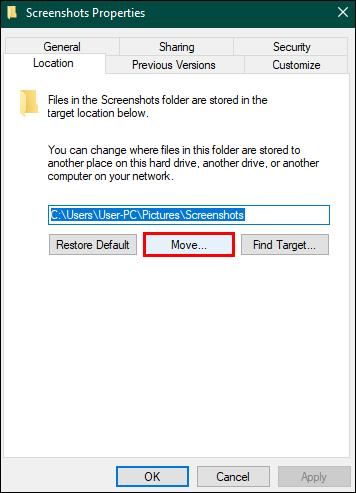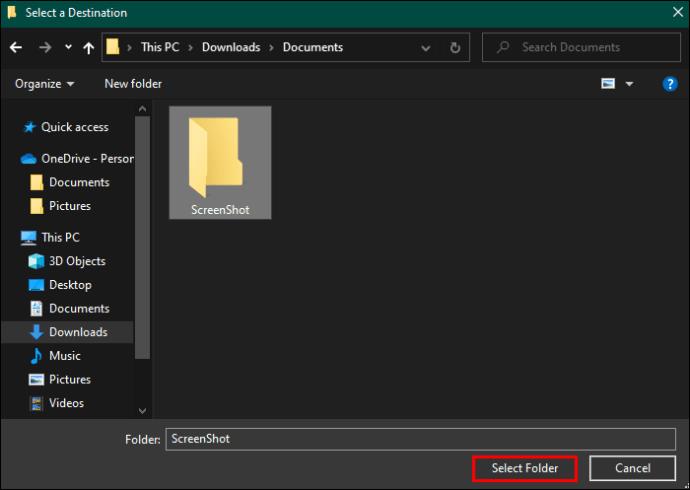Posnetek zaslona je zelo uporabno orodje za posredovanje drugim natanko tega, kar vidite na svojem zaslonu. Poleg tega je to neboleč in hiter način za shranjevanje informacij, ki jih je težko shraniti z drugimi metodami. Na srečo so vsi računalniki Dell opremljeni z možnostjo posnetka zaslona. Tako lahko kadar koli takoj posnamete sliko svojega zaslona.

Če se želite naučiti narediti posnetek zaslona na napravi Dell, je ta članek za vas. Berite naprej, če želite izvedeti vse, kar morate vedeti.
Kako narediti posnetek zaslona na Dell z uporabo bližnjičnih tipk
Digitalna revolucija je začela novo dobo – digitalno dobo, in ne kaže znakov upočasnitve ali spremembe smeri. Posledično se čas, ki ga preživite pred zaslonom, najverjetneje povečuje. Zato možnost fotografiranja in deljenja zaslona s prijatelji in sodelavci še nikoli ni bila bolj uporabna in zahtevana. Poleg tega lahko shranite in delite posnetek zaslona skoraj v trenutku, in kot pravi pregovor, "slika pove več kot tisoč besed."
Obstaja nekaj različnih načinov za snemanje posnetka zaslona na napravi Dell. Prvič, uporabite lahko bližnjice na tipkovnici, da hitro posnamete posnetek zaslona. Lahko pa uporabite tudi pripomoček za posnetke zaslona Windows – orodje za izrezovanje.
Tukaj so koraki za posnetek zaslona v vaši napravi Dell z bližnjičnimi tipkami:
- Odprite zaslon, ki ga želite posneti na prenosnem ali računalniku Dell.
- Istočasno pritisnite in držite tipki »Windows« in »PrtSc«, da takoj posnamete posnetek zaslona.

- Vaš računalnik bo nato shranil vaš posnetek zaslona v mapo »Screenshots« v mapi »Pictures«.
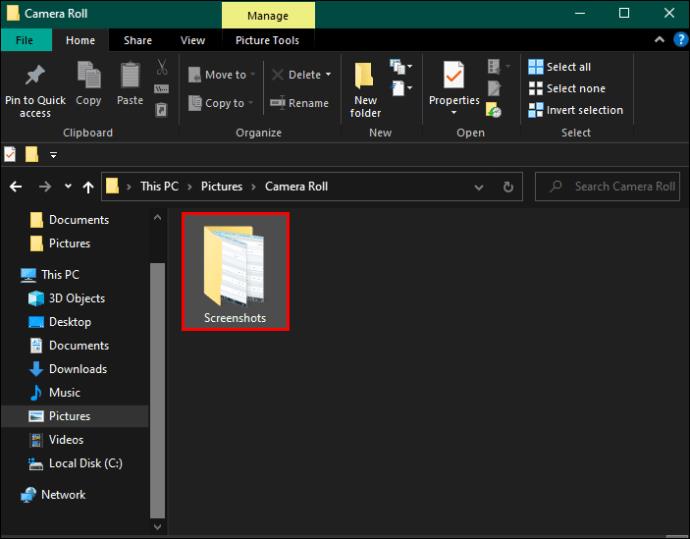
Odvisno od tipkovnice, ki jo uporabljate, boste morda lahko naredili posnetek zaslona tako, da preprosto pritisnete tipko »PrtSc«. Če pa to ne deluje, uporabite zgornje korake.
Kako narediti posnetek zaslona na Dell z orodjem za izrezovanje
Vsak računalnik in prenosnik Dell je opremljen s prednameščenim sistemom Windows. Torej, če ga imate, boste lahko uporabljali celotno zbirko orodij Windows, vključno z orodjem za izrezovanje. Windows Snipping Tool je aplikacija, ki je bila zasnovana posebej za ustvarjanje in urejanje posnetkov zaslona.
To je metoda za posnetek zaslona na napravi Dell z orodjem za izrezovanje:
- Odprite zaslon, ki ga želite posneti.
- Istočasno pritisnite in držite tipke »Windows«, »Shift« in »S«, da odprete orodje za izrezovanje na strani.

- Z miško ali sledilno ploščico izberite območje, ki ga želite posneti.
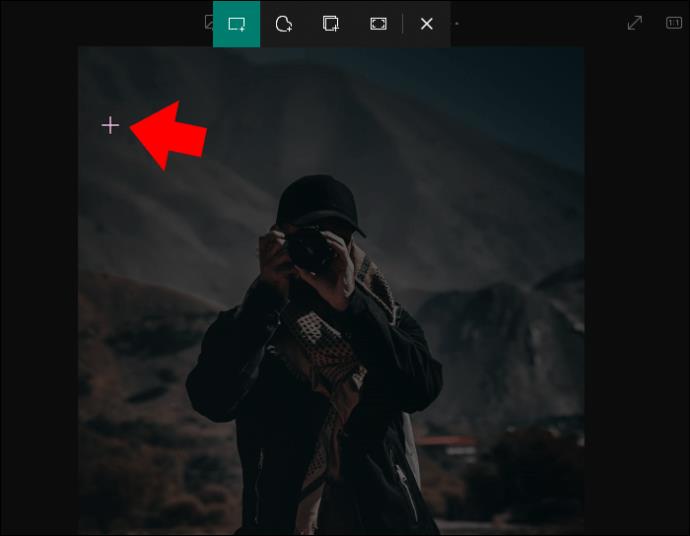
- Spustite gumb miške/sledilne ploščice, da shranite posnetek zaslona v odložišče. To bo pozvalo, da se prikaže sličica posnetka zaslona.

- Izberite sličico za urejanje ali shranjevanje posnetka zaslona na drugo mesto.
Kako urediti posnetke zaslona na vaši napravi Dell z orodjem za izrezovanje
Orodje Windows Snipping Tool ni uporabno samo za zajemanje slike katerega koli dela zaslona. Opremljen je tudi z različnimi orodji za urejanje, s katerimi lahko izboljšate, prilagodite ali razjasnite svoj posnetek zaslona.
- Odprite zaslon, ki ga želite posneti na prenosnem ali računalniku Dell.
- Pritisnite in držite bližnjico »Windows + Shift + S«, da odprete orodje za izrezovanje na strani.

- Izberite območje, ki ga želite posneti.

- Samodejno shranite posnetek zaslona v odložišče tako, da spustite miško ali sledilno ploščico.
- Kliknite sličico v spodnjem desnem kotu zaslona, da odprete posnetek zaslona v orodju za izrezovanje.
- V orodni vrstici izberite ikono »Paint«, da odprete posnetek zaslona v programu Microsoft Paint.
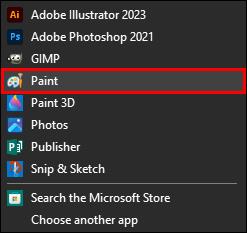
- Ko končate z urejanjem, izberite »Datoteka«.
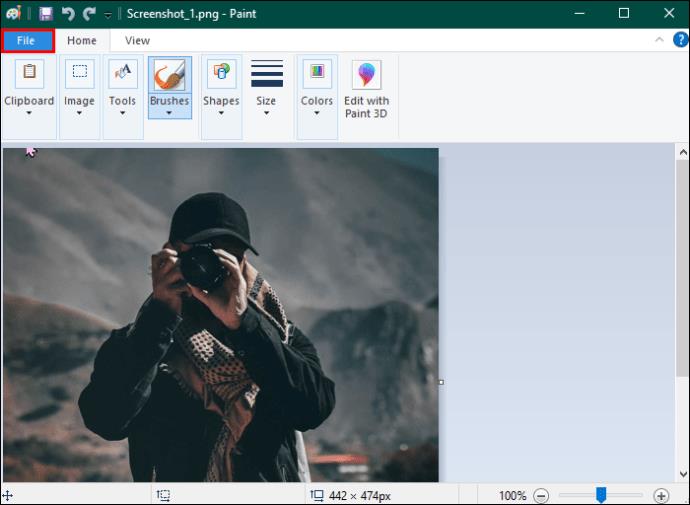
- V spustnem meniju izberite »Shrani« ali »Shrani kot«, da shranite urejen posnetek zaslona.
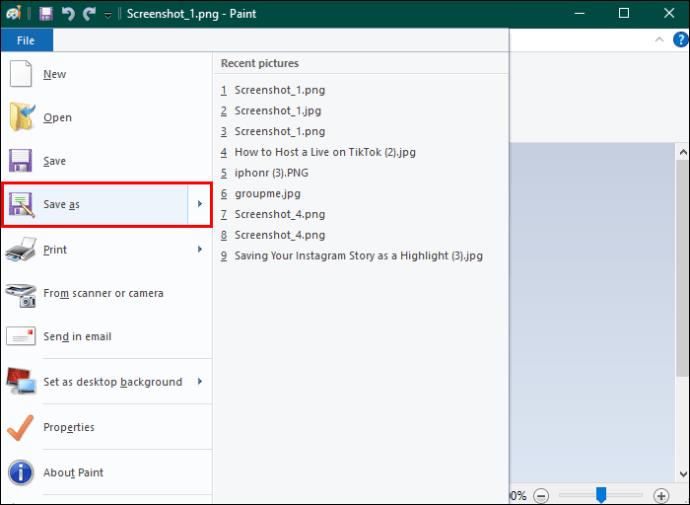
Samo orodje za izrezovanje ima osnovna orodja za urejanje. Tako vam ni treba uporabljati programa Paint. Vendar so orodja, ki jih ponuja Paint, bolj raznolika.
Katere funkcije urejanja ima orodje za izrezovanje?
Nabor funkcij za urejanje, ki jih ponuja orodje za izrezovanje, je precej preprost. Vendar osnovno ne pomeni, da so neuporabni. Nabor možnosti urejanja, ki so na voljo v orodju za izrezovanje, je morda omejen, vendar so bile zasnovane tako, da ustrezajo posebnim potrebam urejanja posnetkov zaslona. Zato boste morda ugotovili, da ima vse, kar potrebujete za spreminjanje posnetka zaslona po želji.
- Pero: Ta funkcija vam omogoča, da označite določena področja posnetka zaslona, kot bi to storili s peresom. Pomaga pri ustvarjanju kratkih opomb ali podčrtavanju delov posnetka zaslona.
- Označevalnik: lahko dobesedno označite odlomke ali dele posnetka zaslona, da pritegnete pozornost na nekaj, kar se vam zdi pomembno.
- Radirka: Če med postopkom urejanja naredite kakršne koli napake, boste vedno imeli svojo zvesto radirko, s katero boste izginili.
- Ravnilo: Funkcija ravnila se uporablja v povezavi z drugimi orodji za urejanje. Če želite na primer poudariti določen odsek na profesionalen način, lahko z ravnilom zagotovite, da je raven.
- Obrezovanje: Funkcija obrezovanja vam omogoča, da izrežete neželena ali nepotrebna področja posnetka zaslona.
- Shrani: Orodje za izrezovanje vam omogoča, da shranite posnetek zaslona na poljubno mesto v napravi Dell, kar olajša iskanje, ko ga potrebujete.
- Dejanja besedila: Orodje za izrezovanje lahko izvede nekaj edinstvenih dejanj besedila. Na primer, lahko popravite osebne podatke ali kopirate besedilo.
- Paint: Orodje za izrezovanje vam omogoča, da odprete posnetek zaslona v programu Microsoft Paint, kar vam omogoča dostop do številnih dodatnih orodij za urejanje.
Kako poiskati svoje posnetke zaslona, če jih ne najdete
Nič ni hujšega kot shraniti posnetek zaslona in ga izgubiti v džungli datotek, shranjenih v vašem računalniku. Poleg tega vam orodje za izrezovanje omogoča shranjevanje posnetka zaslona na poljubno mesto, metoda bližnjične tipke pa tega ne omogoča. Če niste prepričani, kje najti posnetke zaslona, ki ste jih shranili z bližnjico na tipkovnici, se ne bojite, saj jih lahko vedno pridobite.
Tukaj so koraki za iskanje posnetkov zaslona na prenosnem ali računalniku Dell:
- Odprite »File Explorer« s klikom na ikono v opravilni vrstici. Druga možnost je, če ni vidna v vaši opravilni vrstici. Izberite gumb »Windows« in v iskalno polje vnesite »File Explorer«.

- Pomaknite se navzdol in na plošči z možnostmi lokacije na levi strani izberite »Ta računalnik«.

- Dvokliknite mapo »Slike« med možnostmi.

- Poiščite in izberite »Posnetki zaslona«, da pridobite dostop do vseh posnetkov zaslona, ki ste jih shranili z bližnjičnimi tipkami.
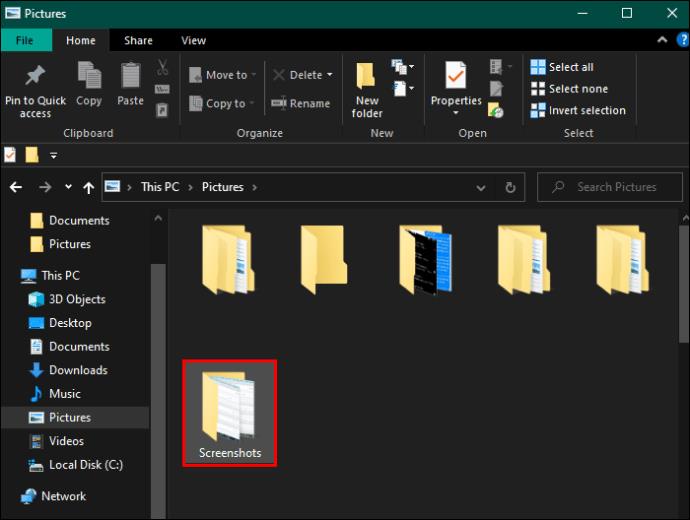
Kako spremeniti, kje se privzeto shranjujejo posnetki zaslona
Morda boste želeli spremeniti lokacijo, kjer se shranjujejo posnetki zaslona, ko uporabljate bližnjice. Na srečo je to relativno preprost postopek.
Tukaj so koraki:
- Odprite »File Explorer« s klikom na ikono v opravilni vrstici. Izberite gumb »Windows« in v iskalno polje vnesite »Raziskovalec datotek«, če ni viden v opravilni vrstici.

- Pojdite na mesto, kamor želite shraniti posnetke zaslona, in na tem mestu ustvarite novo mapo z imenom »Posnetki zaslona«.
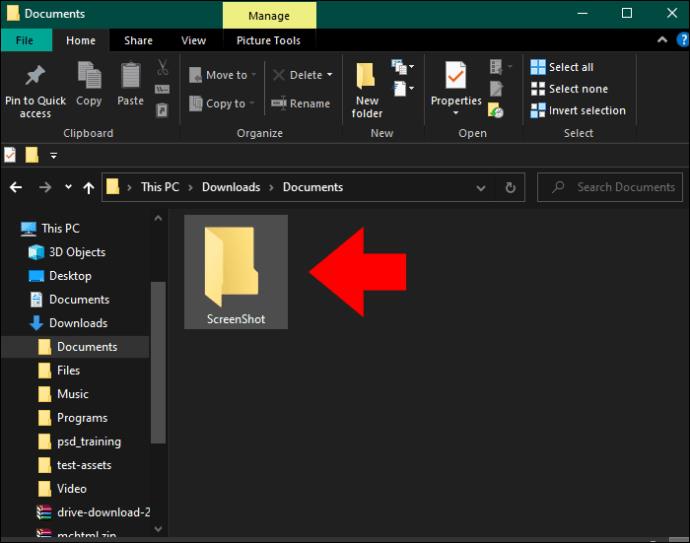
- Na plošči z možnostmi lokacije na levi strani zaslona izberite »Ta računalnik«.

- Dvokliknite mapo »Slike«.

- Z desno tipko miške kliknite privzeto mapo »Posnetki zaslona« in izberite »Lastnosti«. To bo pozvalo, da se na vašem zaslonu prikaže okno.
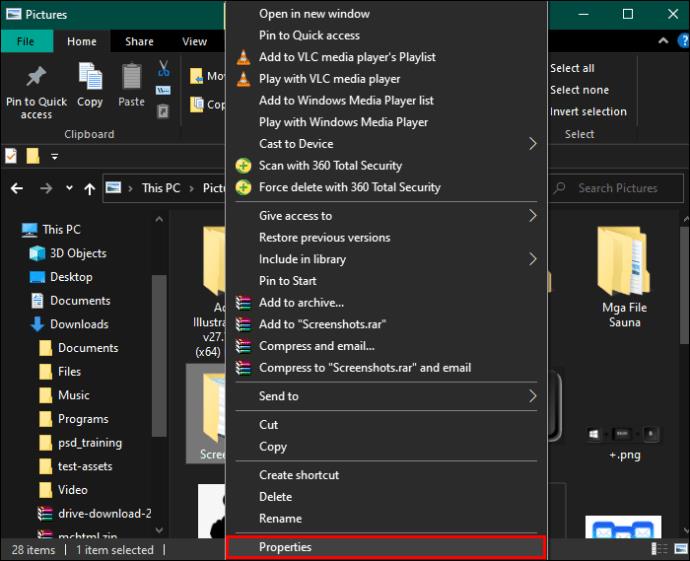
- Izberite zavihek »Lokacija« na vrhu okna.
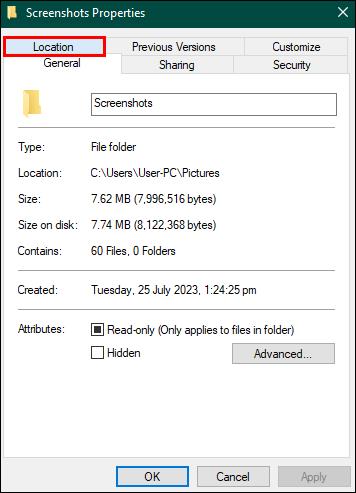
- Kliknite gumb »Premakni«, da odprete okno za izbiro nove lokacije za shranjevanje.
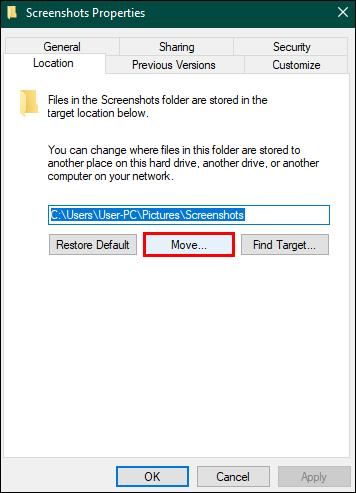
- Pomaknite se do nove mape »Screenshots«, ki ste jo ustvarili, in pritisnite »Select Folder«.
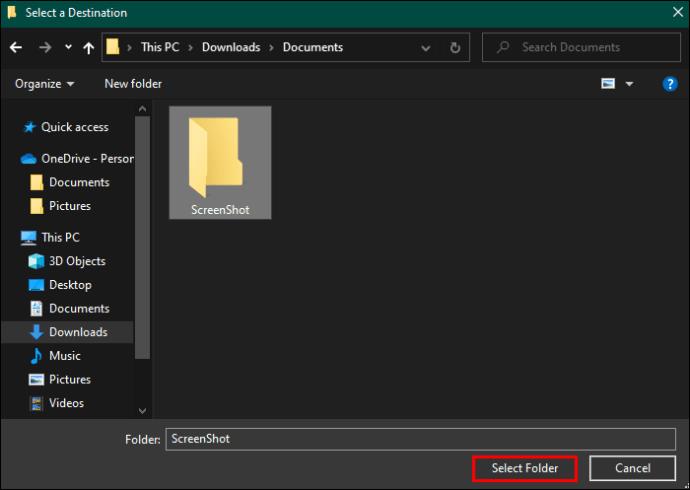
- Na zaslonu, ki se prikaže, izberite »Uporabi« in nato »V redu«, da dokončate spremembo privzete lokacije za shranjevanje posnetka zaslona.

Posnetki zaslona na vaš način
Posnetki zaslona so neprecenljiv način za hitro shranjevanje in skupno rabo informacij, s čimer prihranite vaš najdragocenejši vir – čas. Zato ima vsak operacijski sistem na trgu vgrajen mehanizem za zajem slike vašega zaslona.
Ste uporabili posnetke zaslona na prenosnem ali računalniku Dell? Če je odgovor pritrdilen, ali ste uporabili katerega od nasvetov in trikov iz tega članka? Sporočite nam v razdelku za komentarje.