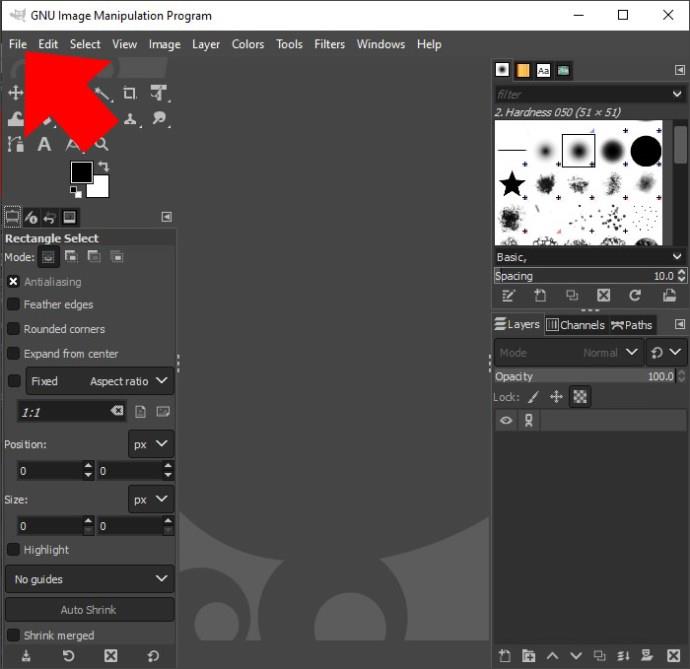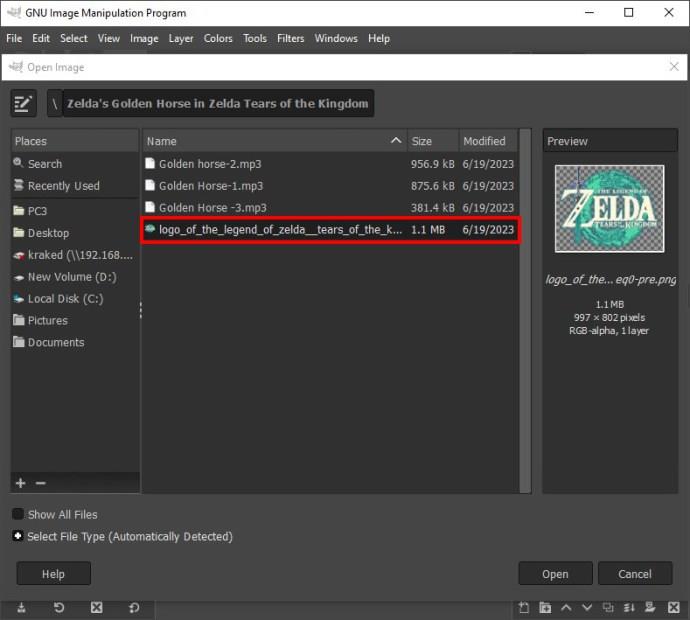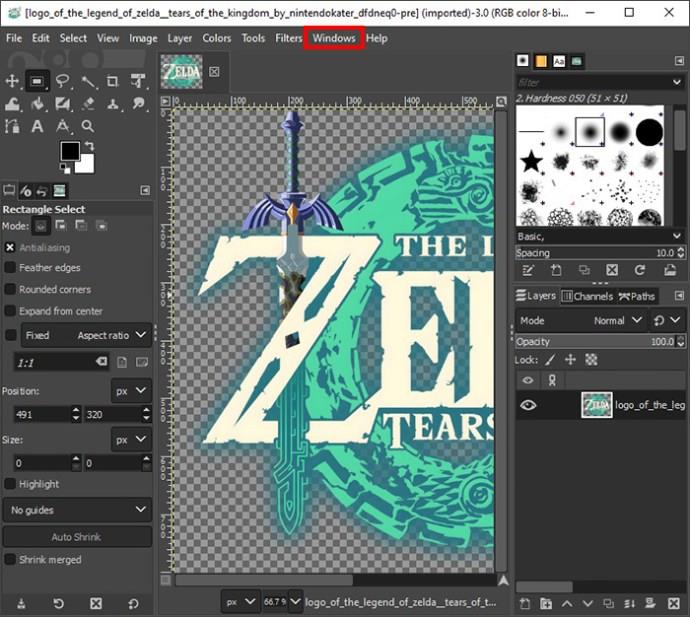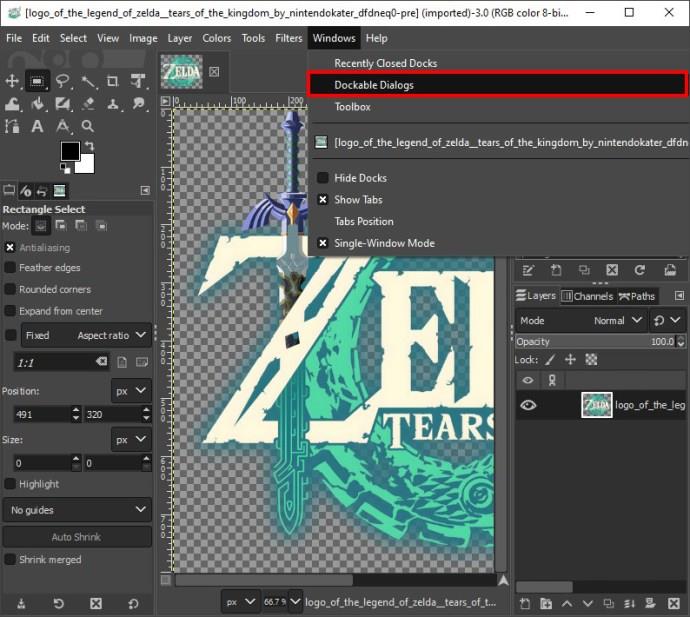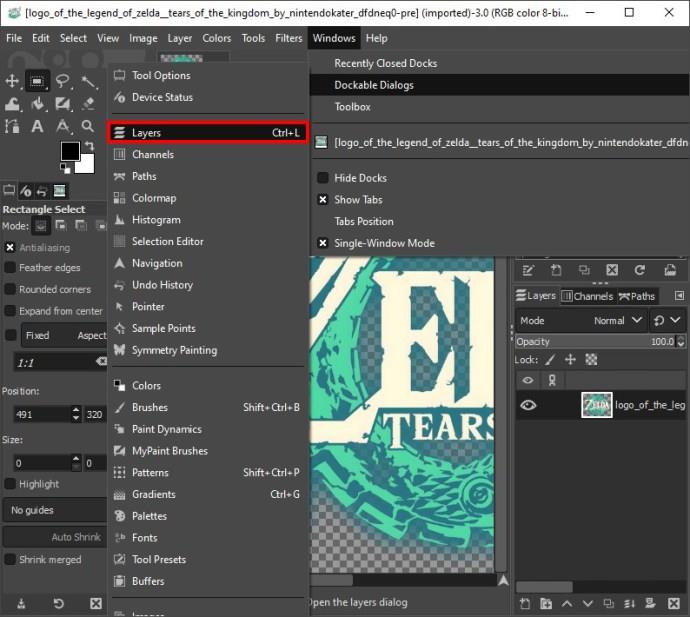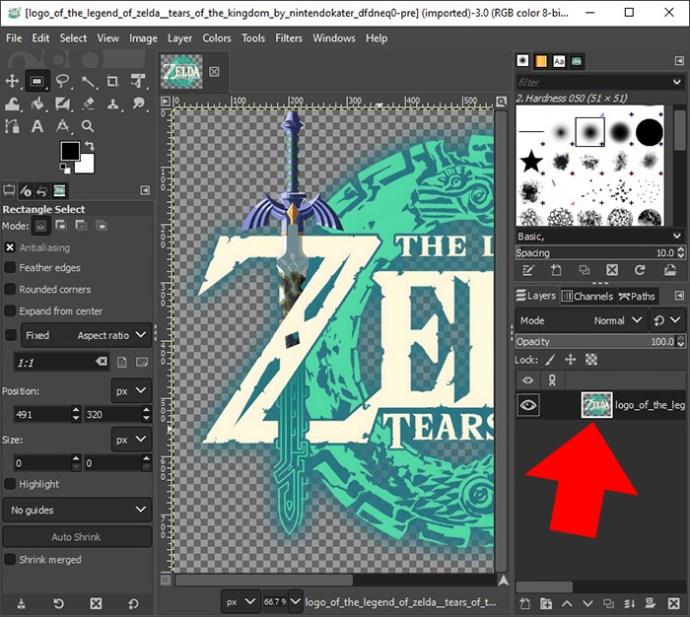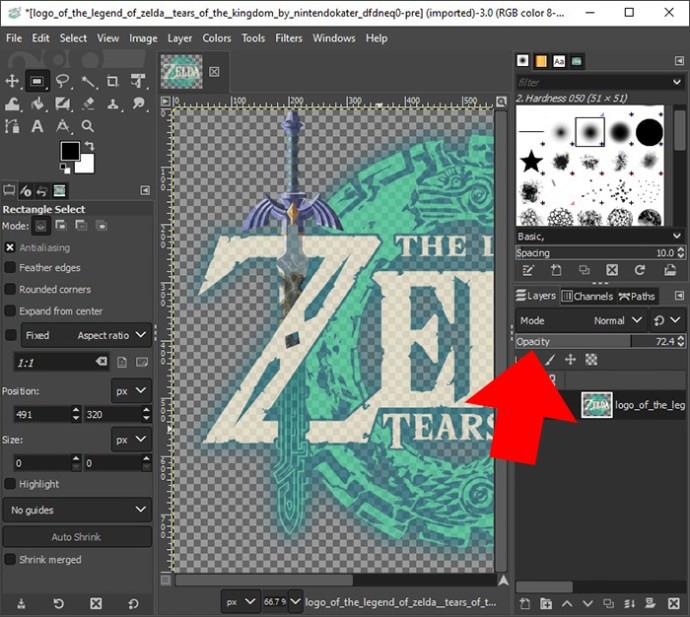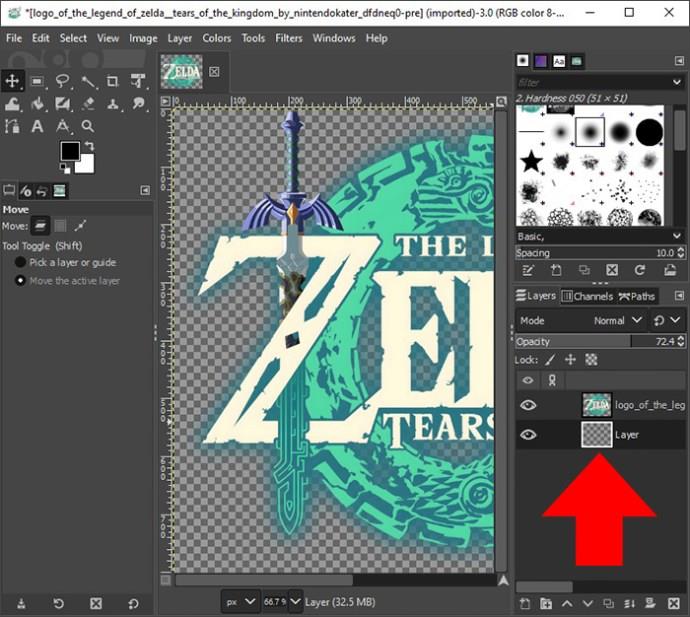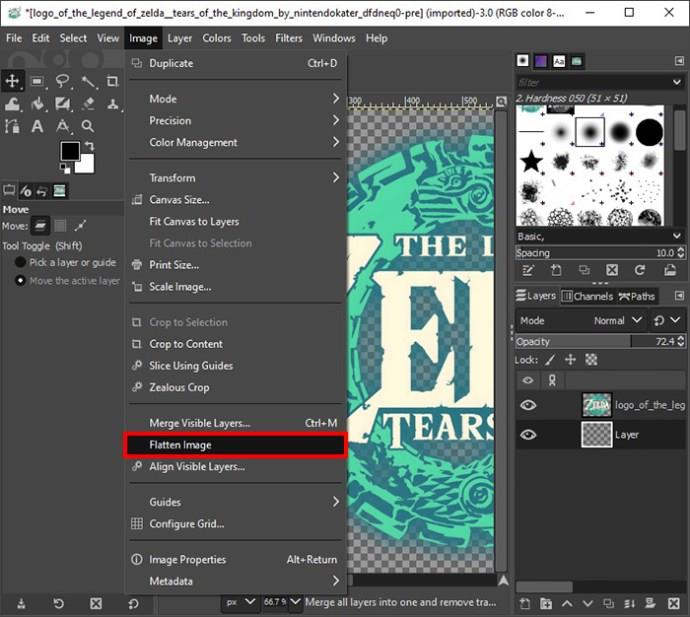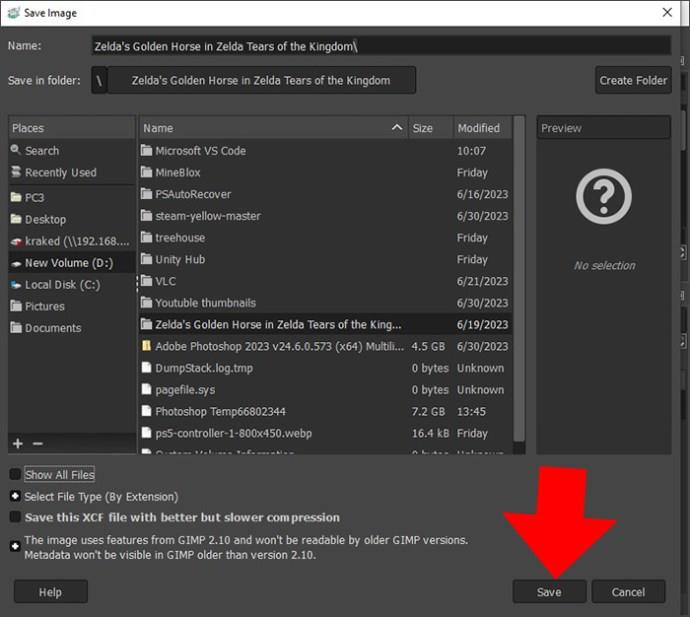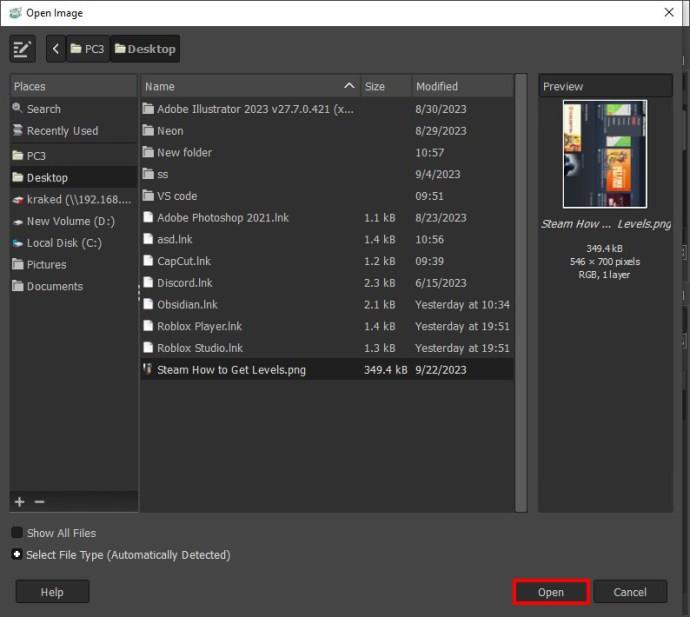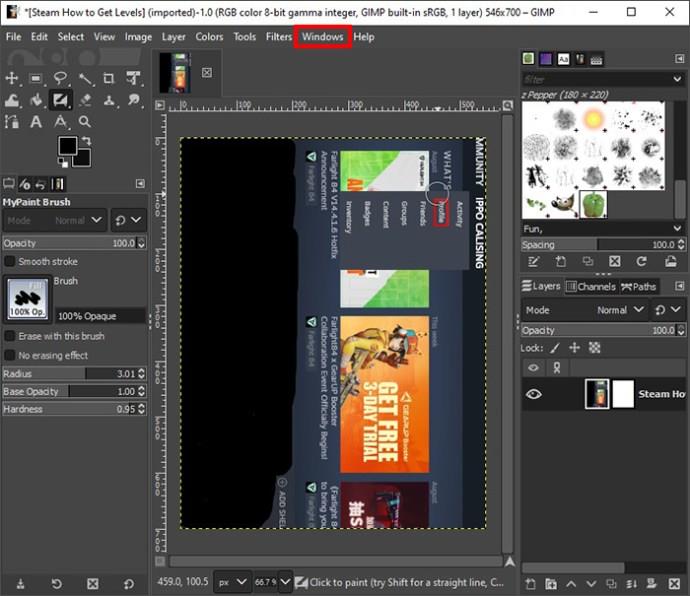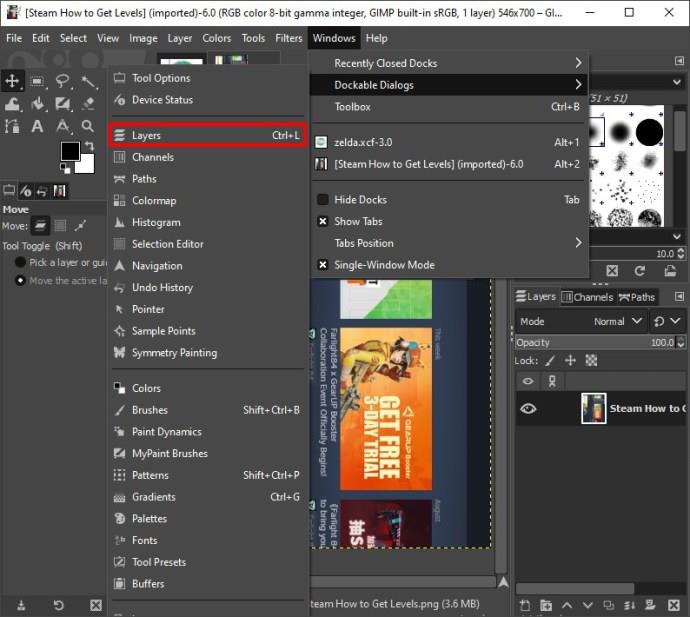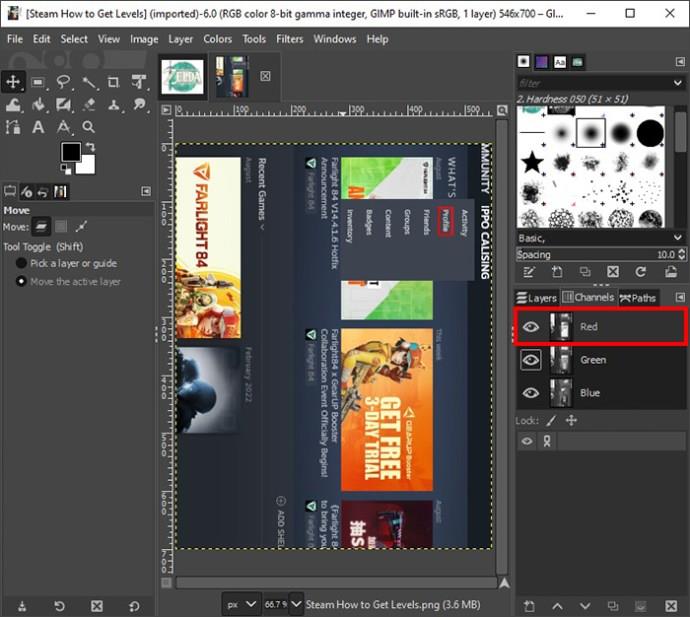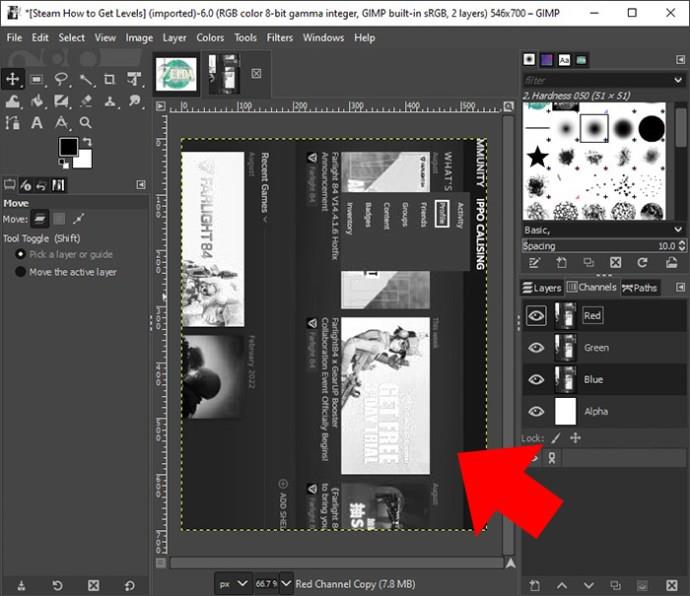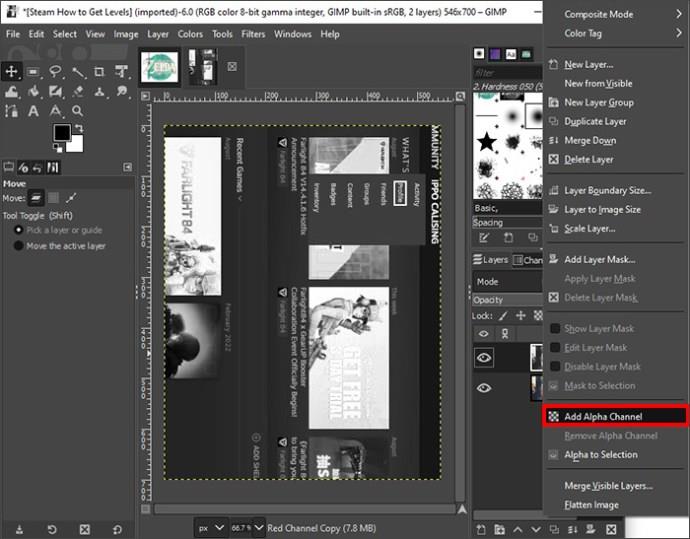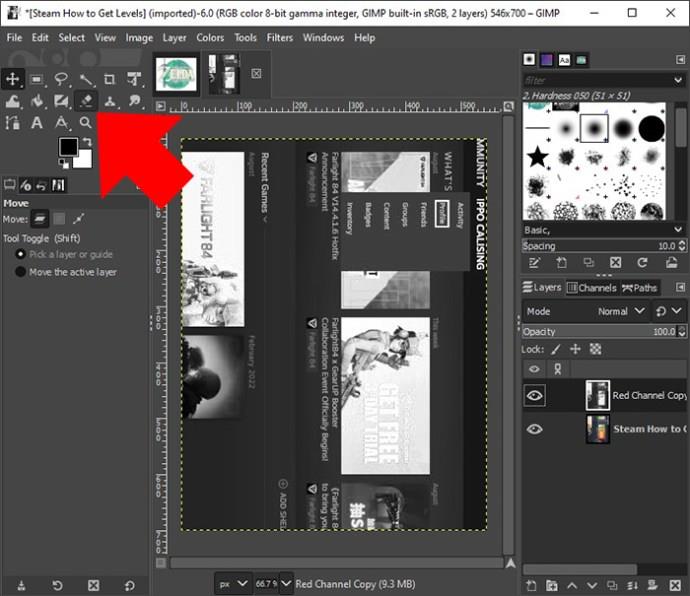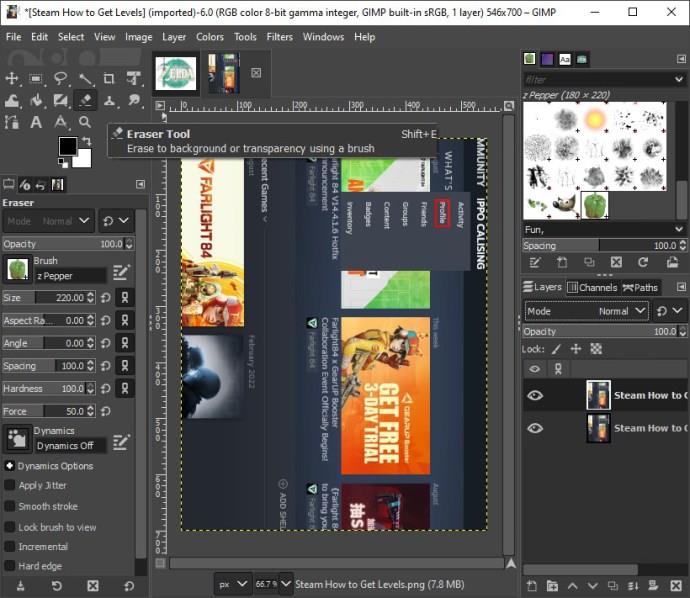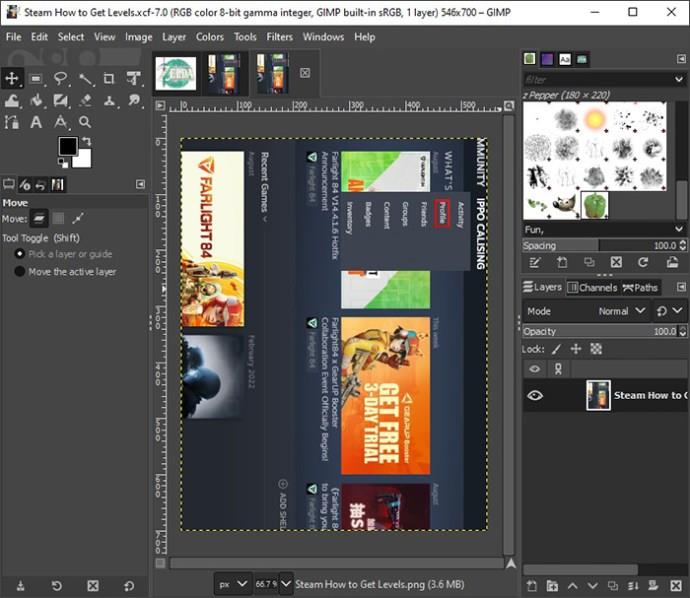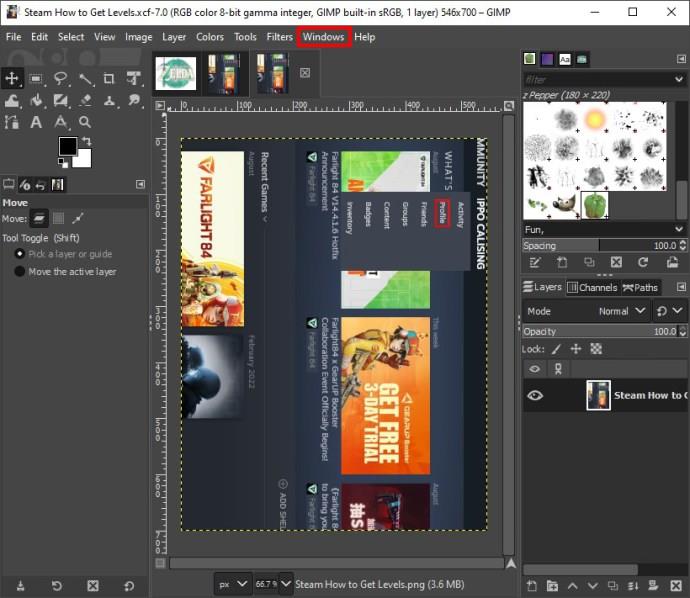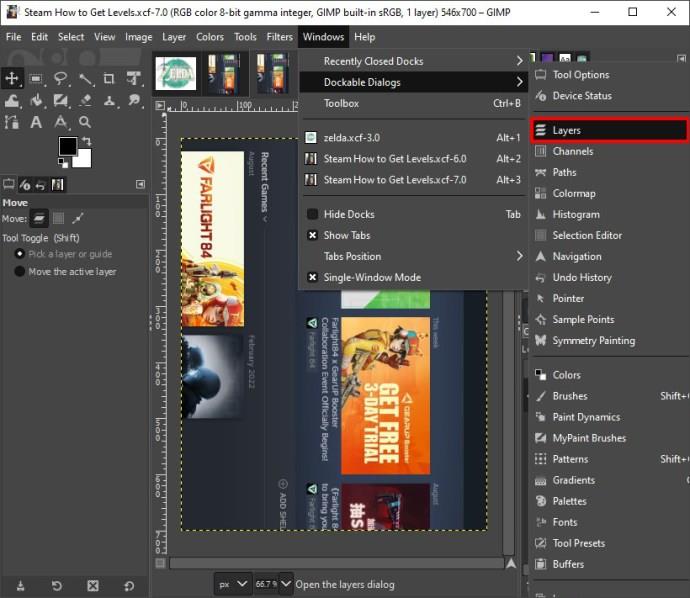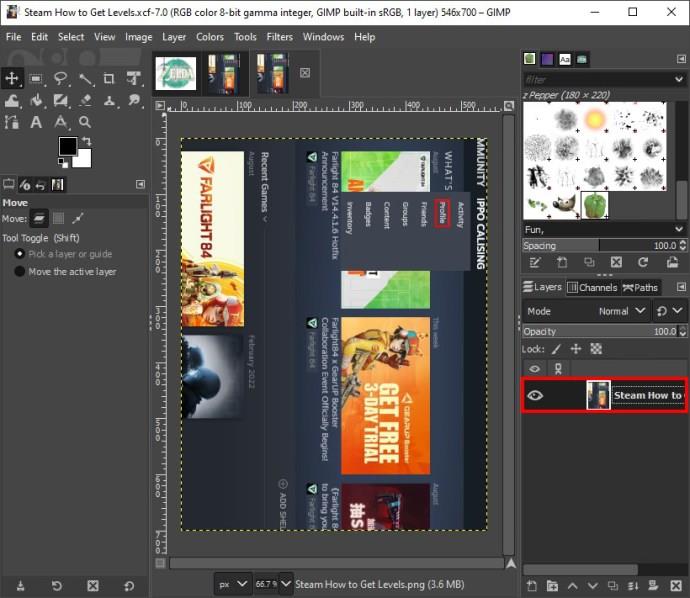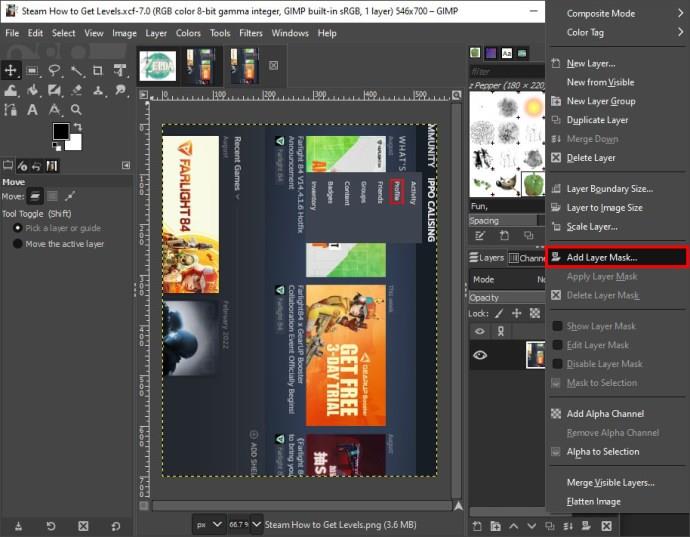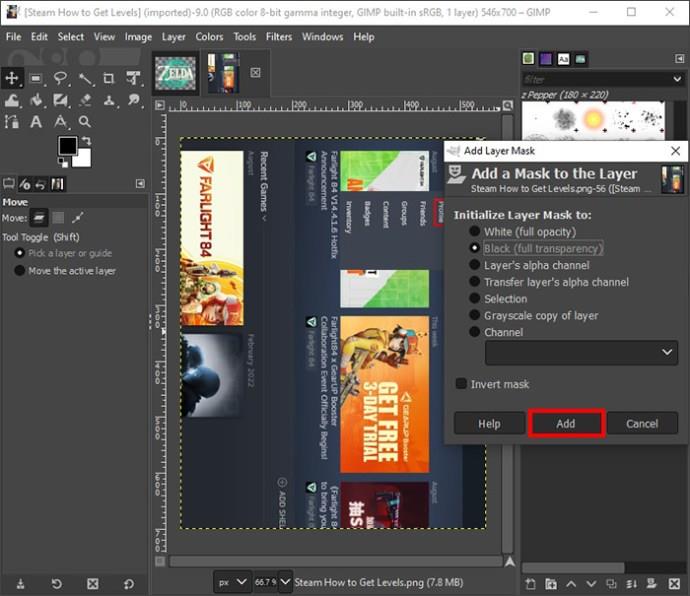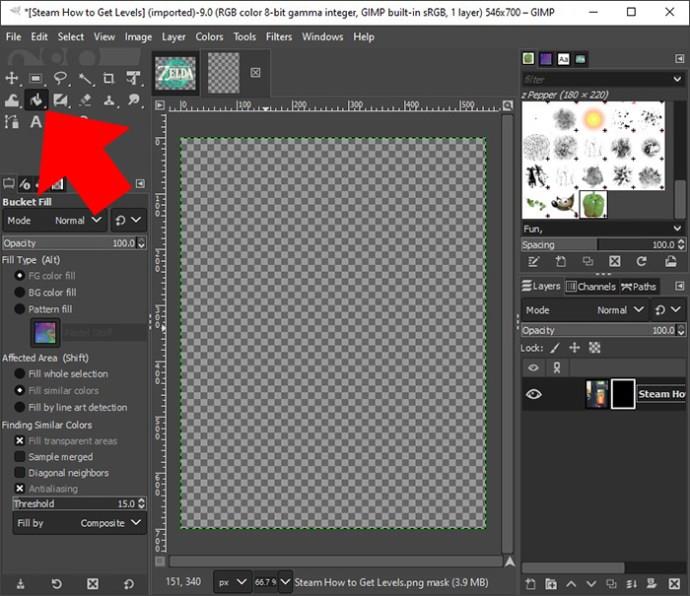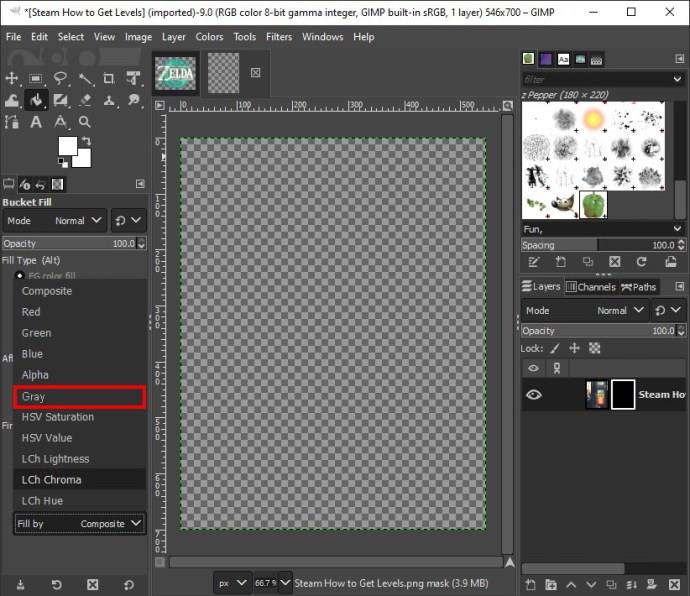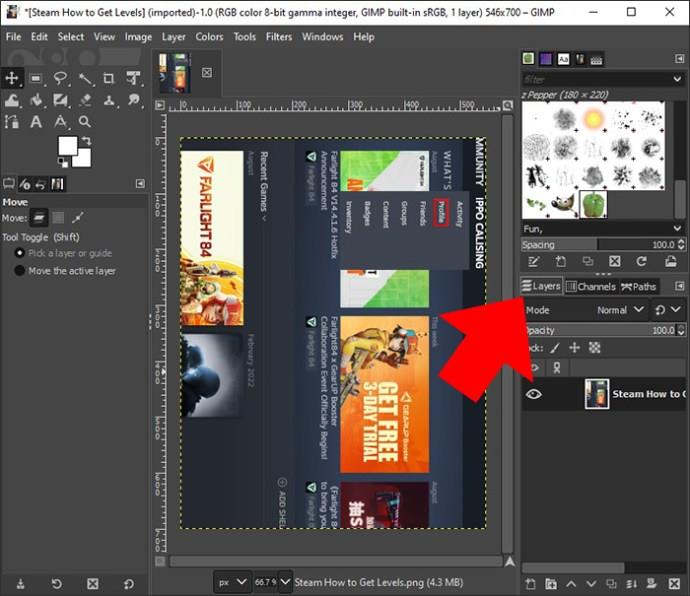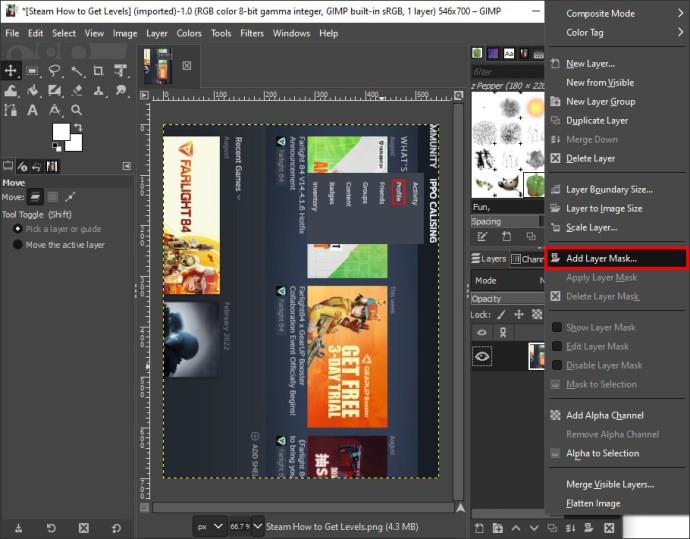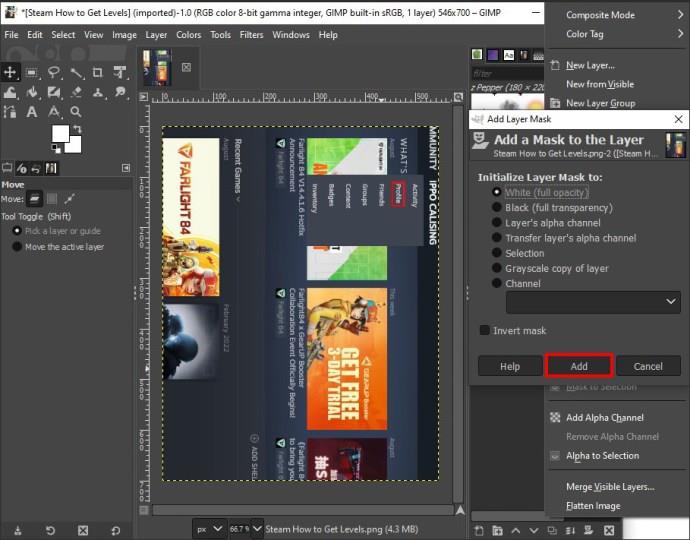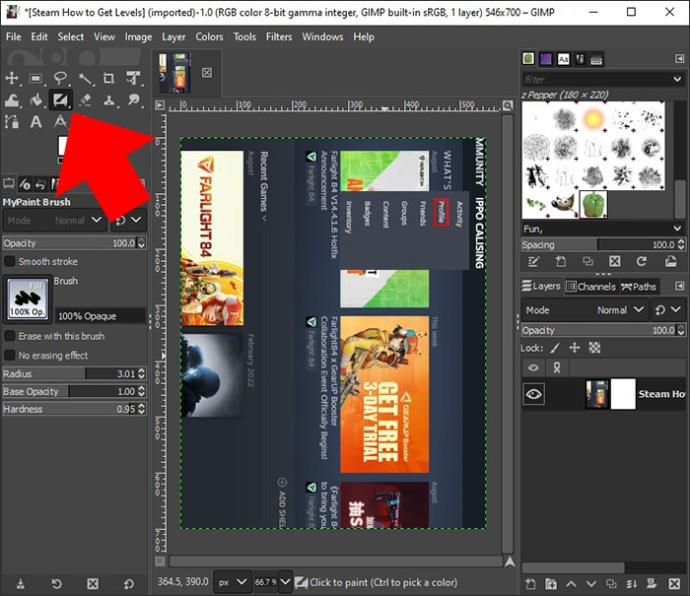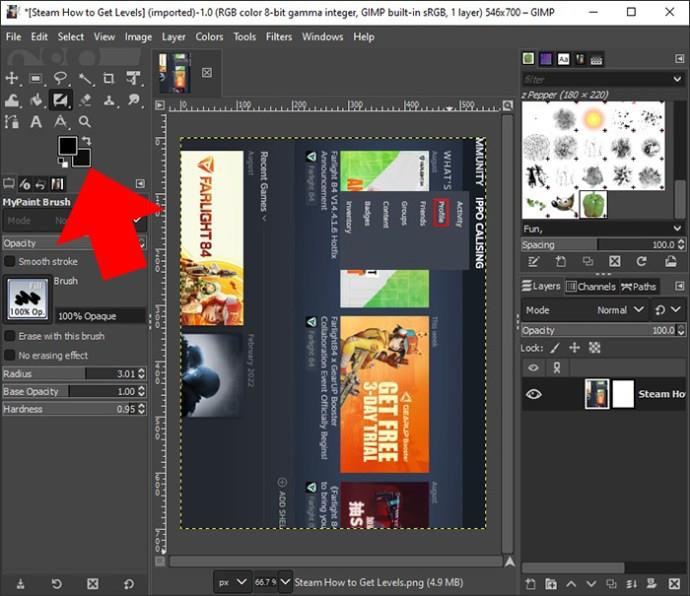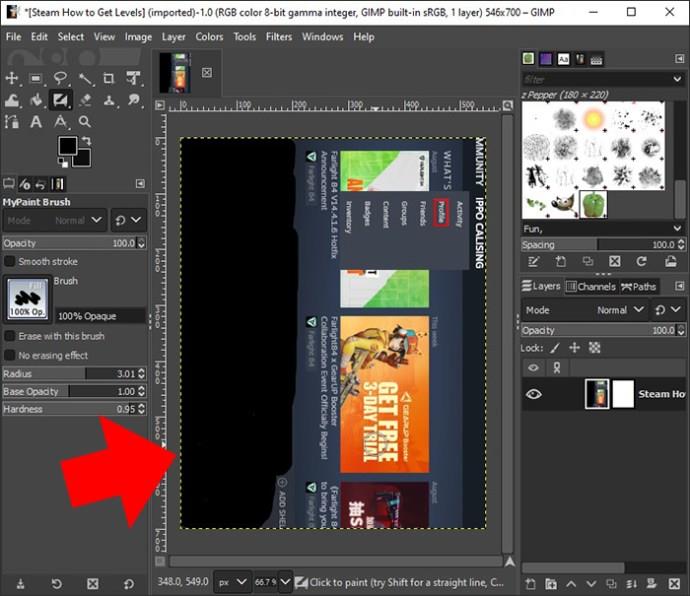Če ste zaradi bogatih funkcij in brezplačnega dostopa GIMP naredili za vaše orodje za urejanje slik, boste morali na neki točki narediti pregledne sloje slik. Čeprav je ta postopek ključnega pomena pri izolaciji in delu na določenih območjih slike brez skrbi za spreminjanje nepovezanih delov, v GIMP ni preprost. Vendar pa lahko z malo navodil to storite profesionalno.

Ta članek vam bo pokazal, kako učinkovito narediti transparentne plasti vaše slike.
Naredite prosojne plasti slik v GIMP
GIMP ima ploščo s plastmi, namenjeno upravljanju in organizaciji slojev slik, in ima orodja za prilagajanje prosojnosti slike. Na plošči s plastmi lahko vidite število plasti na vaši sliki in kako si sledijo. Prav tako lahko vklopite in izklopite vidnost plasti, ko želite primerjati različne različice svoje kompozicije.
Spodnji razdelek obravnava metode, ki jih lahko uporabite za preglednost plasti v GIMP.
Uporaba drsnika za motnost, da naredite plast prosojno v GIMP
Če želite narediti plast prosojno z drsnikom za motnost, sledite tem korakom:
- Zaženite aplikacijo GIMP in tapnite »Datoteka« v zgornjem levem kotu.
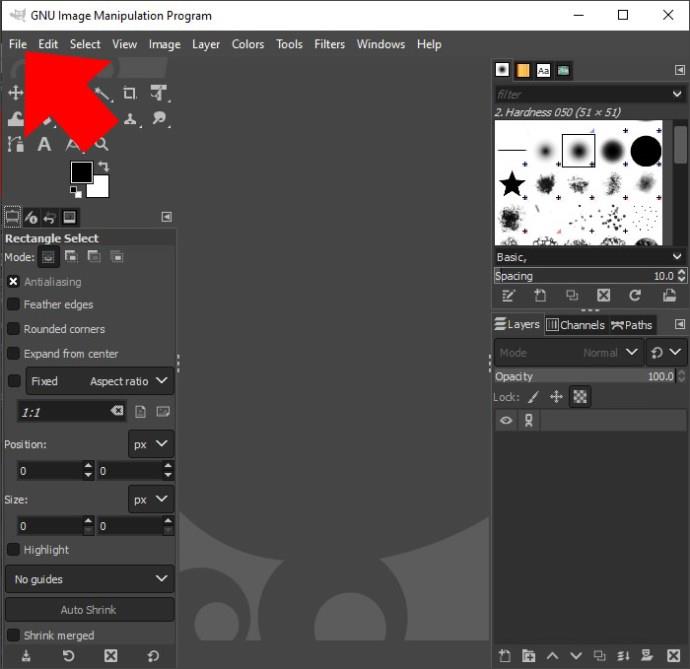
- V spustnem meniju izberite »Odpri« in v napravi izberite fotografijo s plastmi, ki jih želite narediti prosojne.
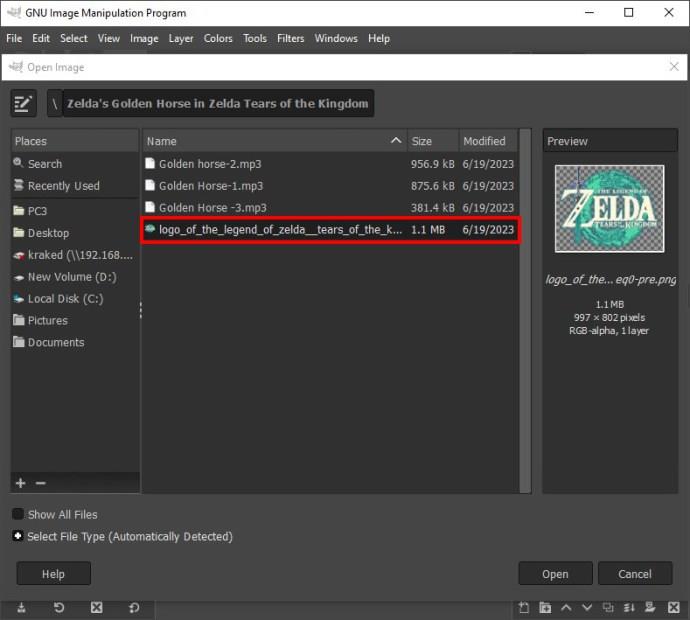
- Ko naložite svojo sliko v vmesnik za urejanje programa GIMP, se pomaknite do menijske vrstice in tapnite zavihek »Okno«.
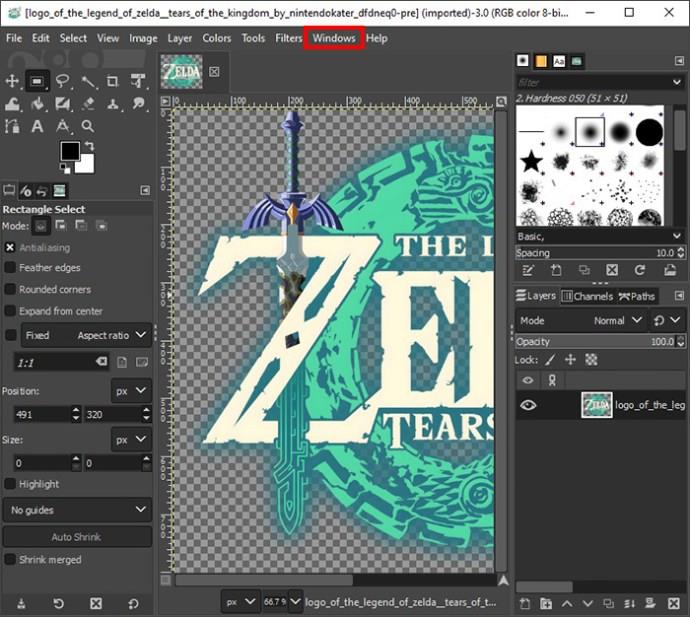
- V spustnem meniju izberite »Dockable dialogues«.
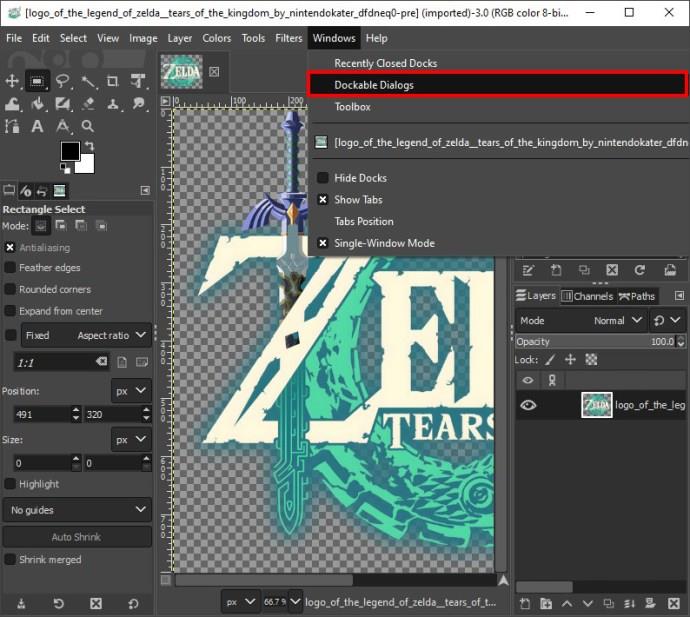
- V pojavnem meniju, ki se prikaže, tapnite »Sloji«. Desno od vaše slike se odpre okno s plastmi.
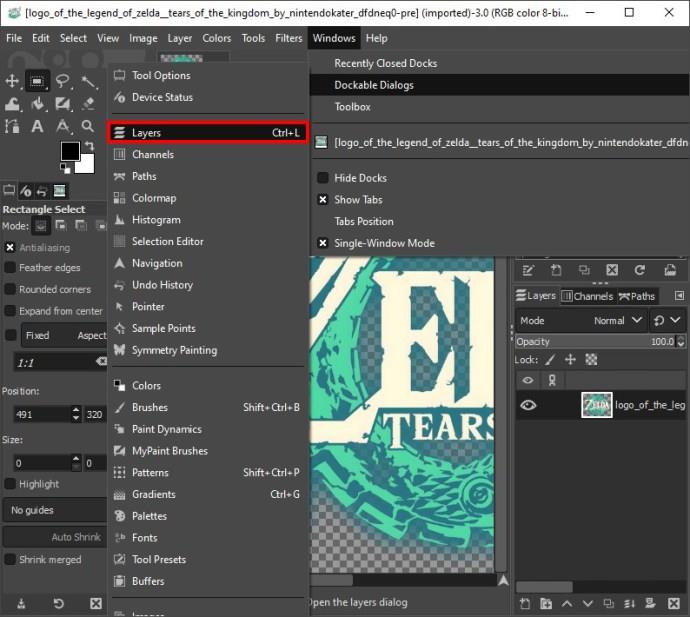
- Na sredini okna s plastmi boste našli vse plasti na vaši sliki. Izberite prvo plast.
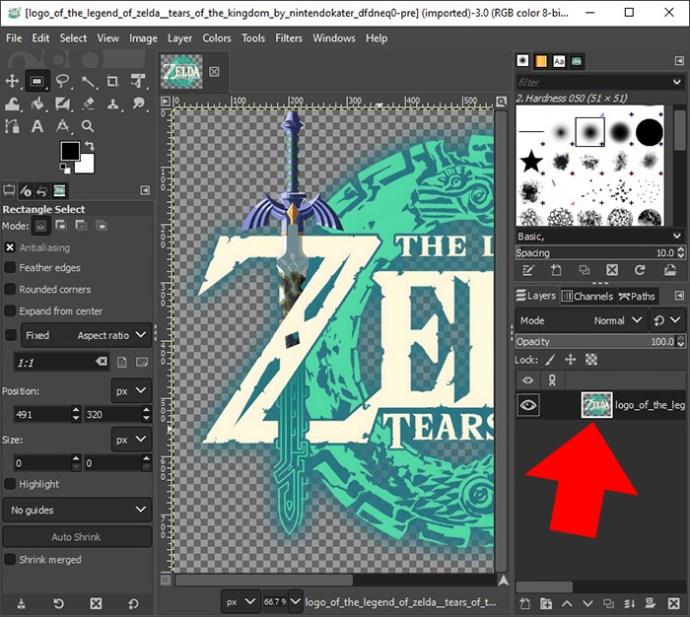
- Premaknite se v razdelek »Prosojnost« in premaknite drsnik v levo, da zmanjšate prosojnost s 100 %
na želeno raven.
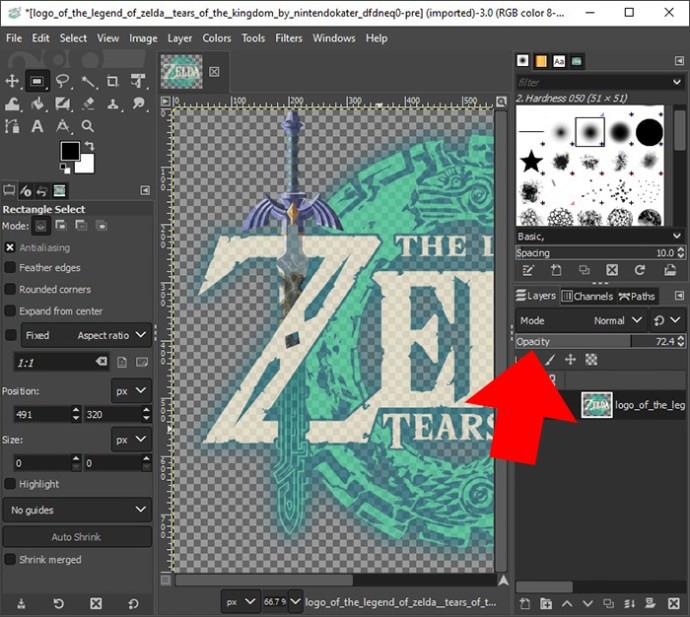
- Druga možnost je, da izbrišete vrednost v besedilni vrstici motnosti in ročno vnesete raven prosojnosti. Med prilagajanjem prosojnosti spremljajte sliko, da zagotovite, da je sloj viden, če želite doseči delno prosojnost.
- Izberite drugo plast in ponovite postopek, da dobite želeno prosojnost. Ponovite postopek za druge plasti.
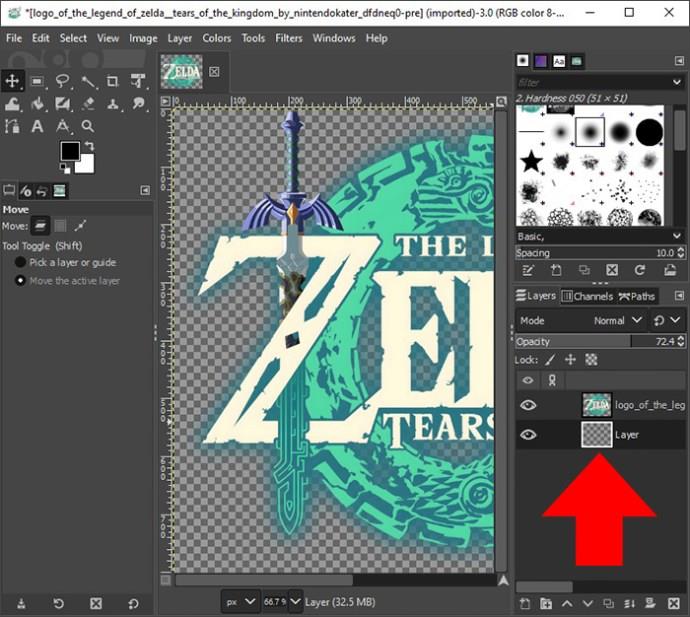
- Ko končate, tapnite zavihek »Slika« v menijski vrstici in v spustnem meniju izberite »Izravnaj sliko«. To bo pomagalo ohraniti preglednost slike.
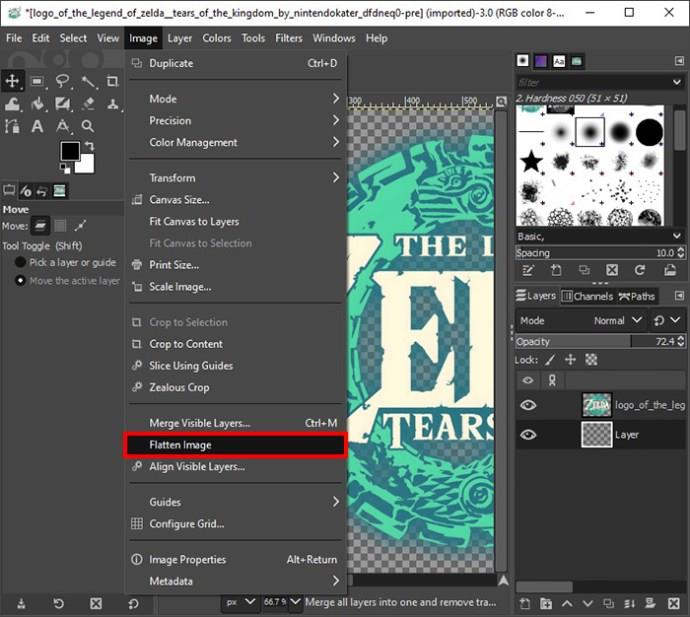
- Tapnite zavihek »Datoteka« v menijski vrstici in izberite »Shrani kot«. Izberite »PNG« in pritisnite gumb »Shrani«, da prenesete sliko v svojo napravo.
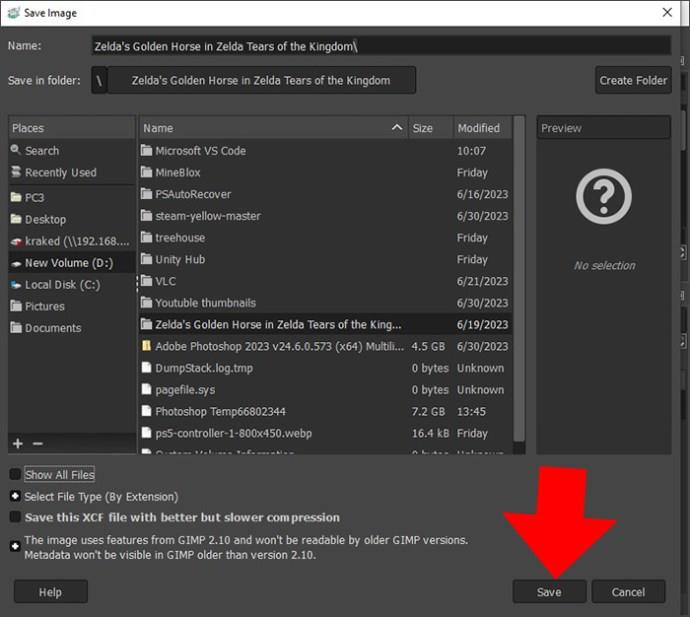
Uporaba alfa kanalov za preglednost plasti v GIMP
GIMP vsebuje barvni prostor ali kanal, ki določa, kako bodo barve v kompoziciji prikazane. Najpogostejši barvni prostor v GIMP je kanal RGB (rdeča, zelena, modra). Če vaša slika lahko sprejme prosojnost plasti, GIMP privzeto doda četrti kanal, imenovan kanal Alpha.
Če vaše plasti nimajo alfa kanala, ne morete uporabiti orodij, kot je radirka, da bi jih naredili prosojne. Če poskusite, ga bo radirka pretvorila v enobarvno. Če želite ustvariti prosojne plasti s to metodo, boste morali svojim slikovnim slojem ročno dodati kanale alfa. To storite takole:
- Odprite sliko s plastmi, ki jih želite narediti pregledne, na nadzorni plošči za urejanje programa GIMP, kot je razloženo v zgornji metodi.
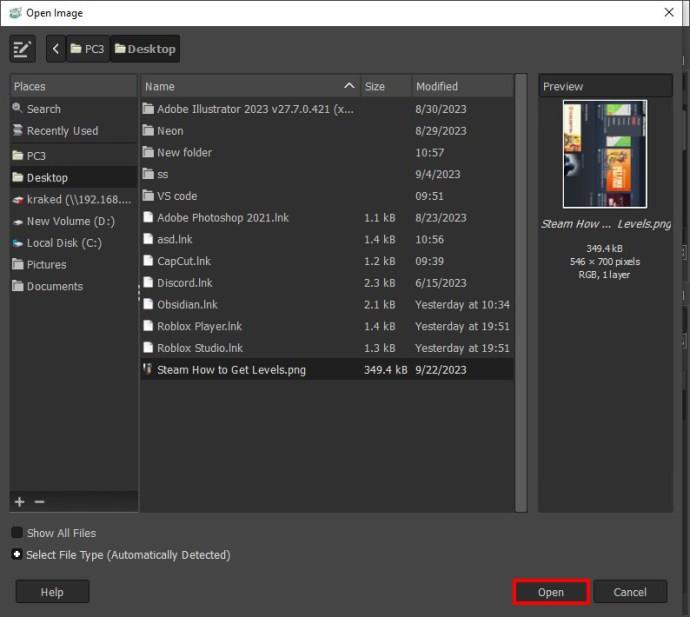
- Tapnite zavihek »Windows« v menijski vrstici.
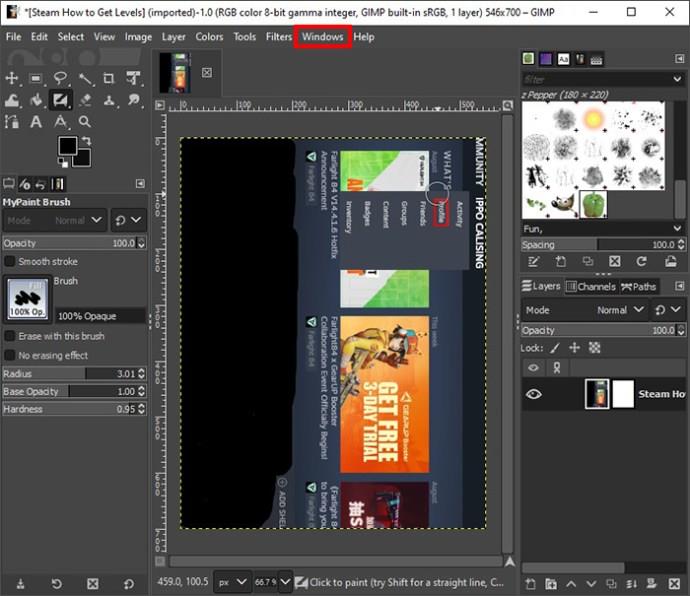
- V spustnem meniju izberite »Dockable dialogue« in v oknu, ki se pojavi, izberite »Layers«.
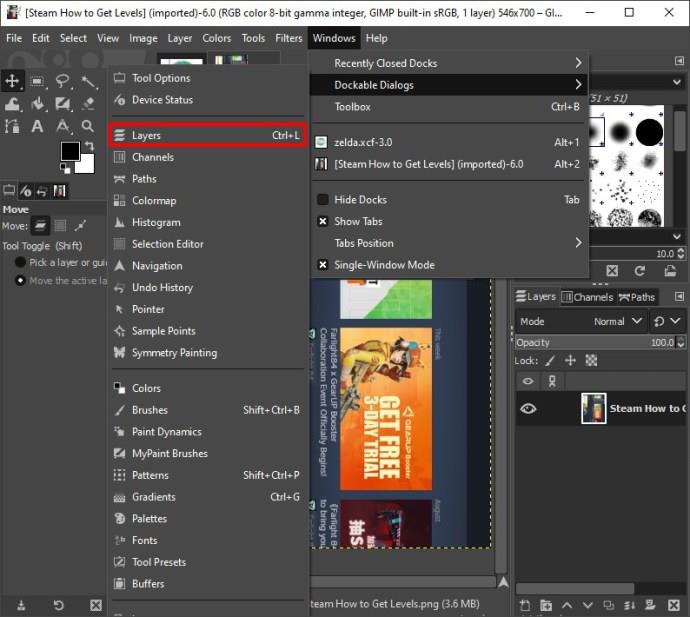
- V oknu Sloji, ki se odpre na desni, boste videli zavihek »Kanali«, pobarvan rdeče, zeleno in modro. Dotaknite se ga, da ga postavite v ospredje.
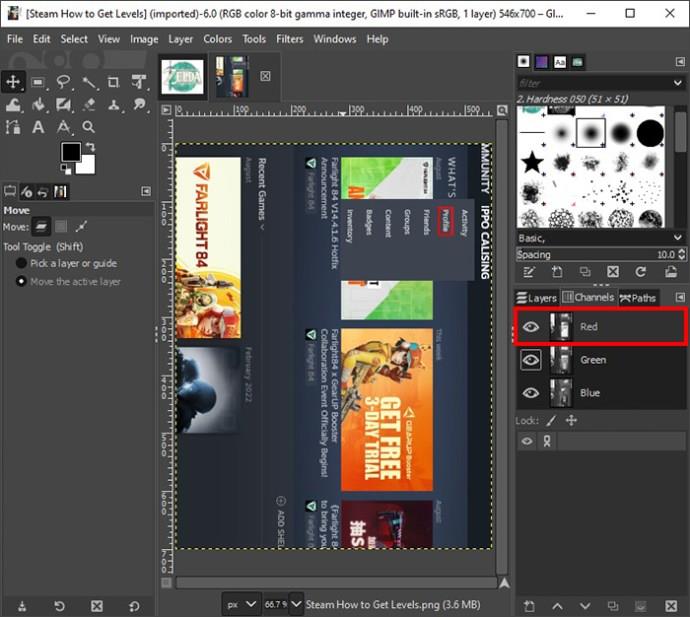
- Videli boste, da so vaše slikovne plasti navedene glede na vidni barvni spekter. Najprej izberite plast, ki jo želite narediti prosojno.
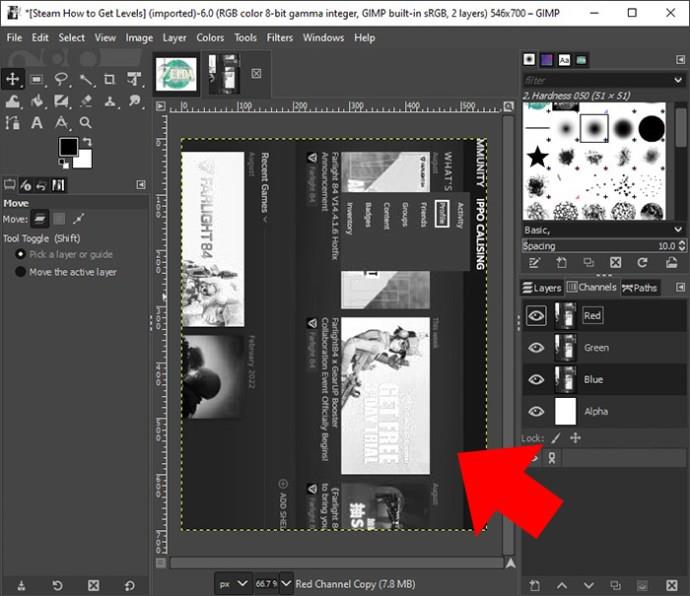
- Z desno tipko miške kliknite nanj in v spustnem meniju izberite »Alpha channel«. Prikaže se sporočilo, ki vas obvešča, da boste sloju dodali informacije o prosojnosti.
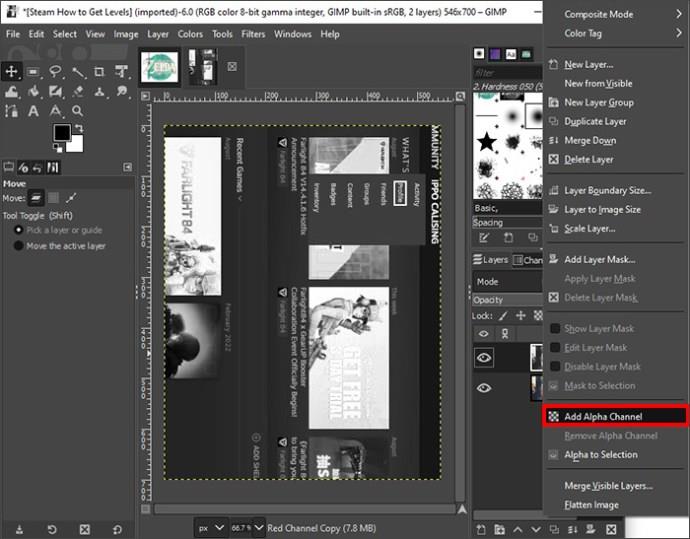
- Pojdite na paleto orodij v levo stransko podokno in izberite »Radirka«.
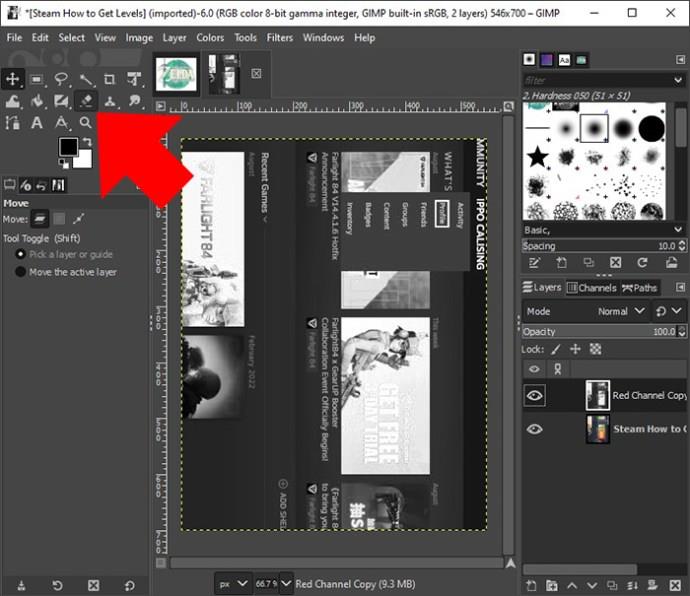
- Vrnite se na plast in izbrišite njeno vsebino, da bo prosojna. Ponovite postopek za druge plasti in shranite sliko, ko končate.
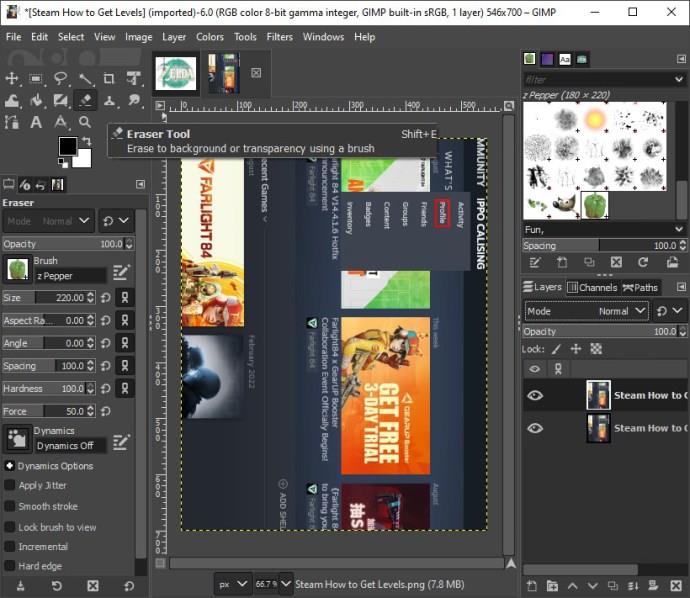
Običajno, ko uporabite to metodo, izgubite slikovne pike plasti in spremembe bodo nepovratne, ko jih shranite. Zato poskrbite, da boste pred spreminjanjem prosojnosti shranili varnostno kopijo fotografije.
Uporaba maske plasti za prosojnost plasti v GIMP
V nasprotju z metodo kanala alfa vam maske plasti pomagajo nedestruktivno prilagoditi prosojnost plasti. Poleg tega lahko selektivno dodate prosojnost različnim delom plasti.
Masko plasti postavite na prvotno plast in z njo prilagodite motnost. Maske plasti so lahko črne, sive ali bele. Črna daje popolno prosojnost, siva delno prosojnost, bela pa je popolnoma neprozorna. To pomeni, da če masko plasti pobarvate s črno, bodo slikovne pike pod njo postale prosojne ali nevidne. Sledite korakom:
- Zaženite aplikacijo GIMP in naložite sliko s plastmi, ki jih želite urediti.
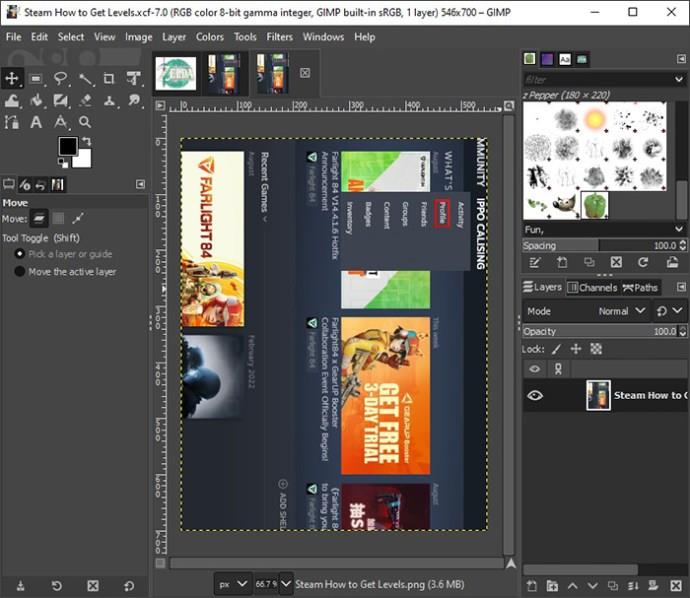
- Pomaknite se do menijske vrstice in tapnite zavihek »Windows«.
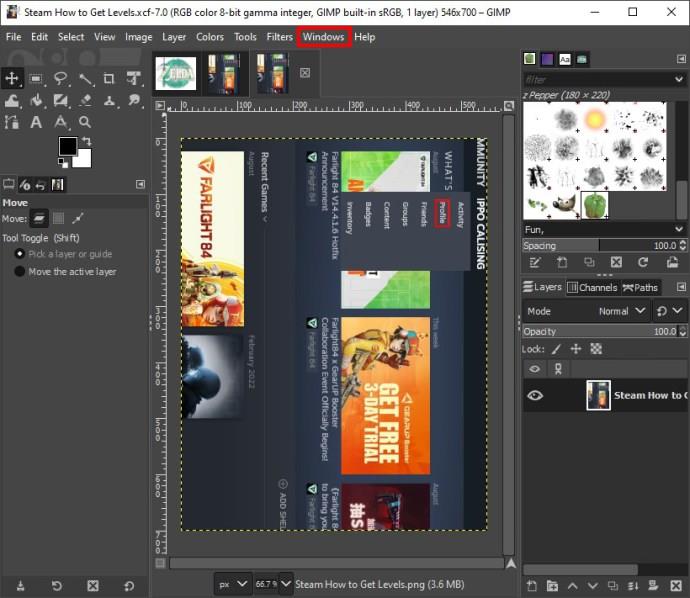
- V spustnem meniju izberite »Dockable dialogues« in tapnite »Layers«. To bo odprlo okno s plastmi na desni strani slike.
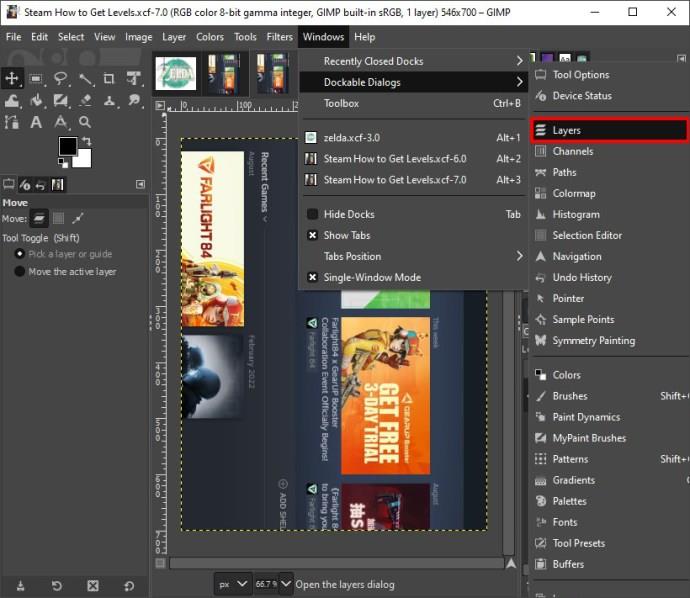
- Najprej pojdite na plast, ki ji želite prilagoditi prosojnost, in jo kliknite z desno tipko miške.
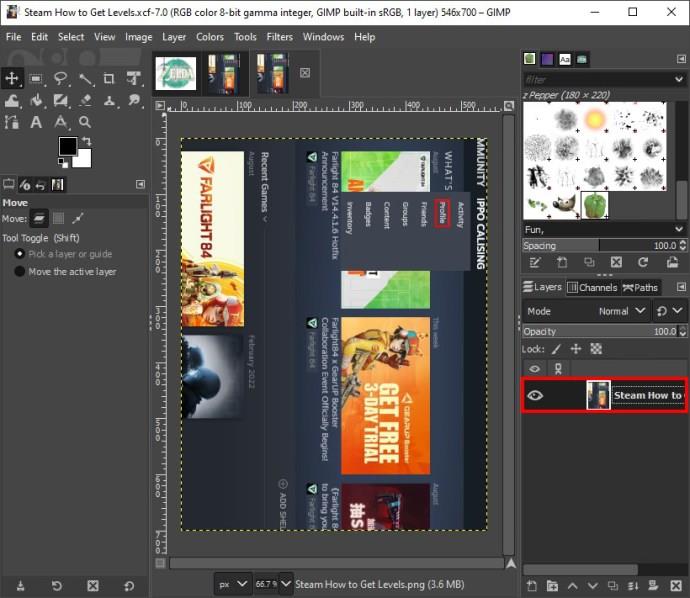
- V spustnem meniju izberite »Dodaj masko sloja«, da odprete pogovorno okno za dodajanje maske sloja.
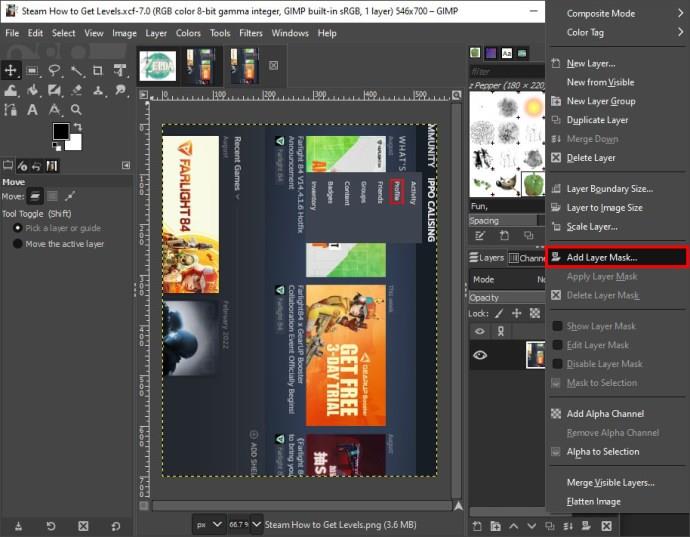
- Premaknite se v razdelek »Inicializiraj masko sloja v« in izberite »Črno (polna prosojnost).« Kliknite gumb »Dodaj«. Vaša plast bo samodejno postala nevidna.
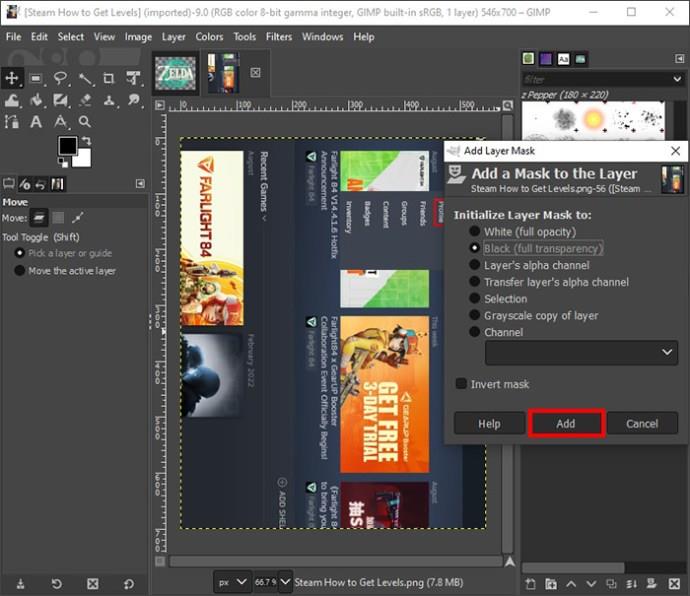
- Ko se vrnete na seznam slojev, boste videli sličico vaše plasti in drugo črno sličico poleg nje, ki predstavlja masko plasti.

- Če želite, da je vaša plast delno prosojna, se premaknite na paleto orodij na levi in izberite orodje »Color fill« (podobno je vedru).
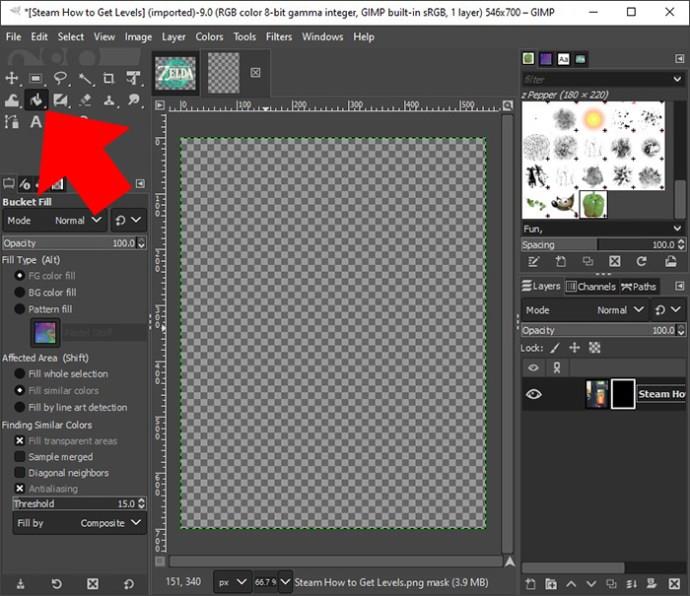
- V izbirniku barv izberite srednje sivo barvo ali vnesite šestnajstiško kodo želenega sivega odtenka. Pritisnite »V redu«, ko končate. Vaša plast bo postala vidna in delno prosojna.
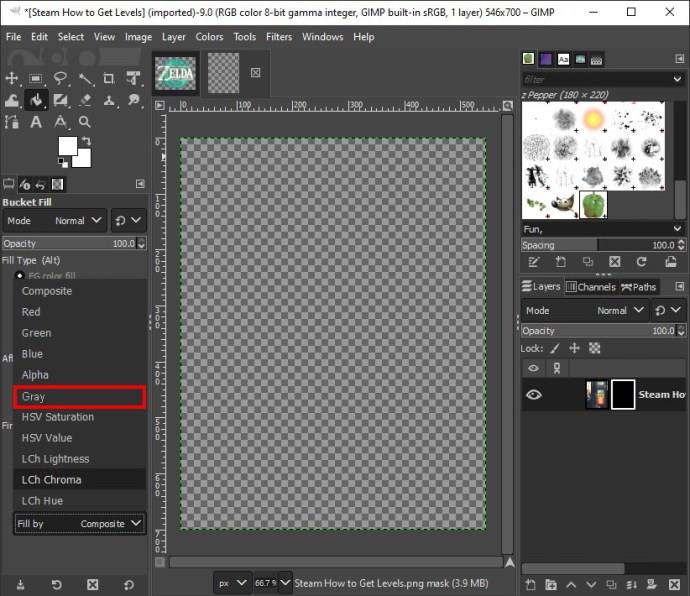
- Ponovite postopek za druge plasti in shranite, ko končate.
Naredite del sloja pregleden
Kot smo že omenili, lahko uporabite maske plasti, da naredite dele plasti prosojne. To storite takole:
- Ko je vaša večplastna slika odprta na nadzorni plošči za urejanje GIMP, zaženite ploščo plasti, kot je razloženo v zgornjih metodah.
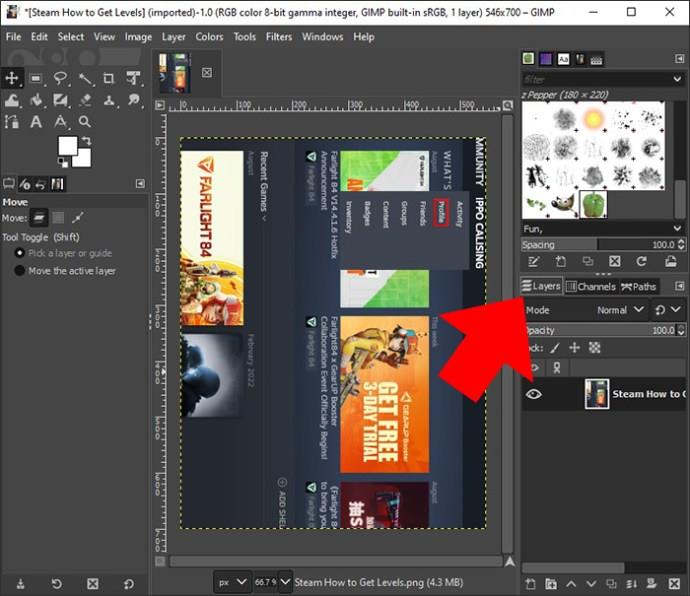
- Pojdite v okno plasti in z desno miškino tipko kliknite prosojnost plasti, ki jo želite najprej urediti.

- V spustnem meniju izberite »Dodaj masko sloja«.
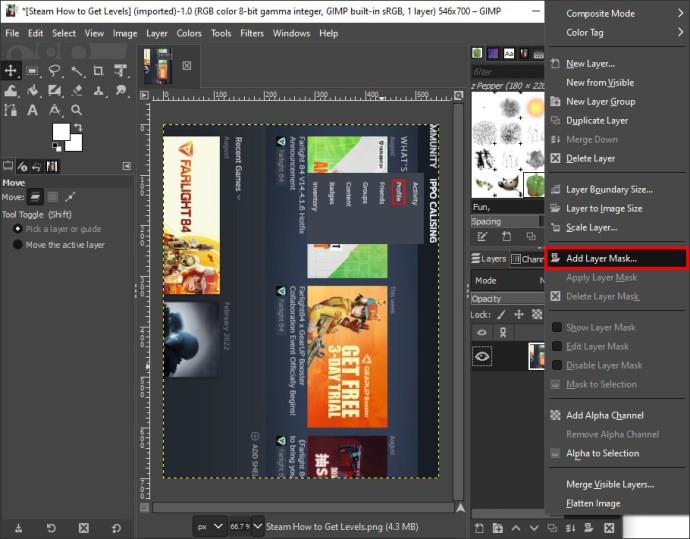
- V pogovornem oknu »Dodaj masko sloja« izberite »Belo (polna motnost)«, da bo sloj popolnoma neprozoren, in pritisnite gumb »Dodaj«.
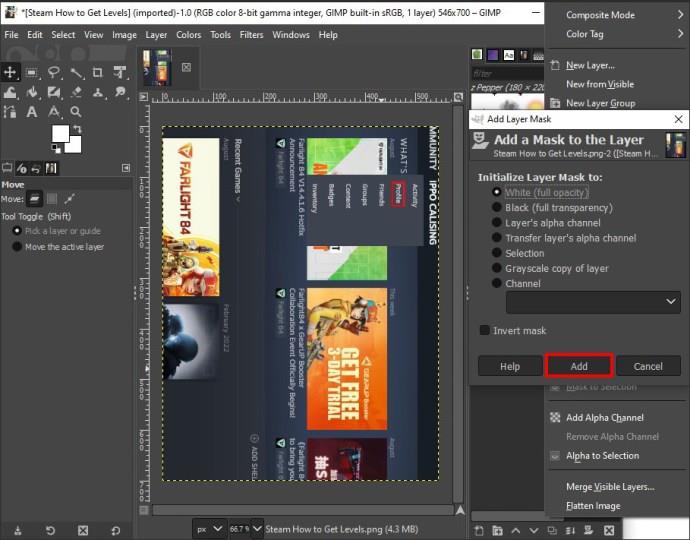
- Medtem ko je sloj še vedno izbran, se pomaknite na paleto orodij na levi strani in izberite »Čopič«.
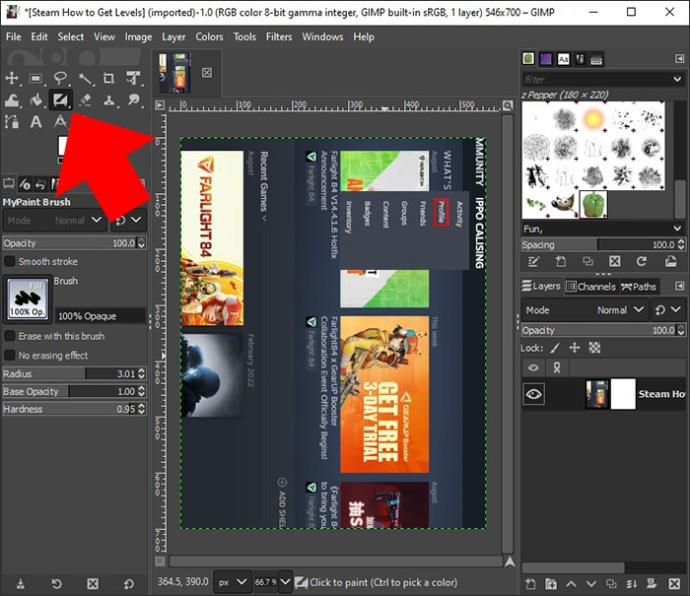
- Na čopiču pod orodji izberite »črno« ali »sivo« glavo ščetke.
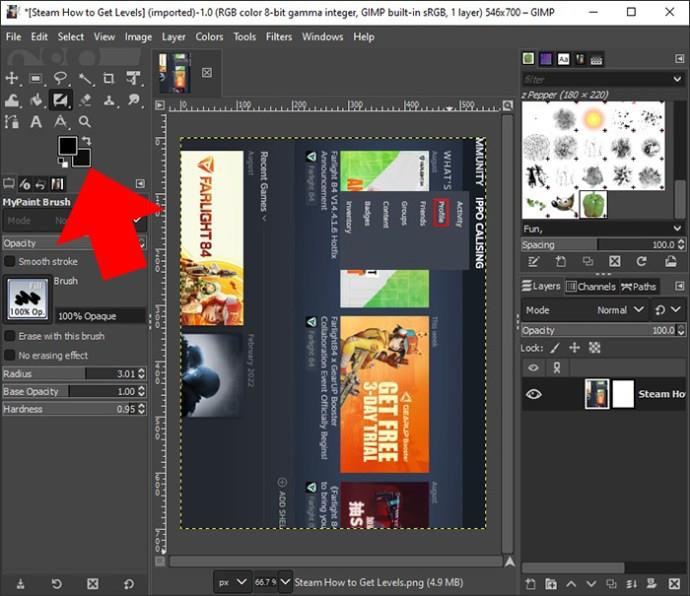
- Vrnite se na plast in začnite slikati del, ki ga želite narediti prosojnega. Naredite enako za druge plasti in shranite sliko, ko končate.
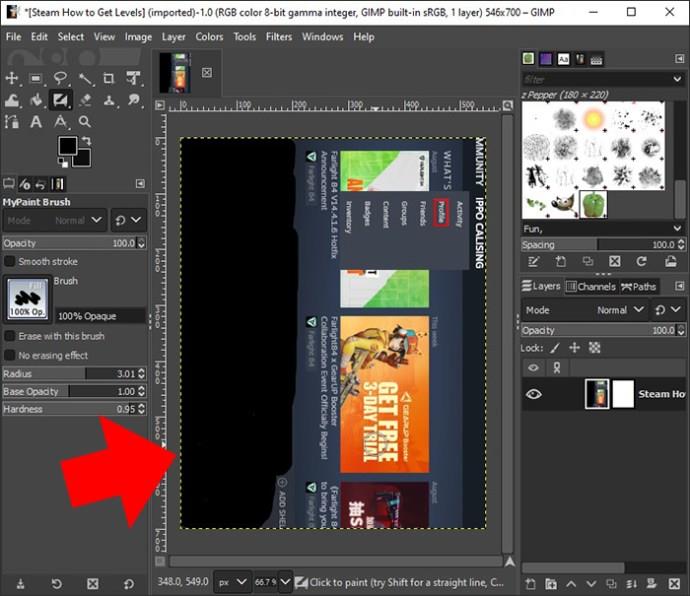
Naredite več s prosojnimi plastmi
Sloji so postali sestavni del urejanja slik, saj pomagajo pri mešanju kompozicije slike, ne da bi zasenčili glavne podrobnosti. Vsaka plast na sliki vsebuje stopnjo prosojnosti med 0 % in 100 %. Plast s prosojnostjo 0% je popolnoma nevidna, s 100% pa neprozorna. Vsaka vrednost vmes pomeni, da je plast delno pregledna.
Čeprav je brezplačen, GIMP ne ogroža funkcij, ki jih uporabniki potrebujejo, da bodo njihove fotografije videti profesionalne. Ko želite slojem slike dodati prosojnost, lahko izbirate med različnimi metodami, kot je opisano zgoraj.
Ali uporabljate GIMP za preglednost plasti? Ali smo opisali metodo, ki jo uporabljate v zgornji razpravi? Sporočite nam v spodnjem oddelku za komentarje.