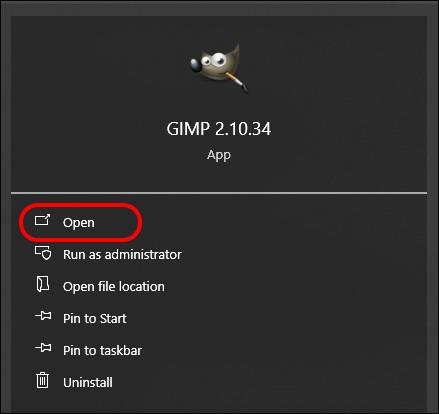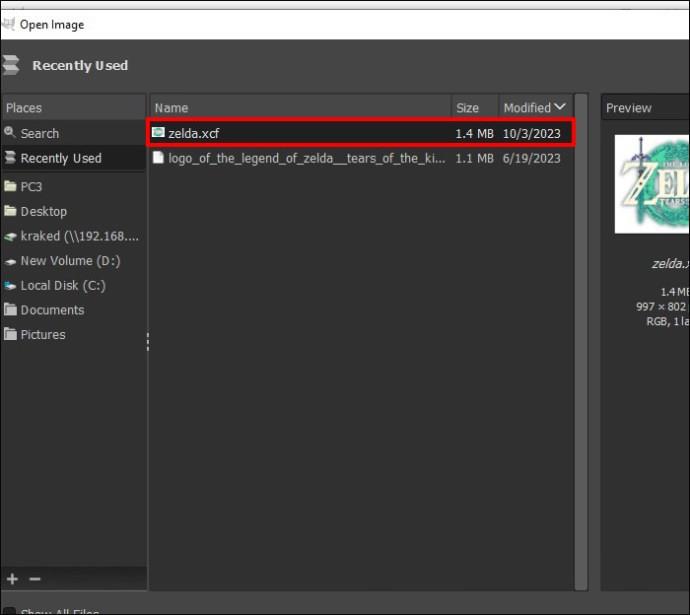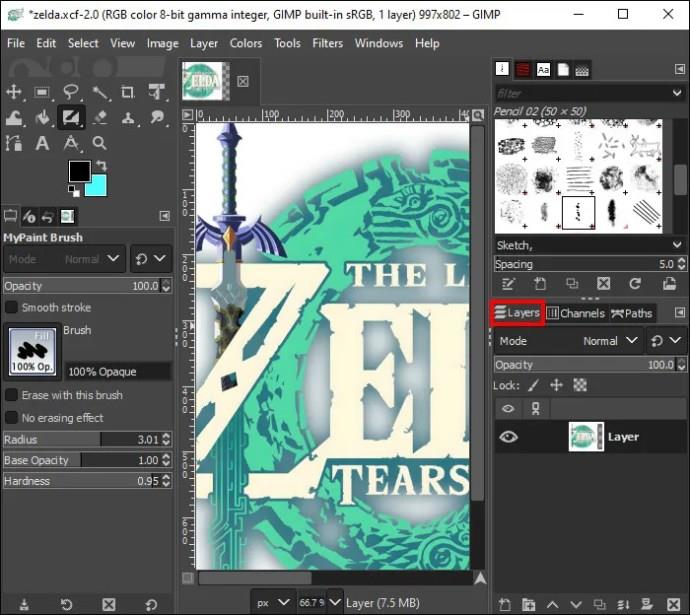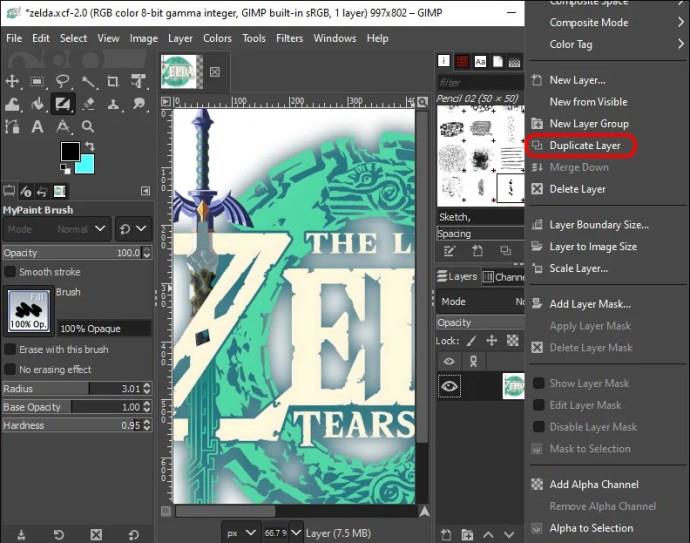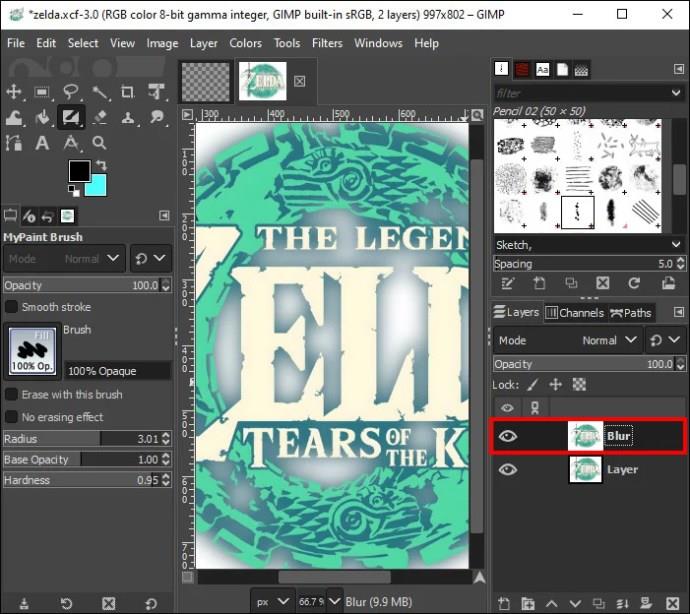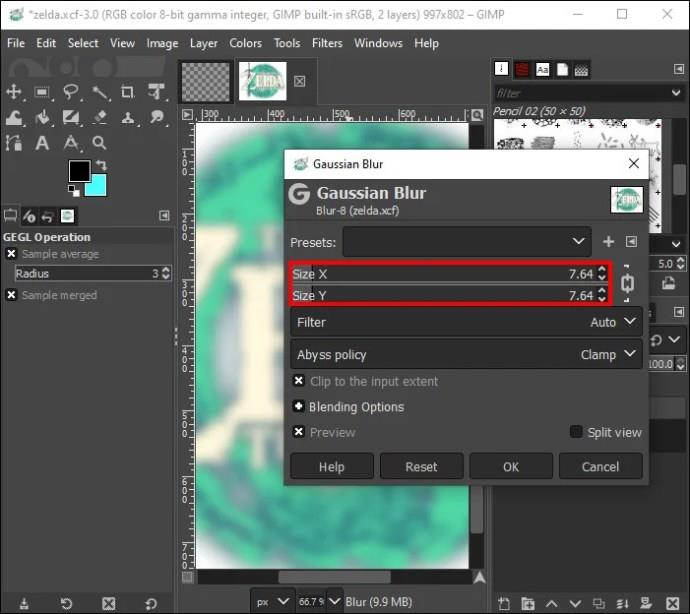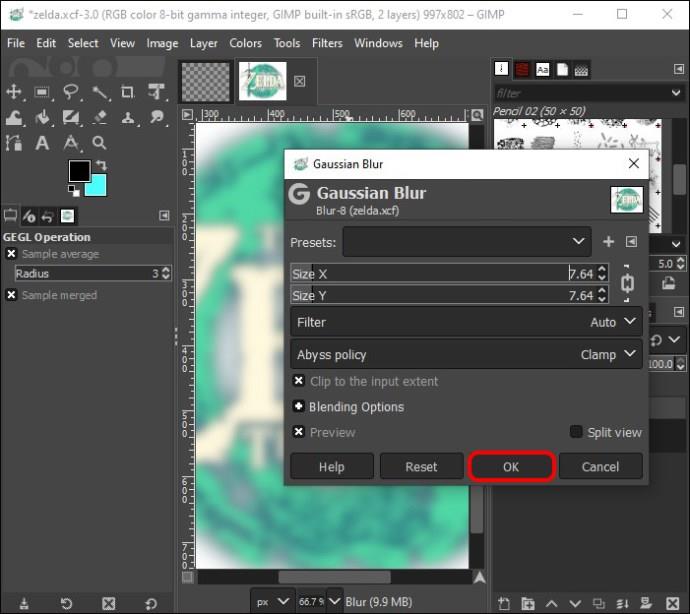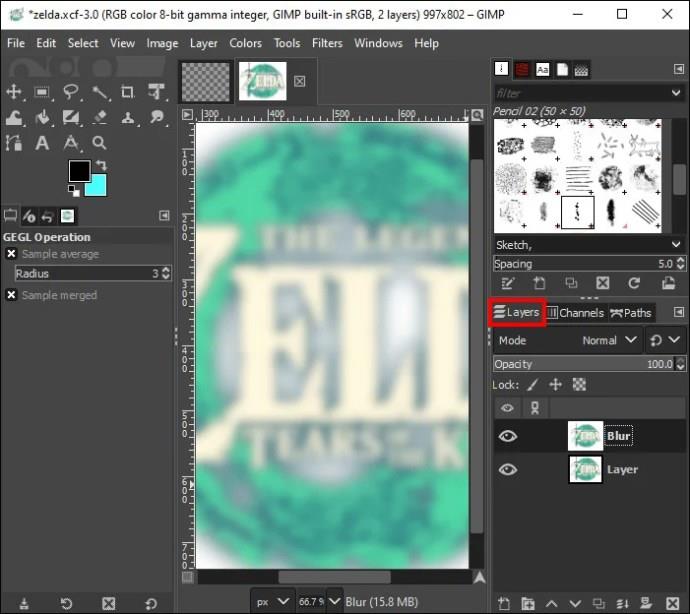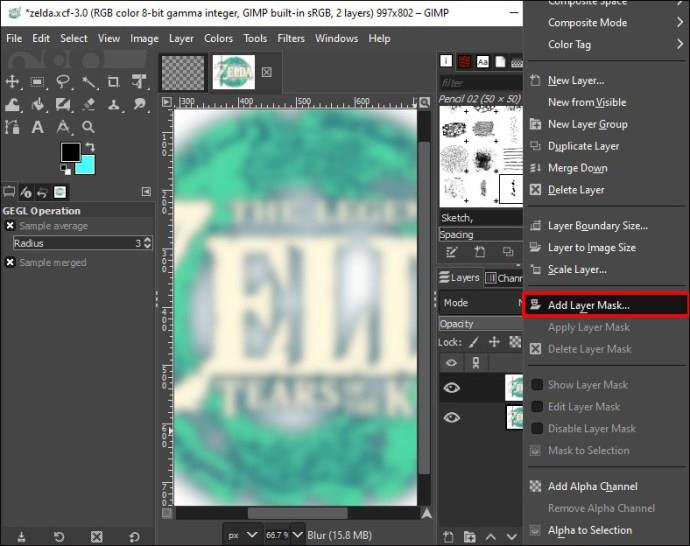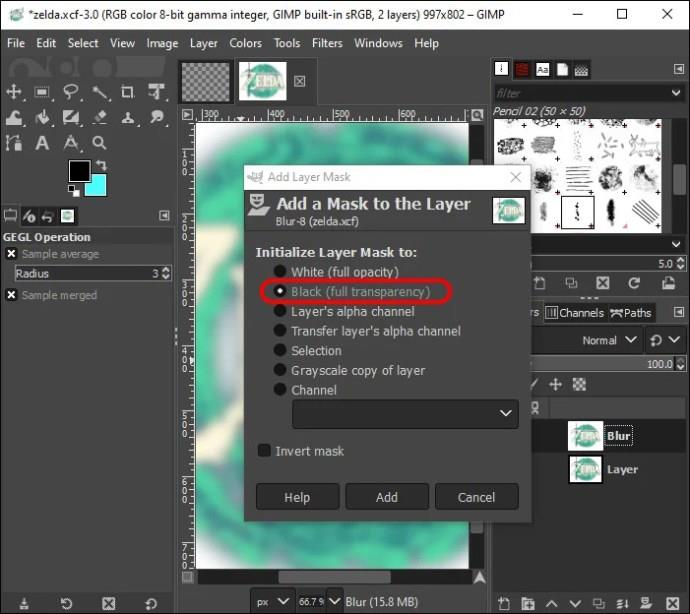Zameglitev ozadja slike v GIMP omogoča, da je določen predmet glavni fokus in naredi sliko manj natrpano. Dva izmed najboljših načinov za zameglitev ozadja v GIMP sta orodje za zameglitev in možnost Gaussove zameglitve.

Preberite, če želite izvedeti, kako s temi orodji odstranite zamegljeno ozadje v GIMP.
Kako uporabljati Gaussove zamegljene plasti v GIMP
Ta metoda zameglitve slik v GIMP je idealna za vaše povezane zahteve. Morda bo trajalo dlje, vendar boste imeli večji nadzor nad končnimi rezultati kot pri drugih metodah. Ko uspešno opravite postopek, je boljši in hitrejši od razveljavitve ali ponovnega ščetkanja območij med uporabo orodja za zameglitev.
Če želite zamegliti sliko v GIMP z možnostjo Gaussove plasti, sledite tem korakom:
- Odprite GIMP.
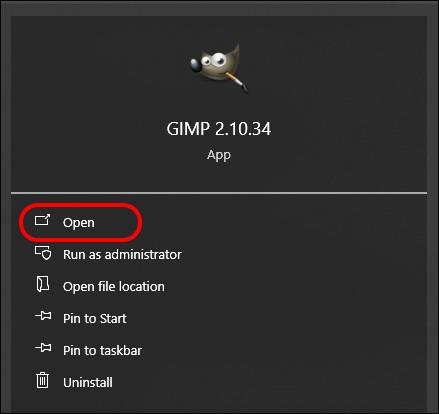
- Izberite sliko, ki jo želite zamegliti.
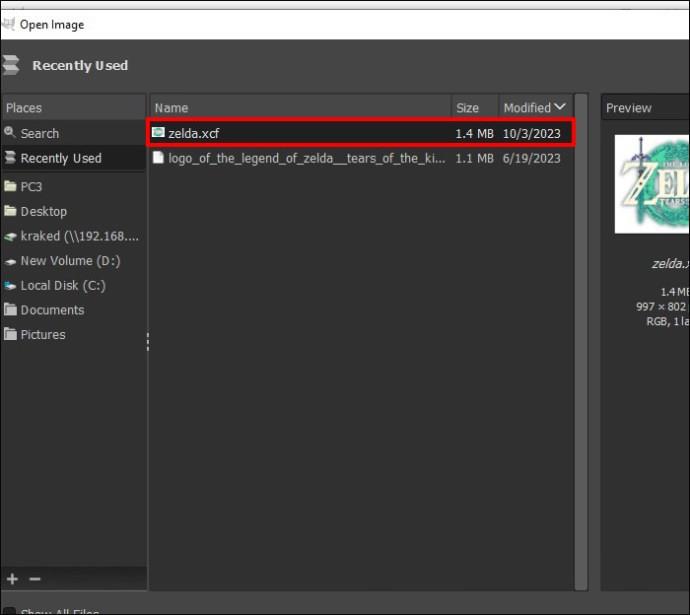
- V spodnjem desnem kotu kliknite paleto »Sloji«.
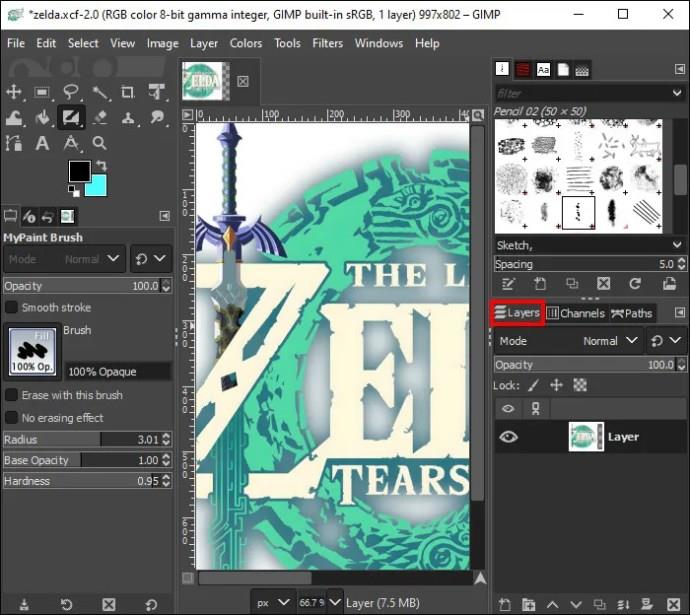
- Z desno miškino tipko kliknite plast in pojdite na »Podvoji plast«.
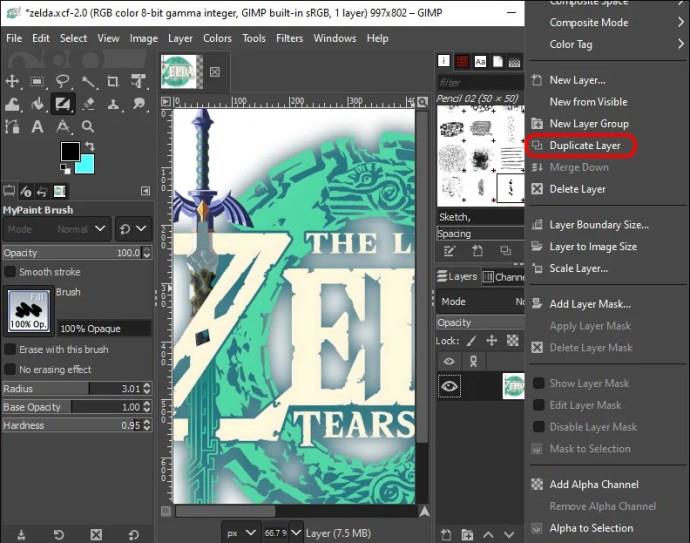
- Ali pritisnite »Shift+Ctrl+D« v računalniku ali »Shift+Command+D« v računalniku Mac.
- Poimenujte plast Blur.
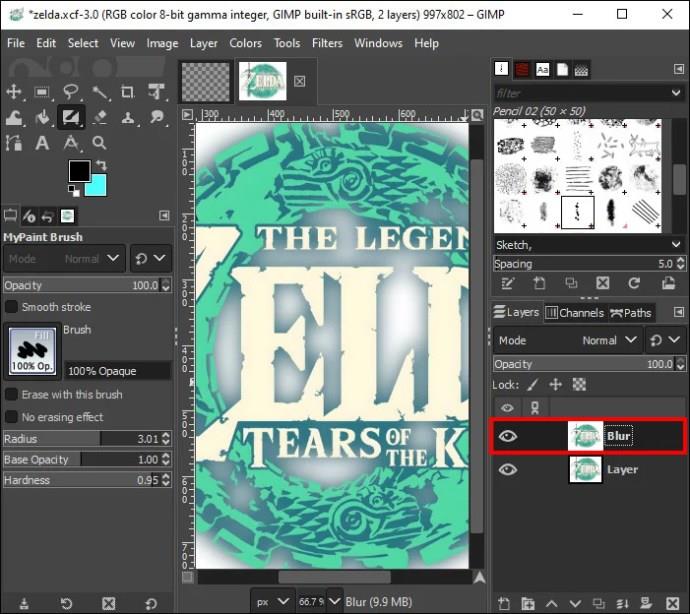
- Z izbrano novo plastjo Blur odprite »Filtri«.

- Izberite »Blur«, nato »Gaussian Blur«.

- Premaknite drsnika »X in Y«, da nastavite, koliko zamegljenosti želite.
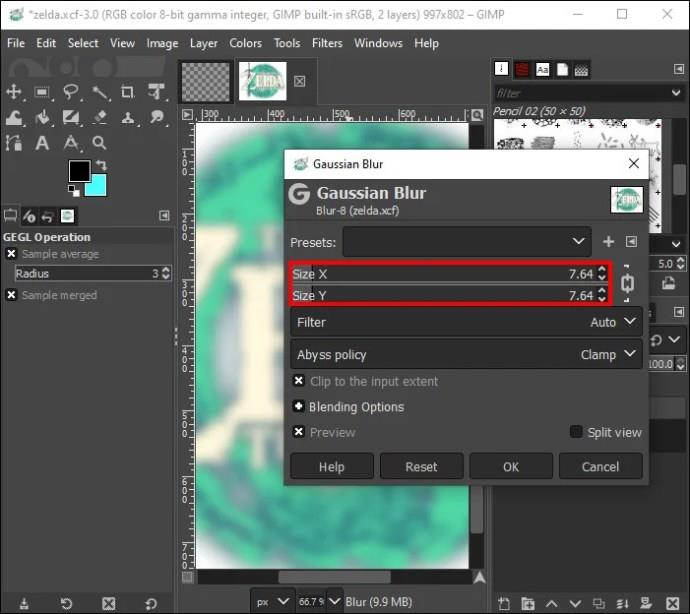
- Poglejte rezultate v glavnem oknu in pritisnite »V redu«, če ste zadovoljni.
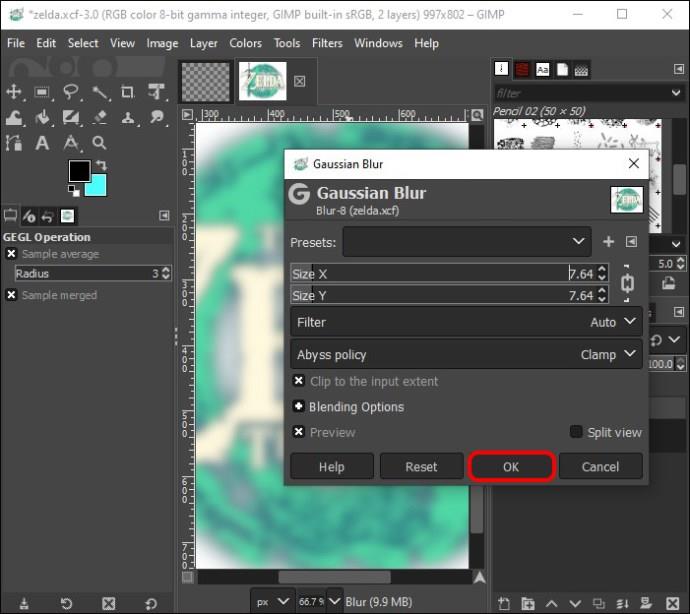
Zdaj boste imeli na vrhu zamegljene slike plast zamegljene slike. Združite plast Blur z masko plasti, da nadzirate, kateri deli slike so zamegljeni in kateri ostanejo ostri. Možnost maske sloja prav tako olajša ustvarjanje kul učinkov z uporabo gradientov in urejanja mask.
Dodajte masko plasti
Če želite nadzirati, kateri deli slike so prikazani na končni sliki, dodajte »plastno masko«. Tukaj je tisto, kar morate storiti:
- Vrnite se na paleto »Sloji«.
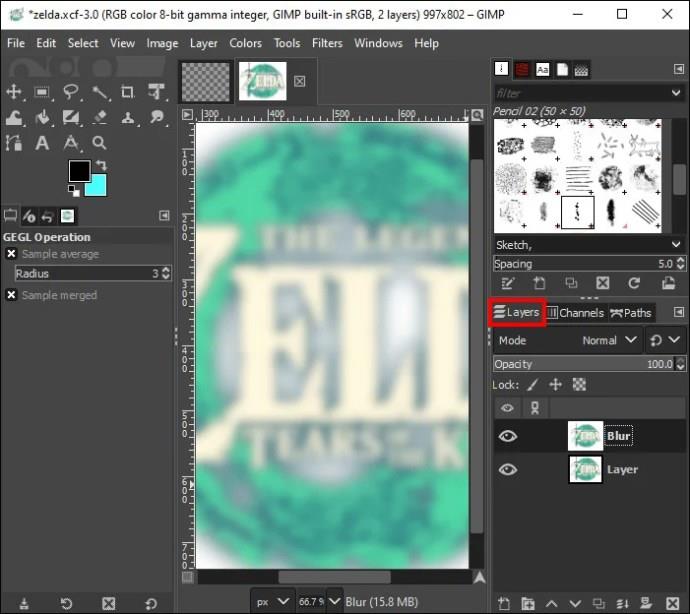
- Z desno tipko miške kliknite novo plast in izberite »Dodaj masko plasti«.
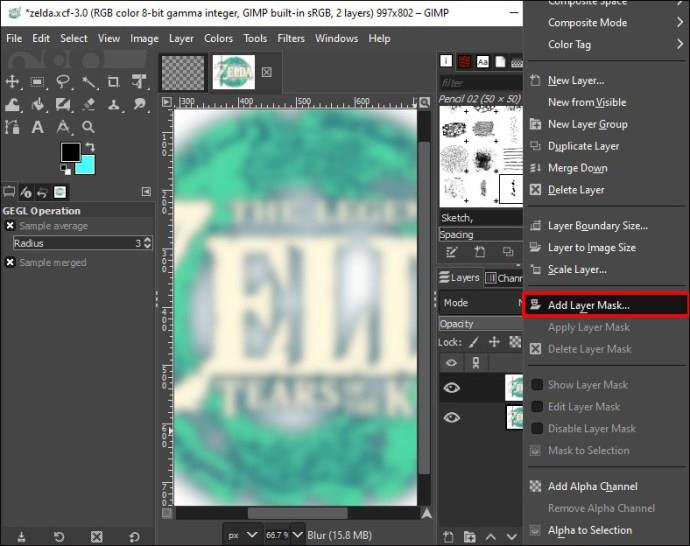
- Uredite možnost »Inicializiraj masko plasti« na »Črno (popolna prosojnost.)
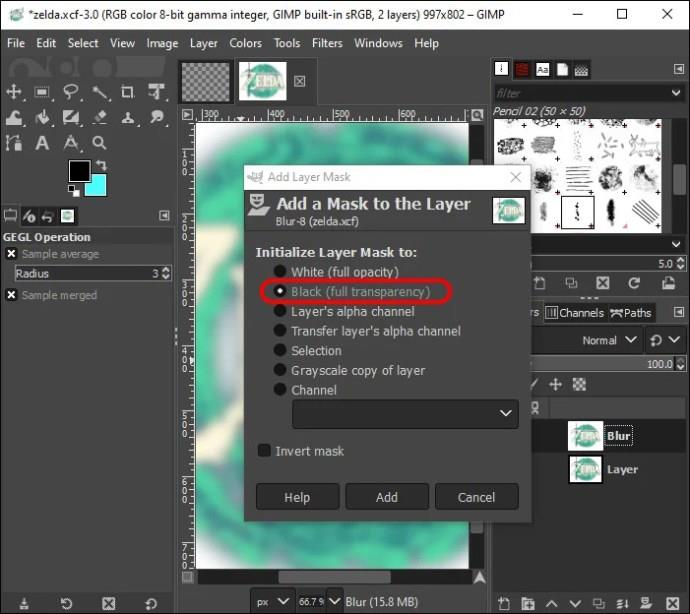
Maska plasti je črno-bela skrita plast na vrhu trenutnih plasti slikovnih pik. Bele slikovne pike bodo vidne 100 %, črne slikovne pike pa bodo 100 % prosojne. Ko je barva maske črna, postanejo zamegljene slikovne pike na novem sloju Blur skrite in vidna je ostra slika pod njimi.
Nato navaden čopič nastavite na belo in na maski sloja Blur pobarvajte dele slike, skozi katere želite, da se vidi zamegljen sloj. Zmešajte nekaj sivin, da ustvarite učinek zbledenja na daljavo, in uporabite preliv, da ustvarite učinek zamegljenosti leče. Če želite izpopolniti masko, z desno miškino tipko kliknite zamegljeno plast in izberite »Prikaži masko plasti«.
Kako uporabljati orodje Blur Tool v GIMP
Orodje za zameglitev v GIMP je najhitrejši način za zameglitev ozadij, če vas ne skrbi natančnost ali vam ni treba izolirati določenega predmeta. Gotovo je, da boste končali v samo nekaj potezah s čopičem.
Obstajajo trije načini za iskanje in uporabo orodja za zameglitev v GIMP:
- Kliknite ikono orodja za zameglitev (izgleda kot vodna kapljica), ki se nahaja pod orodjem za razmazovanje v orodni vrstici GIMP.
- Pojdite v menijske možnosti in izberite »Orodja«, nato »Orodja za barvanje« in »Zameglitev/izostritev«.
- Aktivirajte orodje za zameglitev z bližnjico »Shirt + U«, ki je enaka za PC in Mac.
Možnosti čopiča lahko prilagodite, ko aktivirate orodje za zameglitev. »Convolve Type« mora biti na »Blur«, za izbiro moči učinka zameglitve pa prilagodite nastavitev »Rate« na dnu. Ko dobite popoln čopič, pojdite čez dele slike, ki jih želite zamegliti.
Uporaba velikega čopiča na fotografijah visoke ločljivosti ni priporočljiva, saj med premikanjem kazalca pride do zamika, saj GIMP težko sledi gibanju. Možnost sloja je boljša izbira za velike datoteke, saj bo ohranjala dosledno zameglitev brez prekrivanja zameglitvenih potez ali nedoslednih zameglitev.
Različni filtri za zameglitev v GIMP
Tukaj je nekaj drugih filtrov, ki jih lahko uporabite tudi za zameglitev slike v GIMP:
- Zameglitev srednje ukrivljenosti – filter, ki uporablja srednjo ukrivljenost za ustvarjanje učinka zamegljenosti, hkrati pa ohrani robove slike.
- Selektivna Gaussova zameglitev – je dobra možnost, če želite, da so podobne slikovne pike skupaj zamegljene.
- Gaussova zameglitev – ta filter je najbolj priljubljena izbira in je najhitrejša metoda zameglitve slik v GIMP.
- Srednja zameglitev – je filter, ki zmanjša šum in praske na sliki.
- Pixelize blur – uporablja velike bloke in je podoben temu, kako so slike kriminala zamegljene na televiziji.
- Tilable Blur – je podoben Gaussovi zameglitvi, vendar se ovije okoli robov slike.
- Zoom motion blur – s tem filtrom lahko zameglite v vseh smereh okoli središčne točke.
- Zameglitev s krožnim gibanjem – ta filter zamegli v krožnem učinku okoli izbranega središča.
- Linearna zameglitev gibanja – ta učinek zameglitve deluje glede na dolžino, kot pa spremeni smer gibanja zamegljenosti.
Kaj je zameglitev slike in zakaj uporabljati to funkcijo?
Če želite zamegliti sliko, jo naredite manj ostro in zmanjšate kontrast med sosednjimi piksli. Filtri lahko zameglijo slike in spremenijo vrednost slikovnih pik na sliki. Zameglitev zmehča ostre robove in podrobnosti slike, kar je uporabno, zlasti za ozadje slike. Veliko ljudi zamegli slike v GIMP iz teh razlogov:
- Če želite, da glavni predmet pritegne pozornost: če je na sliki osrednji predmet, za katerega želite, da izstopa iz ozadja, ga bo orodje za zameglitev postavilo v osrednjo točko.
- Odstranite motnje: nekatera slikovna ozadja so preveč obremenjena in moteča z nepotrebnimi elementi. Zarezovanje ozadja slike bo odpravilo motnje in naredilo sliko bolj privlačno.
- Za dodajanje globine: Zameglitev ozadja lahko ustvari tridimenzionalni občutek in doda občutek globine.
- Skrij zaupne informacije: če je v ozadju slike nekaj, za kar ne želite, da bi kdo videl, zameglitev odlično skrije to.
- Za majhno globinsko ostrino: To je odlično za portretne fotografije, da motiv izstopa iz ozadja.
Zameglite ozadja na slikah z GIMP
Večina ljudi zamegli ozadje na slikah, da skrije zasebne podatke, da glavni motiv izstopa ali če je ozadje preveč moteče. GIMP ima veliko možnosti za to, vključno s filtri mediane, krožnega gibanja, srednje ukrivljenosti in filtri za zamegljenost. Najboljši in najbolj priljubljeni orodji za zameglitev v GIMP sta zameglitev in Gaussova zameglitev. Orodje za zameglitev je hitrejša izbira, vendar Gaussovo orodje skupaj z masko omogoča selektivnejšo in natančnejšo zameglitev slike.
Ste že kdaj zameglili ozadje v GIMP? Če ste, ali ste uporabili katero od različnih orodij, predstavljenih v tem članku? Sporočite nam v spodnjem oddelku za komentarje.