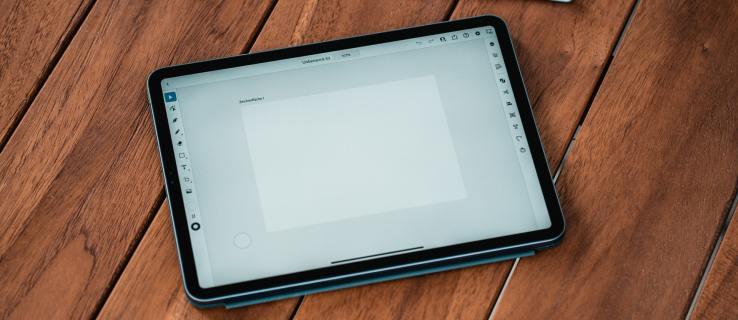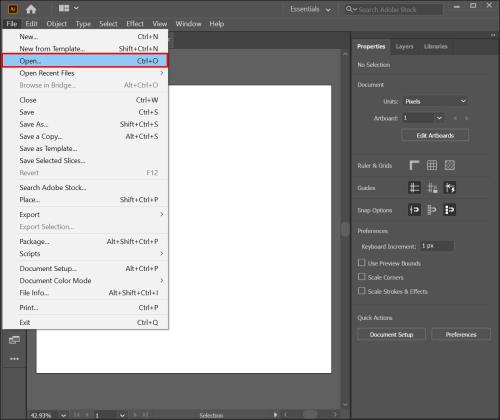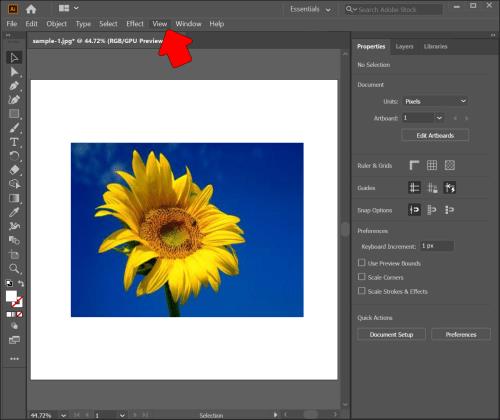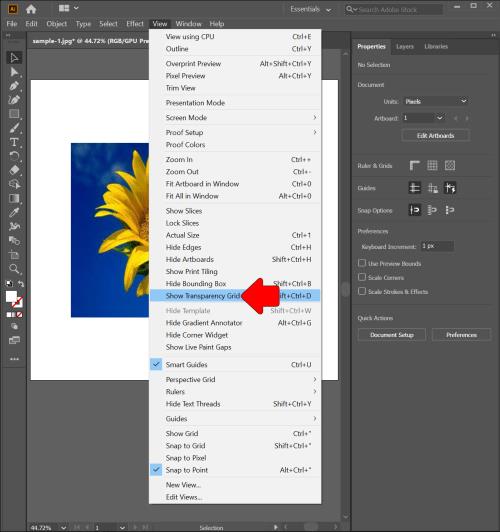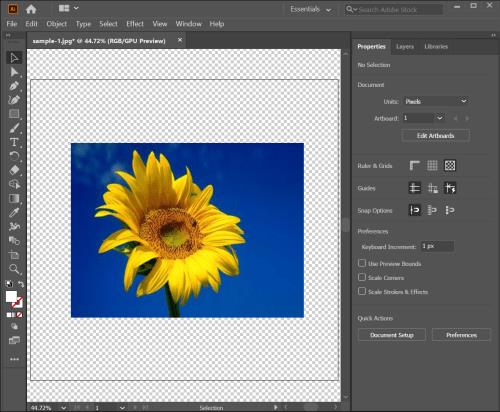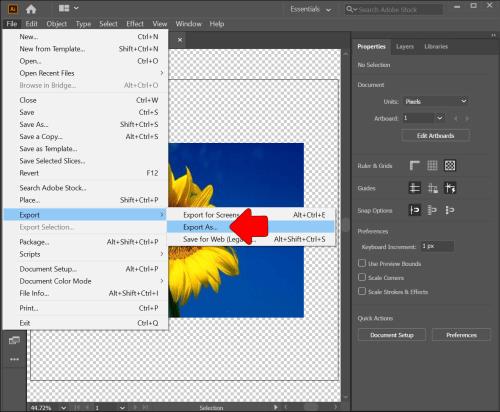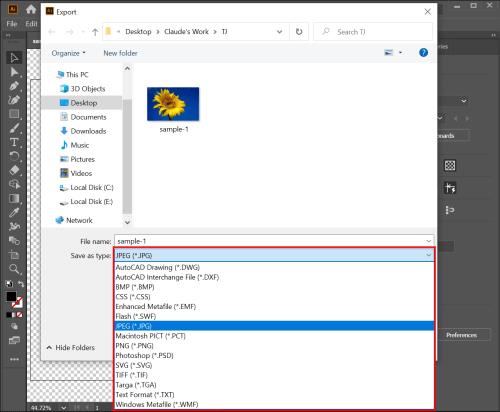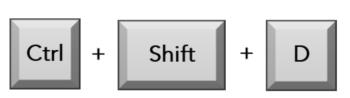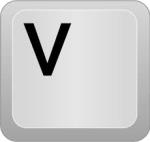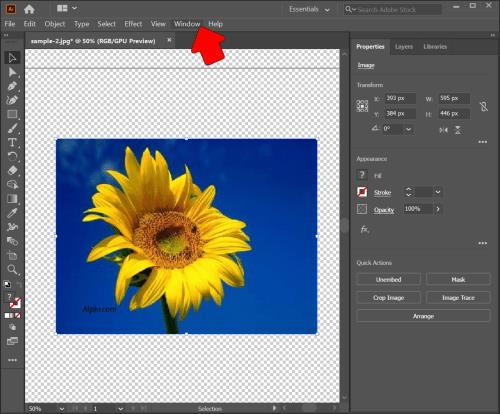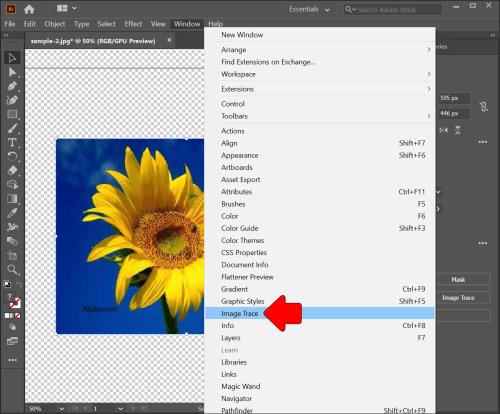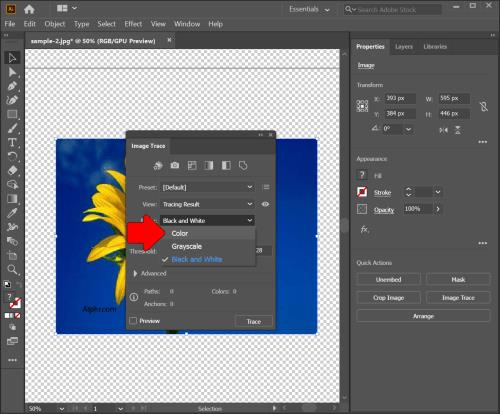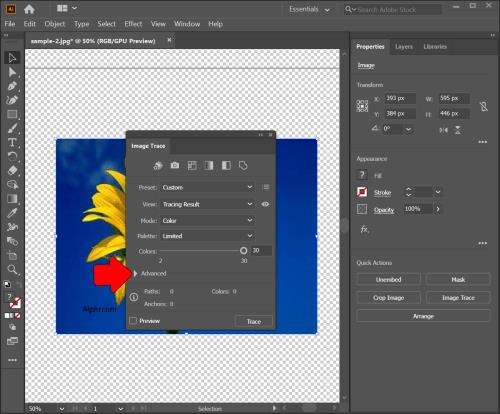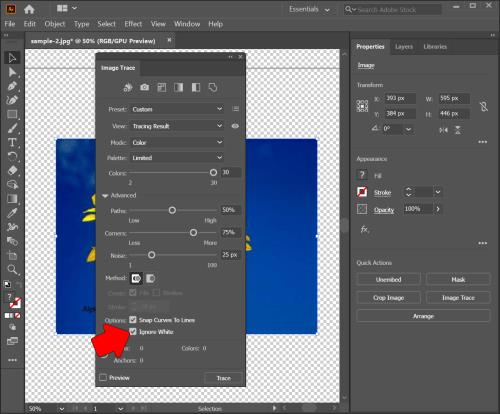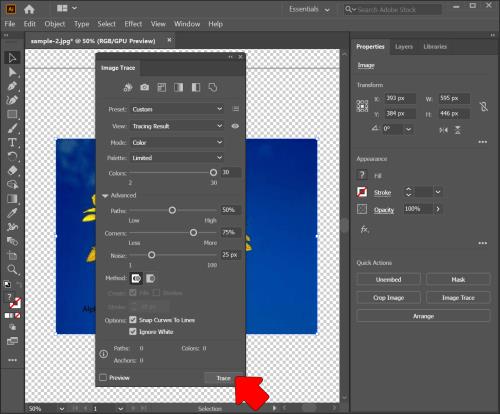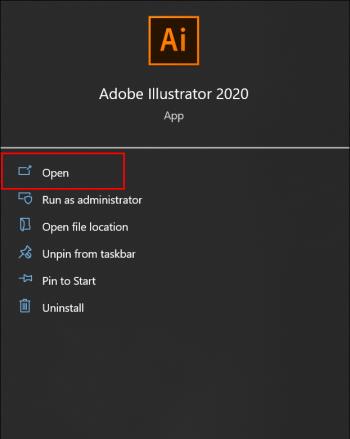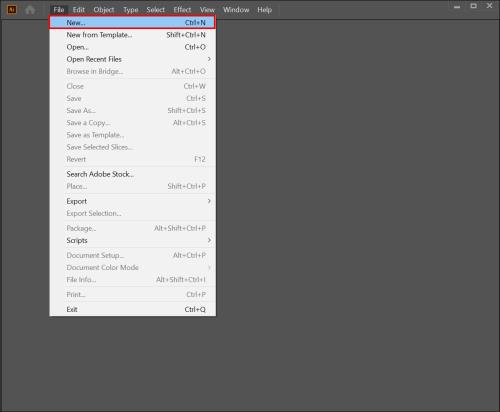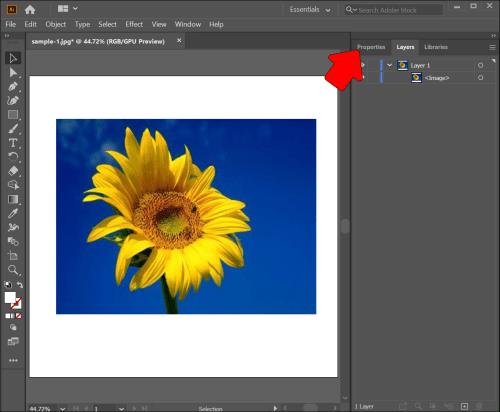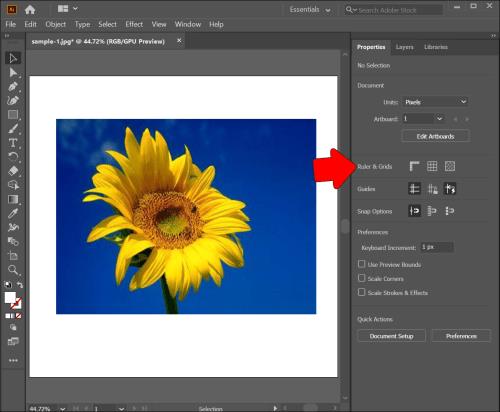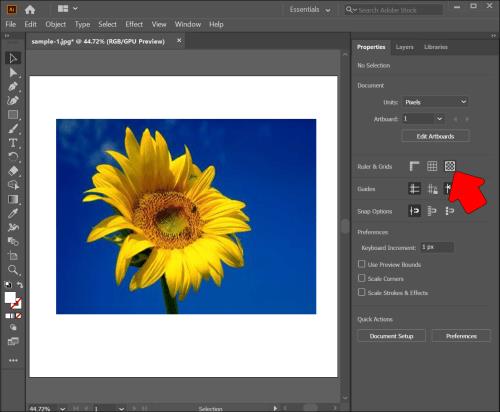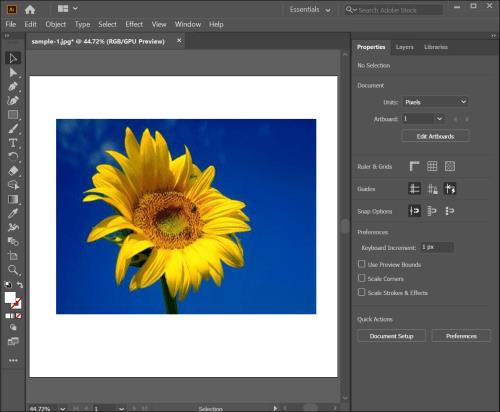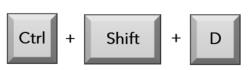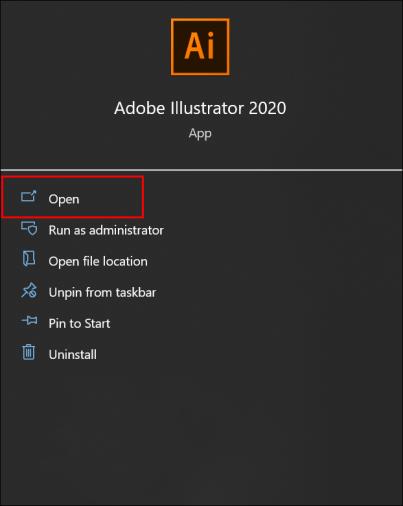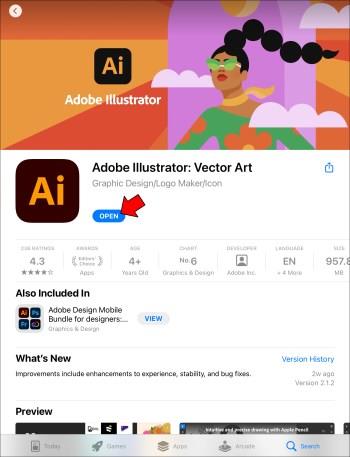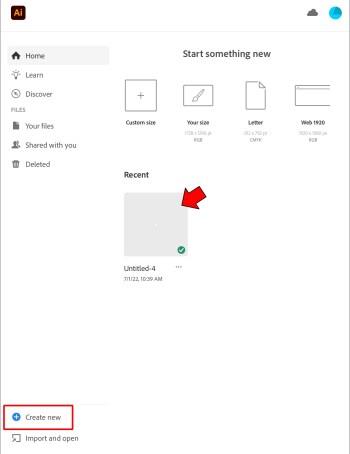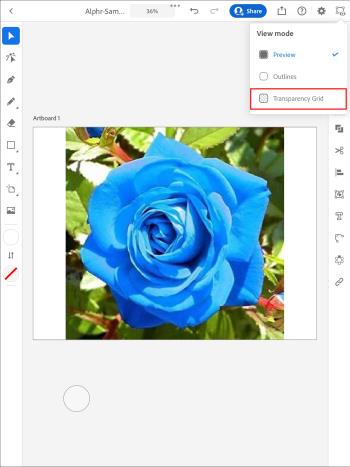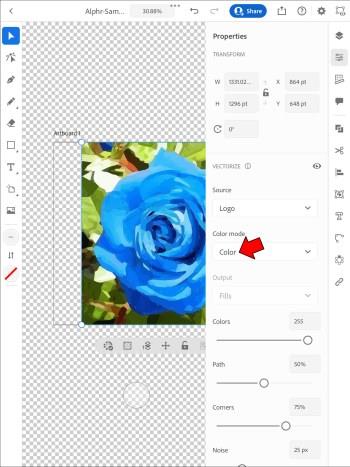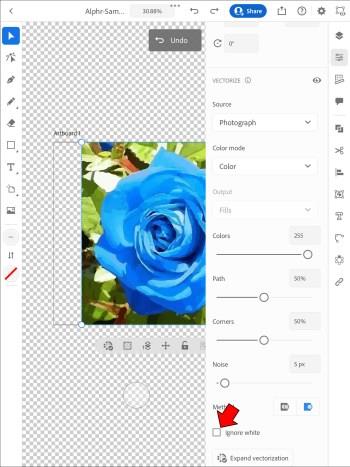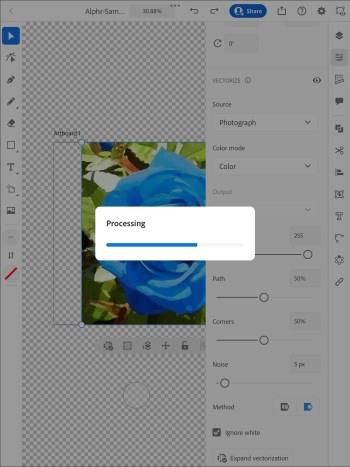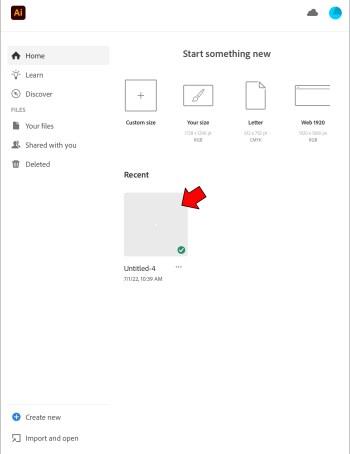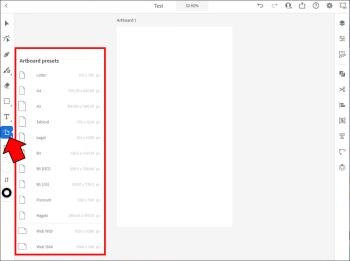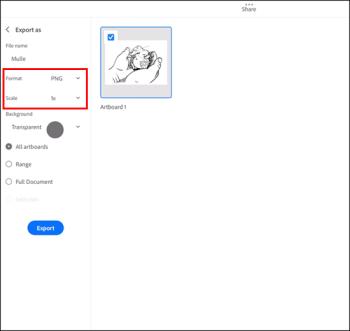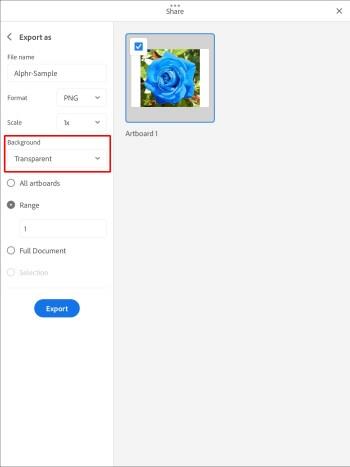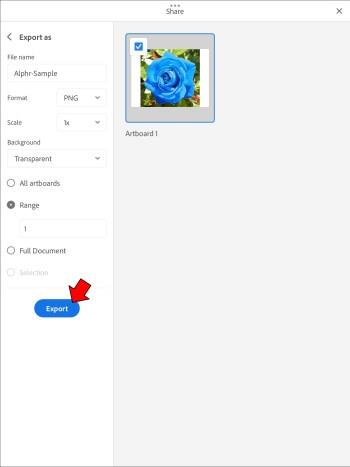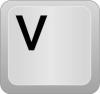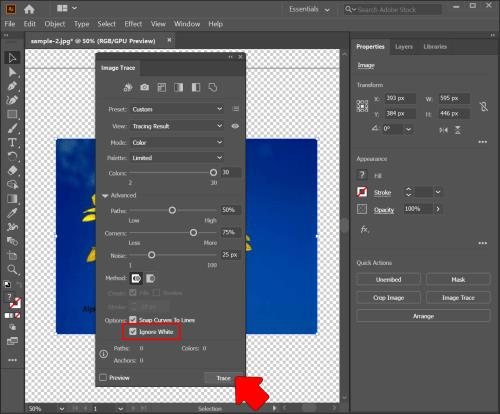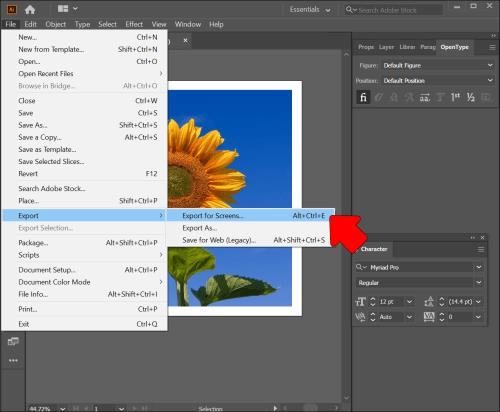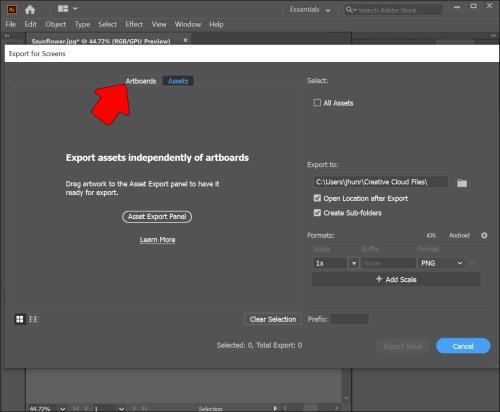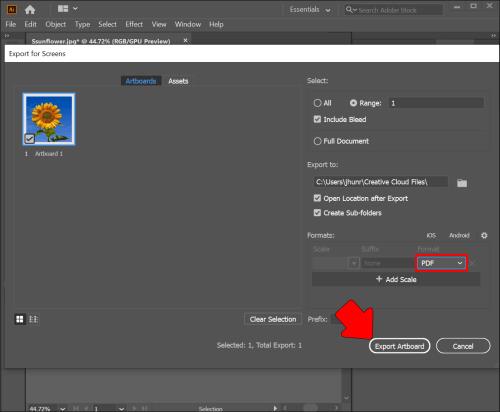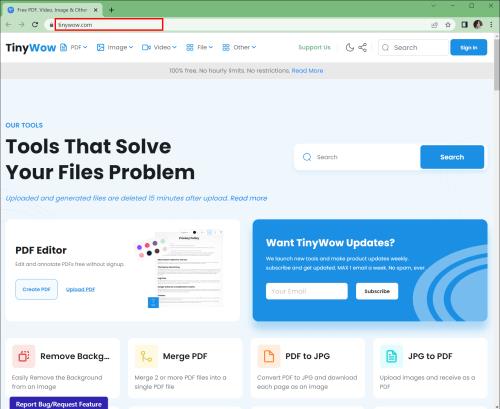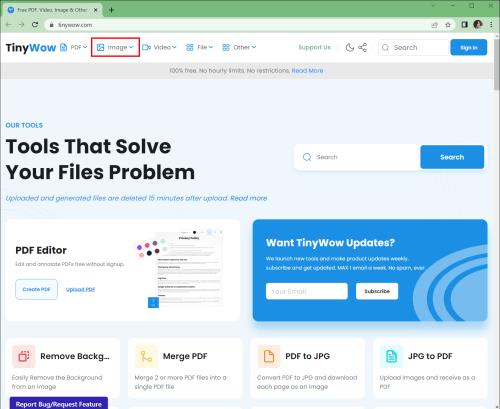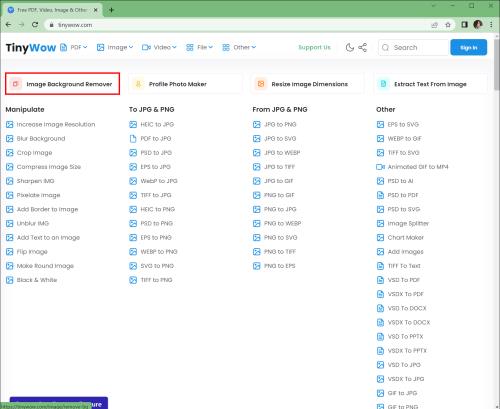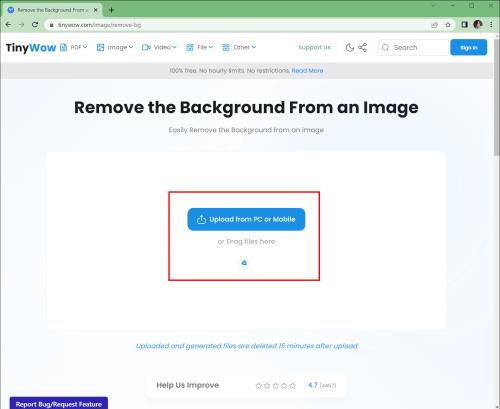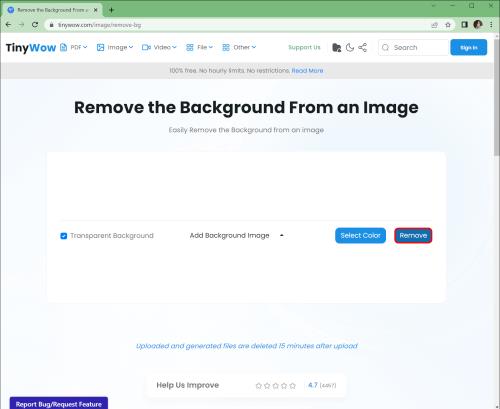Ozadje je sestavni del vaših projektov Illustratorja. Program privzeto shrani vaše stvaritve z belim ozadjem, ki morda ne ustreza vedno vaši viziji. Morda se odločite, da bo pregleden, kako torej to storite?
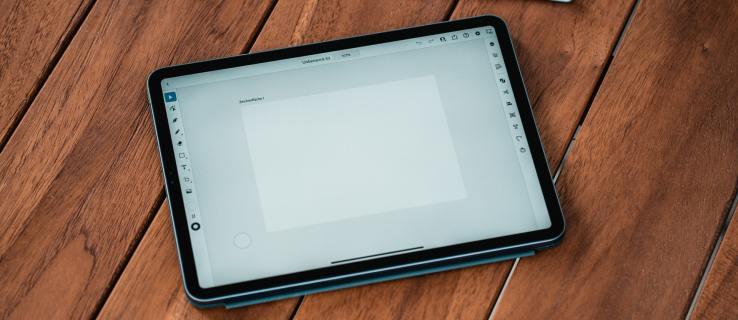
Ta članek bo razkril odgovor. Pojasnili vam bomo, kako narediti prosojna ozadja v Illustratorju.
Ilustrator: Kako narediti ozadje slike prosojno
Illustrator je uporabniku prijazna platforma. Večina funkcij je lahko dostopnih, vključno z možnostjo, da so ozadja slik prosojna. Tukaj so koraki.
- Odprite sliko, katere ozadje želite spremeniti. Če gre za obstoječo datoteko, pritisnite Datoteka , poiščite želeno sliko in pritisnite gumb Odpri . Če želite uporabiti novo sliko, pojdite v glavni meni in kliknite Ustvari novo .
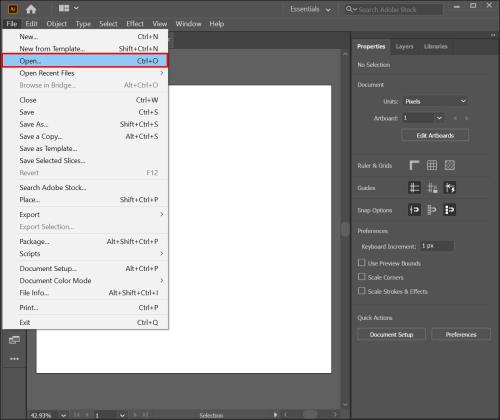
- Pomaknite se na zgornji del zaslona in pritisnite gumb Pogled .
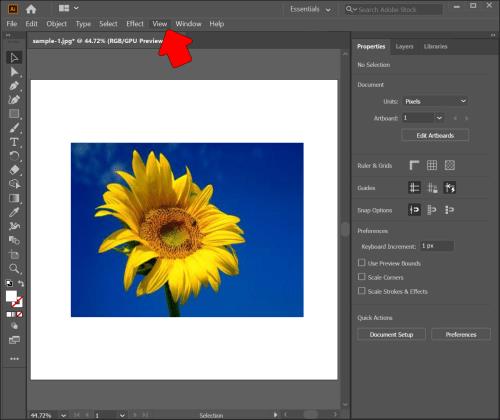
- Pomaknite se navzdol, dokler ne najdete možnosti Pokaži svojo prosojno mrežo . Kliknite in počakajte, da se ozadje spremeni v sivo-belo mrežo.
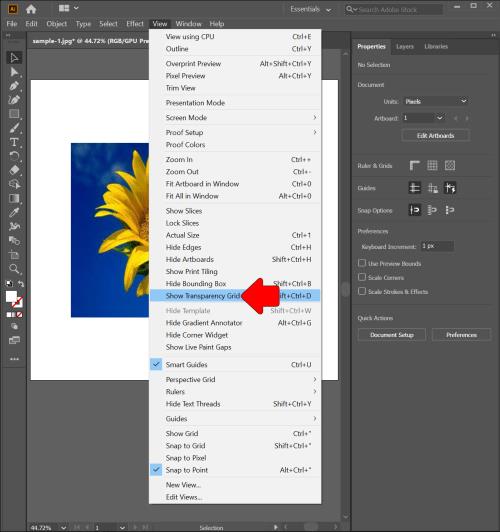
- Po potrebi uredite svojo sliko in dodajte nove elemente.
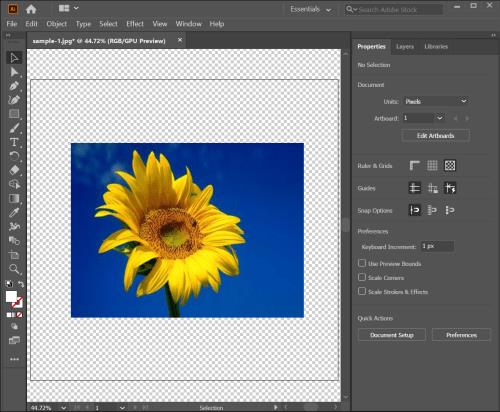
- Shranite sliko tako, da pritisnete gumb Datoteka , nato Izvozi in Izvozi kot .
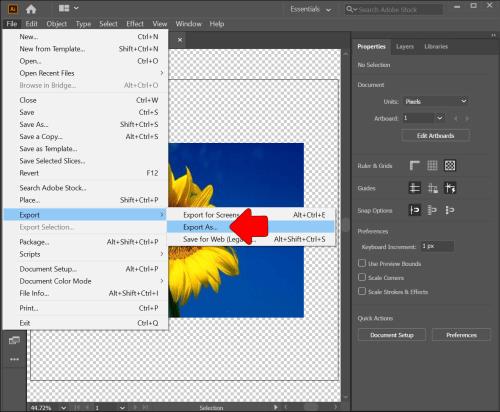
- Izberite želeno obliko, na primer TIFF, SVG ali PNG. Odprite sliko, da preverite, ali je ozadje prozorno.
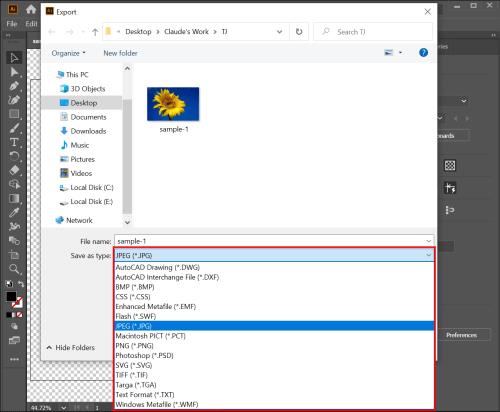
Ilustrator: Kako narediti belo ozadje prosojno
Ena najbolj uporabnih funkcij Illustratorja je Image Trace, ki služi širokemu naboru funkcij. Uporabite ga lahko na primer za pretvorbo rastrskih slik v formatu JPEG, PSD ali PNG v vektorske slike. Druga možnost je, da deluje odlično za pretvorbo vseh risb, kot so skice s svinčnikom, na papirju v vektorske oblike.
Še pomembneje pa je, da vam funkcija Trace omogoča, da bela ozadja spremenite v prozorna. Ne bi smeli imeti težav pri uporabi funkcije:
- Pojdite v Illustrator in odprite sliko.
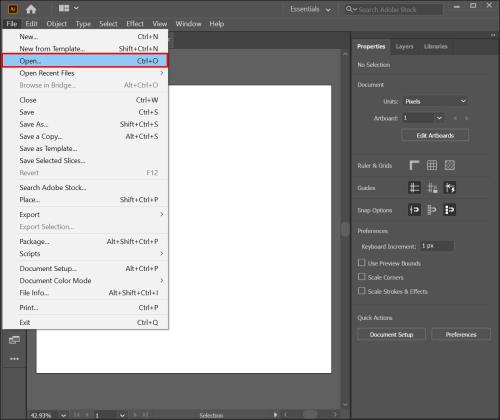
- Če ste uporabnik sistema Windows, pritisnite bližnjico na tipkovnici Ctrl + Shift + D. Če uporabljate Illustrator na vašem Macu, namesto tega uporabite Cmd + Shift + D. To prikazuje mrežo prosojnosti, ki vam omogoča, da ugotovite, ali je ozadje vaše slike prosojno ali ne.
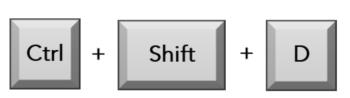
- Pritisnite gumb V na tipkovnici, da aktivirate orodje za izbiro. Zdaj lahko s to funkcijo izberete svojo sliko.
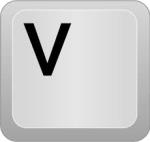
- Pojdite v zgornjo menijsko vrstico in pritisnite gumb Okno .
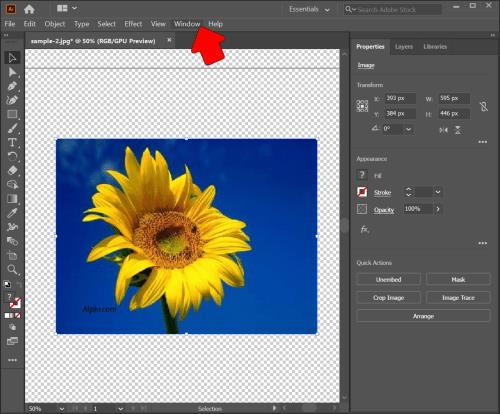
- Raziščite meni in izberite Sledenje slike .
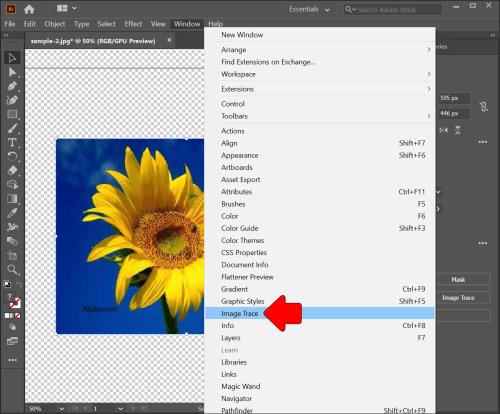
- Spremenite funkcijo načina iz bele in črne v barvno .
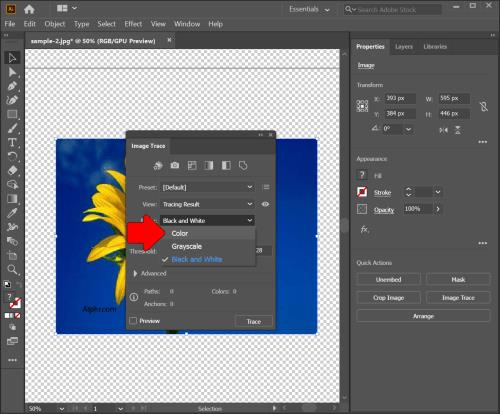
- Pritisnite bližnji trikotnik za dostop do naprednih nastavitev.
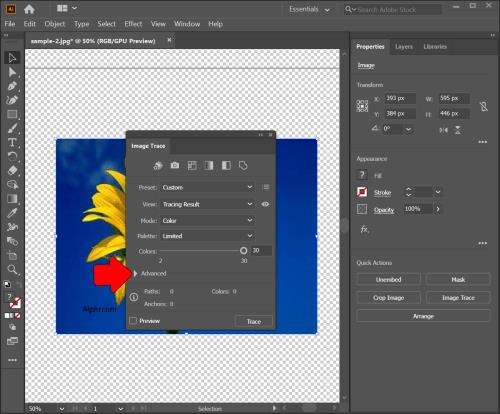
- Pojdite na Možnosti in nato Ignoriraj belo .
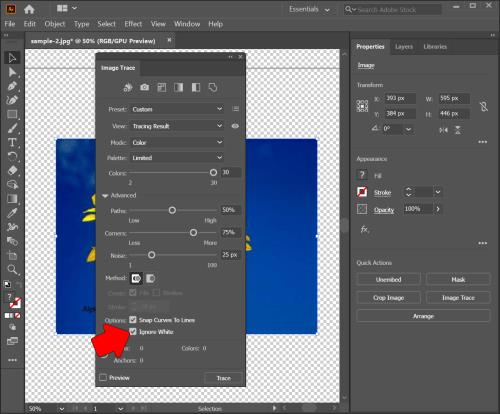
- Izberite Trace in pripravljeni ste. Funkcija bo spremenila sliko v vaš vektor in se znebila vašega belega ozadja.
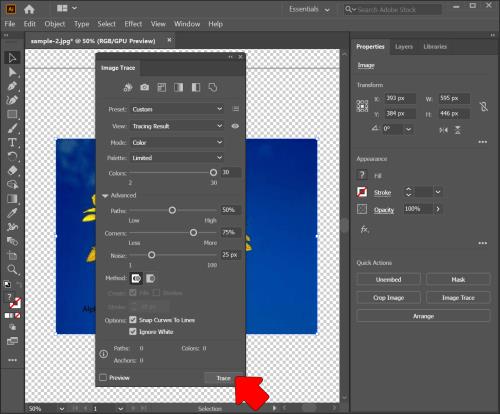
Ilustrator: Ozadje umetniške plošče naredite prosojno
V nasprotju s splošnim prepričanjem Illustrator na začetku vašega projekta vedno nastavi prosojno ozadje. Čeprav je na Artboardu videti belo, dejansko ne obstaja. Ni skrivnost, zakaj je videti belo, vendar obstaja način, s katerim lahko poskrbite, da boste po shranjevanju datotek dobili prosojno ozadje.
Tukaj je tisto, kar morate storiti.
- Odprite Illustrator.
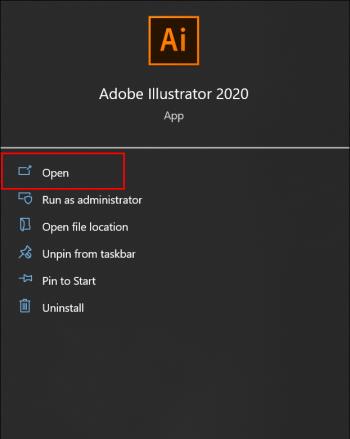
- Ustvarite novo sliko ali dodajte obstoječo.
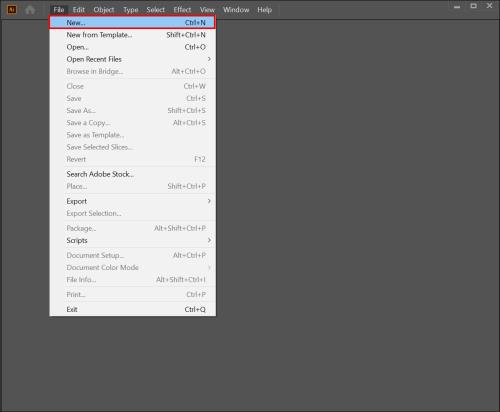
- Pojdite na ploščo Lastnosti .
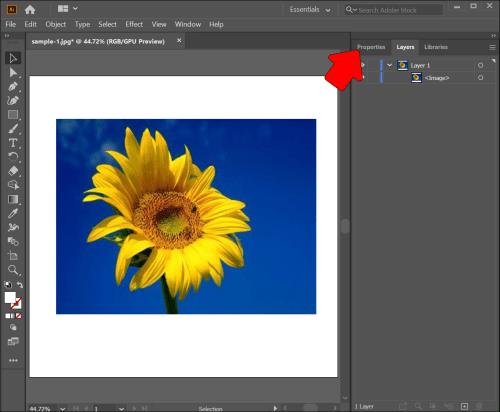
- Pomaknite se na Ravnilo in mreže .
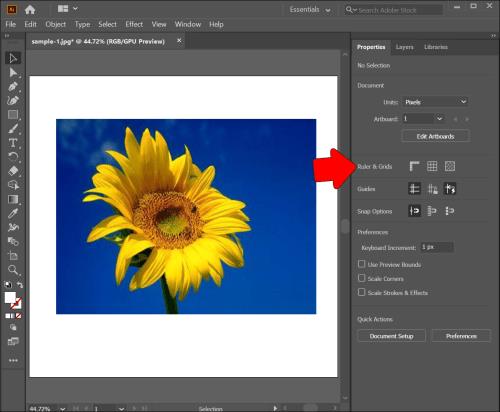
- Kliknite poziv, ki vam omogoča, da ozadje spremenite v prozorno.
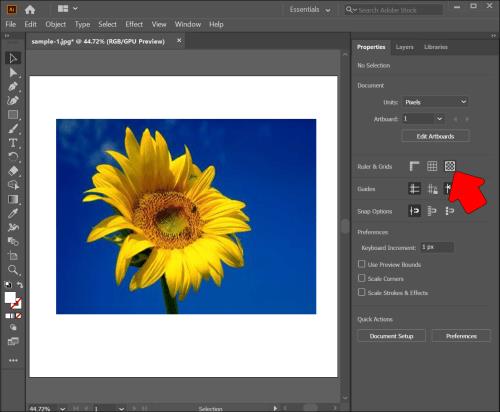
Obstaja še nekaj načinov, kako zagotoviti, da je ozadje vaše Artboard pregledno. Prvi zahteva, da uporabite bližnjico na tipkovnici.
- Zaženite Illustrator in dodajte želeno sliko.
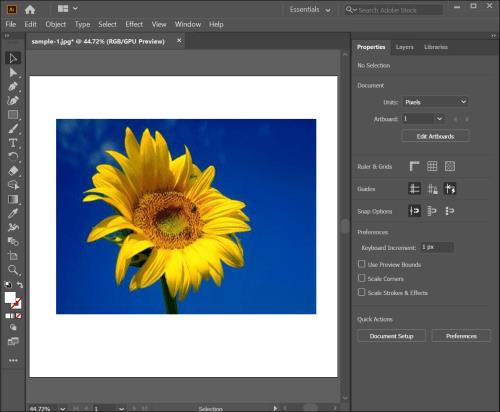
- Če ste uporabnik sistema Windows, uporabite naslednjo kombinacijo tipk: Ctrl + Shift + D . Uporabniki Maca bodo morali pritisniti Command + Shift + D .
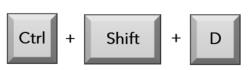
Končno lahko uporabite priročno funkcijo v razdelku »Pogled«.
- Pojdite v Illustrator.
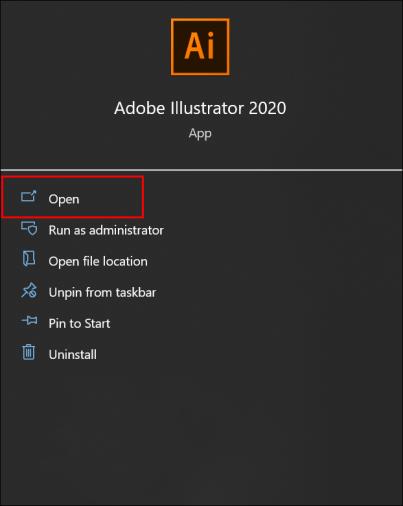
- Ustvarite novo sliko ali odprite obstoječo datoteko.
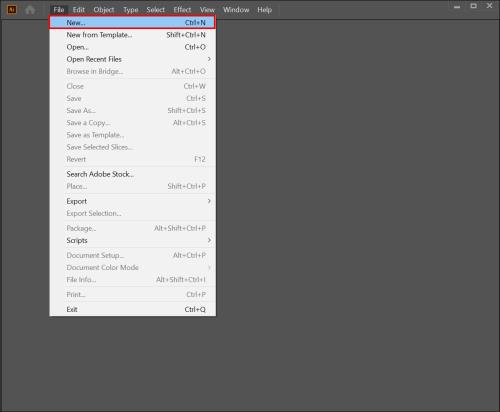
- Pojdite na Pogled .
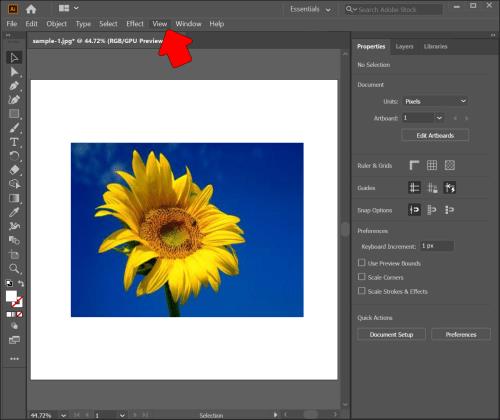
- Pritisnite Pokaži prosojno mrežo in to je vse. Zdaj bi morali videti, da je vaše ozadje Artboarda prosojno.
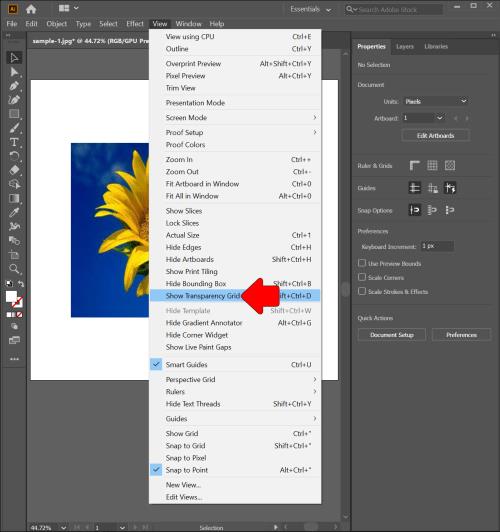
Kako narediti ozadje prosojno Illustrator iPad
Različica Illustratorja za iPad je prav tako intuitivna kot primerek za osebni računalnik. Posledično lahko uporabite isto metodo, da naredite belo ozadje prosojno.
- Odprite Illustrator.
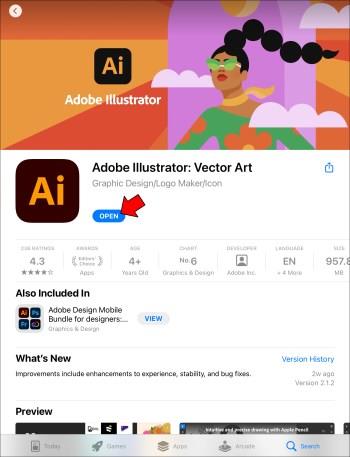
- Odprite svojo sliko ali ustvarite novo.
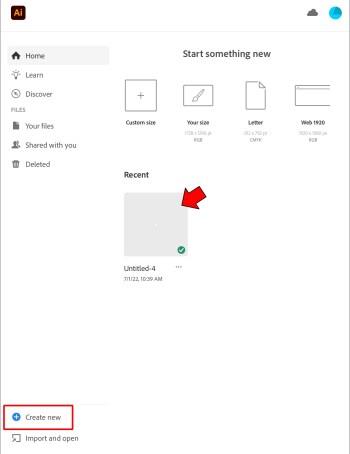
- Pojdite na ploščo Pogled in tapnite gumb Prikaži prosojno mrežo .
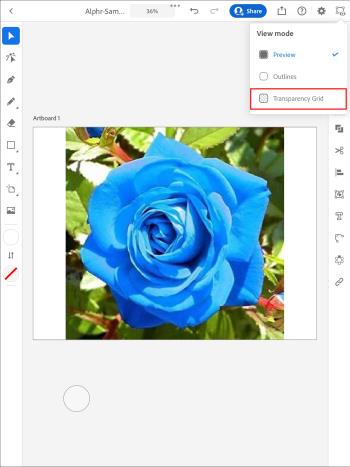
- Označite sliko z orodjem za izbiro .

- Pojdite v meni v spodnjem delu slike in izberite ikono kroga .

- Pomaknite se do barvnega načina in izberite Barva .
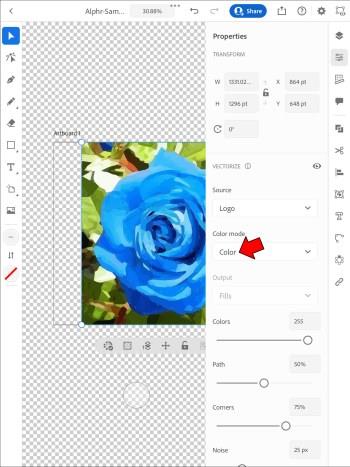
- Pomaknite se navzdol in označite Ignoriraj belo .
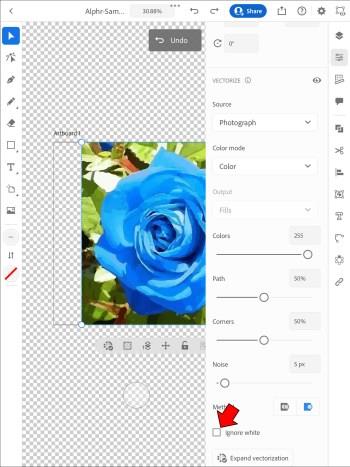
- Počakajte, da je končano in vaše belo ozadje bi moralo izginiti.
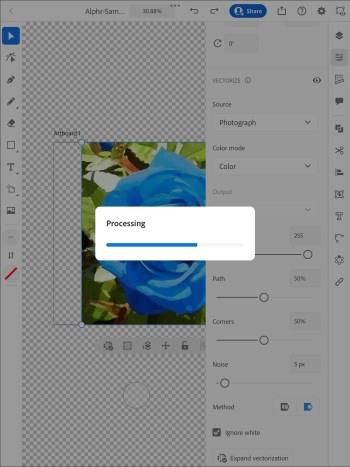
Ta postopek je v večini primerov učinkovit, vendar nekateri uporabniki poročajo, da se po pritisku na »Trace« na njihovem iPadu ne zgodi nič. Na srečo je rešitev enostavna. Sliko boste morali shraniti kot datoteko PNG.
Za to naredite naslednje:
- Odprite želeno sliko.
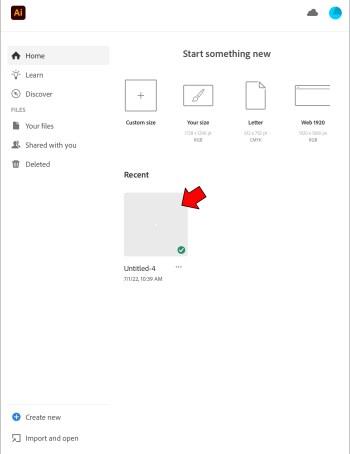
- Pomaknite se do Datoteka in pritisnite Izvozi .
- Izberite možnost, ki vam omogoča izvoz datoteke za zaslone.
- Pritisnite gumb Artboards . Če je na sliki več umetniških plošč, izberite tisto, ki jo želite izpisati.
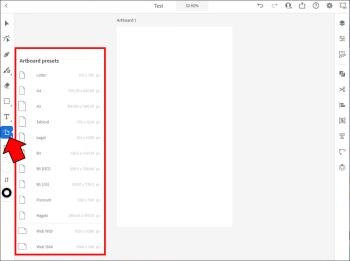
- Tapnite Formats in izberite PNG kot svojo obliko. Lestvica mora biti 1x.
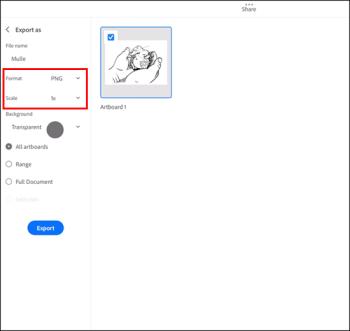
- Izberite Dodaj merilo in po potrebi dodajte več velikosti.
- Pomaknite se na Ozadje in izberite Prozorno .
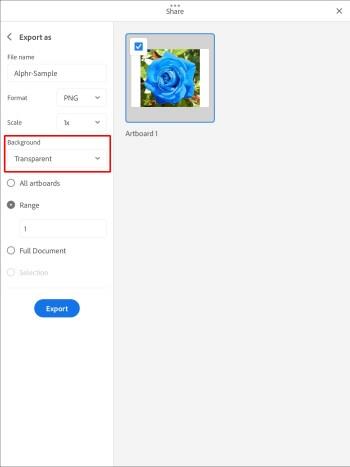
- Izberite Export Artboard in ozadje mora biti prosojno, ko odprete datoteko PNG.
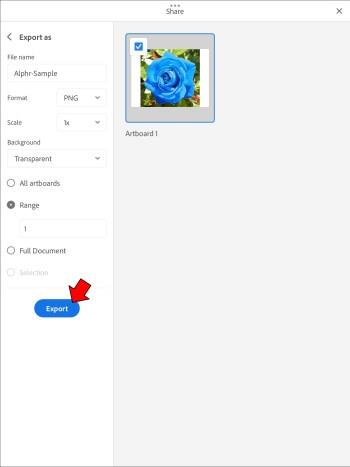
Kako shraniti PDF s prosojnim ozadjem v Illustratorju
Adobe Illustrator vam omogoča uporabo prosojnega ozadja v skoraj kateri koli obliki, vključno s PDF. Toda preden izvozite svojo datoteko, boste morali najprej narediti nekaj popravkov na vaši sliki. Spet lahko uporabite metodo »Image Trace«.
- Odprite Adobe Illustrator in poiščite sliko, ki jo želite urediti, ali ustvarite novo sliko.
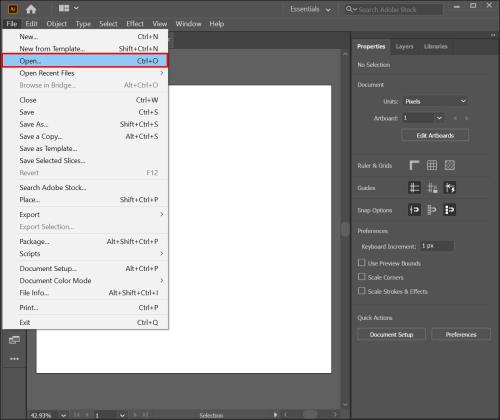
- Preverite, ali je ozadje prozorno. Pritisnite Command + Shift + D ali Ctrl + Shift + D , odvisno od vaše platforme. Če je vse videti v redu, lahko naslednje korake preskočite. Če pa je ozadje iz nekega razloga obarvano, bo treba še malo zavihati rokave.
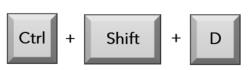
- Pritisnite gumb V , da aktivirate orodje za izbiro.
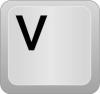
- Premaknite miškin kazalec nad zgornji meni in odprite razdelek Okno .
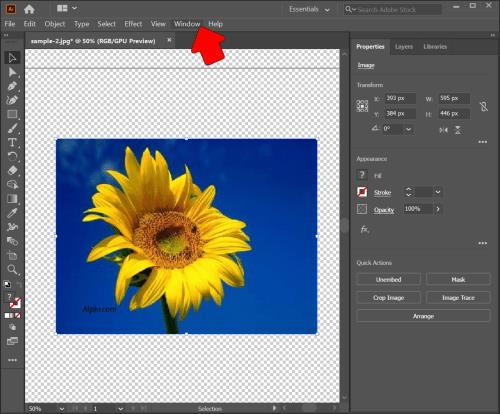
- Počakajte, da se prikaže spustni meni, in izberite Sled slike .
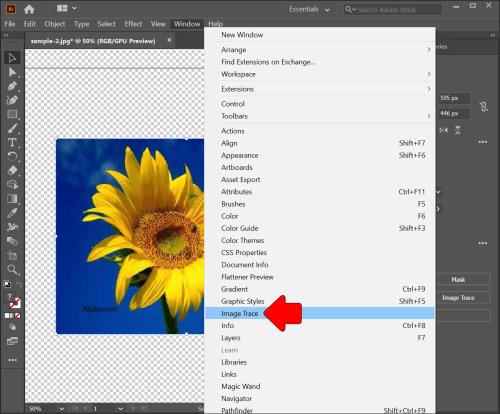
- Preklopite s črno-belega na barvno na zavihku Način .
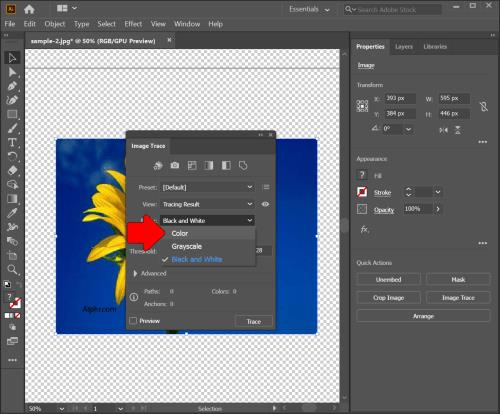
- Kliknite simbol trikotnika , da odprete Napredne nastavitve .
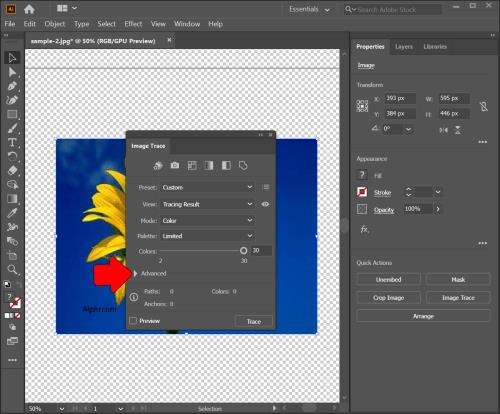
- Označite Ignore White in pritisnite Trace v spodnjem desnem kotu okna. Image Trace bi moral biti aktiven na tej točki in pretvoriti vašo sliko v vektorje. Z razširitvijo to odstrani vse barve iz vašega ozadja, da postane prosojno.
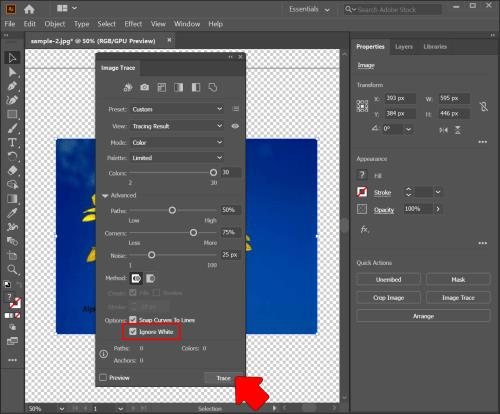
Zdaj lahko izvozite sliko v PDF brez barvanja ozadja.
- Kliknite Izvozi in nato Izvozi za zaslone .
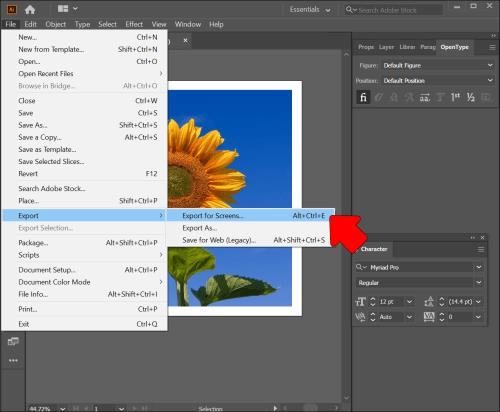
- V naslednjem pogovornem oknu pritisnite okno Artboards in izberite Artboards, ki jih želite shraniti.
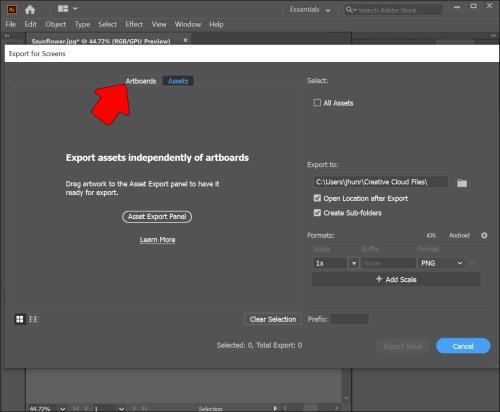
- Pojdite na desni zavihek in se pomaknite do razdelka Oblika .

- Izberite PDF in pritisnite Export Artboards . Če izvažate zapleteno ali veliko datoteko, boste morda morali počakati nekaj minut.
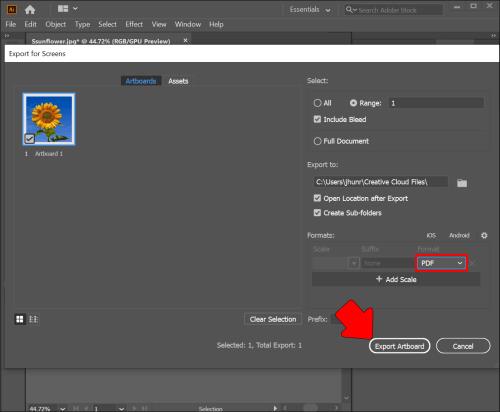
- Odprite PDF v ciljni mapi in preverite, ali je ozadje prosojno.
Alternativno spletno orodje
Ko spremenite svoja ozadja v Adobe Illustrator, ni treba zagnati drugih platform. Kljub temu je postopek lahko dolgotrajen. Pospešite ga lahko z brezplačnim spletnim orodjem TinyWow.
Odstranjevalec ozadja TinyWow
TinyWow je začetnikom prijazna platforma, ki vam omogoča vse vrste urejanj vaših slik Illustratorja. Odstranjevanje ozadja je ena najbolj koristnih funkcij. Potrebuje le nekaj klikov.
- Zaženite brskalnik in pojdite na spletno mesto TinyWow .
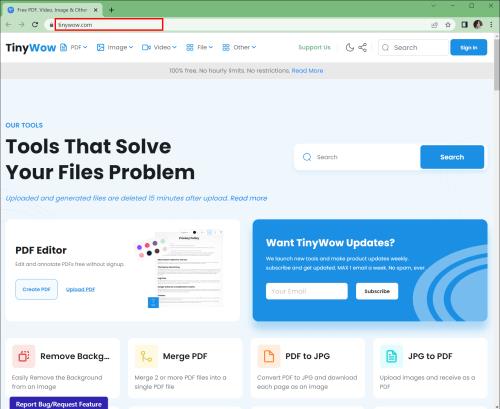
- Pritisnite razdelek Slika v zgornjem levem delu zaslona.
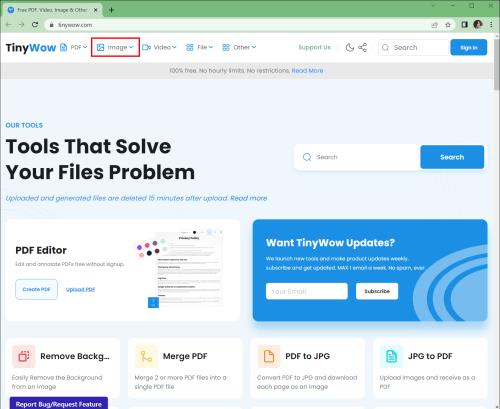
- Izberite Odstranjevalec ozadja slike .
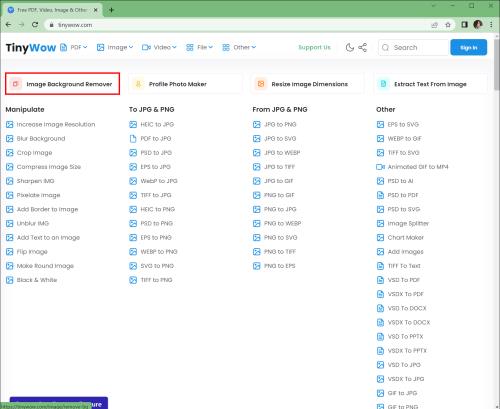
- Povlecite in spustite sliko v ustrezno polje ali naložite datoteko iz svoje naprave. Počakajte, da spletno mesto prejme sliko.
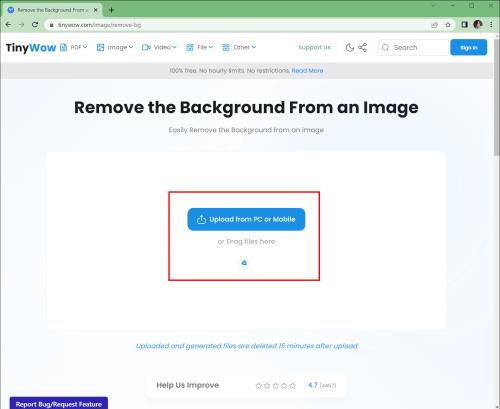
- Kliknite Odstrani in vaša slika ne bi smela imeti več ozadja. Prenesite sliko in uživajte v novi Artboard.
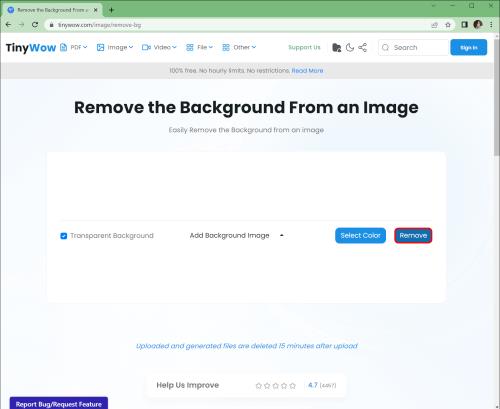
pogosta vprašanja
Kakšne so prednosti preglednosti ozadja v programu Adobe Illustrator?
Morda boste želeli preiti na prosojna ozadja v Illustratorju iz več razlogov.
Prvič, omogoča vam, da se osredotočite na določeno področje vaše slike. Čeprav se to sliši kontraintuitivno, lahko učinkovita uporaba te tehnike postavi kateri koli dizajn v središče pozornosti. Metoda tudi vodi vaše gledalce in postavi sliko v drugo perspektivo.
Preglednost izboljša tudi berljivost. Pomaga vam, kadar ne najdete praznega prostora za vnos besedila. Tako vam ni treba spreminjati velikosti ali urejati same slike.
Veliko ljudi uporablja tudi prosojna ozadja za dodajanje globine. Pomaga ustvariti večdimenzionalni dizajn, ki naredi vsak projekt privlačnejši. Ta preprost dodatek vam omogoča, da svojim slikam dodate edinstven pridih. Lahko ga kontrastirate z osupljivimi barvami, da dosežete očarljiv učinek.
Vaša mojstrovina naj bo osrednja točka
Čeprav so barvna ozadja včasih dobrodošla, lahko pritegnejo preveč pozornosti. To ni učinek, ki ga želite doseči s svojimi stvaritvami v Illustratorju. Če naredite ozadje prosojno, to težavo rešite. Vašemu občinstvu pove, na kaj naj se osredotoči, in zagotovi, da jih vaše umetniško delo očara.
Ali imate raje barvna ali prosojna ozadja v Adobe Illustratorju? Katera je vaša najljubša metoda za prosojnost ozadij? Ali Illustrator uporabljate na osebnem računalniku, pametnem telefonu ali tablici? Povejte nam v spodnjem oddelku za komentarje.