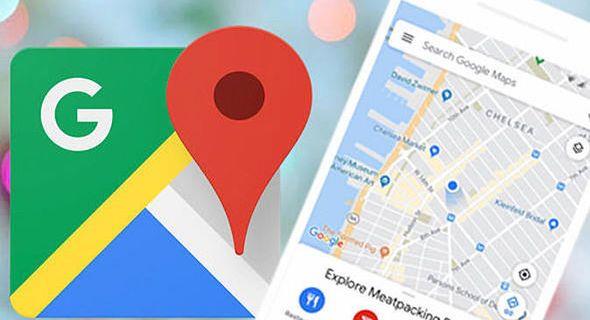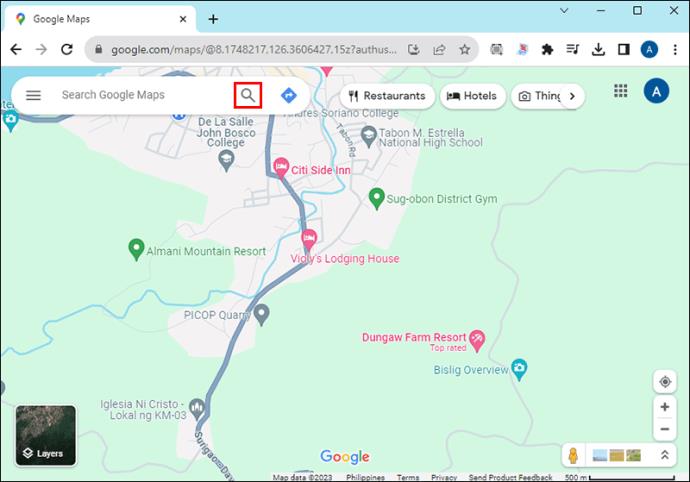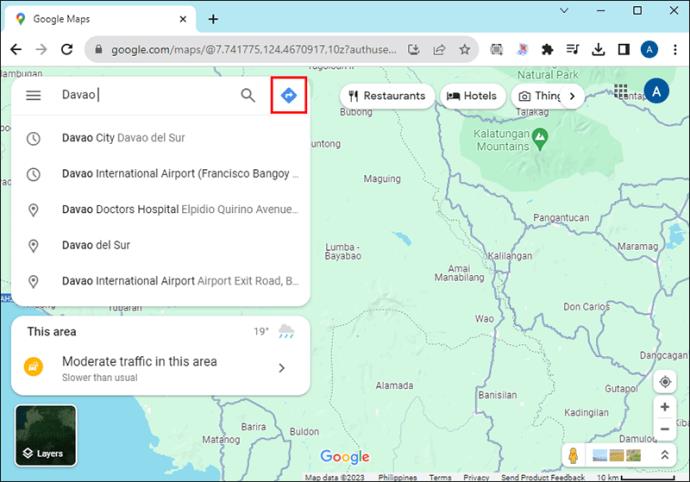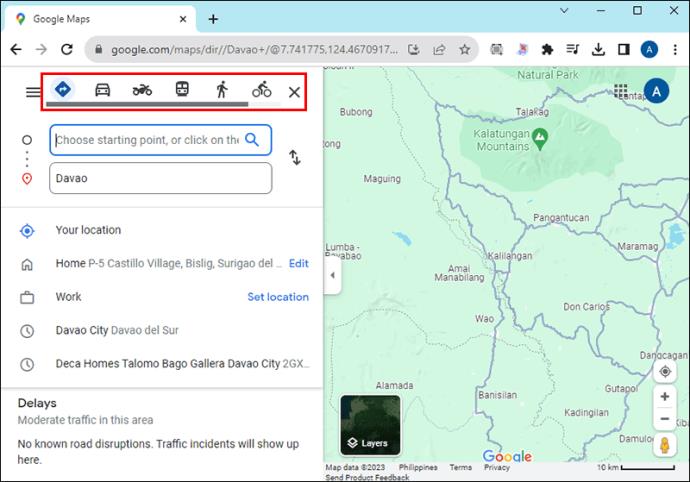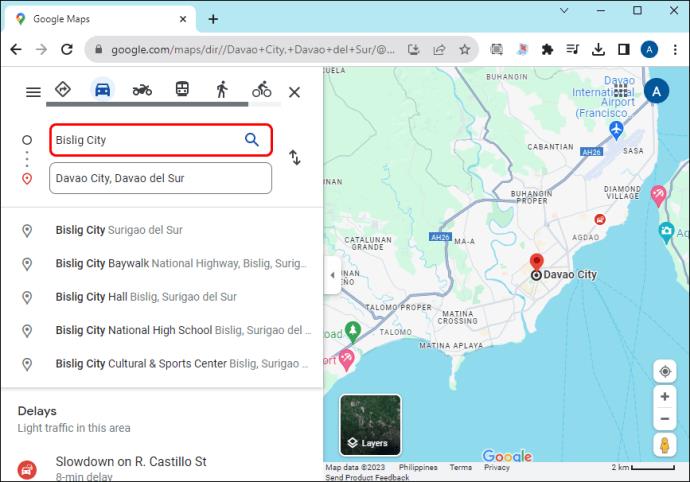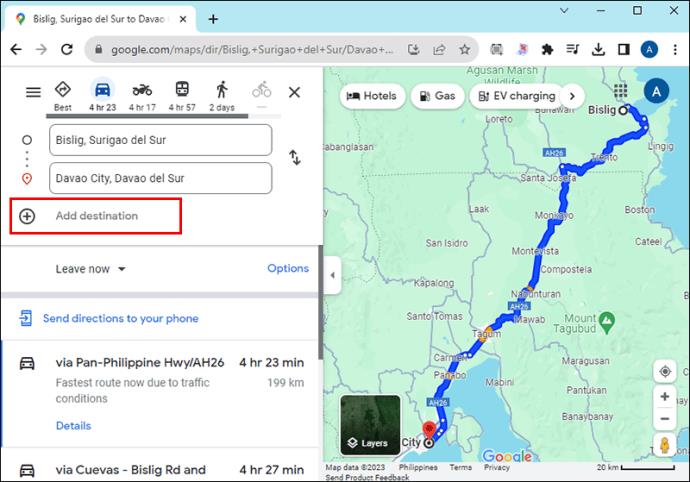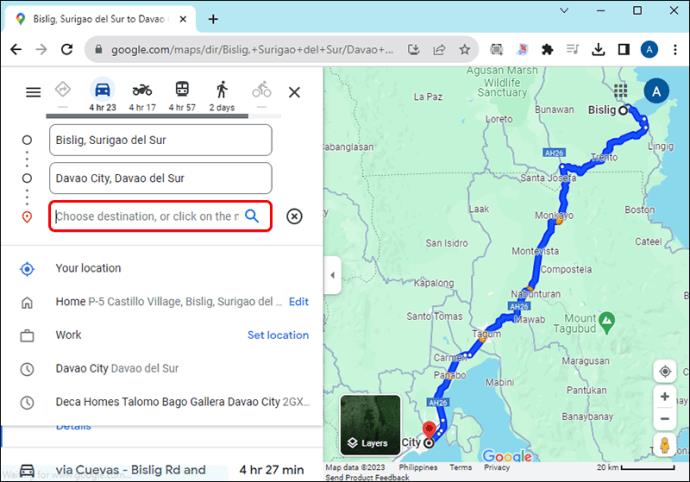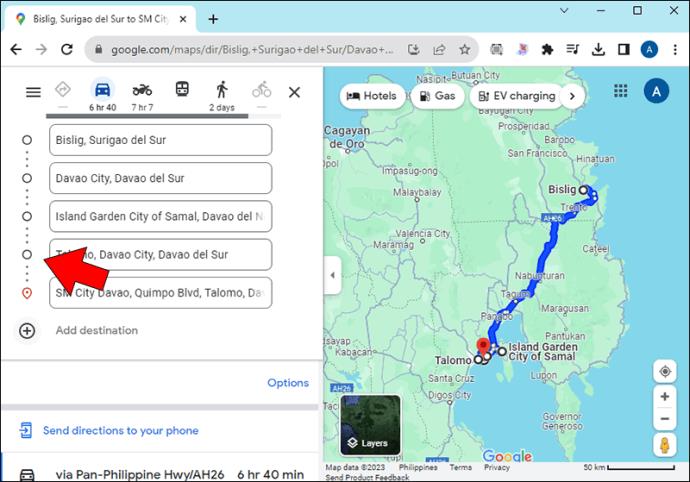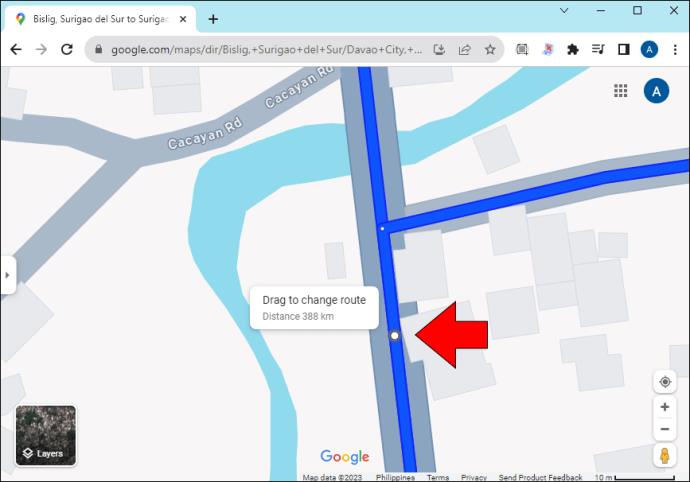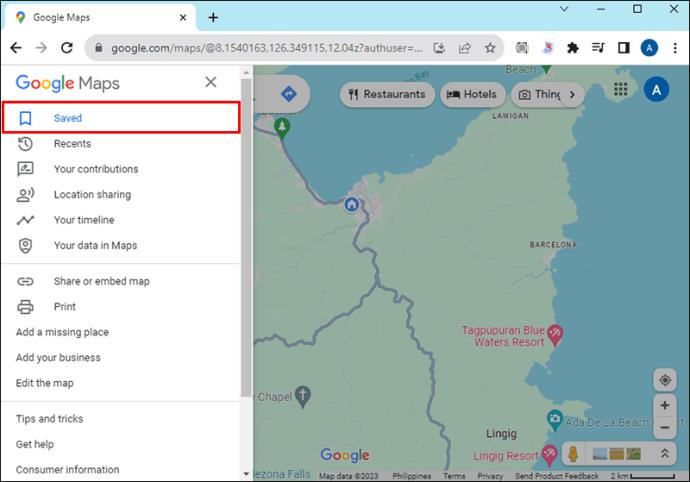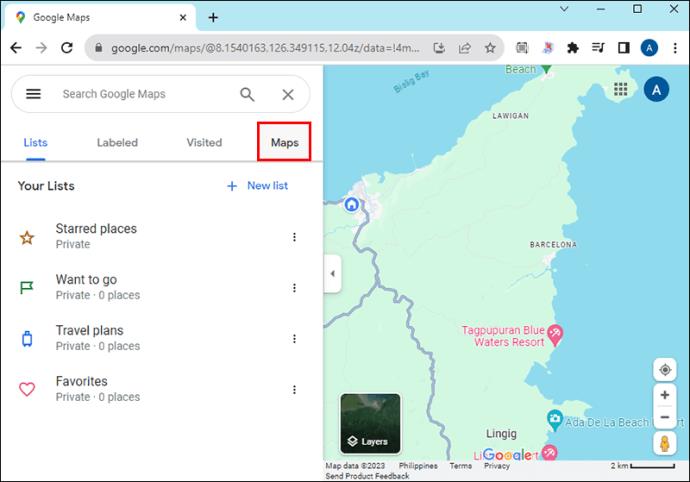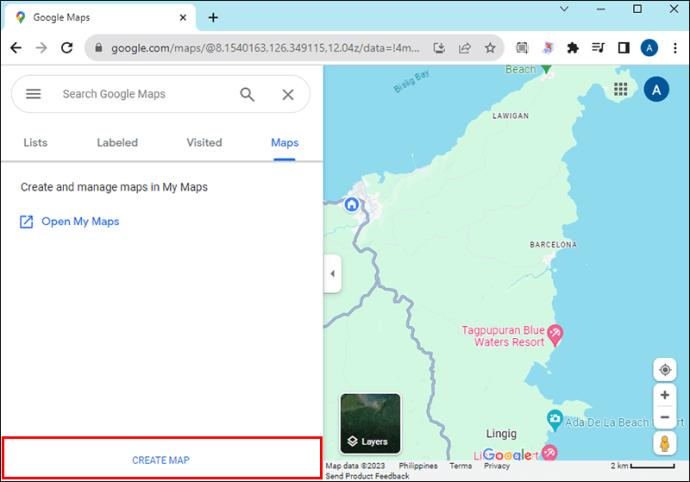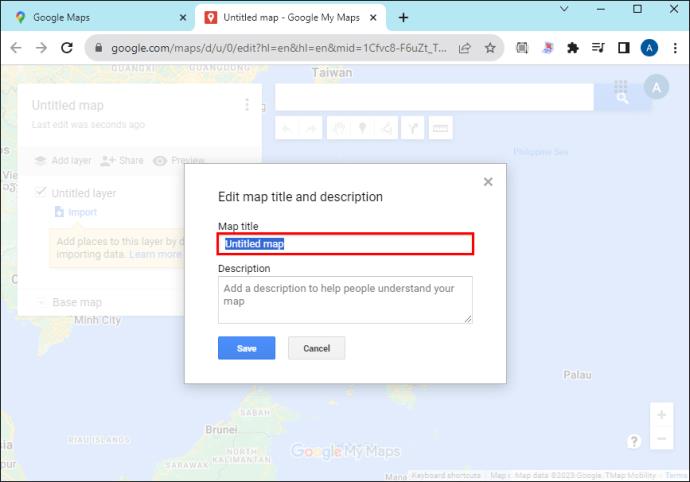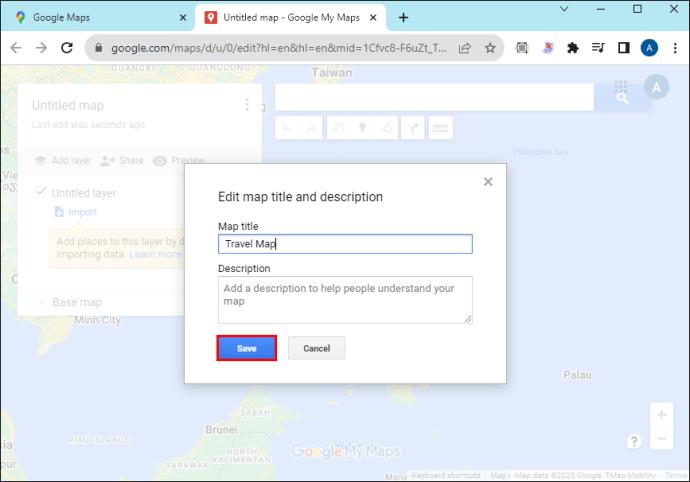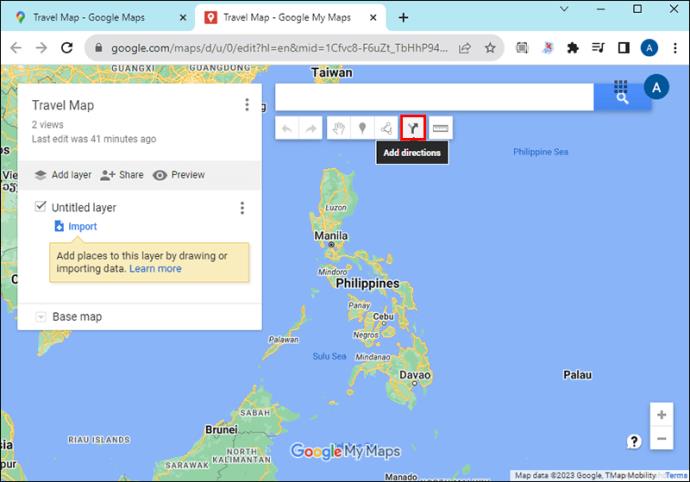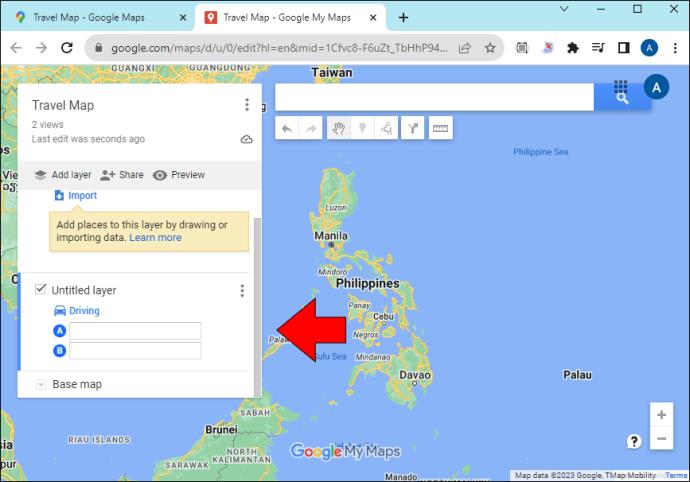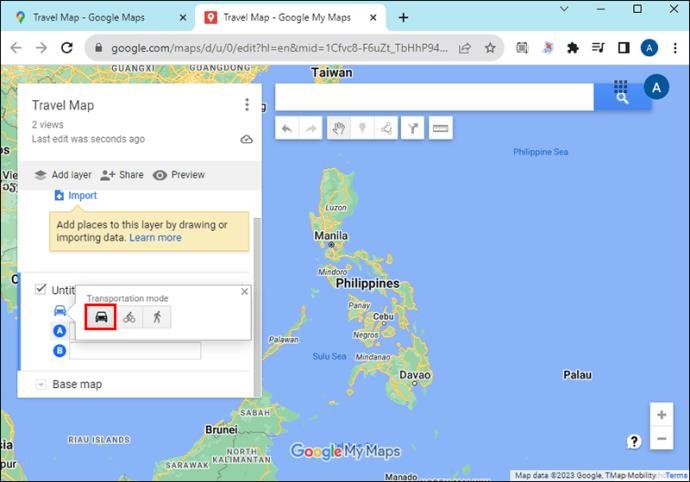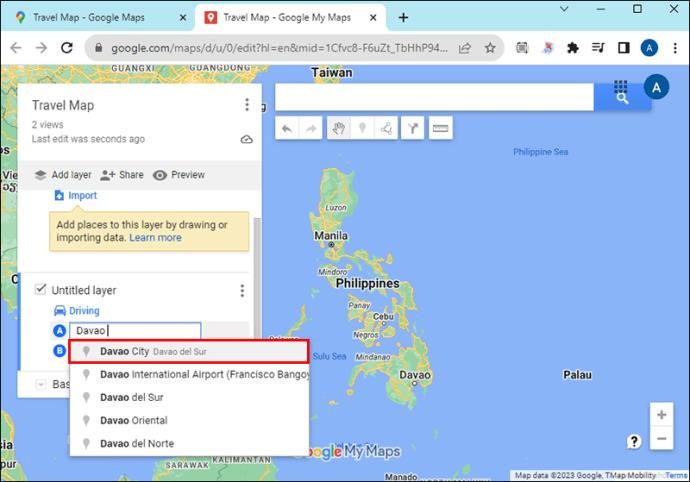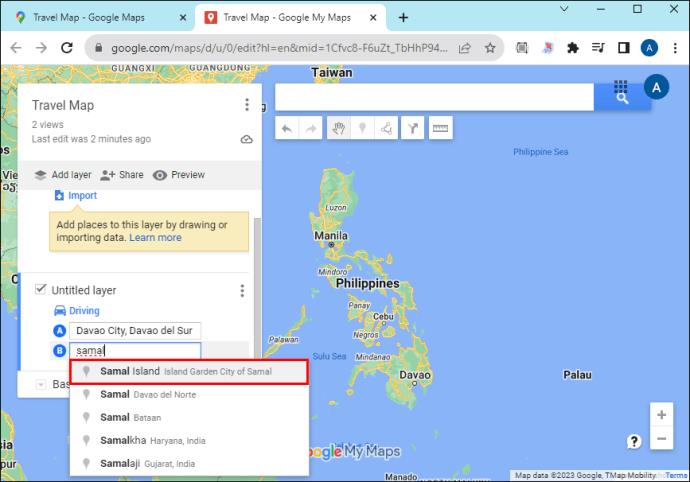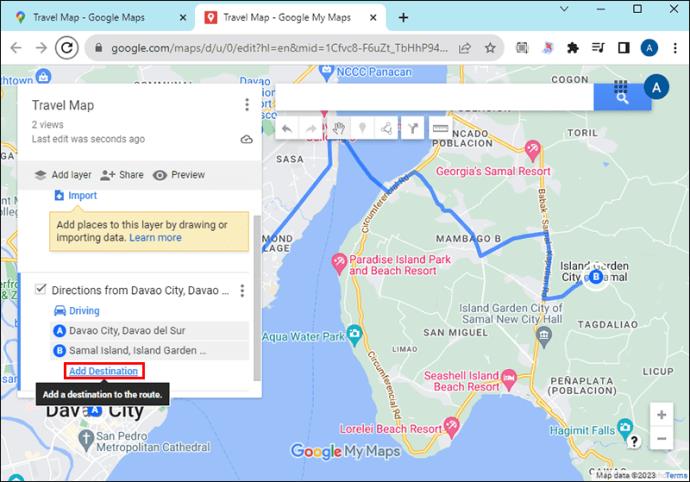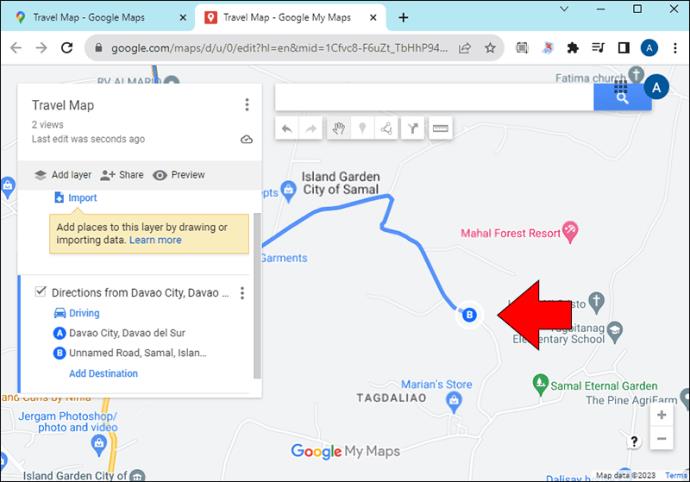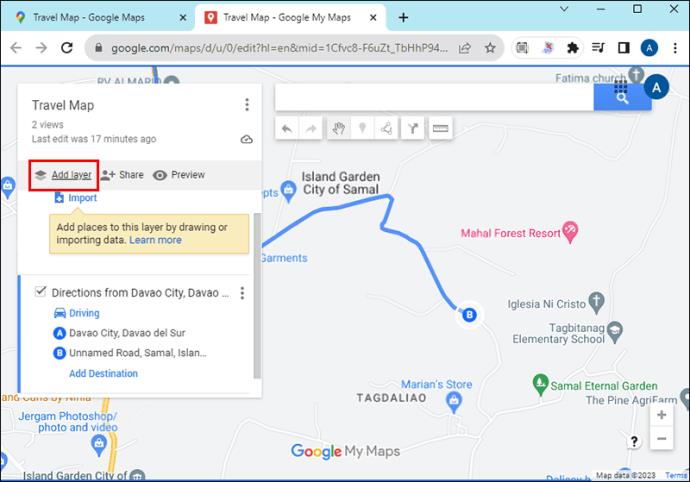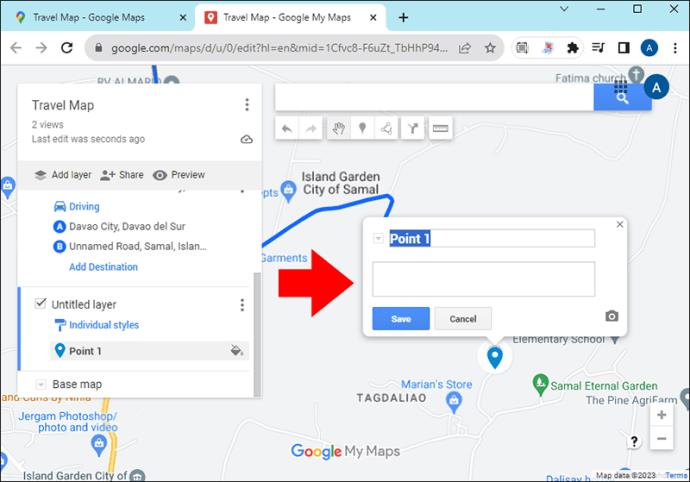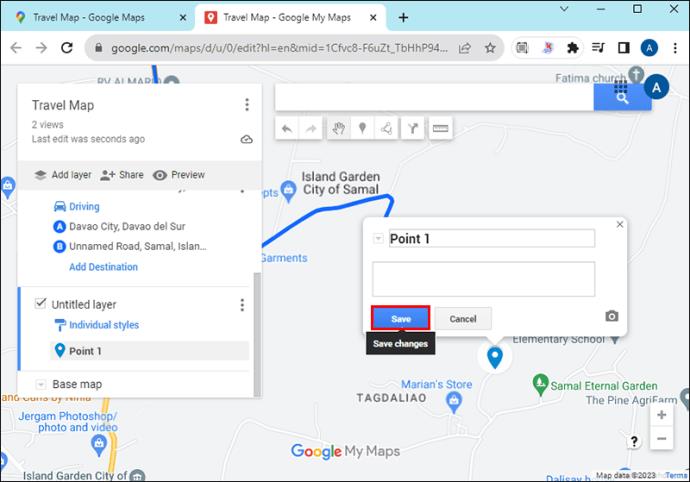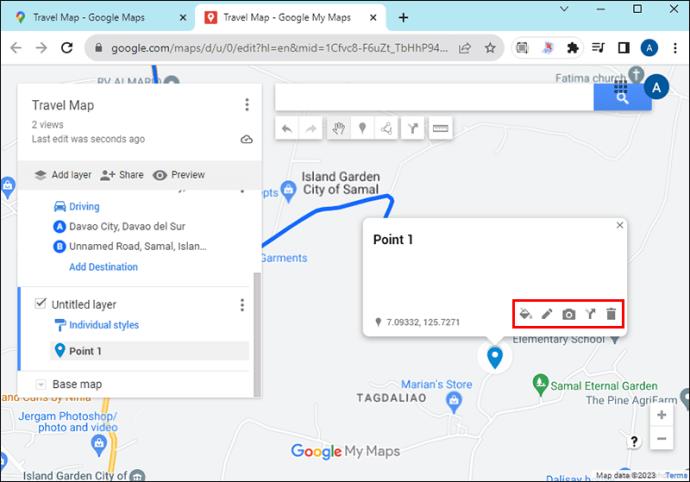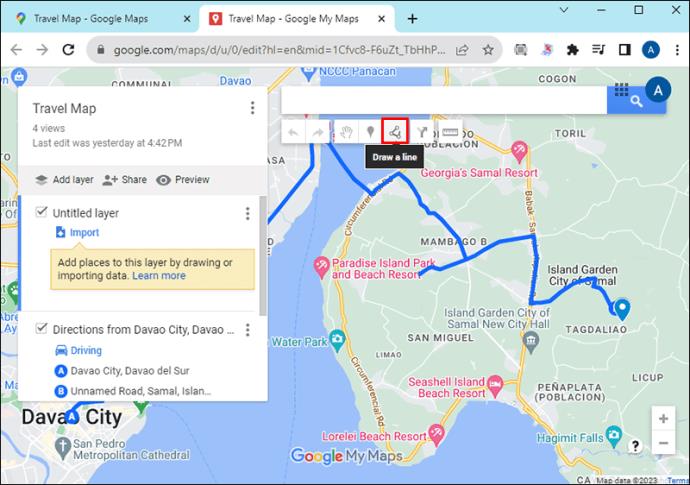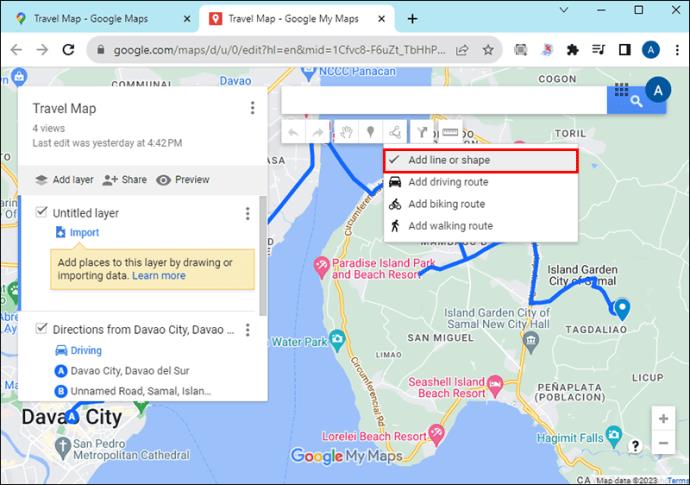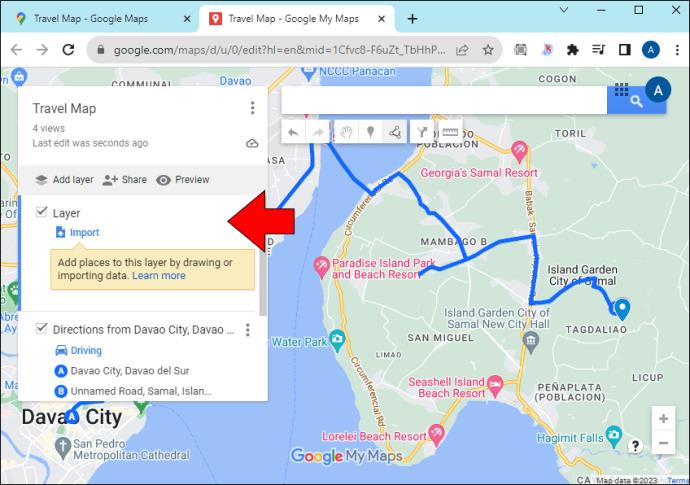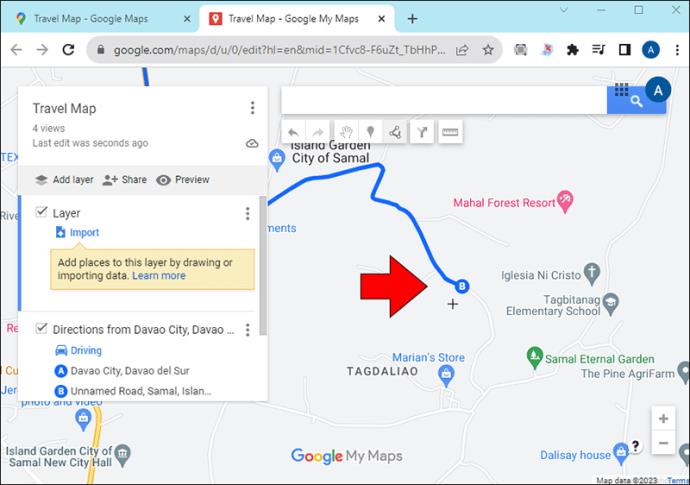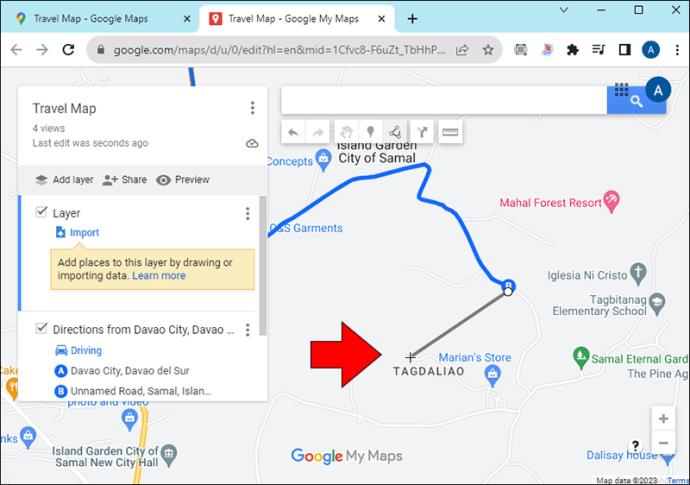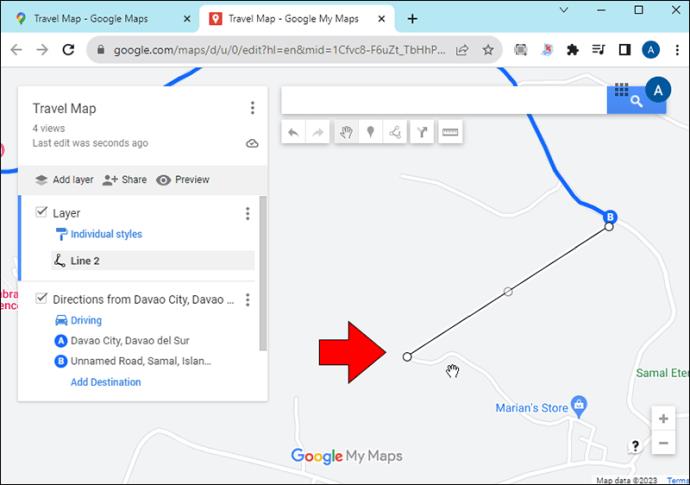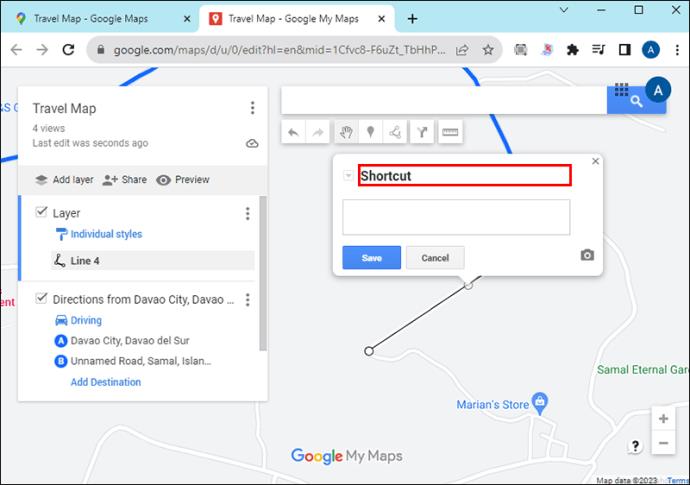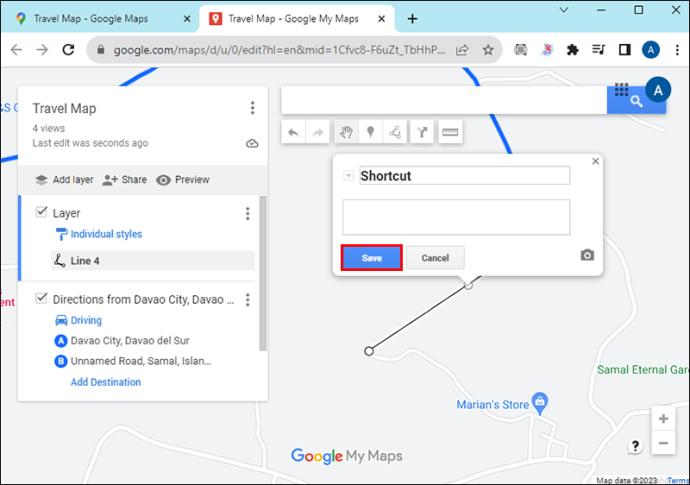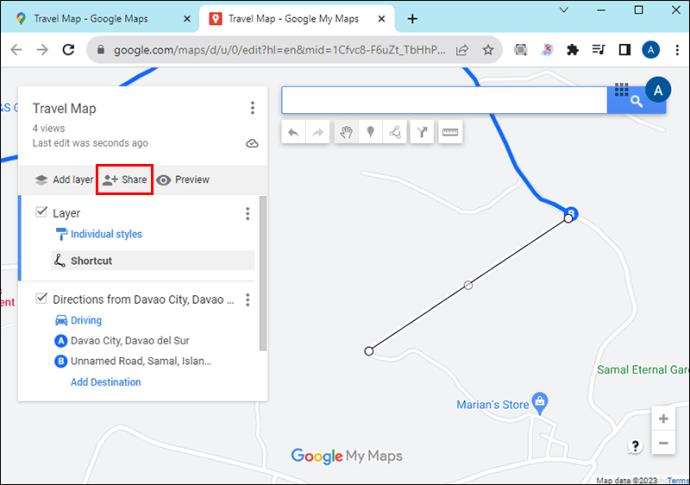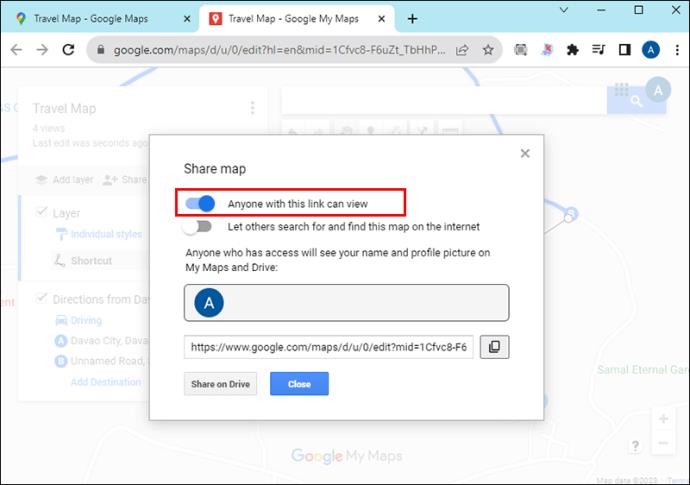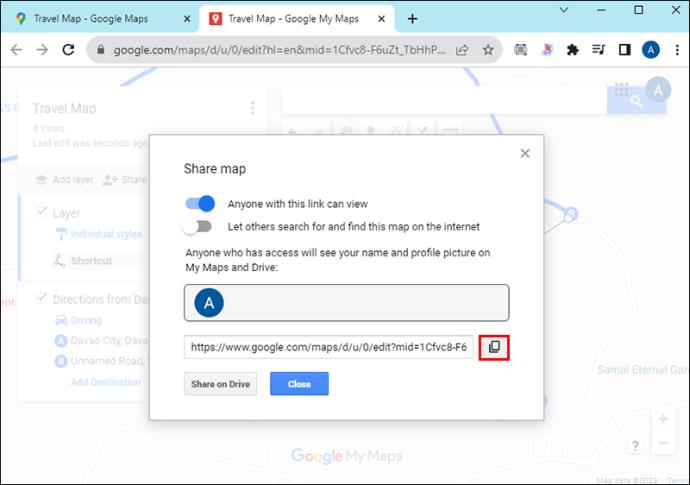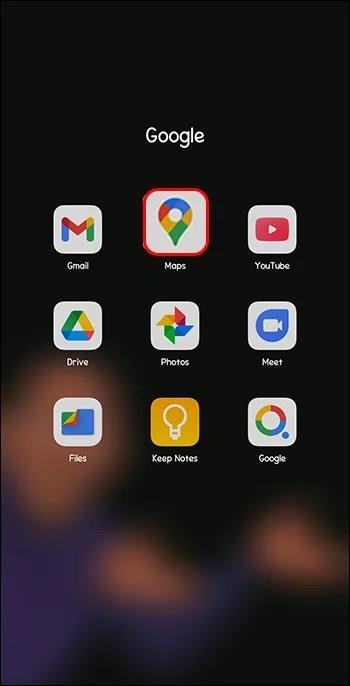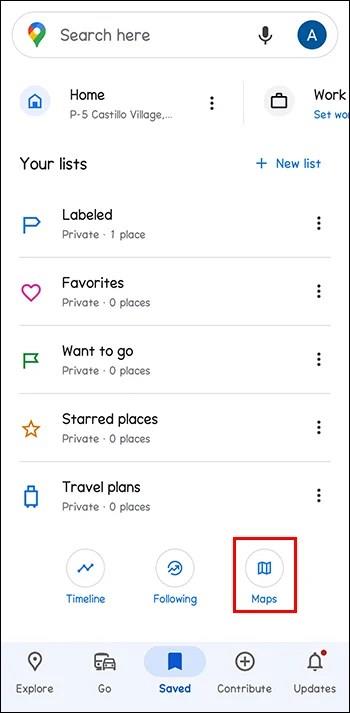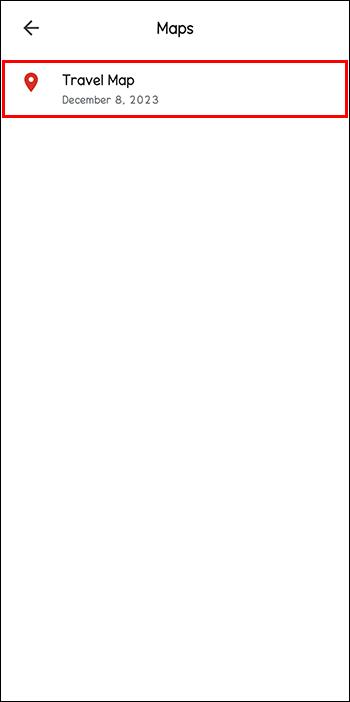Z Google Zemljevidi lahko obiščete nova mesta, ne da bi vas skrbelo, da bi se izgubili. Vse kar morate storiti je, da vnesete svojo začetno lokacijo in cilj, kar vam samodejno ponudi najkrajšo pot. Vendar pa boste včasih morda želeli uporabiti smer, ki ni tista, ki jo ponuja Google Zemljevidi. Toda ali je to sploh mogoče? V tem članku je razloženo, kako ubrati določeno pot v Google Zemljevidih.
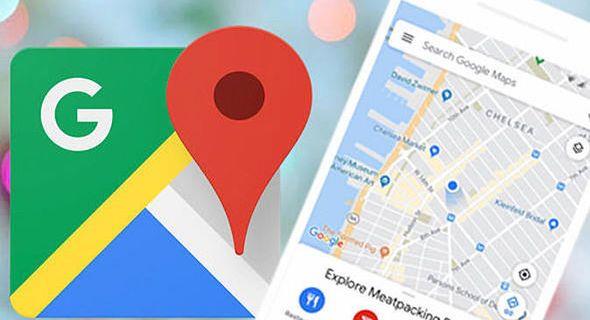
Kako ubrati določeno pot v Google Zemljevidih
Ko želite narediti obvoz ali obiskati določene zanimive kraje na svoji poti, standardna navodila, ki jih ponuja Google Zemljevidi, morda ne bodo zadostovala. Na srečo imajo Google Zemljevidi funkcijo Moji zemljevidi , ki vam pomaga ustvariti poti po meri, ki ustrezajo vašim željam. Omogoča tudi dodajanje oblik in oznak ter skupno rabo poti z drugimi.
Na žalost Moj zemljevid ni na voljo v sistemih Android in iOS. Vendar si lahko ogledate navodila po meri v telefonu, potem ko jih ustvarite na namizju.
Ustvarjanje posebnega zemljevida poti v Google Zemljevidih
Tukaj je opisano, kako nastavite Google Zemljevide na določeno pot:
- Pojdite v Google Zemljevide in se prepričajte, da ste prijavljeni v svoj Google Račun.

- Pomaknite se v zgornji levi kot in v iskalno vrstico vnesite cilj. Za iskanje tapnite »Povečevalno steklo« na desni.
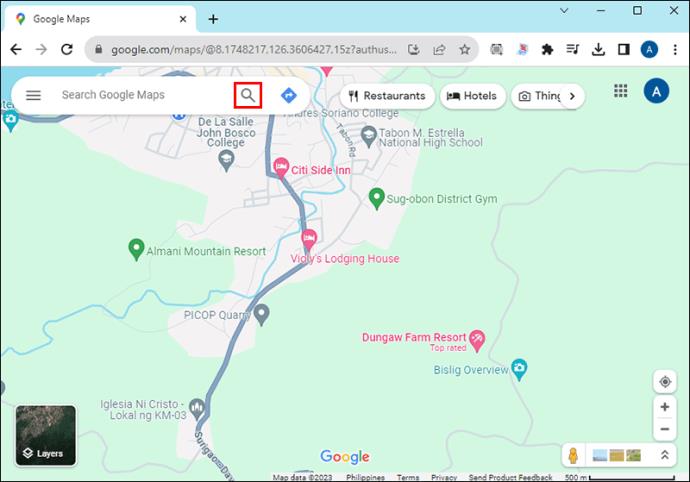
- Ko se cilj naloži, pojdite na levo stransko vrstico in tapnite »Navodila« na vrhu.
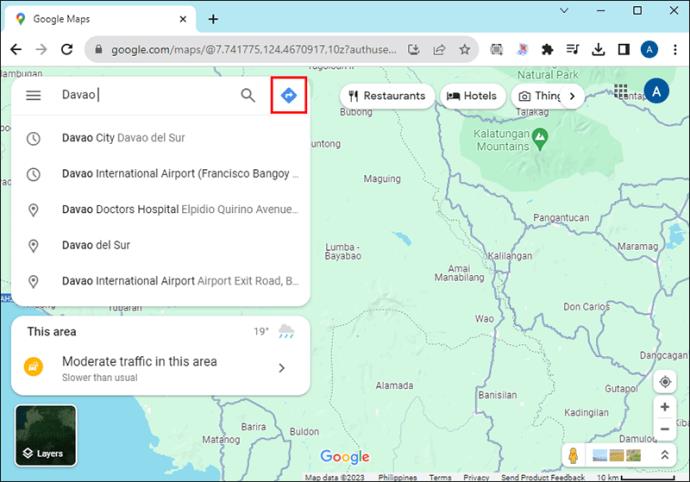
- Izberite način potovanja na vrhu strani z navodili.
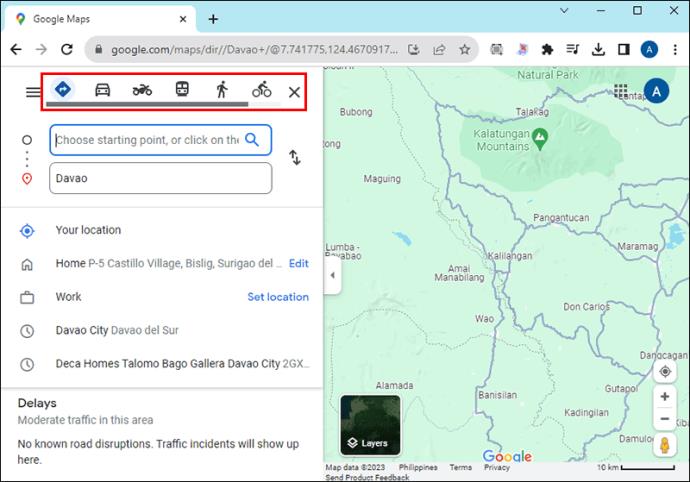
- Premaknite se v iskalno vrstico spodaj in vnesite »Izhodišče«. Google Zemljevidi bodo takoj ustvarili najkrajšo pot, ki jo lahko uporabite.
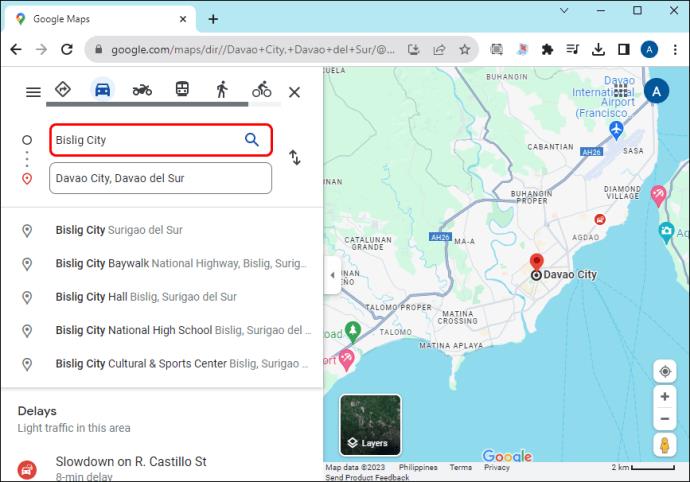
- Če želite odstopati od poti, ki jo je zagotovil Google, izberite gumb »Dodaj« na levi strani »Dodaj cilj«.
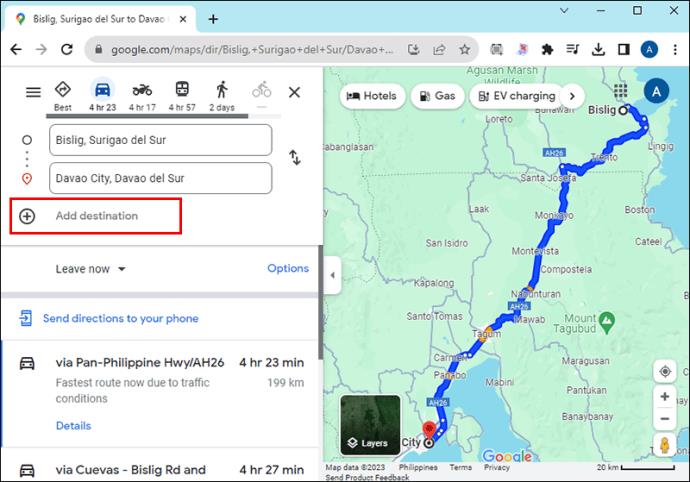
- Poiščite mesto, ki ga želite dodati, z iskalno vrstico. Ponovite postopek, da dodate največ 10 mest.
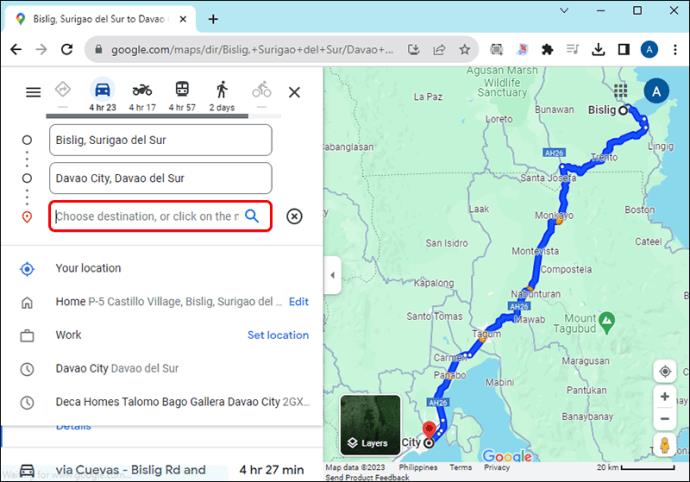
- Ko končate z dodajanjem vseh ciljev, pritisnite in povlecite »piko« pred cilji, da jih prerazporedite po vrstnem redu.
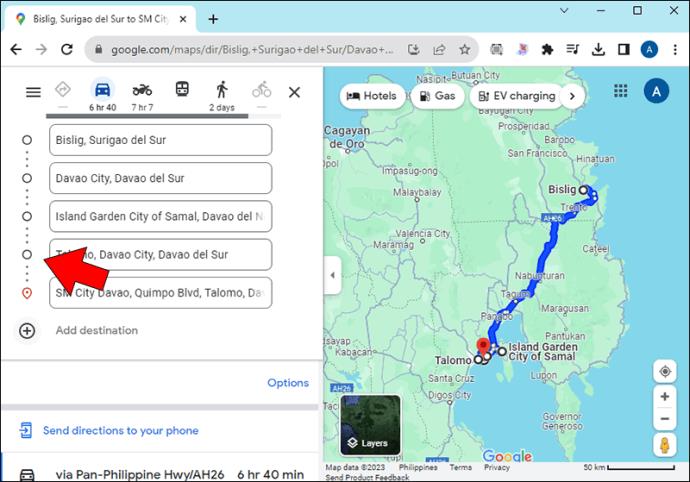
- Če želite dodati več zavojev, pojdite na zemljevid in pomanjšajte pot. Povlecite belo piko po zemljevidu, kamor koli želite zaviti.
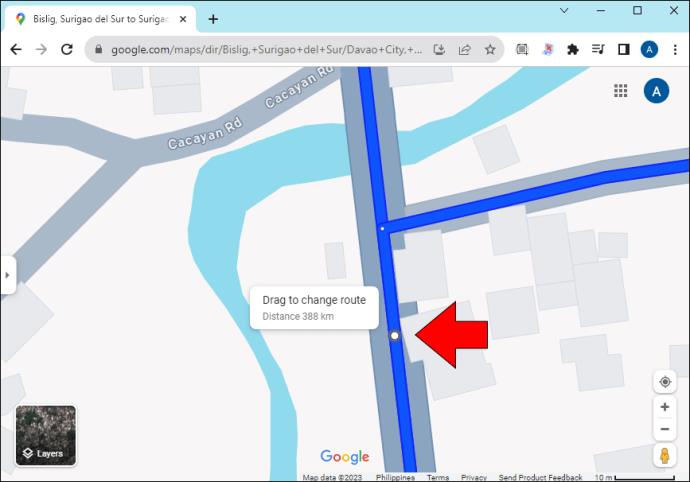
- Ko ste zadovoljni, izberite »Pošlji navodila na vaš telefon« pod razdelkom »Možnosti«. Prikaže se pojavno okno z vašim telefonom in e-pošto. Izberite, kam želite prejeti navodila.

Druga možnost je, da s funkcijo za ustvarjanje zemljevida ustvarite prilagojeno pot v Google Zemljevidih.
Kako ustvariti zemljevid po meri z navodili v Google Zemljevidih v računalniku
Začnite z ustvarjanjem in shranjevanjem zemljevida na naslednji način:
- Odprite brskalnik in pojdite na uradno stran Google Maps.

- Pomaknite se na levo stransko vrstico in izberite možnost »Shranjeno«.
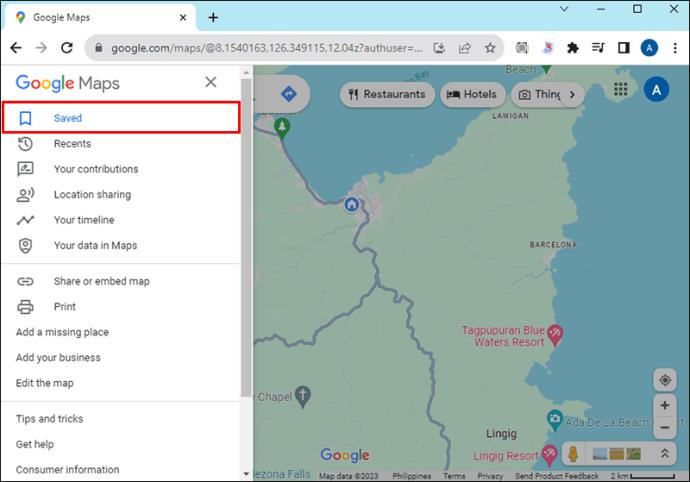
- V stranskem podoknu, ki se odpre, tapnite »Zemljevidi« na vrhu.
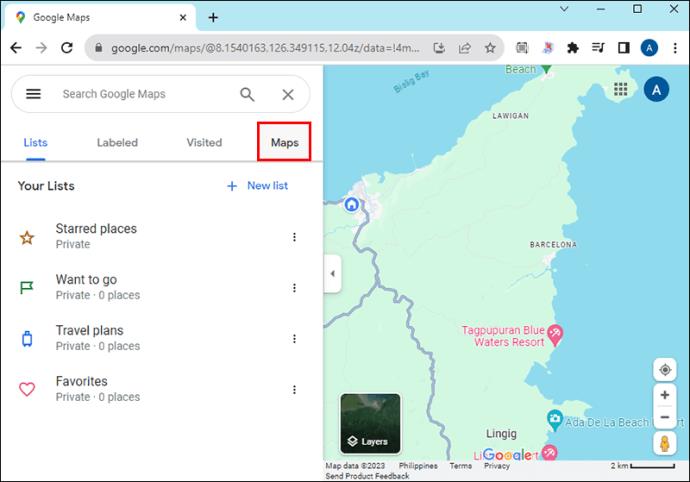
- Pojdite na dno in izberite »Ustvari zemljevid«; to vas bo pripeljalo do novega zavihka.
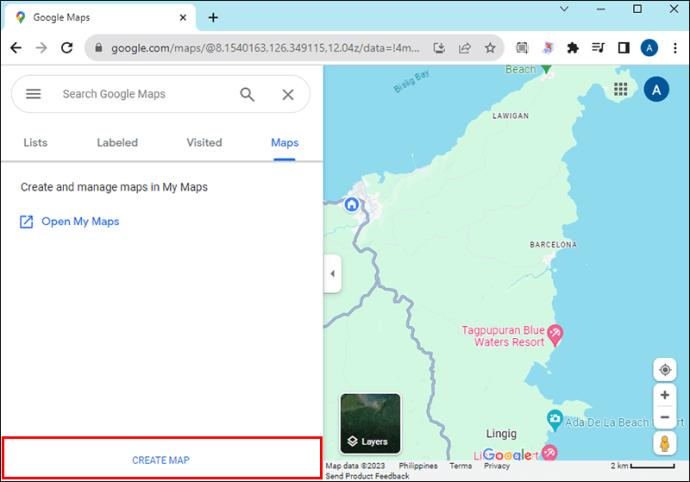
- Premaknite se na levo stran zaslona in tapnite »Zemljevid brez naslova«.

- V pogovornem oknu, ki se odpre, v ustrezna besedilna polja vnesite »Ime zemljevida« in »Opis«.
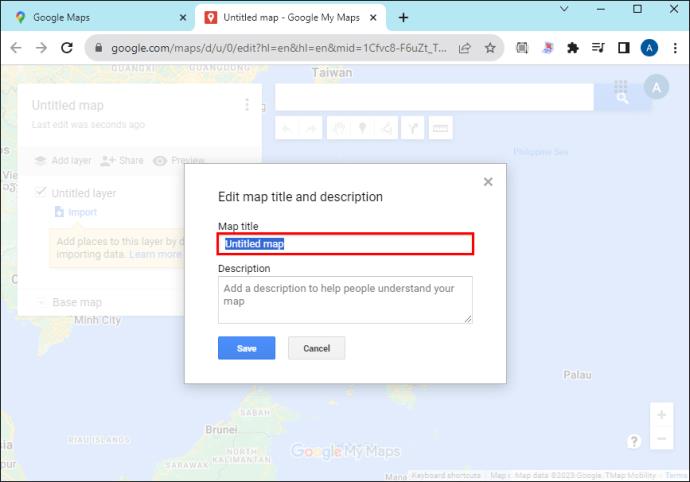
- Pritisnite »Shrani«, ko končate.
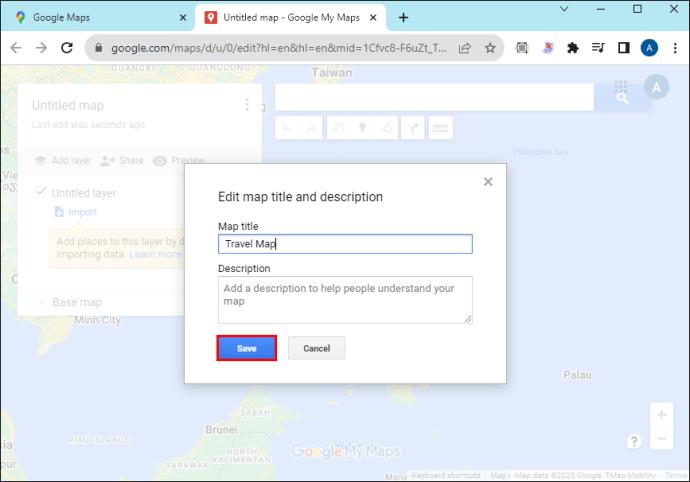
Kako narediti prilagojeno pot v Google Zemljevidih na spletu
Ko shranite zemljevid, kot je razloženo zgoraj, nadaljujte na isti strani, kot sledi, da ustvarite pot:
- Premaknite se v meni pod iskalno vrstico na levi strani zaslona in izberite ikono »Dodaj navodila« (druga ikona z desne).
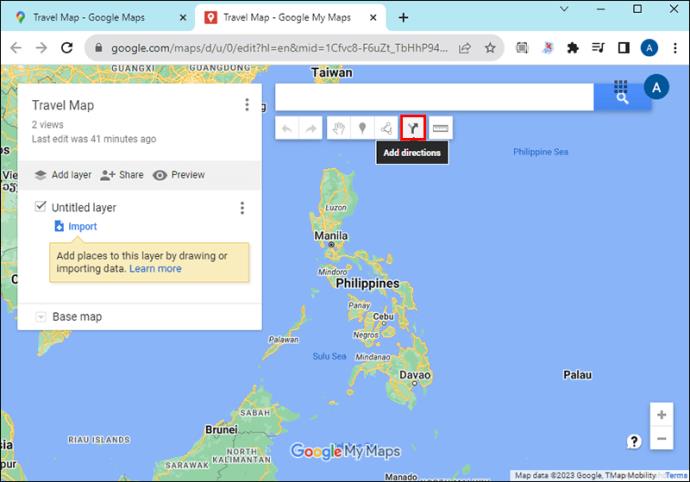
- Zgornji korak odpre novo plast smeri v meniju na levi.
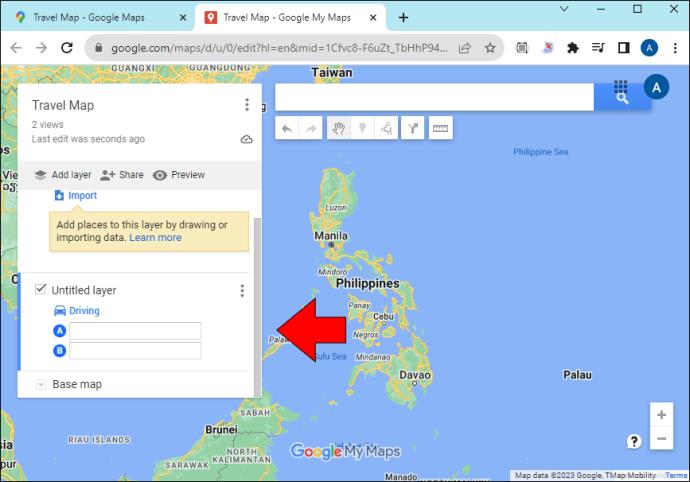
- Pod plastjo smeri tapnite možnost »Vožnja« in v razširjenem meniju izberite prevozno sredstvo, ki ga boste uporabili. Izberite, ali se boste vozili, uporabljali motor ali hodili.
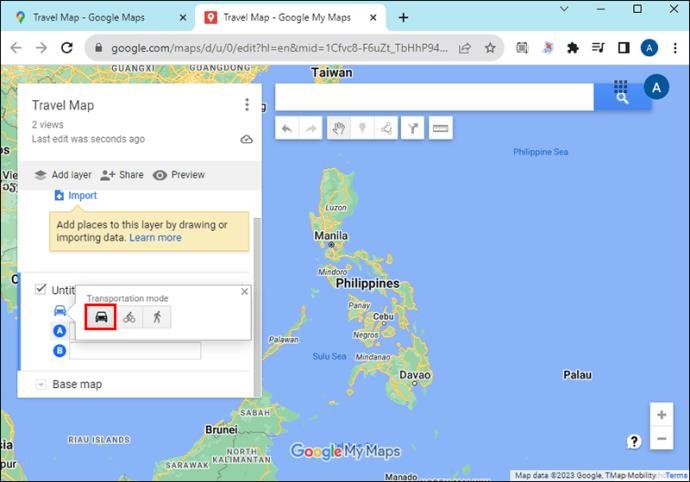
- V besedilno polje z oznako »A« vnesite izhodišče in ga izberite med rezultati iskanja v spustnem meniju.
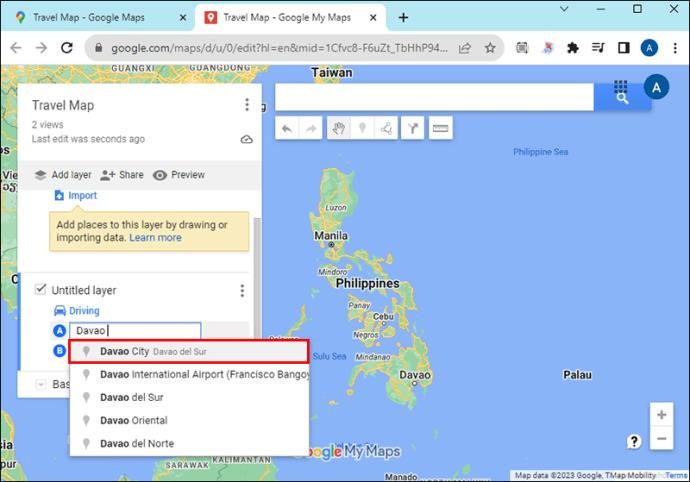
- Pojdite v besedilno polje z oznako »B« in v tem primeru izberite cilj. Google bo samodejno preslikal pot.
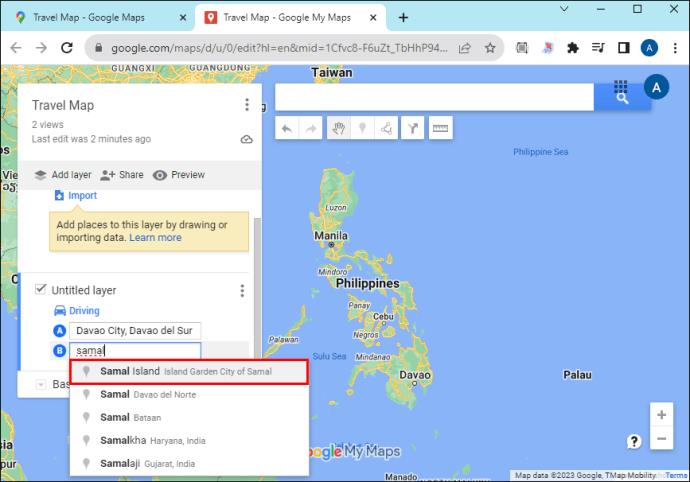
- Če želite dodati več krajev, pritisnite gumb »Dodaj destinacijo« pod B. Ponovite postopek, da dodate do 10 destinacij. Za vsak cilj ga bo Google Maps dodal vaši poti.
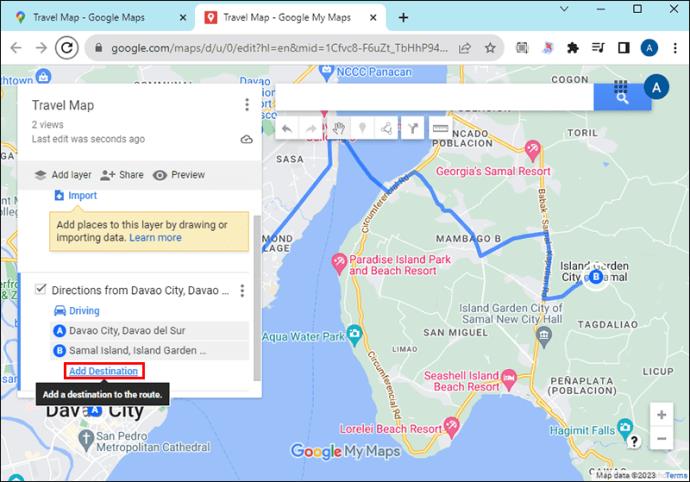
- Če želite dodatno prilagoditi pot, pojdite na zemljevid in povlecite »bele pike« vzdolž poti, da po želji povežete določene točke.
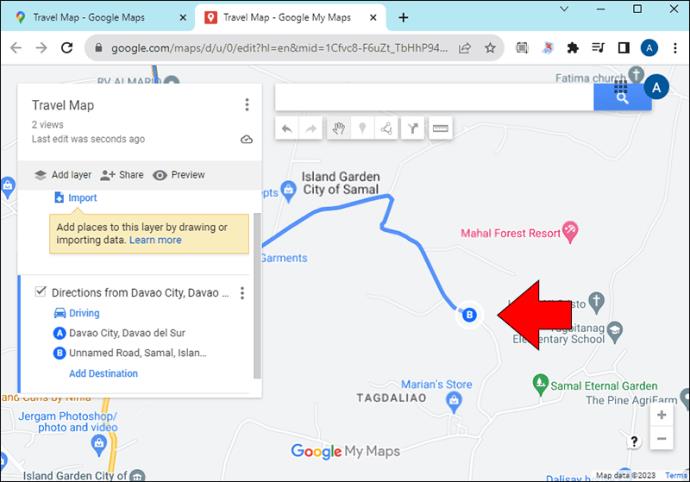
Kako dodati oznake na svojo pot po meri
Ko ustvarite pot po meri, lahko dodate oznake za hitro prepoznavanje ključnih mest, mimo katerih želite iti. To storite tako:
- Odprite pot po meri, ki ste jo pravkar ustvarili zgoraj, pomaknite se do levega menija in izberite možnost »Dodaj sloj«.
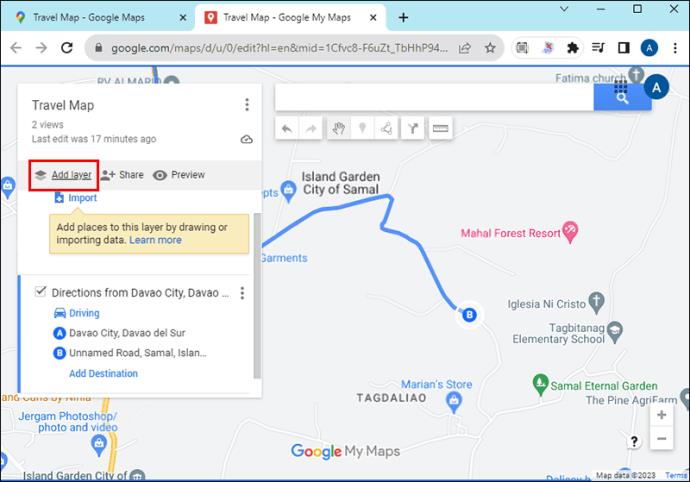
- Pojdite v meni pod iskalno vrstico in izberite ikono »Dodaj oznako«.

- Povlecite in spustite »Pin« na želeno točko na vaši poti. Pojavilo se bo pogovorno okno.
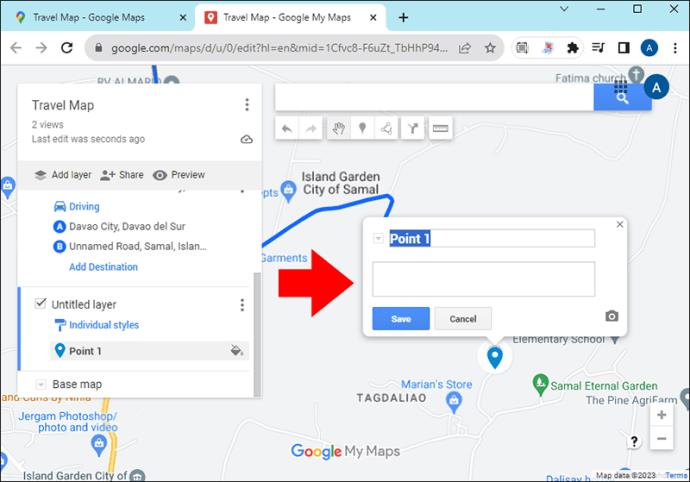
- Vnesite »Ime« cilja in tapnite »Shrani«.
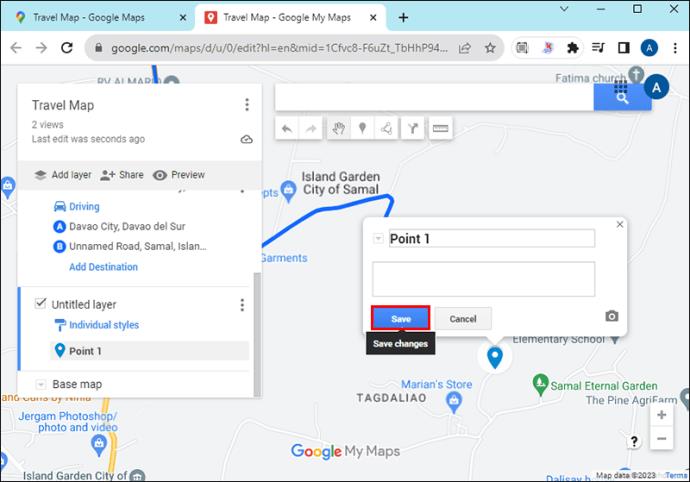
- Pojdite v spodnji desni kot pogovornega okna in tapnite:
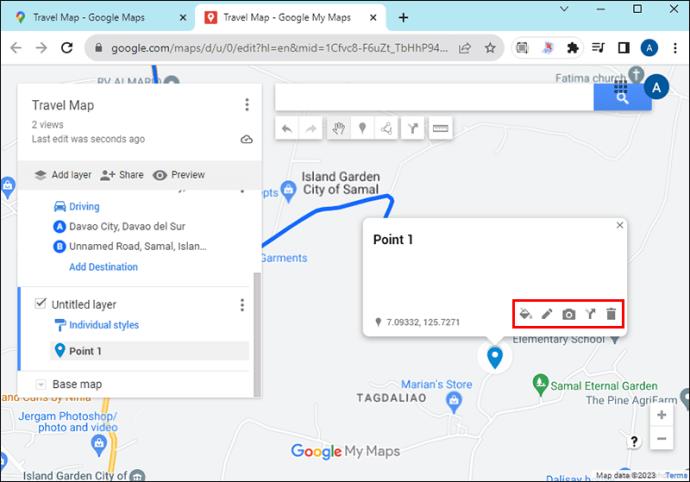
- ikono »Slog« in med prikazanimi možnostmi izberite barvo označevalca.
- Ikona »Svinčnik« za urejanje podrobnosti cilja.
- Ikona »Kamera« za dodajanje slike ali videoposnetka lokacije.
- Ikona »Smer do sem« za dodajanje poti do lokacije.
- Ikona »Izbriši« za odstranitev oznake.
- Ponovite postopek, da dodate oznake za druge točke postanka.
Kako dodati črto ali obliko vaši prilagojeni poti Google Maps
Narišete lahko črto, ki povezuje ključne točke, da bo pot, ki jo uporabljate, natančnejša. To storite tako:
- Ko ste na zemljevidu po meri, pojdite v meni pod iskalno vrstico in izberite »Nariši črto«.
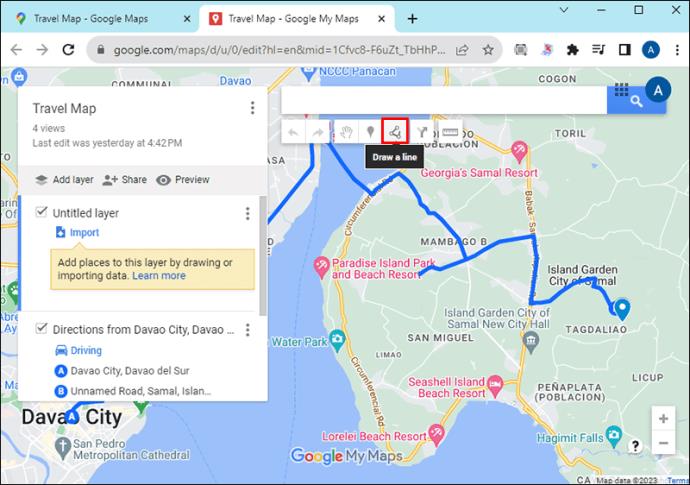
- V spustnem meniju, ki se prikaže, izberite »Nariši črto ali obliko«.
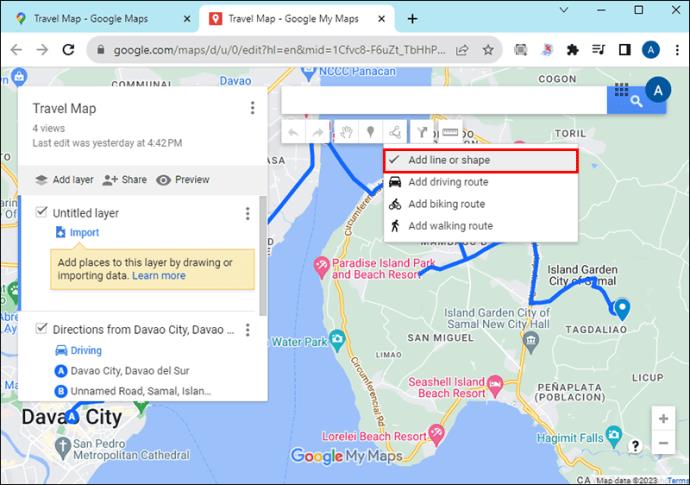
- Pomaknite se do menija na levi strani in izberite »Sloj«, kjer želite začeti risati.
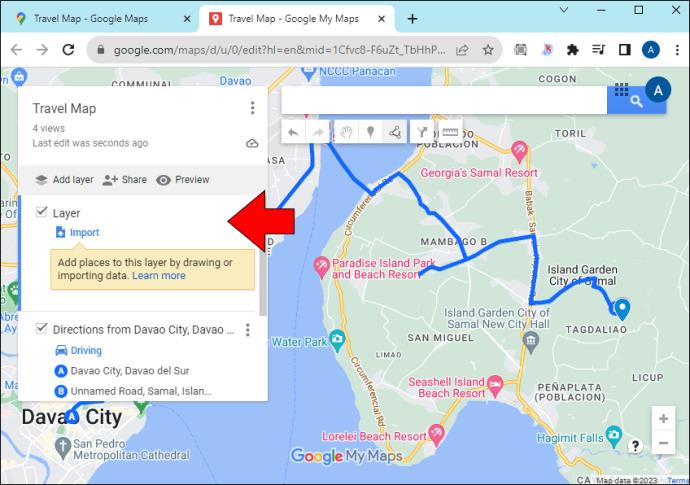
- Pojdite na zemljevid in kliknite točko, ki jo predstavlja plast, ki ste jo izbrali zgoraj.
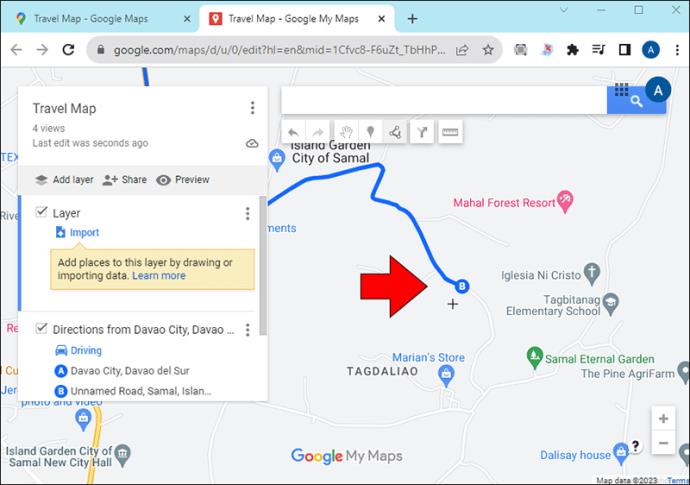
- Pritisnite, pridržite in povlecite črto na želeno mesto.
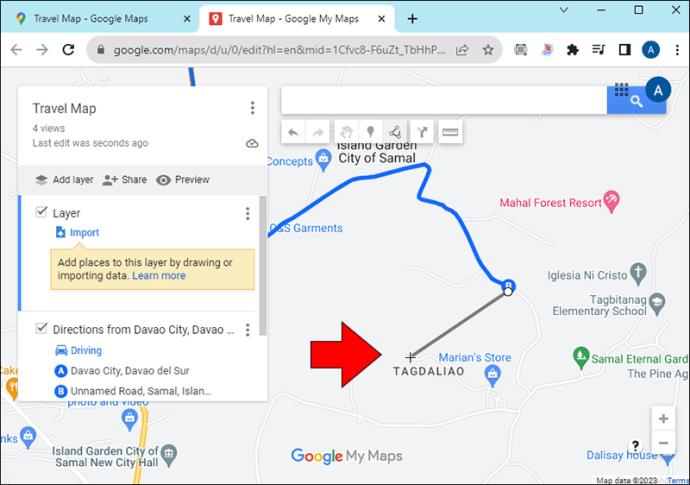
- Dvokliknite, da vstavite vrstico.
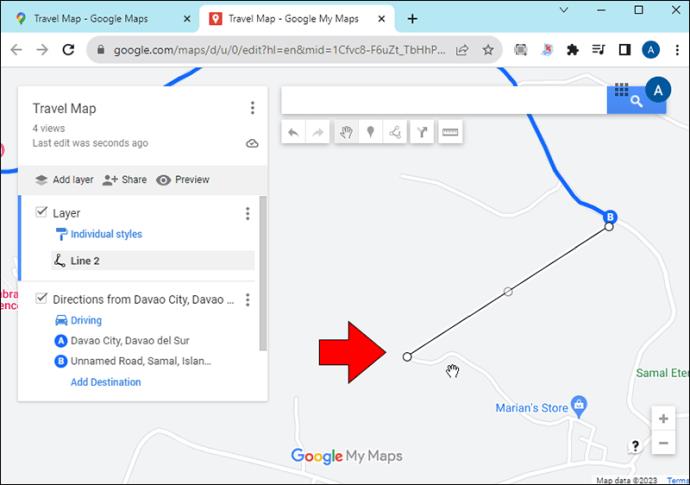
- V pogovorno okno, ki se prikaže, vnesite »Ime« oblike ali črte.
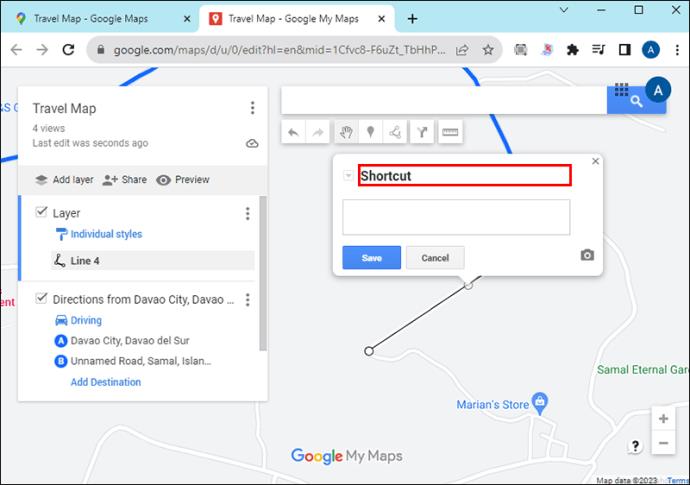
- Dotaknite se gumba »Shrani« na dnu.
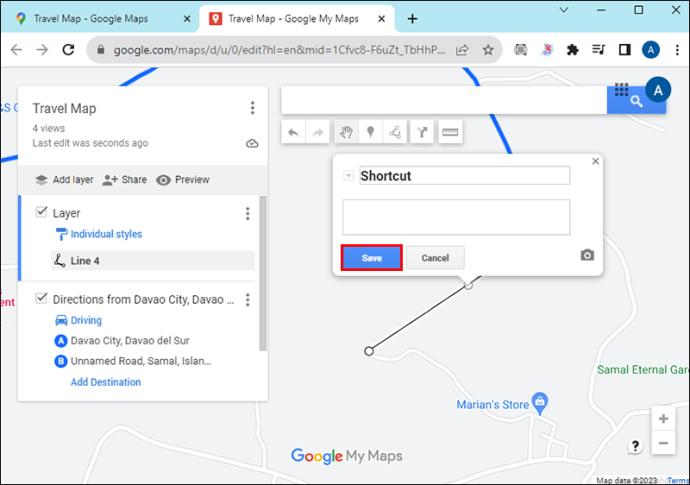
Kako deliti svojo prilagojeno pot Google Maps
Tukaj je opisano, kako delite pot po meri z drugimi:
- Pomaknite se do levega menija na zemljevidu in izberite možnost »Deli«.
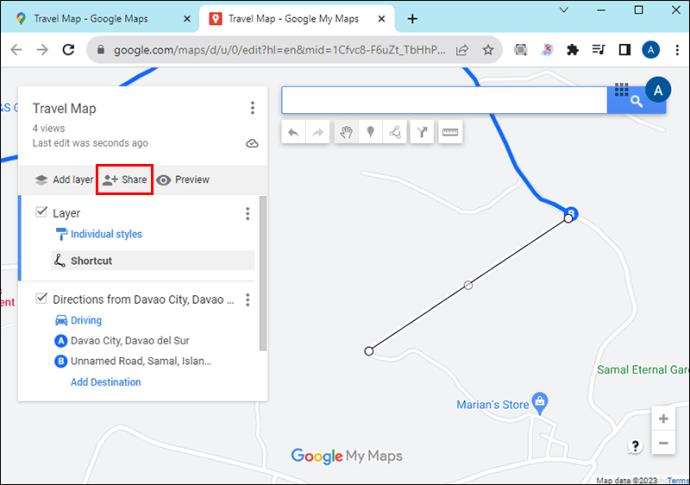
- V pogovornem oknu za skupno rabo zemljevida, ki se odpre, omogočite preklop za »Vsak s povezavo«. To daje dovoljenje za dostop vsakomur, ki prejme povezavo.
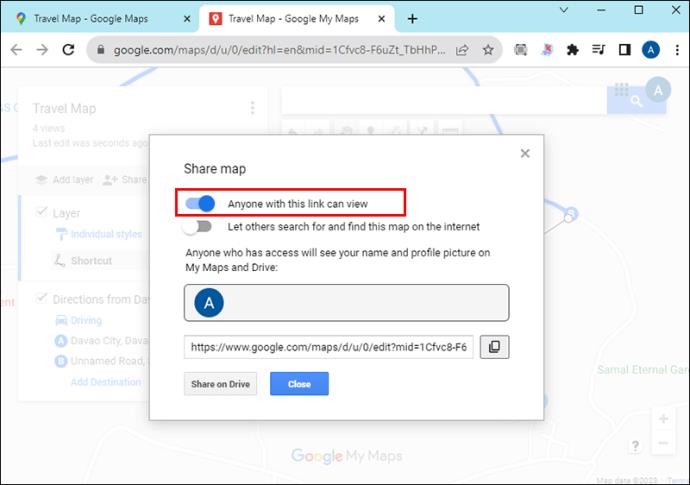
- Pojdite na razdelek s povezavami in tapnite ikono »Kopiraj« na desni.
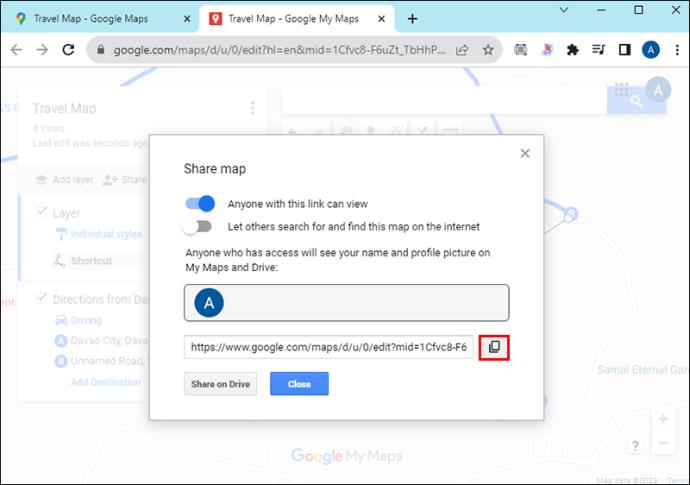
- Prilepite povezavo na medij za skupno rabo, ki ga želite uporabiti, in jo pošljite.
Kako si v telefonu ogledate svojo prilagojeno pot Google Maps
S to metodo vam zemljevida ni treba pošiljati v telefon. Če ste prijavljeni v isti račun, vaš Google račun sinhronizira pot v vseh vaših napravah z Google Zemljevidi. Tukaj je opisano, kako dostopate do poti:
- Zaženite aplikacijo »Google Maps« v telefonu.

- V meniju na dnu zaslona izberite možnost »Shranjeno«.
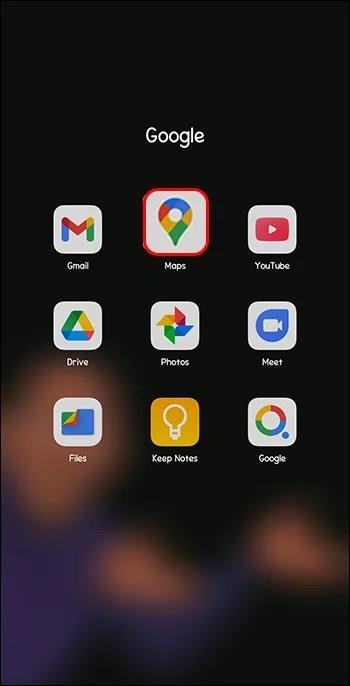
- V spodnjem desnem kotu izberite možnost »Zemljevidi«.
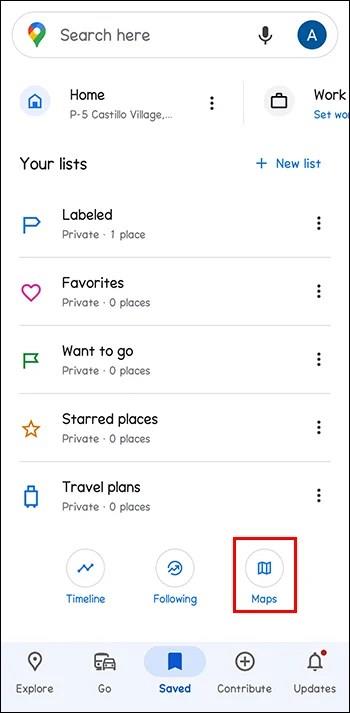
- Tukaj boste našli vse svoje shranjene poti. Za ogled izberite tistega, ki ste ga ustvarili na namizju.
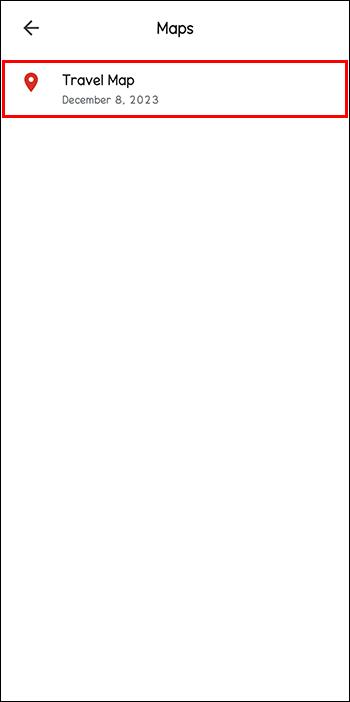
Ustvarite Clear Google Maps Route
Z Google Zemljevidi lahko ustvarite pot, ki ustreza vašim željam. Vendar pa lahko to storite samo na namizju, ne v telefonu. Dobra stvar pa je, da je pot po ustvarjanju dostopna iz vašega telefona. Tako se nikoli več ne boste izgubili na svojih dogodivščinah.
Ste že kdaj poskušali prilagoditi pot v Google Zemljevidih? Vam je to pomagalo priti na cilj pravočasno? Sporočite nam v spodnjem oddelku za komentarje.