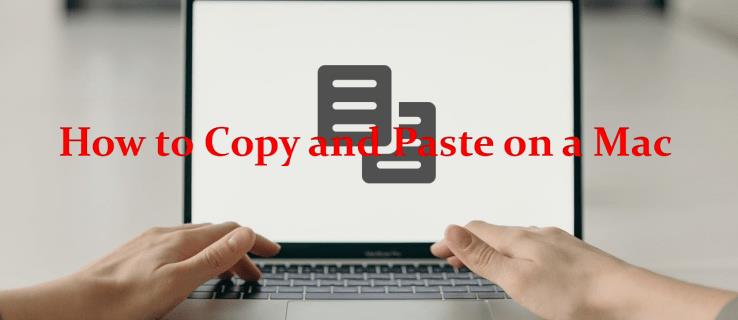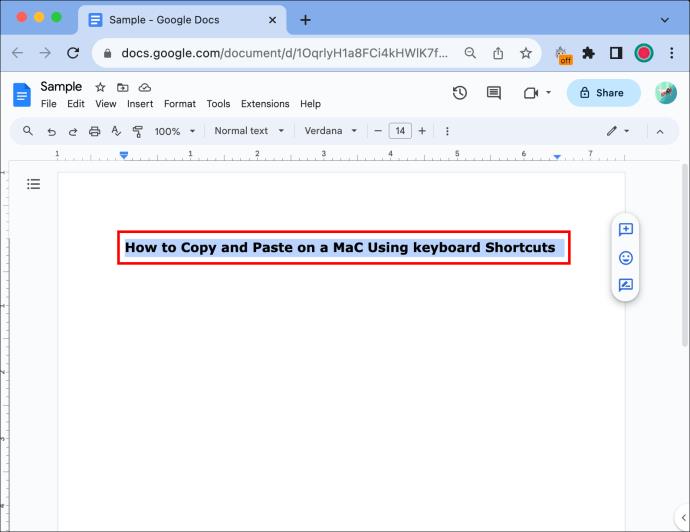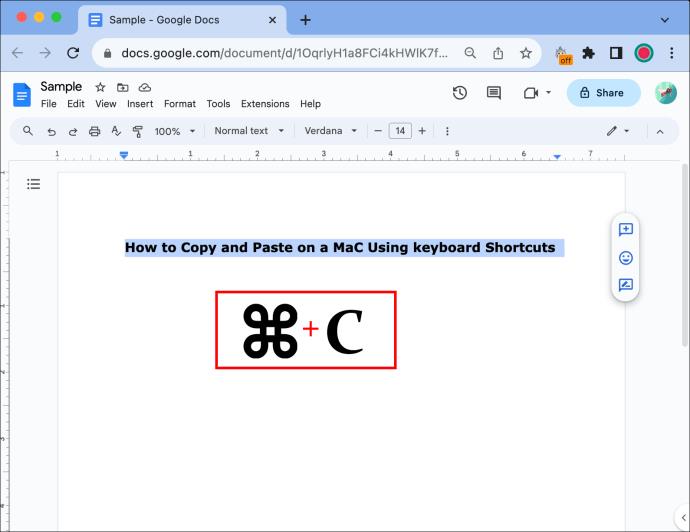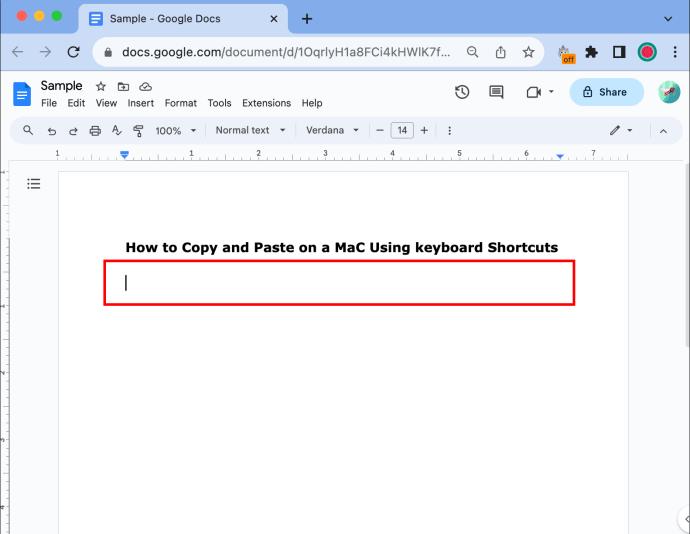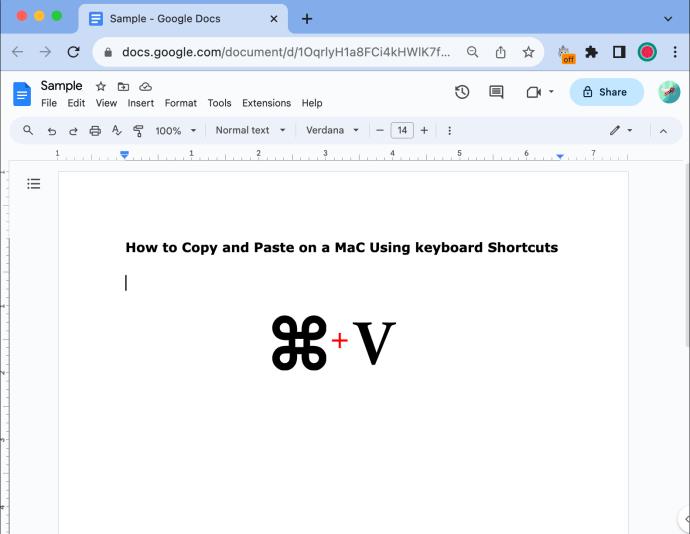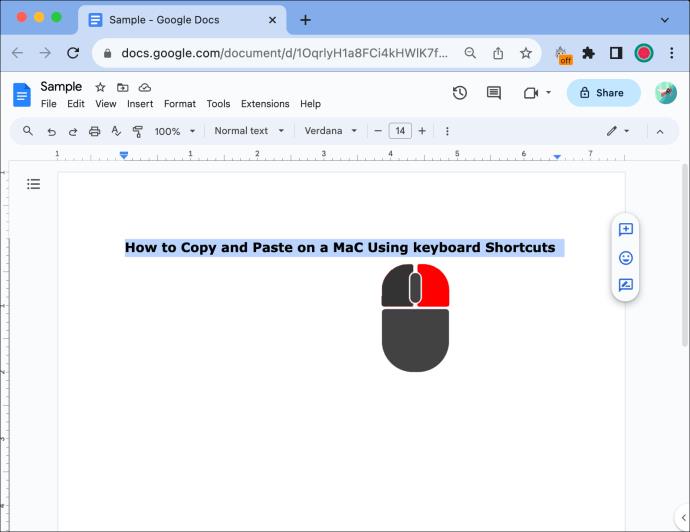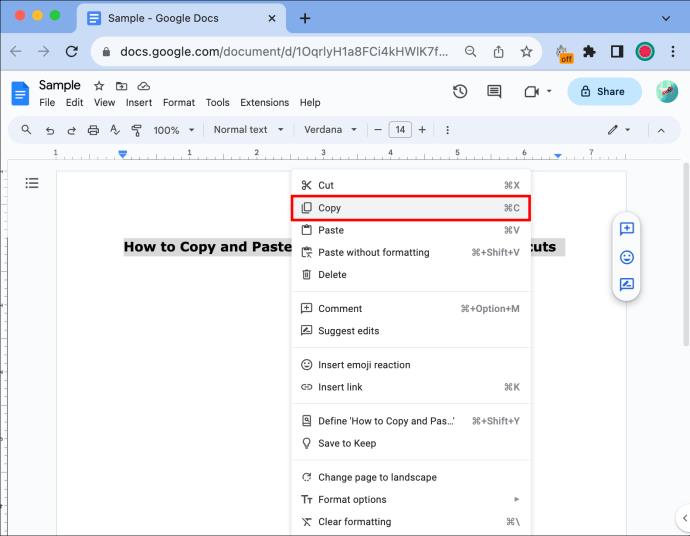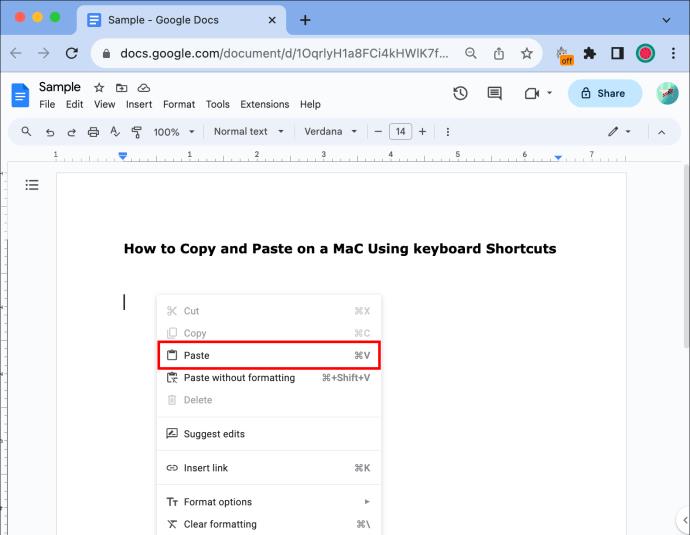Če ste pravkar prešli na uporabo Maca, ste morda zmedeni glede nekaterih funkcij, kot sta kopiranje in lepljenje. No, z veseljem boste izvedeli, da je to preprost postopek. Te funkcije so uporabniku prijazne in se pravzaprav ne razlikujejo od drugih operacijskih sistemov.
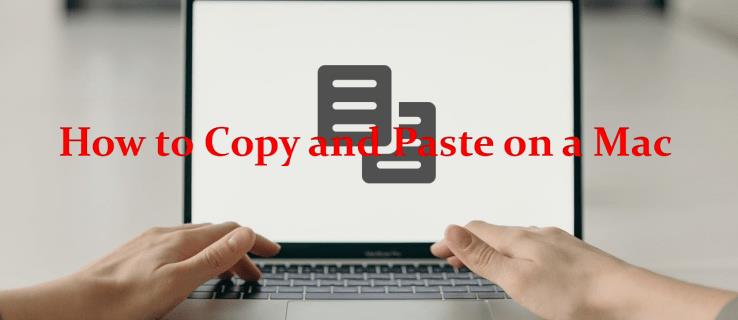
Ta članek vam bo pokazal nekaj metod za učinkovito kopiranje in lepljenje v računalniku Mac, z nekaj nasveti, ki bodo izkušnjo nekoliko olajšali. Ne glede na to, ali ste novi v sistemu Mac ali iščete osvežitveni tečaj, vas ta članek pokriva. Nadaljujte z branjem, če želite izvedeti več.
Kako kopirati in prilepiti na Macu z uporabo bližnjic na tipkovnici
Funkcijske tipke operacijskega sistema Mac so podobne tistim v sistemu Windows, zato boste veseli, da bi moralo biti prilagajanje potez enostavno. Vendar se nekateri bližnjični ukazi razlikujejo od drugih sistemov, zato se jih morate naučiti, da kar najbolje izkoristite funkcije kopiranja in lepljenja.
Do orodij za uporabo funkcije kopiranja in lepljenja lahko dostopate z uporabo bližnjic na tipkovnici ali z uporabo miške/sledilne ploščice. Tukaj je opisano, kako kopirati in prilepiti na Macu z uporabo bližnjic na tipkovnici.
- Z miško ali sledilno ploščico označite besedilo ali datoteke, ki jih želite kopirati.
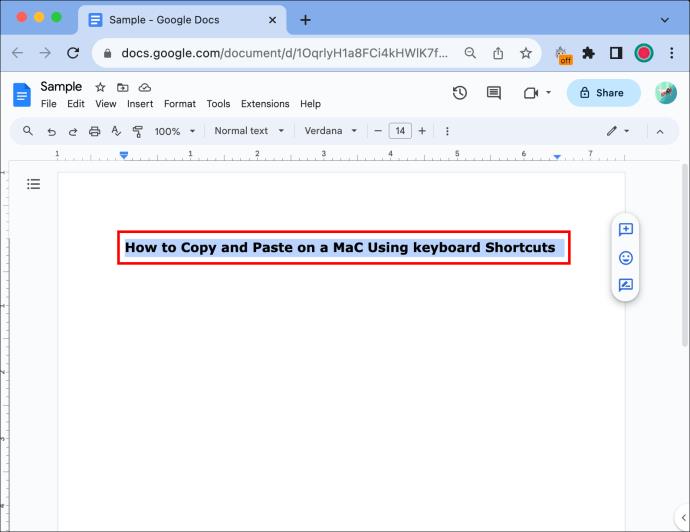
- Za kopiranje pritisnite »Command + C«.
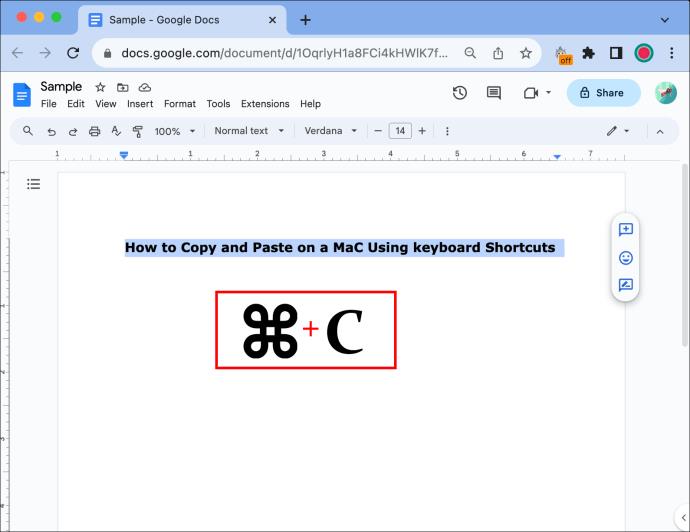
- Z levo miškino tipko kliknite mesto, kamor želite prilepiti besedilo ali slike.
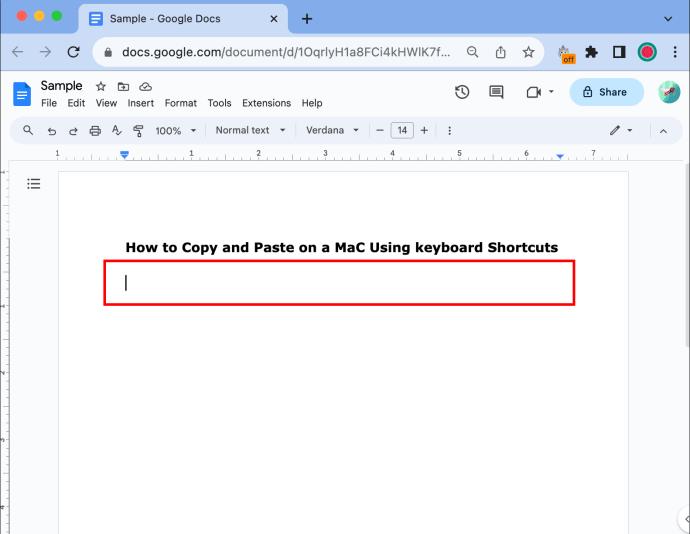
- Pritisnite »Command + V«, da prilepite dvojnik besedila navzdol.
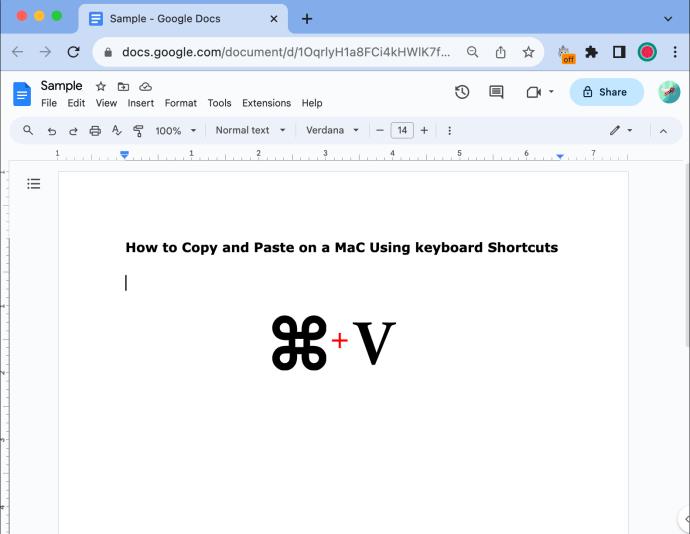
Namig: če ima območje, iz katerega kopirate, drugačno pisavo ali slog kot ciljni dokument, lahko pritisnete »Command + Shift + V«, da prilepite besedilo v enakem slogu.
Bližnjične tipke za kopiranje in lepljenje v računalniku Mac
Ukazni gumb (⌘): To je funkcijski gumb, ki ga morate držati in se združiti z drugimi gumbi za izvajanje bližnjic na tipkovnici.
Kopiraj (Command + C): To bo v bistvu podvojilo vsako označeno besedilo in ga shranilo v odložišče, tako da ga lahko prilepite kamor koli želite.
Izreži (Command + X): S tem boste izbrisali besedilo ali slike, ki ste jih označili
Prilepi (Command + V): Z lepljenjem boste natisnili besedilo ali sliko, ki ste jo kopirali na zadnjem mestu, kjer ste kliknili.
Izberi vse (Command + A): To bo izbralo celotno besedilo v določenem polju ali celotno stran, odvisno od tega, kje kliknete. To je lažje kot vlečenje kazalca čez celotno besedilo, da ga označite.
Kako kopirati in prilepiti na Macu z miško
Če imate raje bolj tradicionalno metodo kopiranja/lepljenja, lahko uporabite možnosti menija in miško.
- Z levo tipko miške kliknite in z miško ali sledilno ploščico povlecite čez območje, ki ga želite kopirati.

- Z desno miškino tipko kliknite označeno območje, da odprete pojavni meni.
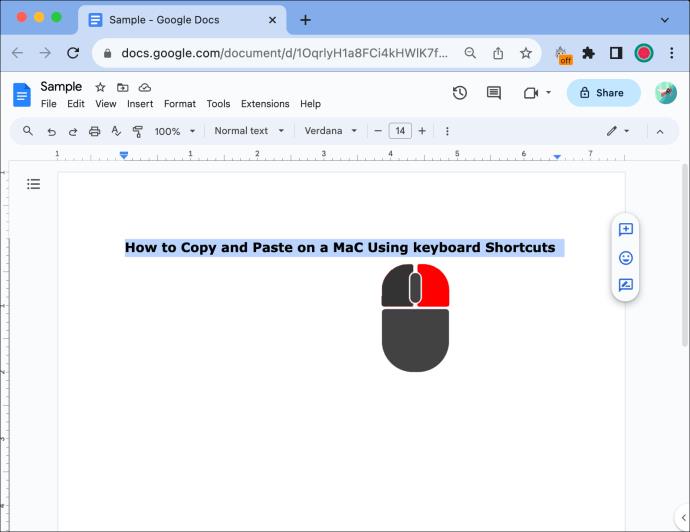
- Dotaknite se razpoložljive možnosti »Kopiraj«.
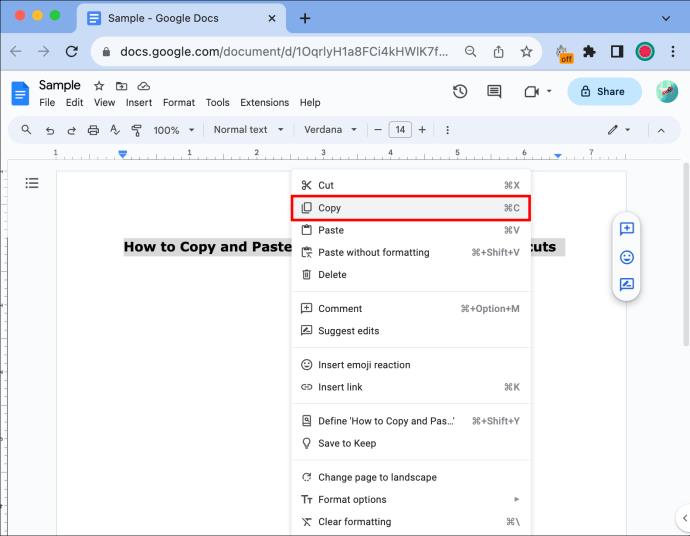
- Izberite mesto, kamor želite prilepiti svojo vsebino, tako da ga kliknete z desno tipko miške.
- Uporabite možnost »Prilepi«, da besedilo postavite na izbrano mesto.
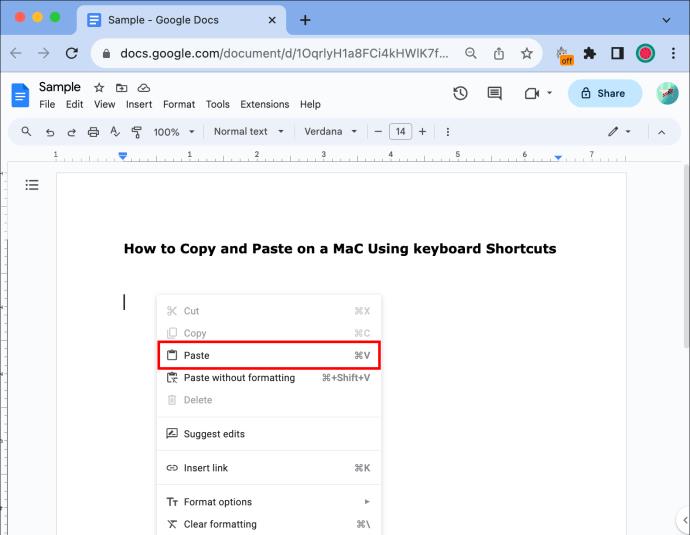
Namig: Če iz kakršnega koli razloga ne morete uporabiti desnega klika, lahko vseeno kopirate in prilepite tako, da sledite prvima dvema korakoma in pritisnete »Kopiraj« ali »Prilepi« v meniju »Uredi« v orodni vrstici na vrhu zaslona Mac-a.
Napredne tehnike kopiranja in lepljenja na Macu
Ko se naučite osnov, lahko poskusite uporabiti naprednejše tehnike, da prihranite čas pri ustvarjanju ali urejanju Wordovih dokumentov. Tukaj je nekaj načinov, kako lahko kar najbolje izkoristite orodja za kopiranje/lepljenje v sistemu Mac.
Prilepi kot navadno besedilo
Če kopirate besedilo iz enega okna v drugo in ga želite prilepiti v isto vsebino, kot jo uporabljate, je to preprosto z bližnjicami na tipkovnici.
Namesto da pritisnete Command + V, poskusite uporabiti Option + Shift + Command + V, da kopirano besedilo prilepite kot golo besedilo. To vam bo prihranilo čas in povečalo vašo produktivnost, ne da bi vam bilo treba formatirati vsebino ob vsakem lepljenju.
Uporabite svojo zgodovino odložišča
Za uporabo nedavno kopirane vsebine lahko dostopate do zgodovine odložišča. Vse kar morate storiti je, da pridržite Command + V, da odprete pregledovalnik odložišča. Tukaj lahko izberete katerega koli nedavno kopiranega elementa in ga poljubno prilepite, ne da bi ga morali ponovno označiti.
Povleci in spusti
V operacijskem sistemu Mac lahko datoteko povlečete in spustite tako, da jo izberete, držite tipko Option in jo spustite na drugo mesto. S tem boste ustvarili dvojnik datoteke in jo boste lahko preprosto izvozili v e-poštna sporočila, datoteke Word itd.
Kopiranje posnetkov zaslona
Ustvarite posnetek zaslona s kombinacijo tipk Command + Shift + 4. Ko končate, bo posnetek zaslona kopiran v odložišče, nato pa ga lahko prilepite kamor koli želite.
Odpravljanje težav s kopiranjem in lepljenjem
Čeprav je uporaba na splošno enostavna, lahko naletite na občasne težave s kopiranjem in lepljenjem na Macu. Tukaj je nekaj pogostih težav, s katerimi se srečujejo uporabniki, in kako jih odpraviti.
- Če vaše odložišče ne deluje pravilno, ima napako ali je popolnoma zamrznjeno, poskusite znova zagnati aplikacijo ali, če to ne deluje, poskusite znova zagnati svoj Mac.
- Ko uporabljate delovni prostor v skupni rabi, kot je Dropbox, in ugotovite, da ne morete prilepiti, se prepričajte, da imate ustrezna dovoljenja za dostop in spreminjanje dokumentov.
- Nekatere aplikacije ne dovoljujejo neposrednega lepljenja slik. Če želite to rešiti, boste morda morali sliko shraniti v svoj Mac in jo nato od tam naložiti ali vstaviti v aplikacijo.
- Funkcijo kopiranja in lepljenja lahko uporabljate pogosto in posledično postane težko krmariti po zgodovini odložišča. Če postane preveč natrpano, lahko počistite zgodovino odložišča, da olajšate prihodnjo navigacijo.
pogosta vprašanja
Ali lahko kopiram in prilepim emojije in posebne znake na Mac?
Da, vendar se zavedajte, da nekatere aplikacije ne podpirajo nekaterih emojijev ali posebnih znakov, zato so lahko videti podobni »[X]«. To se razlikuje od aplikacije do aplikacije, tako da običajno ne boste vedeli, dokler ne poskusite prilepiti ali celo poslati emodžija.
Mac ima pregledovalnik znakov, do katerega lahko dostopate s tipkama Command + Control + Space za večinoma splošno sprejete emojije in posebne znake, ki jih lahko nadomestite.
Ali lahko kopiram in prilepim več besedil hkrati?
Ne, običajno lahko kopirate ali prilepite samo eno stvar naenkrat. Druga možnost je, da z dostopom do pregledovalnika odložišča izbirate med predhodno kopiranimi besedili, ki jih želite prilepiti eno za drugim.
Ali obstajajo omejitve glede tega, kaj lahko prilepim?
Da, medtem ko je besedilo, slike in povezave zelo enostavno kopirati in prilepiti, ne boste mogli tako enostavno prilepiti zvoka ali videoposnetkov. To pa lahko dosežete tako, da prenesete želeni video ali zvok in ga naložite, namesto da ga prilepite.
Ali lahko kopiram besedilo v polje za geslo ali vanje prilepim kopirano vsebino?
Odvisno od aplikacije, ki jo uporabljate, vendar zaradi varnosti večina aplikacij tega ne dovoljuje. To je namenjeno zaščiti občutljivih informacij pred preprostim dostopom.
Ali obstajajo aplikacije za upravljanje odložišča drugih proizvajalcev za Mac?
Na voljo je več aplikacij tretjih oseb, ki lahko ponujajo storitve, kot je združevanje predmetov. Možnosti vključujejo CopyClip in Alfred.
Kopiraj in prilepi kot profesionalec
Uporaba funkcij kopiranja in lepljenja v sistemu Mac je preprost postopek. Ne pozabite se naučiti tipk za bližnjice, da boste porabili manj časa za formatiranje, in preizkusite napredne tehnike, ki vam bodo pomagale povečati produktivnost. Z razumevanjem osnov, raziskovanjem bližnjic ali odpravljanjem pogostih težav vaš Mac ponuja platformo za izpopolnjevanje vaših sposobnosti kopiranja in lepljenja.
Ali ste uporabili katerega od korakov ali nasvetov, vključenih v ta članek, za kopiranje in lepljenje v Mac? Če je tako, ali so pomagali? Sporočite nam v spodnjih oddelkih za komentarje.