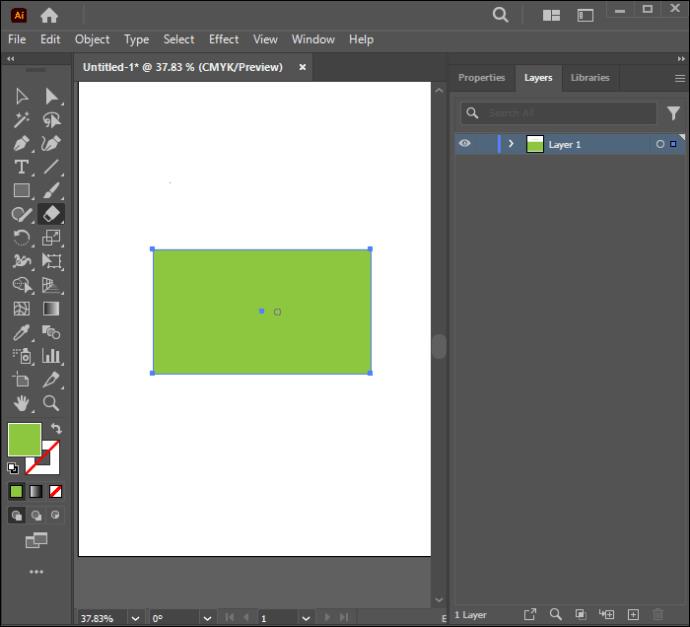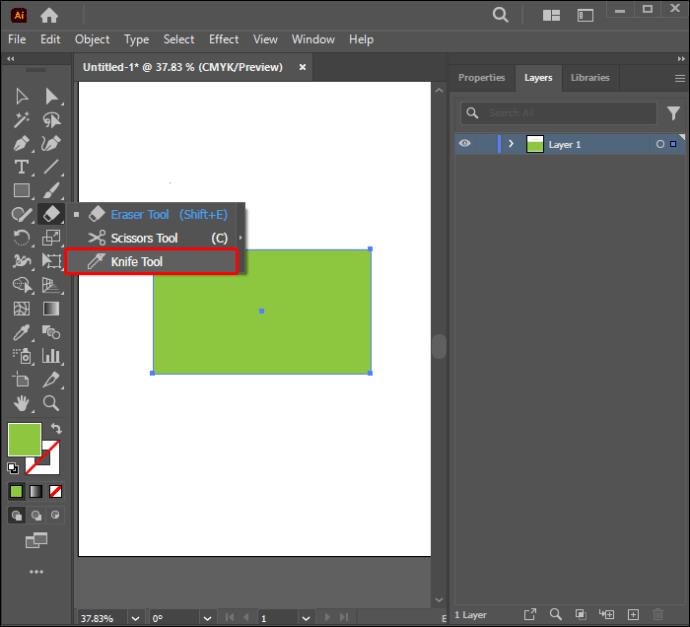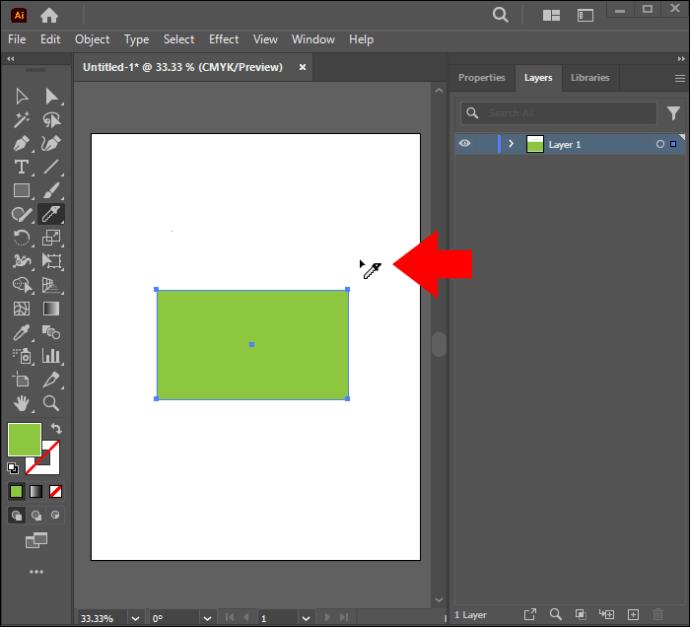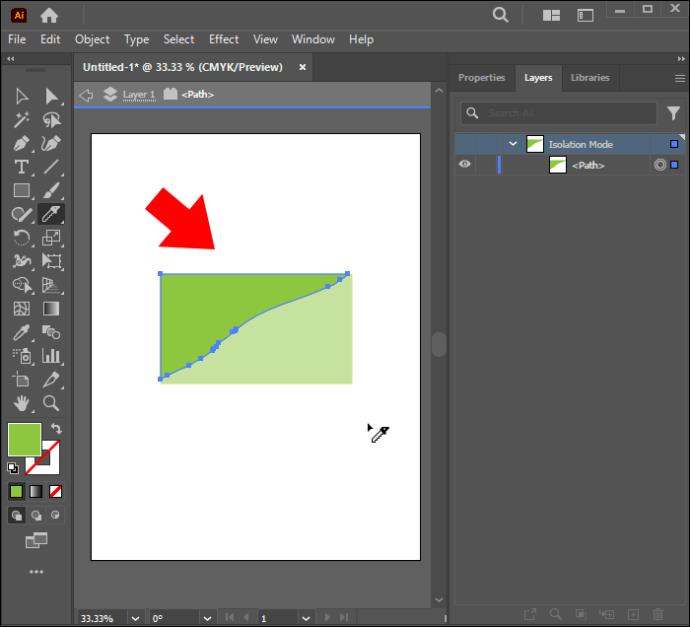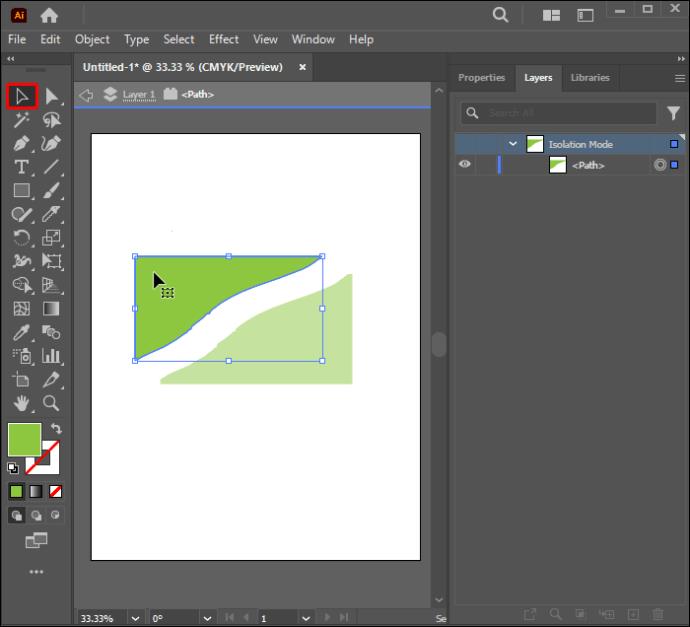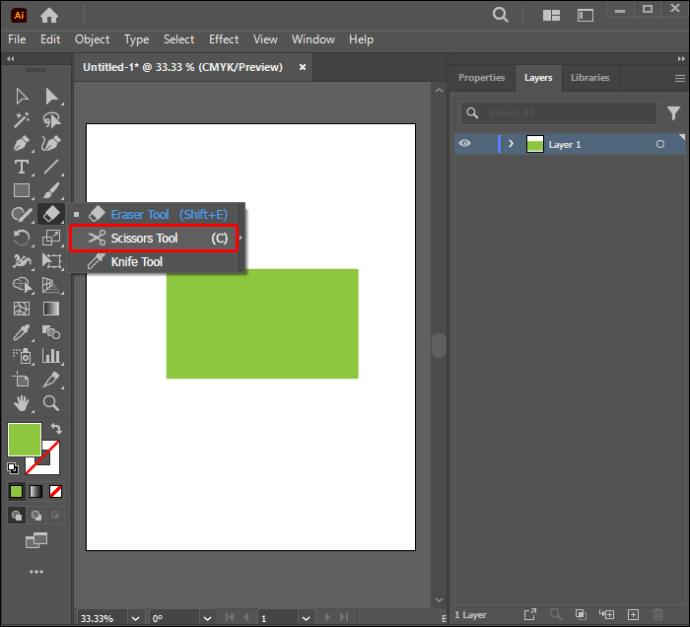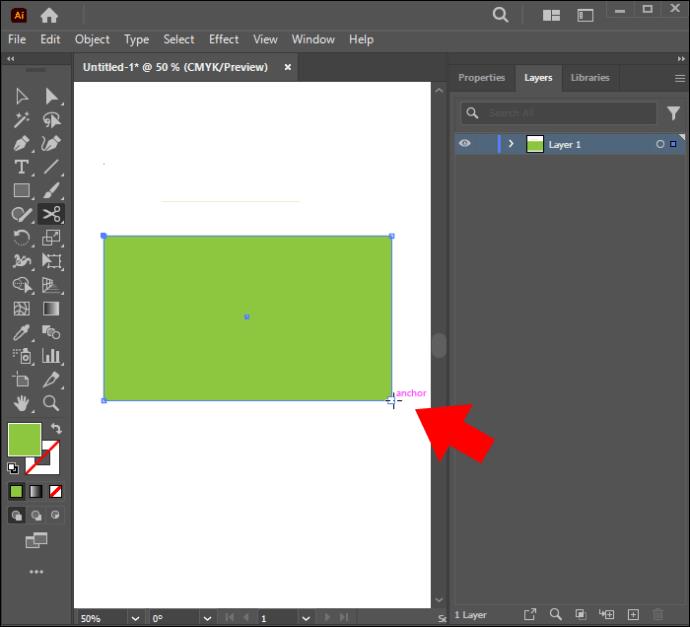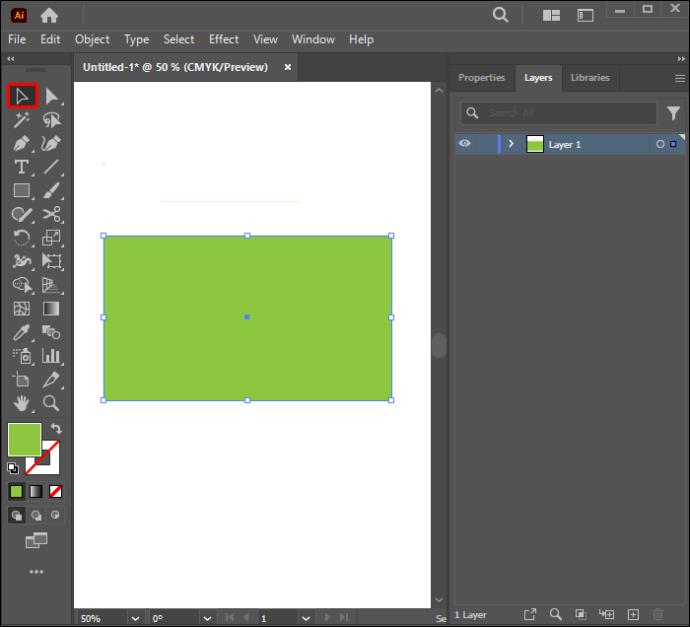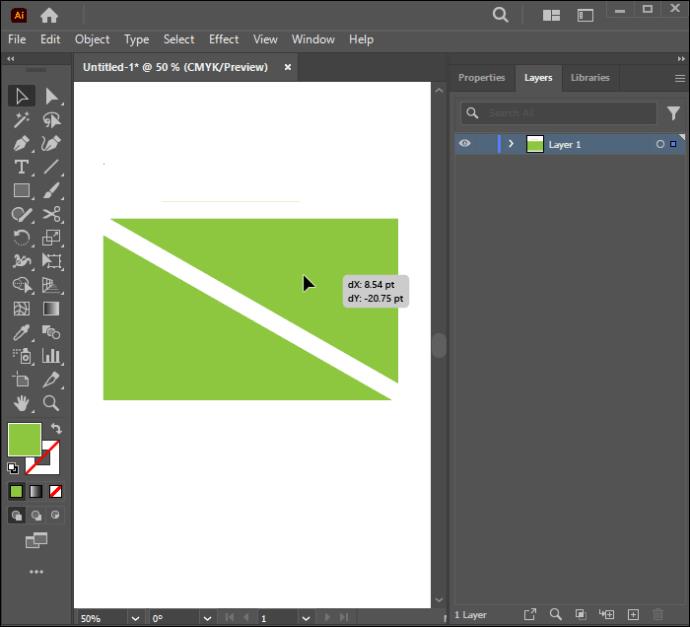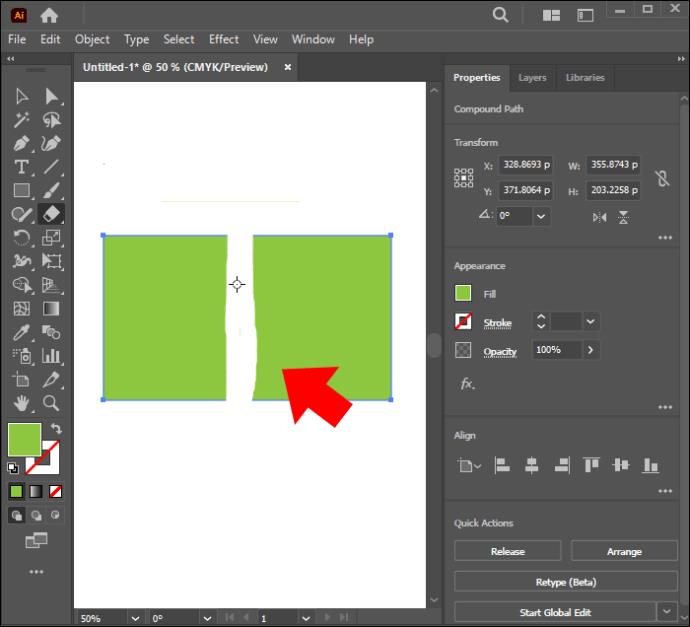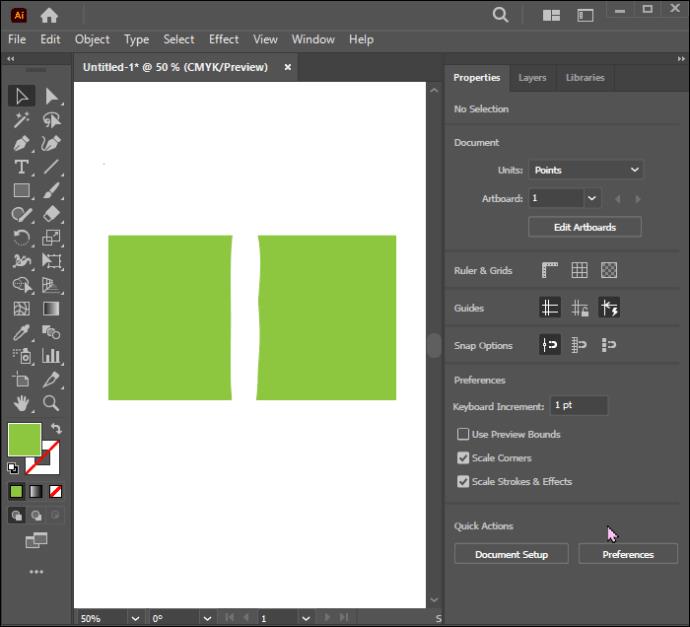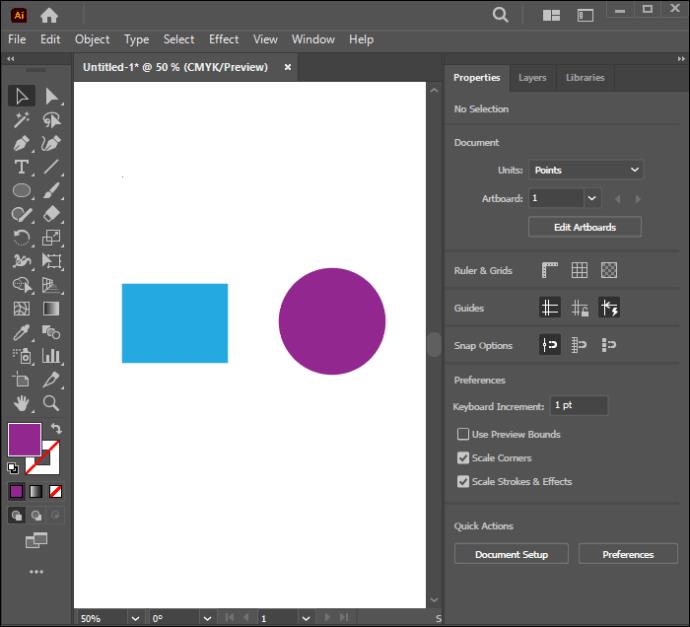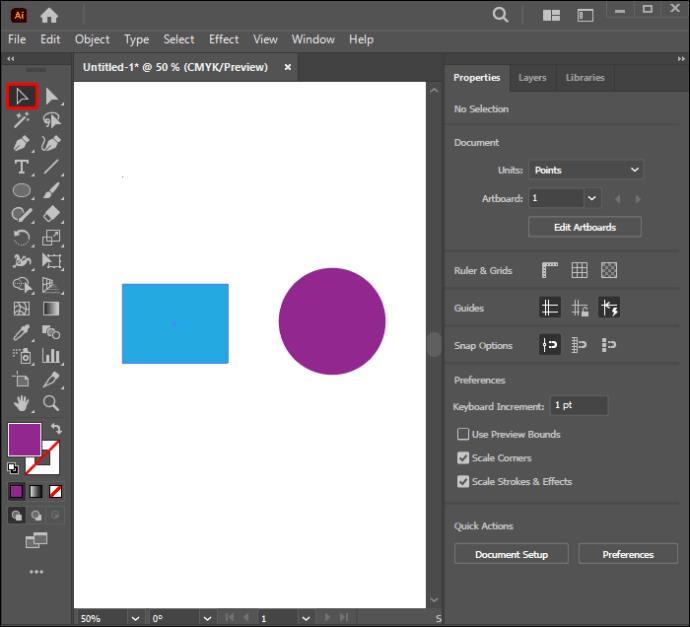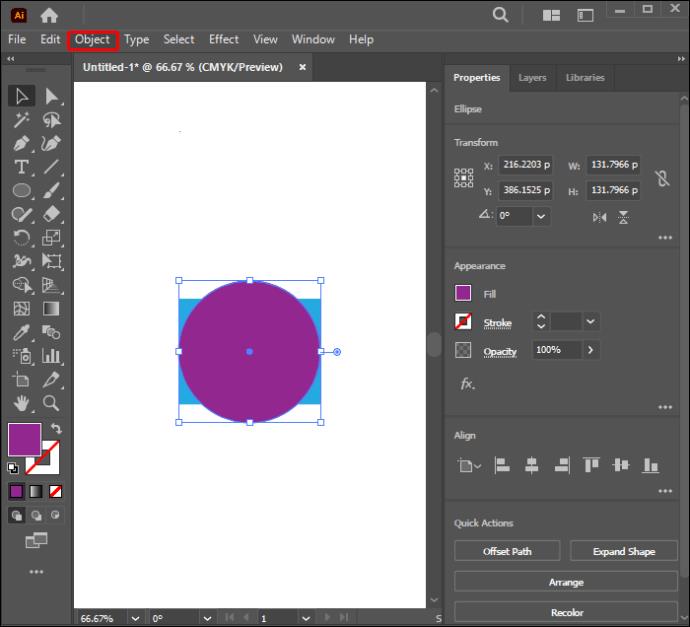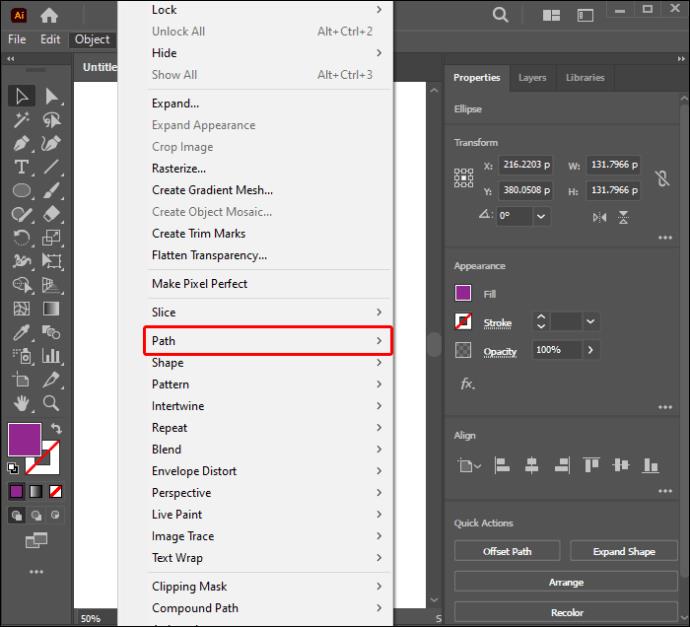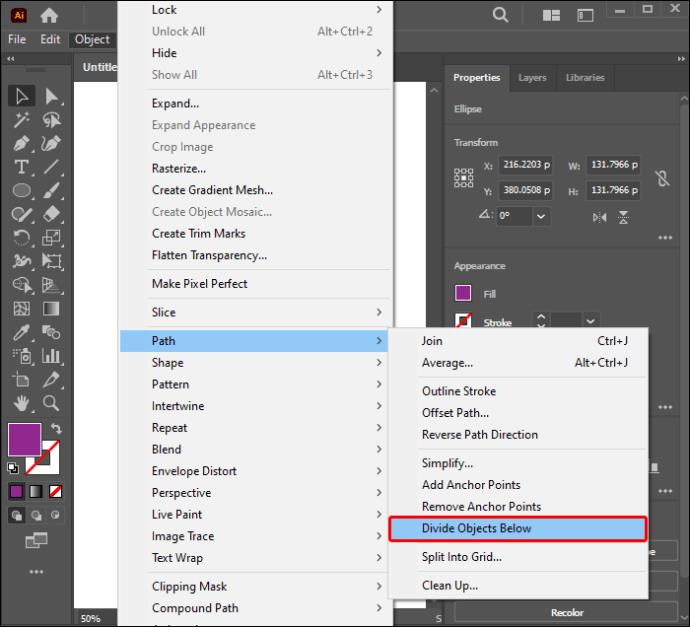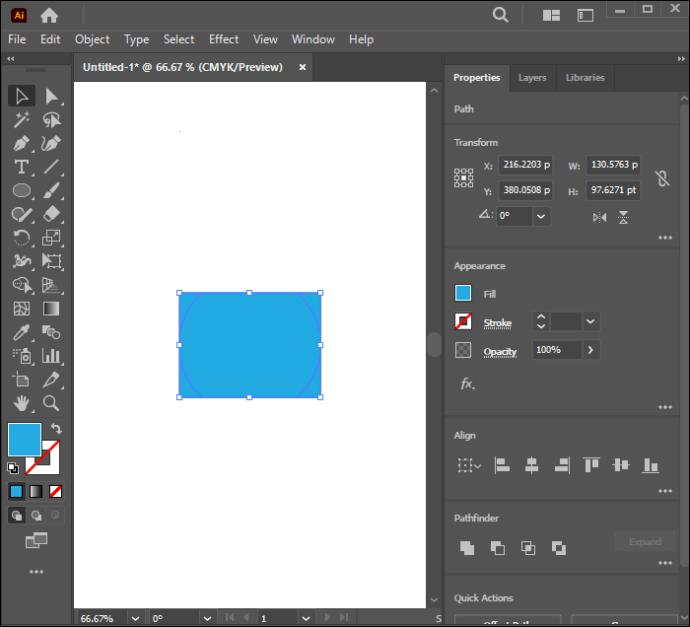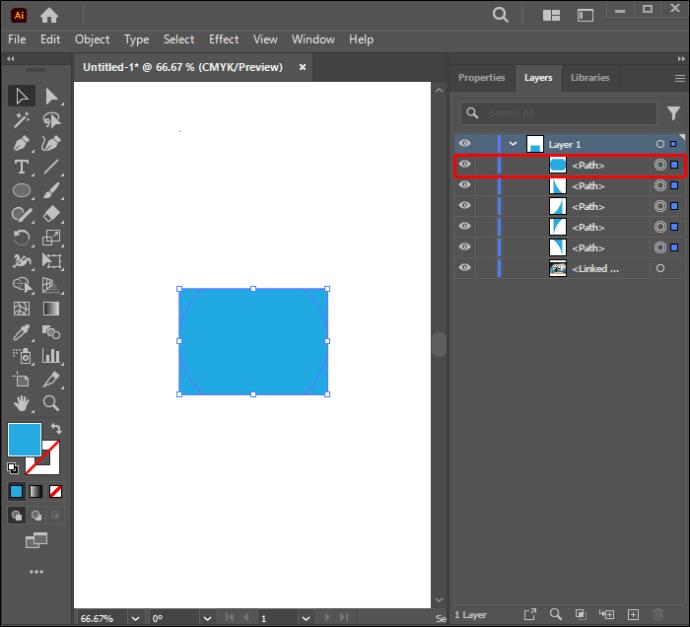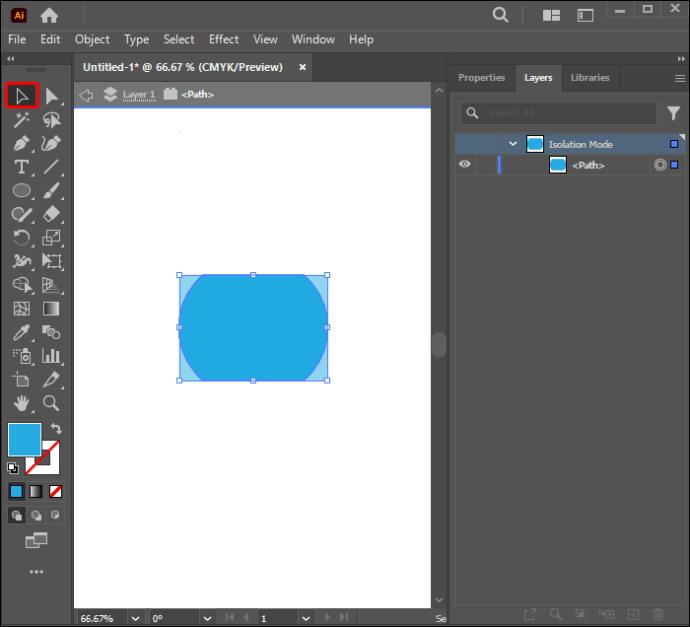Za izrezovanje oblik v programu Adobe Illustrator lahko uporabite več načinov. To je zato, ker veliko predmetov ni ustvarjenih na enak način. Na žalost je ta program za vektorsko oblikovanje lahko nekoliko težaven za uporabo in še posebej izziv za novince. To je posledica širokega obsega in številnih orodij, ki jih je v zgodnjih fazah težko razumeti.

Ta vadnica bo zagotovila vodnik po korakih, ki vam bo pomagal naučiti različne načine izrezovanja oblik v Illustratorju.
Izrezovanje oblike z orodjem za nož
To orodje, ki deluje podobno kot dobesedni nož, vam omogoča, da narišete črto čez ciljno obliko in jo odrežete. Deluje lahko z vsemi vektorskimi oblikami. To orodje je skrito v podmeniju orodne vrstice pod ikono »Orodje za brisanje«. Spodaj so navodila, ki vas bodo vodila pri izrezovanju oblik s tem orodjem:
- Ustvarite obliko.
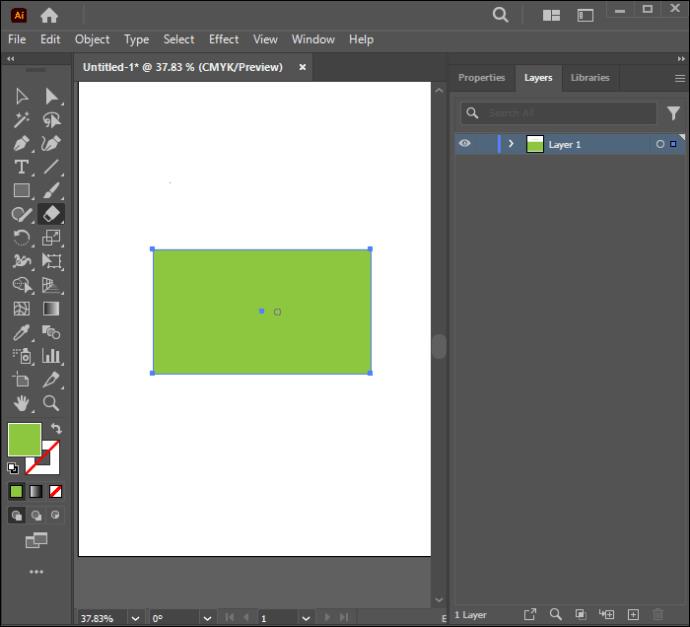
- Izberite orodje Eraser, nato pa v podmeniju izberite orodje Knife.
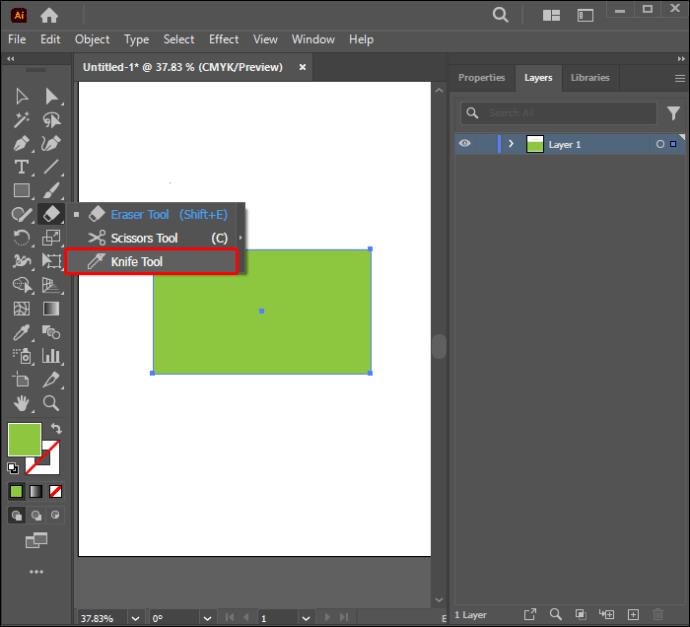
- Kliknite na platno zunaj oblike in povlecite nož skozi obliko, ki jo želite izrezati. Orodje spustite šele, ko ste prerezali celotno obliko.
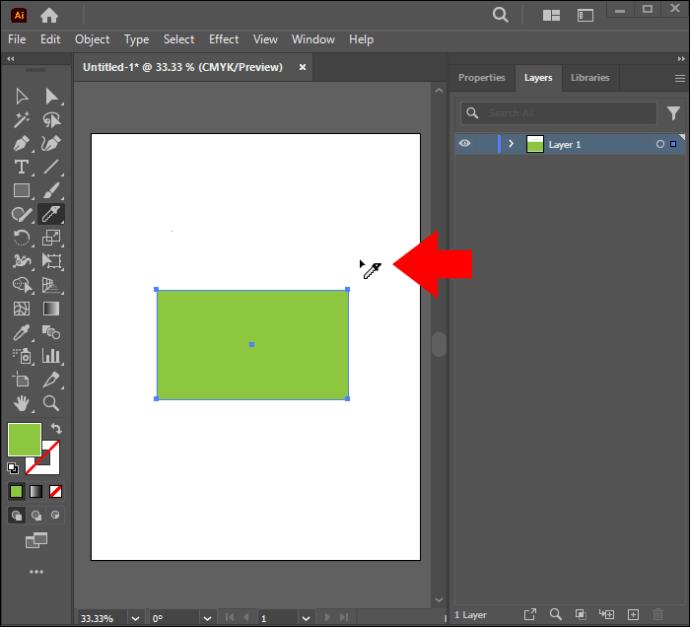
- Kliknite obliko, ki je bila privzeto izbrana po rezanju, da prekličete izbiro
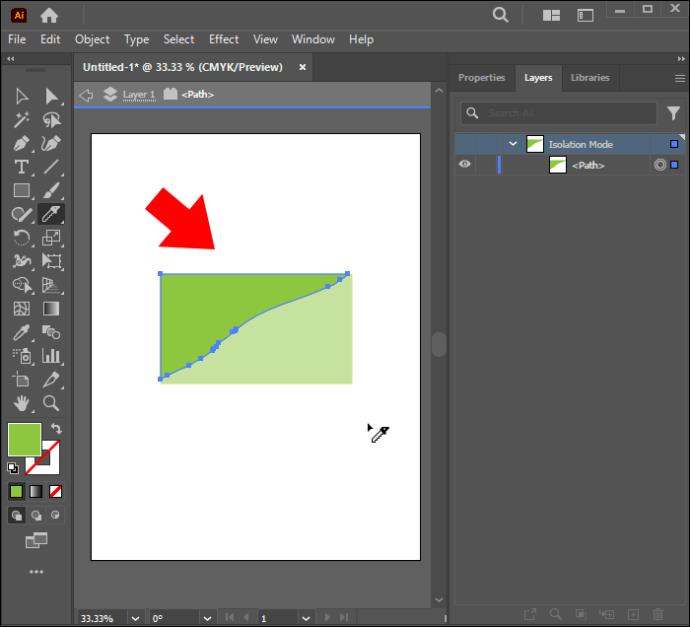
- Z »Orodjem za izbor« kliknite nanj in ga premaknite na drugo mesto za poznejšo uporabo. Okoli delov, ki ste jih pravkar izrezali, se bo pojavila črta.
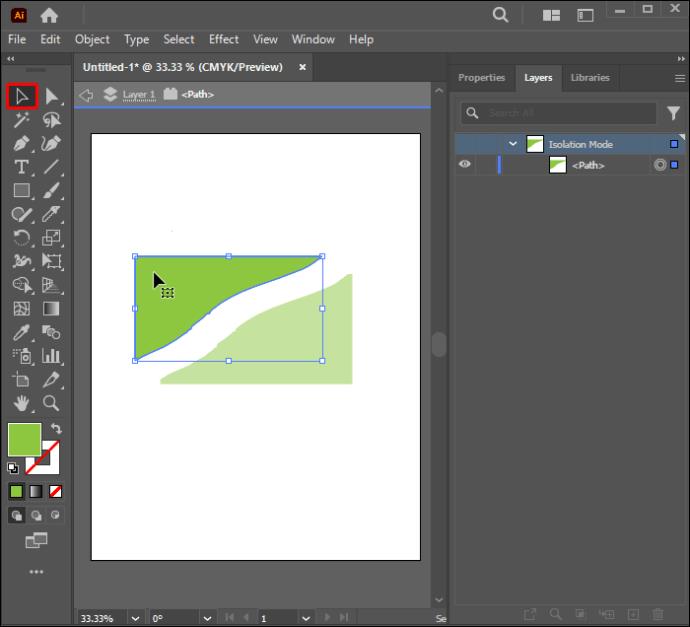
Če ne najdete orodja Knife, verjetno uporabljate delovni prostor »Essentials«. Preklopiti boste morali na »Essential Classic« ali kateri koli drug način, ki vam bo zagotovil orodje. Te nastavitve najdete v zgornjem desnem kotu glavnega okna Illustratorja.
Če delate na več oblikah in želite prerezati samo določeno, izberite samo obliko(-e), ki jo želite izrezati, preden prerežete obliko. Če orodje ne prereže predmeta, je verjetno zato, ker je element zaklenjen ali skrit. To je odlična metoda za uporabo, če ne želite izgubiti nobenega dela svoje oblike.
Izrezovanje oblik s škarjami
Za razliko od noža to orodje ne more delati na več oblikah hkrati in ne zapre poti predmeta po rezanju. Vendar ohranja prvotni obris oblike. Spodaj so navodila za izrezovanje oblik z orodjem Škarje:
- Pojdite v orodno vrstico Illustratorja in izberite »Orodje za škarje« v podmeniju »Radirka«.
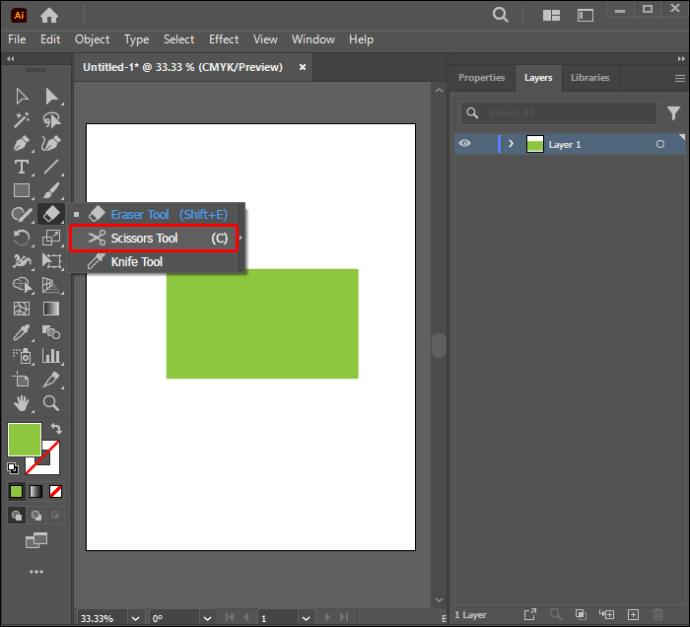
- Kliknite kateri koli del vzdolž obrisa oblike, da oblikujete sidrno točko ali izberete že obstoječo.
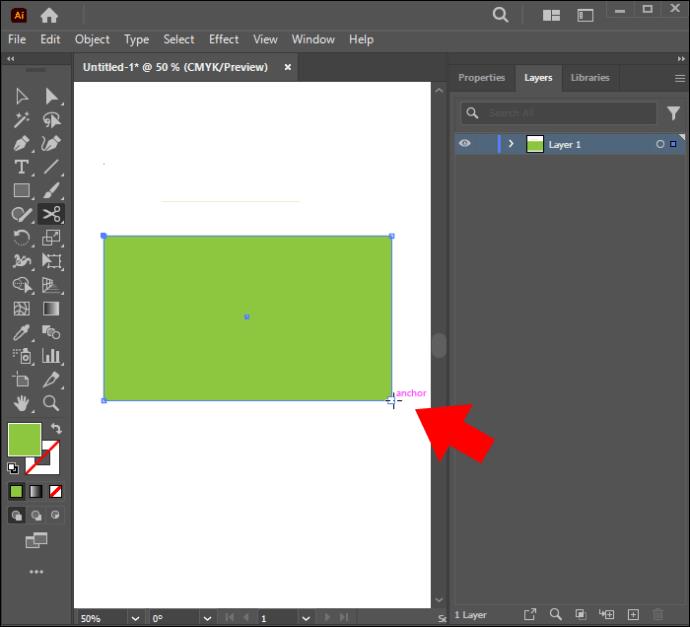
- Pomaknite se do konca predmeta, ki ga želite izrezati, in ga izberite z orodjem »Neposredna izbira«.
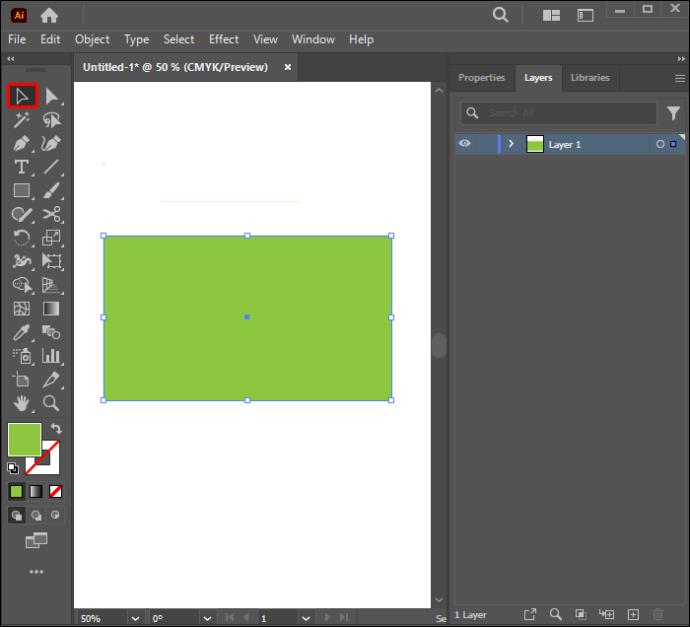
- Z orodjem »Neposredna izbira« kliknite del, ki ga želite zavreči, in ga povlecite stran.
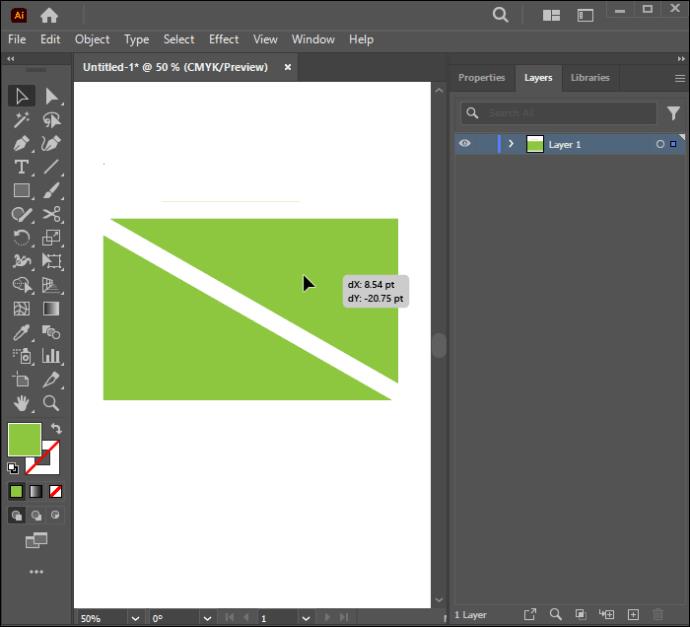
Uporaba Eraser Tool
To orodje je precej podobno orodji za nož ali škarje, saj lahko prereže več oblik in zapre poti razdeljenih predmetov. Prav tako lahko prereže določene elemente znotraj skupine, če so izbrani, ostalo pa pusti tako, kot je bilo prvotno. Glavna razlika je v tem, da za razliko od orodja Knife, kjer lahko del oblike povlečete stran in ga uporabite v drugih oblikah, Eraser trajno izbriše del, ki ga povlečete stran. Spodnja navodila prikazujejo, kako ga lahko uporabite za izrezovanje oblik:
- Pojdite v orodno vrstico in izberite »Orodje za radirko«.

- Kliknite in povlecite miško po delu oblike, ki ga želite odstraniti, da ga podrgnete.
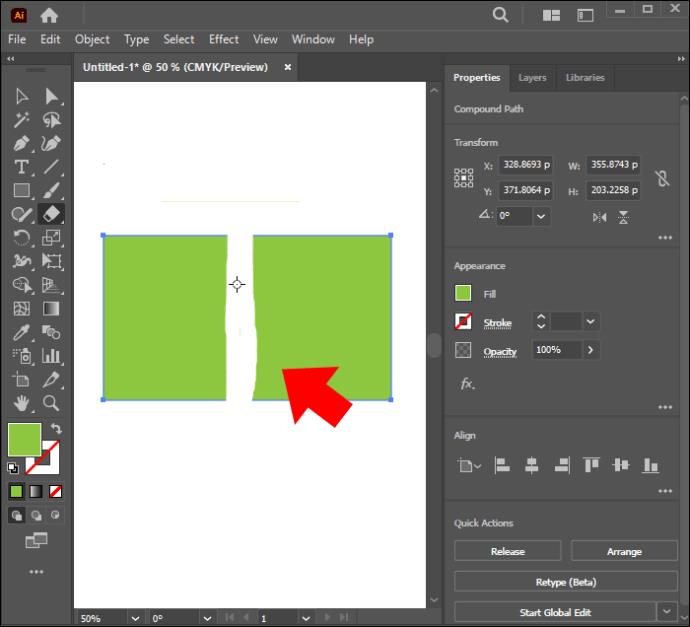
- Objekt bo razdeljen, poti pa ograjene.
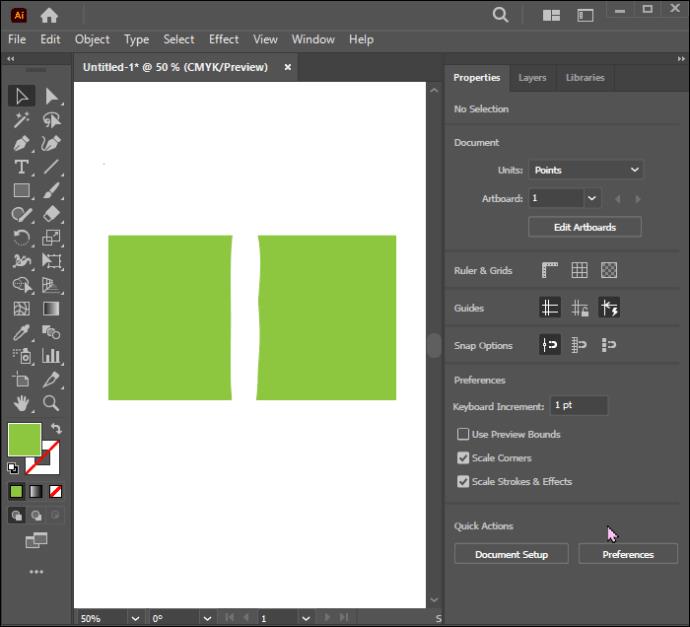
Druga prednost uporabe Eraser Tool je, da lahko spremenite njegovo obliko ali velikost. To lahko storite tako, da odprete »Možnosti orodja Eraser Tool Options« in prilagodite kot, okroglost in velikost glave čopiča Eraser.
Profesionalni nasvet! Pritisnite tipko z levim oklepajem na tipkovnici, da zožite orodje. Držite tipko z desnim oklepajem, če želite povečati velikost glave čopiča Eraser. Prepričajte se, da ni preozek, saj lahko zaradi tega izgubljate čas z izrezovanjem oblike. Prav tako ne sme biti preširok, da ne odrgne delov, ki jih ne želite odstraniti.
Uporaba oblik kot modelčkov za piškote
To je odlična in enostavna metoda za začetnike. To dosežemo z uporabo ukaza “Divide Object Below”. Spodnja navodila vam bodo pomagala uspešno opraviti nalogo:
- Na prazno platno postavite dva predmeta.
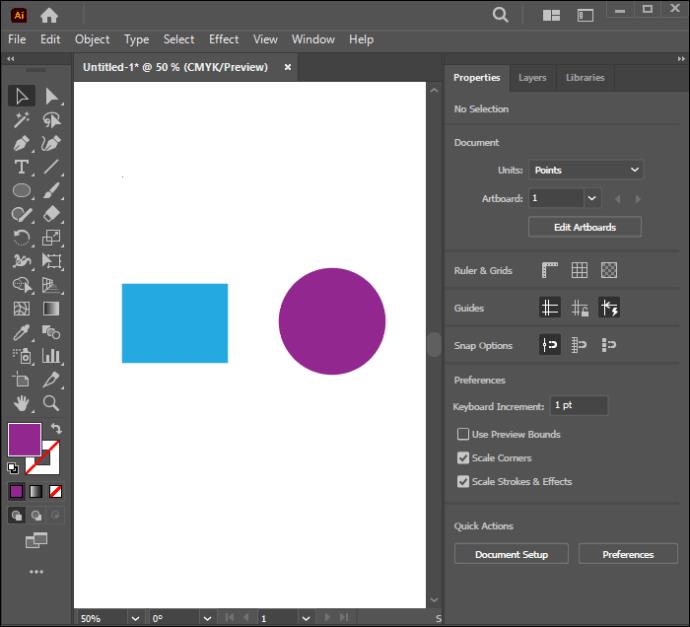
- Uporabite orodje »Izbor«, da postavite eno čez drugo.
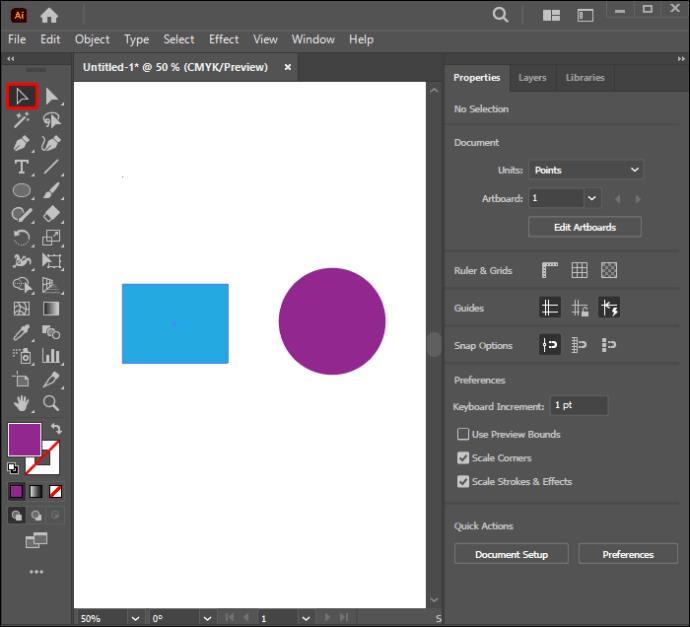
- Pomaknite se do »Object«, pri čemer je predmet na vrhu še vedno izbran.
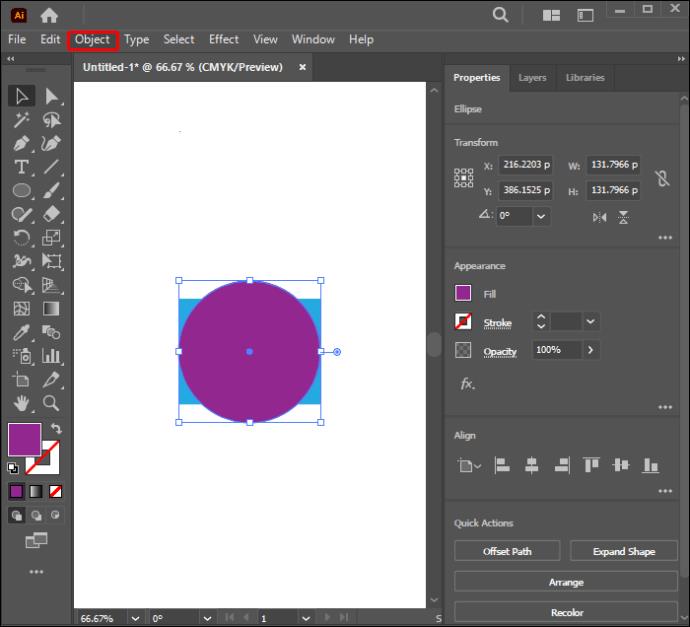
- Izberite »Pot«.
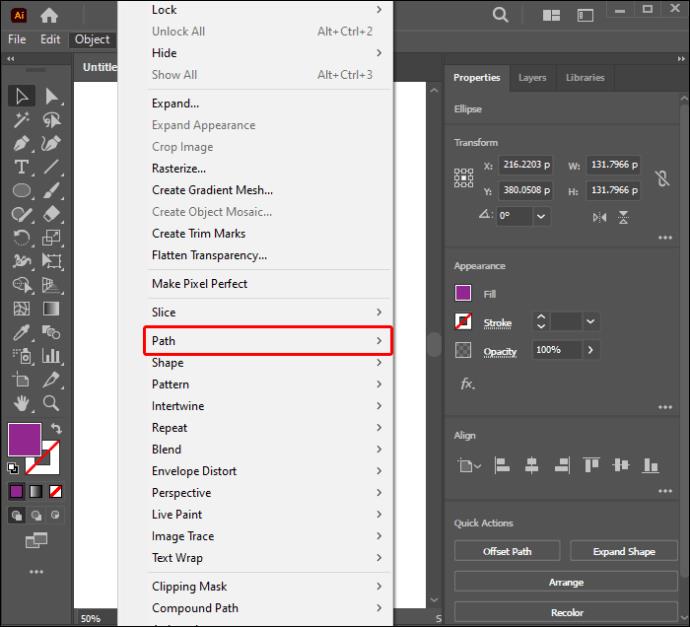
- Izberite »Razdeli predmete spodaj«.
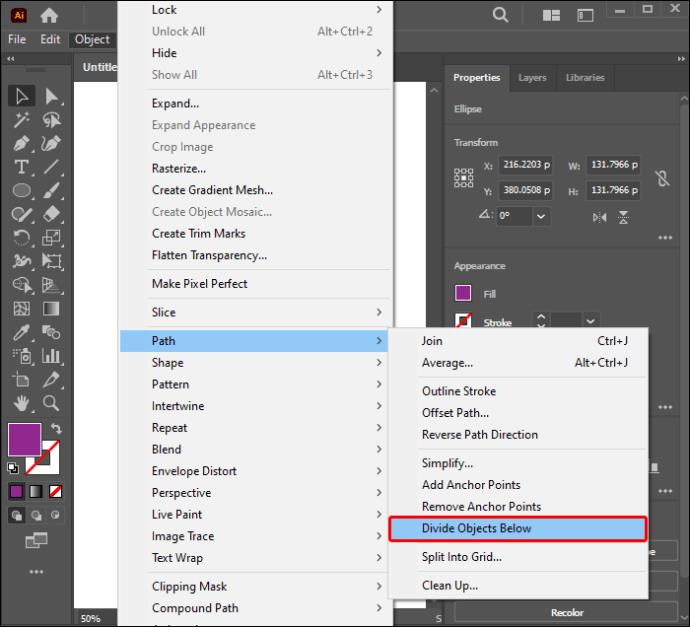
- Zgornja oblika bo izginila, na spodnjem predmetu pa bo ostal obris poti.
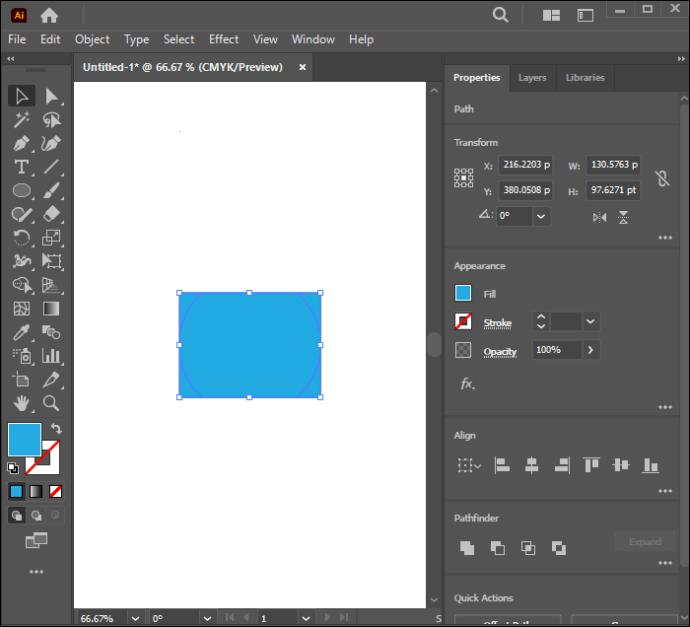
- Pojdite na ploščo »Sloji« in izberite pot predmeta.
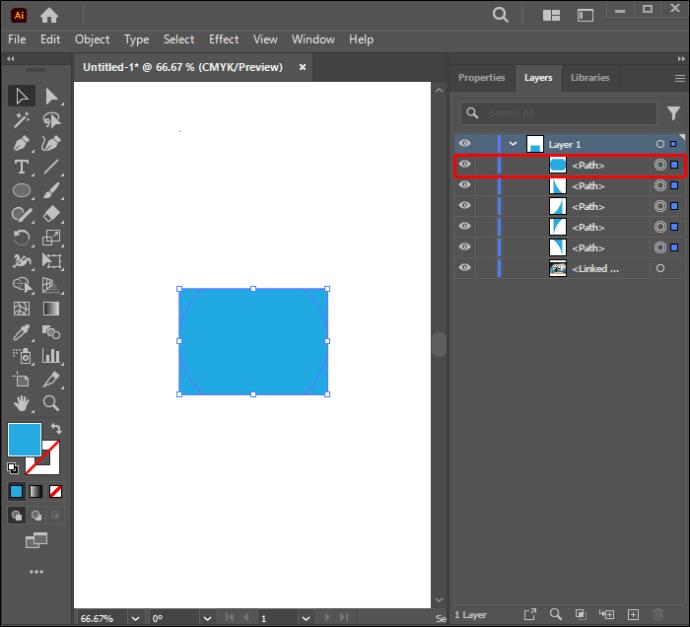
- Z orodjem »Izbor« povlecite plast oblike z elementa pod njo.
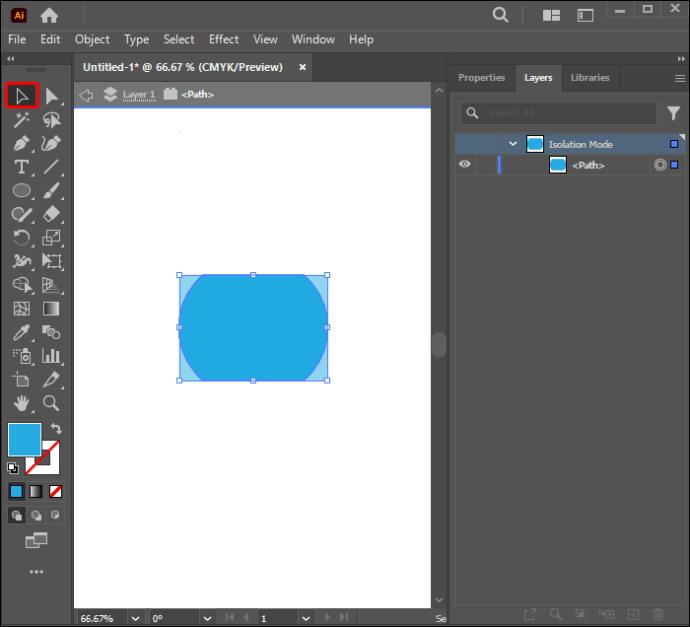
- Predmet bo izrezan.

Napredujte svoje sposobnosti izrezovanja oblik z Illustratorjem
Illustratorjeva najbolj izjemna konkurenčna podrobnost je njegova sposobnost doseganja enega cilja na več načinov. Ko pogosto oblikujete umetnine, boste morda morali izrezati oblike. Zaradi tega je učenje tega bistvenega pomena za izboljšanje vašega dela. Težko se je odločiti, katero orodje je najboljše za izrezovanje oblik, saj je vsako koristno, odvisno od projekta, ki ga izvajate. Ne pozabite, da lahko to deluje samo za vektorsko grafiko. Orodje Pathfinder je idealno, če želite izrezati obliko in ustvariti novo. Škarje se dobro obnesejo s potmi, medtem ko je orodje z nožem najboljše, če želite rezati prostoročno.
Katero metodo z veseljem preizkusite in zakaj? Ali obstajajo še kakšne druge metode, ki bi jih morali poznati drugi bralci? Sporočite nam v spodnjem oddelku za komentarje.