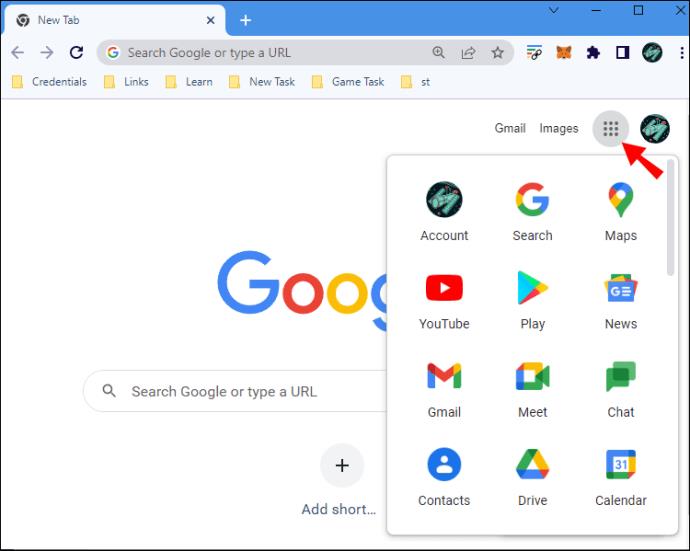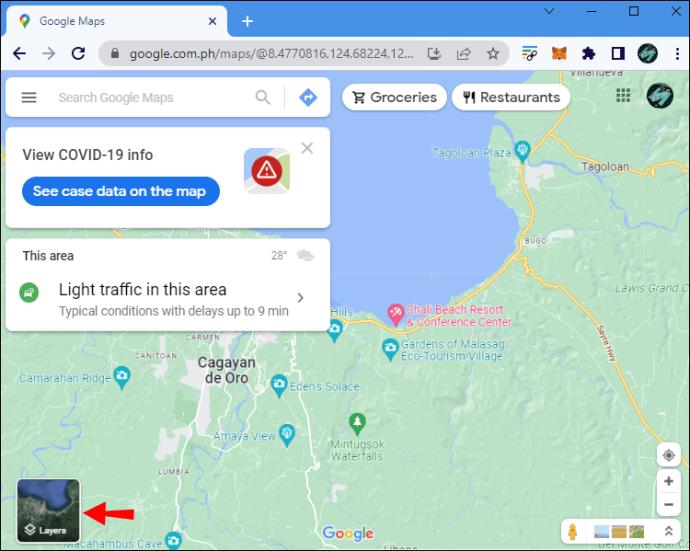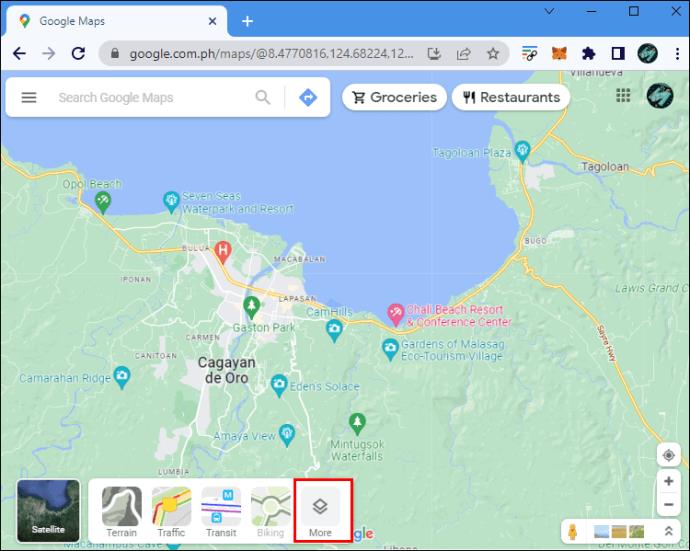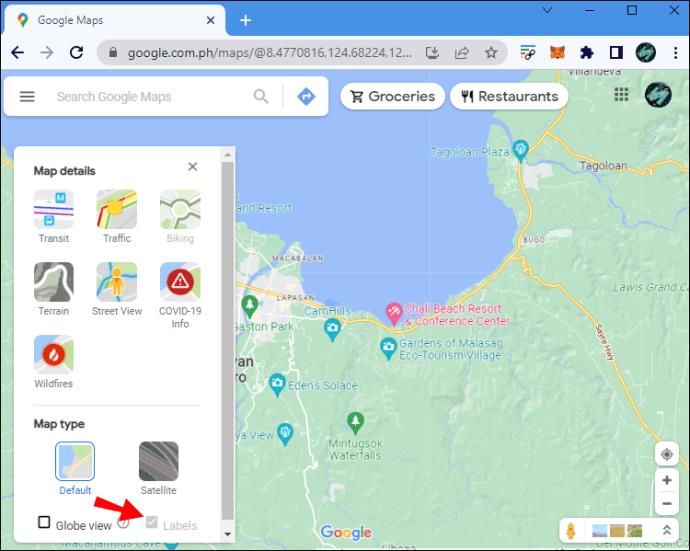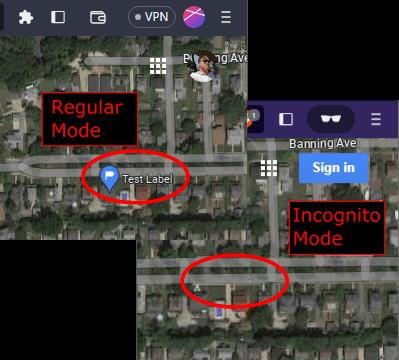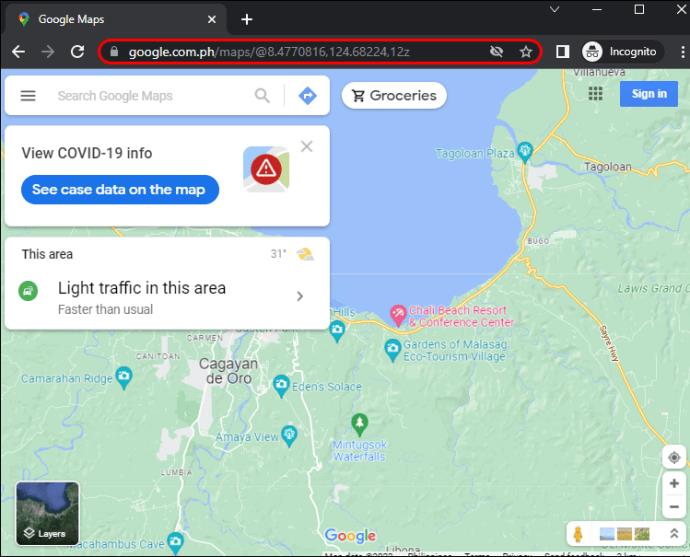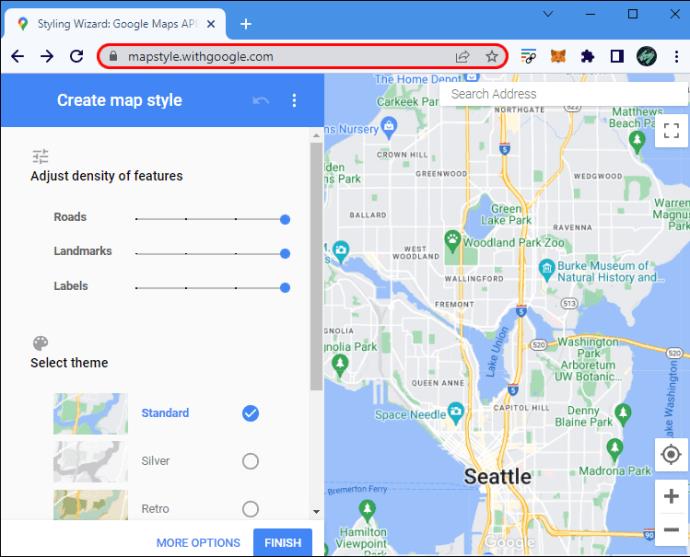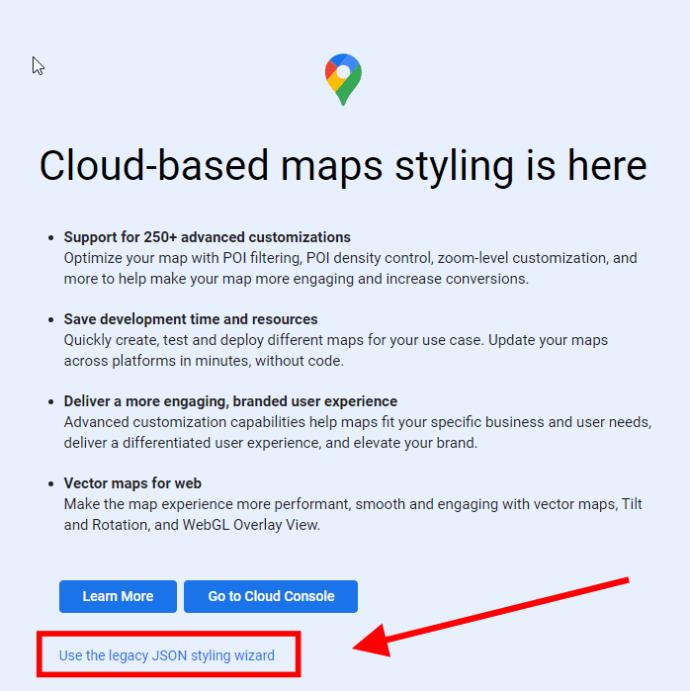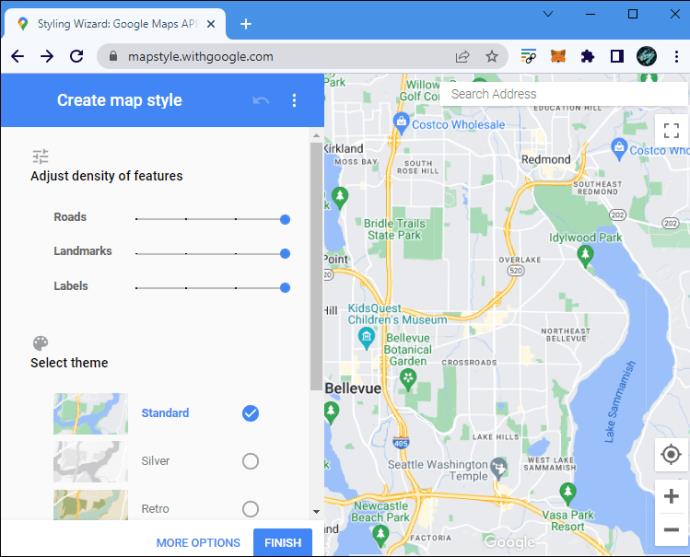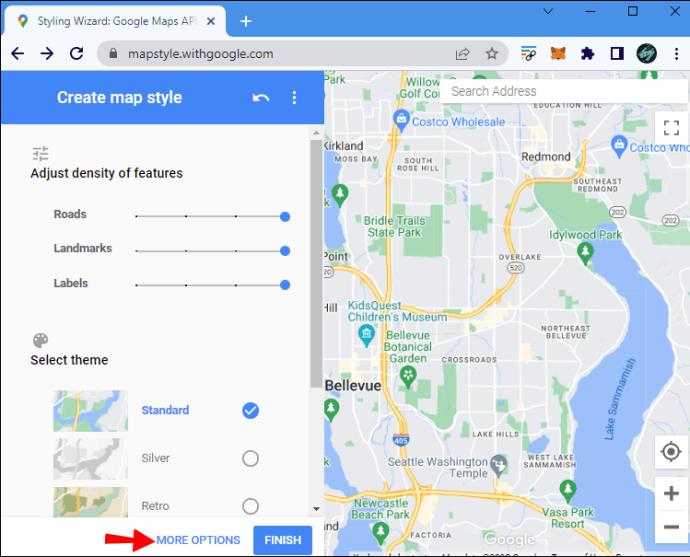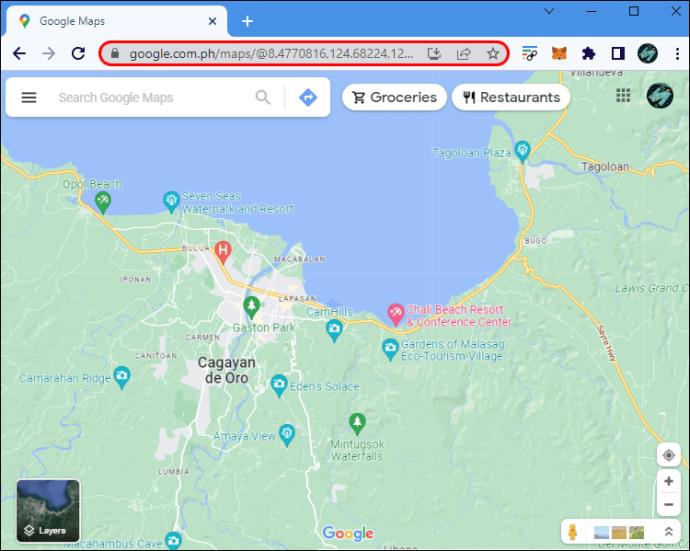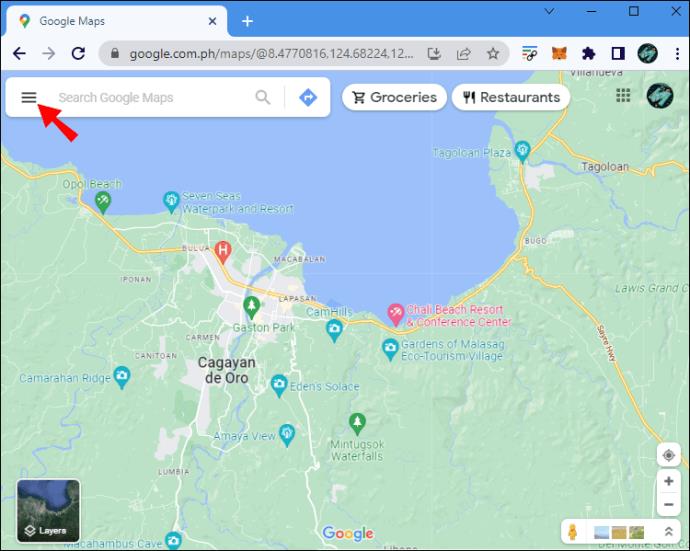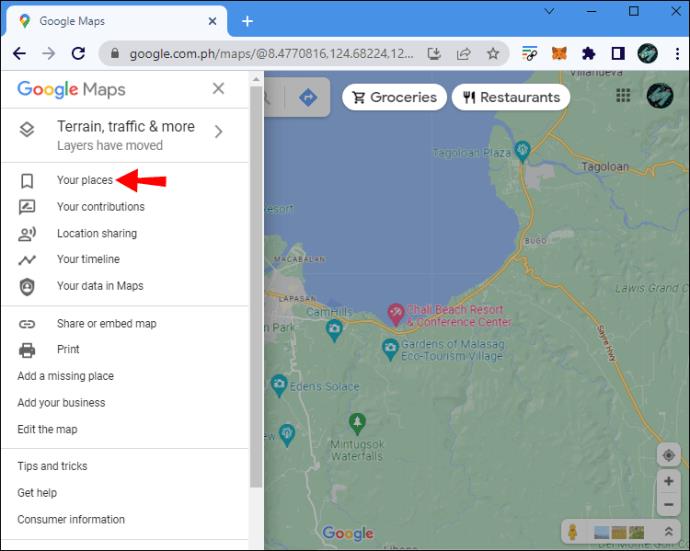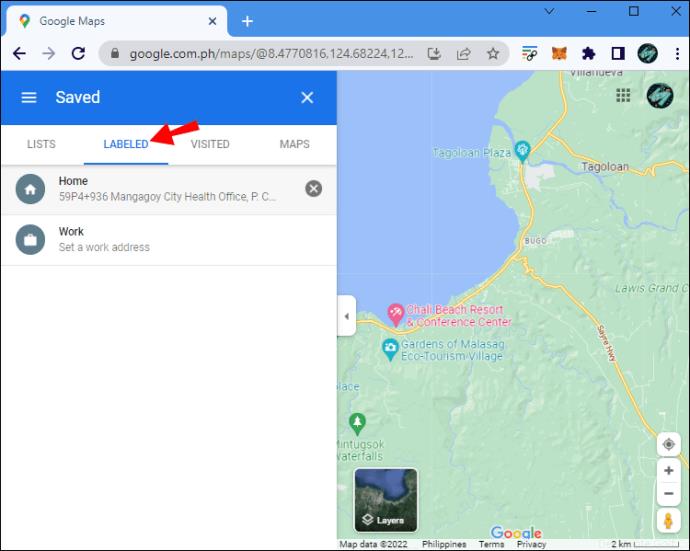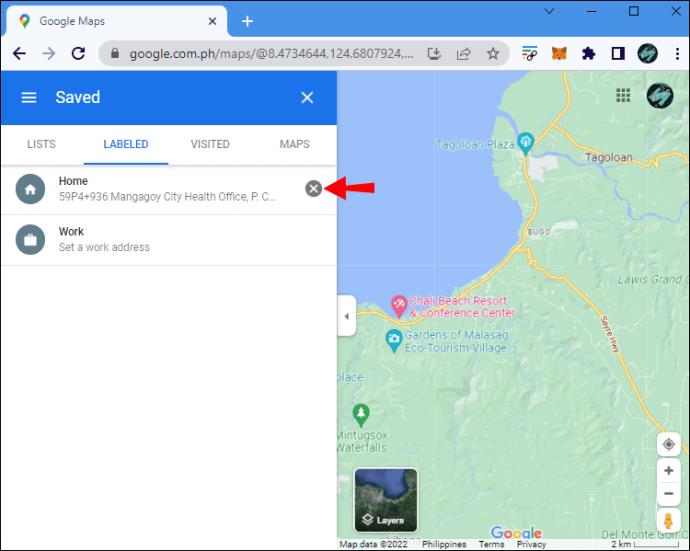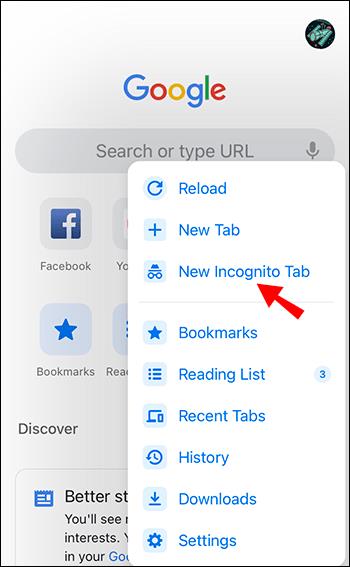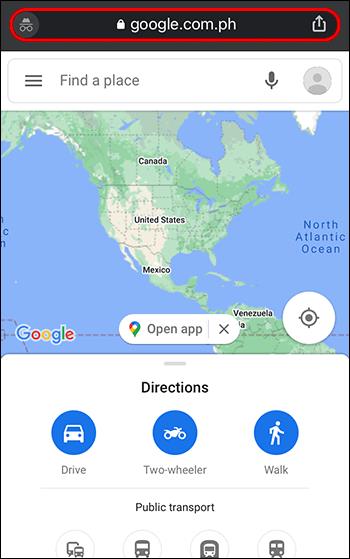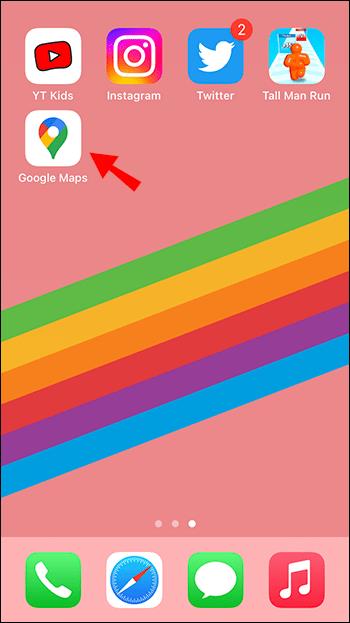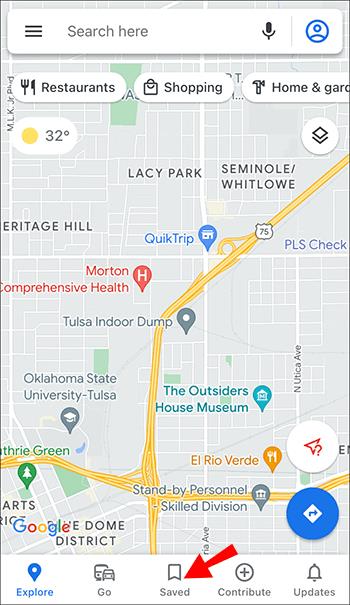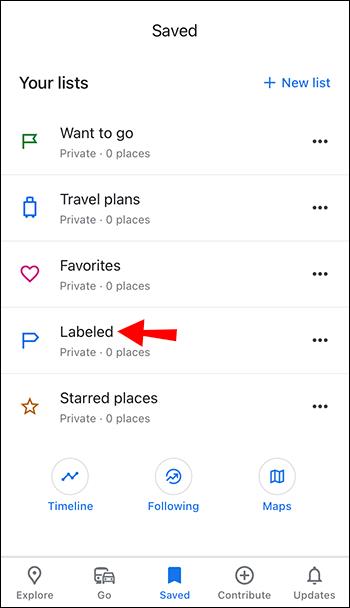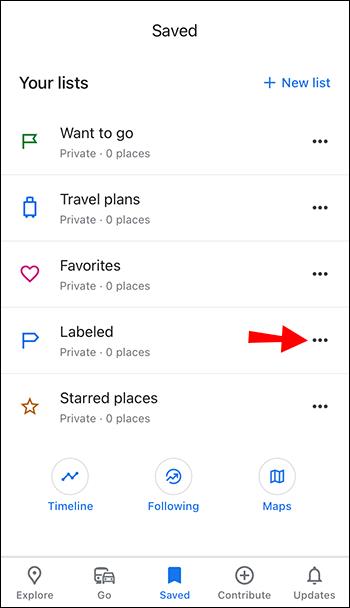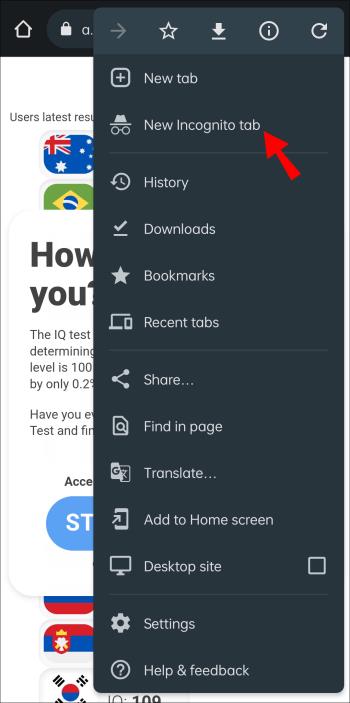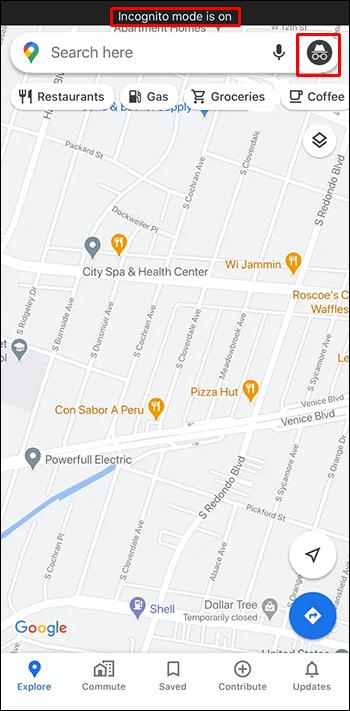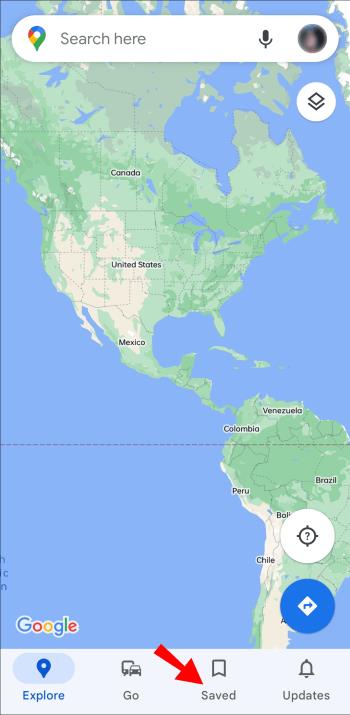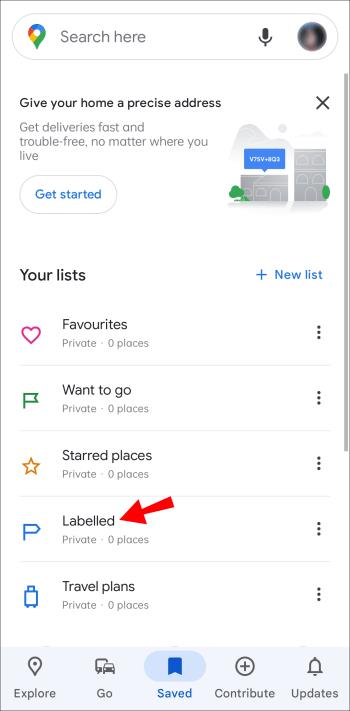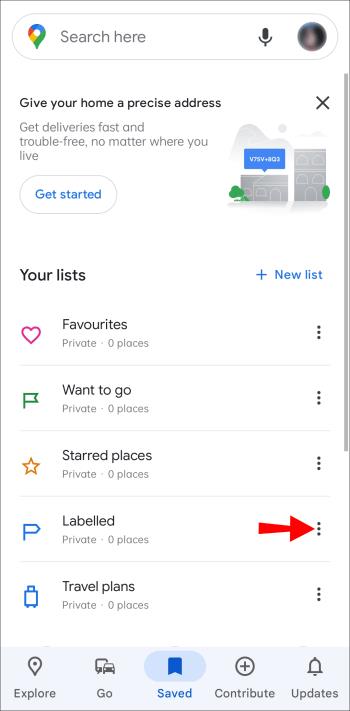Povezave naprav
Oznake so nepogrešljive funkcije Google Zemljevidov, ki nam pomagajo z lahkoto najti mesta. Vendar pa je lahko zemljevid, poln žebljičkov in zastavic, kamor koli pogledate, zelo moteč, ko samo poskušate krmariti.

Če izklopite funkcijo Google Maps Labels, vam lahko pomaga jasneje videti svojo pot, vendar je iskanje načina za to lahko težavno. Na žalost vam Google ne dovoljuje skrivanja/brisanja vnaprej vključenih oznak v pogledu »Privzeto«, vendar lahko oznake po meri skrijete, če jih želite izbrisati. Prav tako ne pomaga pri posnetkih smeri poti, ker tudi to odstrani.
Kljub temu, kot je bilo že omenjeno, LAHKO dodajate in odstranjujete oznake po meri, ki ste jih ustvarili. Konec koncev lahko Google zemljevid brez oznak koristi samo tistim, ki želijo čisto sliko določenega območja. Ne glede na to je tukaj opisano, kaj lahko in česa ne smete narediti z oznakami v Google Zemljevidih.
Kaj so oznake po meri v Google Zemljevidih?
Ko odprete Google Zemljevide, boste morda povsod videli žebljičke. To so že priložene žebljičke z nalepkami. Katero koli od njih lahko shranite na sezname po meri, da jih lahko pozneje brskate. Vendar pa je njihovo ponovno označevanje še en učinkovit način za kategoriziranje in organiziranje mest.
Oznake so manj znana funkcija Google Zemljevidov, ki vam lahko olajša življenje. Če mesto označite, mu boste dali lastno oznako, da ga boste lahko hitreje iskali. Ta funkcija je priročna za lokacije, ki jih pogosto obiskujete. Ne bo vam treba vsakič vnesti imena ali naslova mesta. Preprosto poiščite oznako in izberite spletno mesto s seznama.
Na zemljevidu lahko označite obstoječe žebljičke ali dodate popolnoma nove. » Žebljički Google Map« z oznakami so tisti, ki jih ne morete skriti, ne da bi jih počistili vse hkrati, skupaj s posnetki poti . Beseda »posnetki« je uporabljena, ker lahko še vedno dobite besedilna navodila – le ne barvnih poti na zemljevidu. Google vam bo ponudil samodejne oznake, kot sta »Dom« in »Služba«, ustvarite pa lahko tudi oznake po meri.
Oznake so osebni organizacijski sistem, zato jih vidite samo vi. Morda ne želite, da se v nekaterih situacijah prikažejo na vašem zaslonu, zlasti če so zasebne.
Kako izklopiti oznake v Google Zemljevidih v računalniku
Vaše osebne oznake Google Zemljevidov in drugi žebljički so lahko moteči, ko potrebujete čist zemljevid. Na žalost Google ne omogoča preprostega skrivanja, kar želite. Če želite odstraniti svoje, boste morali izklopiti VSE Googlove oznake. In spet, to izklopi tudi usmerjeno grafiko. Uporabite lahko tudi rešitev ali izbrišete svoje osebne/po meri.
Izklopite vse oznake v slojih
Če potrebujete pogled brez oznak katerega koli območja, lahko to možnost preprosto preklopite v nastavitvah »Podrobnosti zemljevida«, ko izberete pogled »Satelit«. Na žalost je pogled »Satelit« edina možnost, ki deluje s potrditvenim poljem oznake – v drugih pogledih bo možnost prikazana sivo. Poleg tega bo odstranil tudi imena ulic, vendar je še vedno lahko včasih v pomoč.
- V brskalniku odprite » Google Maps « . Do njega lahko dostopate tudi z glavne strani brskalnika Google Chrome, tako da kliknete meni z devetimi pikami na levi strani ikone profila.
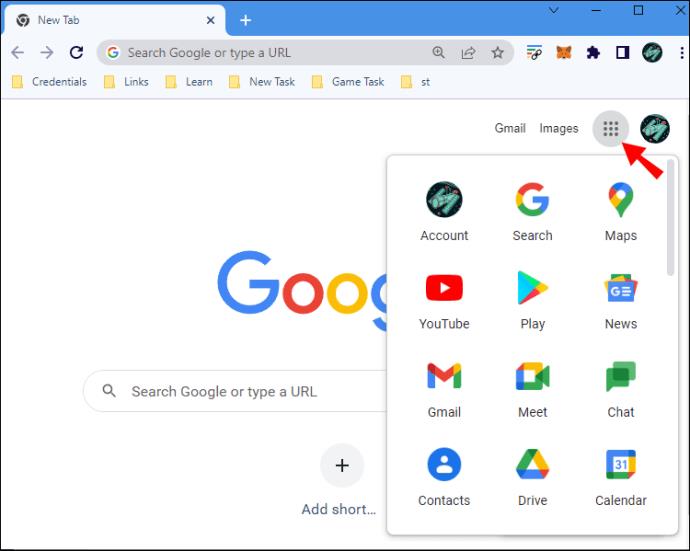
- Premaknite miškin kazalec nad meni »Sloji« v spodnjem levem kotu zaslona.
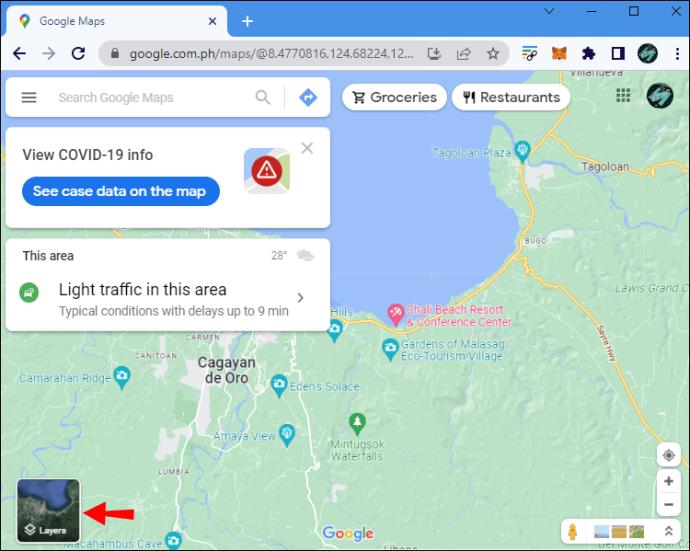
- Kliknite »Več« , da odprete meni »Podrobnosti zemljevida«.
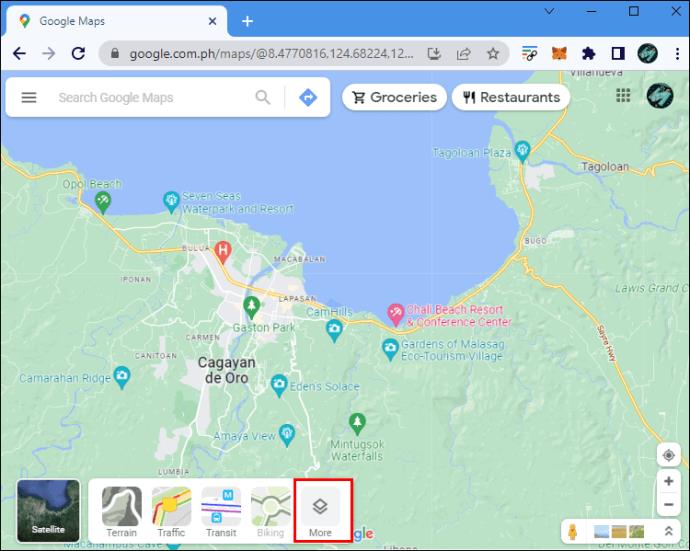
- V razdelku »Vrsta zemljevida« kliknite pogled »Satelit« in nato počistite polje »Oznake«, da odstranite vse oznake.
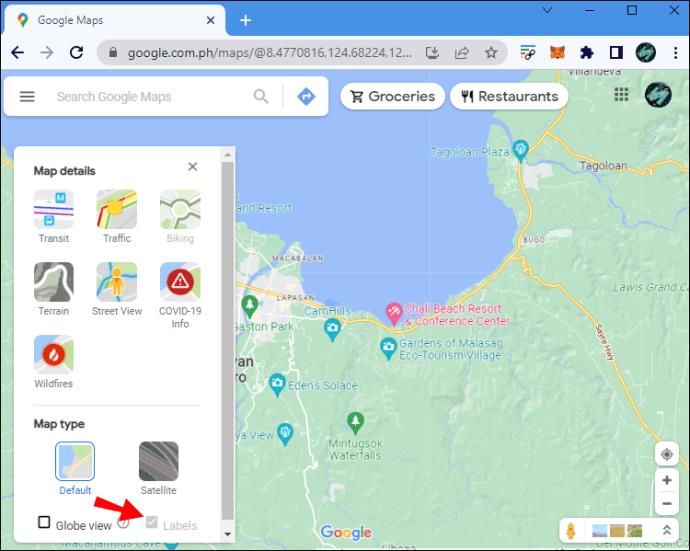
Opomba: Če uporabljate pogled »Privzeto«, bo potrditveno polje »Oznake« zatemnjeno in ga ne bo mogoče označiti. Izberite »Satelit«, da aktivirate možnost »Oznake«.
Skrij oznake Google Maps po meri z osebnim računalnikom
Ne morete skriti Googlovih vnaprej vključenih oznak in žebljičkov, ne da bi jih skrili vseh, vključno s tistimi po meri. Vendar pa LAHKO svoje žebljičke po meri skrijete z oznakami z uporabo »načina brez beleženja zgodovine«, ki pomaga razčistiti zemljevid.
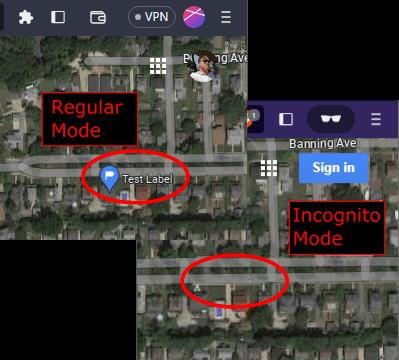
Dostopajte do Google Zemljevidov v načinu brez beleženja zgodovine
Če izklopite vse oznake, je uporaba zemljevidov zahtevna. Morda boste želeli jasen posnetek Google Zemljevidov samo z imeni ulic in žebljički, brez vaših zasebnih oznak Google. Če želite odpreti Google Zemljevide s skritimi oznakami po meri, poskusite način brez beleženja zgodovine.
- Zaženite brskalnik in odprite okno »zasebno/brez beleženja zgodovine« .

- Pojdite na » Google Maps «. Prepričajte se, da niste prijavljeni v svoj Google račun. Morali bi videti povezavo »Prijava«, vendar je NE kliknite. Nič, kar ste prej shranili, se ne bo pojavilo na zemljevidu, ne da bi bili prijavljeni v svoj račun, vendar boste še vedno lahko uporabljali druge funkcije.
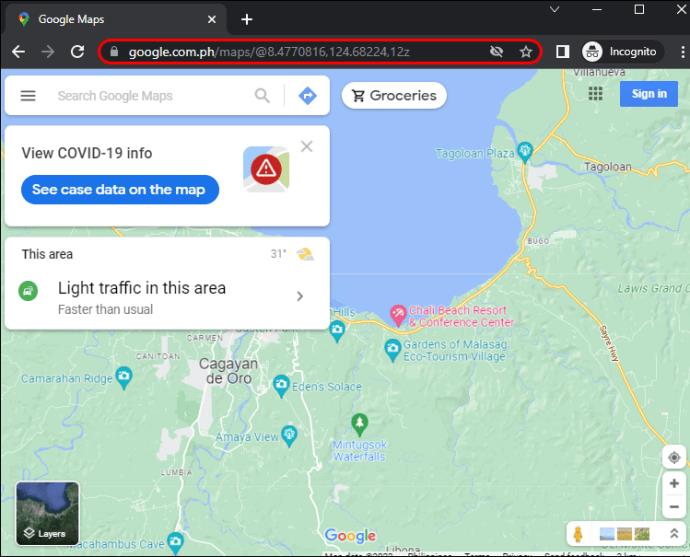
Uporabite Googlov slog zemljevida
Če potrebujete več nadzora nad tem, kaj se prikaže na vašem zemljevidu, lahko ustvarite prilagojen zemljevid z Googlovo aplikacijo »Slog zemljevida«, vendar boste morali narediti posnetek zaslona zemljevida. Nedavno je Google nadgradil na oblikovanje zemljevidov v oblaku za podjetja in razvijalce, vendar lahko še vedno uporabljate čarovnika za oblikovanje podedovanega JSON. Na dnu pojavnega okna na zaslonu Slog zemljevida boste našli povezavo.
- V brskalniku odprite Googlovo aplikacijo » Map Style « .
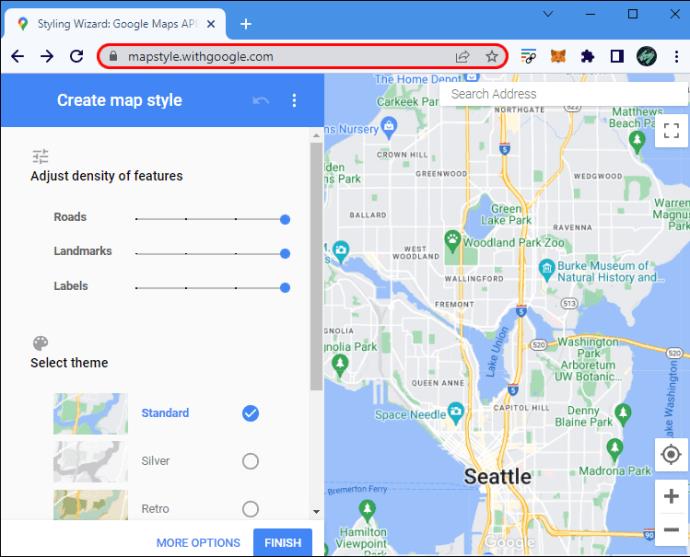
- Na dnu pojavnega zaslona kliknite »Uporabi starejšega čarovnika za slog JSON« .
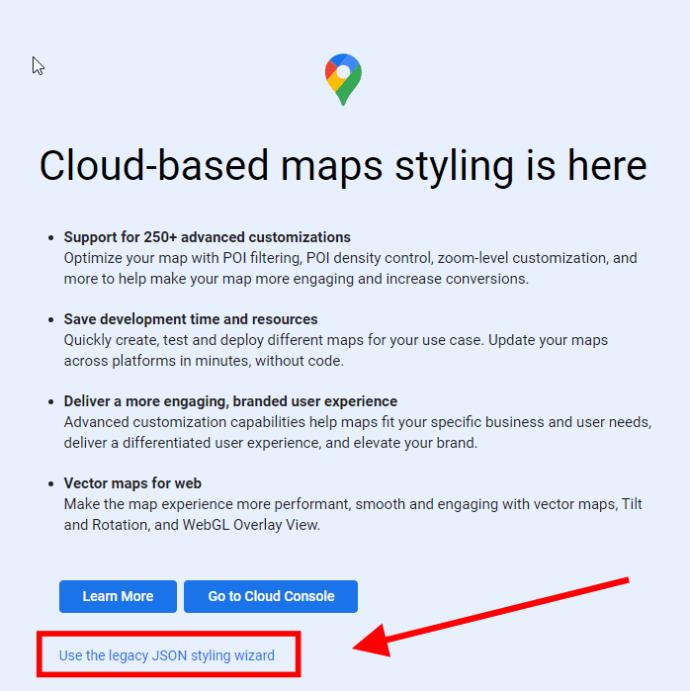
- Pojdite do območja po vaši izbiri.
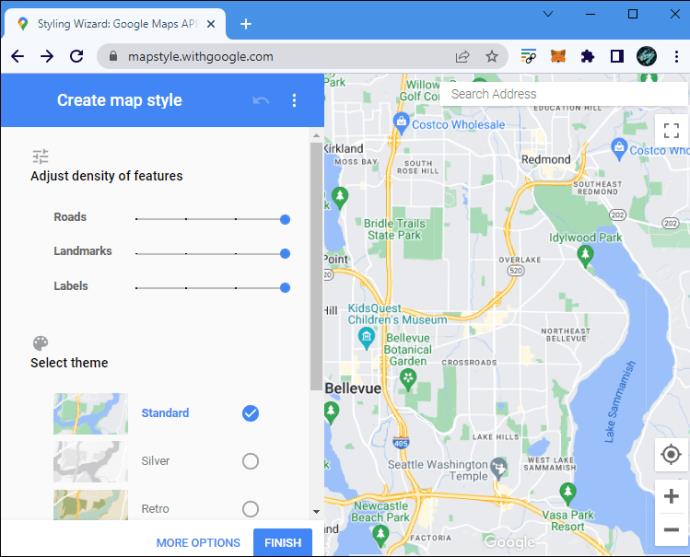
- Spustite drsnik gostote »Točke« , da ustreza vašim potrebam. Oznake in žebljički bodo izginili in videli boste predogled sprememb. Imena ulic bodo ostala, razen če prilagodite drsnik »Oznake« .

- Kliknite »Več možnosti« na dnu za napredne nastavitve.
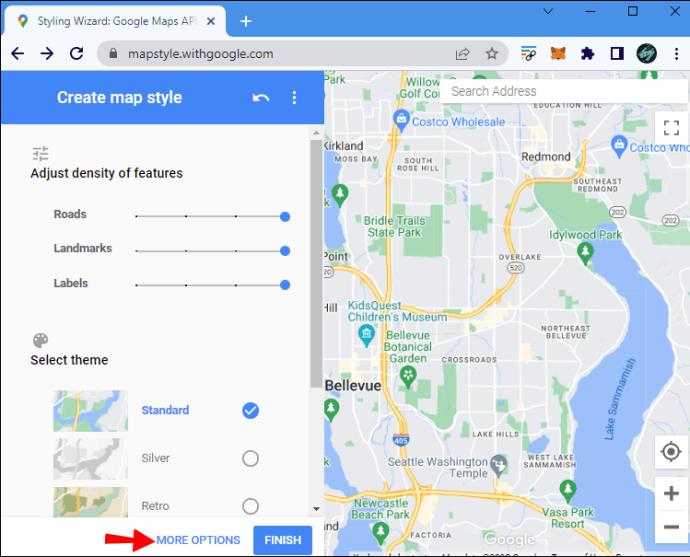
- Ko zemljevid prilagodite svojim potrebam, lahko ustvarite posnetek zaslona s svojim najljubšim programom za zajem zaslona. Če kliknete »Dokončaj«, NE zagotovite možnosti shranjevanja/izvoza, ker ste v platformi Google Maps Cloud Platform za podjetja in razvijalce.
Čeprav vam ta aplikacija omogoča odličen nadzor nad tem, kaj se prikaže na vašem zemljevidu, vam ne omogoča neposredne uporabe. Ta možnost je primernejša, ko potrebujete ali se lahko zadovoljite s posnetkom zaslona zemljevida po meri.
Izbriši oznake
Če vas motijo osebne oznake, ki jih ne uporabljate več, jih lahko izbrišete. Tako se to naredi na PC-ju:
- V brskalniku pojdite na »Google Maps« .
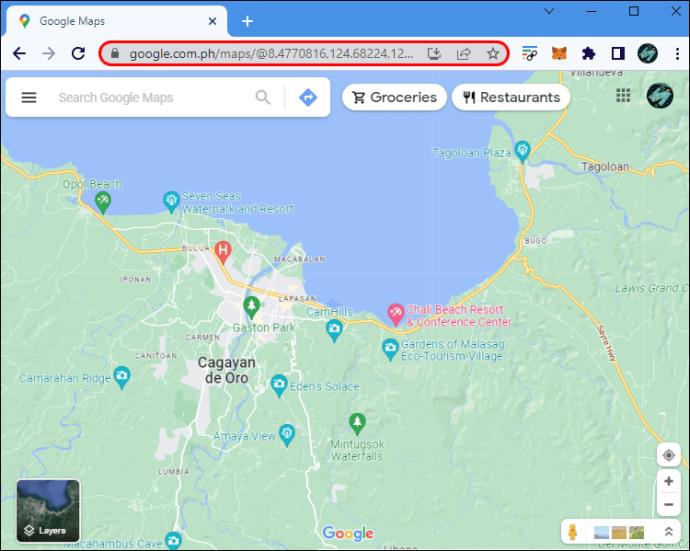
- V iskalni vrstici kliknite ikono (meni) »hamburger« .
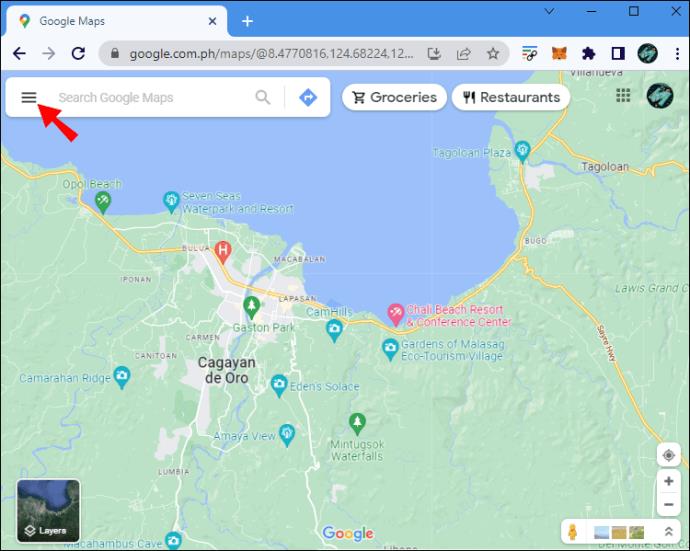
- Izberite možnost »Vaša mesta« . Odprla se bo nova stranska vrstica.
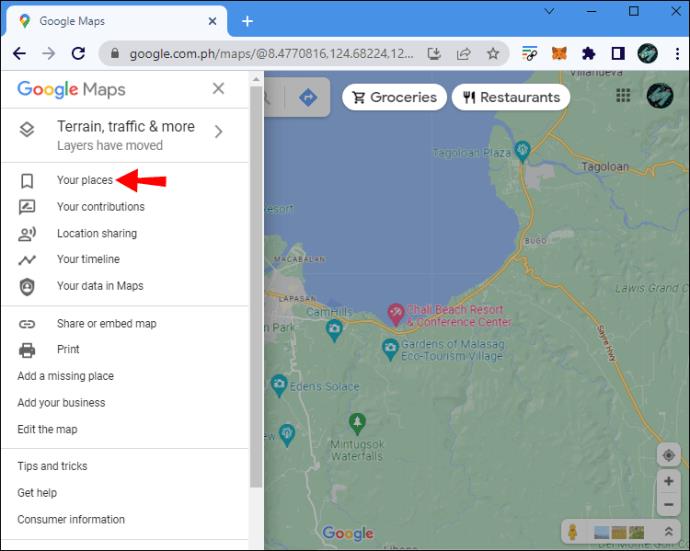
- Poiščite in izberite zavihek »Označeno« na vrhu.
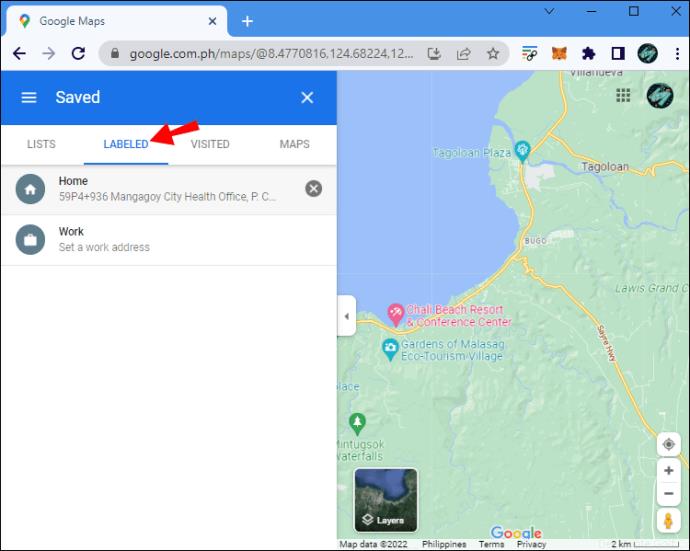
- Kliknite sivo ikono »X« poleg oznake, ki jo želite odstraniti.
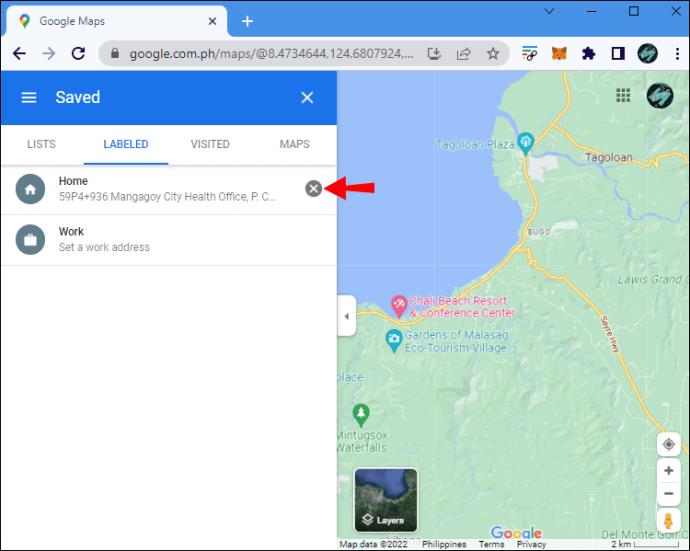
Opomba: v tem oknu lahko urejate shranjena mesta tako, da izberete zavihek »Seznami«. Za razliko od oznak lahko svoje shranjene žebljičke skrijete tako, da kliknete tri navpične pike in izberete »Skrij na zemljevidu«.
Kako izklopiti oznake v Google Zemljevidih na iPhonu
Kot že omenjeno, vam nobena nastavitev ne dovoljuje, da skrijete svoje oznake po meri/osebne oznake v Google Zemljevidih. Vendar pa lahko še vedno dosežete podoben rezultat z uporabo načina brez beleženja zgodovine. Z odstranitvijo oznak, ki jih ne potrebujete več, boste razčistili zemljevid.
Pojdite v način brez beleženja zgodovine
Tukaj je ena stvar, ki jo lahko naredite na svojem iPhoneu, da si ogledate Google Zemljevide brez oznak:
- Zaženite »mobilni brskalnik« in odprite okno »incognito/private« .
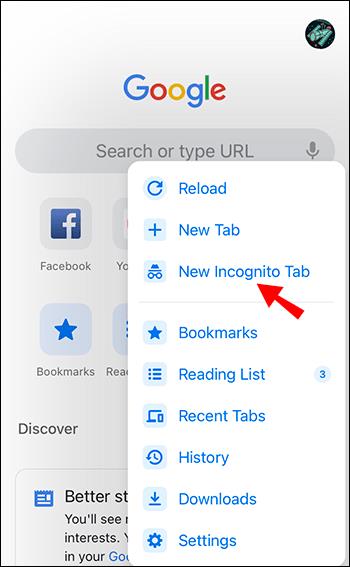
- Pojdite na spletno mesto » Google Maps « .
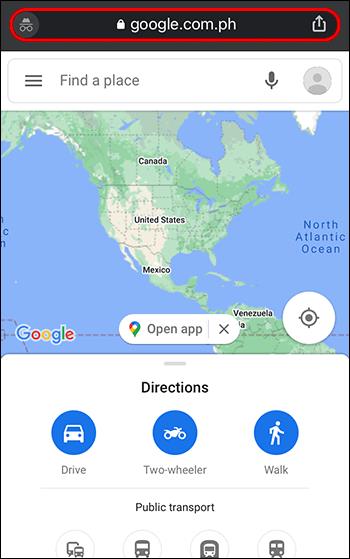
Mobilna spletna različica Google Zemljevidov je seveda bolj omejena kot aplikacija, zato ta rešitev morda ne bo vedno delovala. Za podoben rezultat v aplikaciji se boste morali odjaviti iz svojega Google računa in prijaviti v drugega.
Izbriši stare oznake
Drug način za odstranitev Googlovih oznak po meri je, da jih izbrišete. V sistemu iOS sledite tem korakom.
- Odprite aplikacijo » Google Maps « za iOS.
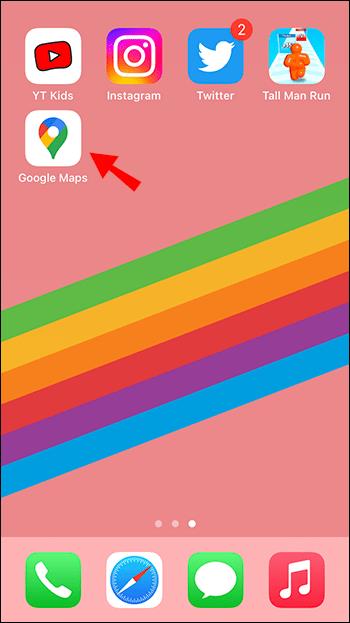
- Tapnite »Shranjeno« na dnu.
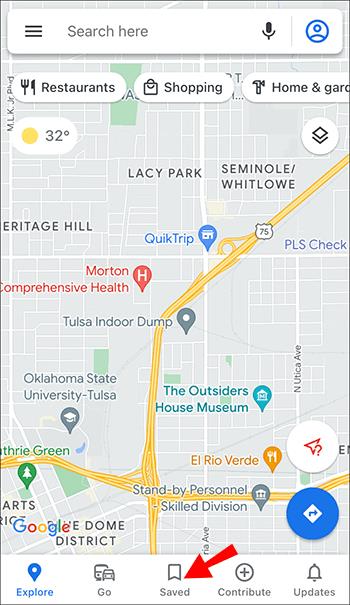
- Pomaknite se navzdol in med svojimi seznami izberite »Označeno« .
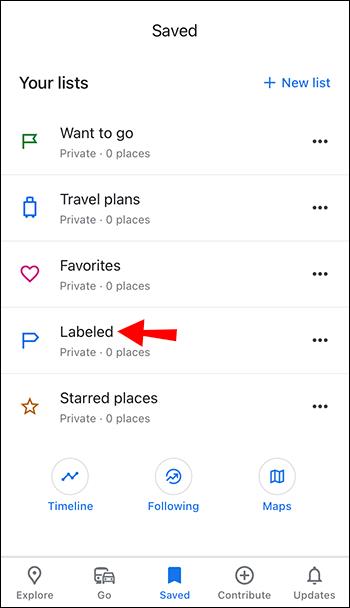
- Pritisnite "tri navpične pike" poleg želene oznake in izbrišite tisto, ki jo želite odstraniti.
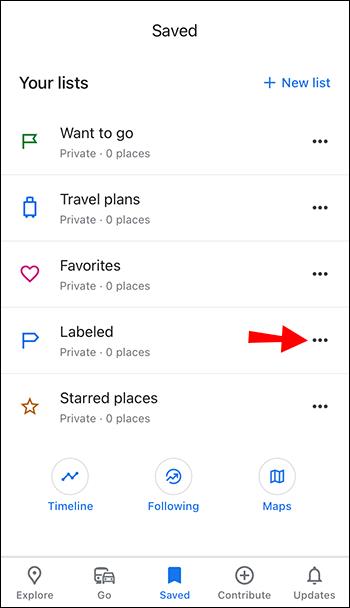
Kako izklopiti oznake v Google Zemljevidih v sistemu Android
Če želite izklopiti oznake Google Maps v napravi Android, uporabite način brez beleženja zgodovine ali v celoti odstranite oznake.
Uporabite način brez beleženja zgodovine
Do Google Zemljevidov lahko dostopate iz okna brez beleženja zgodovine, tako da na zemljevidu nimate oznak po meri.
- Odprite »mobilni brskalnik« in nato novo okno »brez beleženja zgodovine/zasebno« .
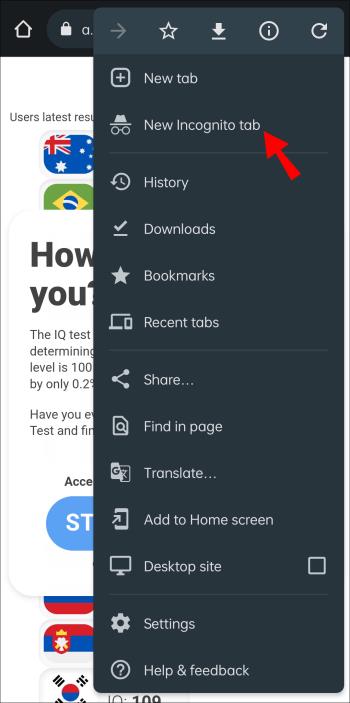
- Pojdite na spletno stran » Google Maps « .
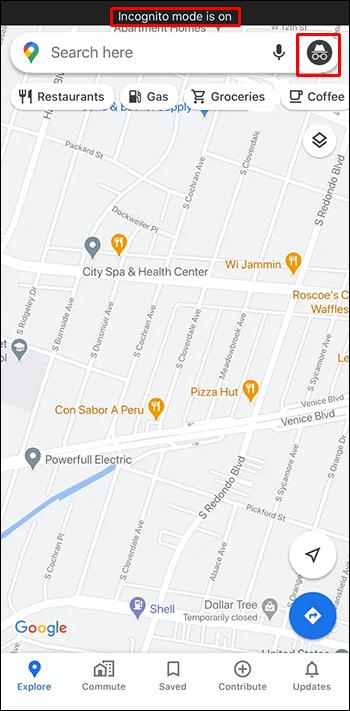
Morda boste ugotovili, da različica mobilnega brskalnika ne ponuja enake brezhibne izkušnje kot aplikacija Google Zemljevidi. Če se vam zdi neprijetno, se lahko prijavite v drug račun Google v napravi Android in si ogledate zemljevid brez predhodno shranjenih oznak.
Odstranite svoje oznake
Google Oznake, ki jih ne uporabljate več, lahko odstranite za čiščenje zemljevida. Tukaj je opisano, kako izbrišete oznako v napravi Android.
- Zaženite aplikacijo »Google Maps« za Android.

- Dotaknite se zavihka »Shranjeno« na dnu.
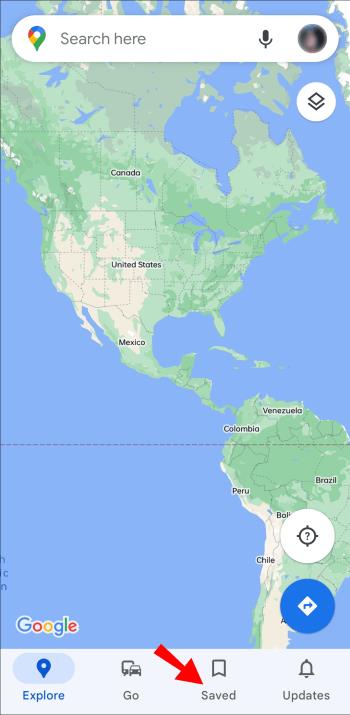
- Pomaknite se navzdol in v razdelku »Vaši seznami « izberite »Označeno« (označeno v Združenem kraljestvu).
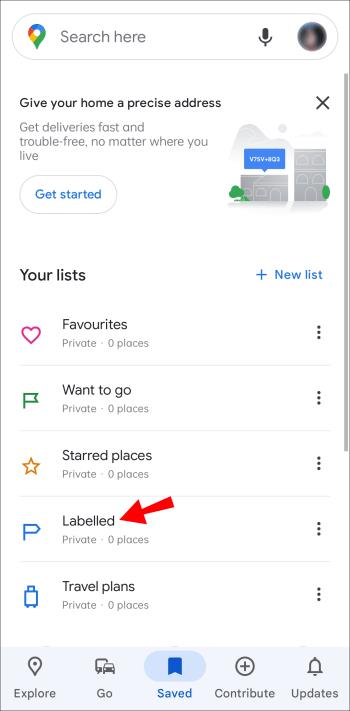
- Pritisnite "tri navpične pike" poleg oznake in izbrišite tisto, ki jo želite odstraniti.
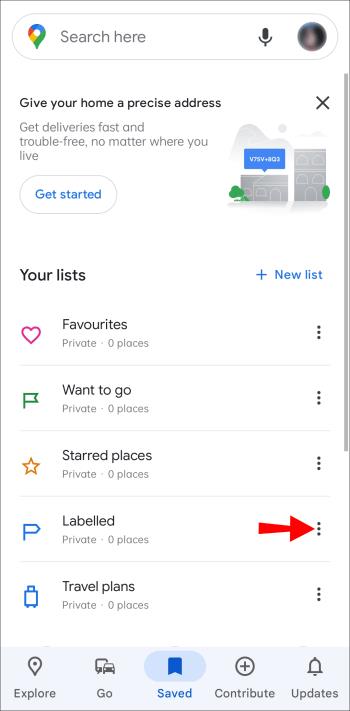
Pogosta vprašanja o oznakah Google Zemljevidov
Ali lahko skrijem svoje oznake po meri v Google Zemljevidih?
Na žalost vaših oznak po meri/osebnih oznak v Google Zemljevidih s pritiskom na gumb ni mogoče skriti. Kljub temu lahko uporabite način brez beleženja zgodovine ali se prijavite z drugim Google Računom, da vidite zemljevid brez lokacij, ki ste jih označili. Svoje oznake lahko skrijete tudi tako, da izklopite vse oznake Google Zemljevidov na enega od zgornjih načinov.
Ali so oznake Google Zemljevidov javne?
Funkcija Oznaka v Google Zemljevidih vam omogoča, da vsakemu žebljičku dodate ime po meri ali kadar koli ustvarite novega. Na zemljevidu boste videli spremembo imena mesta, ko ga znova označite ali ime, ki ste mu dali novo oznako. Ampak ne skrbite; oznake po meri in preimenovane oznake so vidne samo vam.
Ohranite svoje oznake zasebne
Oznake so fantastična funkcija Google Maps, vendar Google še ni ponudil več možnosti glede njihovega prikaza. Če želite skriti dodane oznake, uporabite enega od zgornjih načinov. V osebnem računalniku lahko tudi skrijete vse oznake, da opazujete zemljevid, ne da bi žebljički ovirali pogled.
Katere metode uporabljate za skrivanje neželenih oznak na zemljevidu? Sporočite nam v spodnjem oddelku za komentarje.