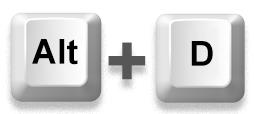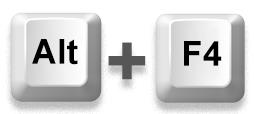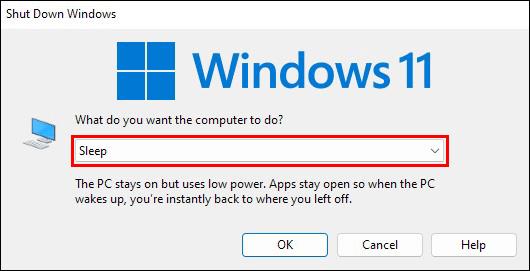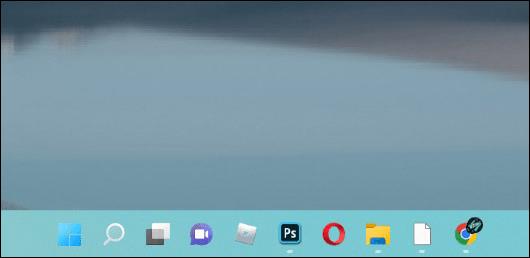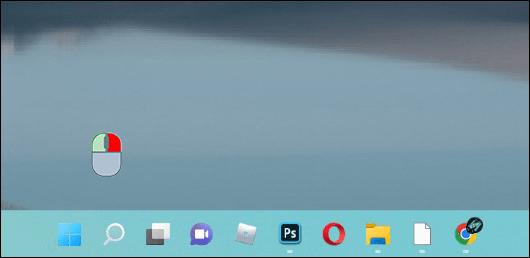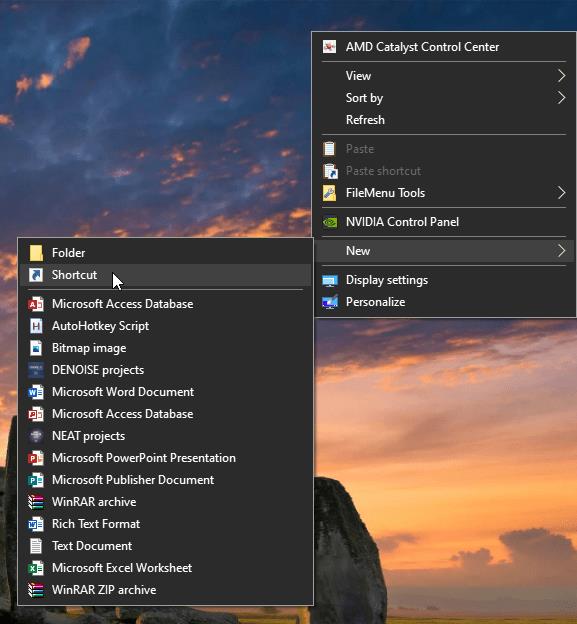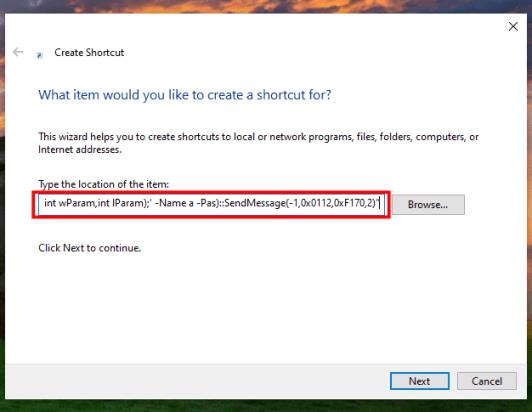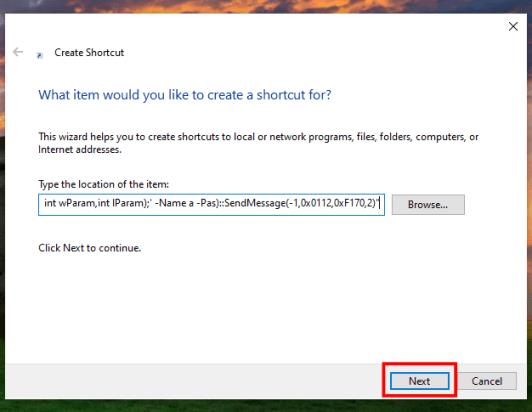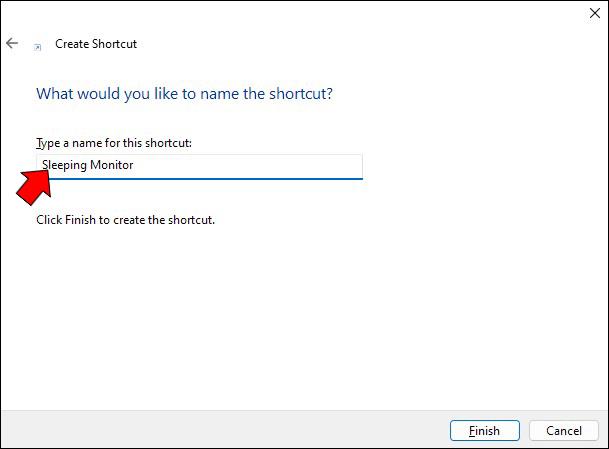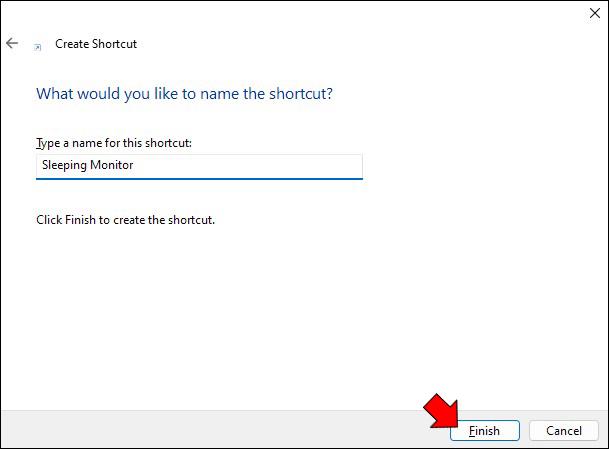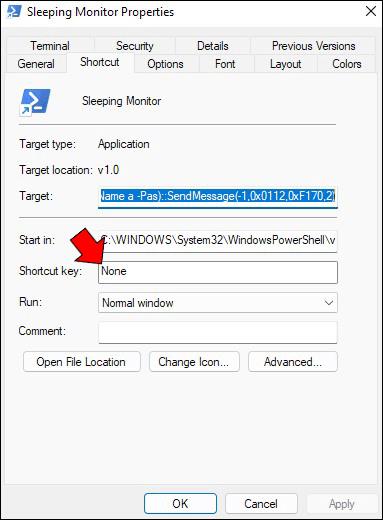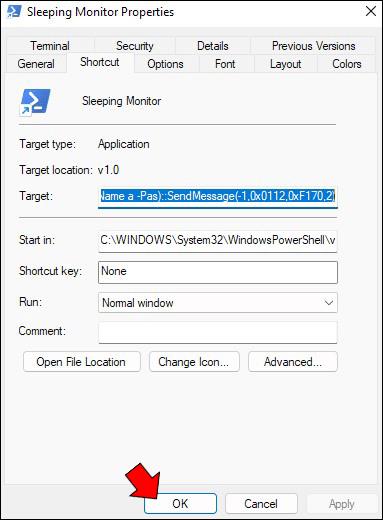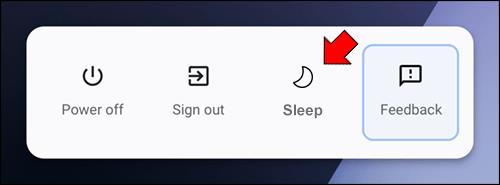Če ste kot večina ljudi, imate verjetno ves čas prižgan monitor. Kaj pa, če pride do izpada elektrike in nimate rezervne baterije?

Z le nekaj pritiski tipk lahko izklopite monitor, da ne bo trošil energije. V tem članku vam bomo pokazali, kako to storite.
Kako izklopiti monitor z bližnjico na tipkovnici v sistemu Windows
Bližnjice v sistemu Windows so priročen način za hiter dostop do pogosto uporabljenih datotek in aplikacij. Lahko pa jih uporabimo tudi za izvajanje različnih ukazov.
Tukaj je opisano, kako izklopite monitor v sistemu Windows z uporabo bližnjice:
- Pritisnite »Alt + D«, da pomanjšate okna programov, ki se trenutno izvajajo na vašem računalniku.
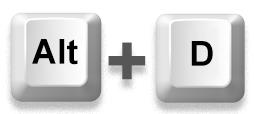
- Pritisnite "Alt + F4."
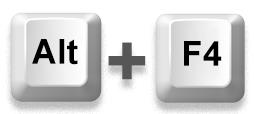
- V spustnem meniju na naslednjem zaslonu izberite »Spanje« . To bo vaš računalnik takoj preklopilo v način spanja.
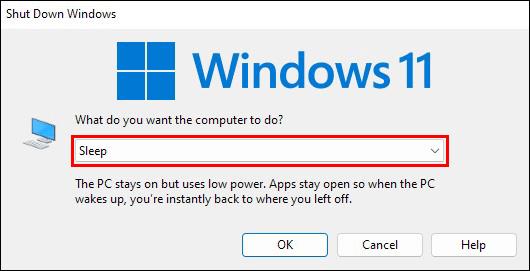
Če želite znova vklopiti monitor, morate samo pritisniti katero koli tipko na tipkovnici.
Morda ste opazili, da zgornja bližnjica ni »prava« bližnjica, ker ni brez miške. Ko pritisnete kombinacijo tipk na tipkovnici »Alt + F4«, morate še vedno uporabiti miško, da izberete možnost »mirovanja«. Toda tu nastopi PowerShell.
PowerShell je lupina ukazne vrstice, ki jo je izrecno zasnoval Microsoft za avtomatizacijo opravil. Naredi lahko skoraj vse, kar mora vsak dan narediti skrbnik sistema Windows, na primer upravljanje uporabnikov, omrežij in virov. Uporabnikom omogoča avtomatizacijo skoraj vsega, od zapiranja odprtih programov do izklopa zaslona.
Tukaj je opisano, kako uporabiti PowerShell za izklop monitorja v sistemu Windows:
- Pojdite na začetni zaslon sistema Windows.
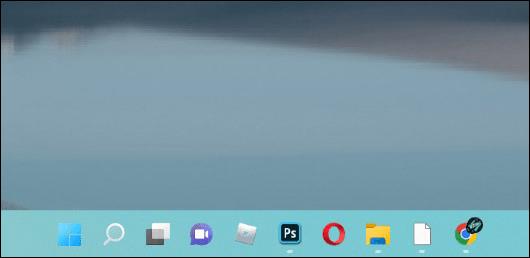
- Z desno miškino tipko kliknite namizje.
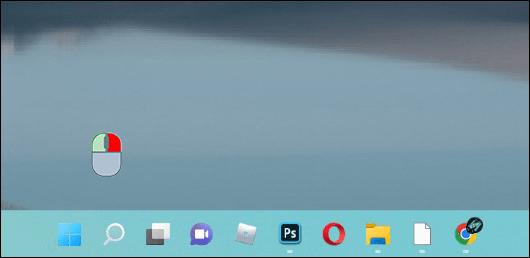
- Z miško se pomaknite nad »Novo« in v kontekstnem podmeniju izberite »Bližnjica«.
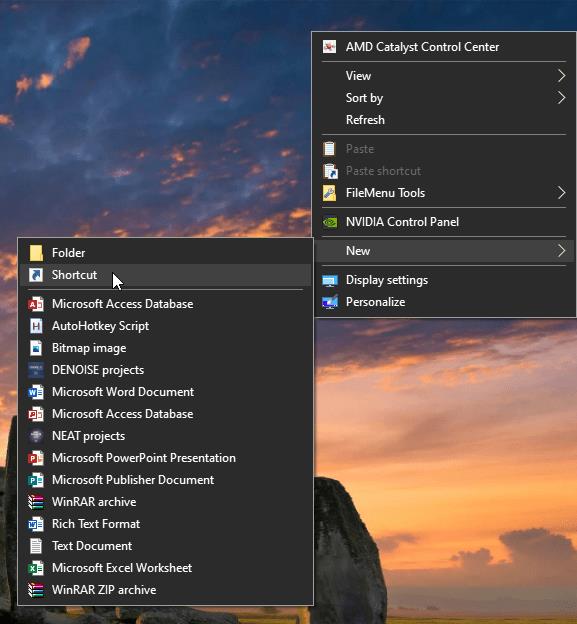
- V prazno polje prilepite naslednji ukaz Powershell.
powershell.exe -Command "(Add-Type '[DllImport(\"user32.dll\")]public static extern int SendMessage(int hWnd,int hMsg,int wParam,int lParam);' -Name a -Pas)::SendMessage(-1,0x0112,0xF170,2)"
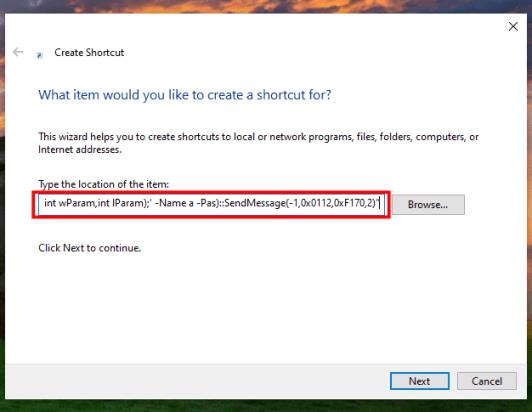
- Kliknite »Naprej«.
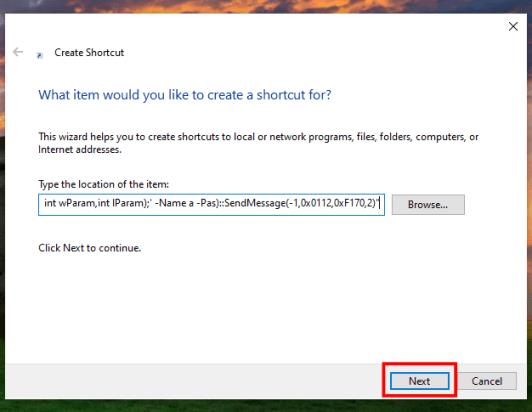
- Vnesite ime za svojo bližnjico, na primer »Turn off Monitor« ali »Sleeping Monitor«.
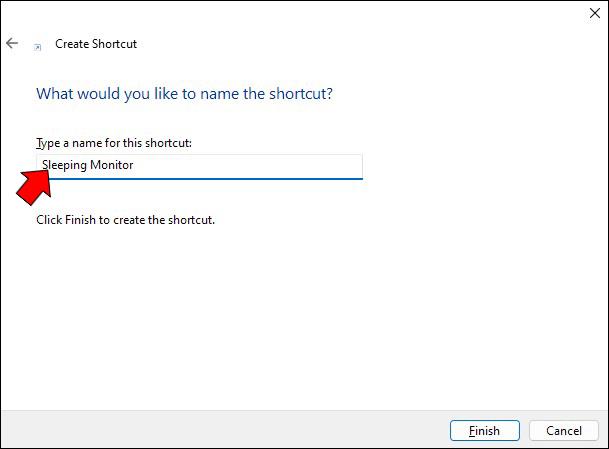
- Kliknite gumb »Dokončaj« . To bi moralo ustvariti ikono na namizju za vašo novo bližnjico.
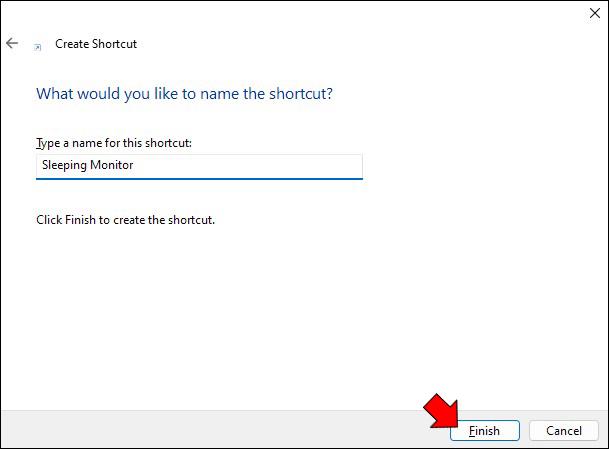
- Na tej točki morate nastaviti kombinacijo tipk, ki izvaja bližnjico. To storite tako, da z desno miškino tipko kliknete bližnjico in izberete »Lastnosti«.

- Vnesite bližnjico na tipkovnici v polje zraven »Tipka za bližnjico«.
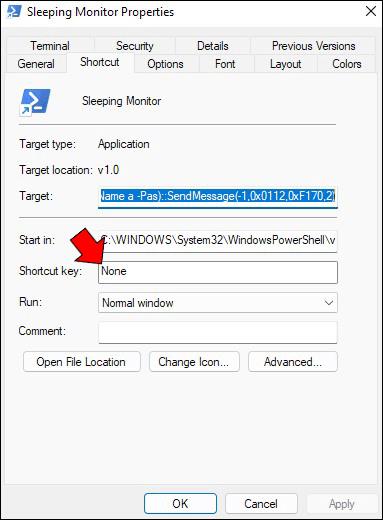
- Kliknite »V redu« , da shranite spremembe.
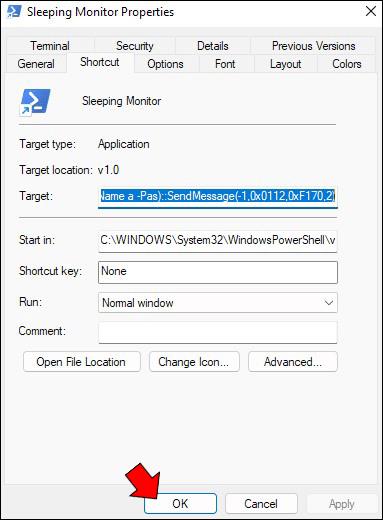
In to je to! Če želite zagnati bližnjico, pritisnite kombinacijo tipk, ki ste jo pravkar ustvarili, da na zaslonu odprete okno ukaznega poziva. Zaslon bi moral ugasniti nekaj trenutkov kasneje (približno 2 sekundi). Preprost klik z miško bo osvetlil zaslon, ko boste pripravljeni nadaljevati z delom.
Kako izklopiti monitor z bližnjico na tipkovnici v Macu
Tako kot Windows tudi macOS uporabnikom omogoča uporabo številnih bližnjic na tipkovnici za avtomatizacijo opravil, ki bi sicer trajala dlje. Medtem ko Windows nima vgrajene bližnjice na tipkovnici za izklop zaslona, jo ima macOS: »Control + Shift + Eject«.
Najboljša stvar pri tej bližnjici na tipkovnici je, da izklopi zaslon, ne da bi prešel v stanje spanja. To pomeni, da lahko nadaljujete z delom takoj po pritisku katerega koli gumba na tipkovnici. Ne boste pozvani, da odklenete zaslon ali vnesete lokalno geslo za Windows.
Če pa želite izklopiti zaslon in hkrati preklopiti računalnik v način spanja, je bližnjica na tipkovnici »Option + Command + Eject«.
Kako izklopiti monitor z bližnjico na tipkovnici v Chromebooku
Chromebooki so zasnovani za enostavno uporabo in ena od funkcij, zaradi katere so uporabniku tako prijazni, je, da lahko hitro izklopite zaslon. Monitor lahko tudi izklopite tako, da Chromebook preklopite v način »mirovanja«. Takole:
- Za tri sekunde pritisnite gumb za vklop. Prikaže se meni za napajanje.

- Za izklop zaslona izberite »Spanje« .
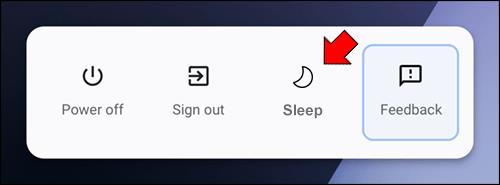
Chromebook bo prešel v način mirovanja in zaslon bo zatemnjen. Če ga želite znova prebuditi, pritisnite katero koli tipko ali gumb za vklop.
Način mirovanja bo izklopil zaslon in večino notranjih komponent, vendar bo ohranil napajanje RAM-a, tako da lahko hitro nadaljujete z delom, ko ponovno odprete pokrov.
Kako izklopiti monitor z bližnjico na tipkovnici v napravi Linux
Nadzor nad vašim monitorjem v napravah Linux se zmanjša na signalizacijo upravljanja porabe energije zaslona (DPMS).
DPMS je funkcija, ki jo podpira večina video kartic in monitorjev in omogoča računalniku, da izklopi zaslon, ko ta ni v uporabi. To lahko prihrani energijo in zmanjša obremenitev oči, če pustite računalnik prižgan dlje časa.
V Linuxu lahko uporabite DPMS za izklop zaslona s preprostim ukazom.
Najprej odprite terminalsko okno in vnesite "xset dpms force off." To bo takoj izklopilo vaš zaslon. Če želite znova vklopiti zaslon, vnesite »xset dpms force on«.
Ta ukaz lahko uporabite tudi za preklop računalnika v stanje pripravljenosti ali zaustavitve. Ukaz “ xset dpms force standby“ preklopi vaš računalnik v stanje pripravljenosti, “ xset dpms force suspend“ pa začasno ustavi zaslon (zažene način mirovanja).
Ne pozabite, da uporaba DPMS ne bo shranila neshranjenega dela; pred uporabo teh ukazov obvezno shranite svoje delo.
Podaljšajte življenjsko dobo svojega monitorja
Ko računalnik pustite za dalj časa, je nujno, da upoštevate nekaj previdnostnih ukrepov, da zagotovite, da bo dobro deloval, ko se vrnete. Ena najpomembnejših stvari, ki jih lahko naredite, je, da izklopite monitor.
Čeprav se morda zdi majhen, lahko z izklopom monitorja preprečite vžig in podaljšate njegovo življenjsko dobo.