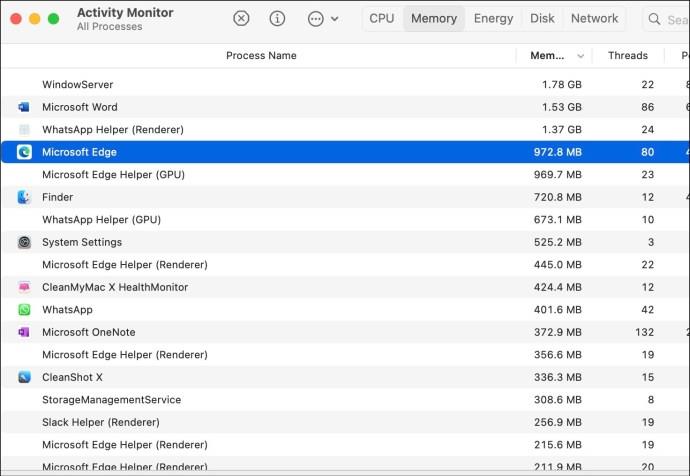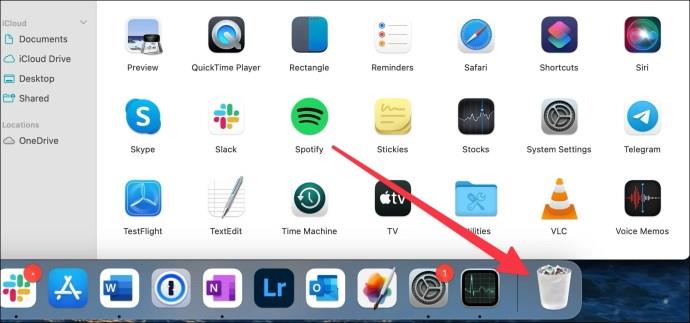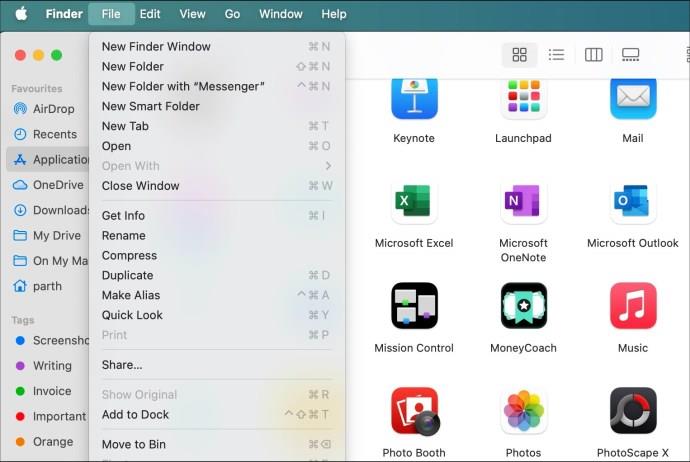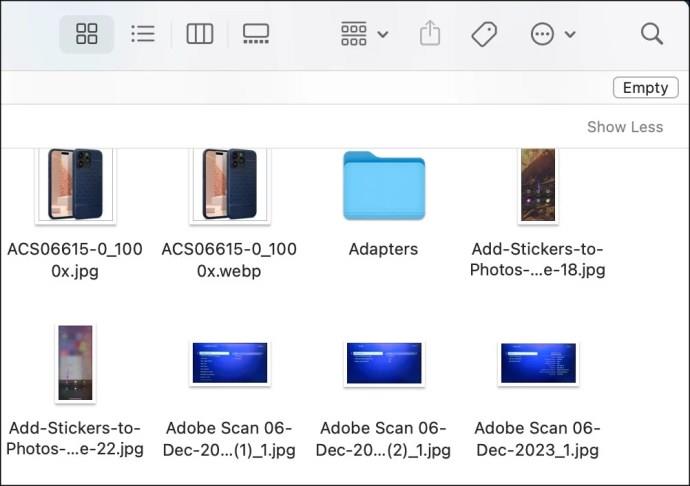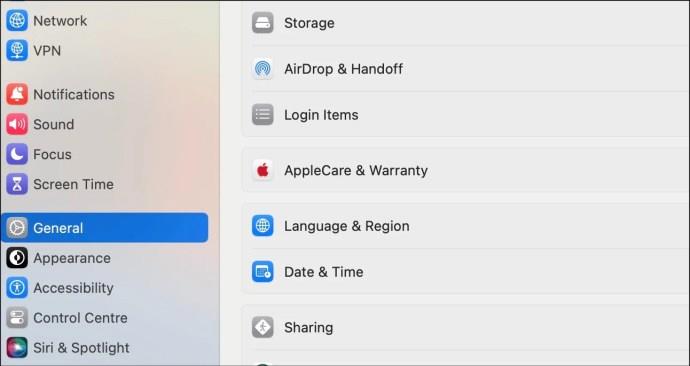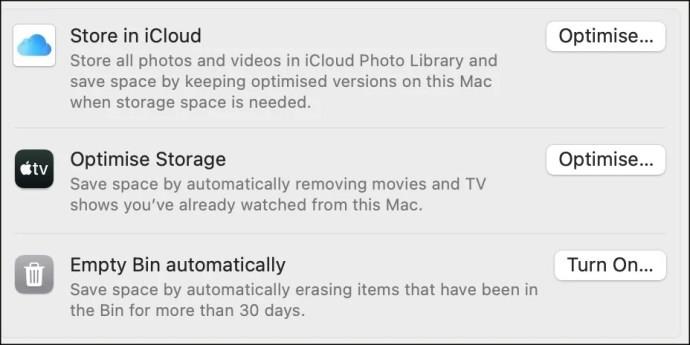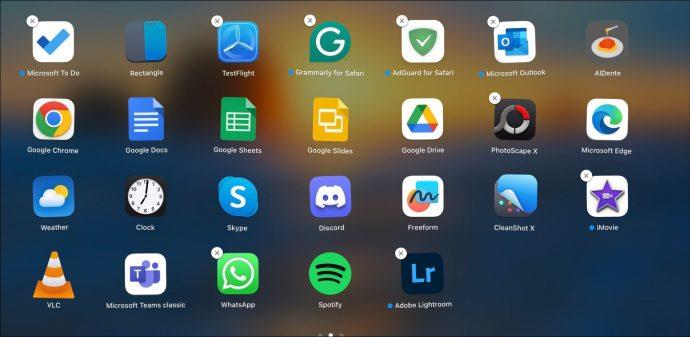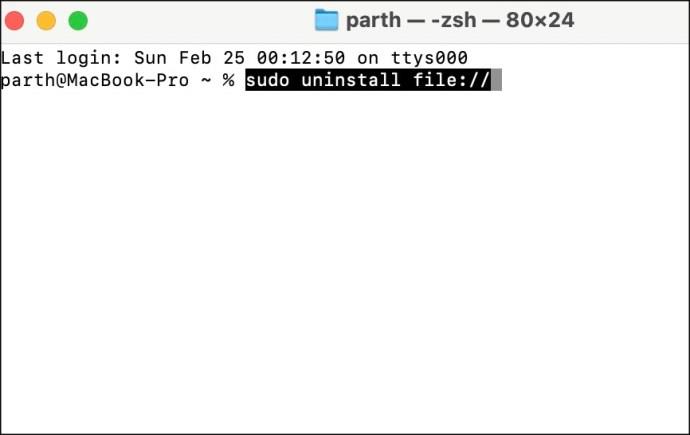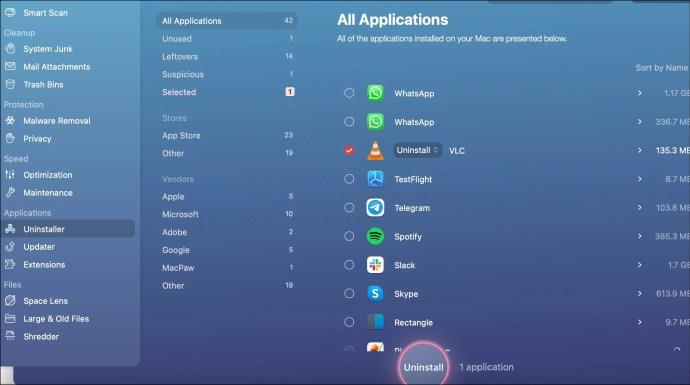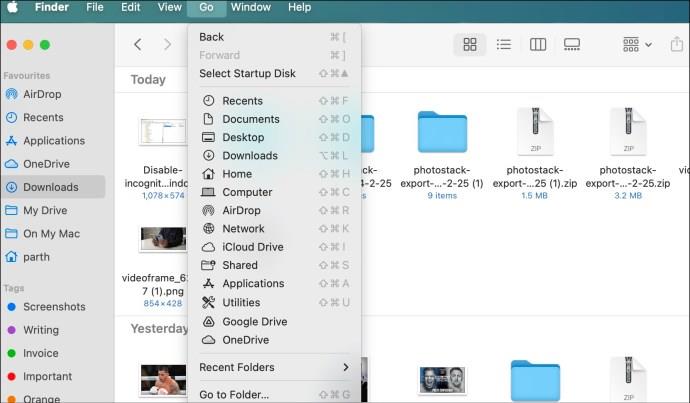Če določenih aplikacij v računalniku Mac ne potrebujete več, jih izbrišite, da sprostite prostor . Ohranjanje nepotrebnih aplikacij bo zasedlo neželen prostor za shranjevanje v vašem Macu in lahko celo negativno vpliva na njegovo delovanje, zlasti če se nekatere storitve aplikacij zaženejo ob zagonu sistema. Tu so najboljši učinkoviti načini za brisanje aplikacij in čiščenje vašega Maca v trenutku.

Ne glede na to, ali uporabljate aplikacije iz trgovine Mac App Store ali PWA (progresivne spletne aplikacije) iz spleta ali jih nameščate z uradnih (in neuradnih) spletnih mest, uporabite spodnje trike, da jih uspešno odstranite iz svojega računalnika Mac.
Kako zapreti aplikacije na Macu
Preden začnemo, popolnoma zaprite nepomembne aplikacije in storitve na Macu. V nasprotnem primeru boste pri brisanju teh aplikacij še naprej naleteli na napake. Poleg tega za razliko od sistema Windows ne morete preprosto pritisniti oznake x v oknu aplikacije in zapreti aplikacije. Še vedno teče v ozadju. Za zapiranje aplikacij bomo uporabili Activity Monitor.
- Pritisnite tipki Command + Space in poiščite Activity Monitor . Pritisnite tipko Return .
- Izberite ime procesa in pritisnite oznako x na vrhu.
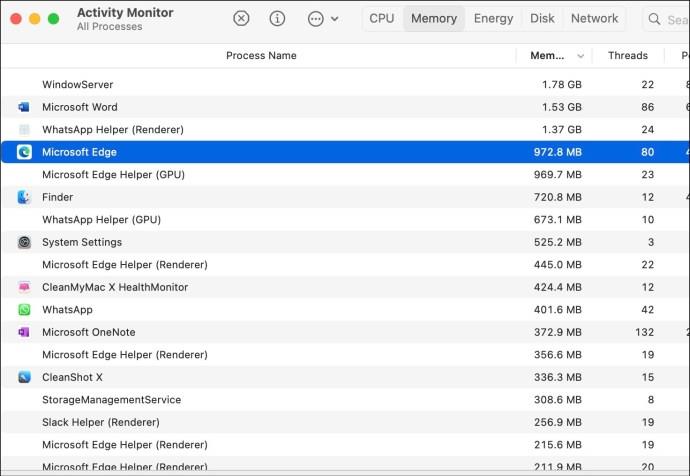
- Enako ponovite za vse aplikacije in storitve, ki jih želite izbrisati v sistemu Mac.
Kako izbrisati aplikacije na vašem Macu
1. Izbrišite aplikacije prek Finderja
Večina uporabnikov Apple pozna to metodo. Svoje datoteke, medije, storitve v oblaku in aplikacije lahko upravljate prek Finderja na Macu.
Če niste prepričani, kje naj poiščete svoje aplikacije, obstaja priročno mesto, kjer jih lahko najdete skupaj: mapa Aplikacije. Do tega lahko dostopate prek stranske vrstice okna Finderja ali tako, da ga zaženete v zgornjem meniju pod Pojdi in Aplikacije .
Najhitrejši način za brisanje aplikacije je, da jo povlečete v koš. Takole:
- Neželeno aplikacijo imejte pri roki.
- Povlecite ikono na ikono koša na vrstici Dock.
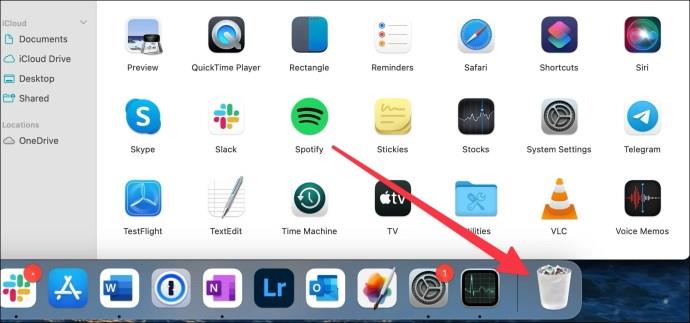
Druga možnost je, da isto funkcijo izvedete v zgornji menijski vrstici.
- Izberite aplikacijo.
- Kliknite Datoteka in Premakni v koš .
- Vaša aplikacija bo premaknjena v koš.
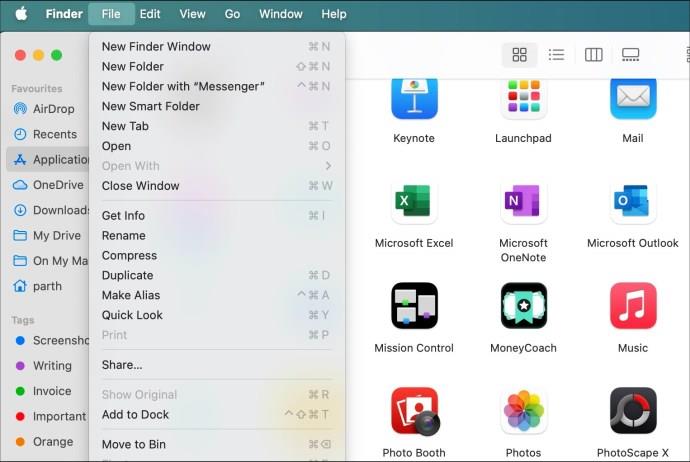
Za izvajanje iste funkcije lahko uporabite tudi bližnjice na tipkovnici. Ko izberete aplikacijo, pritisnite »Cmd + Del« in takoj bo poslana v koš.
Upoštevajte, da vaša aplikacija ni izbrisana, ko je v košu. Če želite narediti zadnji korak, morate v celoti počistiti mapo Koš ali samo aplikacijo. Če želite to narediti, sledite spodnjim korakom:
- Kliknite ikono koša na doku.
- Izberite gumb Izprazni v zgornjem desnem kotu okna.
- Potrdite svojo izbiro in koš bo izpraznjen.
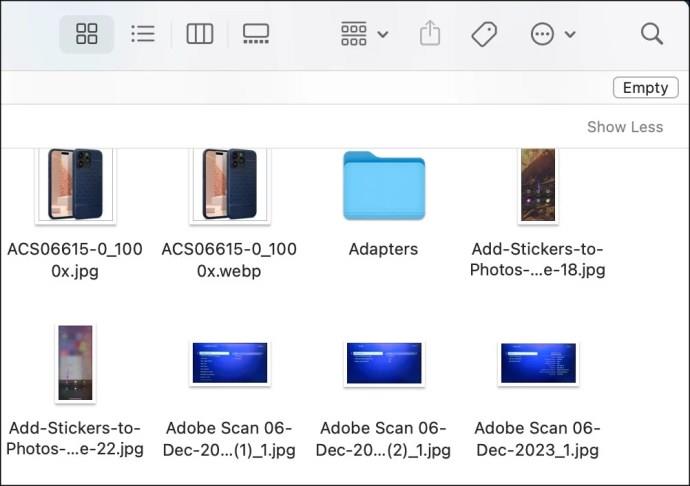
Upoštevajte, da zgornji koraki v celoti počistijo koš. Priporočamo, da pred brisanjem vseh podatkov še enkrat pogledate Bin.
Če želite samo izbrisati aplikacijo, morate storiti naslednje:
- Odprite smetnjak iz priklopne postaje Mac.
- Z desno miškino tipko kliknite aplikacijo in izberite Izbriši takoj .
- Potrdite svojo izbiro v pojavnem oknu s klikom na Izbriši in vaša aplikacija bo odstranjena iz koša.

V meniju z nastavitvami lahko nastavite tudi samodejno praznjenje koša vsak mesec.
- Kliknite majhno ikono Apple v zgornjem levem kotu. Odprite sistemske nastavitve .
- Pomaknite se do možnosti Splošno in odprite meni Shramba .
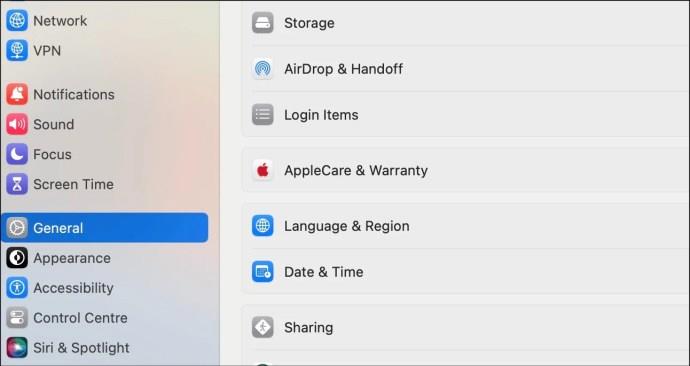
- Kliknite Vklopi poleg Samodejno izprazni koš .
- Enako potrdite v pojavnem meniju.
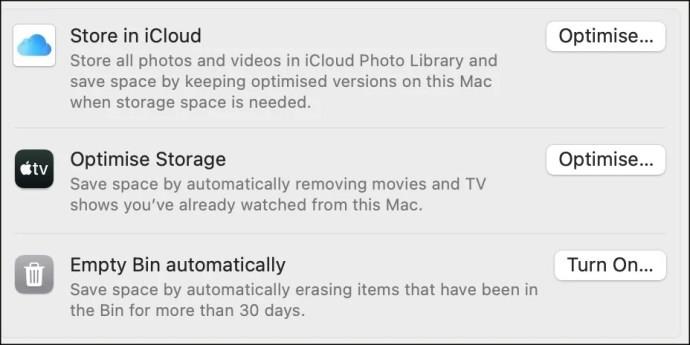
2. Izbrišite Mac aplikacije prek Launchpad
Launchpad je priročen način za ogled vseh aplikacij za Mac v vizualni postavitvi v obliki mreže, kar olajša brisanje tistih, ki jih ne potrebujete. Če imate iPad ali iPhone, bi se morala ta metoda zdeti precej znana, edina razlika je kazalec miške. Sledite korakom:
- Odprite Launchpad iz doka. Odprete ga lahko tudi s sledilno ploščico, tako da stisnete palec in tri prste stisnete.
- Na zaslonu bi morali videti vse trenutno nameščene aplikacije. Povlecite levo ali desno, da preklapljate med zaslonom aplikacij.
- Pomaknite se do neželene aplikacije ali vnesite njeno ime v iskalno vrstico na vrhu zaslona.
- Kliknite in pridržite aplikacijo. Lahko pa pritisnete in držite gumb Option . Vse aplikacije bi morale začeti drhtati, v zgornjem levem kotu pa bi se morala prikazati oznaka za zapiranje.
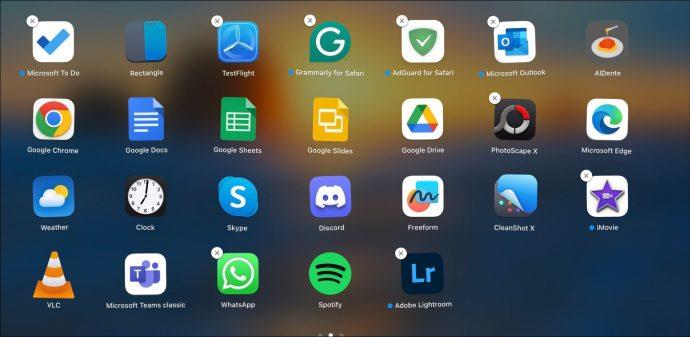
- Izberite oznako za zaprtje neželene aplikacije. Pojavno okno vas bo pozvalo k potrditvi. Pritisnite gumb Izbriši , da ga odstranite iz računalnika Mac.
Ko ste v Launchpadu, boste morda opazili, da vse aplikacije nimajo znakov za zapiranje. To je zato, ker ne morete izbrisati sistemskih aplikacij, kot je Safari. Poleg tega ne morete izbrisati aplikacij, ki ste jih namestili iz spleta prek Launchpad. Če nimate dovoljenja za odstranitev aplikacije, znak x ne bo prikazan tudi v Launchpadu.
3. Poskusite Native Uninstallers
Nekatere aplikacije tretjih oseb bodo imele svoje programe za odstranjevanje vključene v svoje namestitvene mape. Ker te pripomočke izdelujejo iste programske skupine kot aplikacijo, so lahko pogosto bolj temeljiti pri brisanju vseh ustreznih map in datotek aplikacije.
Lokacija teh pripomočkov za odstranjevanje se bo razlikovala od programa do programa, vendar bi bilo dobro mesto za ogled mape Applications. Aplikacije, katerih ikone so prikazane kot mape, bodo verjetno imele v sebi program za odstranjevanje. Odprite mapo svoje neželene aplikacije in preverite, ali je možnost brisanja prek izvornega programa za odstranjevanje.
4. Izbrišite aplikacije s terminalom
Applov terminalski emulator vam omogoča povezavo z vašim računalnikom Mac prek besedilnih ukazov. Na njem lahko hitro izbrišete tudi aplikacije. Čeprav se besedilni vmesnik morda zdi zastrašujoč, je to najboljši sistemski trik za popolno odstranitev aplikacije in vseh povezanih datotek iz vašega računalnika Mac. Tukaj je tisto, kar morate storiti:
- Odprite Terminal prek mape Utilities ali ga poiščite v Spotlightu.
- Vnesite naslednje:
sudo uninstall file://.
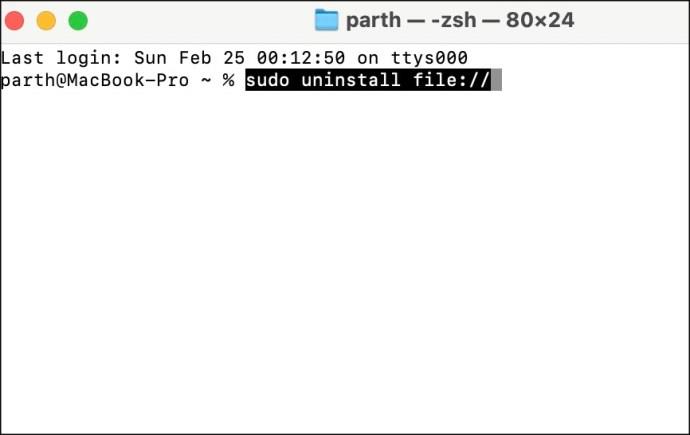
- Povlecite ikono neželene aplikacije v okno terminala.
- Pritisnite Enter . Morda boste morali kot skrbnik vnesti geslo.
Vašo aplikacijo je treba odstraniti, ko pritisnete Enter in dodate geslo (če je potrebno).
5. Aplikacije tretjih oseb za odstranjevanje
Številni programi za odstranjevanje lahko opravijo umazano delo, ne samo da izbrišejo neželene aplikacije, temveč tudi prečešejo vaše datoteke in knjižnice, da odstranijo vse preostale datoteke. Tukaj je nekaj možnosti:
AppCleaner
Ta brezplačen pripomoček vam omogoča brisanje aplikacij tako, da jih povlečete in spustite v njegovo okno. Poskrbel bo tudi za vse povezane datoteke ter je preprosto in učinkovito orodje.
→ Prenesite AppCleaner za Mac
CleanMyMac X
CleanMyMac X je priljubljena aplikacija za vzdrževanje in odstranjevanje Mac. Medtem ko je plačan, je na voljo sedemdnevno brezplačno preskusno obdobje. Navaja seznam vseh aplikacij v vašem Macu, kar vam omogoča, da na seznamu odkljukate neželene aplikacije in jih vse naenkrat izbrišete.
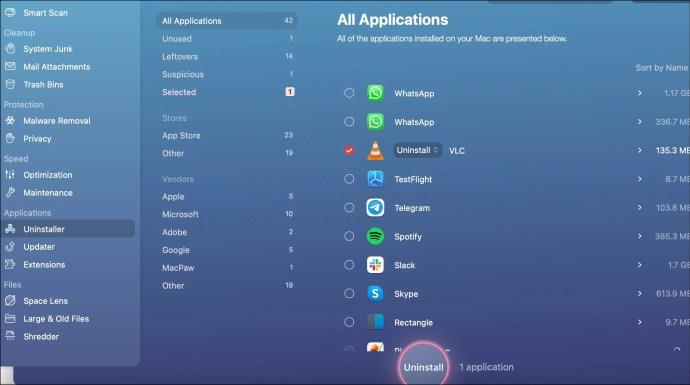
→ Prenesite CleanMyMac X za Mac
TrashMe 3
Je še ena plačljiva aplikacija s 15-dnevnim preizkusom pred enkratnim nakupom. Uporabnikom omogoča temeljito brisanje aplikacij in datotek iz računalnika Mac in ponuja celo dodatne funkcije, kot je orodje za odstranjevanje neželenih datotek.
→ Prenesite TrashMe 3 na Mac
Nasvet: Počistite ostanke
Ko izbrišete aplikacijo s katerim koli od zgornjih načinov, je vedno dobro preveriti, ali so bile izbrisane tudi vse povezane datoteke. Če ste neomajni pri pridobivanju prostora ali urejenem stroju, lahko to iskanje izvedete ročno.
- V poljubnem oknu Finderja kliknite meni Pojdi .
- Izberite Pojdi v mapo in enega za drugim v polje vnesite naslednje:
~/Library/Application Support~/Library/Application Support/CrashReporter~/Library/Caches~/Library/Containers~/Library/Cookies~/Library/Internet Plug-Ins~/Library/Logs~/Library/Preferences~/Library/Saved Application State~/Library/Caches
- V vsaki od teh map poiščite vse datoteke, ki imajo skupno ime ali povezavo z vašo izbrisano aplikacijo. Povlecite jih na ikono smetnjaka v vrstici Dock in počistite smetnjak, ko končate.
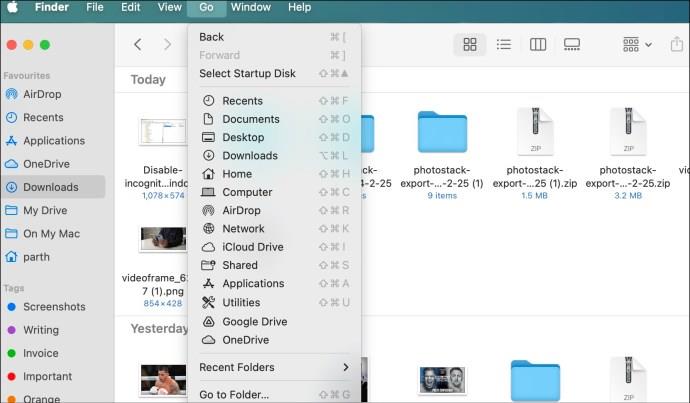
Preprosto odstranite aplikacije Mac
Medtem ko je brisanje aplikacije v vašem Macu preprosto, morda niste odstranili vseh njenih sledi, če ste jo odstranili iz koša. Upoštevati morate tudi datoteke in mape, ki jih lahko pustijo za sabo. Bodite temeljiti pri čiščenju in nato še enkrat preverite mapo Application. Če je za vas preveč težav, uporabite aplikacijo drugega proizvajalca, kot je CleanMyMac X, da odstranite aplikacije, počistite predpomnilnik in izpraznite smeti z enim samim klikom.
pogosta vprašanja
Zakaj ne morem izbrisati aplikacij na Macu?
Če se aplikacija ali z njo povezana storitev izvaja v ozadju, te aplikacije za Mac ne morete izbrisati. Aplikacijo morate v celoti zapreti z nadzornikom dejavnosti in poskusiti znova.
Ali izbris aplikacije v Macu odstrani vse datoteke?
Z brisanjem aplikacije ne odstranite predpomnilnika in povezanih datotek. Kopati morate po Finderju ali uporabiti aplikacijo drugega proizvajalca, da počistite vse datoteke.