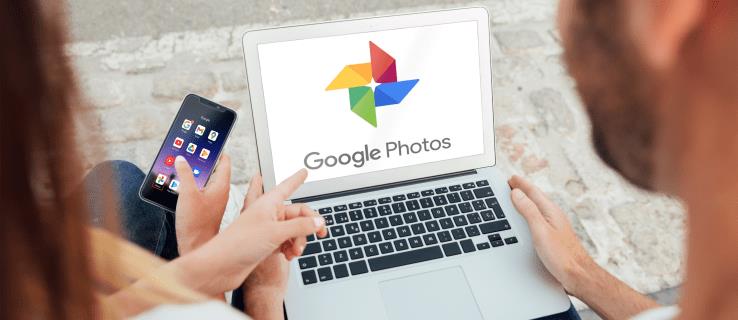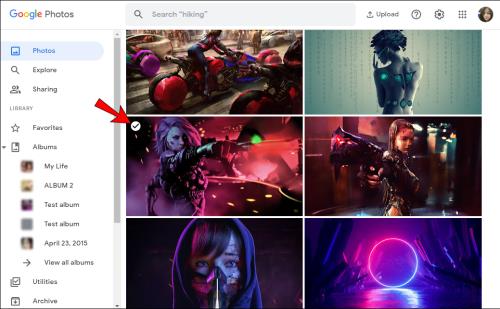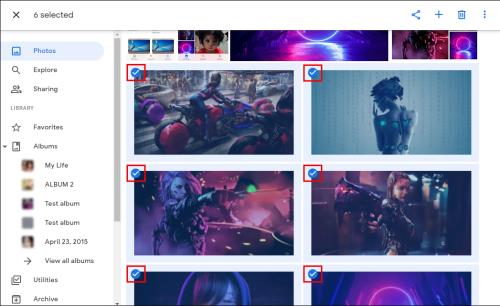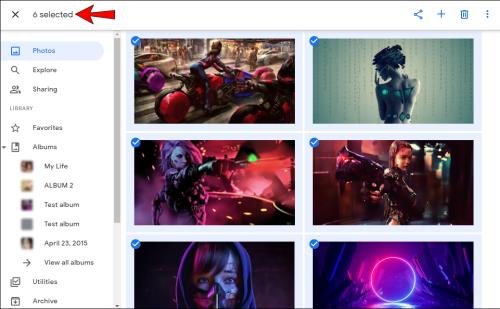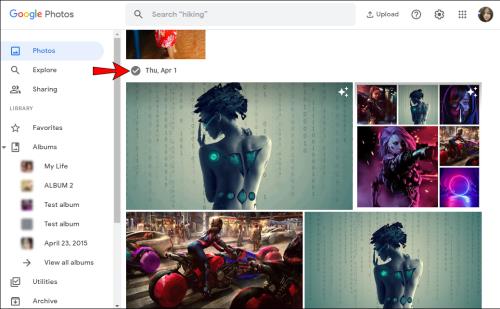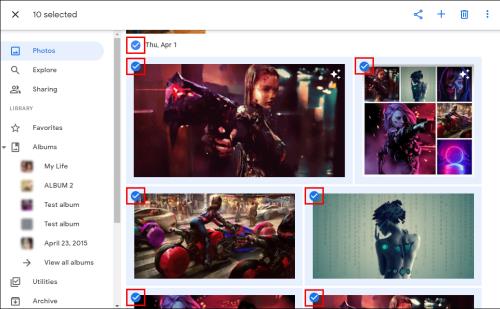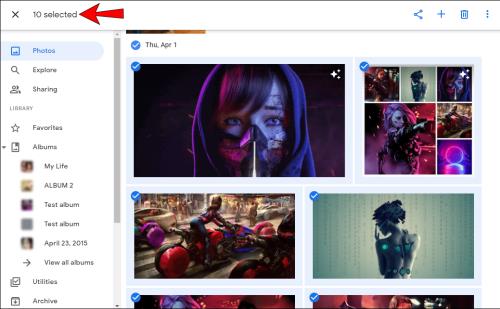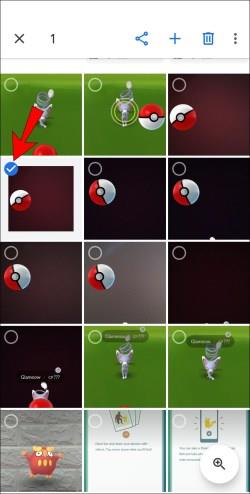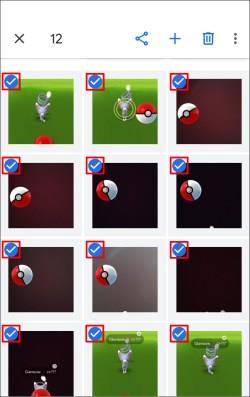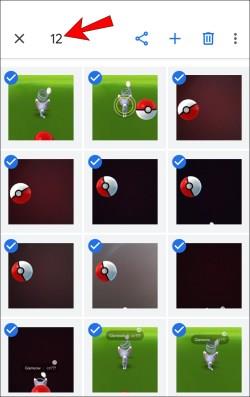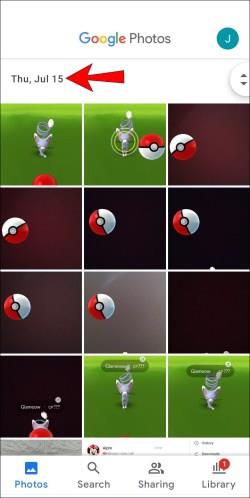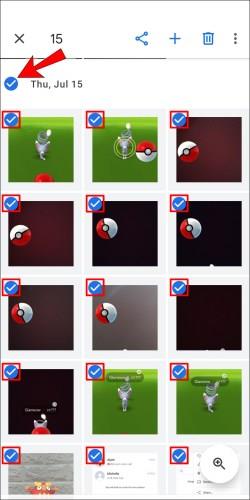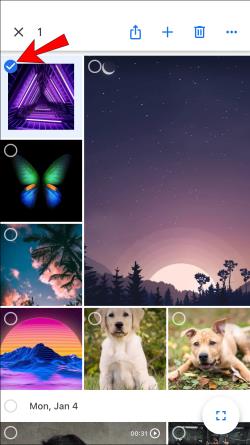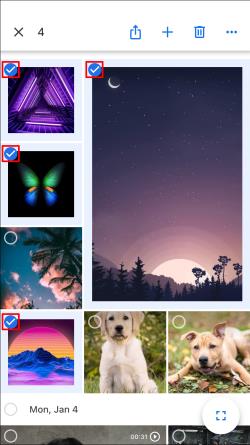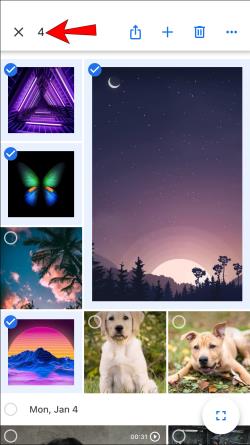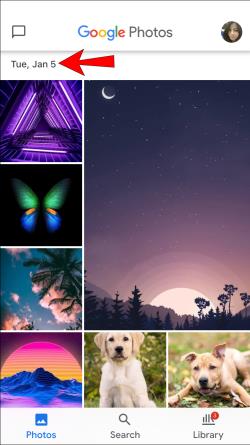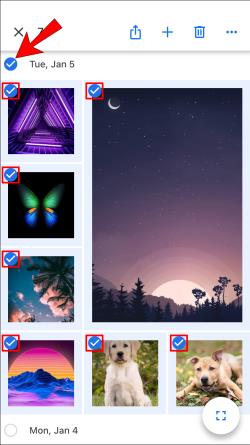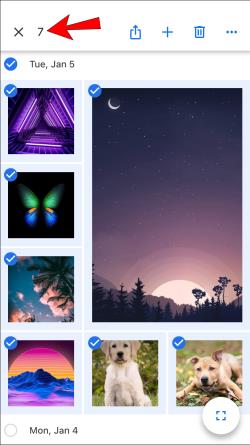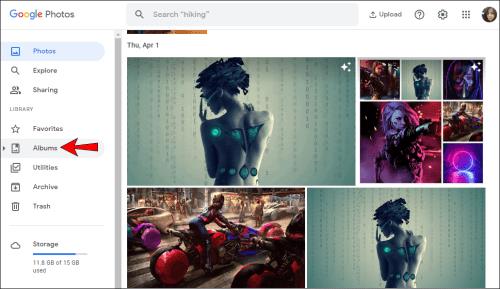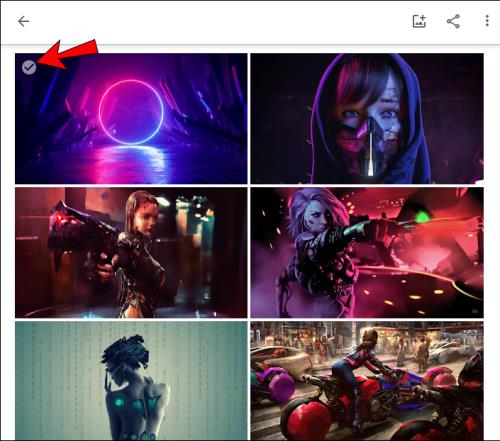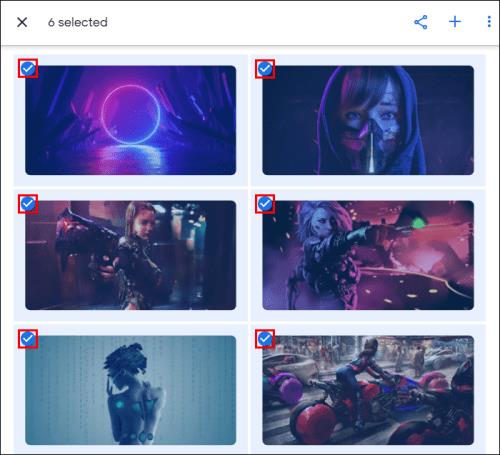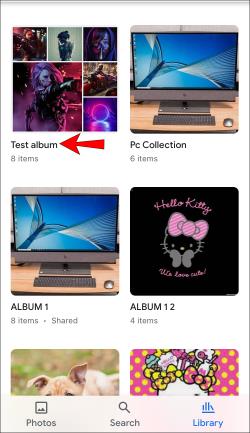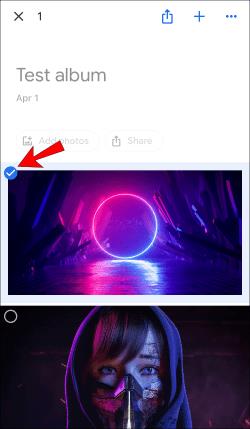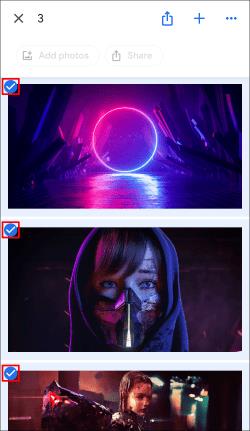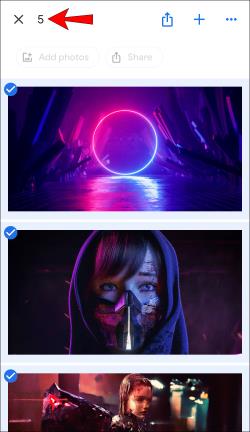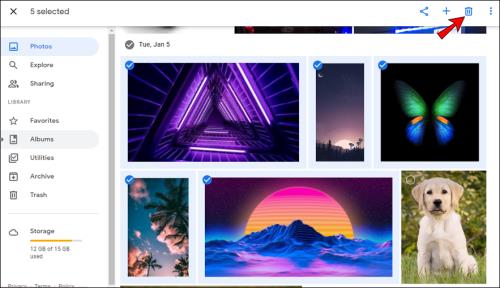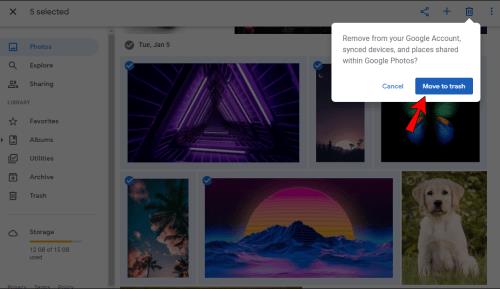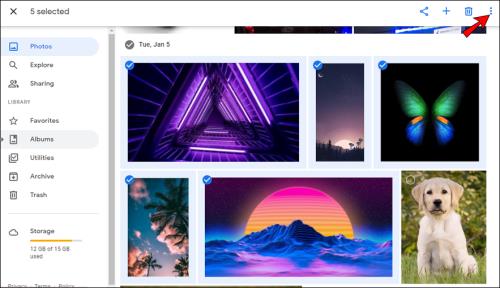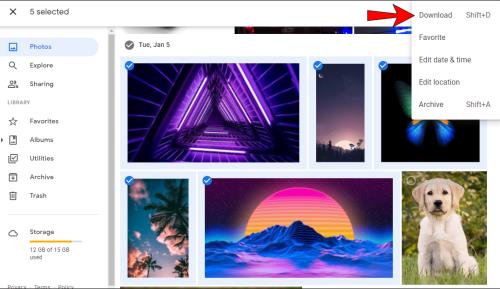Povezave naprav
Google Photos ponuja številne funkcije za skupno rabo, prenos in shranjevanje vaših fotografij. Z le nekaj kliki lahko shranite svoje najdragocenejše spomine.
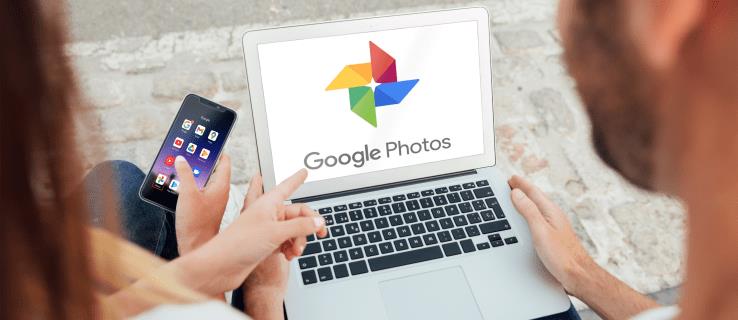
Kot ena najbolj priljubljenih storitev za skupno rabo in shranjevanje fotografij se Google Photos zaveda pomena in priročnosti možnosti hitrega izbiranja vseh fotografij hkrati. To vam omogoča hitro pregledovanje in organiziranje map.
Če vas zanima, kako izbrati vse v Google Photos, ste prišli na pravo mesto. Razpravljali bomo o tem, kako to storiti na različnih platformah, skupaj z drugimi zanimivimi funkcijami, ki jih lahko uporabite.
Kako izbrati vse v Google Photos v računalniku s sistemom Windows, Mac ali Chromebook
Mnogi raje uporabljajo računalnik za organiziranje svojih map v Google Photos. Pomembno je vedeti, da ni ene same bližnjice, kot je Ctrl + A , ki bi vam omogočila, da izberete vse fotografije hkrati. Vendar pa obstaja nekaj načinov, kako lahko to storite z uporabo miške in tipkovnice.
- Odprite Google Photos.

- Izberite eno fotografijo tako, da tapnete belo kljukico v njenem zgornjem levem kotu. Ko ga izberete, bo kljukica postala modra.
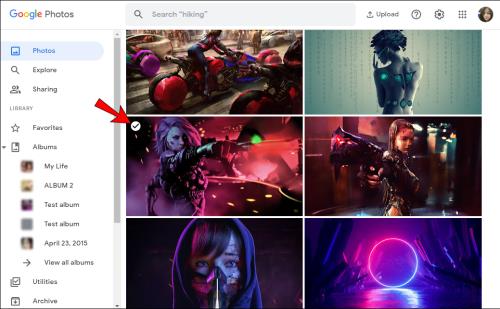
- Začnite se pomikati navzdol do zadnje fotografije, nato pritisnite in držite tipko Shift ter izberite zadnjo fotografijo. Opazili boste, da so vse izbrane fotografije postale modre.
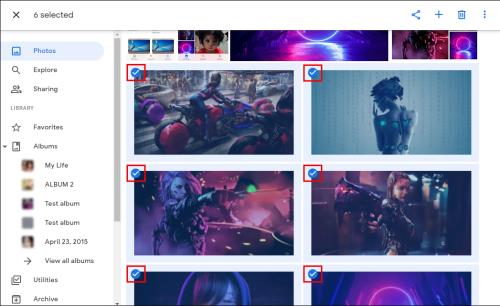
- Število izbranih fotografij bo prikazano v zgornjem levem kotu strani.
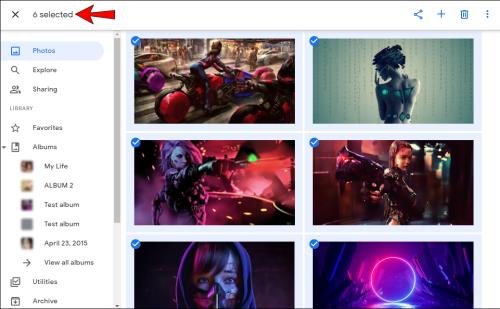
Izberete lahko tudi vse fotografije, združene pod določen datum:
- Odprite Google Photos.

- Tapnite kljukico poleg določenega datuma.
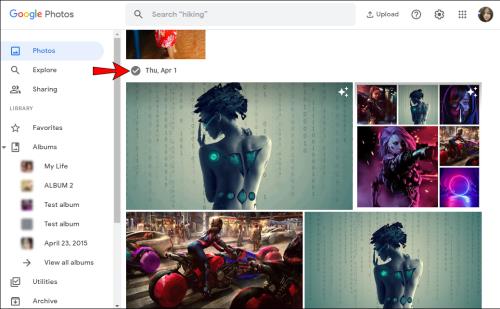
- Ko jo izberete, boste v zgornjem levem kotu vsake izbrane slike videli modre kljukice.
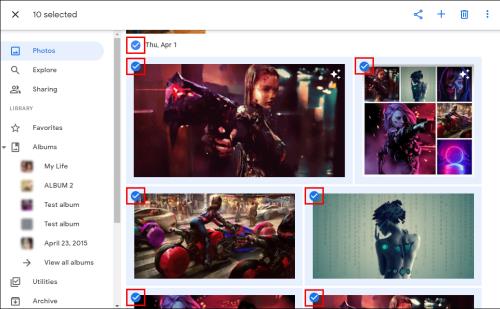
- Izberete lahko več datumov, število izbranih fotografij pa bo prikazano v zgornjem levem kotu strani.
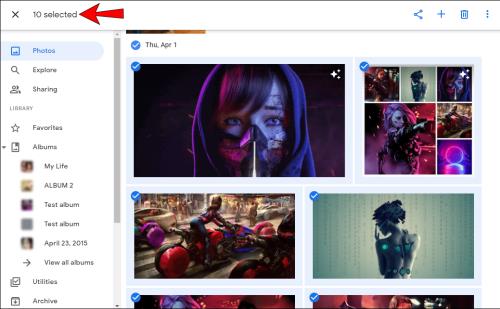
Kako izbrati vse v Google Photos v napravi Android
Čeprav se zdi, da je uporaba računalnika preprostejša za izbiranje fotografij, vam Google Photos omogoča, da to storite z nekaj kliki tudi s telefonom ali tabličnim računalnikom Android:
- Odprite Google Photos.

- Tapnite in pridržite prvo fotografijo, ki jo želite izbrati. Ko ga izberete, boste v njegovem zgornjem levem kotu videli modro kljukico.
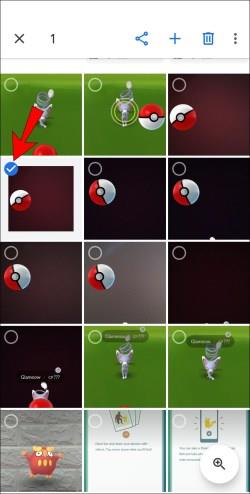
- Pomaknite se navzdol do konca, da izberete druge fotografije, pomembno je, da med izbiranjem ne dvignete prsta z zaslona. Vse izbrane fotografije bodo imele modro kljukico.
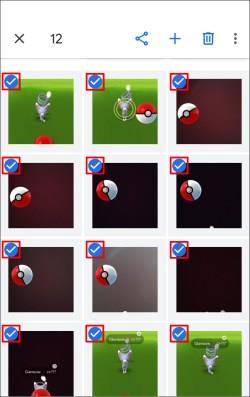
- Število izbranih fotografij bo prikazano v zgornjem levem kotu zaslona.
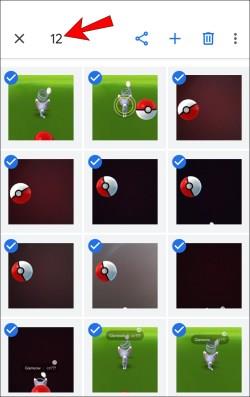
Izberete lahko tudi vse fotografije, združene pod določen datum:
- Odprite Google Photos.

- Dotaknite se določenega datuma.
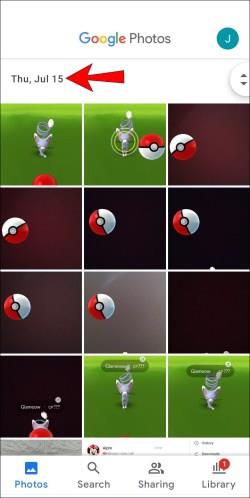
- Izbrane fotografije bodo imele modro kljukico.
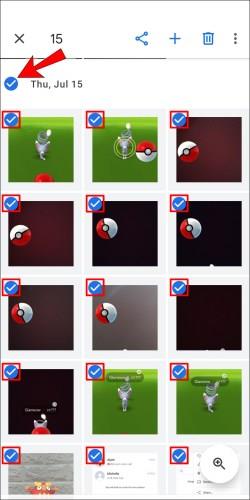
- Število izbranih fotografij bo prikazano v zgornjem levem kotu zaslona.

Kako izbrati vse v Google Photos na iPhoneu
Google Photos je na voljo tudi za uporabnike iPhone. Postopek izbire fotografij v napravi iPhone je enak postopku v sistemu Android:
- Odprite Google Photos.

- Tapnite in pridržite prvo fotografijo, ki jo želite izbrati. Ko se ga dotaknete, boste v njegovem zgornjem levem kotu opazili modro kljukico.
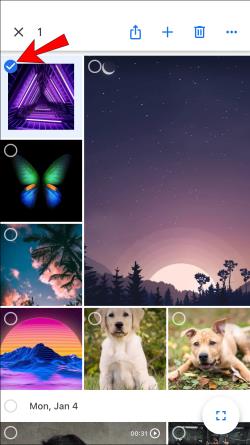
- Pomaknite se navzdol do konca, da izberete druge fotografije. Pomembno je, da med izbiranjem ne dvignete prsta z zaslona. Vse izbrane fotografije bodo imele modro kljukico.
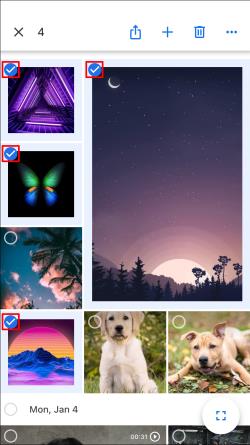
- Število izbranih fotografij bo prikazano v zgornjem levem kotu zaslona.
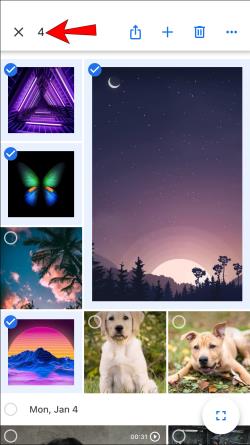
Izberete lahko tudi vse fotografije pod določenim datumom:
- Odprite Google Photos.

- Tapnite določen datum.
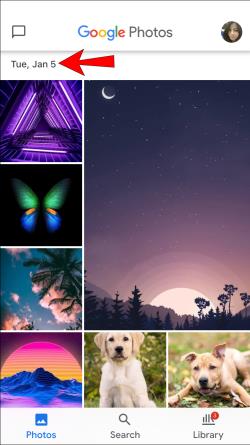
- Izbrane fotografije bodo imele modro kljukico.
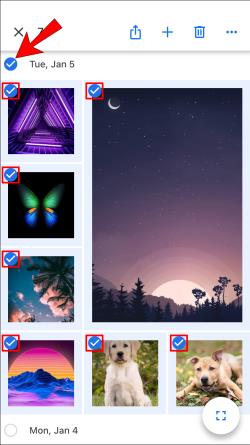
- Število izbranih fotografij bo prikazano v zgornjem levem kotu zaslona.
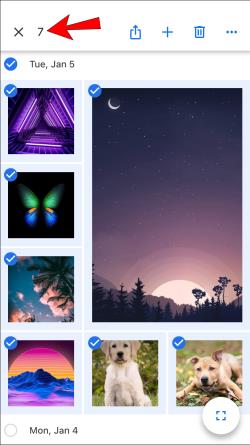
Kako izbrati vse fotografije v albumu Google Photos
Kot že omenjeno, vam Google Photos ne omogoča, da izberete vse z eno bližnjico. Vendar pa lahko vnesete določen album in izberete fotografije v njem.
Kako izbrati vse fotografije v albumu Google Photos v računalniku s sistemom Windows, Mac ali Chromebook
- Odprite album.
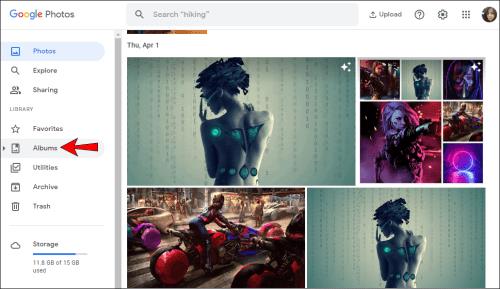
- Izberite prvo fotografijo tako, da tapnete belo kljukico v njenem zgornjem levem kotu. Ko ga izberete, bo kljukica postala modra.
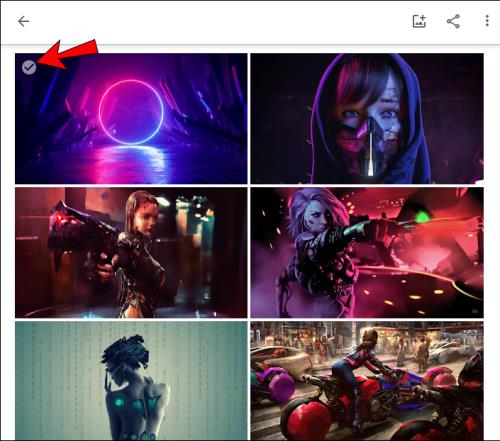
- Začnite se pomikati navzdol do zadnje fotografije v albumu, nato pritisnite in držite tipko Shift ter izberite zadnjo fotografijo. Opazili boste, da so vse izbrane fotografije postale modre.
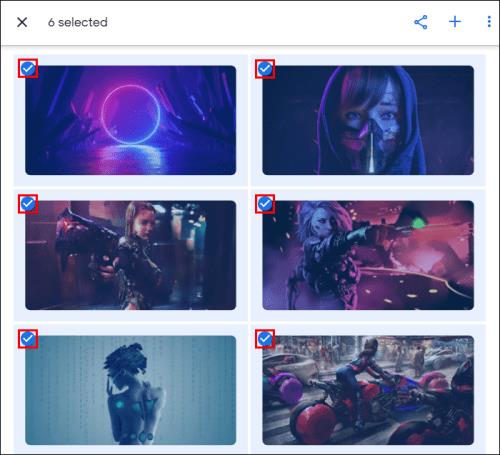
- Število izbranih fotografij bo prikazano v zgornjem levem kotu strani.

Kako izbrati vse fotografije v albumu Google Photos v sistemu Android ali iPhone
- Odprite album.
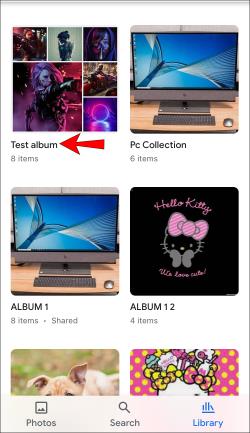
- Tapnite in pridržite prvo fotografijo v albumu. Ko ga izberete, boste v njegovem zgornjem levem kotu videli modro kljukico.
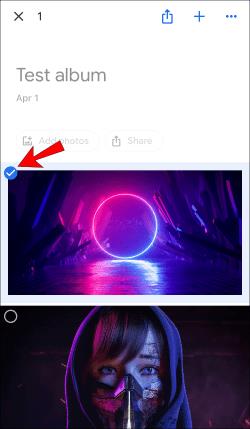
- Pomaknite se navzdol, da izberete druge fotografije v albumu, ne pozabite, da med izbiranjem ne dvignete prsta z zaslona. Vse izbrane fotografije bodo imele v kotu modro kljukico.
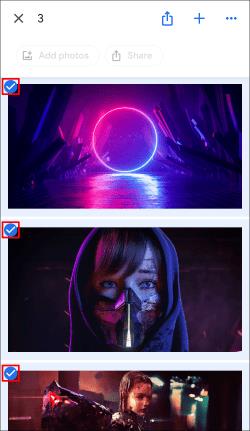
- Število fotografij, ki ste jih izbrali, se bo prikazalo v zgornjem levem kotu zaslona.
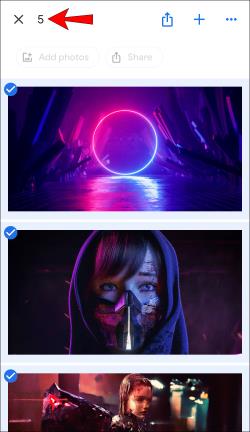
Dodatna pogosta vprašanja
Kako izbrišem vse izbrane fotografije?
Brisanje izbranih fotografij je enako, ne glede na to, katero platformo uporabljate za to:
1. Izberite fotografije, ki jih želite izbrisati, in nato tapnite ikono koša v zgornjem desnem kotu.
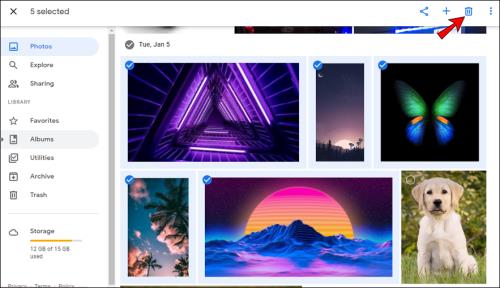
2. Tapnite Premakni v koš .
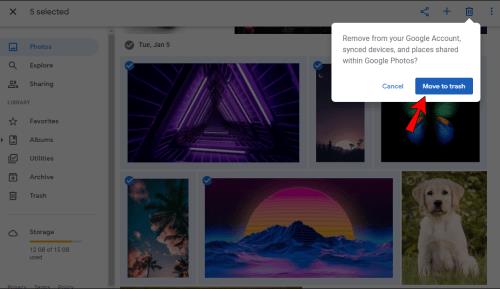
Kako prenesem vse izbrane fotografije?
Vse izbrane fotografije lahko prenesete v Google Photos:
1. Izberite fotografije, ki jih želite prenesti, in nato tapnite ikono treh pik v zgornjem desnem kotu.
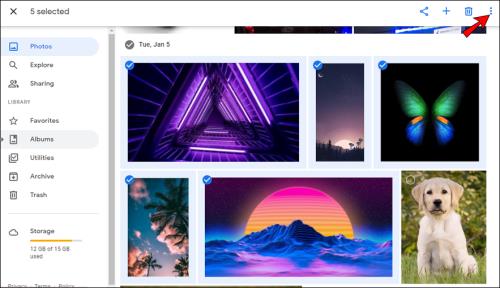
2. Tapnite Prenos . Če poskušate prenesti fotografije s telefonom, te možnosti ne boste videli, če so fotografije že shranjene v vaši napravi.
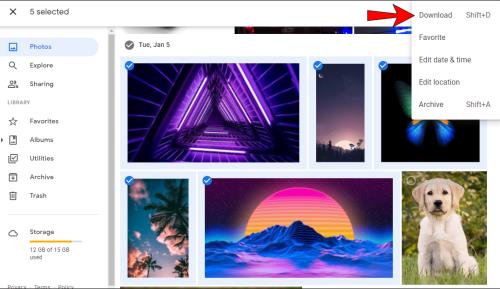
Ne pozabite, da lahko s to možnostjo prenesete samo 500 fotografij hkrati. Torej, če imate več kot 500 fotografij, ki jih želite prenesti, boste potrebovali drugo možnost.
Nikoli ne izgubite svojih spominov z Google Photos
Google Photos je uporabno orodje, preprosto za uporabo, ki vam omogoča shranjevanje vseh vaših fotografij na enem mestu in dostop do njih prek različnih naprav in platform. Poleg razprave o tem, kako izbrati vse fotografije v programu, upamo, da smo vam lahko predstavili še druge uporabne možnosti in funkcije.
Ste že kdaj uporabljali Google Photos? Katere možnosti so vam najbolj všeč? Povejte nam v spodnjem oddelku za komentarje.