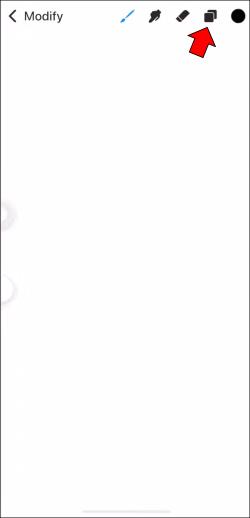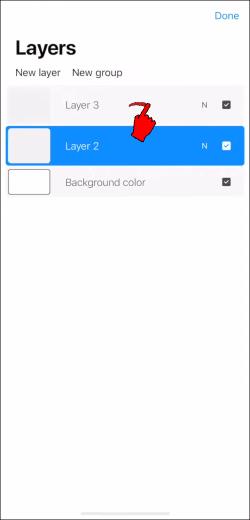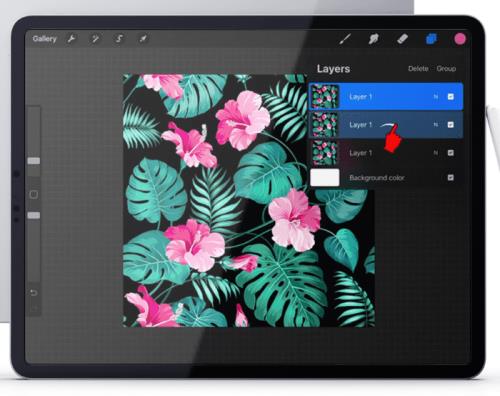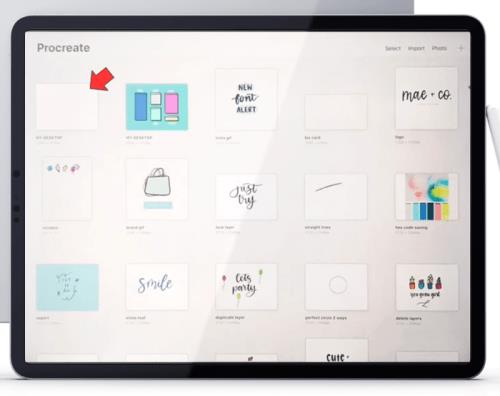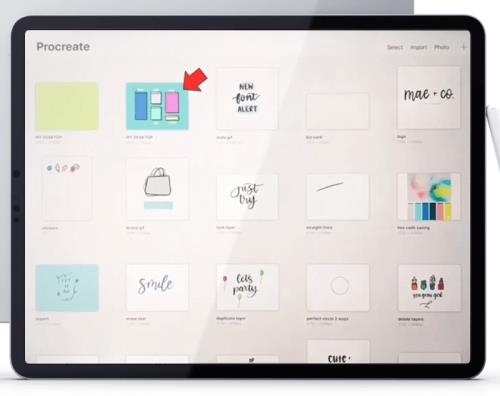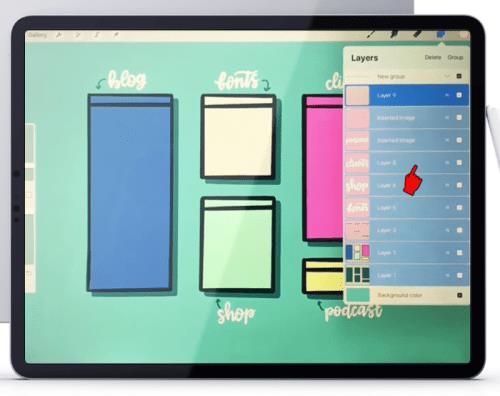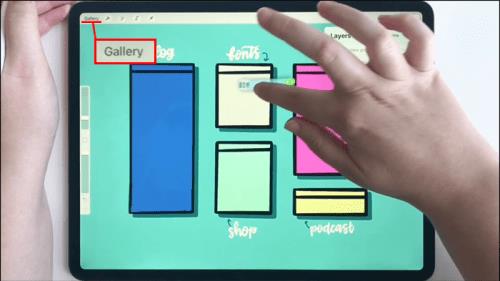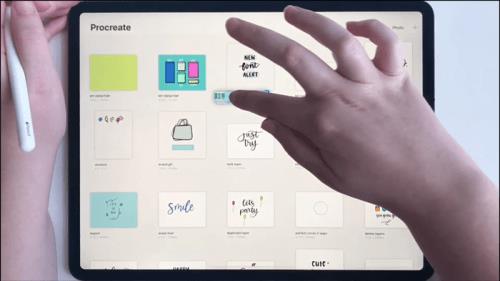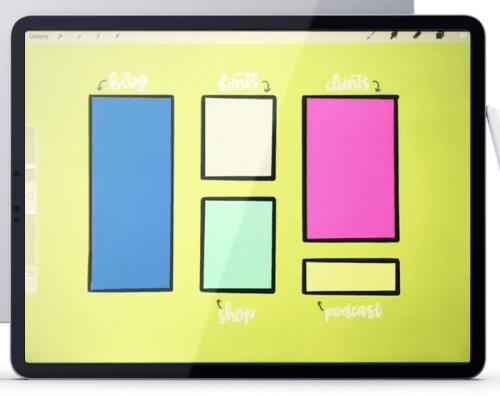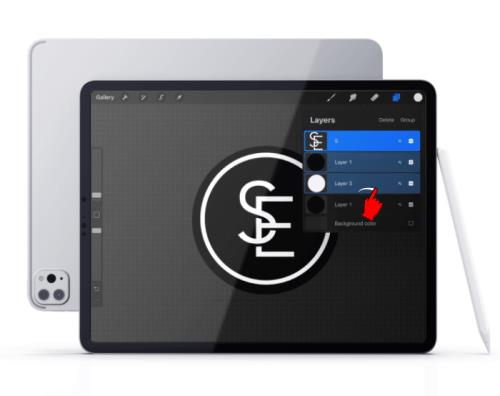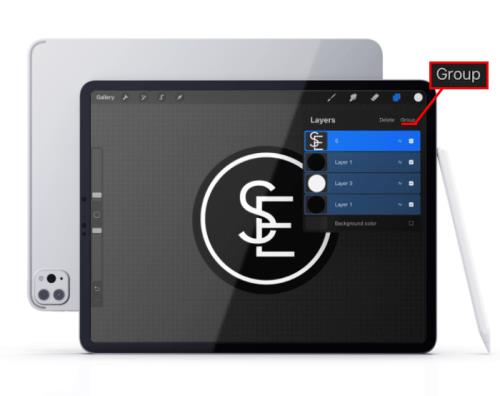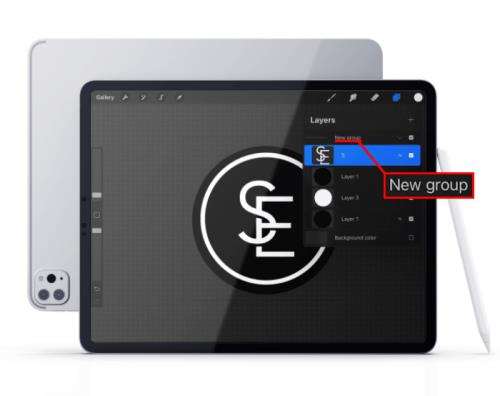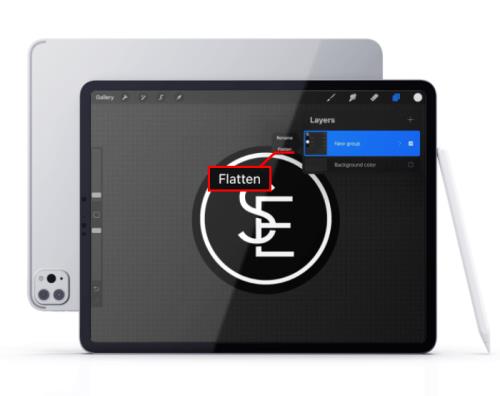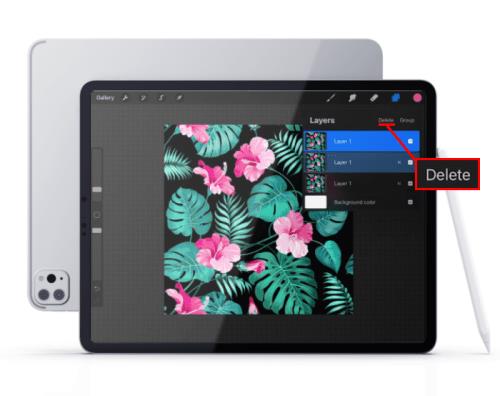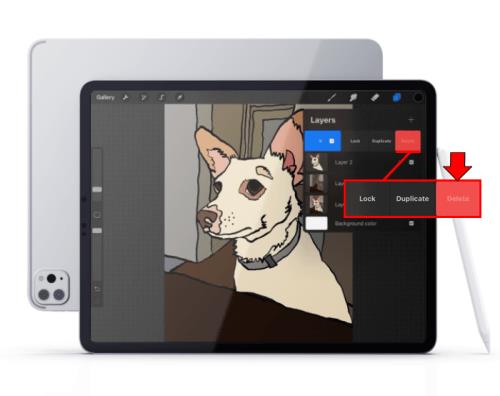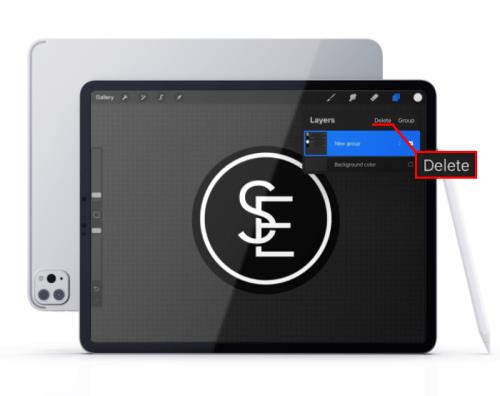Sloji v Procreate pogosto vsebujejo nekaj ali celo samo en predmet. Ko morate prilagoditi več elementov hkrati, je lahko vsak na ločeni plasti. Delo na slojih eno za drugo ni posebej produktivno. Izbira več plasti je popoln odgovor na to težavo. Ko izberete več plasti, se bodo vaše prilagoditve odražale na vsaki plasti. Na srečo je izbira plasti v Procreate enostavna.

Ta članek bo razložil, kako izbrati več slojev v Procreate, tako v različicah iPhone kot iPad. Prebrali boste tudi o različnih načinih ravnanja z izbranimi plastmi, vključno s tem, kako jih kopirati in prilepiti ali izbrisati.
Kako izbrati več plasti v aplikaciji Procreate na iPhonu
- Pojdite na ploščo Sloji in poiščite plasti, ki jih želite izbrati. Videli boste, da je ena od plasti že izbrana, kar kaže njena modra barva. To se zgodi privzeto.
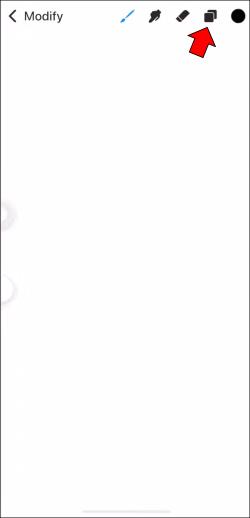
- Če želite izbrati plast, jo preprosto povlecite v desno. Ko se sloj spremeni v modro, boste vedeli, da je izbran.
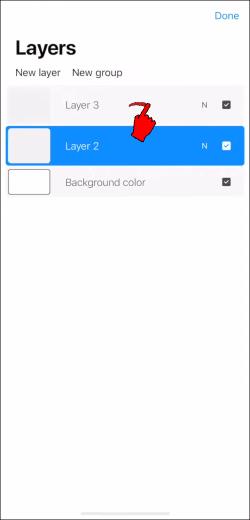
- Izbira dodatnih slojev bo prav tako enostavna. Prejšnji korak lahko ponovite za vsako plast. Ko so izbrani novi sloji, izbor prejšnjih ne bo preklican.
Kako izbrati več plasti v aplikaciji Procreate na iPadu
Izbiranje več plasti v Procreate na iPadu bo enak postopek kot pri iPhoneu. Zaradi jasnosti bomo tukaj opisali metodo.
- Dotaknite se plošče Sloji , da odprete meni s plastmi. Videli boste seznam slojev, pri čemer je eden že izbran. Izbrano plast boste prepoznali, saj bo označena z modro barvo.

- S prstom povlecite v desno čez plast, ki jo želite izbrati. Če je dejanje izvedeno pravilno, bo plast postala modra.
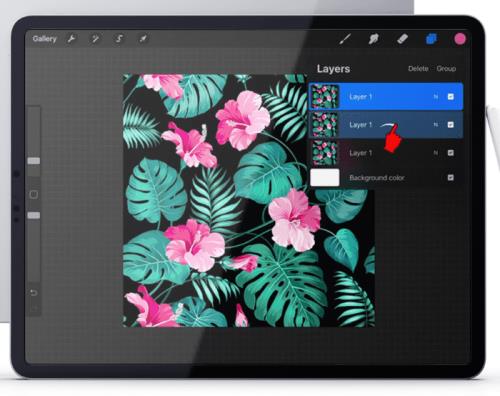
- Ponovite korak 2 za vse dodatne plasti, ki jih želite izbrati. To lahko storite za poljubno število slojev – izbira novih slojev ne bo preklicala izbire prejšnjih.

Kopiranje in lepljenje izbranih plasti
Kopiranje in lepljenje ene plasti v Procreate je relativno preprosto. Vendar pa najhitrejša tehnika, uporabljena za to, ne bo delovala na več izbranih slojih. To je zato, ker bi se morali dotakniti ene plasti, da odprete nastavitve kopiranja in lepljenja. Na ta način metoda ne bi veljala za vse plasti.
Enako velja za možnost Podvoji. To orodje zahteva, da povlečete v levo na eni plasti. To pomeni, da s to metodo ne boste mogli podvojiti več plasti.
Če želite kopirati in prilepiti več plasti, boste morali ustvariti novo platno in povleči plasti tja. Evo, kako se to naredi.
- Ustvarite novo platno in se prepričajte, da je pravilno formatirano. Najbolje bi bilo uporabiti enak format kot izvirno platno, saj bo to zagotovilo, da se predmeti na plasteh ne bodo popačili.
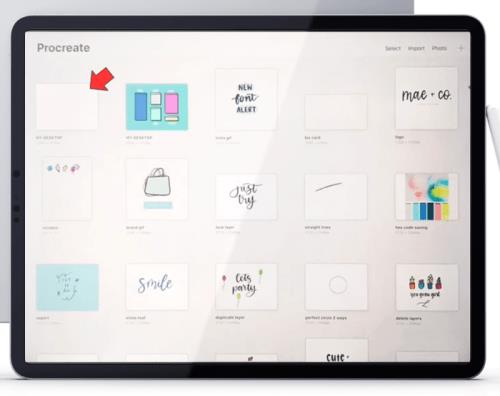
- Vrnite se na prvotno platno, kjer ste izbrali želene plasti. Če niste izbrali več plasti, bi bil zdaj pravi čas za to.
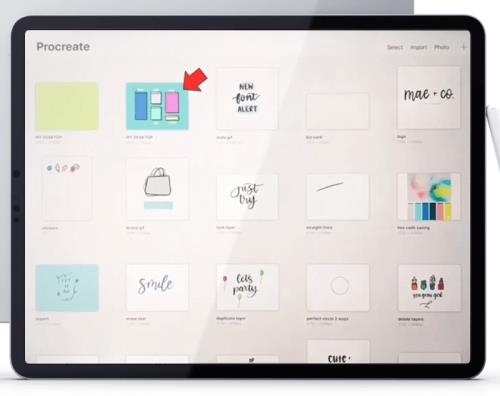
- Tapnite in pridržite katero koli izbrano plast. Akcija bo veljala za celoten izbor.
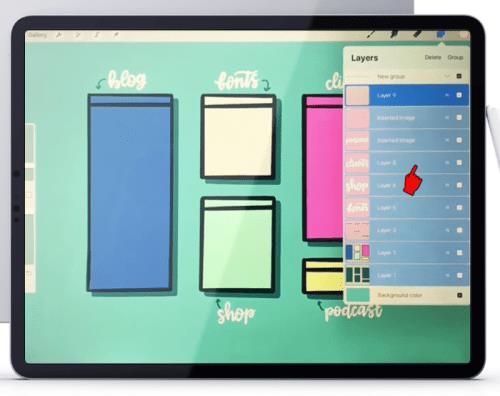
- Ko držite izbor, se z drugo roko dotaknite možnosti Galerija v zgornjem levem kotu.
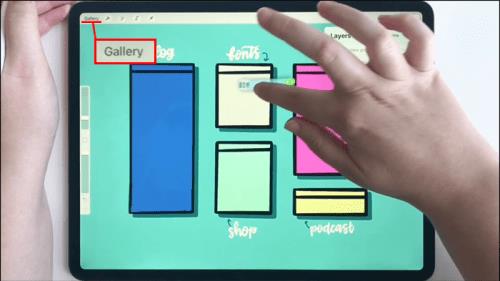
- Ko je galerija odprta, začnite vleči izbrane plasti, dokler ne dosežete praznega prostora v galeriji. Ne sprostite še izbire.
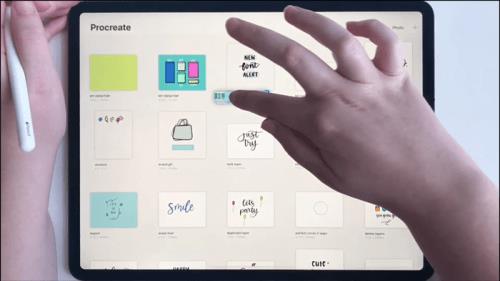
- Medtem ko še vedno držite izbrane plasti, odprite novo platno, ki ste ga ustvarili v 1. koraku.

- Končno postavite plasti na sredino novega platna in dvignite prst. Ko se prikaže zaslon za nalaganje, boste vedeli, da se plasti uvažajo.
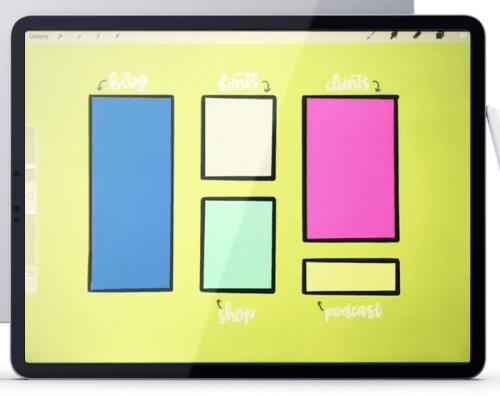
Kopiranje in lepljenje izbranih plasti z združevanjem
Alternativna metoda poleg zgoraj opisane bi bila združevanje vseh plasti, ki jih želite kopirati. To vam bo omogočilo, da nadaljujete z delom na istem platnu, vendar ima to pomanjkljivost.
Če združite več slojev, bo nemogoče delati na posameznih slojih. Namesto tega bodo predstavljali en sam predmet v Procreate in vse spremembe, ki jih naredite, se bodo odražale na celoti.
Pozitivna stran je, da bo ta metoda veliko enostavnejša in vam bo zagotovila rezervno različico vašega projekta.
- Na plošči Sloji izberite vsako plast, ki jo želite kopirati, tako da povlečete desno.
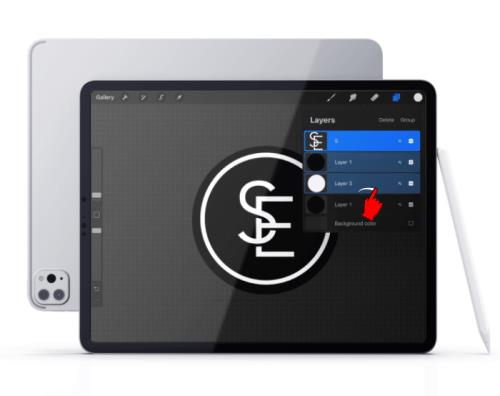
- Ko je izbranih več slojev, boste na vrhu plošče Sloji videli dve možnosti, Izbriši in Združi . Uporabite možnost Skupina . Upoštevajte, da ta korak ne bo združil plasti.
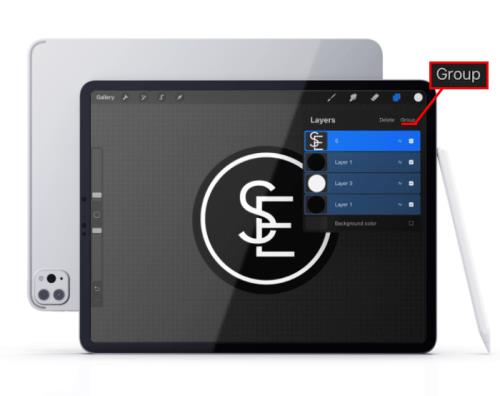
- Na tej točki lahko kopirate skupino. Ta možnost bo na voljo pod dejanji skupine. Takoj ko se odločite za kopiranje, se na plošči prikaže Nova skupina .
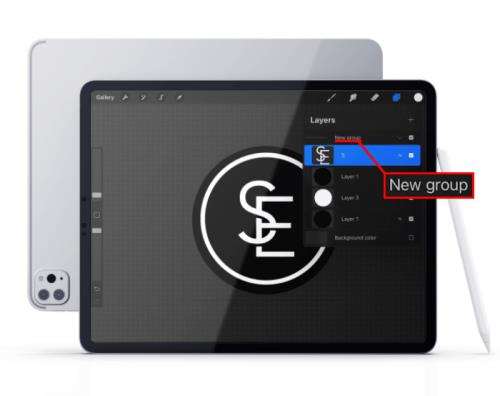
- Ko je skupina kopirana, bo vsaka posamezna plast v njej še vedno na voljo. Če želite vse plasti združiti v eno, lahko to storite, ko so razvrščene.

- Če želite združiti plasti, lahko uporabite možnost Izravnaj . Upoštevajte, da delo na posameznih slojih po združitvi ne bo mogoče.
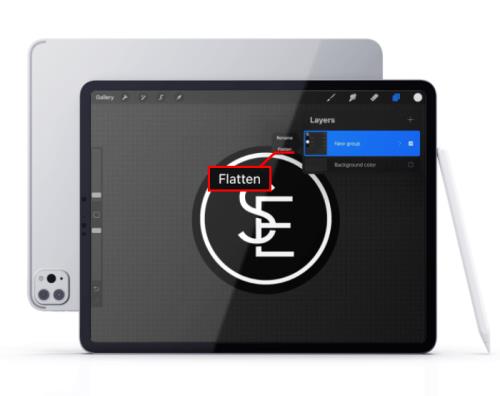
Izbira vseh plasti
Procreate ne vsebuje možnosti »Izberi vse«, ko gre za plasti. Vsake plasti na platnu ne boste mogli izbrati samodejno.
To pomeni, da boste morali izbiro upravljati ročno. Čeprav je metoda za to zelo enostavna – vse, kar morate storiti, je, da povlečete desno po vsaki plasti –, bo morda zamudno, če delate na velikem številu plasti.
Postopek si lahko nekoliko olajšate, če se navadite združevati dokončane plasti. Na primer, če imate dve plasti z dvema predmetoma, ki ne zahtevata nadaljnjega dela, lahko te plasti združite in nato sploščite v eno.
Metoda izbire bo še vedno zahtevala, da vsako plast izberete ročno, vendar boste lahko obravnavali manj plasti.
Brisanje izbranih plasti
Za razliko od izbire vseh slojev brisanje več slojev v Procreate ni samo možno, ampak tudi zelo enostavno. To lahko storite na dva različna načina: z brisanjem izbire ali brisanjem skupin.
Tukaj je opisano, kako izbrišete izbor plasti.
- Izberite plasti, ki jih želite izbrisati, tako da povlečete desno po vsaki.

- Takoj ko so izbrani sloji, boste na vrhu plošče Sloji videli možnosti Izbriši in Združi . Če izberete Izbriši, boste odstranili izbrane plasti.
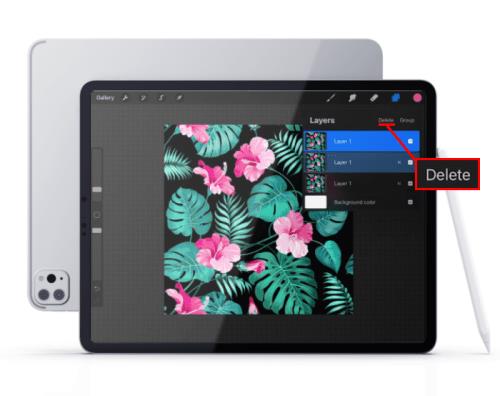
Plasti so lahko v skupini ali pa imate več skupin slojev. V tem primeru bo postopek še lažji.
Enoslojno skupino lahko izbrišete na enak način, kot bi izbrisali plast.
- Odprite ploščo Sloji in poiščite skupino.

- Povlecite v levo, da odprete meni. Videli boste možnosti Zakleni , Podvoji in Izbriši . Boste želeli tapniti Izbriši . Ko to storite, bodo skupina in vsi sloji v njej izbrisani.
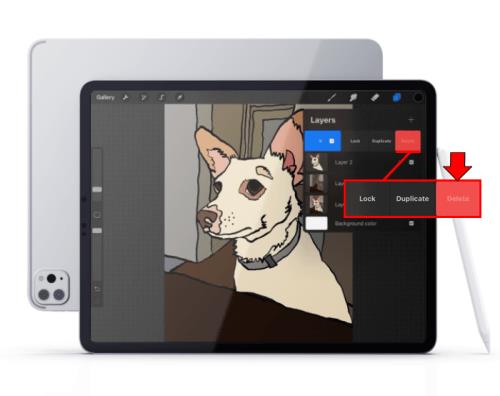
Če imate več skupin, bo postopek za njihovo brisanje enak kot za brisanje več slojev.
- Na plošči Sloji izberite skupine, ki jih želite izbrisati, tako da povlečete desno. Upoštevajte, da lahko izberete tudi dodatne posamezne plasti.

- Dotaknite se možnosti Izbriši v zgornjem desnem kotu.
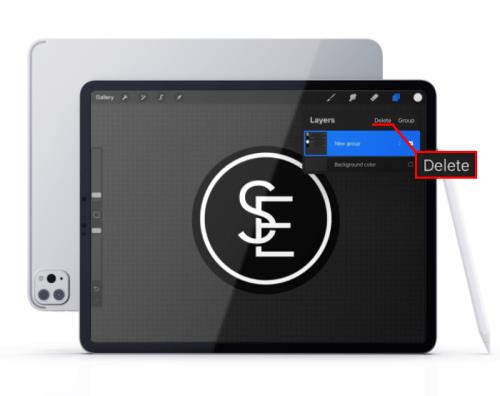
Preklic izbire slojev in skupin v Procreate
Izbiranje več slojev je zelo uporabna funkcija, vendar je ne boste mogli v celoti uporabiti, če ne veste, kako narediti nasprotno – preklicati izbor slojev.
Delo v več plasteh je lahko zmedeno in lahko izberete napačne plasti. V tem primeru boste želeli vedeti, kako obrniti dejanje, preden nadaljujete. Preklic izbire slojev v programu Procreate je praktično enostaven.
Izbiro sloja boste preklicali na enak način, kot ste ga izbrali – tako, da povlečete desno po sloju. Ta metoda bo delovala enako tudi za skupine.
Ohranjanje varnosti vašega projekta med delom z več plastmi
Spremembe, ki jih naredite na več slojih, bo v najboljšem primeru zapleteno razveljaviti ali v najslabšem primeru trajne. To pomeni, da boste potrebovali varnostno kopijo, če gre kaj narobe.
Najboljši način za varnostno kopiranje projekta, preden začnete delati z več plastmi, je preprosto kopiranje celotnega projekta. Ko boste to storili, boste lahko sprejeli kakršne koli drastične ukrepe in se počutili varne, saj boste vedeli, da se lahko vrnete na prejšnjo različico.
Odklenite možnosti izbire plasti
Ko obvladate izbiranje in delo z več plastmi, bodo različni procesi v Procreate veliko hitrejši. Z manipuliranjem več plasti hkrati boste lahko na svoje umetniško delo uvedli pomembne spremembe brez večjih časovnih naložb.
V tem članku smo vam dali vsa osnovna orodja za delo z več plastmi. Pokazali smo vam, kako izbrati plasti, preklicati izbiro plasti, jih kopirati in prilepiti ter kako jih izbrisati. Skupaj z ostalimi orodji v Procreate se bo to znanje izkazalo za močno sredstvo za vaša ustvarjalna prizadevanja.
Vam je uspelo izbrati več slojev? Kaj ste naredili z izborom? Sporočite nam v spodnjem oddelku za komentarje.