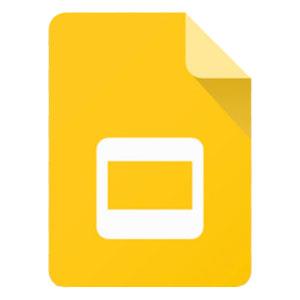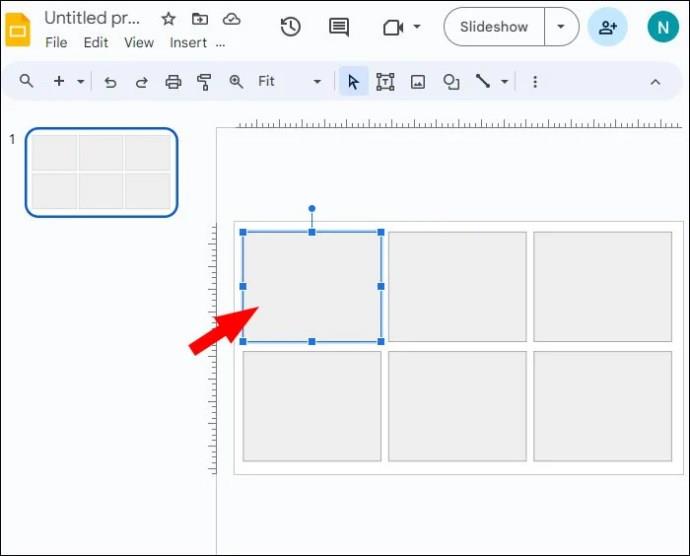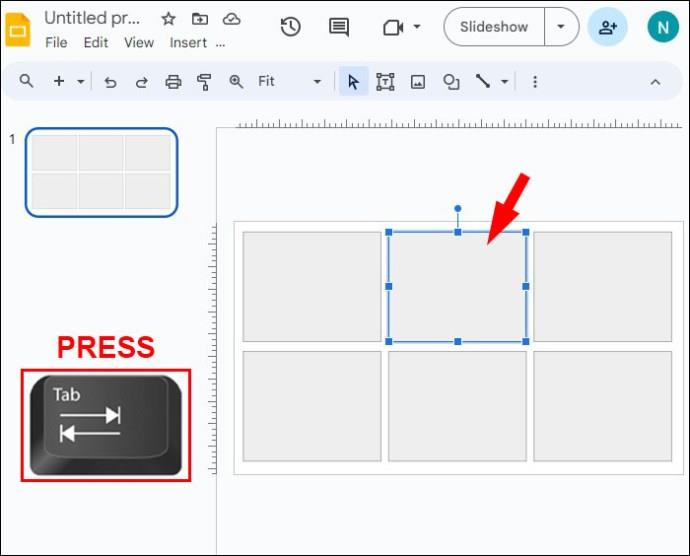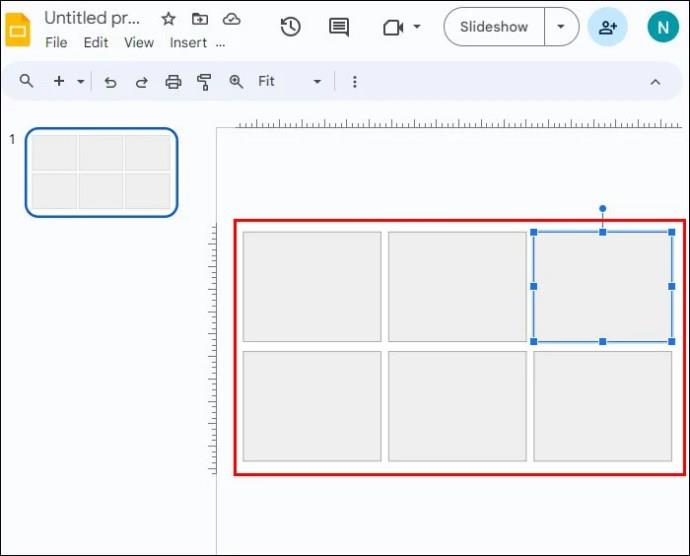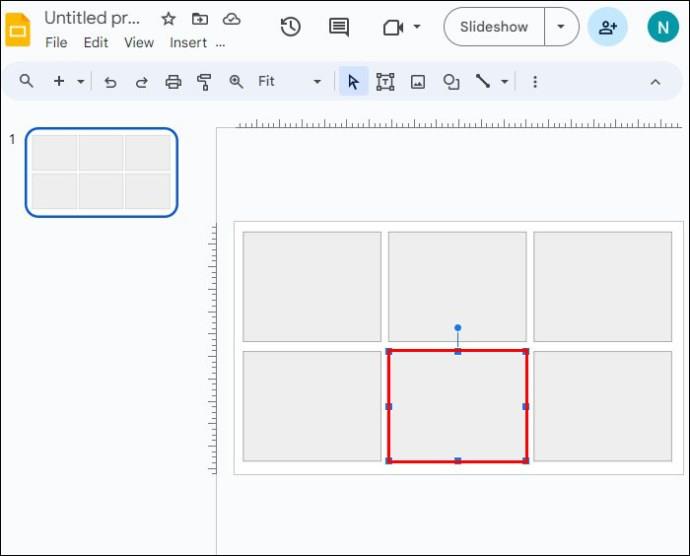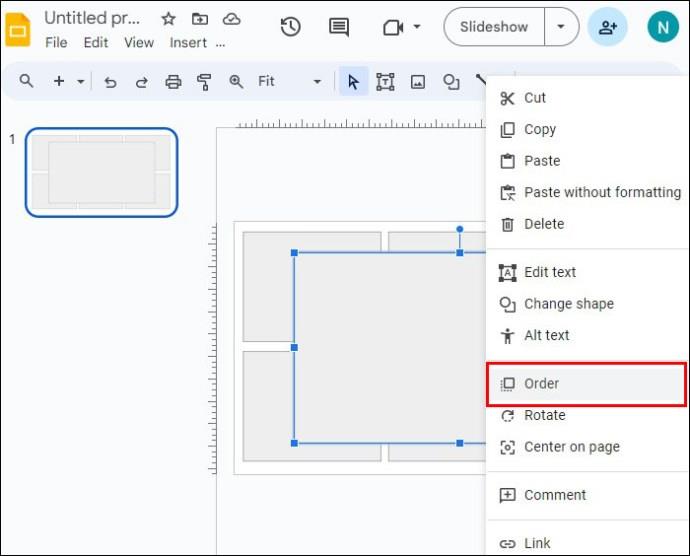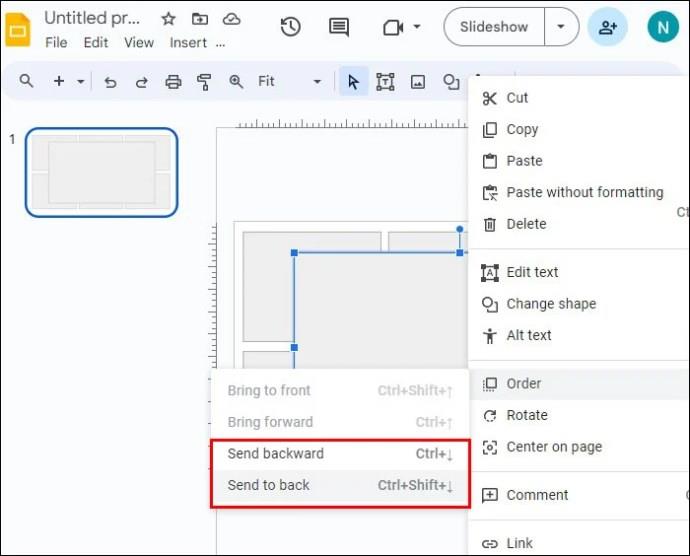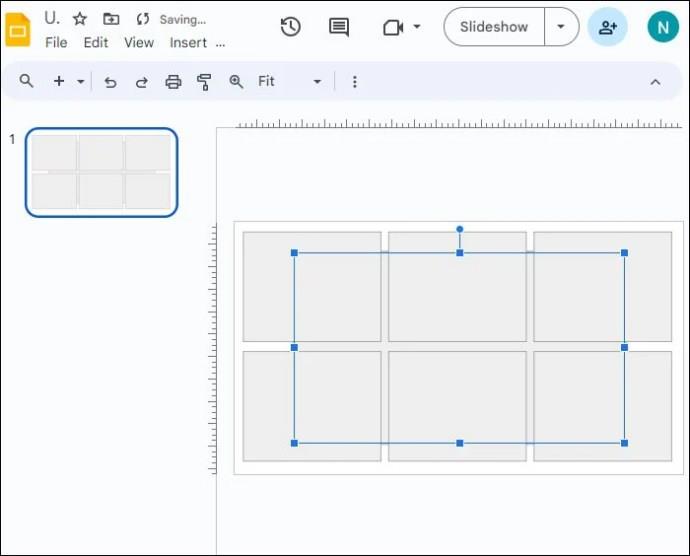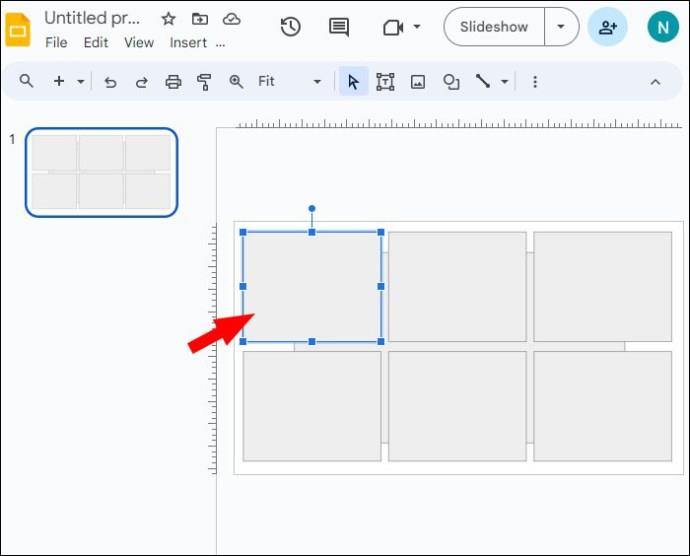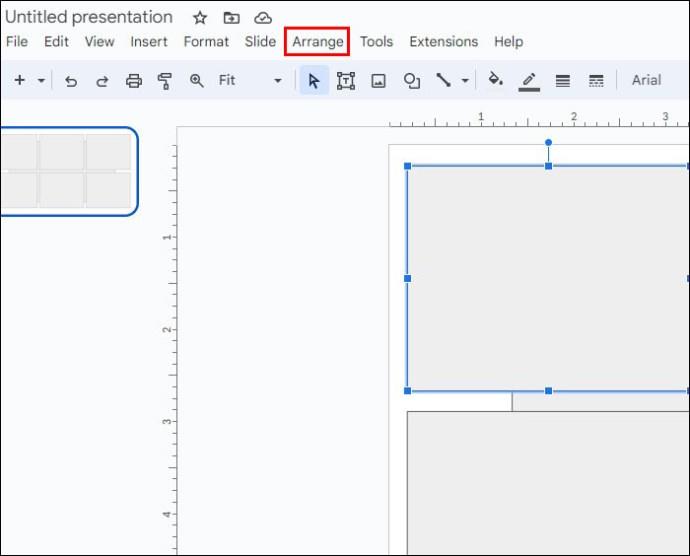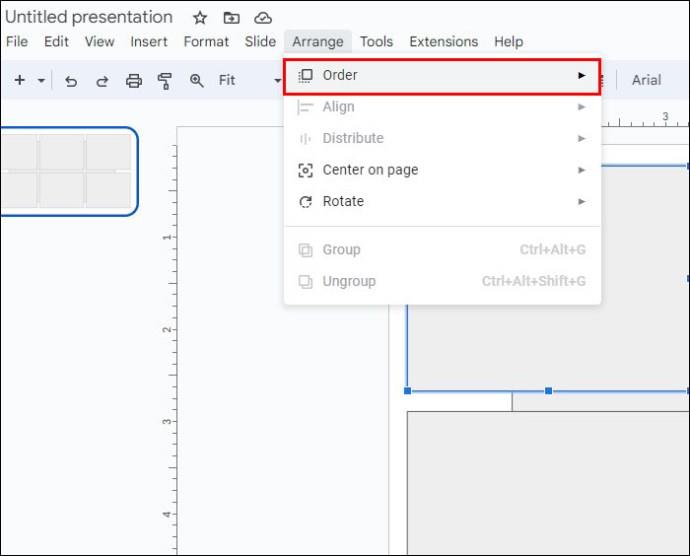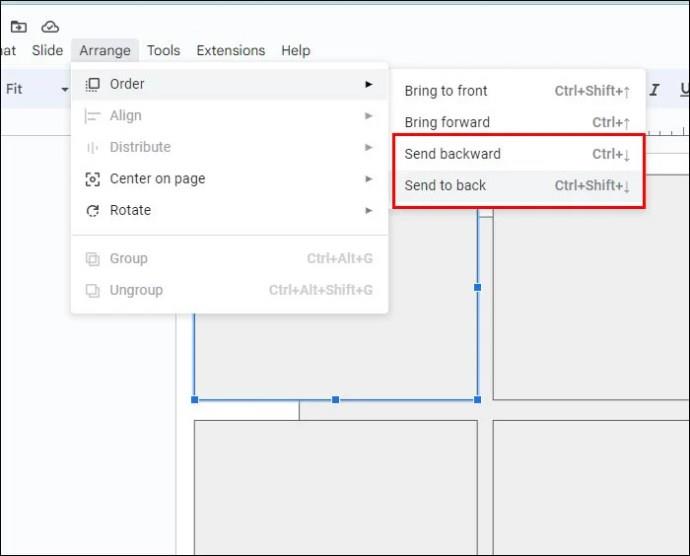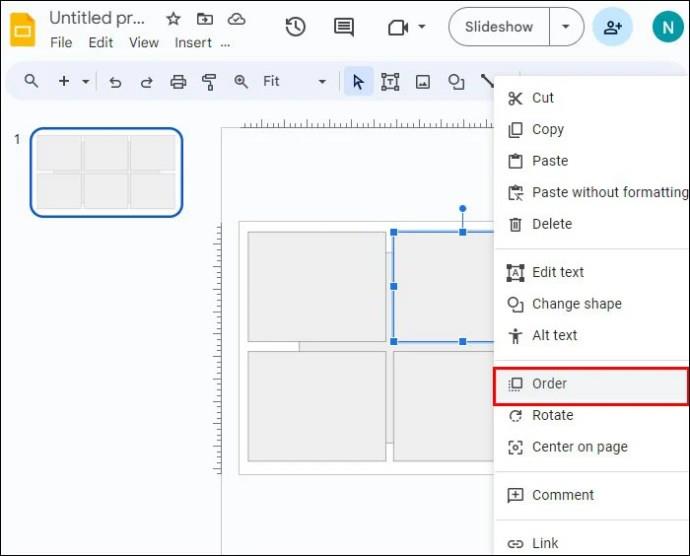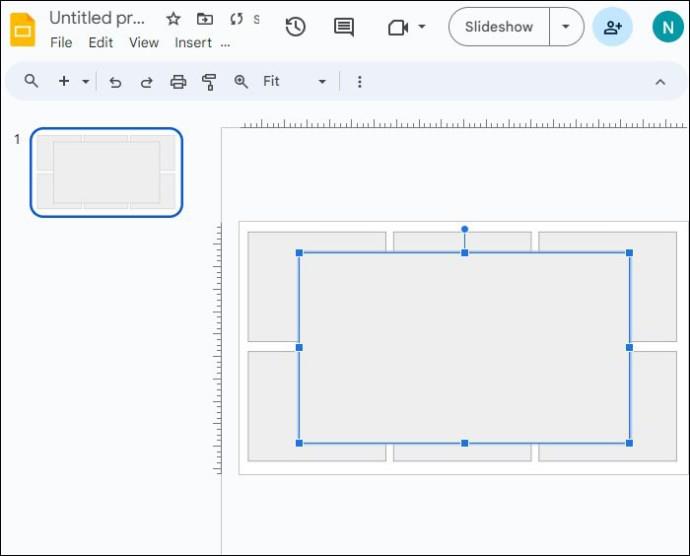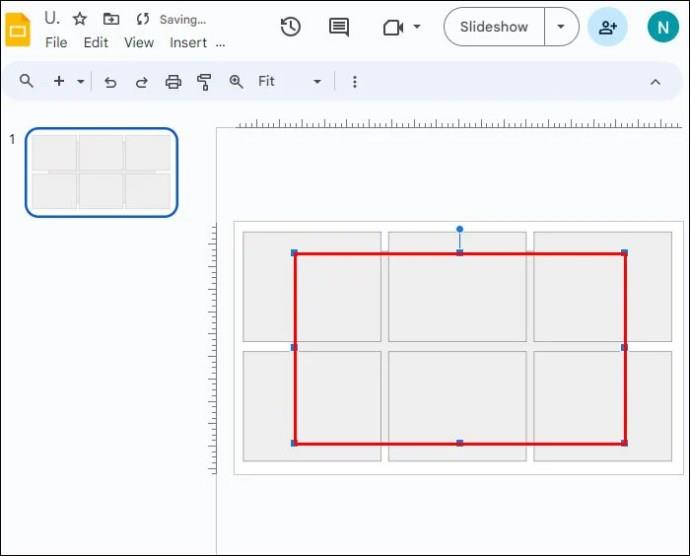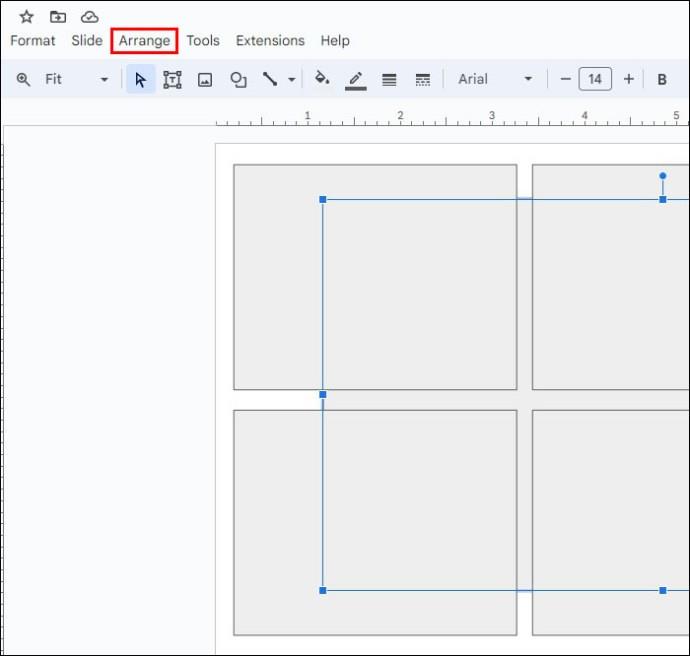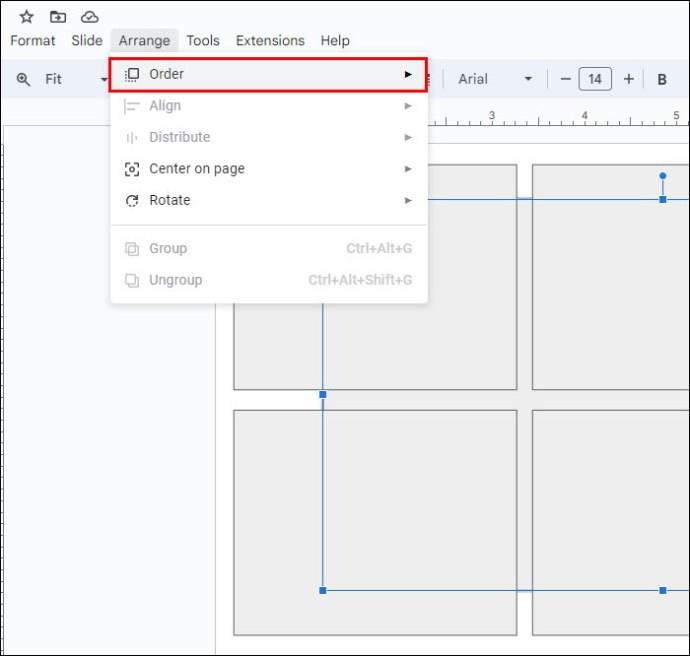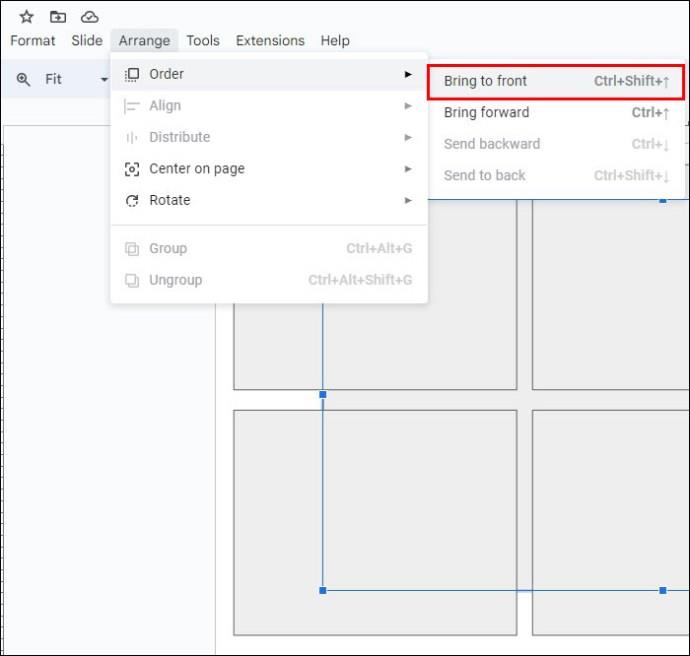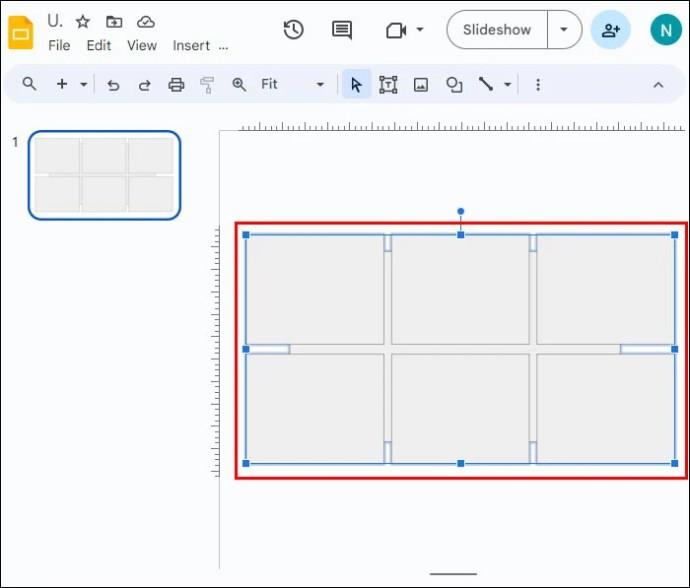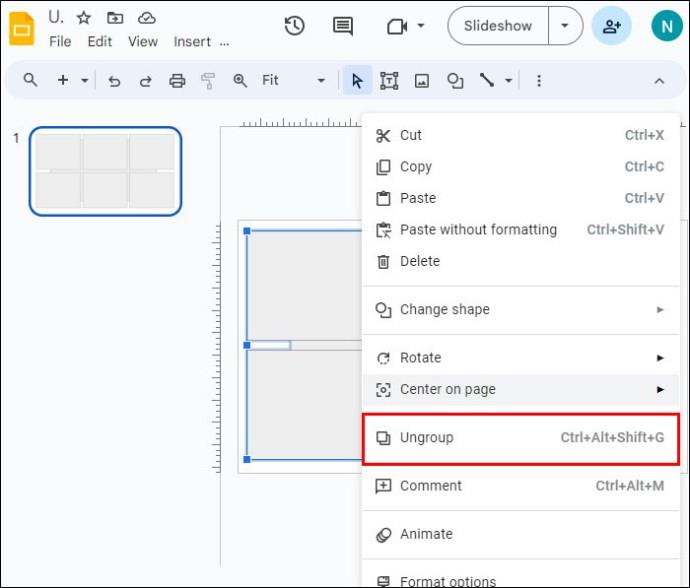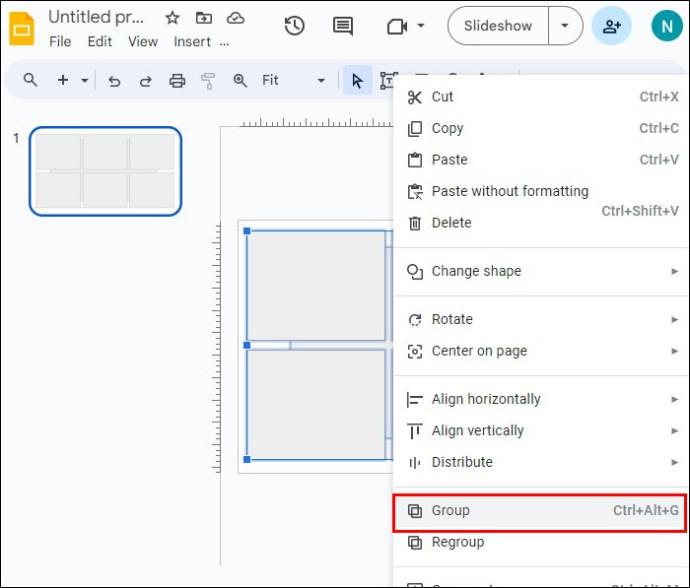Ko se predmeti v predstavitvi diapozitivov prekrivajo, je izbira tistega, ki ga želite, lahko težavna. Če imate težave pri izbiri predmeta, ki je za drugim predmetom, ne skrbite. Google Diapozitivi imajo vgrajene trike, ki vam pomagajo izbrati nekaj, kar se prekriva.
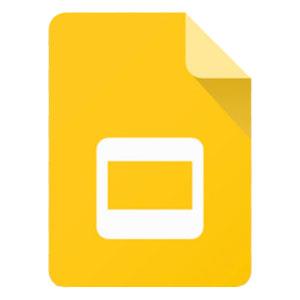
Ta članek bo razložil, kako izbrati predmet za drugim predmetom v Google Diapozitivih.
Kako izbrati predmet, ki je za drugim predmetom
Ko imate težave z izbiro predmeta, je težavo najhitreje rešiti tako, da s tipko tabulatorko krožite med vsemi predmeti na diapozitivu.
- Izberite predmet. To je lahko kateri koli predmet in ni nujno, da je tisti, ki vam povzroča težave.
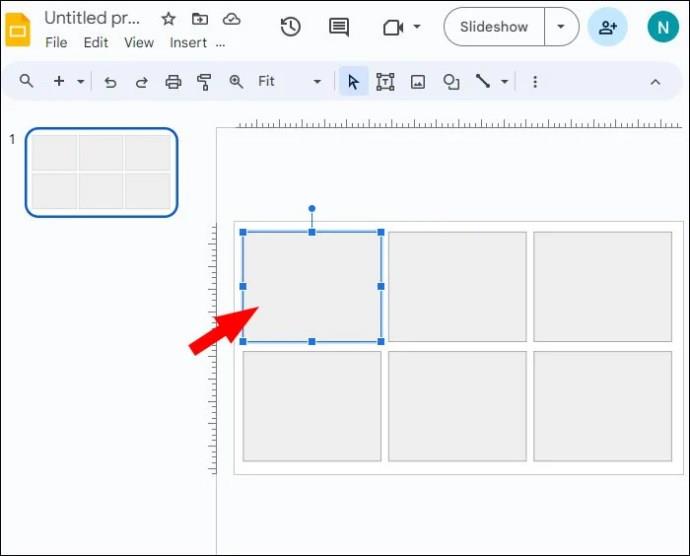
- Pritisnite tipko Tab, da izberete naslednji predmet na diapozitivu.
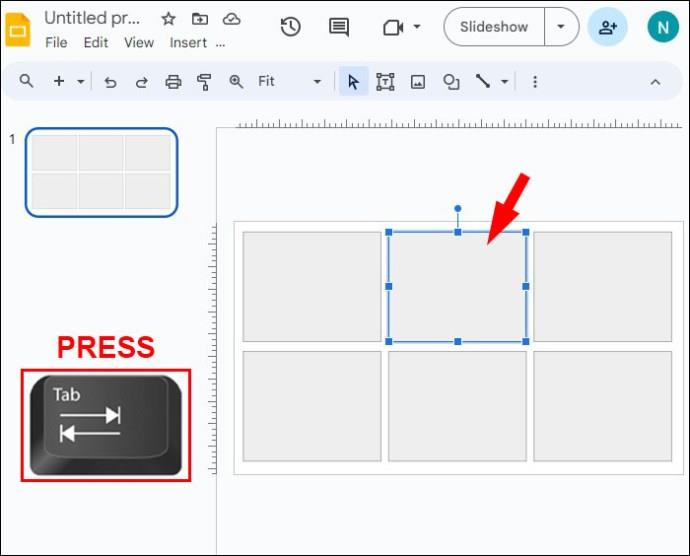
- Še naprej pritiskajte tabulatorsko tipko, da se pomikate med predmetom za predmetom in vsakim izbranim delom diapozitiva.
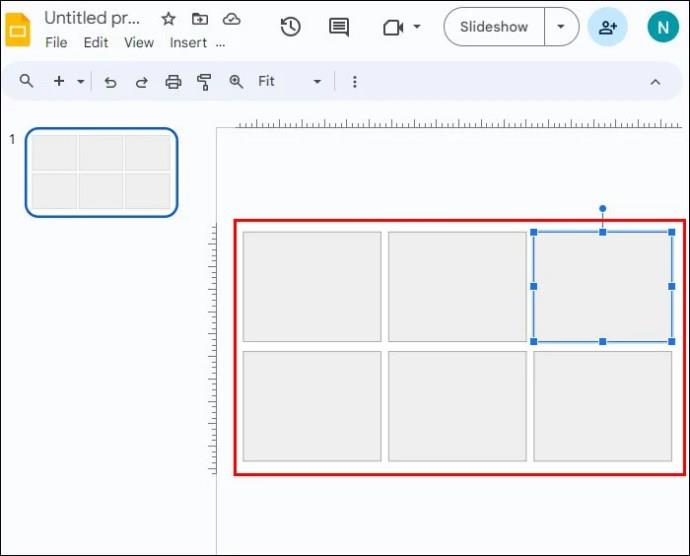
- Ko izberete predmet, ki ga potrebujete, nadaljujte z dejanjem, ki ga želite narediti z njim.
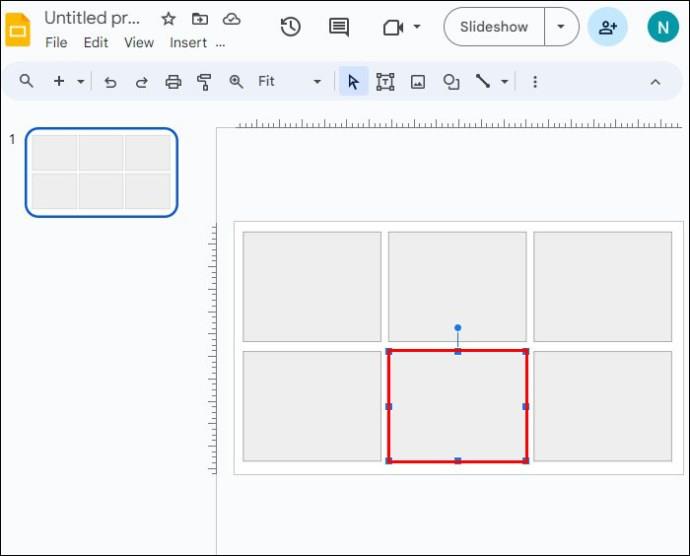
Ta postopek je hiter in enostaven, če je na prosojnici le nekaj predmetov. Če je vaš diapozitiv preobremenjen s slikami in besedilom, vam bo morda bolj ustrezala naslednja možnost za izbiro predmeta.
Kako premakniti predmet nazaj
Če imate težave pri izbiri predmeta, je verjetno pred njim nekaj drugega. V tem primeru pošljite predmete v ospredju nazaj, medtem ko urejate predmet, ki ga imate v mislih. Ko končate, jih lahko vedno prerazporedite na prvotne položaje.
- Z desno miškino tipko kliknite predmet, ki ga želite premakniti s poti.

- Izberite »Naroči«.
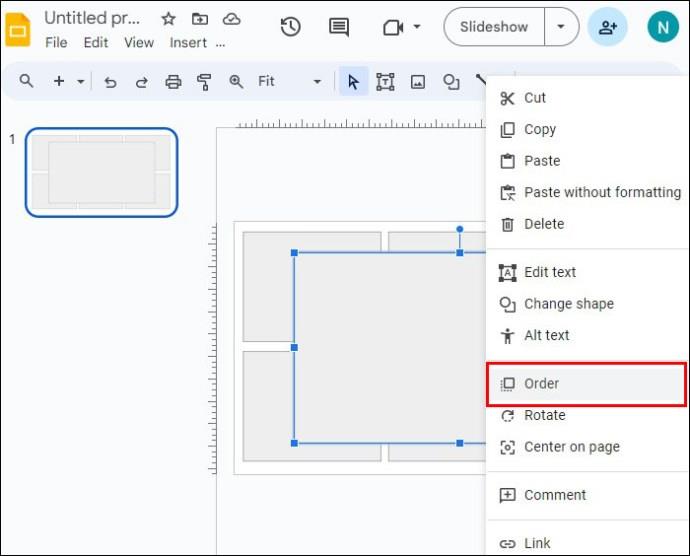
- Imate dve možnosti, ki bosta vplivali na objekt v smeri nazaj:
- Izberite »Pošlji nazaj«, da premaknete predmet eno plast nazaj.
- Kliknite »Pošlji nazaj«, da predmet premaknete za vse druge predmete na diapozitivu in tako preskočite povsem nazaj.
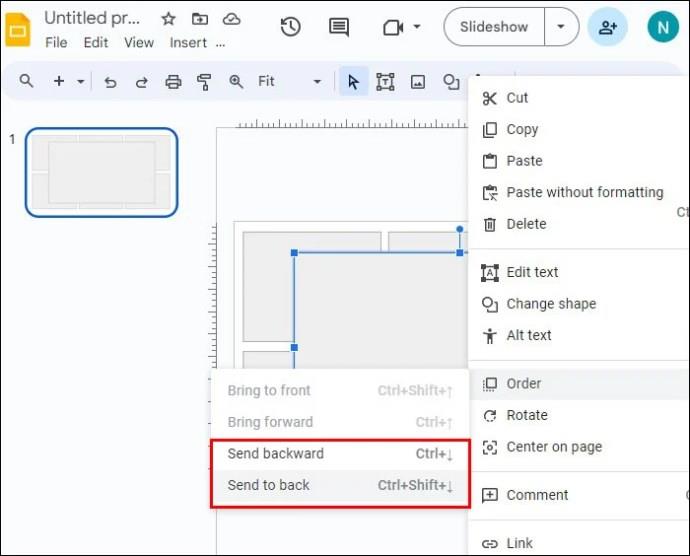
- Izberite ustrezno dejanje in ga izberite.
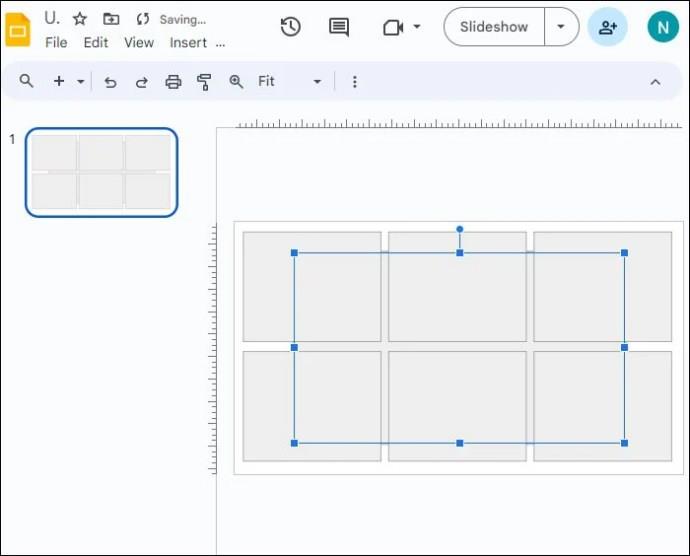
Za to lahko uporabite tudi menije, namesto da bi uporabili bližnjico z desnim klikom.
- Izberite predmet, ki ga želite premakniti.
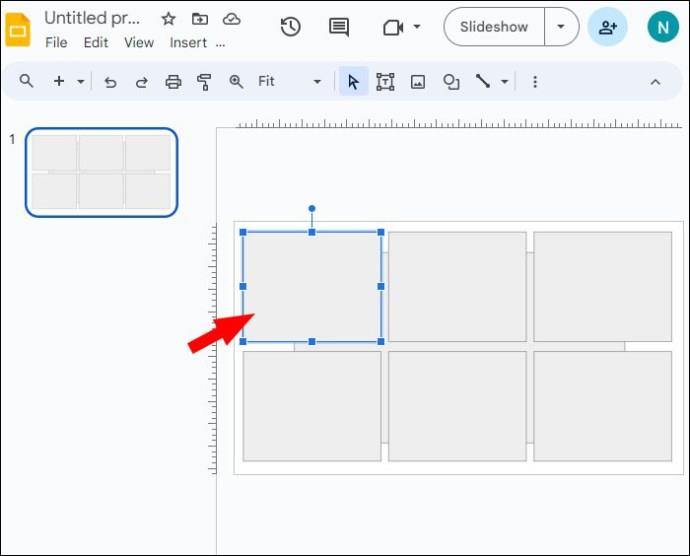
- Kliknite zavihek »Razporedi«.
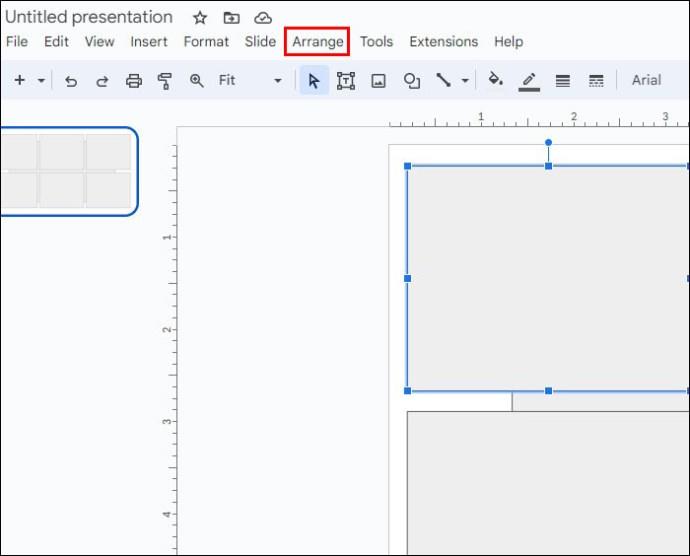
- Izberite »Naroči«.
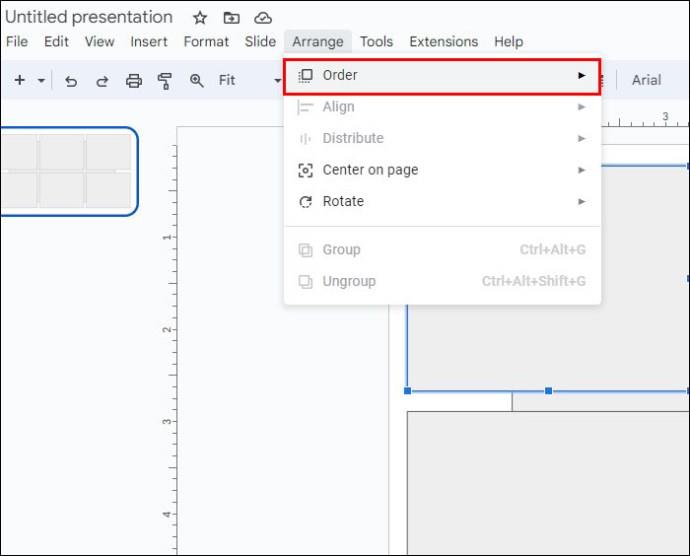
- Izberite ustrezno dejanje:
- Kliknite »Pošlji nazaj«, če želite, da se predmet premakne čisto na zadnji del diapozitiva.
- Izberite »Pošlji nazaj«, če želite premakniti predmet samo eno plast nazaj.
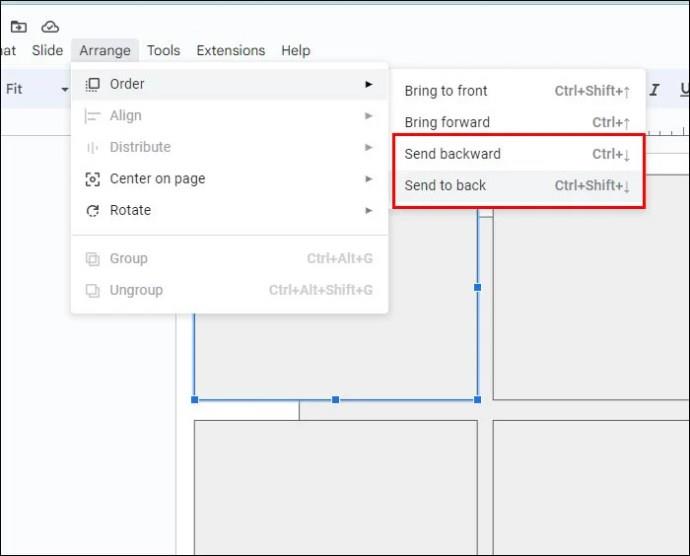
Predmete, ki so vam na poti, lahko začasno premaknete, da preprečite blokiranje drugih predmetov. Ko končate, lahko prerazporedite vse predmete na diapozitivu tako, da premikate njihove položaje naprej in nazaj.
Kako prinesti predmet naprej
Ko izberete predmet, ki se nahaja za drugim predmetom, je lahko koristno, če ga postavite spredaj, da bo lahko dostopen. To je še posebej uporabno, če ga morate večkrat urejati in se ne želite premikati po korakih za izbiro, medtem ko je zadaj.
- Desni klik na predmet.

- Izberite »Naroči«.
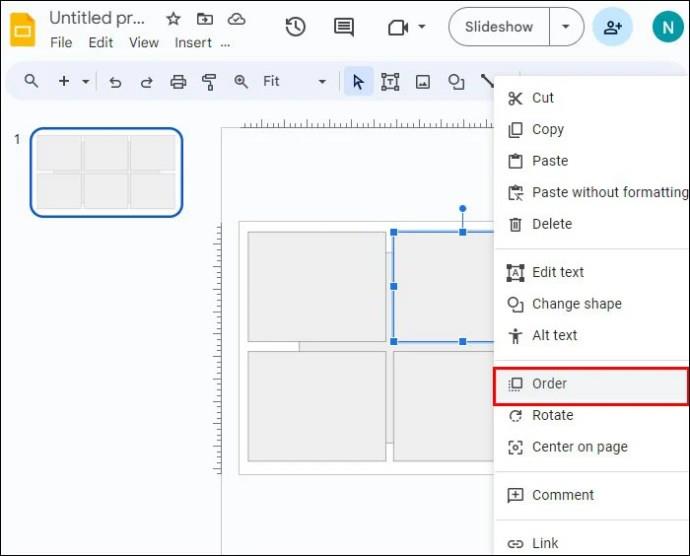
- Izberite, kako daleč naprej želite premakniti predmet:
- Izberite »Pomakni naprej«, da ga premaknete eno plast pred druge predmete. Včasih je to dovolj, da ga je enostavno izbrati.
- Kliknite »Postavi v ospredje«, da premaknete predmet pred vse druge predmete na diapozitivu.

- Ko končate z interakcijo s predmetom, ga lahko premaknete nazaj v prvotni položaj.
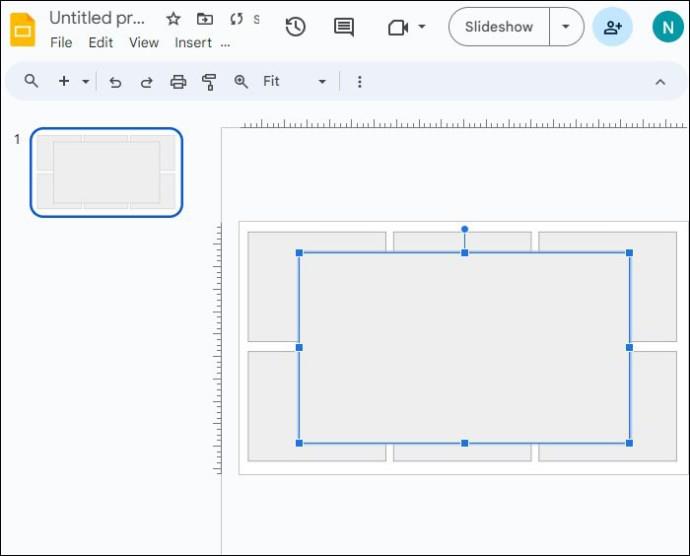
Če predmet, ki ga želite premakniti, ovirajo drugi predmeti in desni klik nanj ni mogoč, lahko namesto tega uporabite gumb Tab in menije.
- Izberite predmet, ki ga želite premakniti naprej. Uporabite zgornje korake za kroženje s tipko Tab, če je predmet težko izbrati z miško.
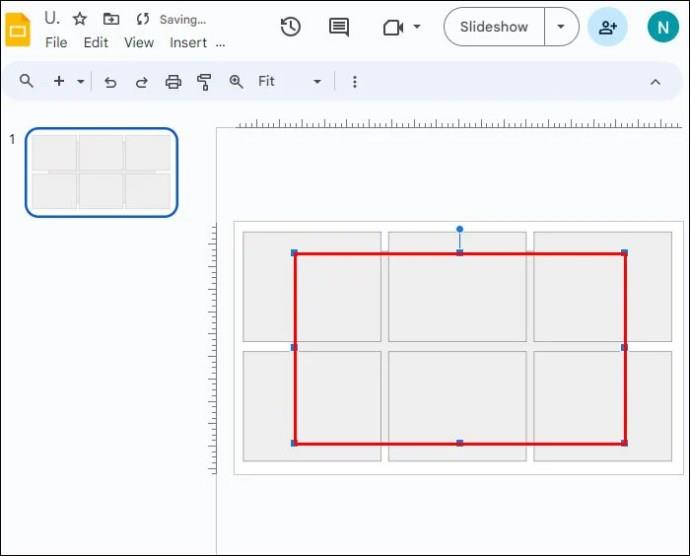
- Kliknite zavihek »Razporedi«.
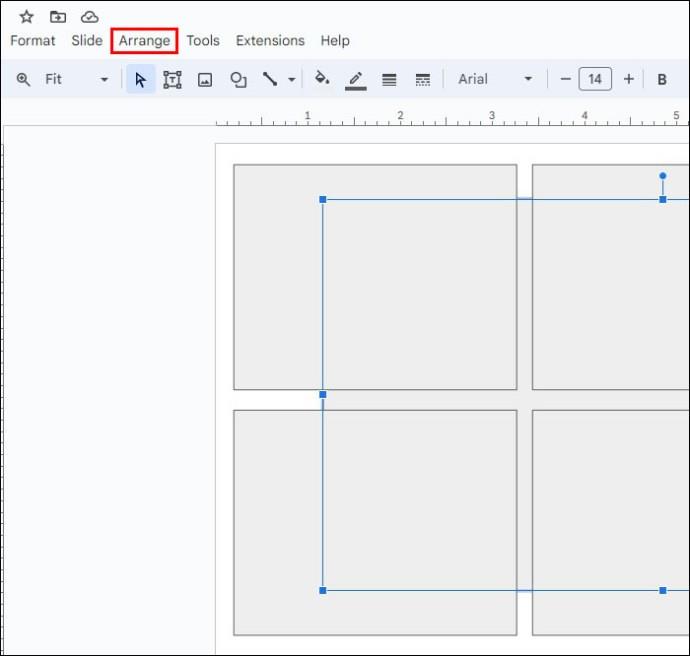
- Izberite »Naroči«.
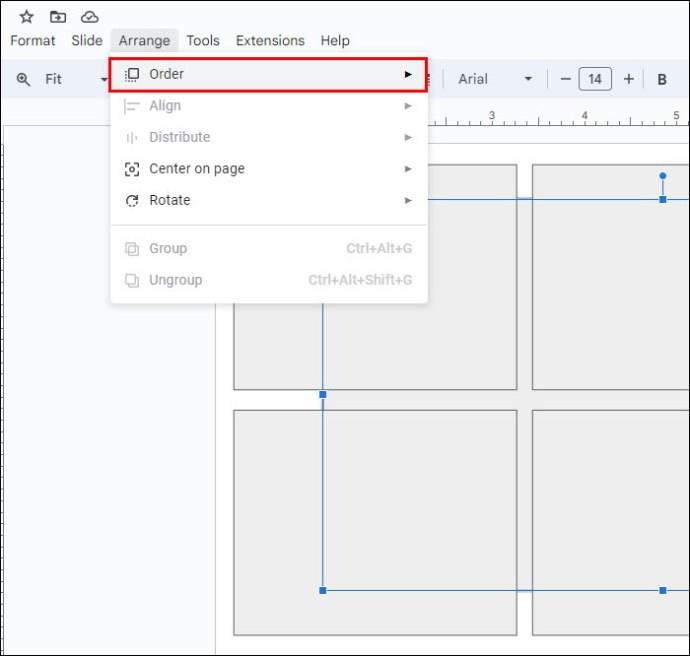
- Izberite eno od dveh možnosti:
- »Postavi v ospredje« bo predmet postavil pred vse druge predmete na prosojnici.
- »Pomakni naprej« premakne predmet eno plast naprej.
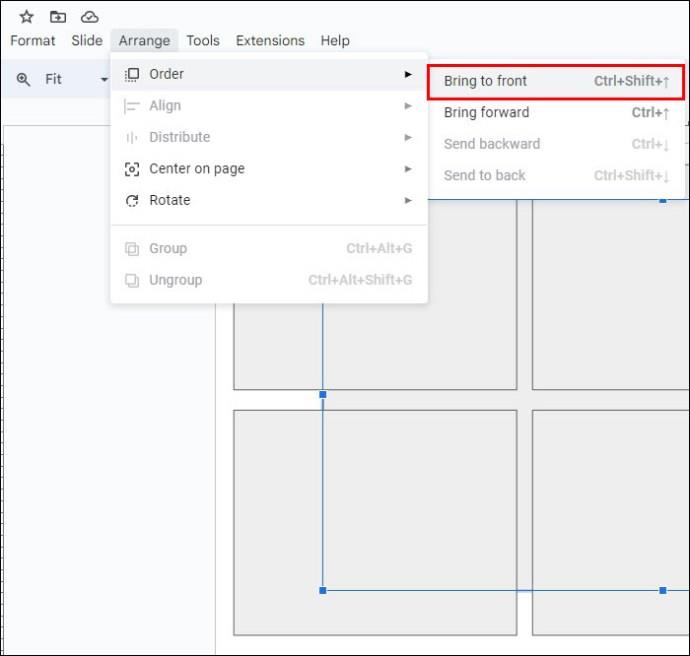
- Ko končate s predmetom, ga premaknite nazaj na prvotno mesto, če želite.

Predmet je mogoče premakniti nazaj in naprej kolikorkrat je potrebno, medtem ko ga razporejate po plasteh, da zagotovite ustrezen videz vaši diapozitivni predstavitvi.
Združeni predmeti
Morda boste imeli težave pri izbiri posameznega predmeta, če je del »Skupine« z drugimi predmeti. Združeni predmeti delujejo kot ena entiteta in jih ni mogoče izbrati samih. Ta funkcija je odlična za zmanjšanje količine dela, potrebnega za premikanje in spreminjanje velikosti stvari, ki so med seboj povezane. Ko boste morali urediti posameznega člana skupine, ga boste morali najprej razdružiti.
- Izberite skupino predmetov.
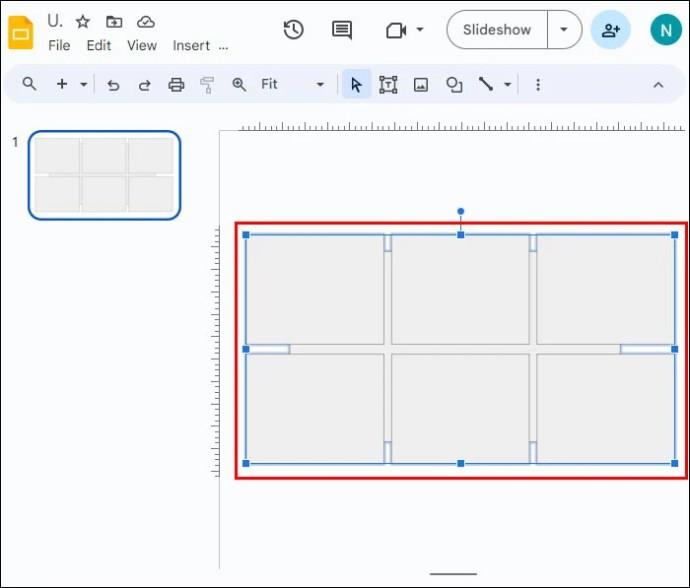
- Z desno tipko miške kliknite skupino in izberite »Razdruži«.
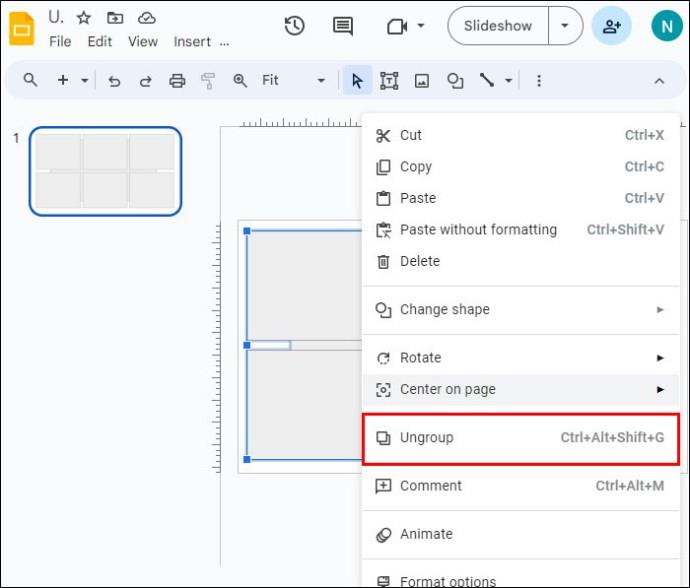
- Zdaj lahko urejate posamezne predmete.

- Če jih želite znova združiti, izberite vse, ko končate. Izberete jih lahko na enega od teh dveh načinov:
- Kliknite in povlecite, da izberete vse skupaj.
- Kliknite vsako od njih, medtem ko držite tipko "Shift".

- Z desno miškino tipko kliknite izbor in izberite »Skupina«.
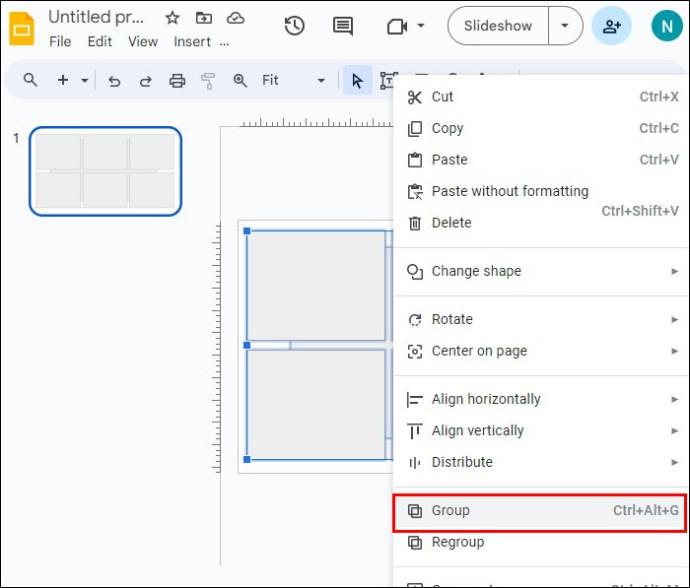
Google Predstavitve Bližnjice
Številna možna dejanja imajo bližnjice na tipkovnici, ki jih še olajšajo. Tukaj je seznam nekaterih najbolj uporabnih bližnjic za Google Predstavitve in njihove funkcije:
- Zavihek: izberite naslednji predmet (oblika, besedilo, slika itd.)
- Shift + Tab: izberite prejšnji predmet (obliko, besedilo, sliko itd.)
- Ctrl + Alt + Shift + G: razdruži predmete
- Ctrl + Shift + puščica navzdol: Pošlji izbrani predmet nazaj (Windows)
- Cmd + Shift + puščica navzdol: Pošlji izbrani predmet nazaj (macOS)
- Ctrl + Shift + puščica gor: Pošlji izbrani predmet v ospredje (Windows)
- Cmd + Shift + puščica gor: Pošlji izbrani predmet v ospredje (macOS)
Za več bližnjic obiščite stran z bližnjicami na tipkovnici za Google Predstavitve . Bližnjice so navedene glede na platformo, vključno z računalniki PC, Mac, Chrome OS, Android in iPhone/iPad.
pogosta vprašanja
Ali imajo Google Diapozitivi možnost »Izbirno podokno«, kot jo ima PowerPoint?
Ne, ta funkcija žal trenutno ni na voljo v Google Predstavitvah.
Zakaj se vsi predmeti, ki jih vstavim, prikažejo na istem mestu?
Google Predstavitve ponavadi dodajo vse predmete na isto lokacijo. Koristno je dodati predmet in ga prestaviti, preden dodate drug predmet. To prepreči prekrivajočo se situacijo, kjer postane težko izbrati predmet zadaj.
Izbiranje večplastnih predmetov v Google Predstavitvah
Lahko je frustrirajoče nenehno poskušati izbrati predmet samo zato, da bi namesto njega izbrali nekaj drugega. Na srečo lahko s pravimi koraki izberete želeni predmet, drugi elementi diapozitiva pa ostanejo nedotaknjeni. Slojenje daje diapozitivom dinamičen in kompleksen videz. Na srečo lahko stvari položite v plasti, ne da bi vas skrbelo, da ne boste mogli izbrati predmetov zadaj.
Ste že kdaj izbrali predmete za drugimi predmeti v Google Predstavitvah? Ali ste uporabili katerega od nasvetov in trikov v tem članku, da bi vam pomagali? Sporočite nam v spodnjem oddelku za komentarje.