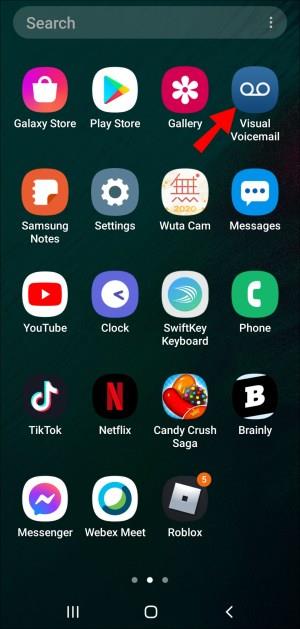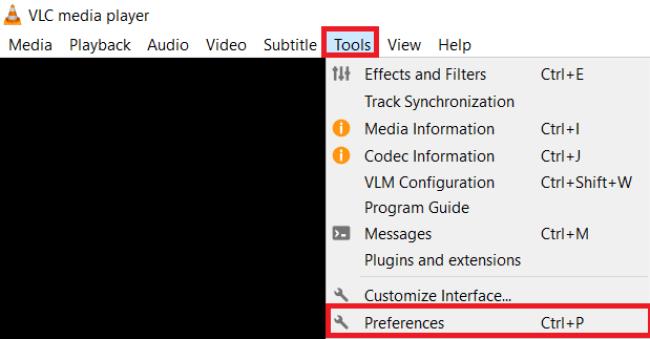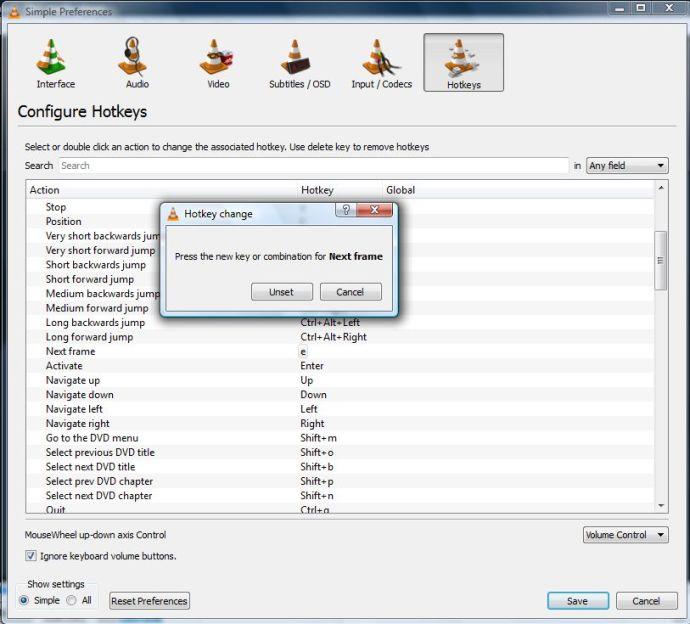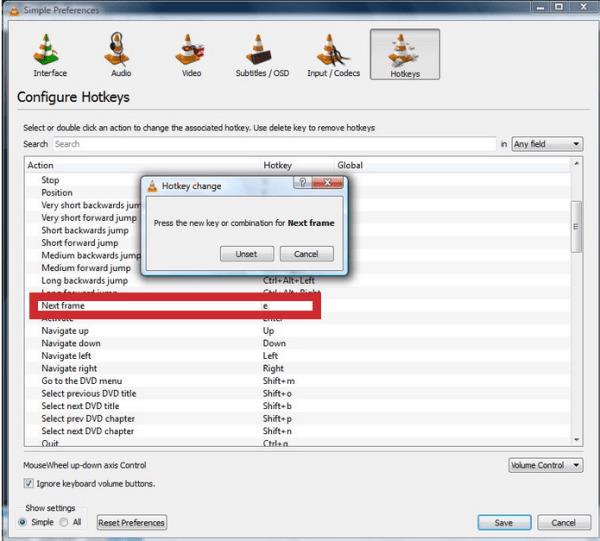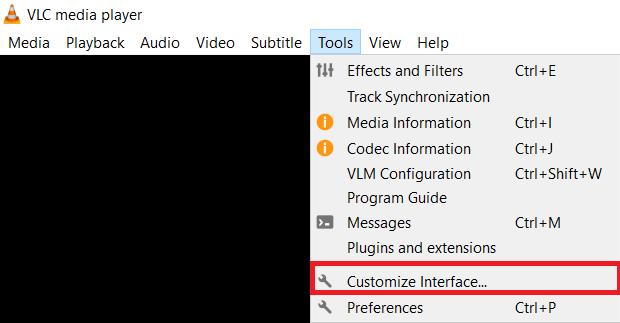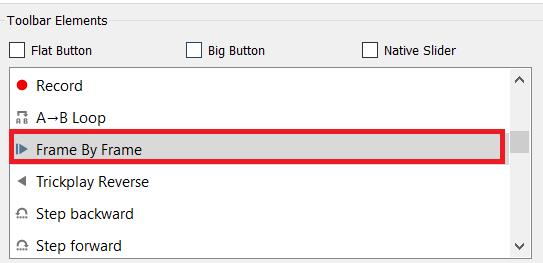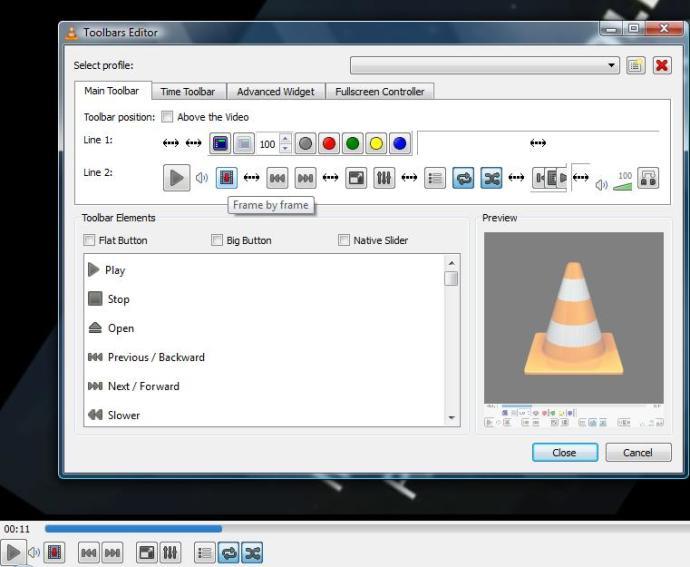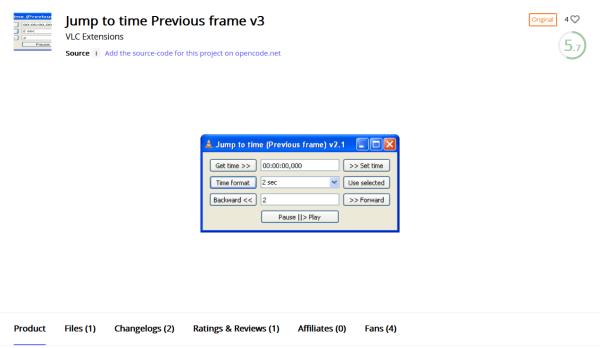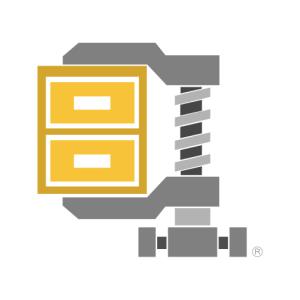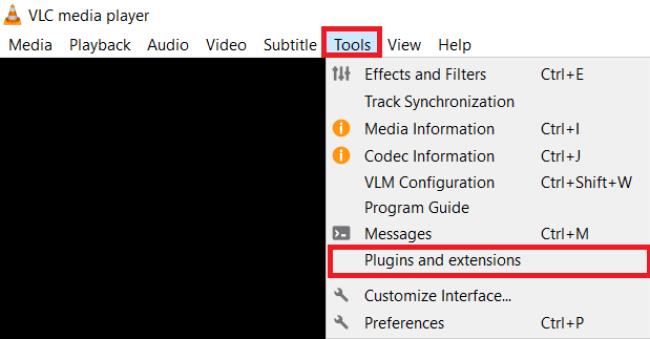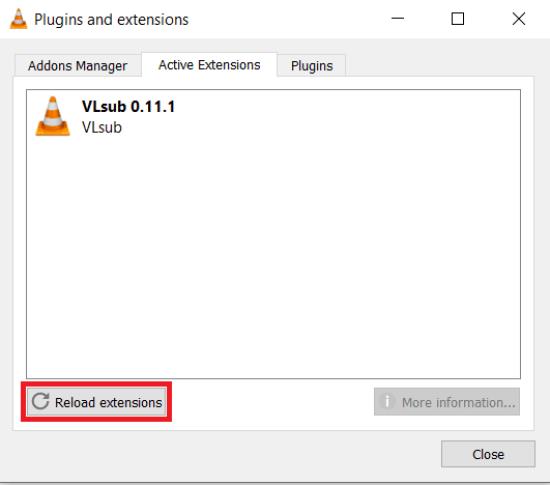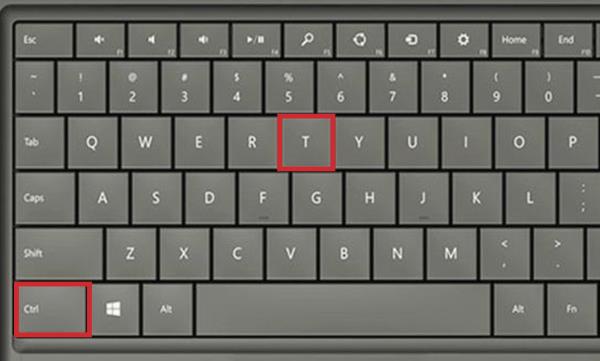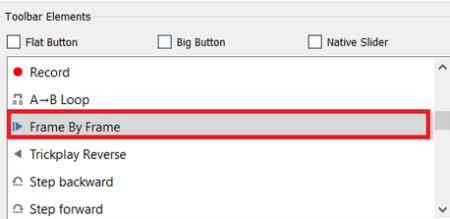Ko gre za brezplačne medijske predvajalnike, je VLC nesporen kralj. Predvaja vse – datoteke, diske, spletne kamere, pretaka in celo deluje s tisto nenavadno datoteko, šifrirano s kodekom, ki ste jo prenesli z nekega spletnega mesta v vzhodni Evropi (vendar prosim, ne prenašajte čudnih datotek s spletnih mest v vzhodni Evropi). Deluje na vseh platformah: Windows, Linux, Mac OS X, Unix, iOS in Android. Torej, če ga še niste dodali v Windows 10 ali drugo platformo, ki jo uporabljate, prenesite VLC zdaj.
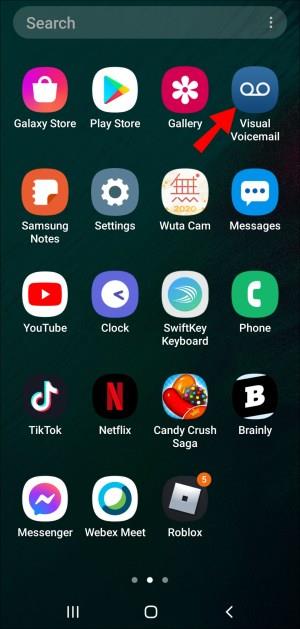
Ena priročna funkcija, ki jo ponuja VLC, se imenuje " Frame by frame ", ki vam omogoča predvajanje videoposnetka, korak za korakom. Ta funkcija je priročna, če morate zajeti posnetke iz določenih videoposnetkov ali če želite skrbno preučiti vsak okvir tistega bolnega skoka z rolke, ki ste ga posneli s pametnim telefonom.
Tukaj je opisano, kako uporabljati okvir za okvirjem v predvajalniku VLC Media Player.
Pregledovanje videa okvir za okvirjem v VLC
Za predvajanje videa, okvir za okvirjem, lahko pritisnete bližnjico.
- Za začetek odprite video v VLC tako, da izberete »Mediji > Odpri datoteko«, nato predvajajte posnetek.

- Zdaj pritisnite tipko "E" . Video se bo zaustavil. Zdaj bo vsak dodaten pritisk na tipko "E" videoposnetek napredoval za en okvir. Če želite znova zagnati videoposnetek, preprosto pritisnite »preslednico«.

“ E ” je privzeta bližnjica za možnost Frame by frame , vendar lahko to bližnjico na tipkovnici prilagodite skupaj z drugimi.
Kako spremeniti bližnjično tipko za sličico za sličico v VLC
- Na vrhu kliknite »Orodja > Nastavitve «.
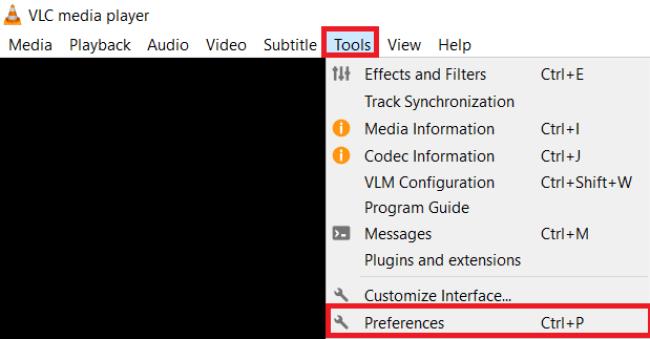
- Izberite » Hotkeys «, se pomaknite navzdol in dvokliknite »Next frame«, da odprete spodnje okno.
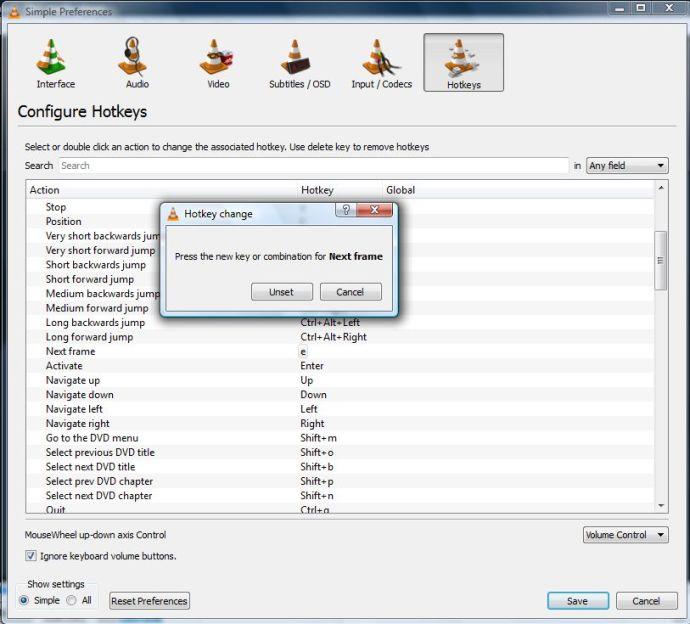
- Preprosto vnesite »novo bližnjico« za » Naslednji okvir «, da jo konfigurirate.
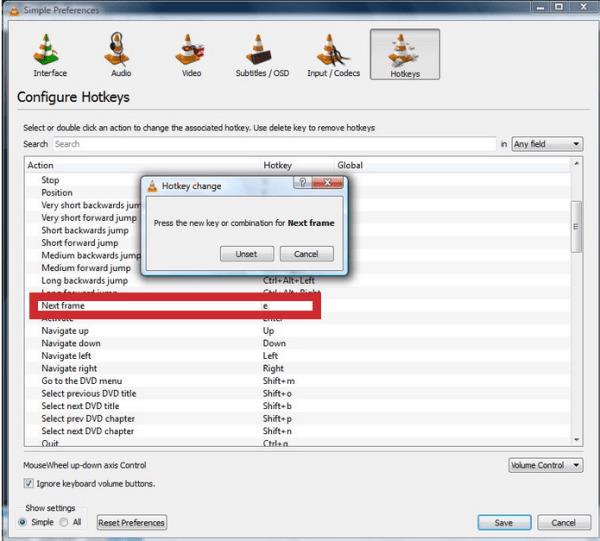
- Kliknite gumb »Shrani« v oknu » Preproste nastavitve «. Nato lahko pritisnete novo bližnjico na tipkovnici » Okvir za okvirjem «.

Ogled videa, okvir za okvirjem, z gumbom v orodni vrstici
Z gumbom v orodni vrstici lahko aktivirate tudi »Naslednji okvir«.
- Če še ni v orodni vrstici za predvajanje, kliknite »Orodja > Prilagodi vmesnik«.
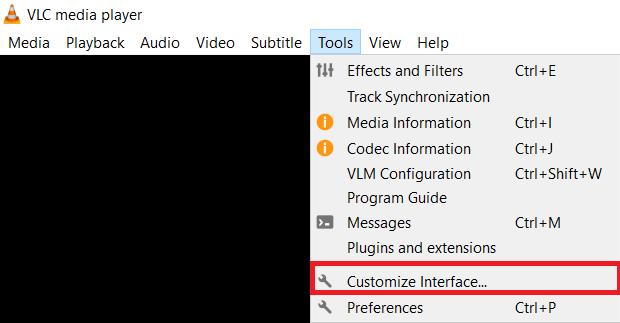
- Zdaj se pomaknite navzdol po seznamu » Elementi orodne vrstice «, dokler ne najdete možnosti » Okvir za okvirjem «.
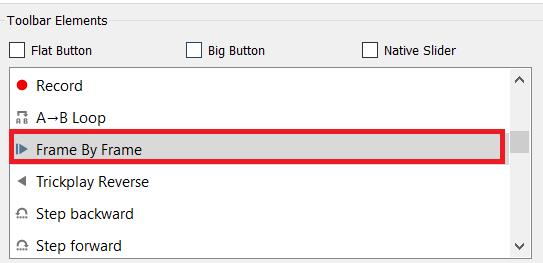
- Povlecite gumb »Frame by Frame« nekam na »Line 2«, tako da lahko izberete možnost v orodni vrstici za predvajanje.
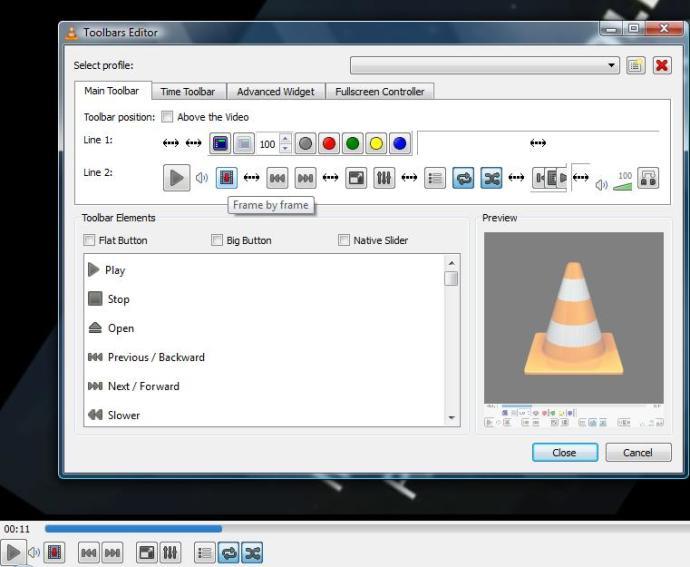
Obračanje videa, okvir za okvirjem, v VLC
Za tiste, ki jih zanima obračanje videoposnetka, okvir za okvirjem, je tukaj opisano, kako to storiti.
Če ne uporabljate te razširitve, je vaša edina možnost, da uporabite »Ctrl + T« za sekundo ali dve varnostne kopije in nato znova uporabite » Frame by frame « za nadaljevanje.
Uporaba dodatka VLC »Skoči na časovni prejšnji okvir v3«
- Prenesite razširitev VLC “ Jump to time Previous frame v3 ”. Je zip datoteka.
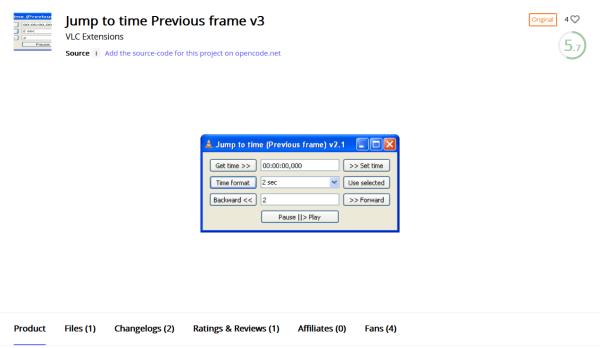
- Razpakirajte razširitev, nato ekstrahirajte datoteko ».lua« in jo kopirajte/prilepite v podimenik VLC »/lua/extensions«.
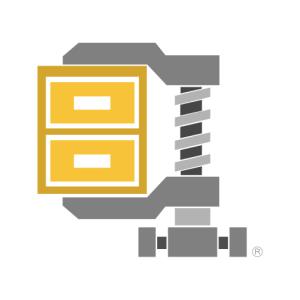
- Znova zaženite VLC, da naložite razširitev v aplikacijo, ali preprosto znova naložite razširitve tako, da odprete »Orodja -> Vtičniki in razširitve«.
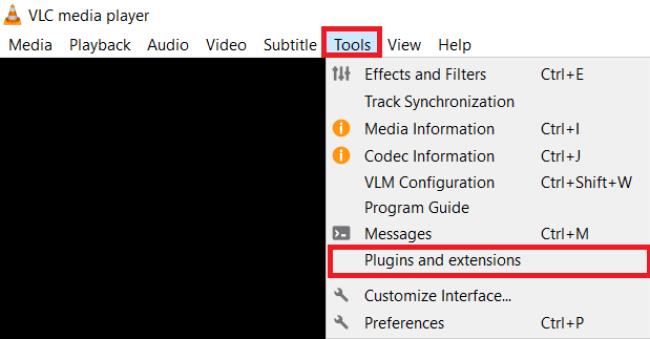
- Kliknite zavihek » Aktivne razširitve« in izberite gumb »Znova naloži razširitve« .
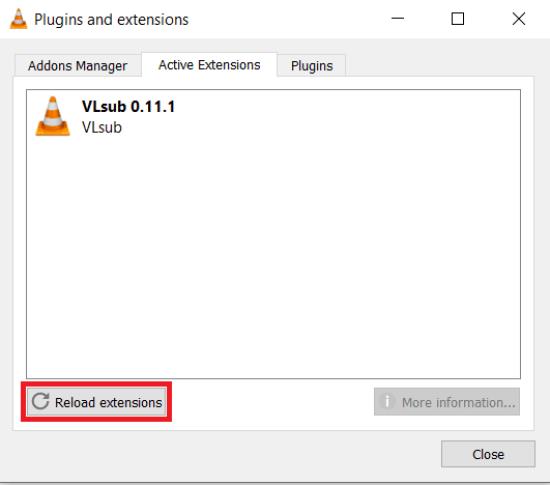
Uporaba bližnjične tipke za obračanje videoposnetkov sličico za sličico
- Naložite želeni video po izbiri tako, da odprete »Mediji -> Odpri datoteko ...«

- Poiščite območje videoposnetka, ki si ga želite ogledati korak za korakom, nato pritisnite »Ctrl + T«, da varnostno kopirate sekundo ali dve.
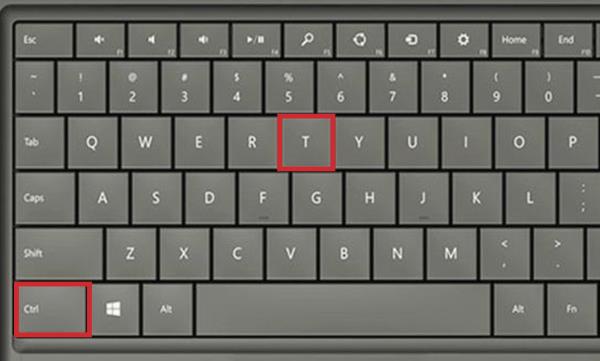
- Če se morate premakniti naprej, znova uporabite »Frame by frame« .
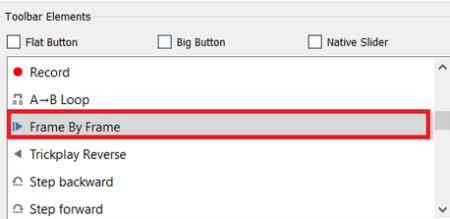
Zdaj, ko veste, kako pregledati videoposnetek po sličicah (z uporabo bližnjične tipke, gumba orodne vrstice ali razširitve), lahko posnamete vse posnetke, ki jih potrebujete, in dobite posnetek, ki ga resnično želite. Ne glede na to, katero možnost izberete, vam omogoča zajemanje določenih posnetkov iz katerega koli videoposnetka z »Orodjem za izrezovanje« ali možnostjo VLC »Posnemi posnetek«.