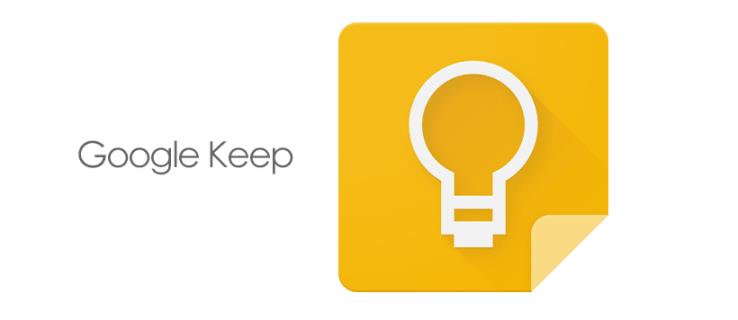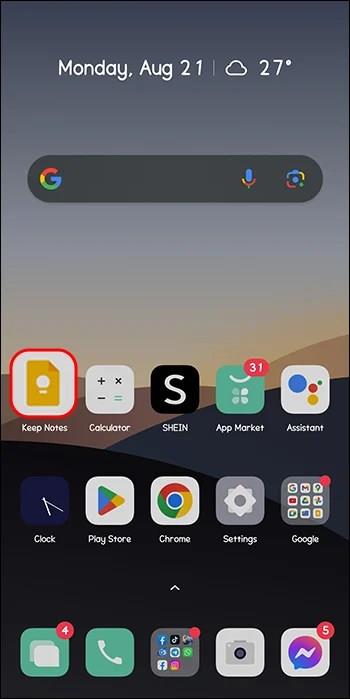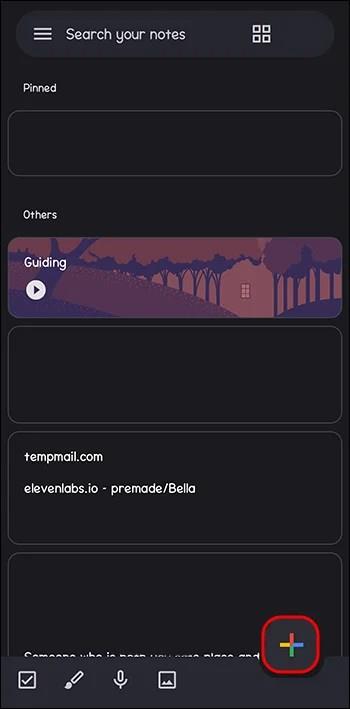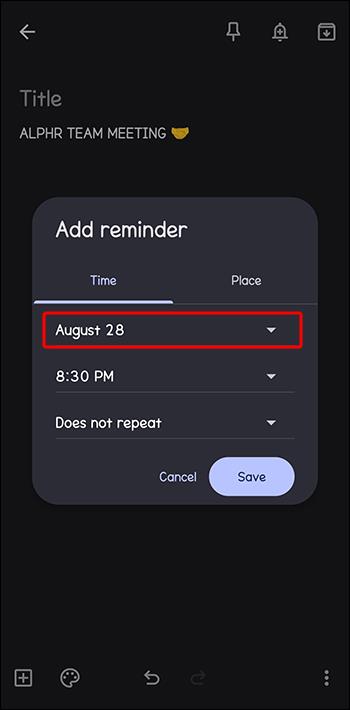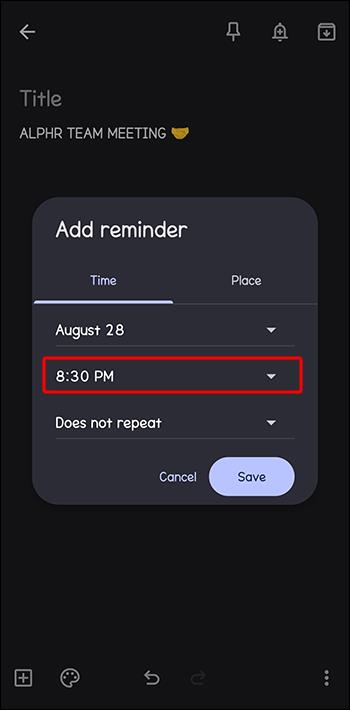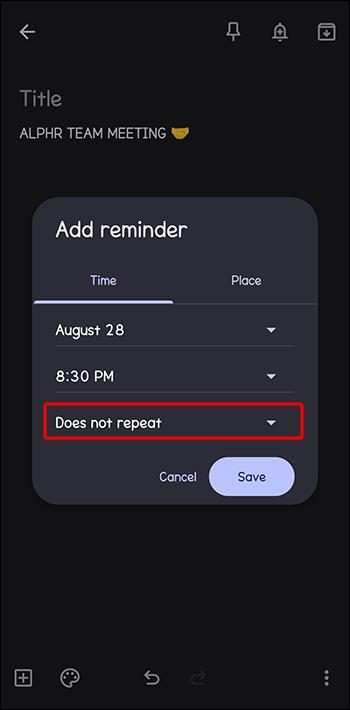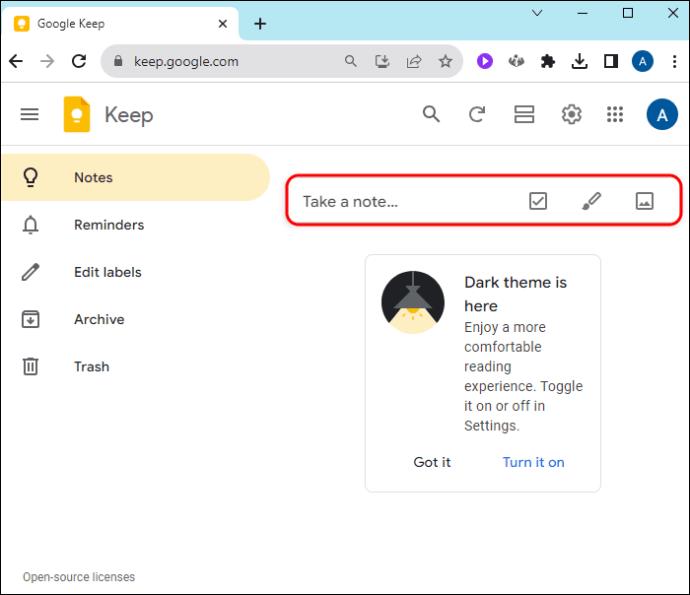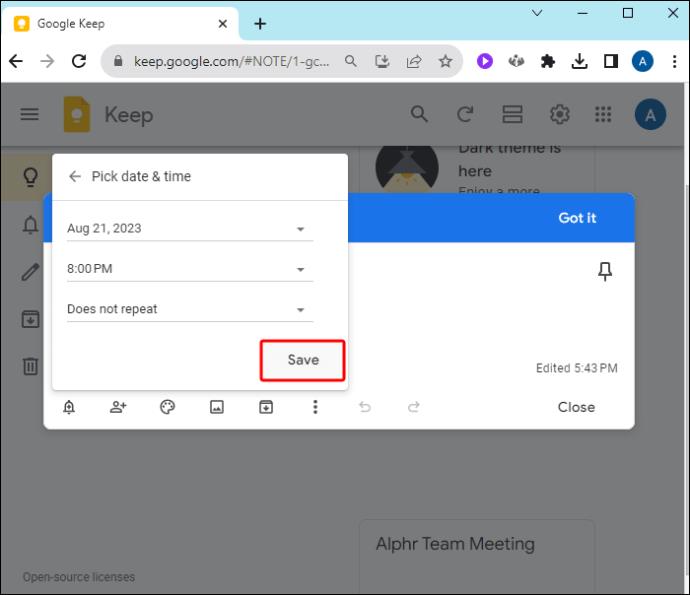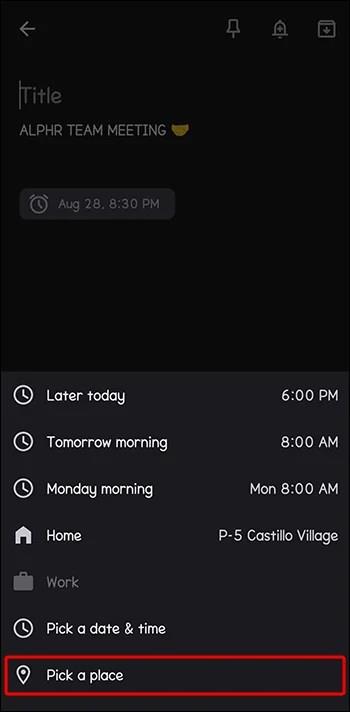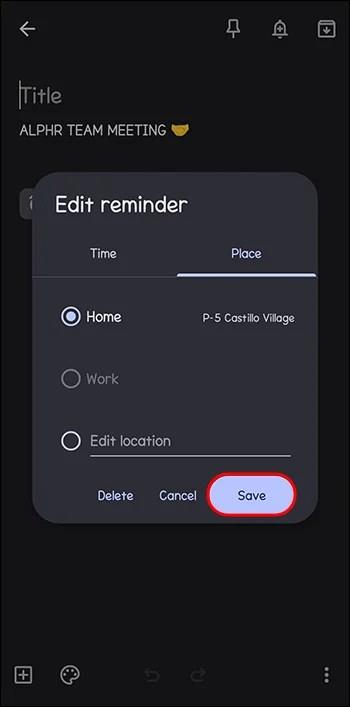Eden od načinov optimizacije vaših zapiskov Google Keep je dodajanje opomnikov in njihovo upravljanje iz Google Koledarja skupaj z opomniki iz drugih Googlovih platform. Toda pred kratkim je Google odstranil sinhronizacijo Keepa in Koledarja, kar pomeni, da se vaši opomniki Google Keep ne prikazujejo več v vašem koledarju.
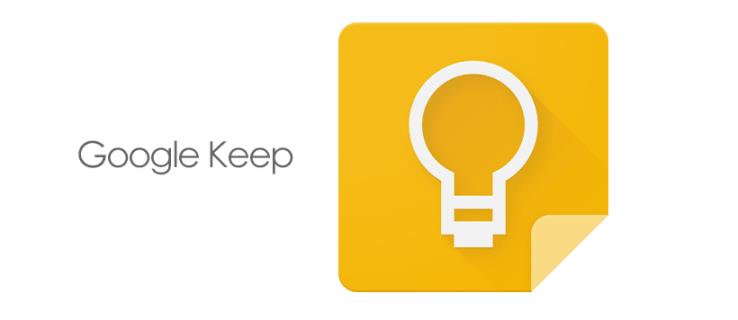
V tem članku bomo pojasnili več o tem premiku in o tem, kako upravljati svoje opomnike Keep, ne da bi se zanašali na koledar.
Kako so Google Keep Reminders integrirani z Google Koledarjem
Običajno je, da Google sinhronizira podobne funkcije v svojih aplikacijah, da uporabnikom omogoči boljšo izkušnjo pri upravljanju njihovih dnevnih dejavnosti. In to je veljalo za opomnike Google Keep in Google Koledar. Lahko bi nastavili opomnik za določen datum, čas in kraj, informacije pa bi se samodejno sinhronizirale z vašim Google Koledarjem.
Ko bi se uresničile podrobnosti vašega opomnika, bi Google Koledar poslal obvestilo in vas pozval, da ukrepate. Sodelovanje je odpravilo potrebo po navigaciji z ene platforme na drugo za ogled ali upravljanje vaših obveznosti.
Google Koledar Premik z opomnikov na opravila
Čeprav so Googlovi opomniki uporabnike učinkovito opozarjali na zapadla opravila, niso bili sinhronizirani v Googlovem ekosistemu. Maja 2023 je Google objavil, da namerava postopoma opustiti opomnike in jih nadomestiti z opravili.
Naloge delujejo kot opomniki. Edina razlika je v tem, da lahko opravila obravnavajo bolj zapletene podrobnosti kot opomniki, na primer dodajanje podopravil na sezname opravil in nastavitev prednostnih nalog. Prav tako lahko najdete naloge na skoraj vseh Googlovih platformah, vključno z Google Dokumenti, Google Drive in Gmailom. Vendar za razliko od opomnikov ne morete dodeliti nalog drugim za sodelovanje v realnem času.
Nova norma za opomnike Google Keep
Od junija 2023 je Google začel samodejno seliti podatke iz opomnikov v opravila za vse aplikacije z opravili. Edina izjema za ta premik je bil Google Keep. Ohraniti je moral funkcijo opomnikov, vendar to ni ostalo brez vpliva. Njegovi opomniki ostanejo v storitvi Google Keep in se ne sinhronizirajo več z Google Koledarjem.
Pozitivne strani tega, da se opomniki Google Keep ne preusmerijo na opravila
Čeprav se opomniki Google Keep niso preusmerili na opravila, vam to koristi v naslednjih vidikih:
- Ohranite občutek domačnosti in kontinuitete: če ste vajeni Googlovih opomnikov, jih lahko še naprej uporabljate v aplikaciji Keep, ne da bi se morali prilagoditi novemu sistemu. To je plus, če se težko prilagajate spremembam.
- Še naprej lahko sodelujete z drugimi: Kot smo že omenili, Google Tasks ne morete dodeliti nekomu drugemu. Vendar ta funkcija ostaja v opomnikih Google Keep, kar je lahko alternativa, ko želite deliti opomnike z ekipo.
- Minimalne motnje: odsotnost prisilnega prehoda zagotavlja, da ohranite trenutni potek dela brez selitve podatkov ali učenja novih funkcij.
Negativne strani tega, da se opomniki Google Keep ne prenesejo na opravila
Na drugi strani pa so tu negativne strani, če nimate opravil v storitvi Google Keep:
- Pogrešate napredno upravljanje opravil: opomniki Google Keep so razmeroma osnovni v primerjavi z opravili. Imeti naloge v storitvi Google Keep bi bilo bolje, če bi opomnikom Keep dodali več podrobnosti.
- Izguba integracije: Opomniki Google Keep in Google Koledar se ne sinhronizirajo. Če ste bili navajeni upravljati vse opomnike z osrednjega mesta, se vam bo ta sprememba morda zdela neprijetna.
- Opravila imajo veliko možnosti za izboljšave: Ker se Google Opravila bolj osredotočajo na upravljanje opravil, bodo verjetno prejela več posodobitev kot opomnikov, ki jih je Google postopoma opustil na drugih platformah.
Upravljanje opomnikov v storitvi Google Keep
Ker opomnikov Keep ne morete več upravljati iz Google Koledarja, si poglejmo, kako jih upravljate iz mobilne aplikacije in spletne različice Google Keep. Da bi ugodili uporabnikom, ki še nikoli niso uporabljali opomnikov Keep, bomo začeli z razpravo o tem, kako nastaviti opomnike Google Keep.
Nastavitev časovnega opomnika Google Keep
Če uporabljate mobilno aplikacijo, postopajte na naslednji način:
- Odprite aplikacijo Google Keep v napravi Android ali iPhone.
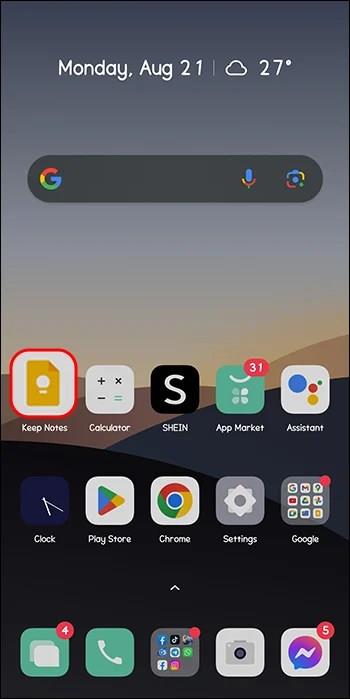
- Tapnite ikono »Dodaj« na domači strani, da ustvarite novo opombo.
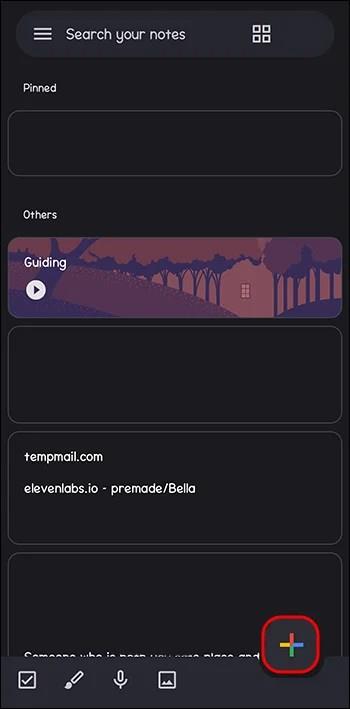
- Ko končate z ustvarjanjem beležke, tapnite ikono »Zvonec« v zgornjem desnem kotu. Na vrhu boste videli privzete čase, vključno z današnjim, jutrišnjim in naslednjim tednom. Če nič ne velja za vašo situacijo, tapnite »Izberi čas in datum«.

- Tapnite »Mesec« na vrhu, da prikažete koledar, iz katerega lahko izberete datum in mesec opomnika.
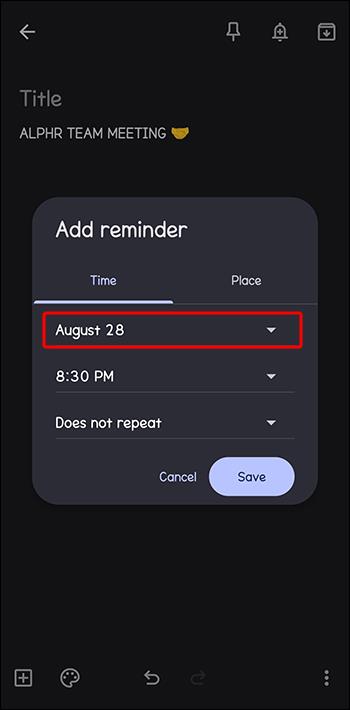
- Nato kliknite »Čas« pod razdelkom za mesec. Izberete lahko privzeti prikazani čas ali tapnete »Po meri«, da vnesete želeni čas.
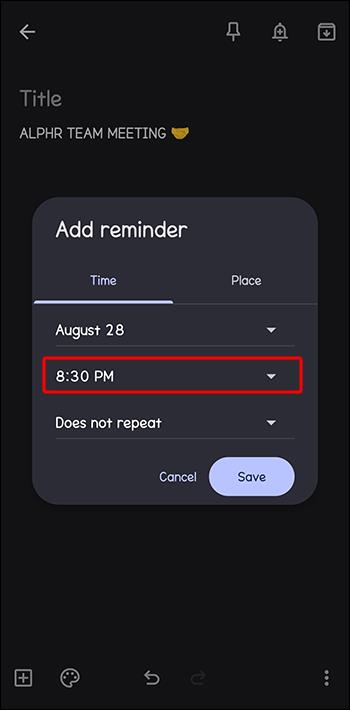
- Če želite, da se opomnik ponovi po določenem obdobju, tapnite »Ne ponavlja se«, če si želite ogledati več možnosti. Če privzete nastavitve ponavljanja ne veljajo za vaš opomnik, tapnite »Po meri« in vnesite želeno obdobje.
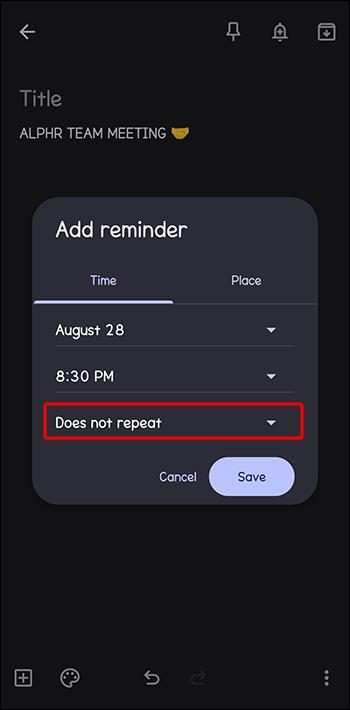
- Tapnite »Shrani«, da shranite opomnik.

Če uporabljate spletno različico, sledite tem korakom:
- Naložite Google Keep v brskalnik ali ga odprite iz Google Računa.

- Na domači strani tapnite »Take a note« na vrhu, da naredite novo opombo. Vnesite vsebino svoje opombe.
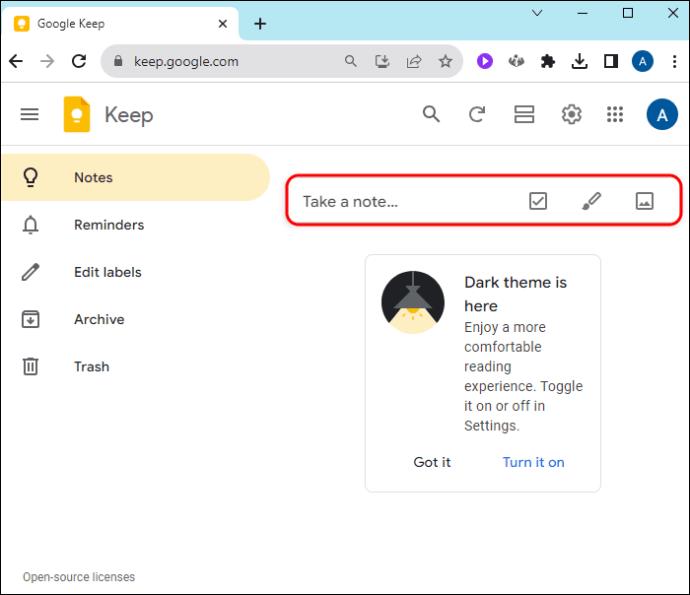
- Sledite zgornjim korakom od tri do šest in pritisnite »Shrani« na dnu.
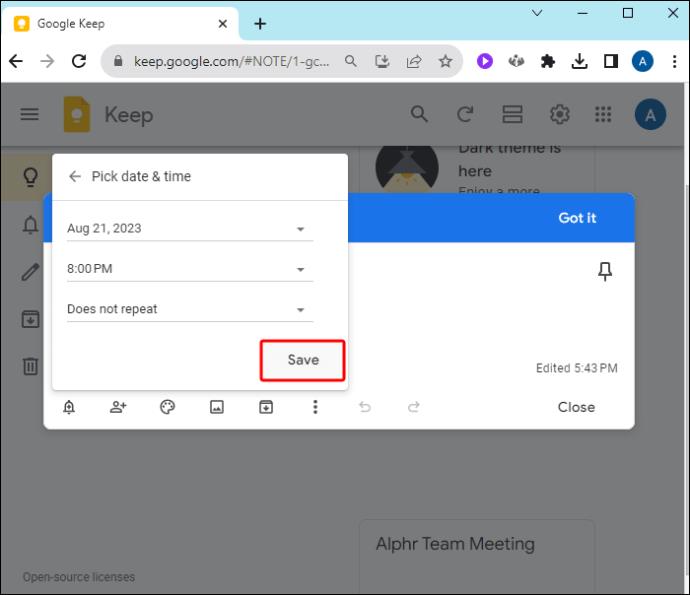
Nastavitev lokacijskega opomnika Google Keep
- Ustvarite svojo beležko Keep v mobilni aplikaciji ali računalniku, kot je razloženo v zgornji metodi.
- Dotaknite se ikone »Zvonec« v spodnjem levem kotu zapiska.

- Izberite »Izberi kraj« in vnesite ime kraja. Če prejmete obvestilo, da Googlu omogočite dostop do vaše lokacije, tapnite »Dovoli«.
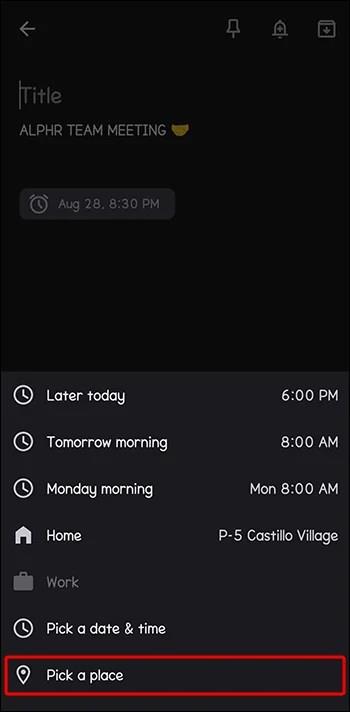
- Ko vnesete lokacijo, jo izberite v spustnem meniju. Dotaknite se »Kljukica« na vrhu, da shranite, če uporabljate mobilno aplikacijo, ali »Shrani«, če uporabljate spletno različico Keep. Vaš lokacijski opomnik bo zdaj aktiven.
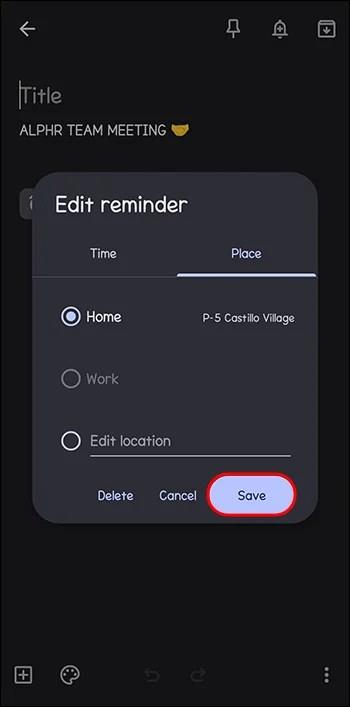
Ogled in brisanje opomnikov Keep
Za ogled opomnikov Google Keep v mobilni aplikaciji tapnite ikono »Meni« v zgornjem levem kotu in izberite »Opomniki«. V spletni različici Keep se pomaknite na levo stransko vrstico in tapnite »Opomniki«. Prikazane bodo vse opombe z opomniki.
Če želite izbrisati opomnik, odprite zapisek in premaknite miškin kazalec nad ikono opomnika v spodnjem levem kotu. Dotaknite se ikone »Izbriši« (X) na desni. Ko izbrišete opomnik, se izbriše tudi v drugih sinhroniziranih napravah. Vendar pa lahko kateri koli izbrisani opomnik obnovite iz koša za smeti ali ga trajno izbrišete tukaj.
pogosta vprašanja
Zakaj ne vidim svojih opomnikov Google Keep v Google Koledarju?
Če opomnikov Google Keep ne vidite v Google Koledarju, je to zato, ker nista več sinhronizirana, odkar je Google postopoma opustil opomnike v Koledarju. Vaši opomniki Google Keep ostanejo v aplikaciji Google Keep.
Zakaj je Google spremenil opomnike Google Keep in integracijo Google Koledarja?
Google je spremenil opomnike Google Keep in integracijo Google Koledarja, ker je postopoma opustil opomnike in jih nadomestil z opravili. To uporabnikom omogoča ustvarjanje podrobnejših opomnikov (zdaj nalog) na drugih Googlovih platformah.
Nič več Keep opomnikov v Google Koledarju
Googlove posodobitve so končno prispele do opomnikov Google Keep. Zdaj ne morete upravljati opomnikov Keep iz koledarja. Čeprav je to morda razočaranje, če si želite ogledati svoja opravila na enem mestu, Google Keep deluje učinkovito – opomnike boste še vedno prejemali pravočasno.
Kako se prilagajate upravljanju opomnikov Google Keep? Ali je sprememba kakorkoli vplivala na vašo uporabniško izkušnjo? Sporočite nam v spodnjem oddelku za komentarje.