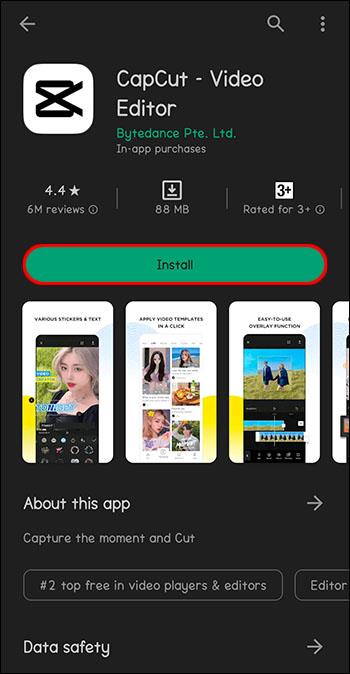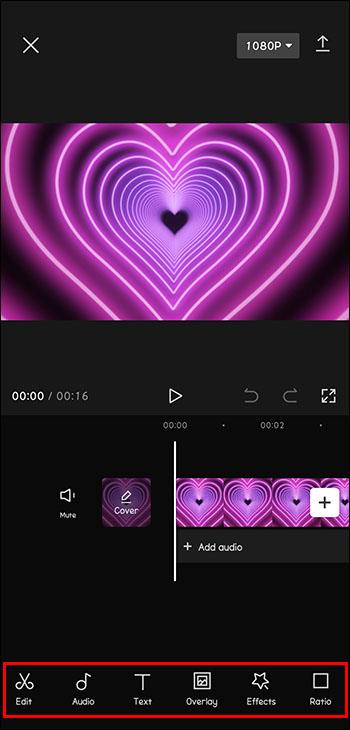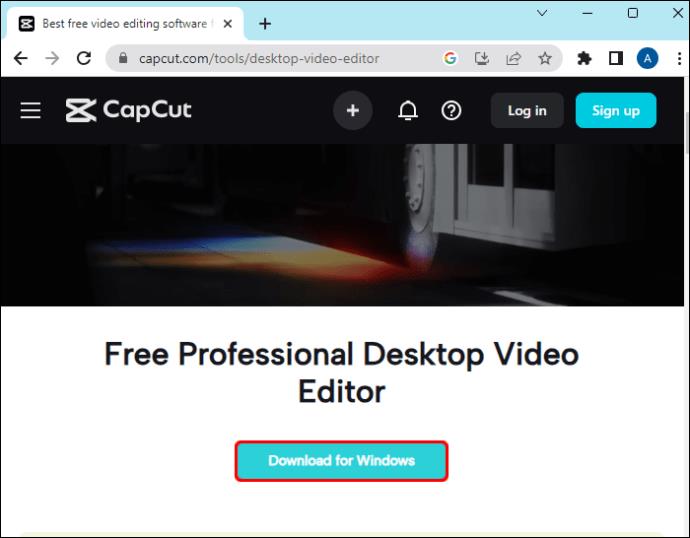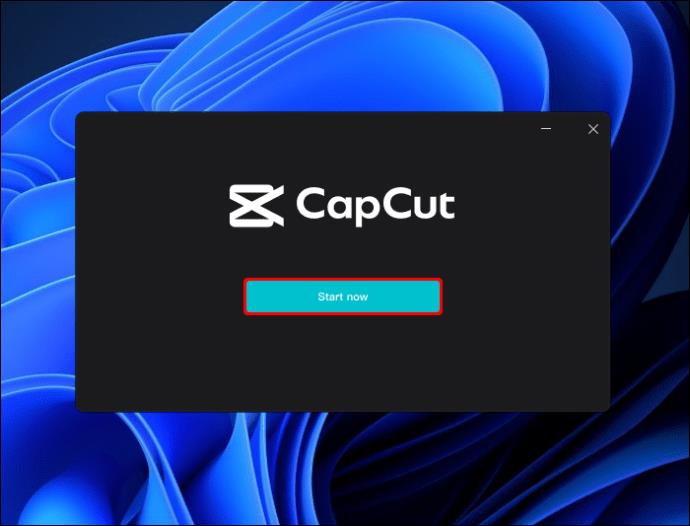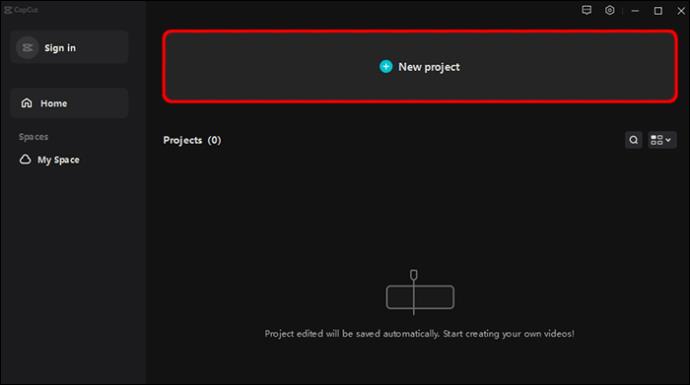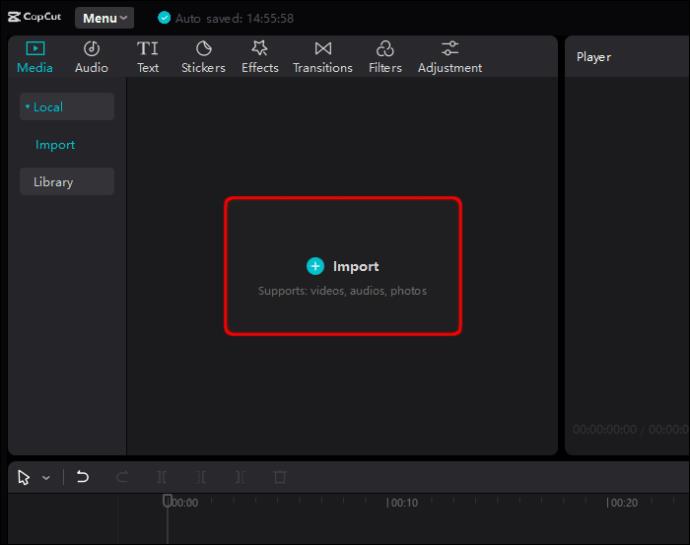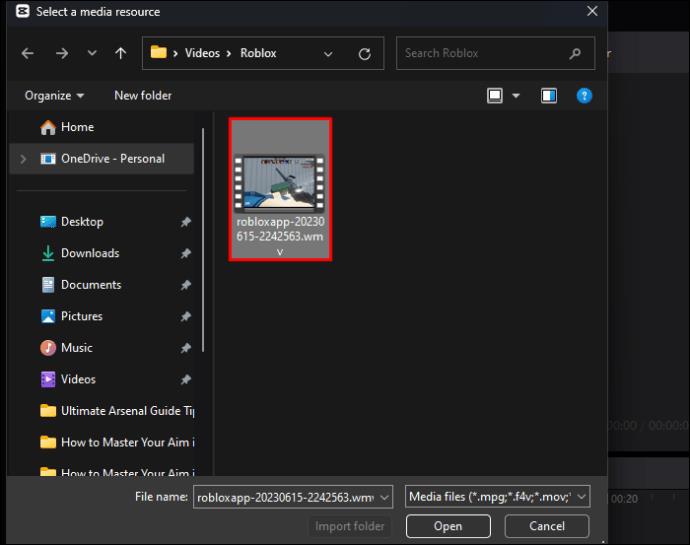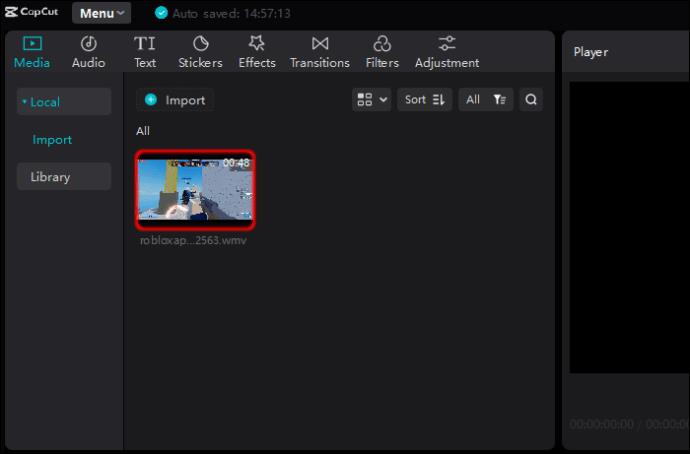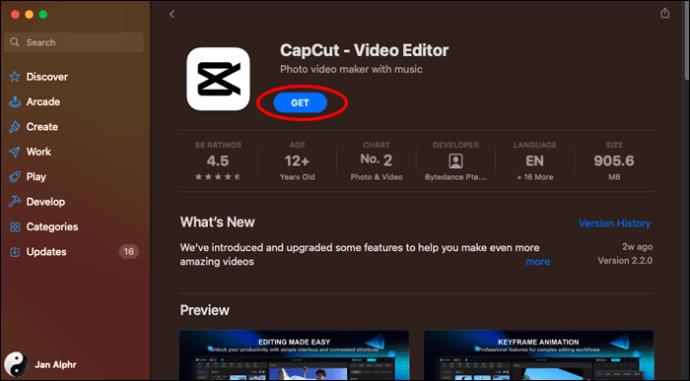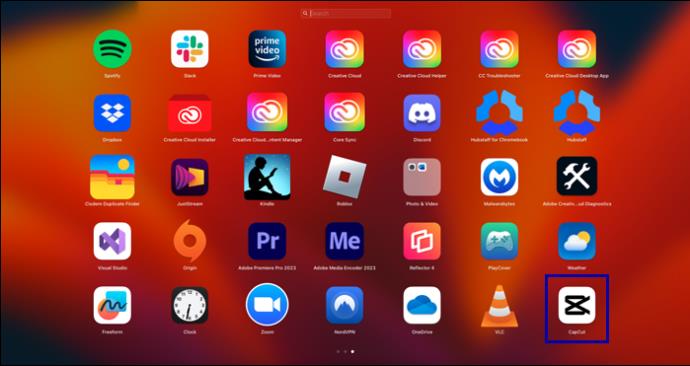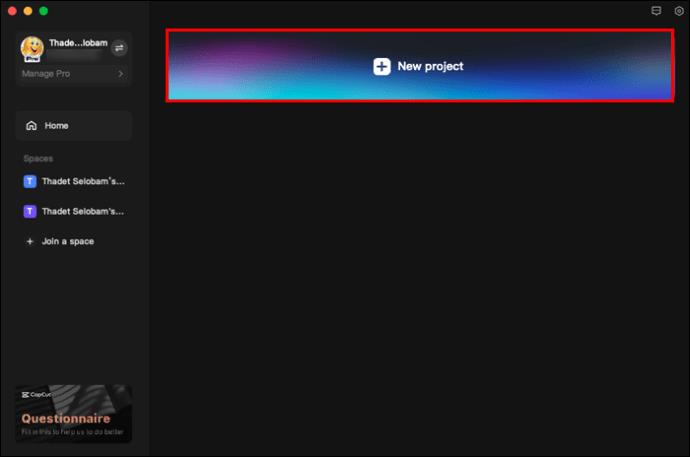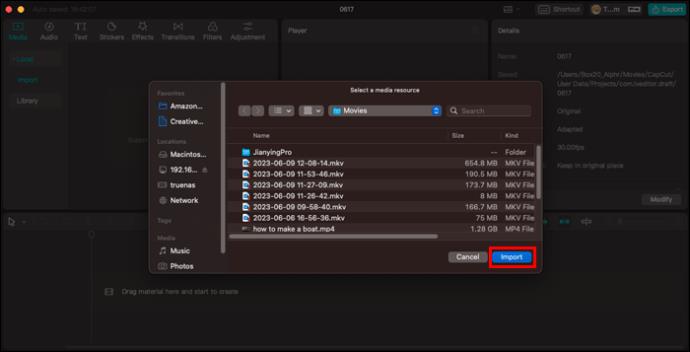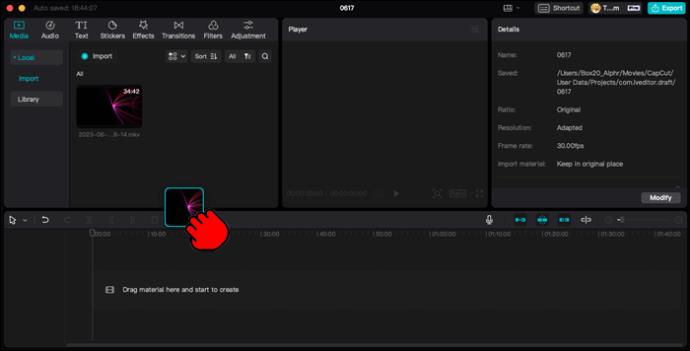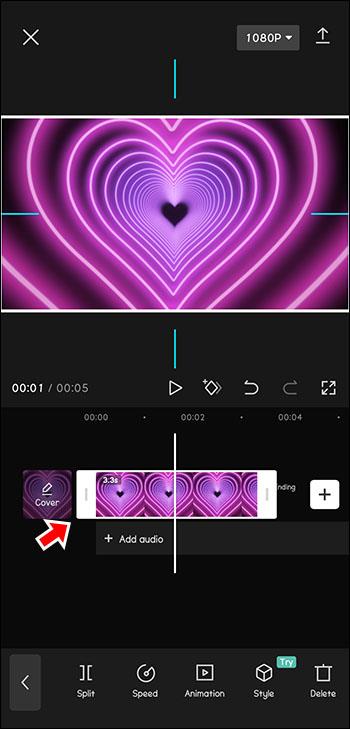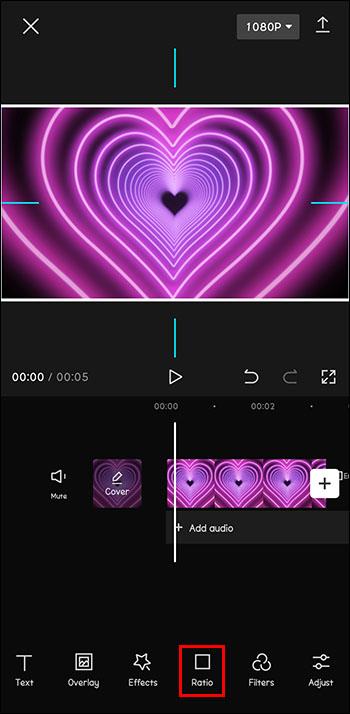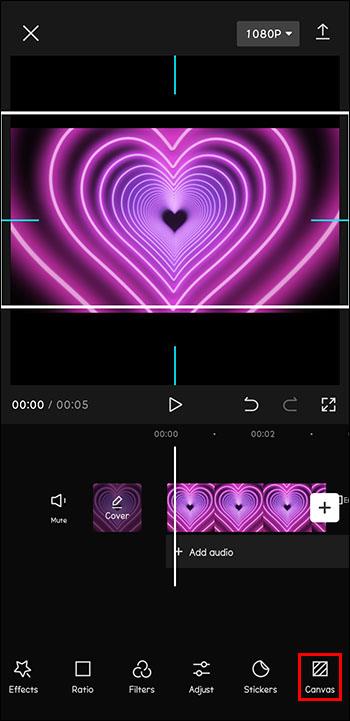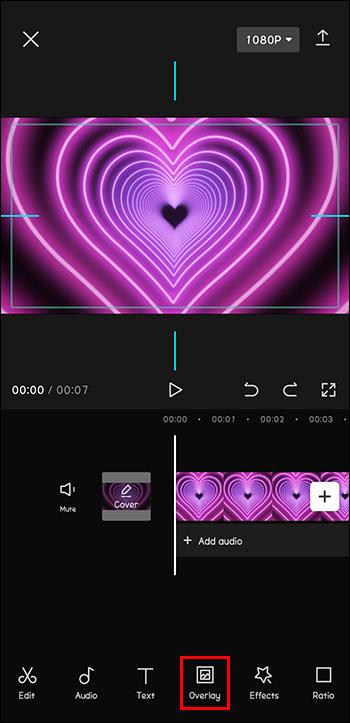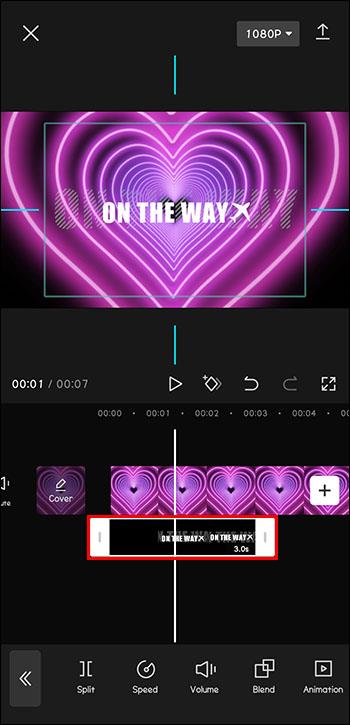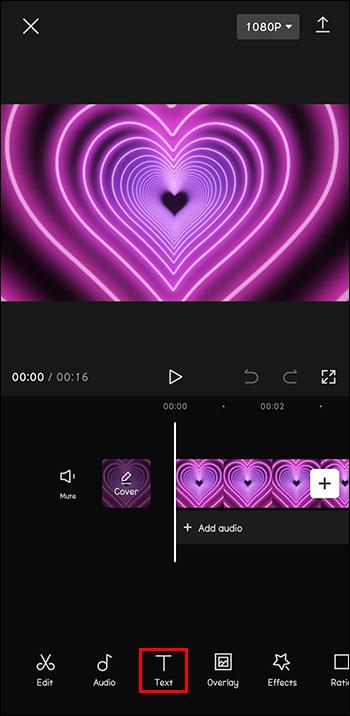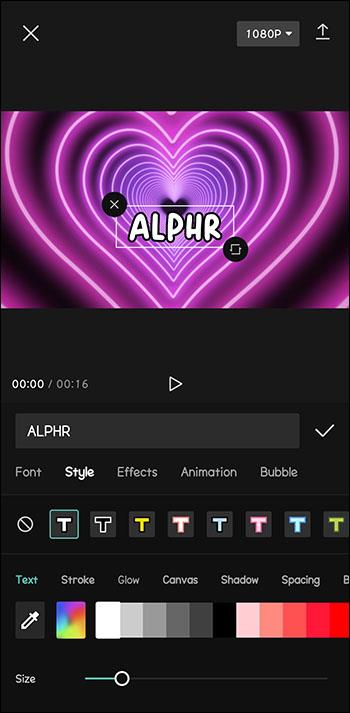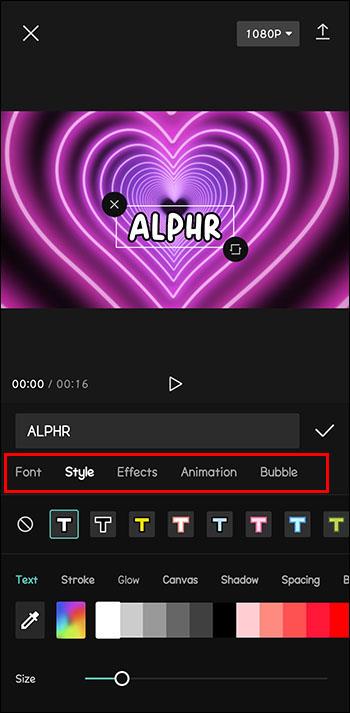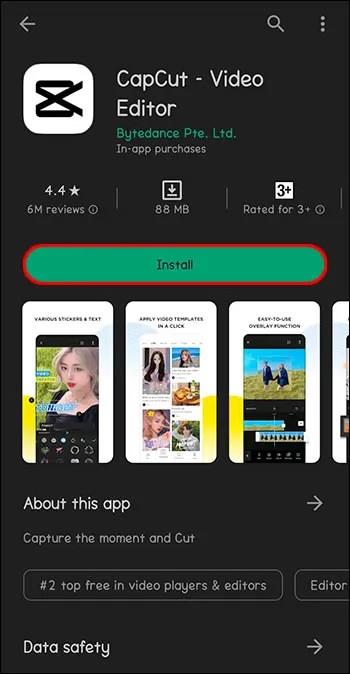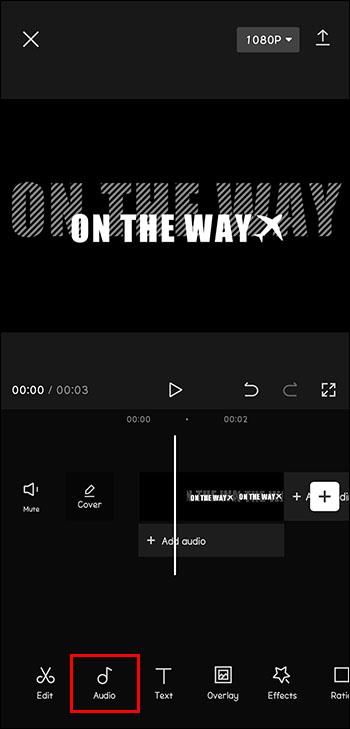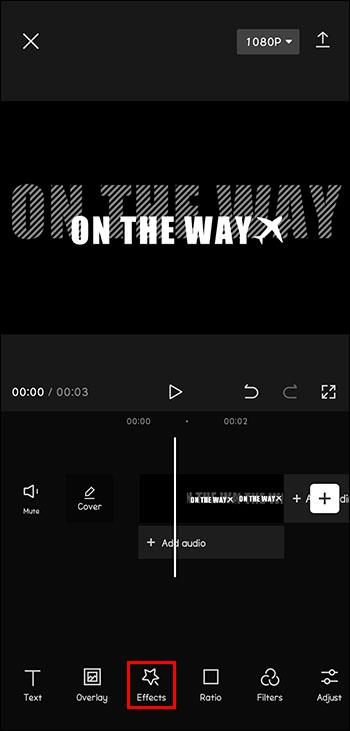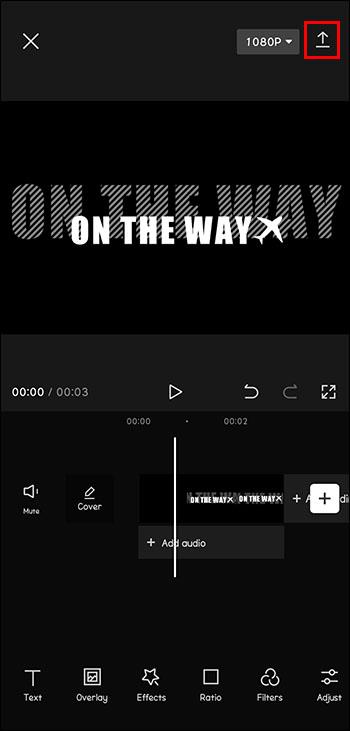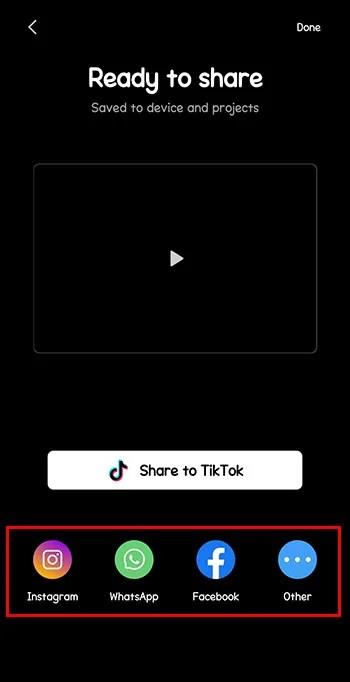CapCut naredi ustvarjanje videoposnetkov tako preprosto. Z nekaj kliki si lahko sam svoj superzvezdnik. Enako preprosto lahko celo dodate video.

Ta članek bo razložil, kako dodati videoposnetke v CapCut, da boste na poti do premiernega kakovostnega urejanja videoposnetkov.
Kako dodati video posnetke v CapCut na mobilni napravi
Če želite dodati videoposnetke v CapCut, boste z veseljem vedeli, da je preprosto. Sledite tem korakom:
- Prenesite aplikacijo CapCut iz App Store ali Play Store.
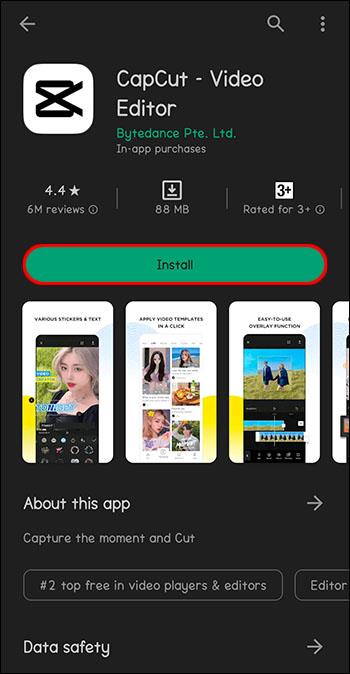
- Odprite aplikacijo CapCut.

- Tapnite »Nov projekt« poleg plusa na vrhu zaslona.

- Izberite videoposnetek ali več videoposnetkov iz knjižnice fotografij, ki jih želite urediti, in tapnite »Dodaj«.

- Za urejanje videa uporabite orodja aplikacije.
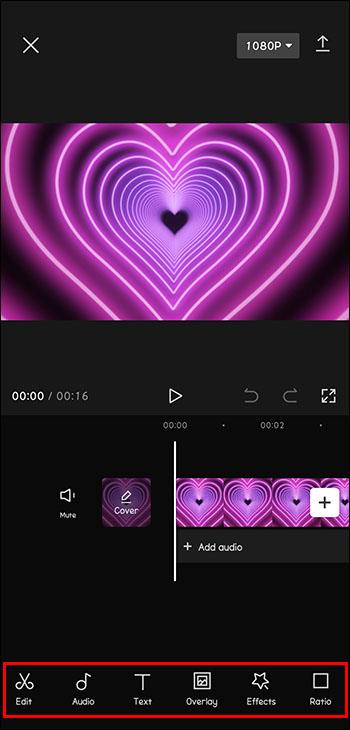
Ko izberete in dodate videoposnetek, so orodja za urejanje na dosegu roke. CapCut ima možnosti za dodajanje besedila in nalepk. Videoposnetkom lahko dodate tudi glasbo in zvočne učinke. Ne pozabite preizkusiti filtrov in drugih funkcij. TikTok vreden videoposnetek je mogoče narediti v nekaj sekundah!
Kako dodati video posnetke v CapCut na osebnem računalniku
Čeprav CapCut še posebej dobro deluje na mobilnih napravah, ga je mogoče uporabljati tudi na računalniku. Če videoposnetke, ki jih želite urediti, shranjujete v svoj osebni računalnik ali samo uživate v uporabi računalnika bolj kot telefona, je tukaj opisano, kako uporabljati CapCut v osebnem računalniku, ne glede na to, ali gre za napravo Windows ali Apple.
- Prenesite aplikacijo CapCut s spletnega mesta CapCut .
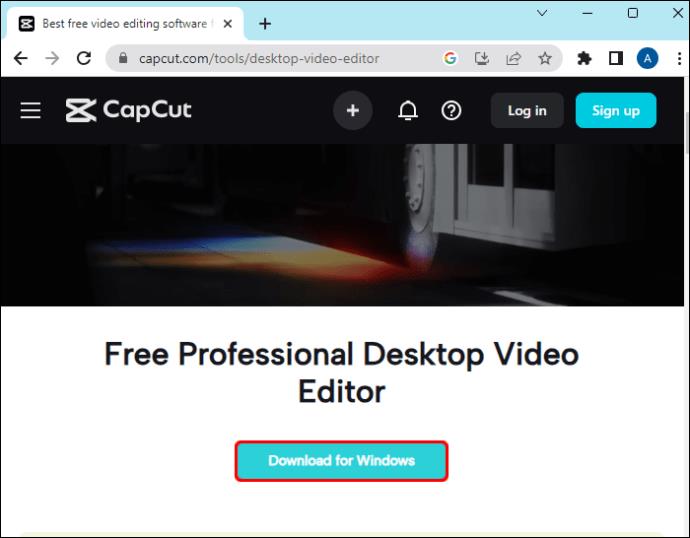
- Poiščite datoteko .exe in jo dvokliknite za zagon.

- Preden lahko namestite, se boste morali strinjati s pogoji storitve.

- Ko se aplikacija konča z namestitvijo, kliknite »Začni zdaj«.
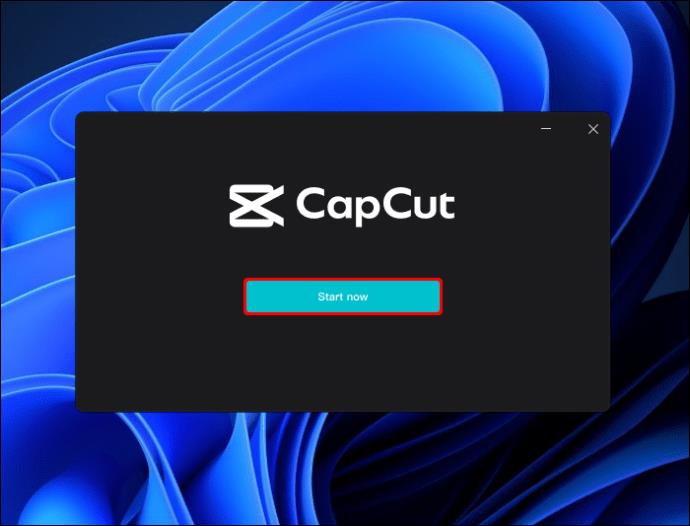
- Dokončajte vse posodobitve, za katere ste pozvani, da jih namestite.
- Ko je CapCut odprt, kliknite »Nov projekt« na vrhu zaslona.
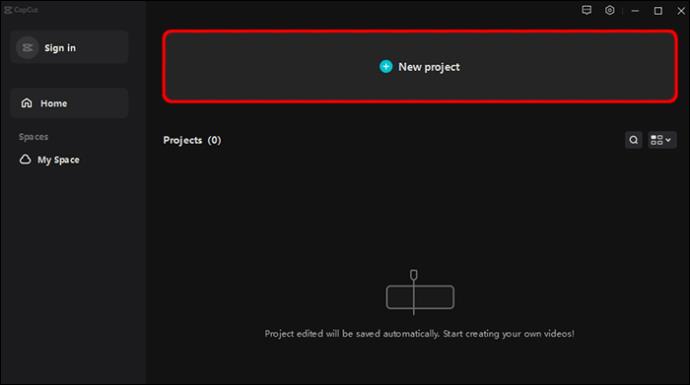
- Kliknite »Uvozi«.
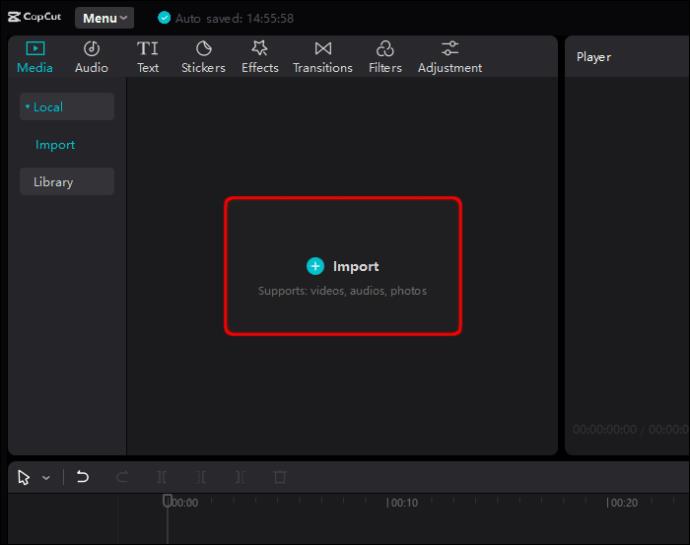
- Prebrskajte in poiščite videoposnetke, ki jih želite dodati v CapCut.
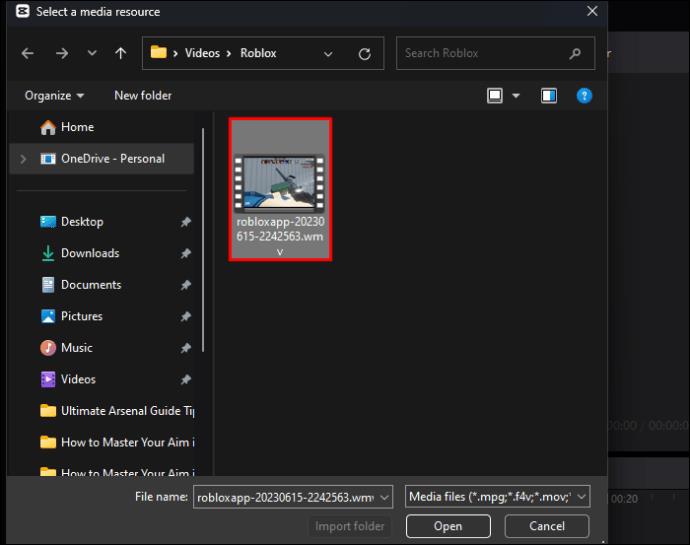
- Izberite in povlecite videoposnetke v delovni prostor.
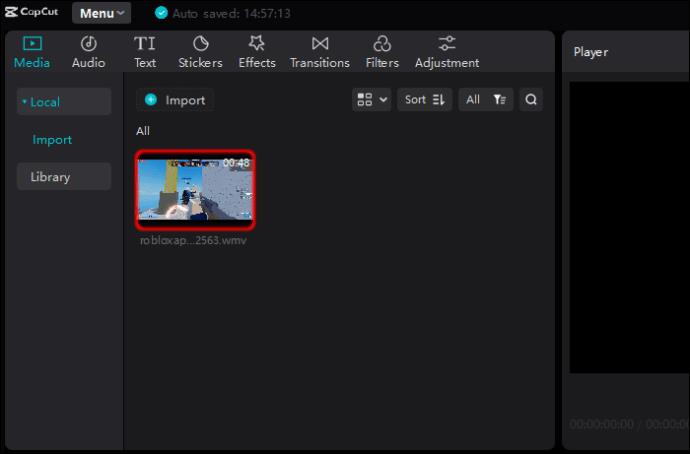
Kako dodati video posnetke v CapCut v računalniku Apple
- Prenesite aplikacijo CapCut iz trgovine App Store .
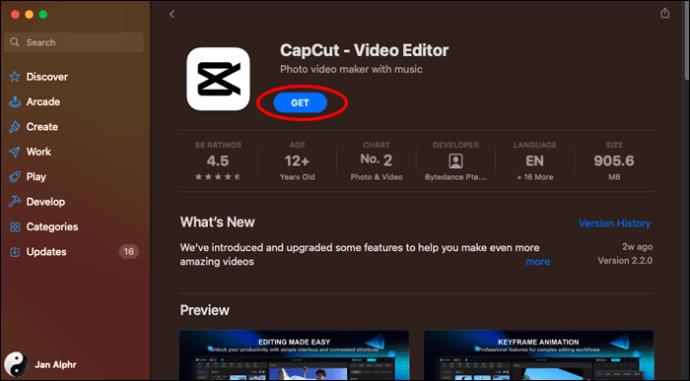
- Pozvani boste, da odobrite vse potrebne posodobitve.
- Odprite CapCut.
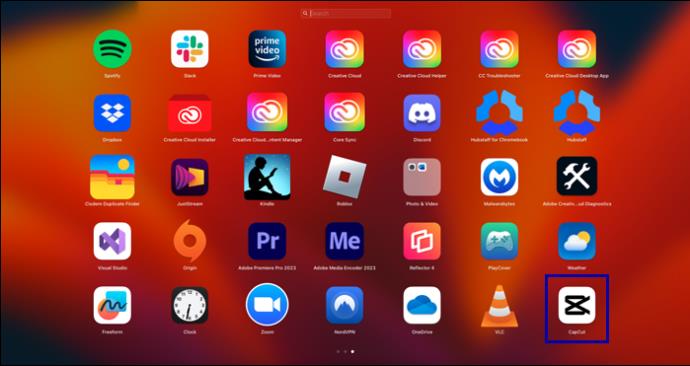
- Kliknite »Začni ustvarjati« na vrhu zaslona.
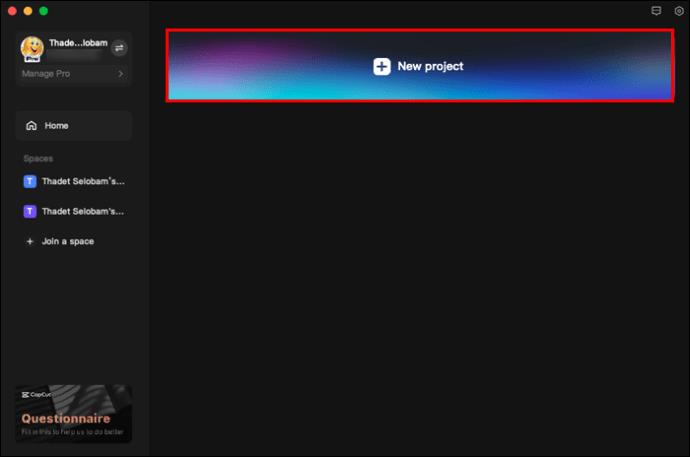
- Kliknite »Uvozi«.

- Prebrskajte in poiščite videoposnetke, ki jih želite dodati svojemu projektu.
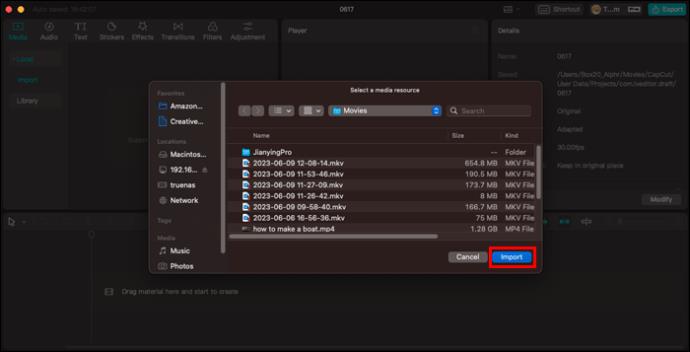
- Izberite in povlecite videoposnetke v delovni prostor.
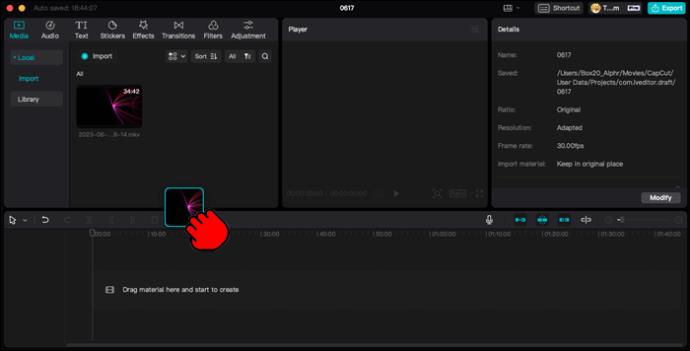
Urejanje videoposnetkov v CapCut
Ko namestite CapCut na svojo mobilno napravo ali osebni računalnik in se naučite dodajati videoposnetke, ki jih potrebujete, je čas, da jih uredite in naredite svoje. CapCut ima vsa orodja za urejanje, ki jih potrebujete za ustvarjanje popolnega video posnetka. Tukaj je nekaj razpoložljivih možnosti urejanja.
Za obrezovanje videoposnetkov CapCut:
- Odprite CapCut.

- Dodajte želeni video v svoj projekt.

- Izbrani video bo obdan z debelejšim belim robom. Lahko se dotaknete belega okvirja in povlečete sprednji ali zadnji del, da obrežete video.
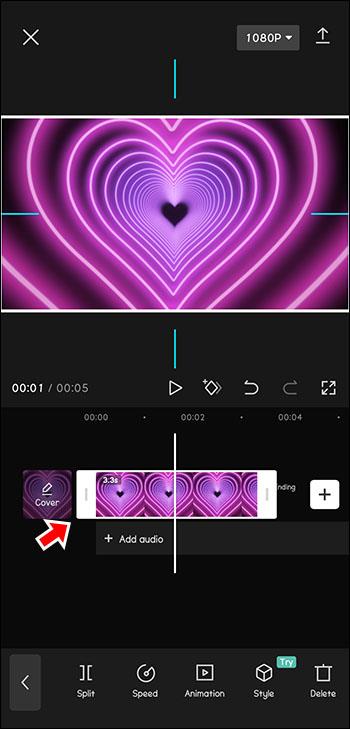
- Lahko povlečete v nasprotno smer, da razveljavite tudi to dejanje, če videoposnetek izrežete prekratko.
Če želite spremeniti obliko videoposnetkov CapCut:
- Izberite video ali posnetek, ki ga želite formatirati.

- V orodni vrstici na dnu zaslona izberite ikono »Razmerje«.
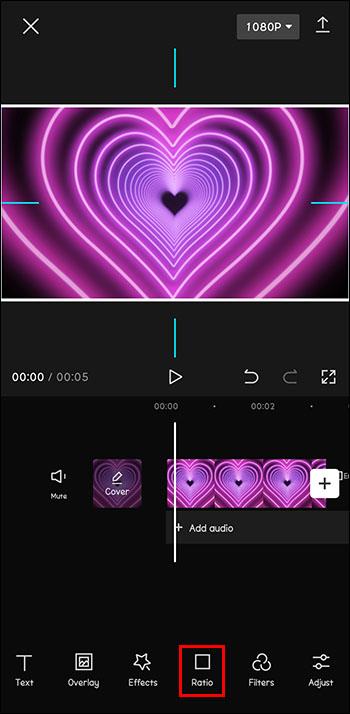
- Izberite razmerje stranic, ki ustreza vašim projektnim potrebam.

- Če je zaradi spremembe formata ozadje vašega projekta manj uglajeno, tapnite ikono »Canvas« na dnu zaslona, da uredite ozadje.
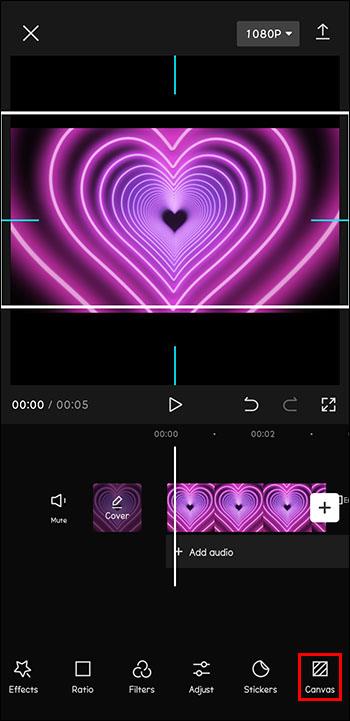
Če želite videoposnetkom CapCut dodati prekrivke:
- Odprite CapCut.

- Dodajte video, ki ga želite urediti, kot glavni posnetek v svojem projektu.

- Dotaknite se ikone »Prekrivanje« na dnu zaslona.
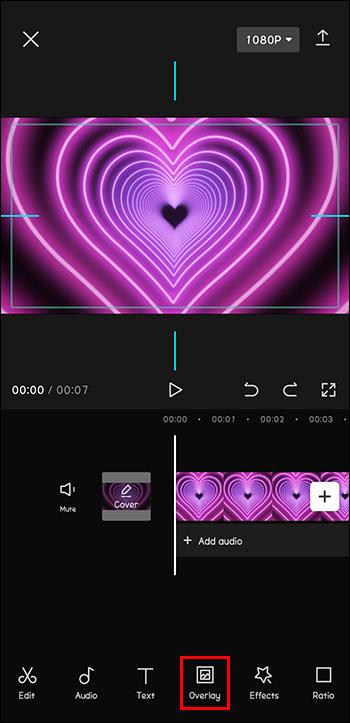
- Kliknite »Dodaj prekrivanje«.

- Prebrskajte in poiščite sliko ali videoposnetek, ki ga želite prekriti na vrhu izvirnega posnetka. Tapnite »Dodaj«.

- Uredite prekrivanje na enak način, kot bi urejali glavni projekt.
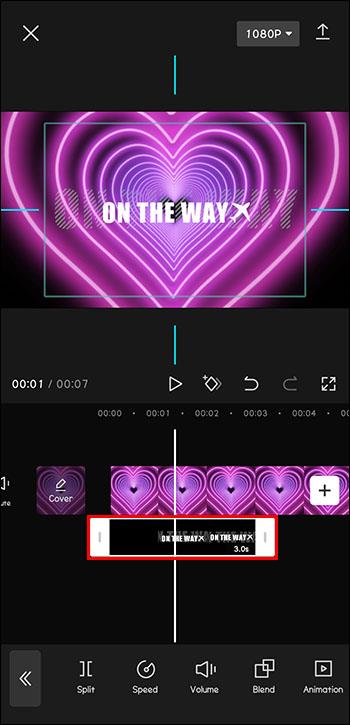
Če želite dodati ali urediti besedilo v videoposnetkih CapCut:
- Odprite video projekt v CapCut.

- Dotaknite se ikone »Besedilo« v orodni vrstici na dnu zaslona.
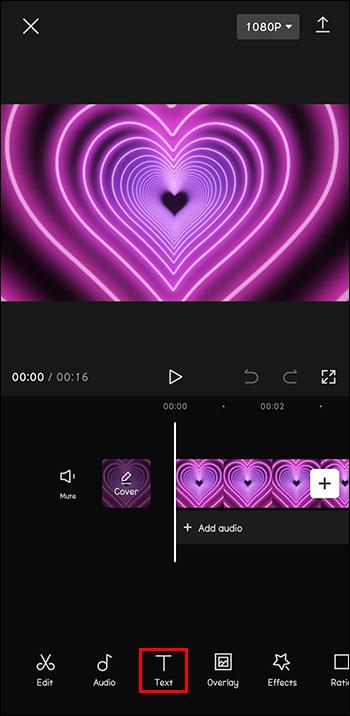
- Vnesite besedilo, ki ga želite dodati.
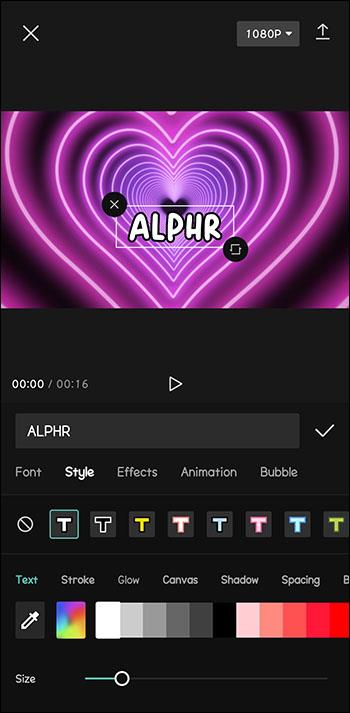
- Izberite možnosti besedila, kot so barva, velikost, pisava itd.
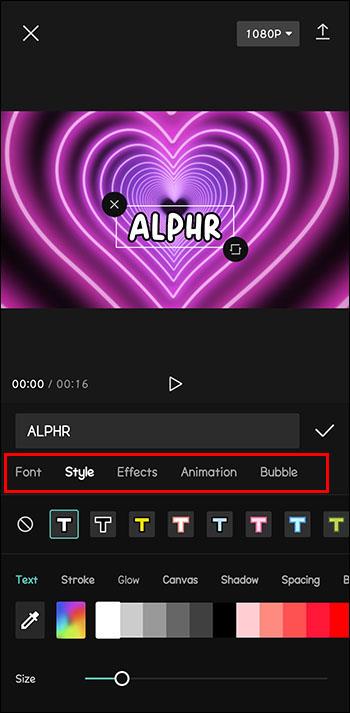
To je le vzorec razpoložljivih orodij za urejanje videa. Začnite s svojim videoposnetkom CapCut in raziščite nešteto možnosti v aplikaciji.
Kako dodati videoposnetke CapCut v druge družbene medije
Ko boste začeli dodajati in urejati svoje videoposnetke, jih boste želeli deliti z drugimi. Sledite tem korakom, če želite dodati, urediti in objaviti videoposnetke v svojih računih družbenih medijev.
- Prenesite aplikacijo CapCut iz App Store, Play Store ali spletnega mesta v svojo napravo.
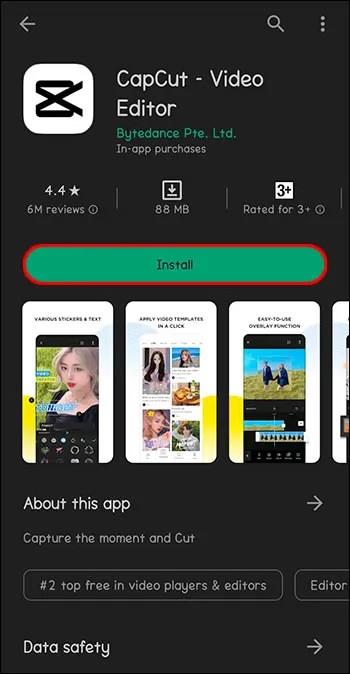
- Odprite CapCut.

- Tapnite »Nov projekt« poleg plusa na vrhu zaslona, da odprete projekt.

- Pobrskajte po knjižnici fotografij, da dodate videoposnetek za urejanje, in tapnite »Dodaj«.

- Za dodajanje glasbe ali zvočnih učinkov uporabite orodji »Zvok« in »Zvoki«.
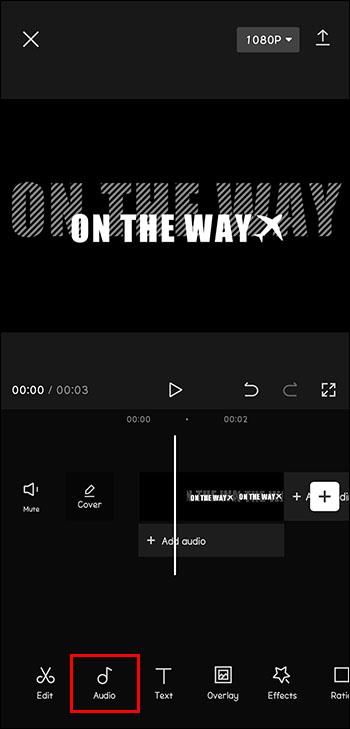
- Dodajte druge filtre ali učinke, ki jih želite.
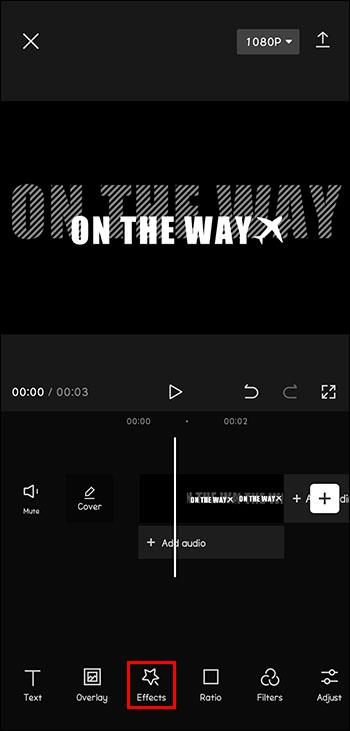
- Ko končate, tapnite »Izvozi«, da pripravite videoposnetek za uporabo.
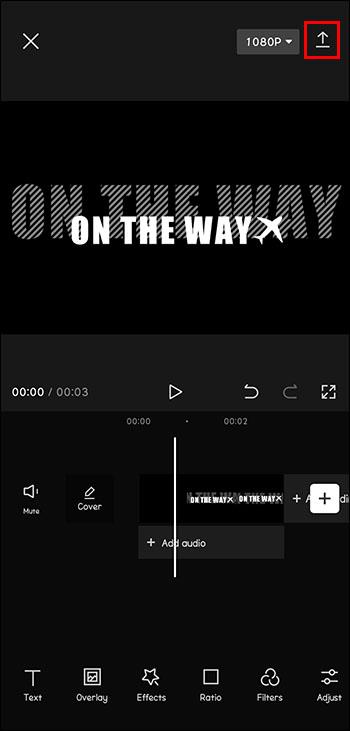
- CapCut vam omogoča takojšnjo skupno rabo na Instagramu, WhatsAppu, Facebooku, TikToku itd. Preprosto se dotaknite platforme družbenega medija, kjer želite deliti svoj video.
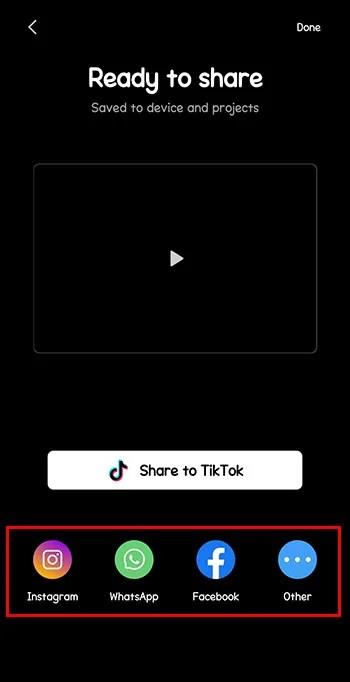
Uporaba CapCuta za dodajanje in urejanje videa
CapCut je izjemno uporabno brezplačno in intuitivno orodje. Ne glede na to, ali urejate videoposnetke za svojo osebno zbirko ali jih nameravate deliti s svetom, je CapCut vstopnica do videoposnetkov profesionalne kakovosti.
Kako ste uporabili CapCut za dodajanje in urejanje videoposnetkov? Kakšna je bila vaša izkušnja? Delite svoje najboljše projektne zamisli in uporabne trike CapCut v spodnjem oddelku za komentarje!