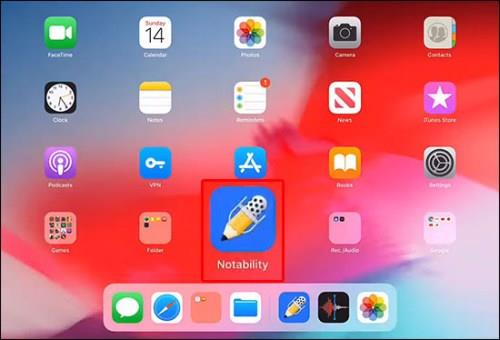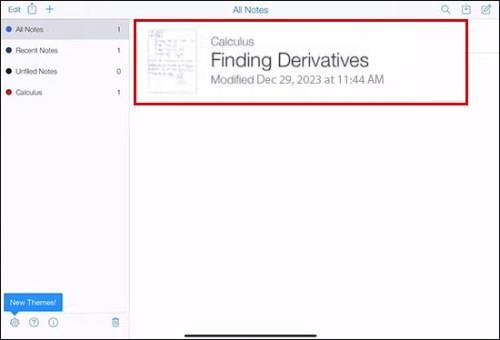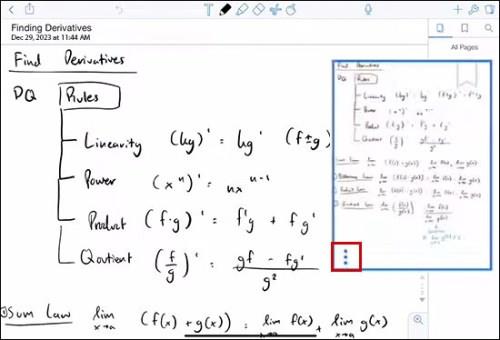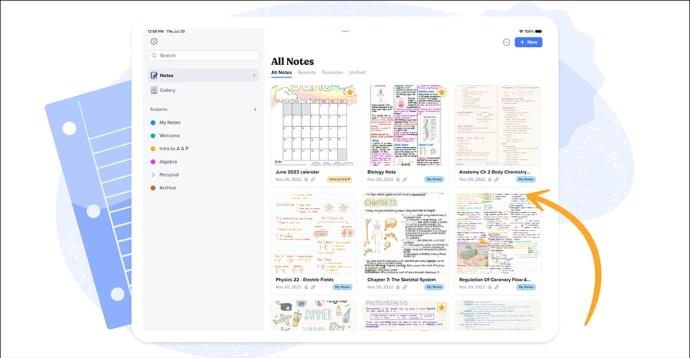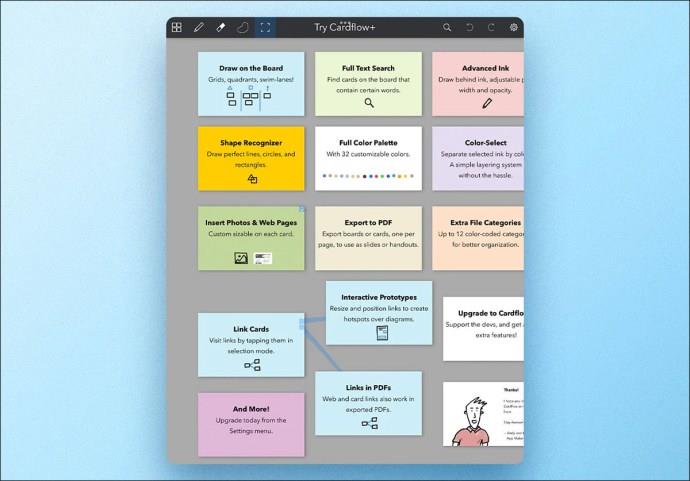Če ste uporabnik Notability , verjetno ne boste izgubili njegove priročnosti za zapisovanje in organiziranje svojih misli. In čeprav so osnovne opombe uporabne same po sebi, boste včasih morda potrebovali več prostora za zapisovanje svojih zamisli, seznamov opravil ali česar koli drugega. Tu pride prav dodajanje strani.

Preberite, če želite izvedeti, kako dodati stran na Notability. Našli boste tudi nasvete za prilagajanje in napredne nasvete o tem, kako kar najbolje izkoristiti svoje nove strani.
Dodajanje strani
Glede na to, kaj želite doseči, obstaja nekaj načinov za dodajanje strani v Notability. Prva metoda od vas ne zahteva ničesar posebnega. Samo vnesite in med nadaljevanjem bo ustvarjena nova stran, ko presežete število besed.
Prazno stran lahko vstavite z naslednjimi koraki:
- Odprite svojo opombo v Notability.
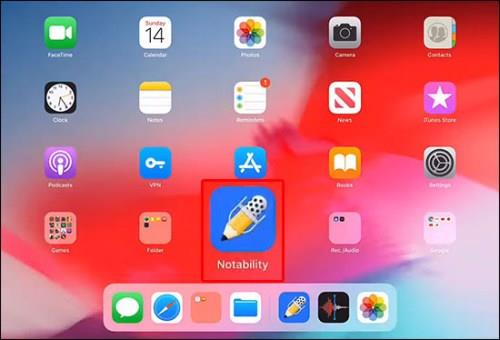
- Dotaknite se ikone Pogled strani (videti je kot mreža). Tukaj boste našli svoje obstoječe strani.
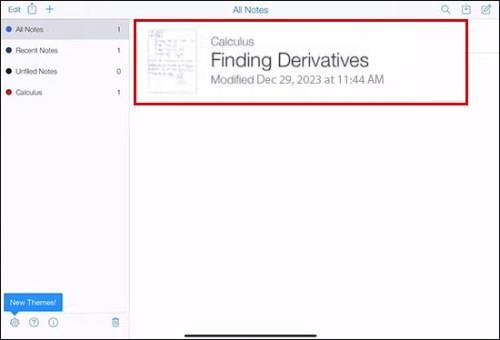
- V pogledu strani poiščite dodatni meni in gumb Dodaj stran (običajno simbol s 3 pikami). Tapnite ga in prikazala se bo nova prazna stran.
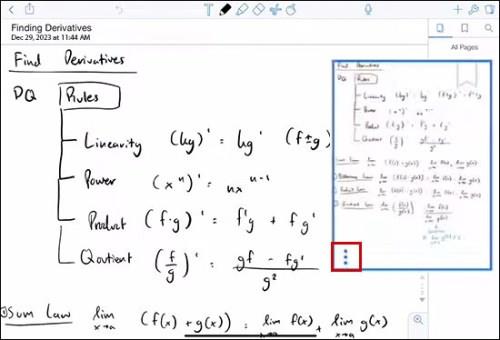
Če želite podvojiti obstoječo stran z njeno vsebino, lahko namesto tega storite to:
- Odprite Notability .
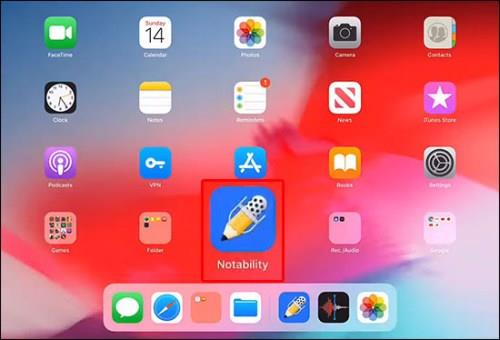
- Izberite stran, ki jo želite kopirati.
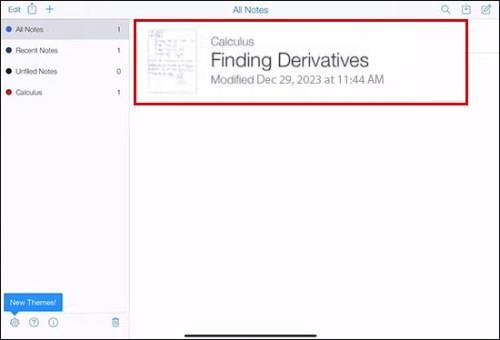
- V dodatnem meniju poiščite možnost Podvoji in se je dotaknite za natančno kopijo strani.
Prilagajanje vaše nove strani
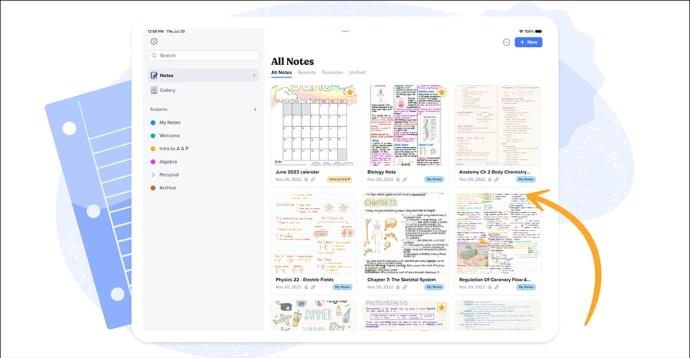
Marsikomu morda zadošča samo zapisovanje, a zakaj jih ne bi naredili bolj osebne in prepoznavne? Prilagajanje poskrbi, da vaši zapiski bolj odražajo vas in jih tudi lažje najdete, si jih zapomnite ter so na splošno uporabnejši. Izberete lahko veliko predlog za svoje strani. Toda za to morate imeti plačan načrt Notability .
Naslednji nasveti opisujejo, kako prilagoditi svoje zapiske v Notability.
Ozadje
Najprej izberite ozadje. Notability ima veliko možnosti ozadja, kot so črtasto, mrežasto ali prazno. Črtasto je morda najboljše za to, če si zapisujete zapiske. Če opravljate bolj vizualno ali prostorsko delo, kot so diagrami ali skice, bi lahko bila mreža ali prazno ozadje bolj na vaši poti. Ne pozabite, da lahko tisti, ki ga izberete, precej vpliva na berljivost in organizacijo vaših zapiskov, zato izberite pametno.
Igrajte se z barvami
Barva beležki doda raznolikost in nepozabnost. Prilagoditev barvne sheme vaše strani lahko naredi čudeže pri zapisovanju. Uporabite lahko na primer barve za kategorizacijo tem, poudarjanje pomembnih razdelkov ali celo za ujemanje z vašim razpoloženjem ali temo vaših zapiskov. Barvni kanček tu in tam lahko naredi vaše zapiske bolj zabavne in preprostejše za krmarjenje. Prav tako preprečuje, da bi se zlili drug z drugim, kar je velika stvar, če ste vizualni učenec.
Predloge in PDF-ji za strukturo
Če dodate predloge ali uvozite PDF-je kot ozadje, bodo vaši zapiski videti bolj profesionalni in strukturirani. To je še bolj priročno za obrazce, delovne liste ali katero koli vsebino, kjer sta poravnava in natančnost pomembni. Nekaj vnaprej pripravljenega platna za ideje vam omogoča, da takoj nastavite postavitev zapiska in vam prihrani čas in trud pri prilagajanju.
Organiziranje vaših strani
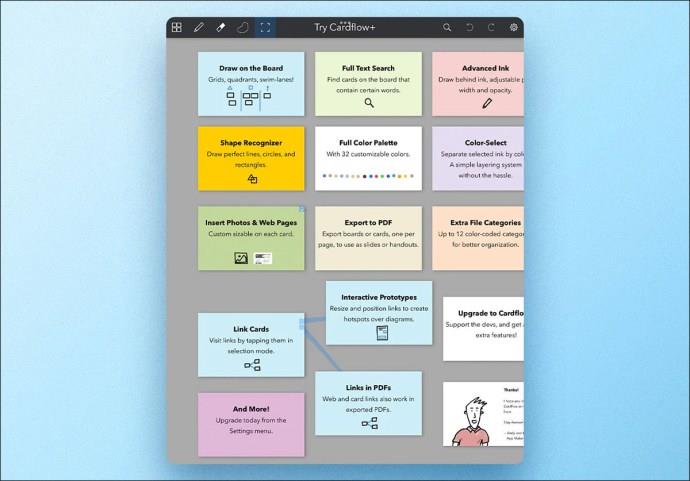
Ko imate več strani, se lahko stvari nekoliko zapletejo, če niste previdni. Če želite resnično organizirati svoje misli, imejte svoje strani v redu. Tukaj je nekaj nasvetov, da bo vse lepo in urejeno.
Preurejanje s pogledom sličic
Pogled sličic vam bo prihranil čas pri preurejanju strani. Poglejte sličico in prepoznali boste stran, ki jo želite reorganizirati. Preprosto povlecite in spustite strani, da jih preuredite, dokler ne dobite pravega vrstnega reda. Ko sestavljate zapiske iz različnih virov ali ko zapisovanje ne poteka po običajni linearni poti, je to izjemno priročno.
Označevanje
Na svojo opombo pomislite kot na poglavje v knjigi. Težko boste našli koristne informacije, če nimajo naslovov ali naslovov. Konec koncev, kje sploh začeti iskati? Da se izognete iskanju igle v kupu sena, označite vsako stran z jasnim naslovom ali naslovom. Tako lahko hitro preletite svoje zapiske in najdete točno tisto, kar potrebujete. Majhen korak, kot je ta, vam prihrani čas in težave, zlasti pri popravljanju ali sklicevanju na svoje zapiske.
Spajanje in cepitev
Notability vam omogoča tudi združevanje ali razdelitev strani. To je odlično za združevanje sorodne vsebine ali ločevanje tem, ki so morda postale preveč obsežne ali ločene za samo eno stran. Združevanje je podobno ustvarjanju obsežnega poglavja, medtem ko je delitev podobno začetku novega poglavja znotraj obstoječega osnutka.
Napredni nasveti
Dodajanje strani je šele začetek. Tukaj je nekaj naprednih nasvetov za izboljšanje vaše Notability izkušnje:
Povezovanje med stranmi
Ustvarite lastno mrežo znanja s povezovanjem med stranmi v Notability. To vam omogoča hiter skok z enega koncepta na drugega.
Če želite to narediti, označite besedilo ali izberite območje, ki ga želite povezati, in izberite stran, ki jo želite povezati. To je kot ustvarjanje bližnjice do drugega dela beležke.
Povezovanje je priročno za obsežne zapiske ali med učenjem. Povezujete lahko različne teme, kar olajša krmarjenje po zapletenih informacijah.
Komentiranje datotek PDF
Označevanje PDF-jev v Notability pomeni, da lahko prenesete zunanje dokumente v svoj prostor za beležke znotraj aplikacije in neposredno komunicirate z njimi.
Uvozite PDF v svojo beležko in uporabite te strani za zapisovanje misli, poudarjanje pomembnih delov ali risanje diagramov poleg besedila.
Če ste študent ali strokovnjak, vam bo ta funkcija všeč. Diapozitivom predavanj lahko dodate opombe, dokumentu dodate komentarje ali razširite vsebino PDF s svojimi zapiski. Statične PDF-je spremeni v dinamična učna orodja.
Zvočne opombe
Te vrste zapiskov so morda ena najbolj zanimivih funkcij. Združevanje pisnih zapiskov z zvočnimi posnetki v Notability vam omogoča veččutno zapisovanje.
Med zapisovanjem lahko na primer posnamete predavanje ali sestanek. Nato dodajte novo stran posebej za povzemanje ali komentiranje zvoka.
Funkcija je kot nalašč za slušne učence ali pri pregledovanju sestankov in predavanj. Odlično je tudi, če ste prepisovalec. Zvok se sinhronizira z vašimi zapiski, tako da se lahko dotaknete besede in slišite, kaj je v tistem trenutku povedano.
Čisti zapiski
Dodajanje strani v Notability je preprosto in izjemno priročno, zato ni razloga, da tega ne storite. Strani naredijo vaš digitalni zvezek v Notability bolj dinamičen in urejen. Uporaba naprednih funkcij, organiziranje in dodajanje strani vam lahko pomagajo ohraniti red v mislih, ne glede na to, ali ste študent ali profesionalec.
Ste poskusili dodati strani v Notability? Imate kakšne nasvete ali trike za organiziranje svojih digitalnih zapiskov? Delite svoje izkušnje in ideje v spodnjih komentarjih.