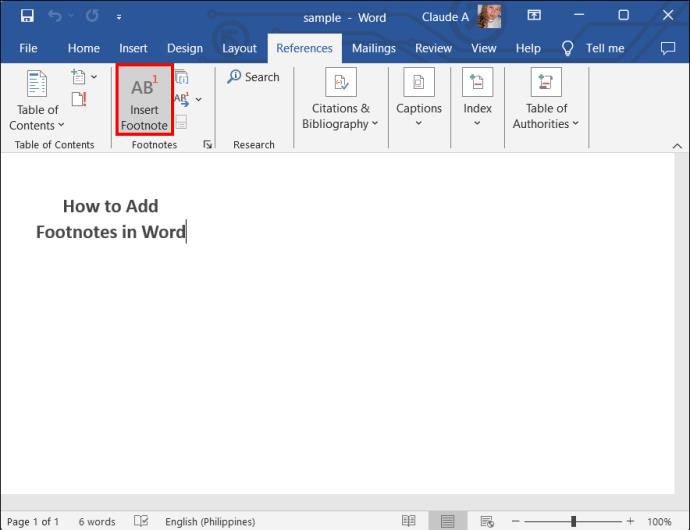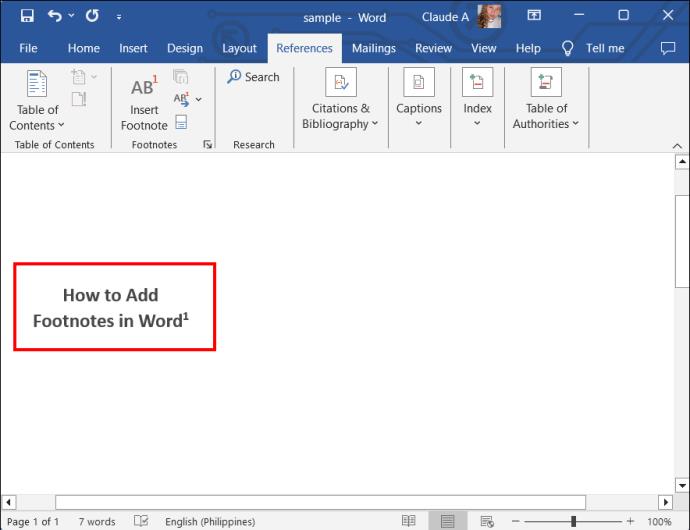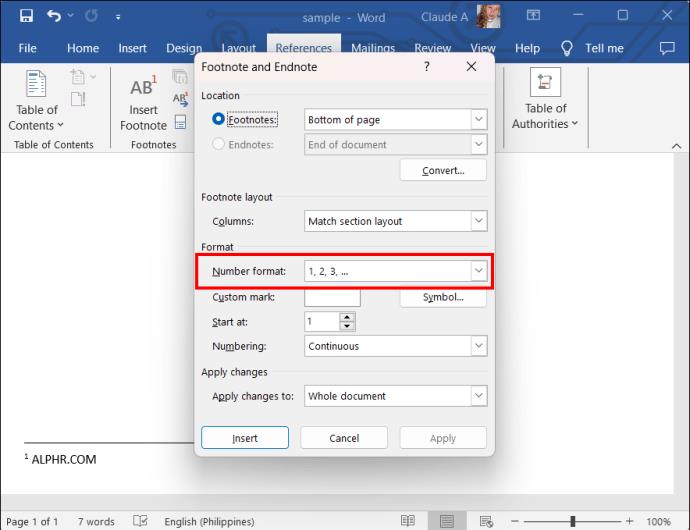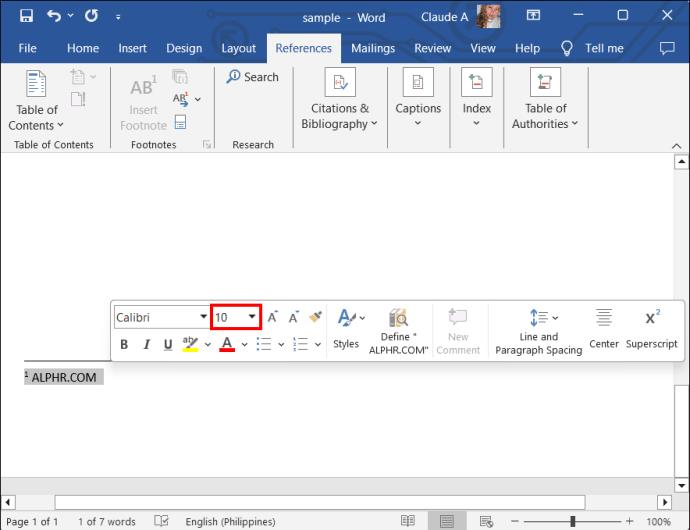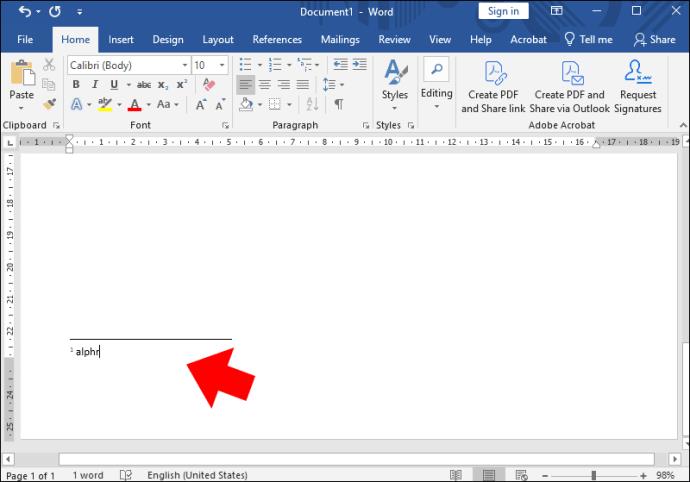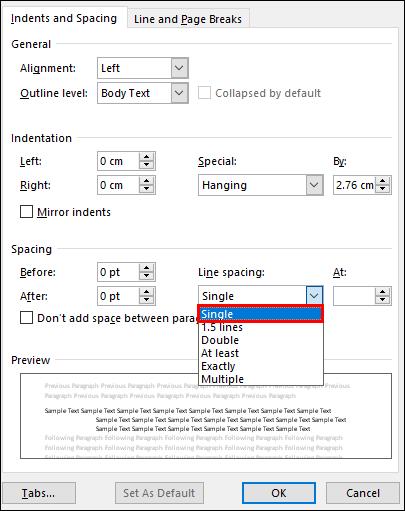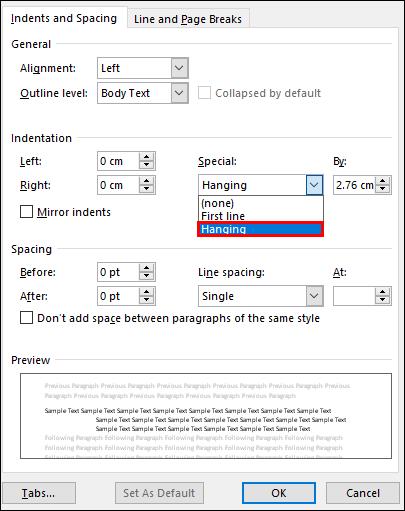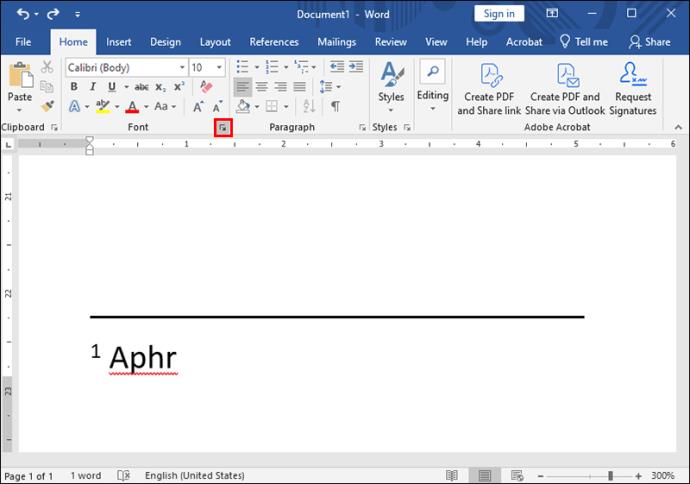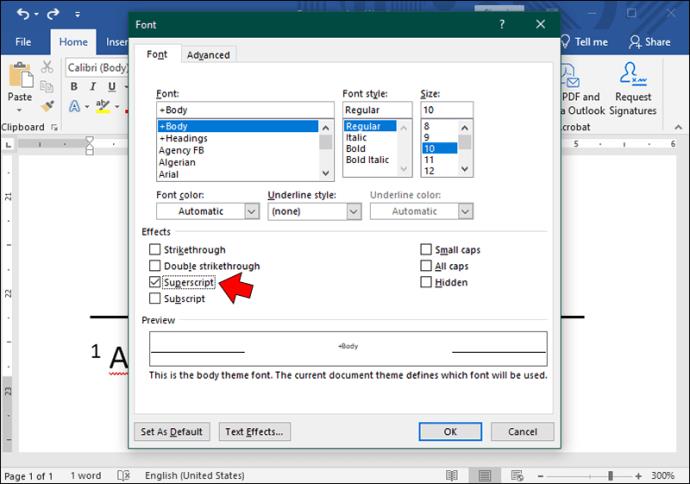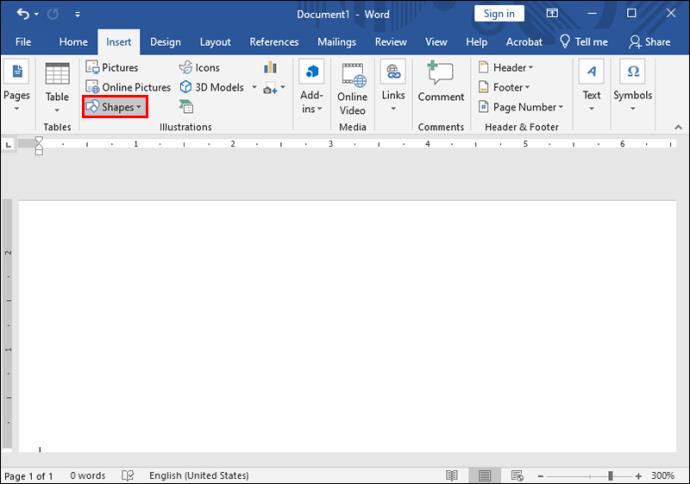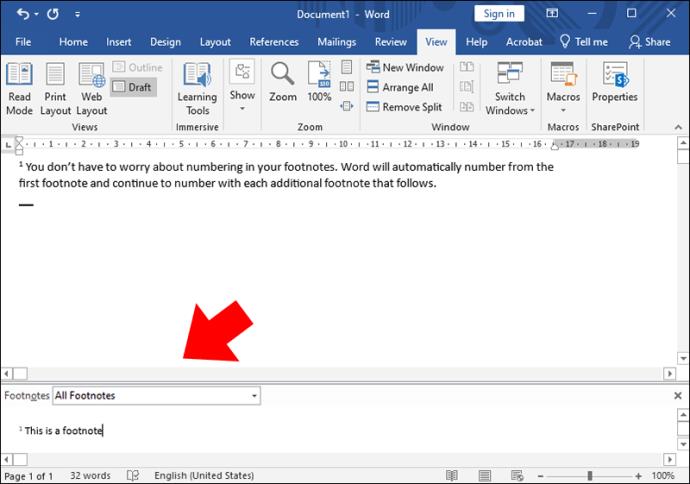Če pišete veliko raziskovalnih člankov ali nalog v Microsoft Wordu, jim boste morda morali dodati sprotne opombe. Ti dodatni drobci informacij so dodani na dno strani ali na konec vašega dokumenta z dodatnimi informacijami.

Če imate težave z dodajanjem sprotnih opomb v Microsoft Word, ste prišli na pravo mesto. Berite naprej, če želite izvedeti vse, kar morate vedeti.
Razumevanje pojasnjevalnih opomb
Pojasnjevalne opombe nudijo več informacij o predmetu. Cilj je preprečiti natrpanje glavnega besedila in dati več konteksta. Pojasnjevalne opombe lahko uporabite v naslednjih primerih:
- Imate izraz ali koncept, ki ga vaši bralci morda ne poznajo.
- Želite se izogniti neredu v telesu dokumenta.
Razumevanje opomb v citatih
Če pišete raziskovalno nalogo ali drug akademski dokument, boste uporabili opombe navedb, da dodate reference za informacije, ki ste jih dodali v telo besedila. Sprotne opombe za citate lahko uporabite za naslednje scenarije:
- Uporabili ste informacije iz drugega vira.
- Opombe podpirajo vaše delo in zagotavljajo verodostojnost.
Poleg sprotnih opomb lahko uporabite različne glave za različne strani v Wordu, da bo vaš dokument izstopal.
Kako dodati opombe v Wordov dokument
Knjigi ali raziskovalnemu prispevku so dodane opombe, ki bralcem pomagajo izvedeti več o nečem, kar je napisano v glavnem besedilu. Na srečo jih je razmeroma enostavno dodati v Word.
Tukaj je tisto, kar morate storiti:
- Odprite svoj Wordov dokument.
- Kazalec miške postavite v besedilo, kjer želite, da se prikaže sprotna opomba.
- Izberite zavihek »Reference« na vrhu orodne vrstice.
- Izberite možnost »Vstavi sprotno opombo« .
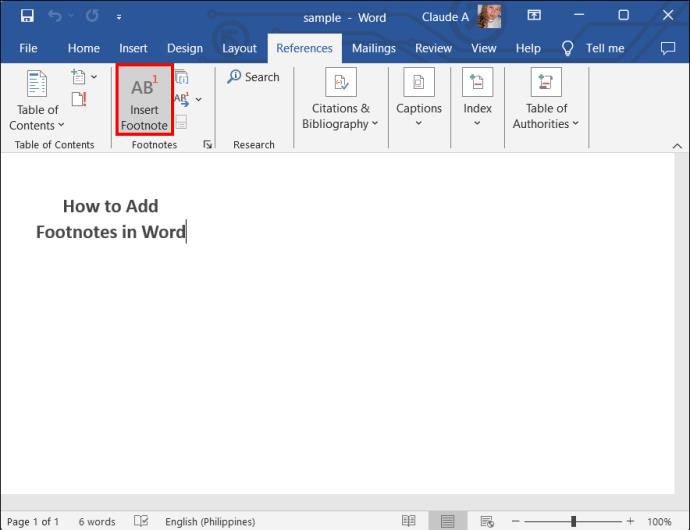
- Vnesite svojo opombo.
- Ko vnesete sprotno opombo, se lahko vrnete na telo besedila in nadaljujete s tipkanjem.
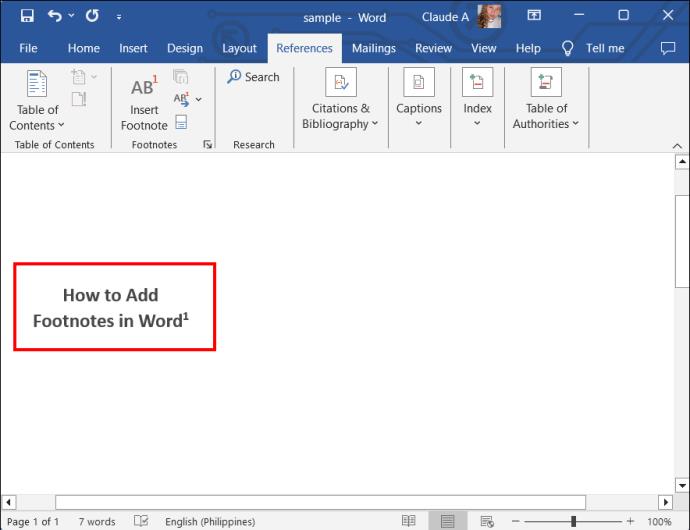
Ko izberete možnost »Opomba«, da vnesete podatke, vas Word samodejno popelje na dno dokumenta. Odvisno od vaših nastavitev je to lahko dno strani ali konec celotnega dokumenta.
Vsaka opomba je povezana s številko ali simbolom v besedilu. Če je torej na stran več kot ena sprotna opomba, jo lahko prek simbola ali številke povežete z natančnim besedilom, ki je z njo povezano.
Prav tako morate svojemu Wordovemu dokumentu dodati kazalo , še posebej, če je velik, da bo navigacija lažja.
Kako oblikovati sprotne opombe v programu Microsoft Word
Dodajanje opomb je le prvi korak. Nato lahko oblikujete in prilagodite sprotne opombe.
Prilagajanje sloga sprotne opombe
- Izberite zavihek traku »Reference« , nato izberite » Zaganjalnik pogovornega okna« v skupini traku »Opombe«.
- Kliknite spustni meni »Oblika številke« in prilagodite obliko oštevilčenja svojim potrebam. Na primer, izberite »1, 2, 3« ali »a, b, c«.
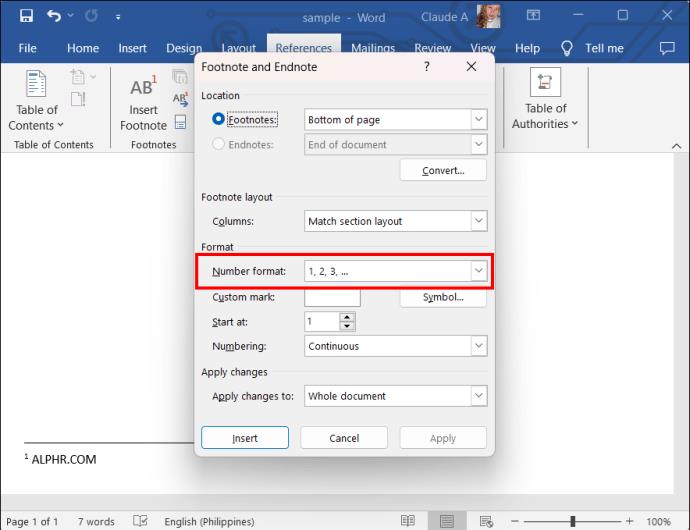
Oblikovanje besedila sprotne opombe
Prilagodite lahko pisavo in velikost vaših sprotnih opomb.
- Izberite besedilo sprotne opombe, ki ga želite oblikovati.
- Izberite želeni slog in velikost.
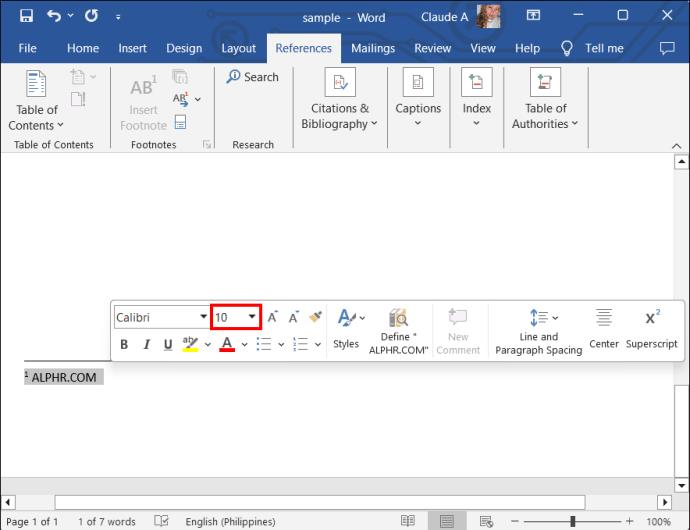
Razmik med vrsticami in zamiki sprotnih opomb
Nastavite razmik med vrsticami in zamike tako, da sledite tem korakom:
- Kliknite kjer koli znotraj sprotne opombe.
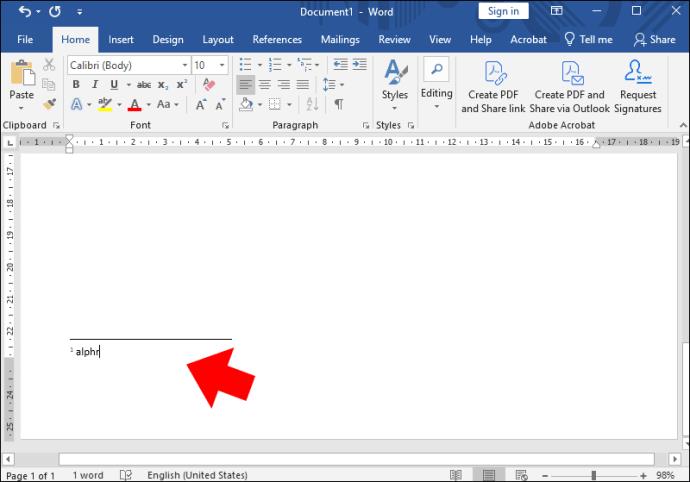
- Izberite zavihek traku »Reference« in nato kliknite »Zaganjalnik pogovornega okna« v skupini traku »Opombe«.
- V pogovornem oknu poiščite razdelek »Razmik«.
- Preverite, ali je za razmik izbrana možnost »Enojno« .
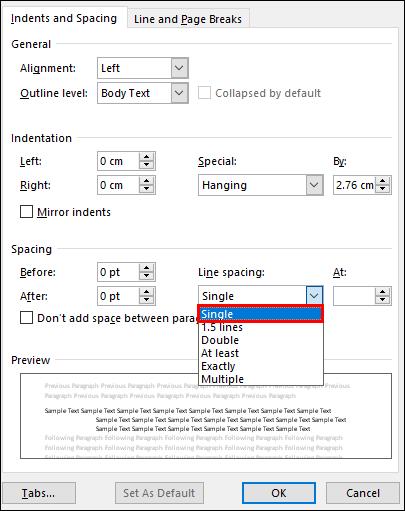
- V istem pogovornem oknu poiščite razdelek »Zamik«.
- V spustnem meniju izberite »Obešanje« . Omogoča vam ustvarjanje visečega zamika za vaše sprotne opombe.
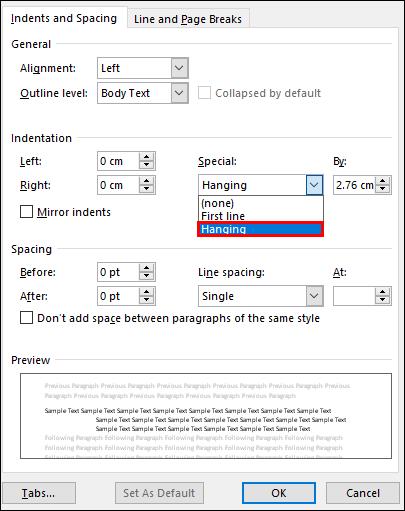
- V polju »Po« določite velikost zamika. Kliknite »Uporabi«.
Nadpisana števila v opombah
- Izberite zavihek Domov .
- Kliknite zaganjalnik pogovornega okna v skupini trakov »Pisava«.
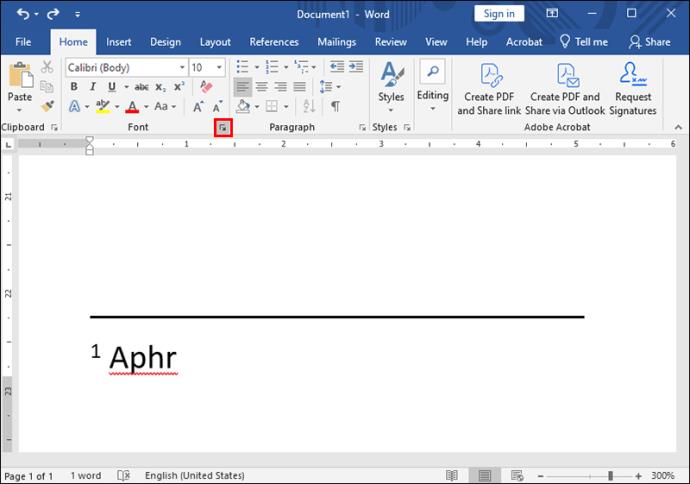
- Potrdite polje z oznako Superscript in kliknite V redu .
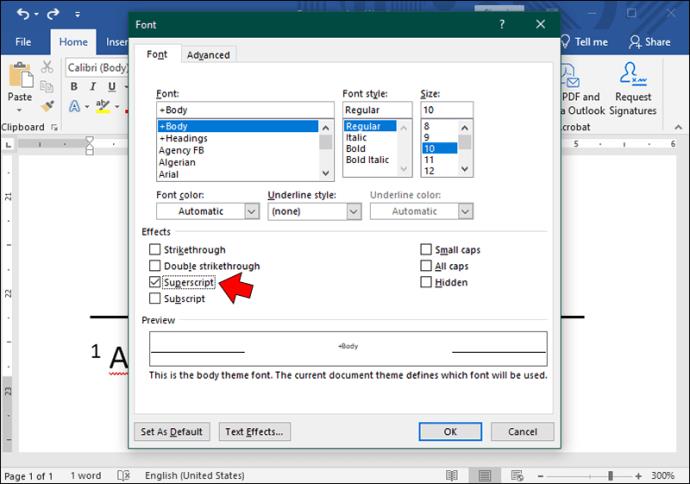
Ločevanje opomb od glavnega besedila v Wordu
- Kazalec postavite na mesto, kjer želite ločiti glavno besedilo od sprotnih opomb.
- Izberite zavihek »Vstavi« , izberite »Oblike« in nato izberite obliko črte, ki jo želite narisati po strani.
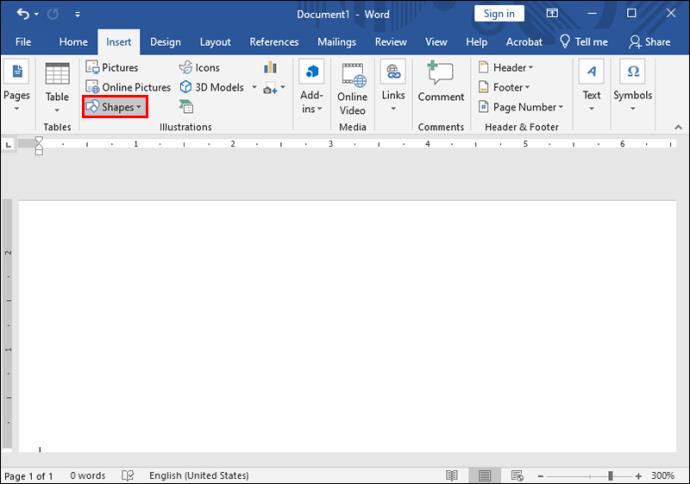
- Z desno miškino tipko kliknite črto in uredite zasnovo oblike, dolžino in širino glede na vaše potrebe.
Kako upravljati z dolgimi opombami v Wordovem dokumentu
Pri dodajanju dodatnih informacij v opombe zlahka zaidete s poti. Vendar ne pozabite, da naj bi zagotovili le delčke dodatnih informacij, ne pa razširjenih odstavkov.
Če so vaši stavki predolgi, postavite kazalec na del stavka, kjer ga želite prekiniti. Pritisnite Enter, da omogočite nadaljevanje stavka v novi vrstici. Vedno se prepričajte, da je zamik nastavljen za prvi stavek.
Samodejno in neprekinjeno številčenje
Ni vam treba skrbeti za oštevilčenje v opombah. Word bo samodejno oštevilčil prvo opombo in nadaljeval z vsako naslednjo.
Kako urediti in posodobiti sprotne opombe
Če boste pozneje morali urediti ali posodobiti sprotne opombe, lahko to storite tako, da sledite tem korakom:
- Dvokliknite na referenčno številko sprotne opombe v glavnem besedilu.
- Odprla se bo škatla. Spremenite opombo v polju in pritisnite »Enter«. Številčenje vaših opomb se bo samodejno posodobilo.
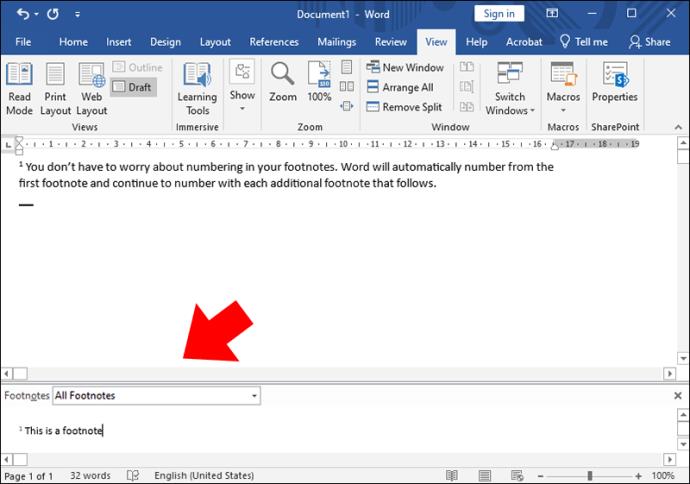
Pogoste napake pri opombah, ki se jim je treba izogibati
Prvič, pri dodajanju sprotnih opomb v Wordov dokument obstaja nekaj pogostih napak, ki se jim boste želeli izogniti – na primer sprotne opombe s končnimi opombami. Kot že omenjeno, je ta dva zlahka zamenjati, ker zvenita podobno.
Rešitev je dosledna uporaba sprotnih opomb v celotnem dokumentu namesto mešanja obeh ali uporaba samo končnih opomb, ko nameravate uporabiti sprotne opombe. Druga pogosta napaka mnogih piscev je nepopolna ali netočna navedba v opombah dokumenta. To lahko ogrozi verodostojnost vašega dela. Še enkrat preverite svoje vire in črkovanje ter upoštevajte navodila za navajanje.
Nazadnje, vaš cilj s sprotnimi opombami je, da se izognete neredu v telesu svojega dela. Zato naj bodo vaše opombe kratke. Cilj je poudariti nekaj informacij ali zagotoviti več konteksta.
Ko se pravilno uporabljajo, sprotne opombe dodajo kontekst brez navlake. Vendar je ključnega pomena vedeti, kako jih vstaviti, urediti, popraviti in oblikovati. Dobro oblikovana sprotna opomba lahko vašim bralcem omogoči globlji vpogled v vaše delo, vaši vsebini pa večjo verodostojnost.
Dodajanje sprotnih opomb v Wordova pogosta vprašanja
Ali lahko v nogo svojega dokumenta dodate sprotne opombe?
Da, tukaj se običajno pojavijo sprotne opombe.
Ali obstaja tipka za bližnjico za vstavljanje sprotne opombe v Word?
ja Pritisnite »Alt + Ctrl + F«, da vstavite sprotno opombo v Wordov dokument.
Kakšna je razlika med sklicem in sprotno opombo?
Glavna razlika je v tem, da so sklicevanja dodana v telo besedila ali na konec dokumenta, medtem ko so sprotne opombe dodane na dno strani.