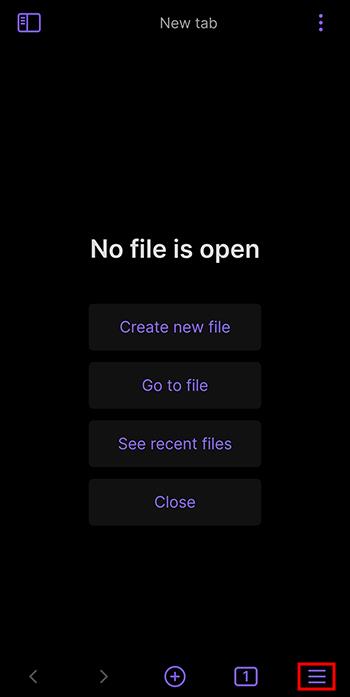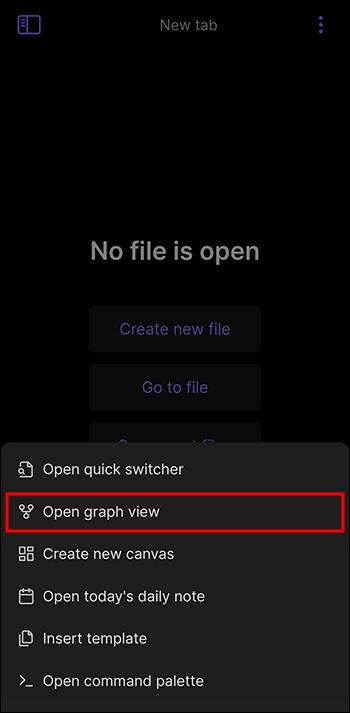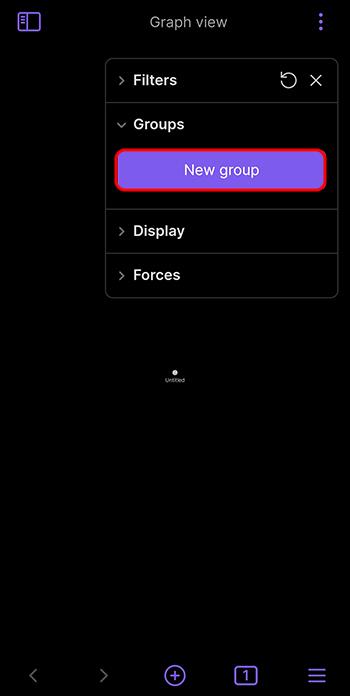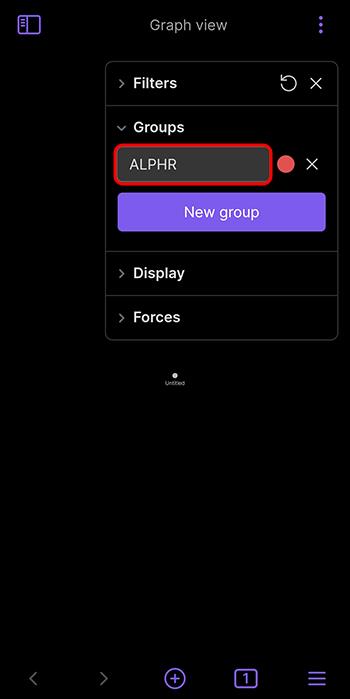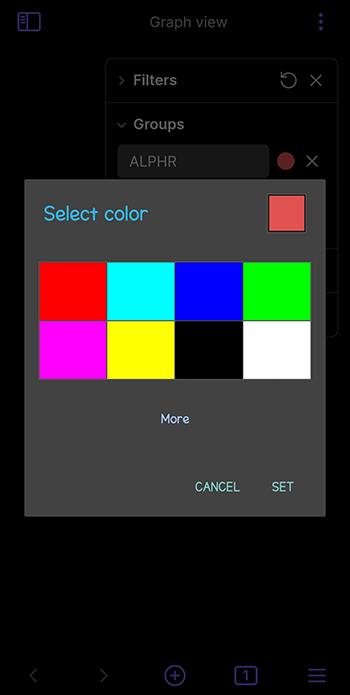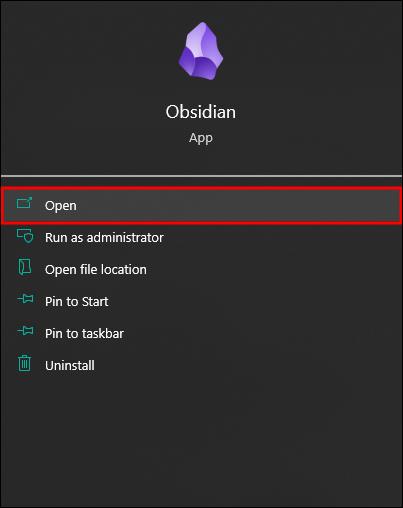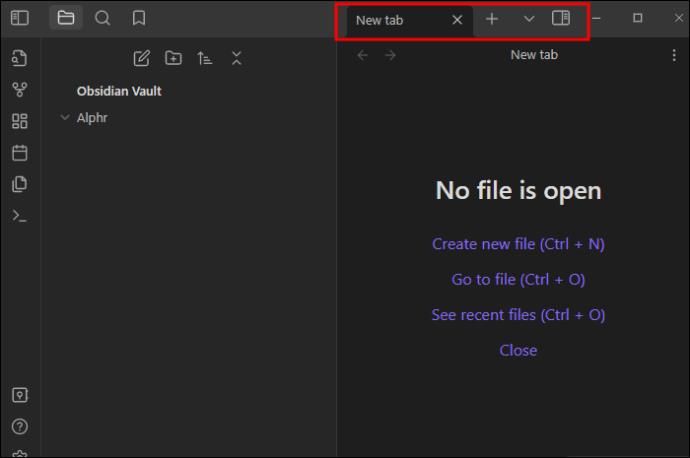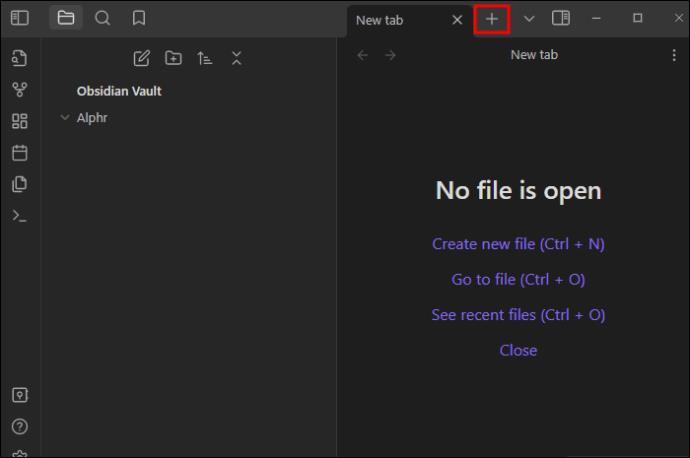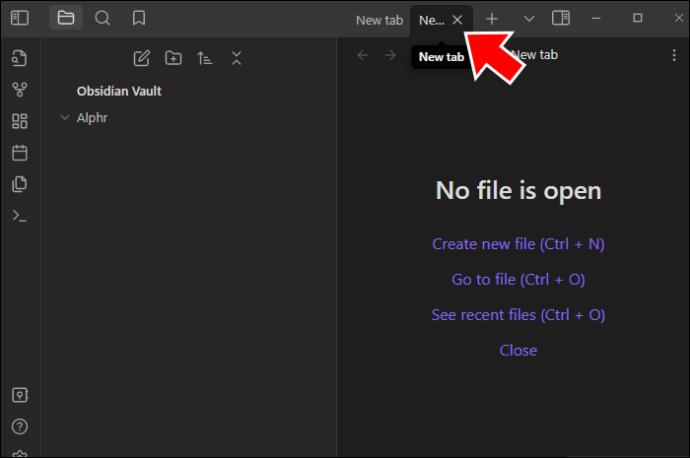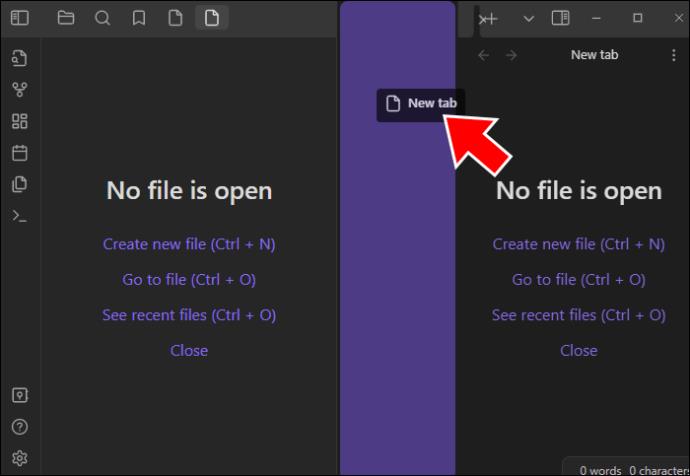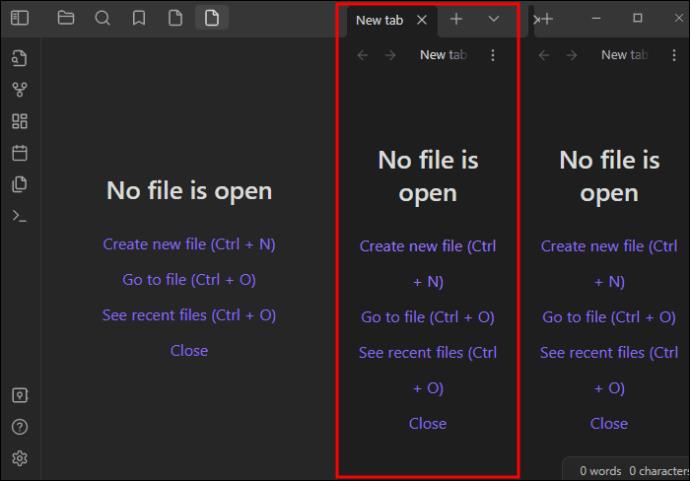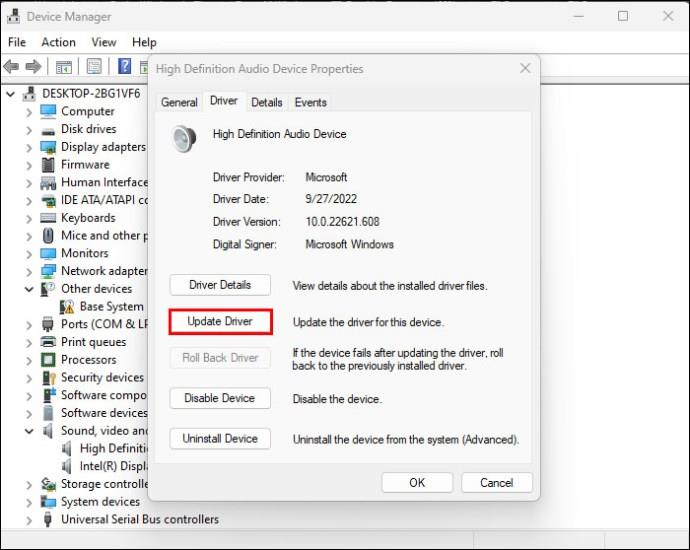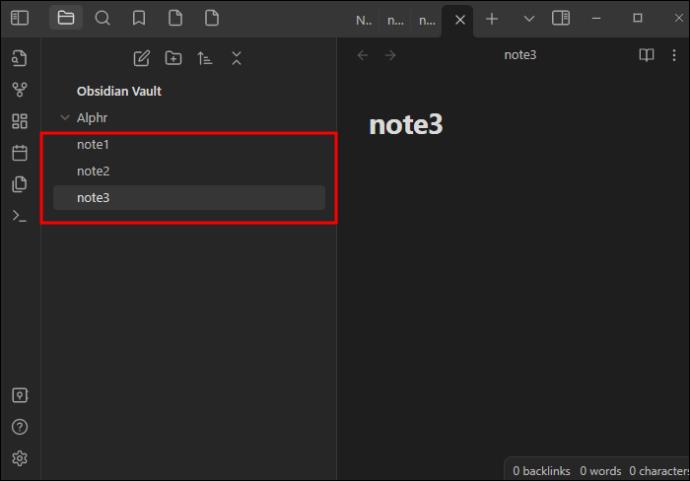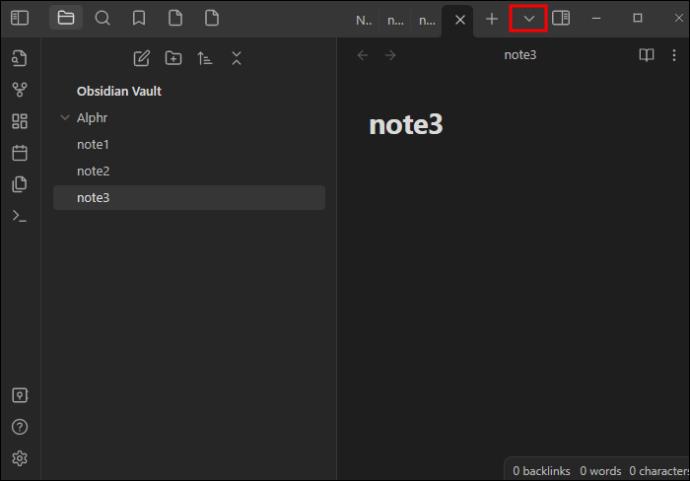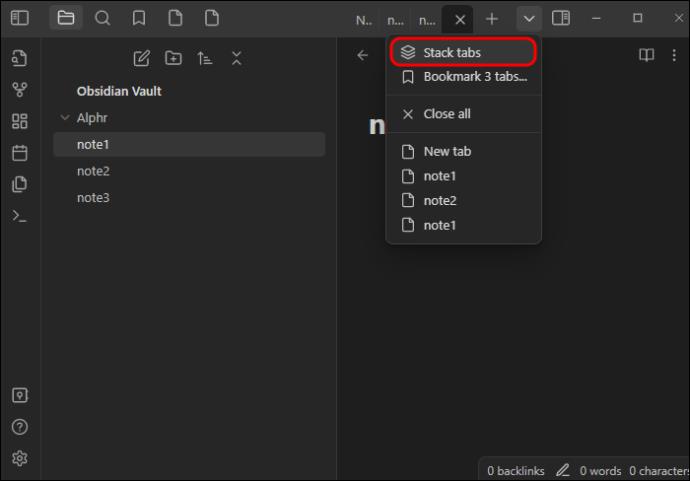Obsidian skrbi, da vaši zapiski delajo za vas, tako da so lepo organizirani. Skupine so ena od funkcij, ki to omogočajo. Z združevanjem sorodnih informacij lahko lažje pridobite ključne podrobnosti in močno povečate svojo produktivnost.

Toda kako natančno dodate skupine? To boste izvedeli v tej vadnici za Obsidian.
Kako dodati skupine v Obsidian
Ne glede na to, ali ste prvi ali izkušeni uporabnik Obsidiana, ne bi smeli imeti težav z dostopom do funkcije skupin. Storite naslednje korake, da ga omogočite:
- Pojdite na svoj trak. Če uporabljate različico za osebni računalnik, jo boste našli v levem delu vmesnika. Razdelek bi morali videti, tudi če ste deaktivirali stransko vrstico. Če uporabljate različico pametnega telefona, preprosto tapnite tipko »Meni«, ki jo predstavljajo tri navpične črte v spodnjem desnem delu zaslona.
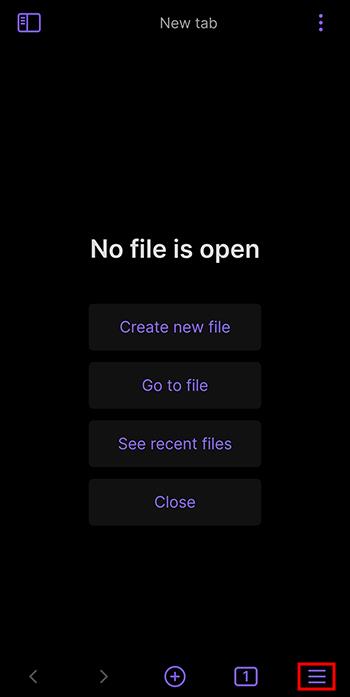
- Pritisnite poziv, ki vam omogoča, da odprete pogled grafikona. Ta meni vam omogoča, da določite, kako so videti vaši zapiski.
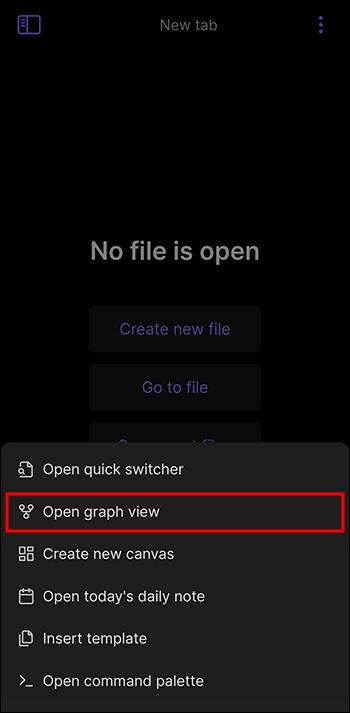
- Pritisnite gumb "Nova skupina".
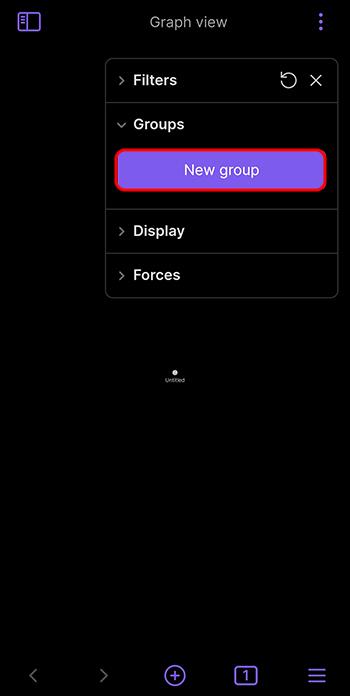
- Vnesite opombe, ki bodo vključene v vašo gručo.
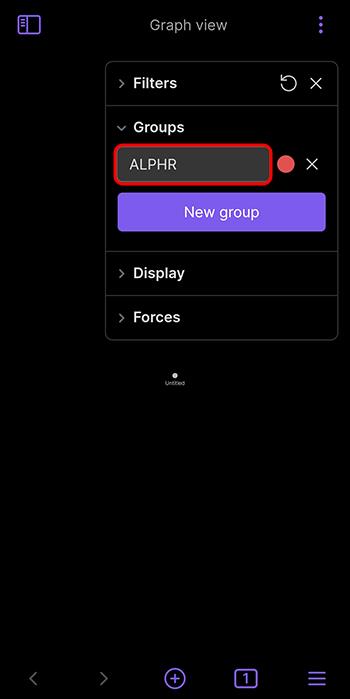
- Tapnite krog, da izberete barvo za svojo kategorijo, in pripravljeni ste. Aplikacija bo zdaj prikazala podatke v želenem odtenku, kar vam bo omogočilo, da jih boste razlikovali od preostalega trezorja.
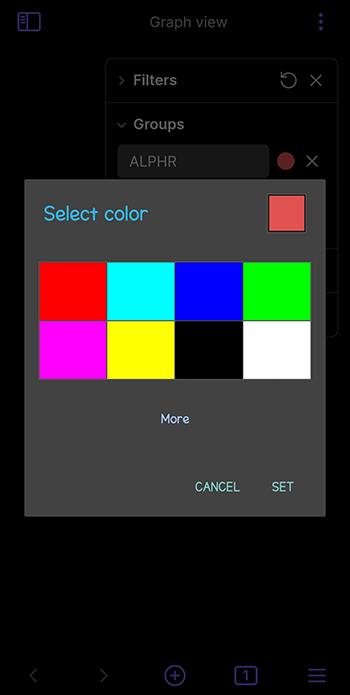
Ko združite svoje predmete skupaj, se ne dvignite. Morda obstaja način za dodatno optimizacijo pogleda vaših zapiskov in Obsidian ima ravno pravo funkcijo za vas.
Vnesite »Zaslon«. Ta eleganten nabor orodij, ki se nahaja tik ob skupinah v vašem grafičnem pogledu, vam pove, kako bodo vaše informacije videti v vašem trezorju. Evo, kaj lahko storite:
- Vključite animacijo z gumbom »Animiraj«.
- Naredite svoje povezave debelejše ali ožje z možnostjo »Debelina povezave«.
- S preklopom »puščice« se odločite, ali želite prikazati, kam gre posamezna povezava.
- Povečajte ali pomanjšajte kroge, ki predstavljajo vaše zapiske, z menijem »Velikost vozlišča«.
- S tipko »Text fade threshold« določite prosojnost imen not.
Kako dodate skupine zavihkov v Obsidian?
Ena najbolj impresivnih lastnosti Obsidiana je njegova vsestranskost. Očitno je v številnih vidikih, vključno z zmožnostjo združevanja več elementov, ne le opomb. Program na primer omogoča tudi združevanje zavihkov.
Čeprav ima združevanje zavihkov podoben cilj kot združevanje zapiskov (prikaz povezanih elementov blizu skupaj), boste morali ubrati nekoliko drugačno pot, da omogočite to funkcijo:
- Odprite Obsidian in pojdite v svoj trezor.
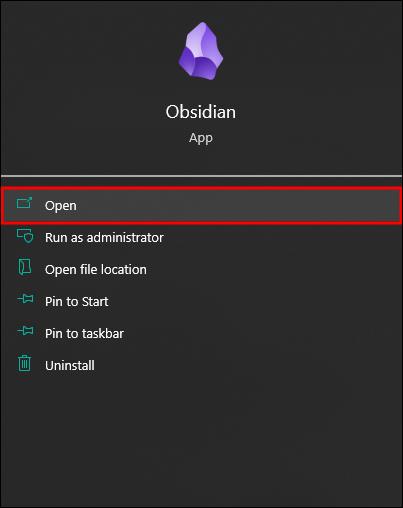
- Pomaknite se do zgornjega dela svojega delovnega prostora.
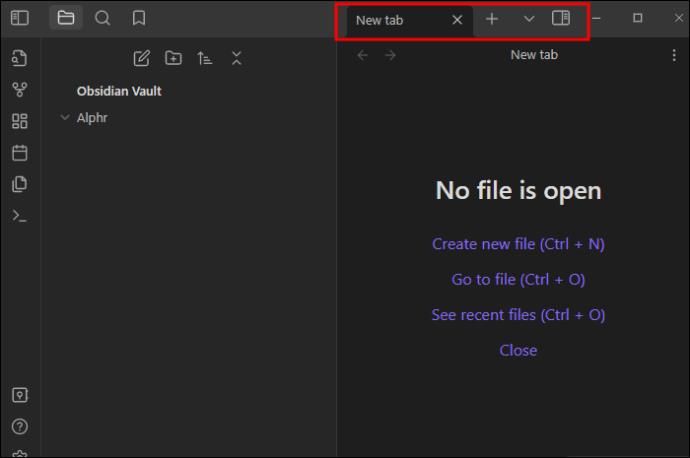
- Odprite več zavihkov s pritiskom na simbol plus poleg izvirnega zavihka.
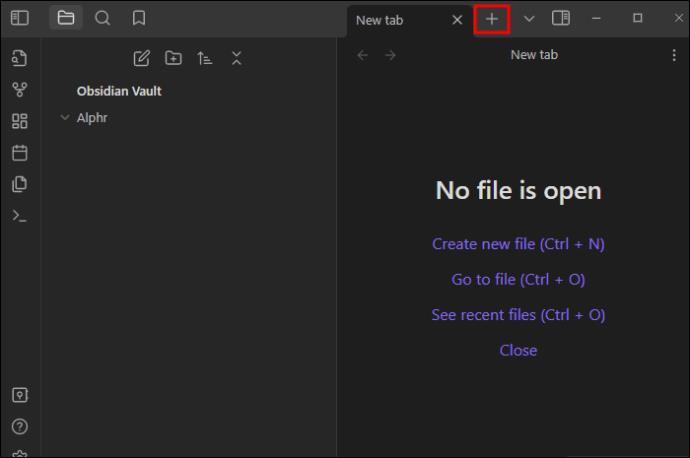
- Pritisnite in držite kateri koli zavihek.
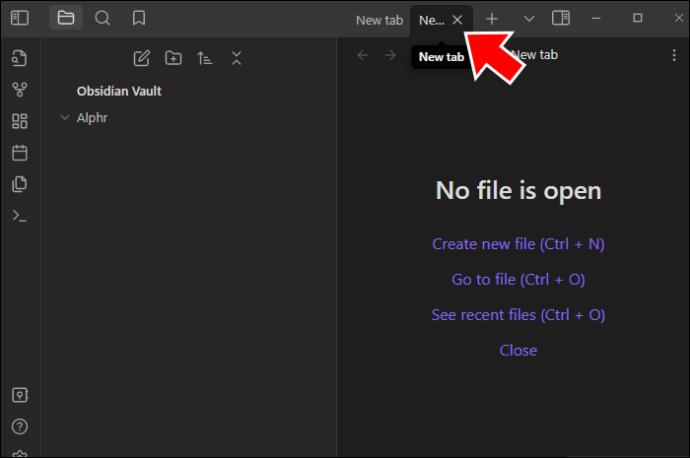
- Povlecite in spustite zavihek na katero koli drugo mesto v preglednici, na primer v levo ali desno stransko vrstico.
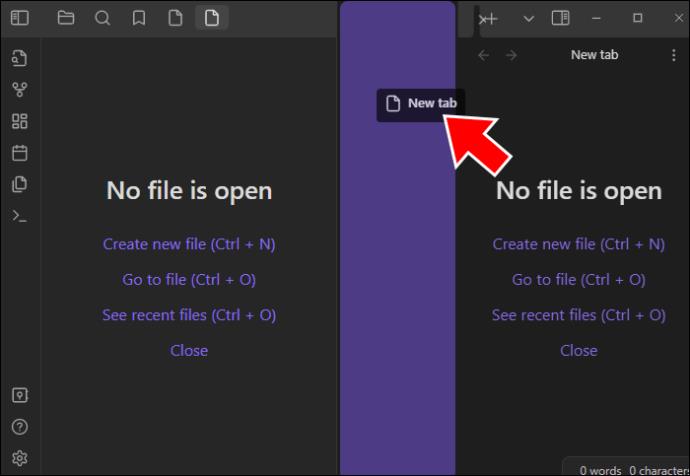
- Izberite ustrezno lokacijo in pustite, da Obsidian dela svojo čarovnijo. Aplikacija bo zdaj označila vaš zavihek in nakazala začetni položaj vaše nove skupine.
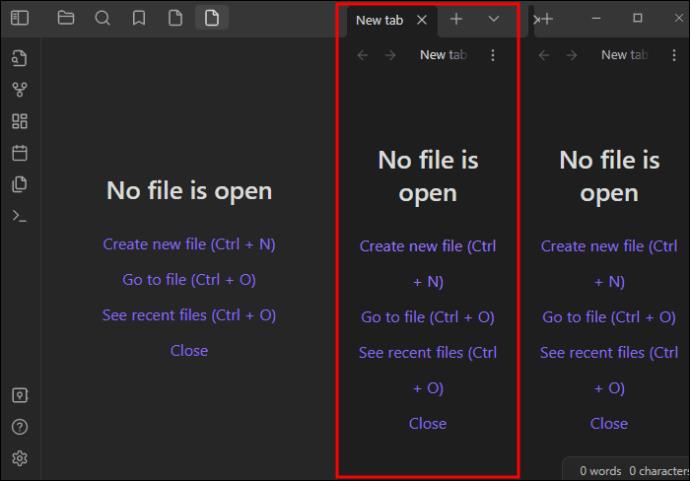
Poleg združevanja zavihkov je lahko priročno tudi zlaganje zavihkov. V bistvu gre za drugačen pogled na zavihke v eni skupini zavihkov. Takole lahko zložite zavihke v Obsidianu:
- Ustvarite nov trezor ali naložite obstoječo datoteko.
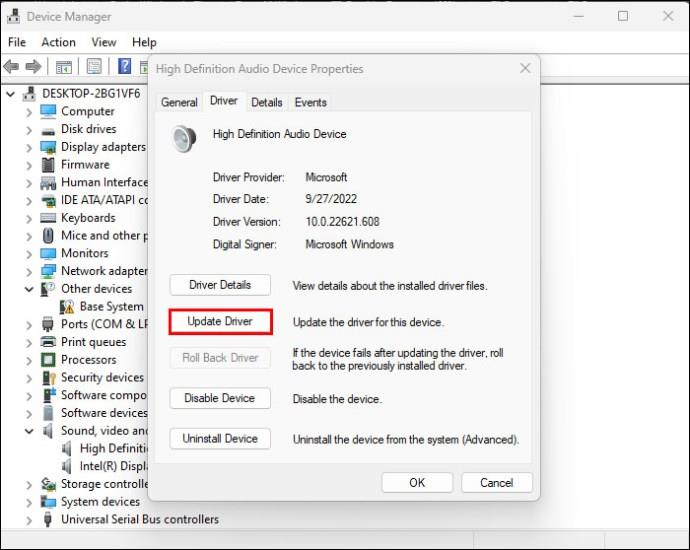
- Nastavite več zavihkov, če tega še niste storili.
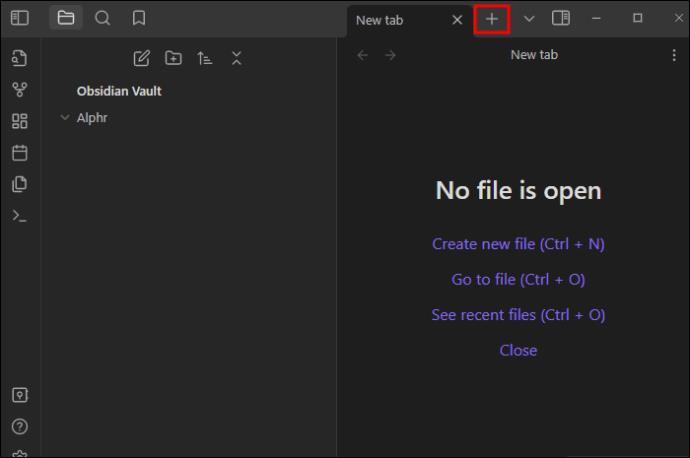
- Združite nekaj zavihkov tako, da sledite zgornjim korakom.
- Odprite dva ali tri zapiske znotraj skupine zavihkov.
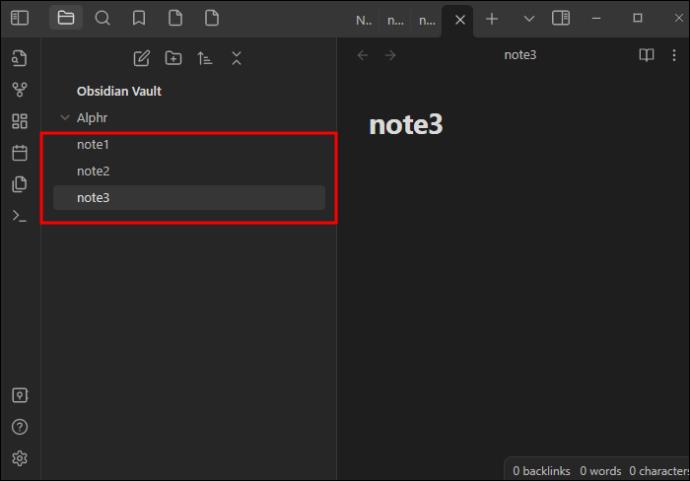
- Pritisnite puščico navzdol v zgornjem desnem delu zaslona.
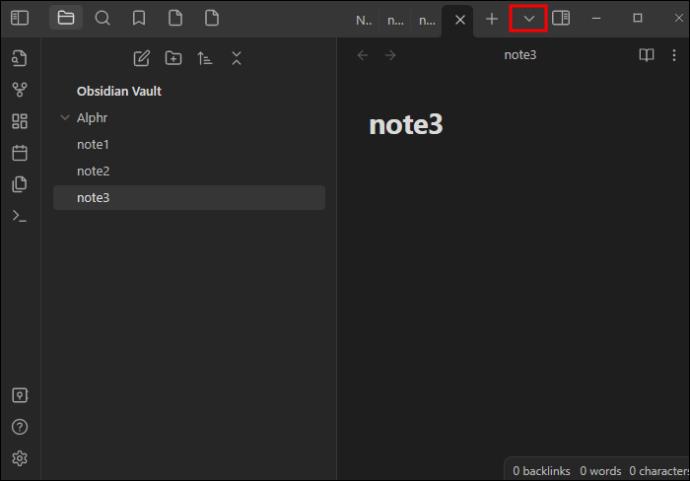
- Izberite možnost »Zloži zavihke« in to je vse. Aplikacija bo zdaj razdelila vaše zapiske po različnih zavihkih, kar vam bo omogočilo boljše razumevanje vsakega posebej. Če želite poudariti določeno opombo, jo morate samo klikniti ali se pomakniti s kolescem miške, da se premikate od ene datoteke do druge.
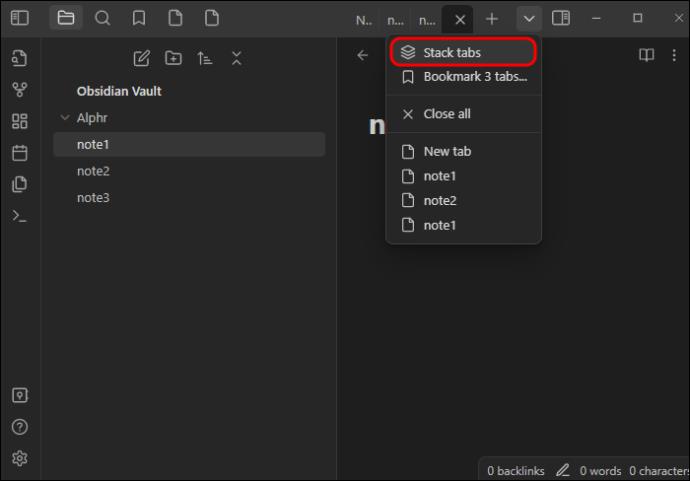
- Če zloženi pogled ne zadene cilja, znova pritisnite puščico navzdol in izberite funkcijo »Odstrani zavihke«.

Kako uporabljate funkcijo iskanja v Obsidianu?
Funkcijo iskanja smo omenili, ko smo razpravljali o prvi metodi dodajanja skupin v vaš trezor Obsidian. Potrebujete ga, da določite, kateri zapiski bodo šli v vašo skupino.
Vendar vas Obsidian ne omejuje na osnovno funkcijo iskanja. S tem orodjem lahko naredite kup neverjetnih stvari, da pospešite iskanje, filtrirate rezultate in se poglobite v svojo bazo podatkov.
Najpomembnejše dejstvo, ki bi ga morali vedeti o funkciji iskanja, je, da obstaja več načinov za dostop do nje. Poleg tega, da ga omogočite v pogledu grafa, lahko poskusite tudi nekaj drugih možnosti.
- Klik – pomaknite se na levi del svojega delovnega prostora in kliknite simbol za iskanje, ki ga predstavlja povečevalno steklo.
- Bližnjica – uporabite kombinacijo tipk »Ctrl + Shift + F«, če uporabljate Windows ali »Cmd + Shift + F«, če uporabljate macOS.
Od tam boste lahko poiskali skoraj vse v svoji zbirki podatkov Obsidian. V urejevalniku besed lahko na primer označite določeno besedilo, ga kopirate in prilepite v iskalno polje Obsidian. Platforma bo takoj pokazala, ali obstajajo ujemajoče se besede ali besedne zveze.
Druga možnost je, da funkcija prikaže vašo zgodovino iskanja. Recimo, da zaženete prazno iskanje. Z drugimi besedami, pritisnete gumb za iskanje, ne da bi kaj iskali. Namesto da bi vas obvestil o napaki ali podobni težavi, ki se pogosto pojavlja v drugih sistemih, bo Obsidian zagotovil seznam najnovejših izrazov. Lahko jih kliknete, da nadaljujete z brskanjem, ali jih uporabite kot pozive za iskanje povezanih elementov.
Tukaj je še nekaj nasvetov, ki vam bodo pomagali izboljšati vašo iskalno igro:
- Uporabite možnost »datoteka« ali »pot« za iskanje datotek ali poti v vašem trezorju Obsidian.
- Postavite iskalne izraze v narekovaje, da poiščete določene predmete. Na primer, če želite najti ponedeljkove naloge v vaši skupini, preprosto vnesite »ponedeljkove naloge« v iskalno polje. Programska oprema bo razkrila vse opombe s popolnoma enakim besedilom.
- Za iskanje citiranih besed ali besednih zvez v vašem trezorju uporabite poševnice nazaj. Če na primer vtipkate »moj šef mi je rekel, naj nadaljujem z dobrim delom« danes, bo aplikacija iskala samo citirano besedilo in ne okoliških besed in besednih zvez.
- Zanesite se na operator »ali«, da Obsidianu naročite, naj pridobi elemente, ki vsebujejo katero koli besedo ali frazo, omenjeno v vašem iskalnem izrazu. Na primer, iskanje »čevlji nogavice« bo vrnilo elemente, ki vsebujejo obe besedi, medtem ko »čevlji ali nogavice« prikaže opombe, ki vsebujejo katero koli od teh dveh besed. Aplikacija vam celo omogoča kombiniranje obeh metod.
- Povejte sistemu, naj prezre besedo ali besedno zvezo, tako da pred njo postavite vezaj. Če na primer vtipkate »današnja nevihta možganov«, se izpišejo opombe, ki vsebujejo »današnja« in »nevihta možganov«, medtem ko iz rezultatov iskanja izpustite besedo »seja«. Če želite prezreti več besed ali besednih zvez, boste morali pred vsako postavko vnesti vezaj.
Izkoristite moč združevanja Obsidiana
Obsidian podpira celo vrsto integracij za izboljšanje funkcionalnosti aplikacije in vam pomaga ostati na tekočem s svojimi projekti. Če pa razmišljate o vtičniku samo za dodajanje skupin, tega ni treba storiti. Funkcija skupine je takoj na voljo v pogledu vašega grafikona in bo pravi as v vašem rokavu. Samo izberite ustrezno barvo in v hipu boste lahko pridobili kritične informacije.
Kateri je vaš najljubši način organiziranja zapiskov v Obsidianu? Koliko bankovcev ima vaš največji trezor? Sporočite nam v spodnjem oddelku za komentarje.