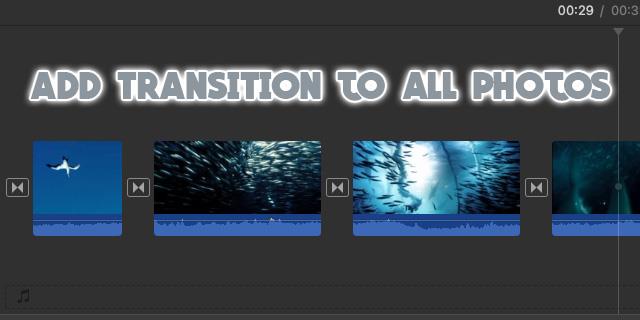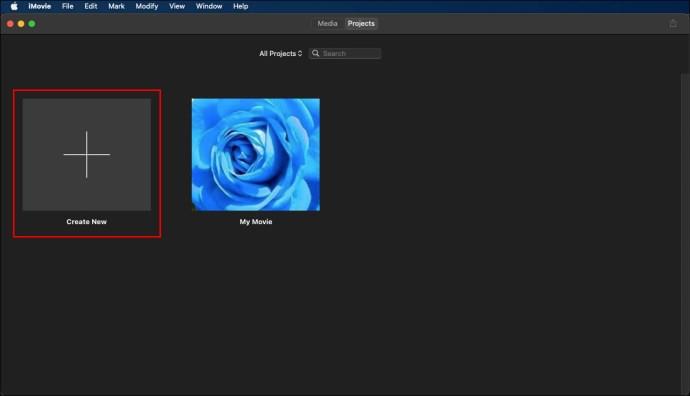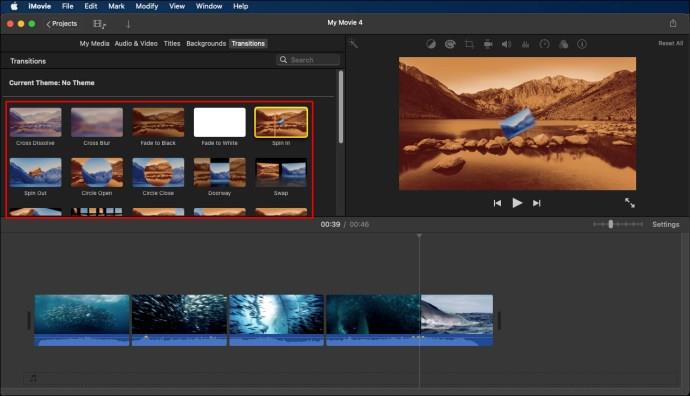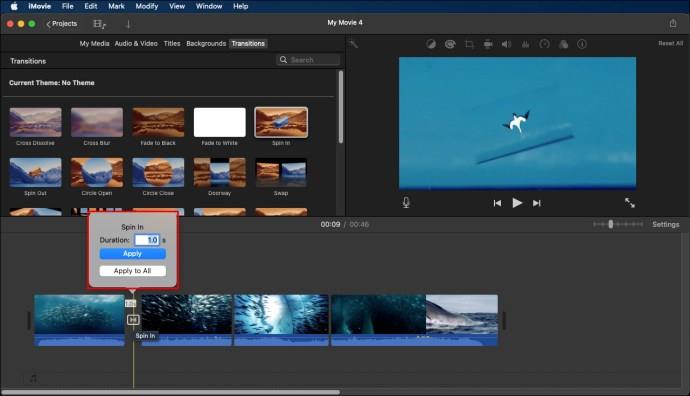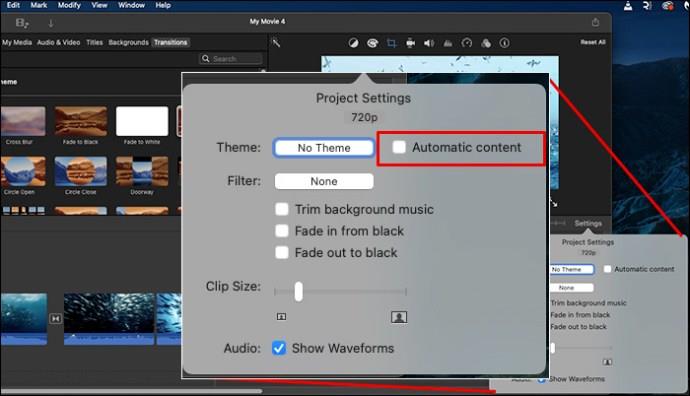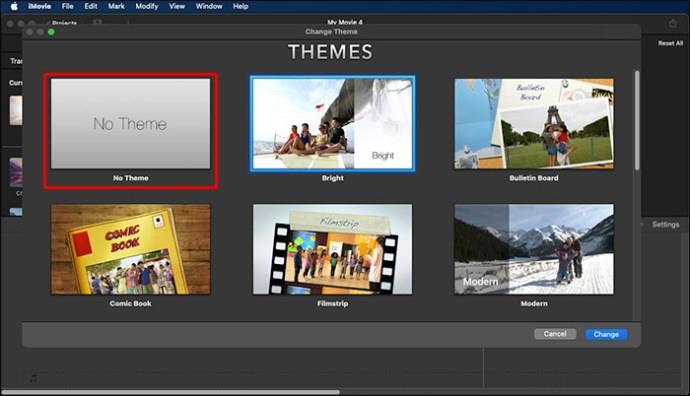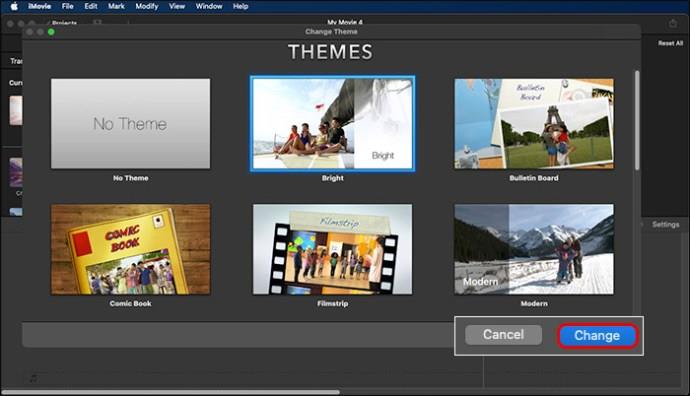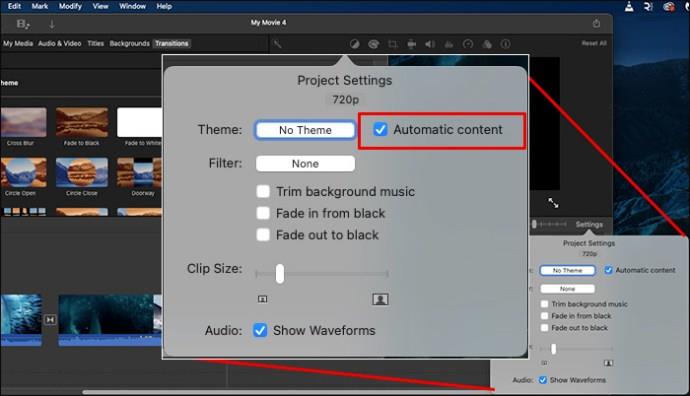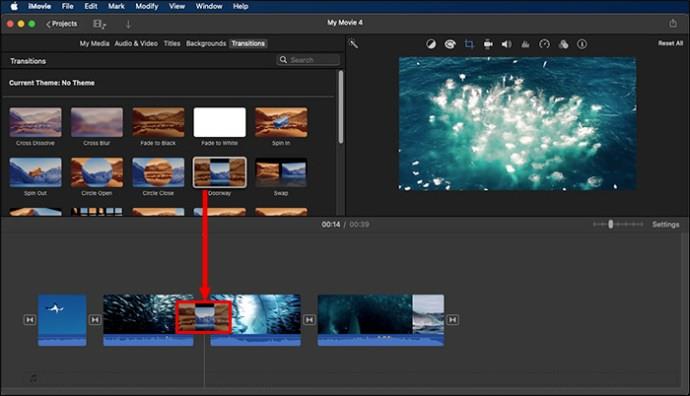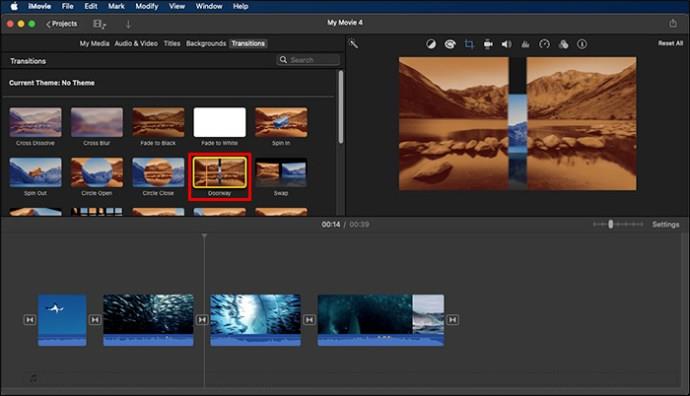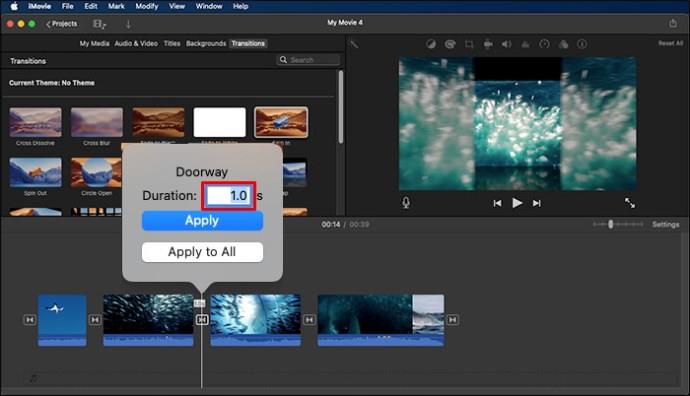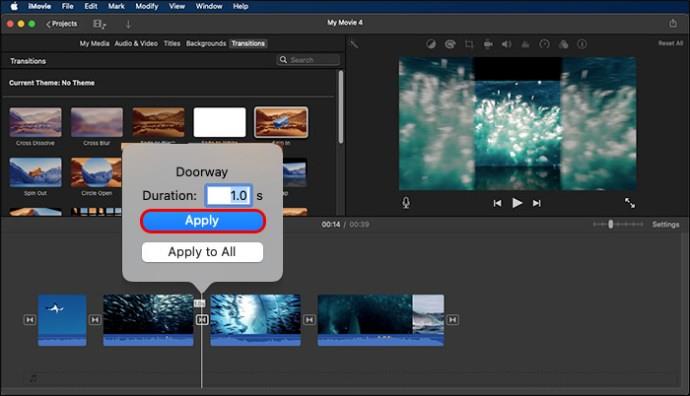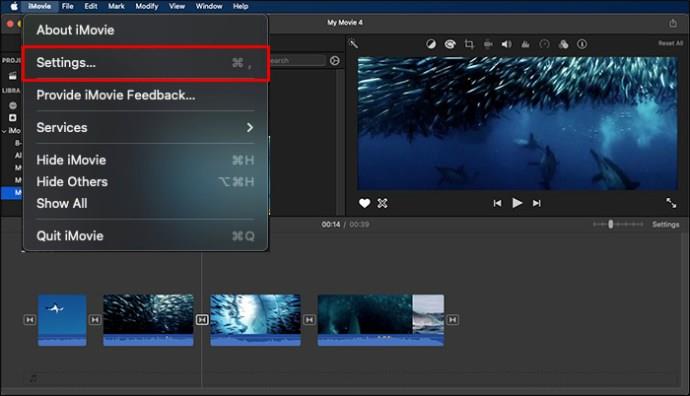Vključitev prehodov v vaše posnetke v iMovie jih naredi privlačnejše in bo pomagala pritegniti gledalce na vašo video vsebino. Toda čeprav so prehodi odlični, se vam bo morda zdelo težko vključiti jih v svoje videoposnetke v iMovie.
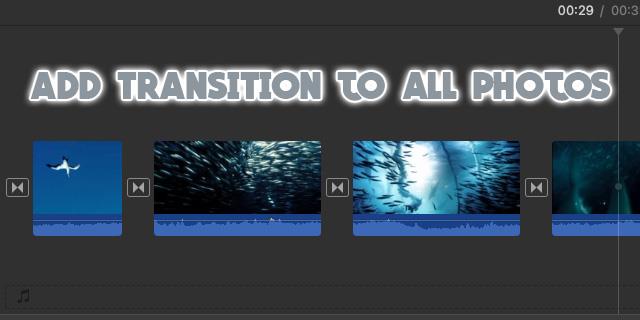
Ne bojte se. Ta članek vam pomaga pri tem. Preberite, če želite izvedeti, kako videoposnetkom v iMovie dodate prehode.
Načini dodajanja prehodov pri uporabi iMovie
iMovie vam ponuja več vrst prehodov, ki jih lahko uporabite za svoje fotografije ali videoposnetke. Orodje vam omogoča prilagajanje video vsebine glede na vaše potrebe. Spodaj so navedeni koraki, ki jih morate upoštevati pri dodajanju prehodov svojim videoposnetkom v iMovie.
1. Odprite film in kliknite meni Prehod
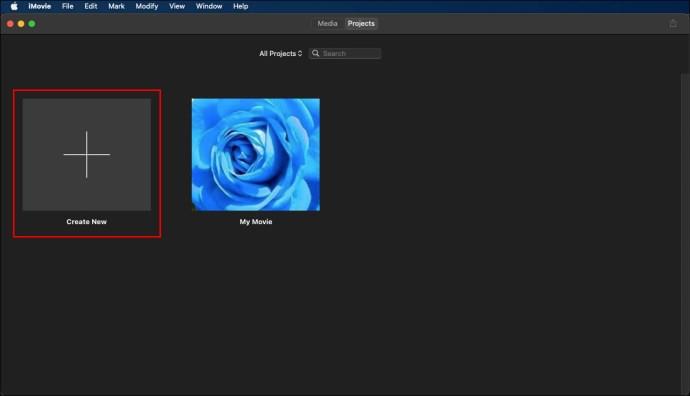
Prvi korak je, da odprete film, ki mu nameravate dodati prehode, tako da dvokliknete nanj v brskalniku »Project«. Vendar to velja le, če ste svoj projekt že dodali v brskalnik.
Če želite dodati nov projekt, kliknite »Datoteka« in izberite »Ustvari nov projekt«. To vas bo usmerilo do vašega lokalnega pomnilnika in želenega filma, ki ga nameravate dodati v iMovie.
Ko kliknete gumb za prehod, se prikažejo vsi razpoložljivi prehodi. Za predogled prehodov preprosto pokažite z miško na želeno možnost.
2. Izberite želeno vrsto prehoda in jo premaknite v projekt
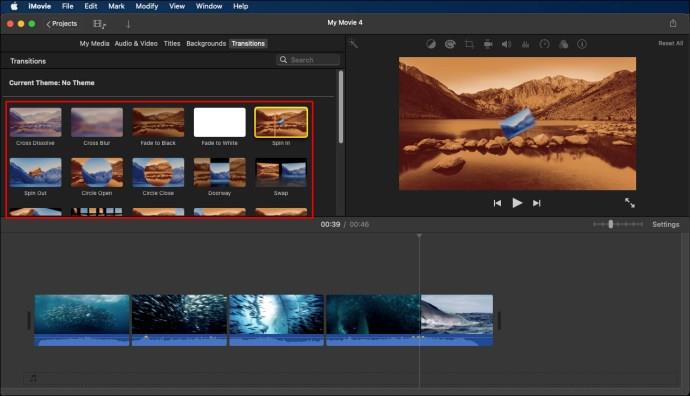
Predoglejte si vse vrste prehodov, ki so na voljo, in določite najboljšo možnost, ki ustreza vašemu videu. Ko najdete primerno možnost, jo premaknite v svoj projekt med video posnetki. Prepričajte se, da dodate prehode točno tam, kjer želite, da se prikažejo.
Ko vstavite prehod, si predoglejte učinek v oknu za ogled. Upoštevajte, da lahko učinek prehoda tudi odstranite, če ne ustreza vašim potrebam.
3. Prilagodite video prehode
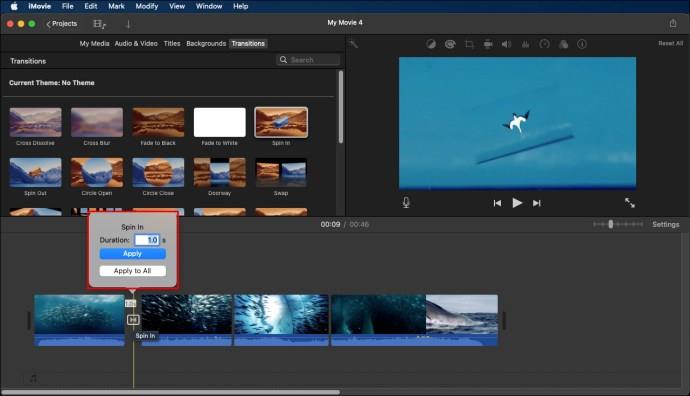
Premaknite miško čez prehod in kliknite ikono zobnika. Izberite »Prilagoditve prehoda« in na zaslonu se bo prikazal inšpektor. Tukaj lahko nastavite želeno trajanje prehoda ali spremenite celoten slog prehoda.
Ko opravite vse bistvene prilagoditve, kliknite »Končano«, da shranite spremembe. Splošno kakovost videa lahko izboljšate tako, da videoposnetku v iMovie dodate glasbo v ozadju. Prav tako lahko videoposnetku dodate podnapise in ustvarite učinek slike v sliki.
Samodejno dodajanje prehodov v iMovie
Obstajajo različni načini dodajanja prehodov v iMovie. Samodejno dodajanje prehodov je priljubljena metoda. To storite tako, da sledite spodnjim korakom:
- V desnem kotu časovnice izberite »Nastavitve«.

- Označite polje za »Samodejna vsebina«.
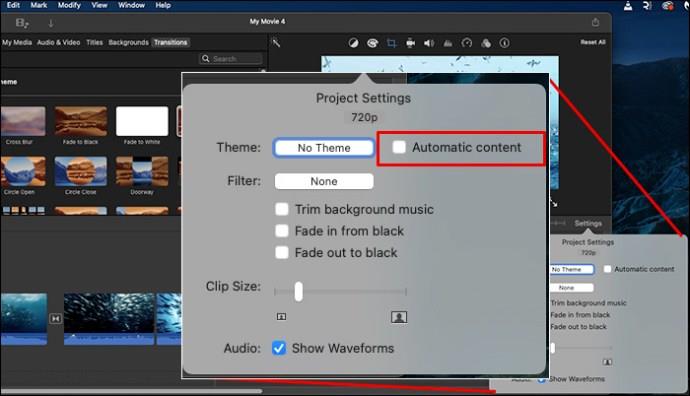
Pri uporabi tega pristopa za dodajanje prehodov v iMovie bo orodje med video posnetke vstavilo standardno navzkrižno raztopljeno vrsto prehoda, če imate obstoječo temo za svoj film. Vendar se vsi presledki med posnetki ne bodo spremenili.
Ko iščete standardne in netematske prehode, morate le odstraniti temo, ki ste jo nastavili, in počistiti polje. Ne pozabite, da če temo izberete prej, bo ta možnost odstranila vse obstoječe teme.
Evo, kako se to naredi:
- V desnem kotu časovnice kliknite »Nastavitve«.

- Dotaknite se polja »Tema« in izberite »Brez teme«.
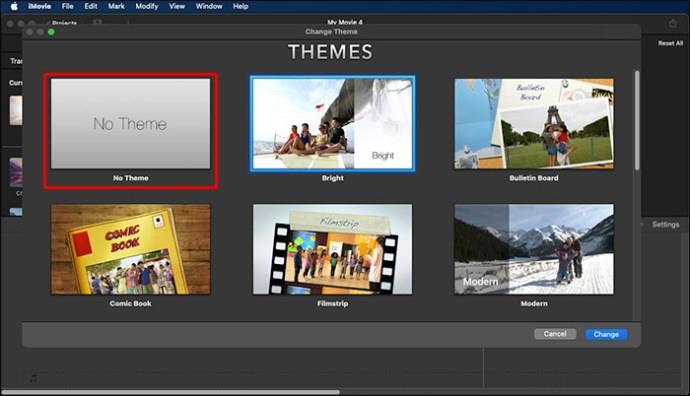
- Izberite »Spremeni«, da shranite spremembe, ki ste jih naredili.
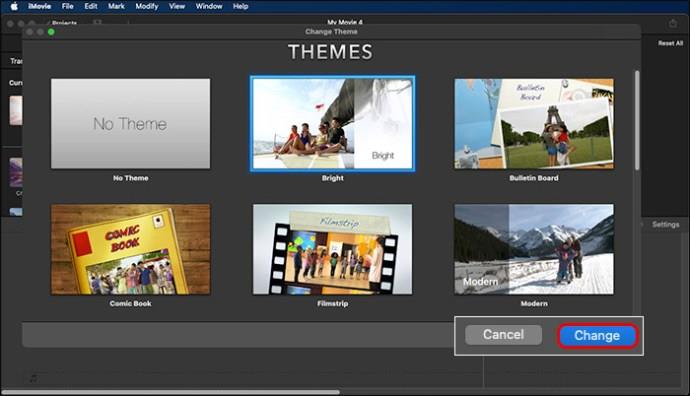
- Počistite polje za »Samodejna sprememba«, ki ste ga prej označili.
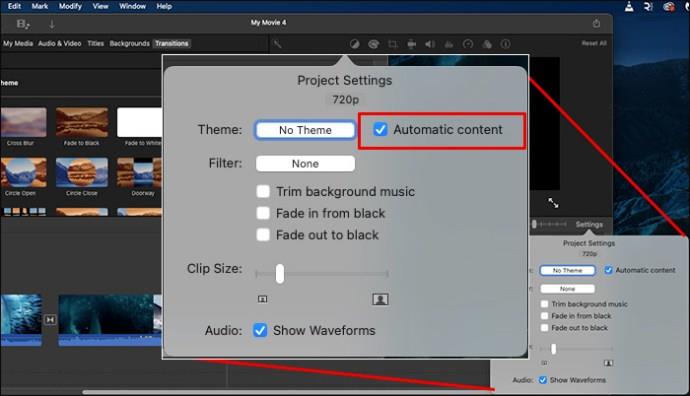
Na tej točki boste samodejno dodali prehode. iMovie jih bo samodejno dodal videoposnetku v določenih segmentih.
Kako ročno dodati prehode
Ročno dodajanje prehodov je preprosto. Če želite to narediti, se prepričajte, da polje »Samodejna vsebina« ni označeno. Če polja ne odznačite, vas bo sistem samodejno pozval, da to storite, preden dodate želeni prehod.
Ko počistite polje, lahko ročno dodate prehode tako, da sledite tem korakom:
- V brskalniku iMovie izberite »Prehodi«. Preden izberete prehod, si ga predoglejte tako, da premaknete kazalec nad njim od leve proti desni.

- Izberete lahko dodajanje prehodov med posnetki ali pa jih dodate na začetek ali konec posnetka.

Kako dodati prehode med posnetki
Če želite dodati prehode med posnetki, naredite naslednje:
- Kliknite želeno vrsto prehoda.

- Povlecite prehod na časovnico svojega filma in ga spustite točno na mesto, kjer želite, da se prikaže.
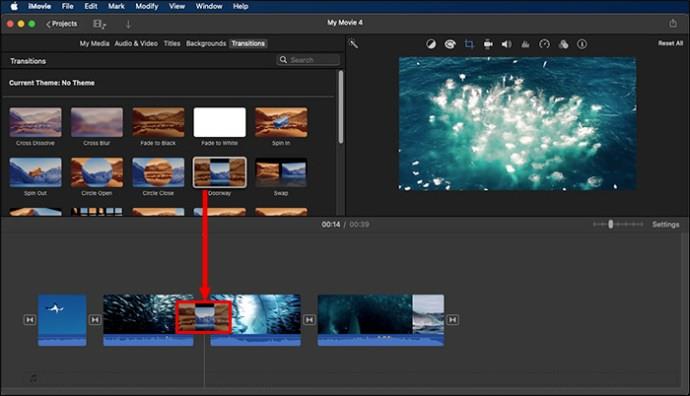
Prehodi so lahko videti dobro, če so dodani na začetku in koncu posnetkov. To lahko storite ročno, tako da sledite tem korakom:
- Na časovnici izberite posnetek, ki mu želite dodati prehod.

- Dvokliknite vrsto prehoda, ki ga želite dodati posnetku.
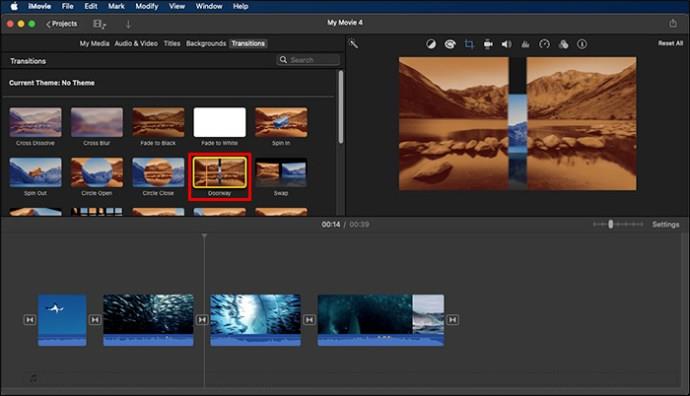
Prehod bo prikazan na začetku in koncu posnetka.
Kako urediti prehode
Prehode je mogoče tudi urediti, da se popolnoma prilegajo posameznemu posnetku. Dolžino prehoda lahko uredite ali nastavite privzeto dolžino. Samodejni prehodi, ki so priloženi temi, imajo privzeto dolžino dveh sekund.
Precej preprosto je urediti prehod in ga prilagoditi vašim zahtevam.
Urejanje dolžine prehoda
Dolžino prehoda skrajšate ali povečate tako:
- Dvokliknite na želeni prehod na časovnici prehoda.

- V polje »Trajanje« vnesite želeno trajanje (sekunde).
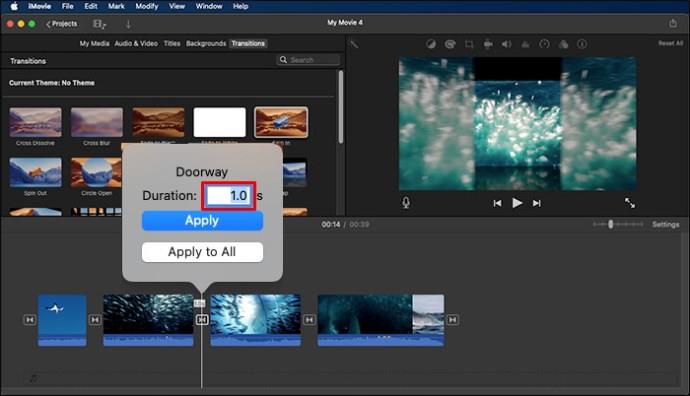
- Kliknite »Uporabi«, da shranite spremembe.
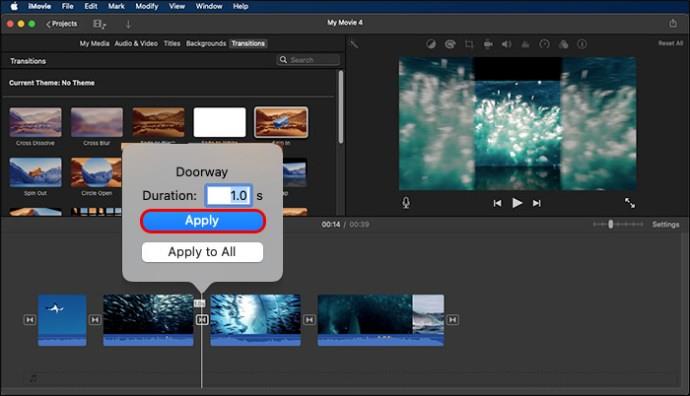
Spremenite privzeto dolžino vseh prehodov
Včasih boste morda želeli spremeniti privzeto trajanje vseh prehodov. Postopek je preprost, če naredite naslednje:
- V menijski vrstici kliknite »iMovie« in izberite »Nastavitve«.
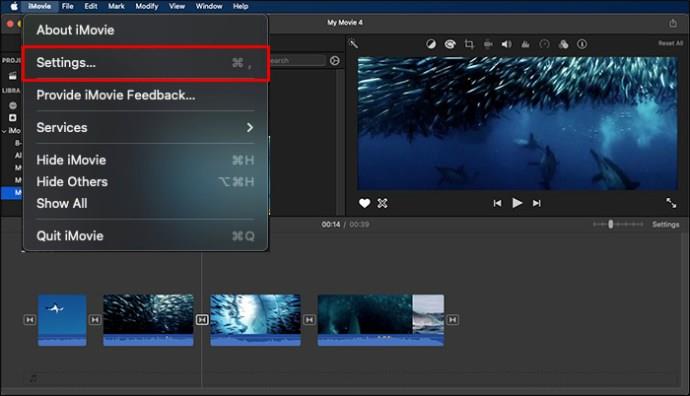
- V ponujeno polje vnesite število sekund, za katere želite, da se izvajajo prehodi, in shranite spremembe.

Upoštevajte, da bodo shranjene spremembe uporabljene za vse prehode, ki jih dodate svojim posnetkom. Preden izberete privzeto dolžino prehodov, nastavite obdobje, za katerega želite, da se izvaja.
Kako izbrisati prehode
Občasno lahko vstavite prehod in ga pozneje želite izbrisati. Prehod v iMovie je preprosto izbrisati. Vse kar morate storiti je, da preprosto kliknete gumb »Izbriši«.
pogosta vprašanja
Kako dodam prehode v več posnetkov v iMovie?
Označite posnetke, ki jim želite dodati prehode, in pritisnite gumb za urejanje. Na ponujenem seznamu določite vrsto prehoda, ki jo želite dodati, in kliknite zavihek za dodajanje. Prehod bo samodejno dodan vsem označenim posnetkom.
Zakaj imam težave pri dodajanju prehodov v iMovie?
Če želite dodati prehode v iMovie, morate imeti na časovnici vsaj dva posnetka. Če naletite na izzive pri dodajanju prehodov v svoje posnetke, preverite posnetek, na katerega želite uporabiti, da preverite, ali je popolnoma postavljen.
Dodajte prehode na posnetke v nekaj minutah v iMovie
Ko urejate videoposnetke v iMovie, jih morate poskrbeti, da izstopajo iz množice. Prehodi so zmogljive funkcije, ki jih lahko vključite v svoje posnetke, da bodo privlačni in privlačni. Vse kar morate storiti je, da se naučite dodajati prehode v svoje posnetke v iMovie in pripravljeni ste.
Ste svojim posnetkom v iMovie kdaj dodali prehode? Če ste, ali ste uporabili kakšne nasvete ali trike iz tega članka? Sporočite nam v spodnjem oddelku za komentarje.