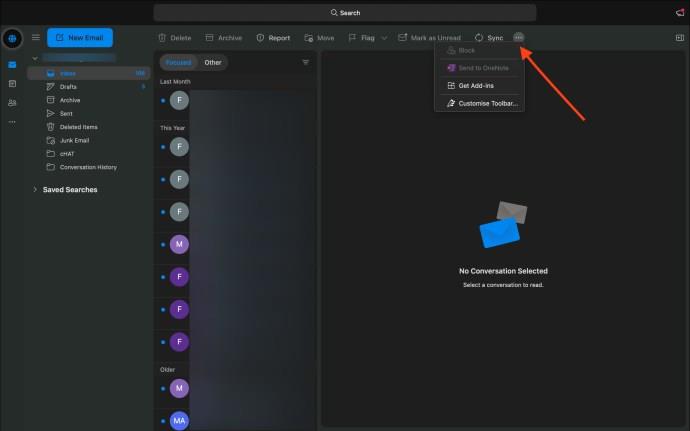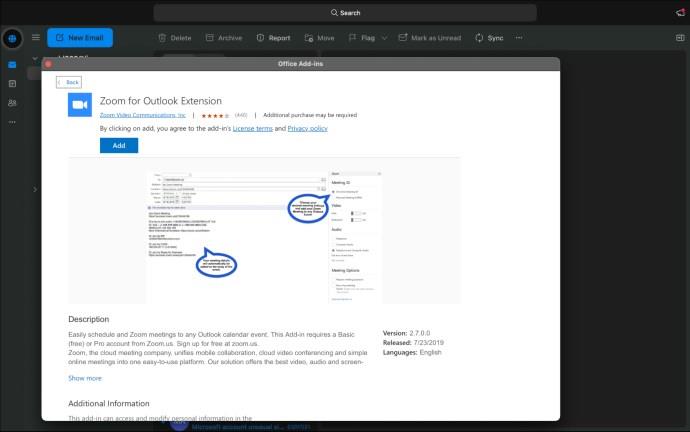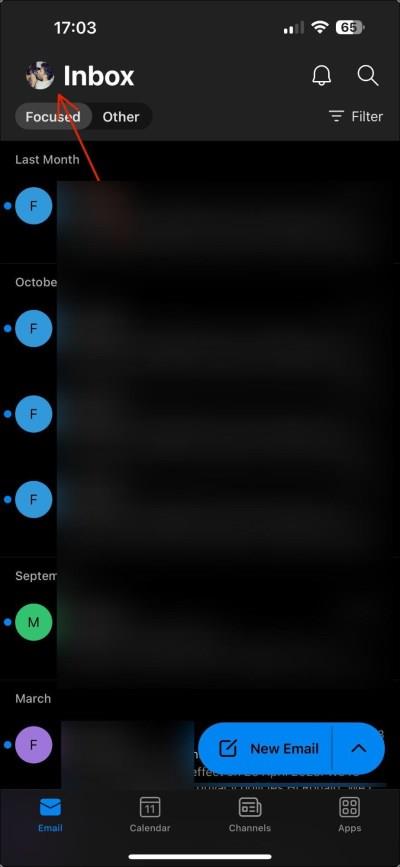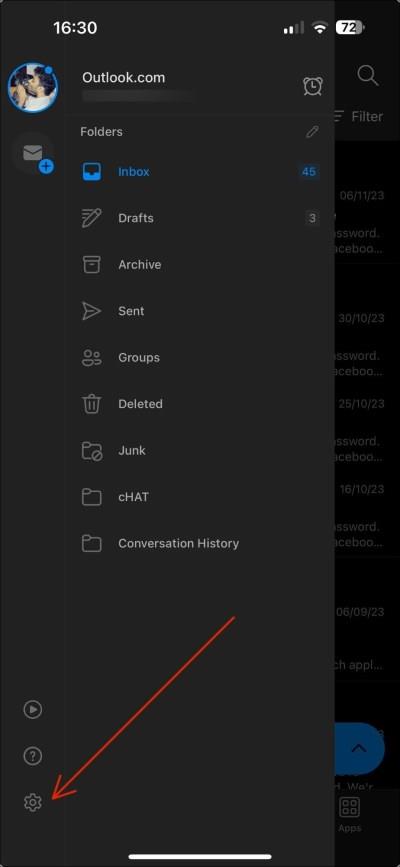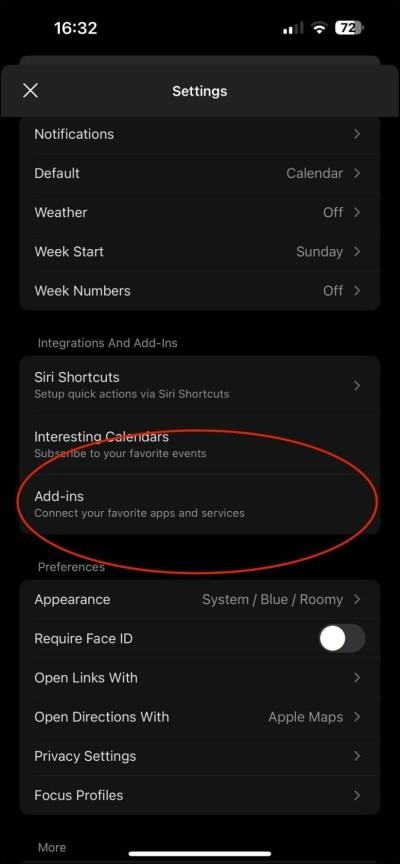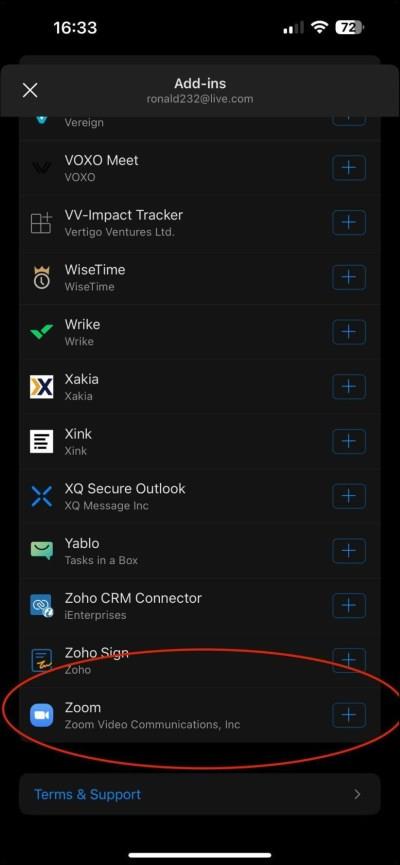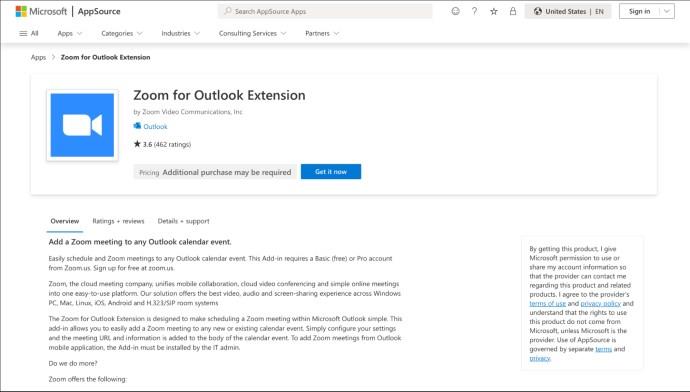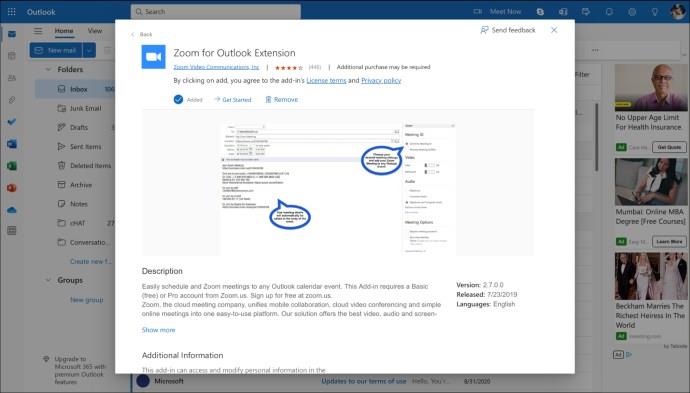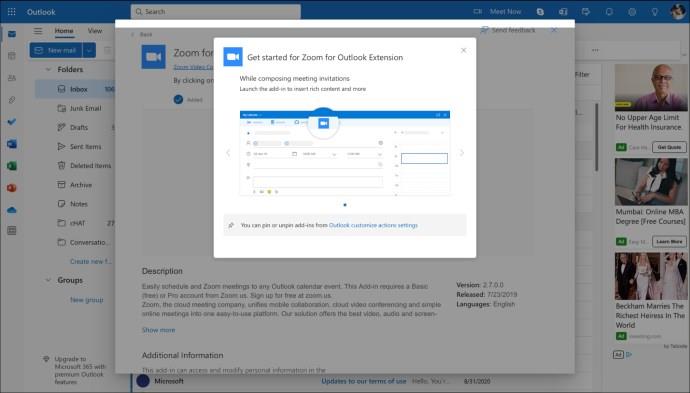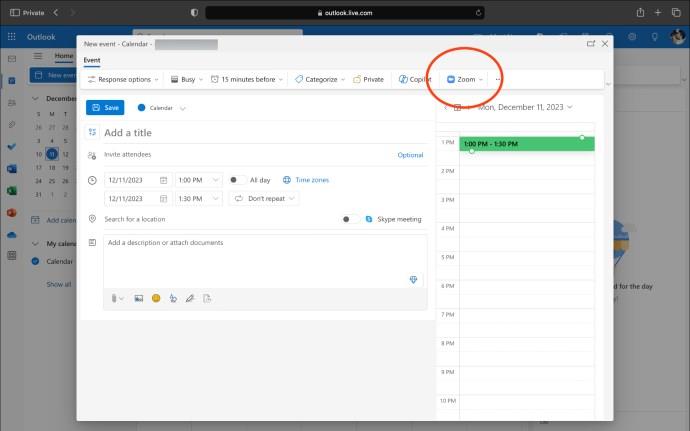Povezave naprav
Modeli oddaljenega in hibridnega dela so postali norma, kar pomeni, da se zdaj bolj kot kadar koli zanašamo na digitalna komunikacijska orodja. Med več digitalnimi orodji sta Zoom in Outlook dve, ki ju po vsem svetu pogosto uporablja večina podjetij. Zato je smiselno samo združiti to dvoje, da povečate učinkovitost in poenostavite potek dela. V tem priročniku vam bomo ponudili podrobne nasvete o tem, kako dodati Zoom v Outlook v različnih napravah.

Toda zakaj bi morali to dvoje združiti? Če dodate Zoom v Outlook, lahko spodbudite bolj povezano in produktivno okolje, kar vam olajša sodelovanje s svojo ekipo, izmenjavo informacij in ohranjanje organiziranosti.
Medtem ko je očitna prednost dodajanja Zooma v Outlook poenostavljeno načrtovanje virtualnih sestankov neposredno iz vašega koledarja, ta integracija presega zgolj priročnost. Popolnoma spremeni način sodelovanja skupin, s čimer zagotovi, da nastavitev sestankov in pridružitev postanejo nepogrešljiv del vašega delovnega toka.
Integracija Zooma v Outlook premosti vrzel med komunikacijo in orodji za upravljanje časa ter poveča produktivnost. Ta integracija omogoča takojšen dostop do Zoomovih videokonferenc znotraj Outlooka, kar olajša organizacijo, udeležbo in upravljanje sestankov brez nenehnega preklapljanja med aplikacijami. Vse to ima za posledico bolj produktiven potek dela za oddaljene, hibridne ali globalno razpršene ekipe.
Kako integrirati Zoom z Outlookom na Macu
Ko ustvarite svoj račun Zoom , ga preprosto dodate v aplikacijo Outlook v sistemu Mac. Z le nekaj kliki lahko združite udobje sestankov Zoom z Outlookovim koledarjem. Sprehodimo se skozi korake, da se to zgodi.
- Odprite Outlook v računalniku Mac in se prijavite v svoj račun.
- V pogledu pošte kliknite elipso (…) .
- Izberite Pridobi dodatke .
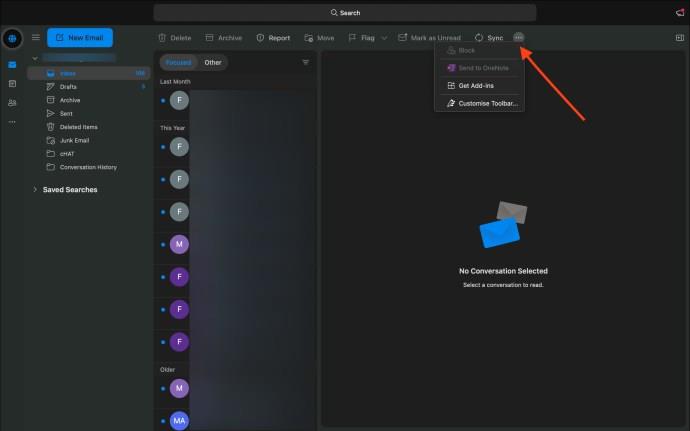
- V iskalno vrstico dodatkov vnesite »Povečava za Outlook«.
- Med rezultati iskanja poiščite Zoom for Outlook Extension in kliknite Dodaj, da jo namestite.
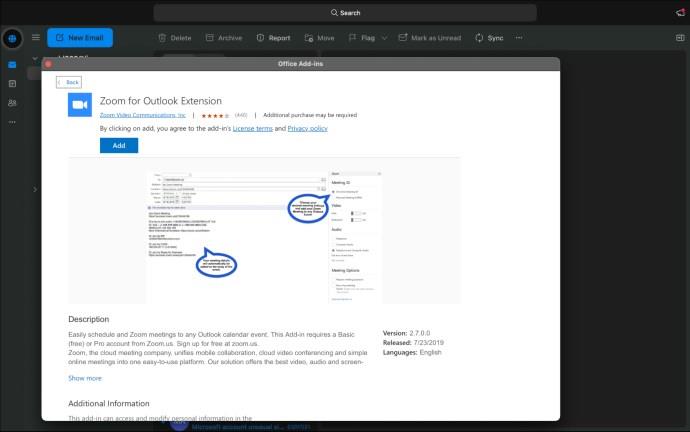
- Če želite potrditi, da je dodatek nameščen, odprite Outlookov koledar.
- Pojdite na Nov dogodek > elipsa (…) in poiščite Zoom v razdelku dodatkov ali integriranih aplikacij.
- Če je Zoom naveden in aktiven, je dodatek pripravljen za uporabo.

Kaj pa vaše druge naprave? Ali se bo dodatek Zoom v Outlooku za Mac sinhroniziral med njimi? Da, po namestitvi je dodatek Zoom povezan z vašim Microsoftovim računom, kar pomeni, da se nemoteno integrira v vse naprave, povezane s tem računom. Ne glede na to, ali preklapljate med uporabo osebnega računalnika z operacijskim sistemom Windows, drugega Maca ali pametnega telefona, bo funkcionalnost dodatka dosledna, kar zagotavlja, da lahko upravljate sestanke Zoom in se jim pridružite iz Outlooka, ne glede na napravo.
Kako dodati povečavo v Outlook v sistemu Windows
Če ste uporabnik sistema Windows in želite poenostaviti svoj urnik sestankov, je tukaj opisano, kako integrirate Zoom z Outlookom v sistemu Windows.
- Odprite Outlook v računalniku.
- Pojdite na Switch Ribbons in izberite med poenostavljenim in klasičnim pogledom, da prikažete dodatne možnosti orodne vrstice.
- V na novo razkritih možnostih orodne vrstice kliknite Pridobi dodatke .

- To bo odprlo novo okno, kjer lahko brskate in dodate različne dodatke v Outlook.
- V iskalni vrstici na vrhu poiščite »Zoom for Outlook«.
- Izberite razširitev iz rezultatov iskanja in kliknite gumb Dodaj , da jo namestite.
Kot je razloženo zgoraj, lahko za Outlook v sistemu Mac potrdite, da je bil dodatek Zoom uspešno nameščen in omogočen, tako da odprete Outlookov koledar in kliknete Nov dogodek . V oknu dogodka kliknite elipso (…) in poiščite »Povečava« v razdelku dodatkov ali integriranih aplikacij.
Dodajanje povečave v Outlook za Android in iPhone
Namestitev dodatka Zoom for Outlook v napravah Android in iPhone je preprost postopek s podobnimi koraki za obe napravi.
- Odprite aplikacijo Outlook .
- Tapnite ikono svojega profila , ki jo boste našli v zgornjem levem kotu zaslona.
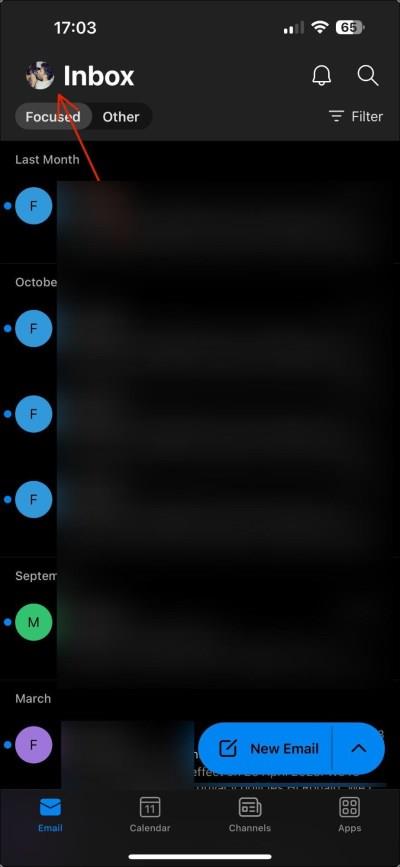
- Tapnite ikono Nastavitve na dnu plošče.
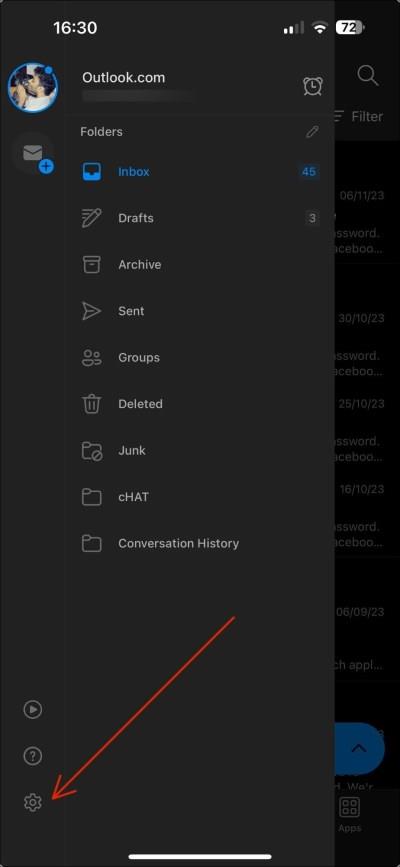
- Odprite razdelek z dodatki.
- Poiščite možnost dodajanja ali upravljanja dodatkov. Na primer, v napravah iOS se lahko pomaknete navzdol in poiščete dodatke A dd pod Integracije in dodatki .
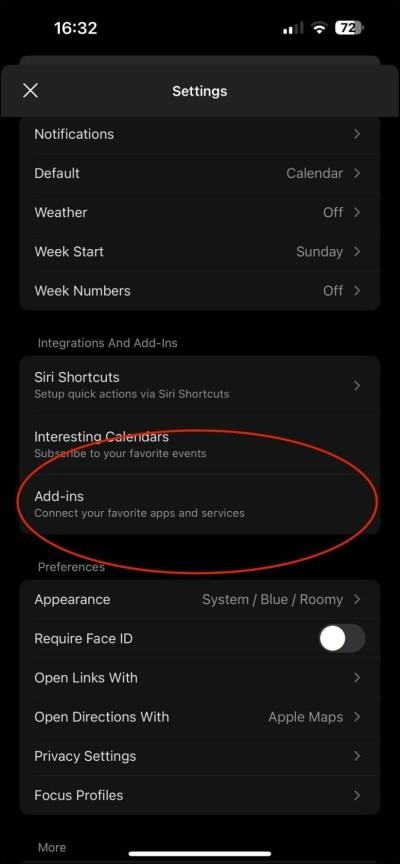
- V razdelku Dodatki poiščite »Povečava«.
- Nadaljujte z namestitvijo dodatka v aplikacijo Outlook.
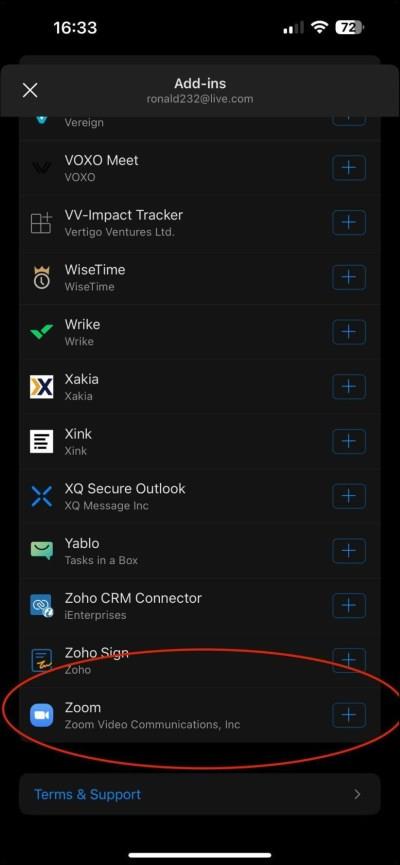
Ko dodate dodatek Zoom, bi ga morali integrirati v aplikacijo Outlook, kar vam omogoča, da načrtujete sestanke Zoom in se jim hitro pridružite iz Outlookovega koledarja.

Kako omogočiti dodatek Zoom for Outlook v spletu
Postopek dodajanja Zooma v Outlook je enak za uporabnike spleta in Microsoft 365. Ta integracija bo poenostavila vaše virtualne sestanke in izkoristila uporabniku prijazen vmesnik Outlook Web.
- Pojdite na Microsoft AppSource.
- Pomaknite se do strani Zoom for Outlook .
- Kliknite Get It Now, da začnete postopek namestitve.
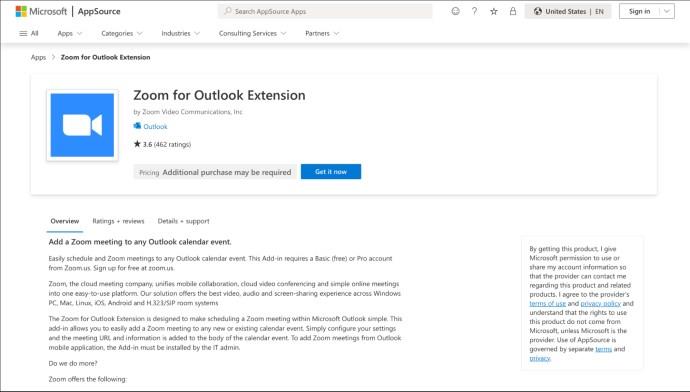
- Po namestitvi boste preusmerjeni na zaslon Outlook za splet, kjer bo pojavno okno potrdilo, da je bila dodana razširitev Zoom for Outlook.
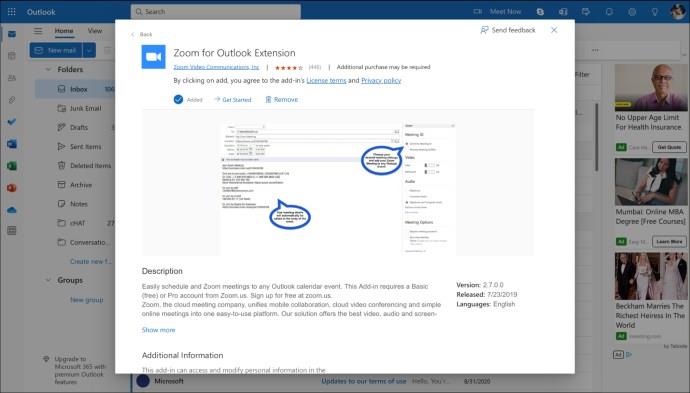
- Kliknite Začni za predogled dodatka Zoom v vašem koledarju.
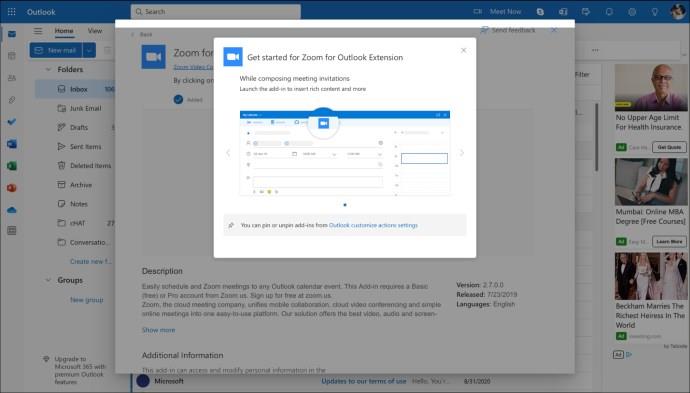
- Če želite preveriti, ali je bil dodatek Zoom dodan, kliknite ikono koledarja v Outlooku za splet in ustvarite nov dogodek.
- V oknu za ustvarjanje dogodka bi morali videti ikono za povečavo.
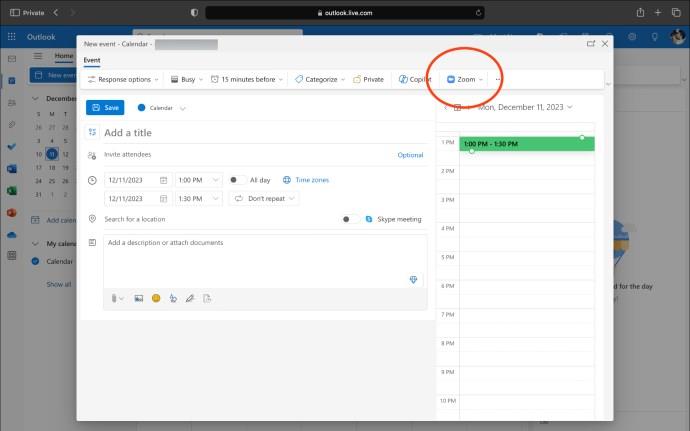
Povečaj, Outlook vklopljen!
Integracija Zooma z Outlookom je preprosta. Ne glede na to, ali uporabljate sistem Windows, Mac, mobilni telefon ali uporabljate spletno aplikacijo, ti koraki zagotavljajo gladko mešanico dveh bistvenih orodij v današnji dobi hibridnega dela. Poleg tega vam omogoča načrtovanje več srečanj na Zoomu .
Čeprav smo tukaj govorili o dodatkih, je pomembno omeniti, da so vtičniki na voljo tudi izključno za različico Outlooka za Windows. Microsoft se bolj nagiba k dodatkom, ker so varnejši, delujejo v več napravah in se vam ni treba truditi z njihovim nameščanjem v vsako napravo. Gre za lažjo in varnejšo spletno komunikacijo, ki jo dandanes vsi potrebujemo.
Zdaj samozavestno načrtujte svoj naslednji sestanek, saj veste, da je vaša digitalna nastavitev brezhibna in učinkovita. Ne pozabite, da majhna nastavitev veliko pripomore k izboljšanju vaše izkušnje z virtualnim srečanjem.
pogosta vprašanja
Ali lahko načrtujem sestanke Zoom v Outlooku po integraciji?
Da, po integraciji lahko razporedite sestanke Zoom in se jim pridružite neposredno iz Outlookovega koledarja.
Kaj naj storim, če se dodatek Zoom ne prikaže v Outlooku?
Če se dodatek Zoom ne prikaže, poskusite znova zagnati Outlook. Če se še vedno ne prikaže, se prepričajte, da ste pravilno namestili dodatek in da je omogočen v nastavitvah »Upravljanje dodatkov«.
Ali lahko dodatek Zoom uporabljam v osebnem in službenem Outlookovem računu?
Da, dodatek Zoom je mogoče dodati v osebne in službene Outlookove račune. Samo sledite istim korakom namestitve za vsak račun, da omogočite integracijo srečanja Zoom.