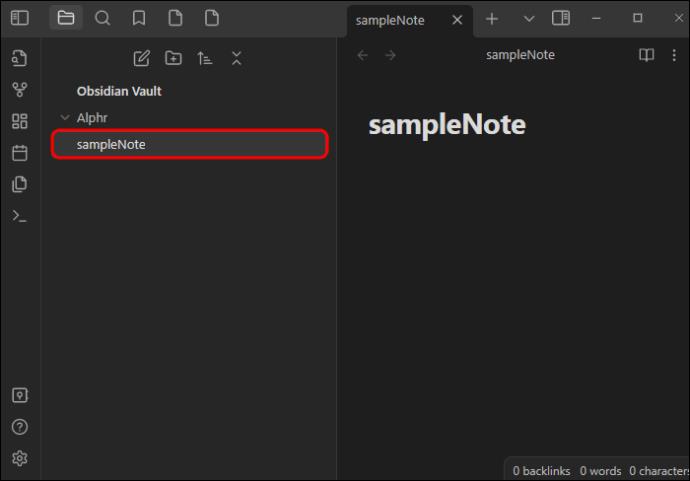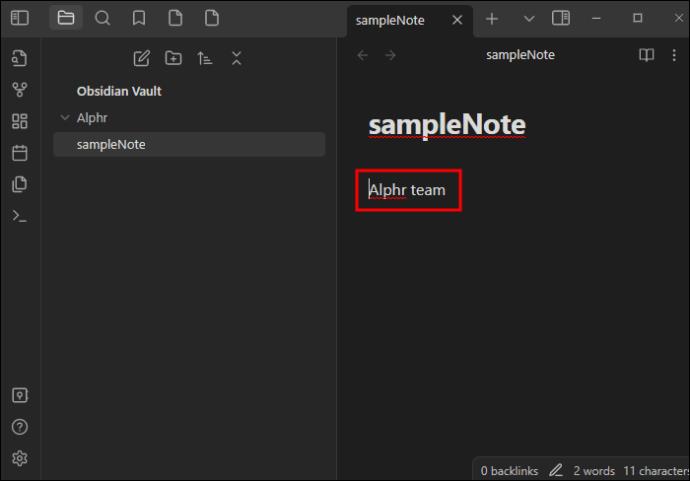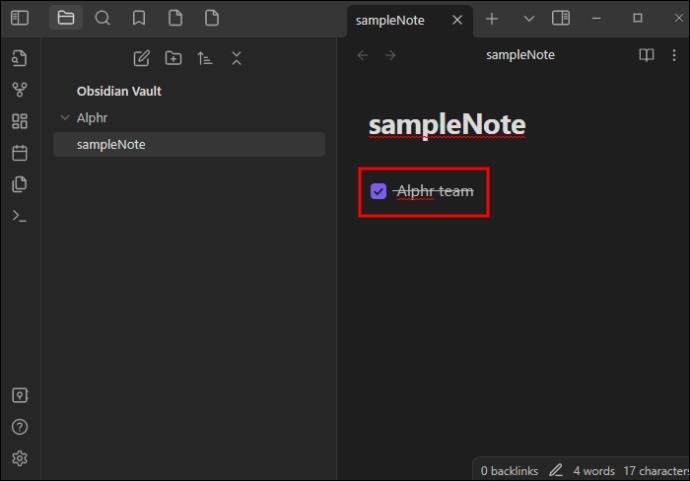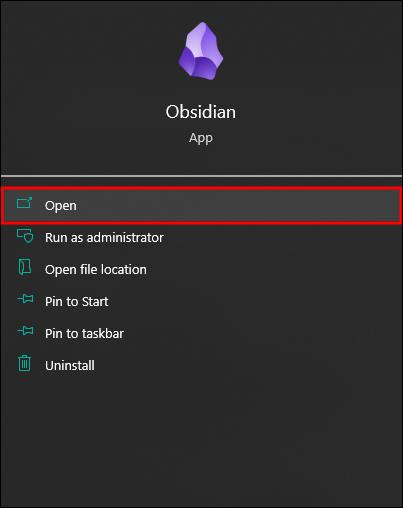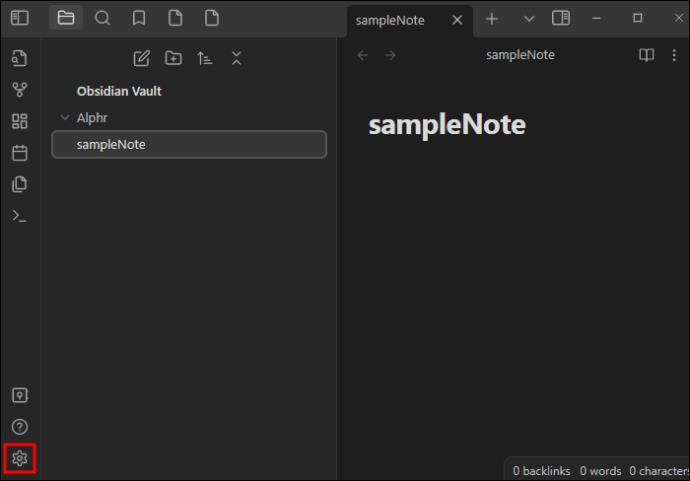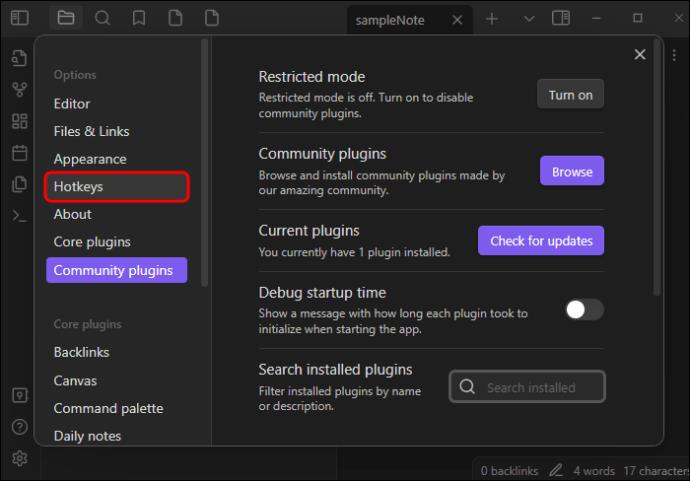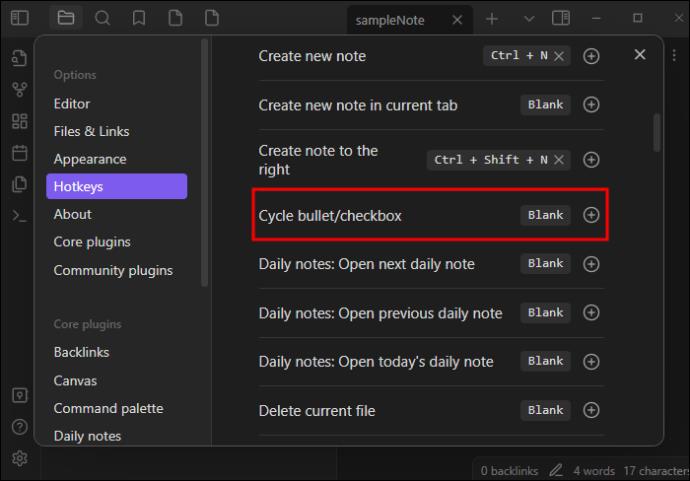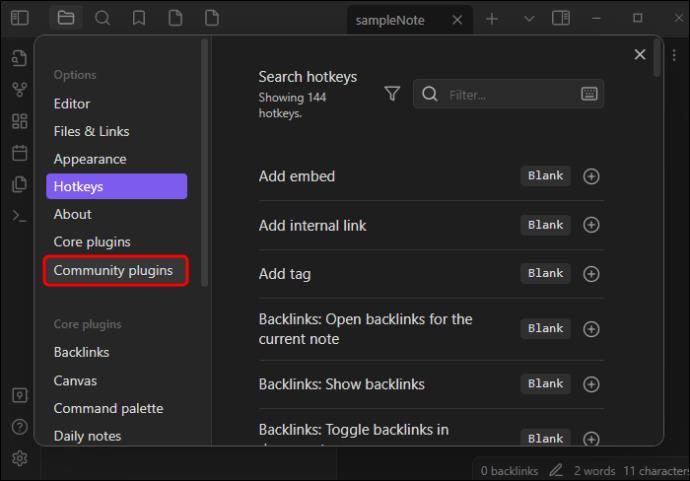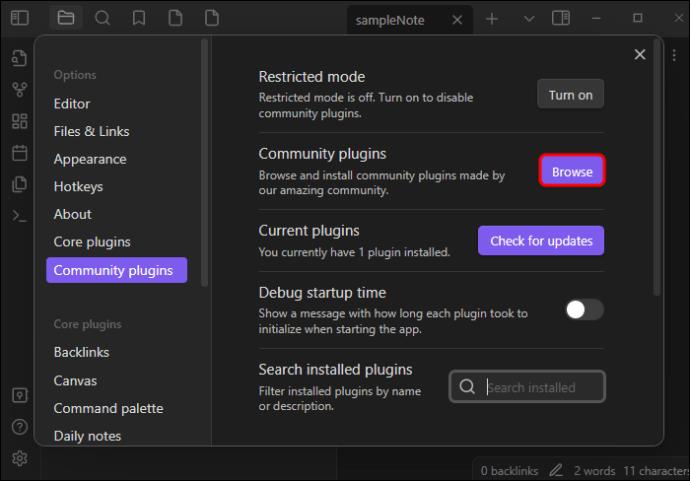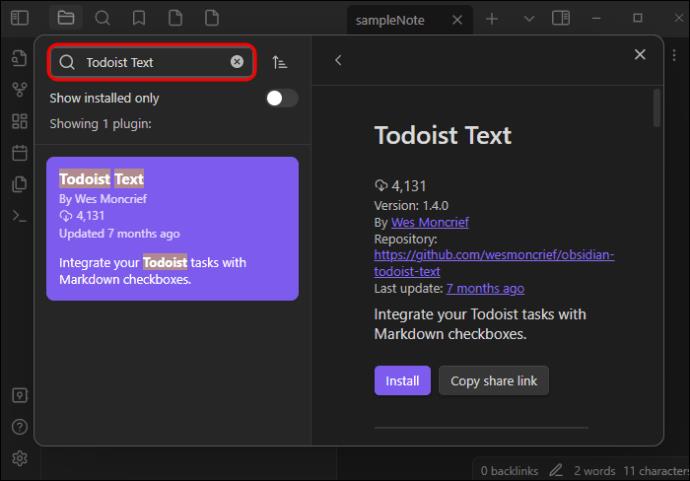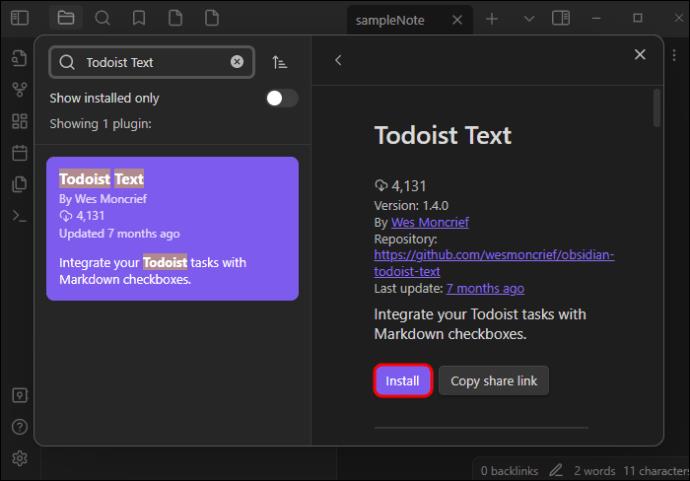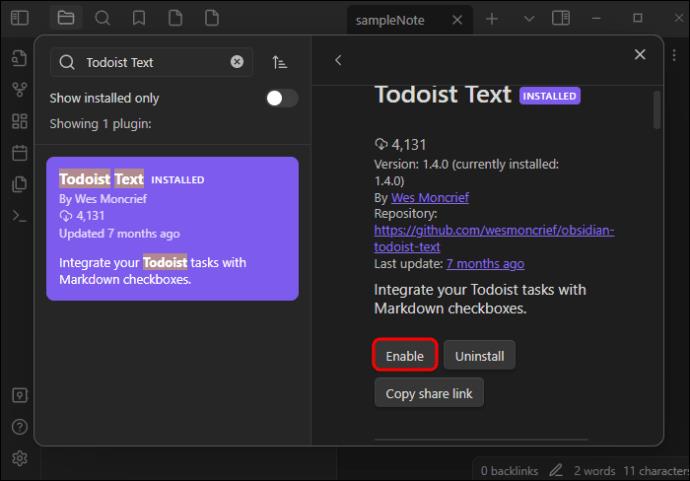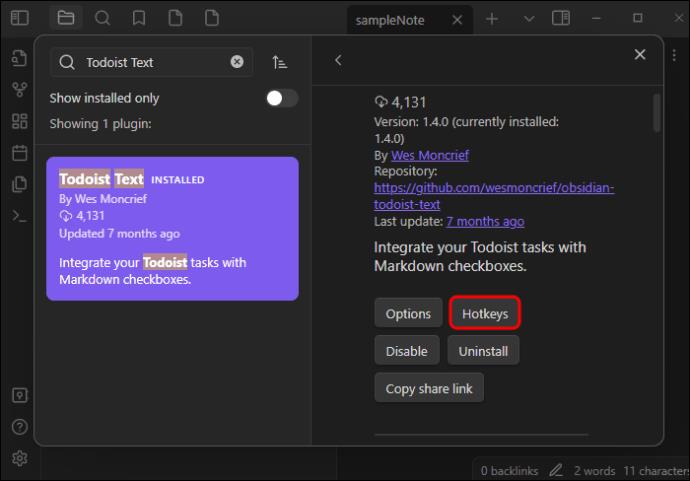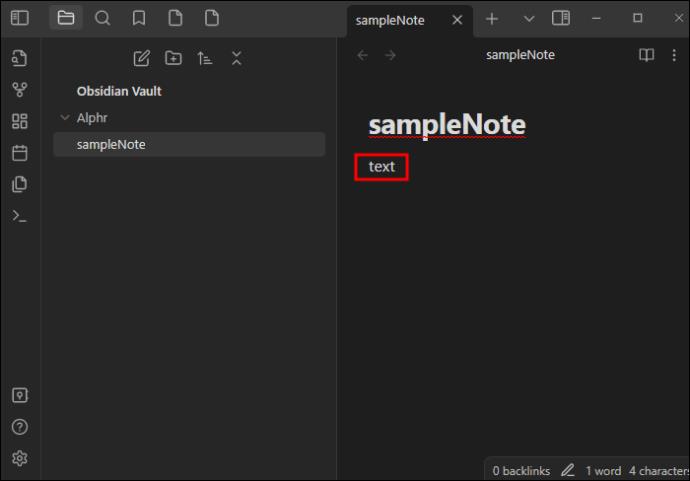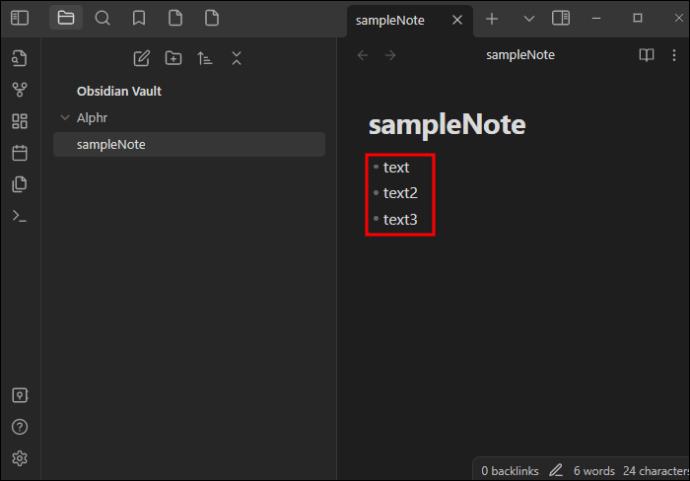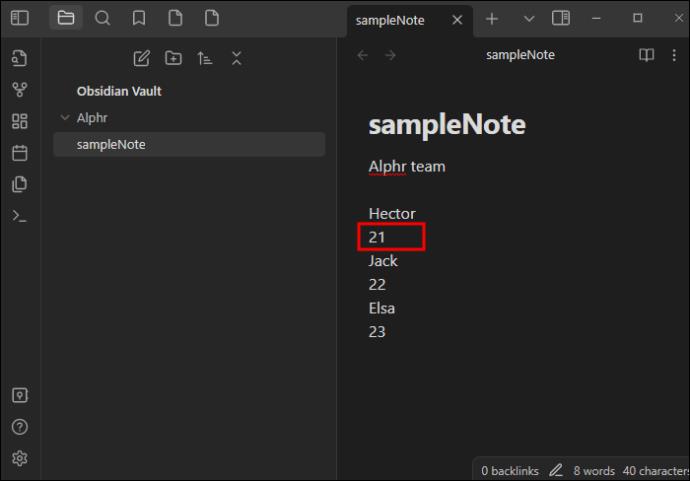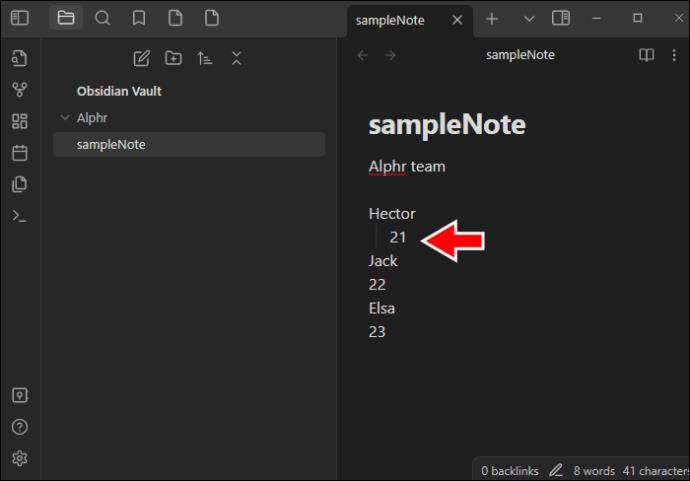Eden od glavnih razlogov, zakaj ste dodali Obsidian v svojo orodjarno, je, da ostanete na tekočem z nalogami, ki ste jih dokončali, in tistimi, ki jih morate še dokončati. Aplikacija vas pri spremljanju vaše produktivnosti ne prepusti samim sebi. Ravno nasprotno, ponuja različne funkcije, ki vam pomagajo biti na tekočem z urnikom, ena izmed njih so potrditvena polja.

Potrditvena polja bodo tema tega članka. Pokazali vam bomo, kako jih dodate z vgrajenimi bližnjicami, delčki in vtičniki.
Kako dodati potrditveno polje v Obsidian z bližnjico
Uporabniku prijazen vmesnik Obsidian je morda največja prodajna točka te aplikacije. Toda funkcija potrditvenega polja ni tako vidna kot druge, zato njihovo dodajanje ni tako preprosto kot klik na gumb. Namesto tega boste morali pritisniti ustrezno kombinacijo tipk. Takole deluje:
- Odprite svoj trezor in ustvarite novo beležko ali odprite obstoječo datoteko.
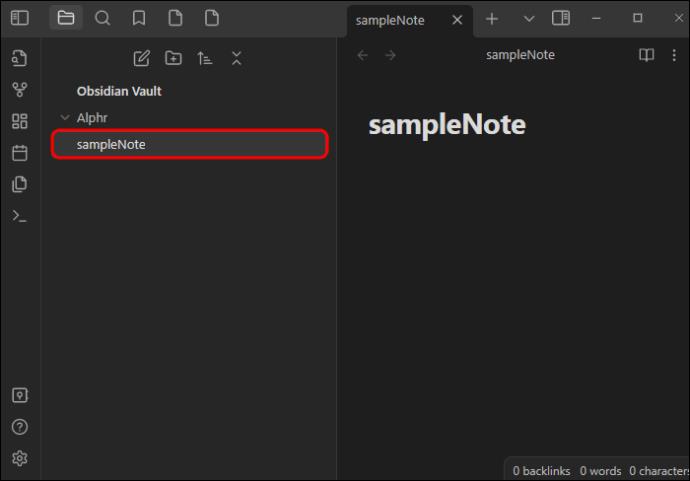
- Kazalec postavite v isto vrstico kot besedilo, ob katerem želite dodati potrditveno polje.
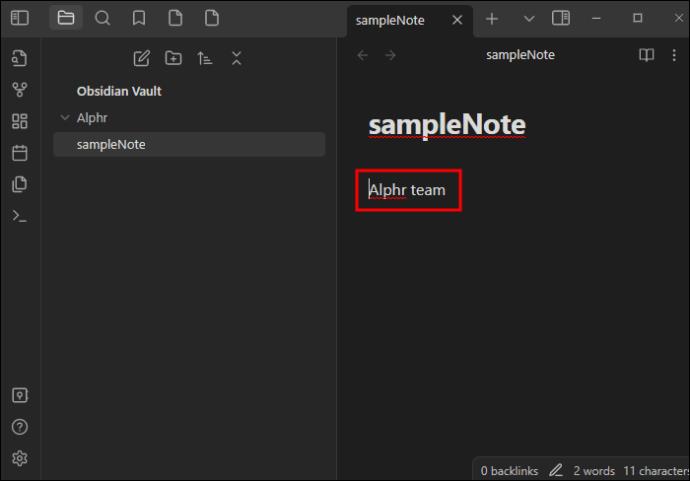
- Pridržite gumb »Ctrl« (gumb »Cmd«, če uporabljate iOS) in pritisnite »Enter«, da vključite točko.

- Pritisnite »Enter«, da dobite prazno potrditveno polje, kar pomeni, da naloga ni dokončana. Ko dokončate dodelitev, držite »Ctrl« in pritiskajte »Enter«, dokler ne dobite »X« v oklepaju. Če ste dokončali opravilo in ga želite odstraniti iz zapiskov, preprosto pritisnite kombinacijo »Ctrl + Z«.
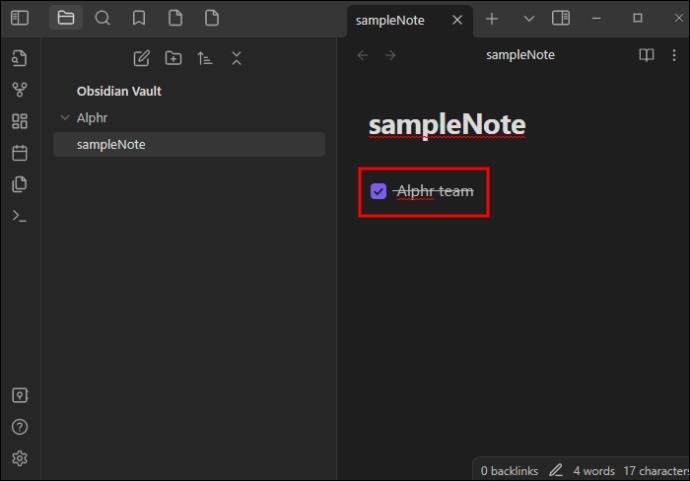
Upoštevajte, da bližnjica »Ctrl + Enter« morda ne bo vedno delovala. To se lahko zgodi, če imate drugo bližnjico za nastavitev točk in potrditvenih polj.
Ne pritisnite še gumba za paniko, ker je rešitev enostavna:
- Odpri Obsidian.
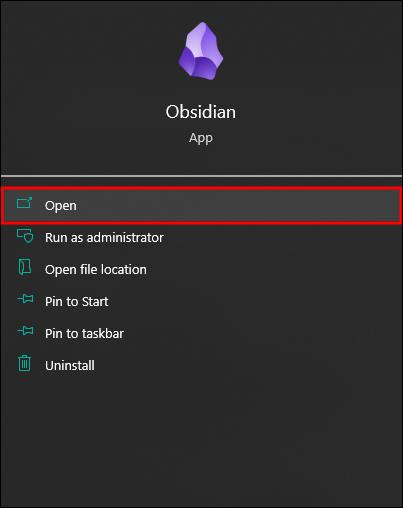
- Pojdite v meni »Nastavitve«.
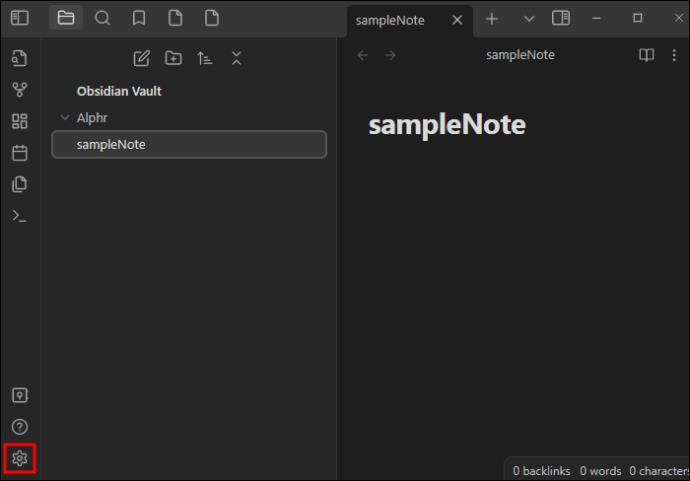
- Izberite »Hotkeys«.
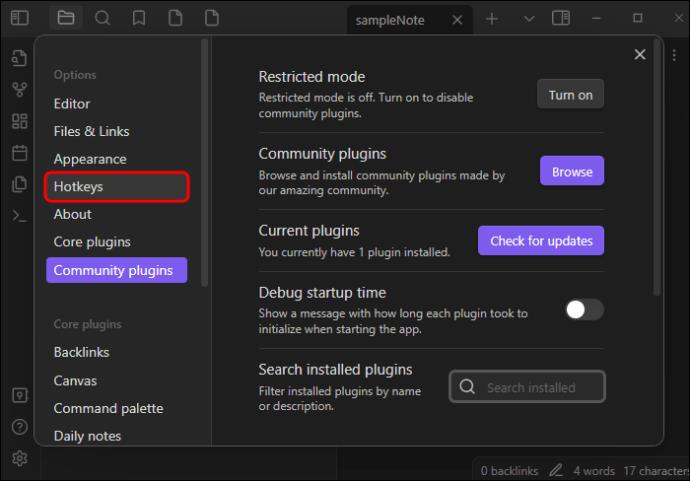
- Poiščite »Izklopi oznako/potrditveno polje«. Besedilo se lahko razlikuje glede na vašo različico, vendar poiščite ukaz, ki vsebuje točke in potrditvena polja.
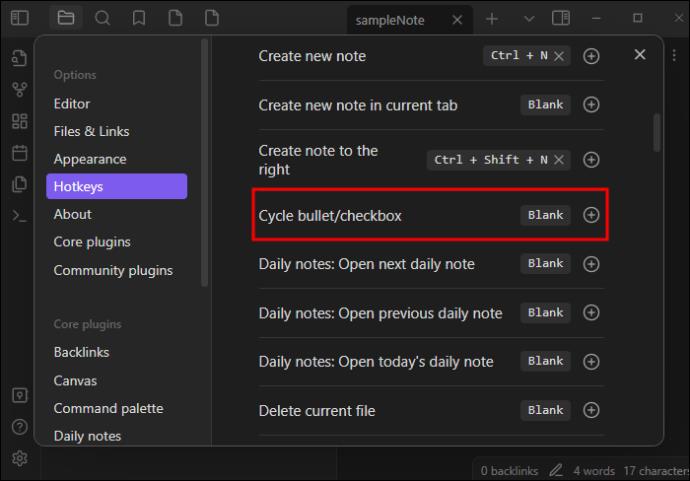
- Če je ukaz »Ctrl + Enter« privzeto nastavljen na »Odpri povezavo pod kazalcem v novem zavihku« ali katera koli druga funkcija, ga premaknite na ukaz »Cycle bullet/checkbox«.

- Vrnite se k svojim zapiskom in preverite, ali bližnjica deluje.
Kako dodate potrditveno polje v Obsidian z vtičnikom?
Nobena funkcija Obsidian ni vsemogočna, vendar so bližnjice naslednja najboljša stvar. Kljub temu so nekatere različice manj uglajene od drugih in kombinacije tipk morda niso zelo zanesljive.
Na srečo lahko vtičniki tretjih oseb rešijo dan. Aplikacija ima več kot 1000 vtičnikov, ki vam omogočajo, da poenostavite različne vidike svoje izkušnje z Obsidianom. Mnogi od njih dodajo potrditvena polja, eno od njih je Todoist Text.
Izvedite naslednje korake za namestitev in vključitev potrditvenih polj v vtičnik Todoist Text:
- Zaženite Obsidian in pritisnite gumb »Nastavitve« v spodnjem levem delu zaslona, ki ga predstavlja simbol zobnika.
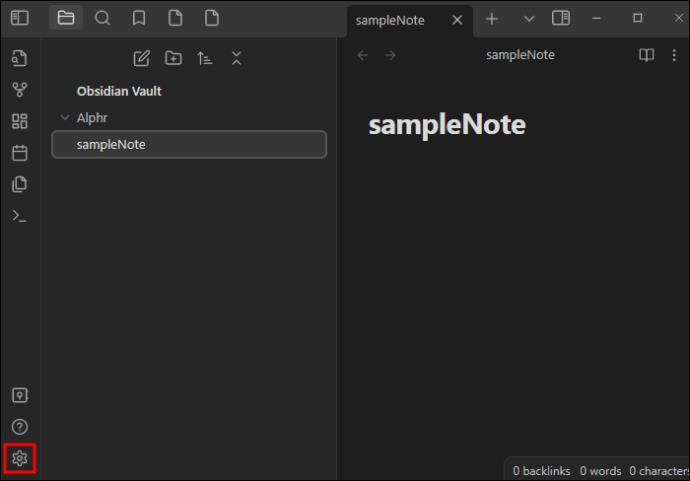
- Pomaknite se do menija »Vtičniki skupnosti«.
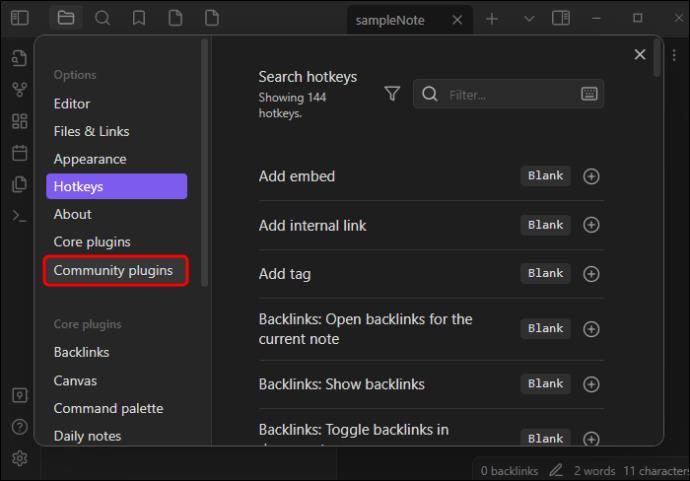
- Dotaknite se vijoličnega gumba »Prebrskaj«.
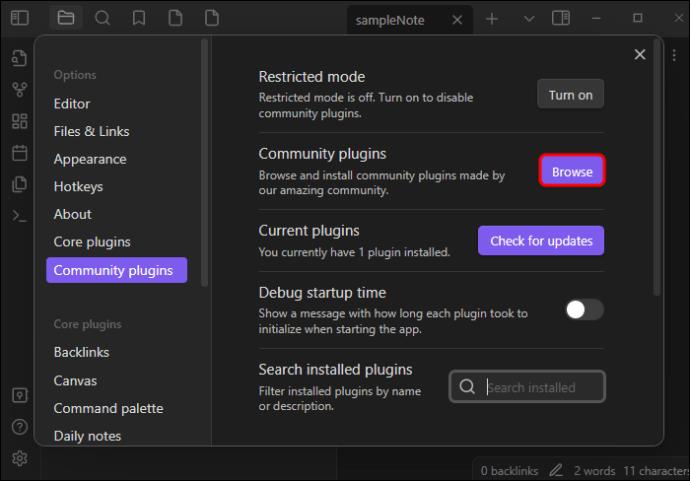
- V iskalno polje vnesite »Todoist Text«. Vnesete lahko tudi »potrditveno polje« in orodje bo ponudilo nekaj orodij s to funkcijo, vključno s Todoist Text.
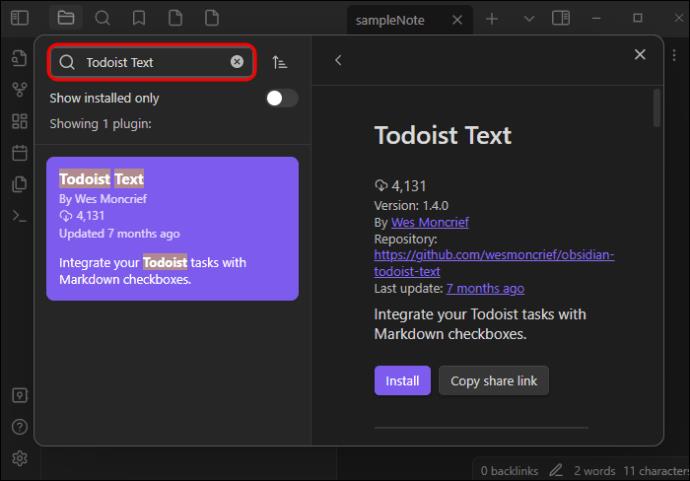
- Pritisnite »Namesti« in počakajte, da sistem prenese in namesti vtičnik v vaš profil.
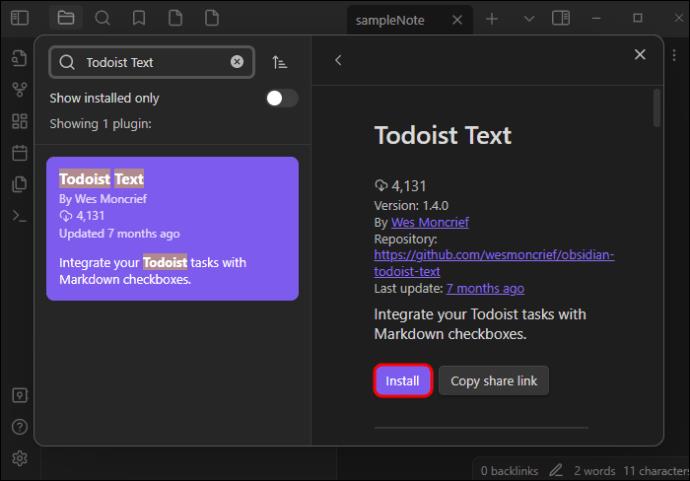
- Pritisnite sivi gumb »Omogoči«.
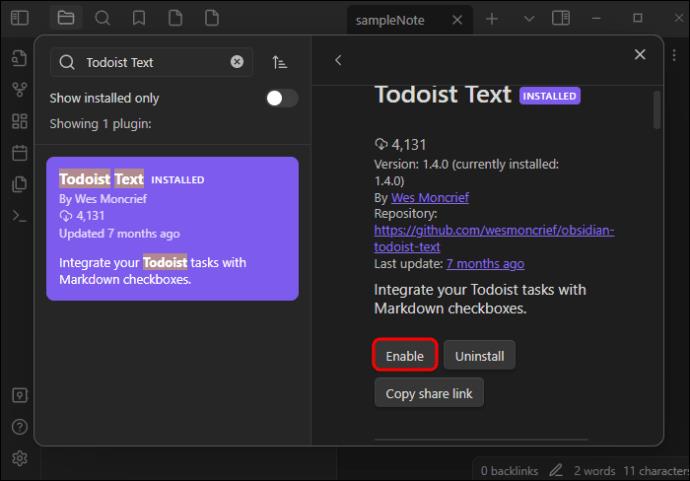
- Pomaknite se do mesta, kjer je bil gumb »Namesti«, in izberite »Hotkeys«. Zdaj bi morali videti bližnjično tipko za potrditvena polja. Uporabite ustrezno kombinacijo tipk, da vključite potrditvena polja v svoje zapiske. V tem meniju boste lahko tudi spreminjali bližnjične tipke.
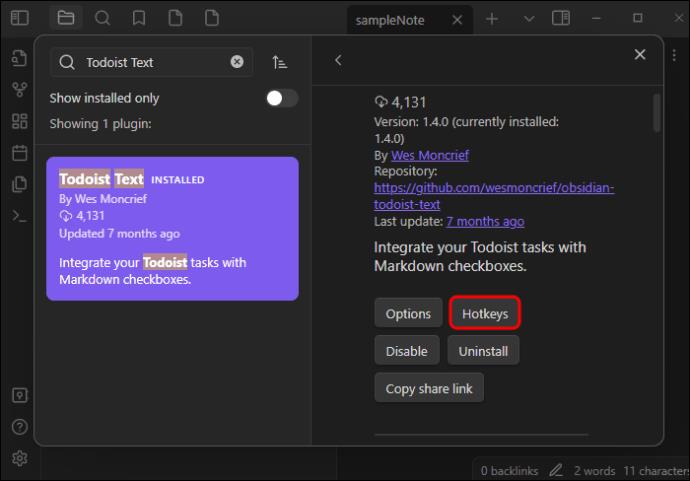
Kako dodate potrditveno polje v Obsidian z izrezkom?
Če iz kakršnega koli razloga niti bližnjice niti vtičniki ne delujejo, lahko poskusite dodati potrditvena polja prek izrezkov. Te datoteke CSS so rešitev za številne težave in delujejo popolnoma dobro za vključitev različnih vrst potrditvenih polj. Na primer, delček lahko razvrsti vaša potrditvena polja v naslednje skupine:
- Preverjeno
- Nepreverjeno
- Načrtovano ali odloženo
- Prekinjeno
- Potrebujete več informacij
- Pomembno
-
Kako dodate sezname v Obsidian?
Potrditvena polja brez seznamov so zastarela. Konec koncev, zakaj bi sploh dodajali potrditvena polja, če pa sta v vaših zapiskih samo en ali dva predmeta? Zato so seznami ključnega pomena za celoten proces in tukaj je, kako jih ustvarite:
- Zaženite novo datoteko ali prikažite obstoječo opombo.
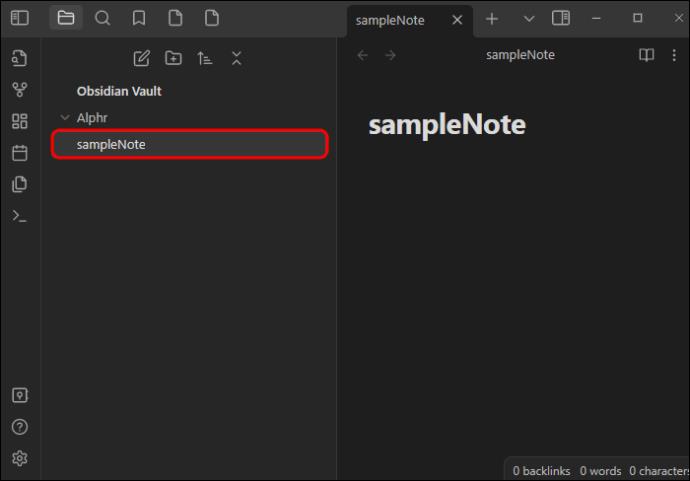
- Pojdite na prazen del svojega delovnega prostora in vnesite vezaj.
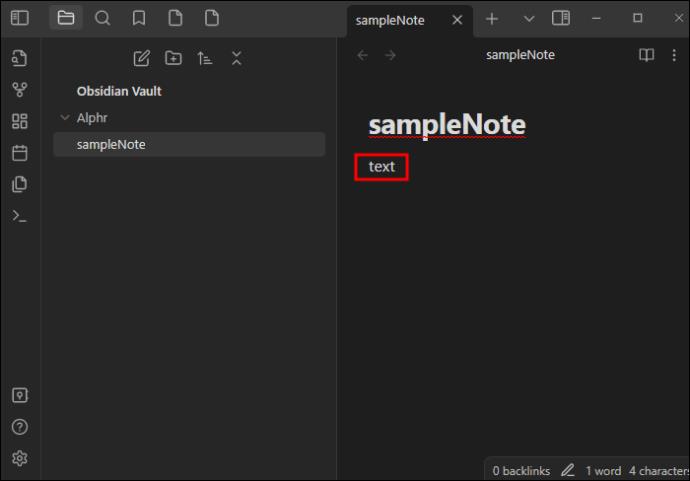
- Pritisnite gumb »Preslednica« in Obsidian bo samodejno ustvaril seznam z oznakami. Natančneje, dobili boste seznam s štirimi elementi, vendar lahko dodate več ali manj točk, odvisno od želene dolžine. Prav tako ne pozabite na navigacijo med posameznimi elementi z gumbom “Enter”.
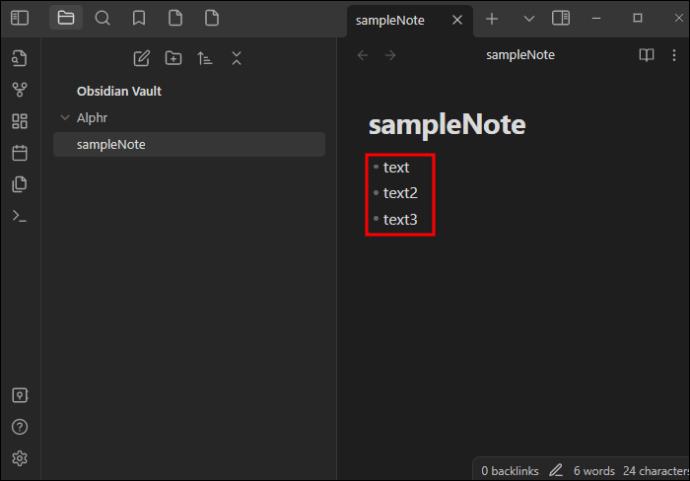
Izdelava osnovnih seznamov je preprosta, a kaj, če potrebujete beležko za zelo naporen dan z veliko opravili? Dodajanje podpostavk je vaša najboljša izbira.
- Začnite nov seznam.

- Kazalec postavite v poljubno vrstico.
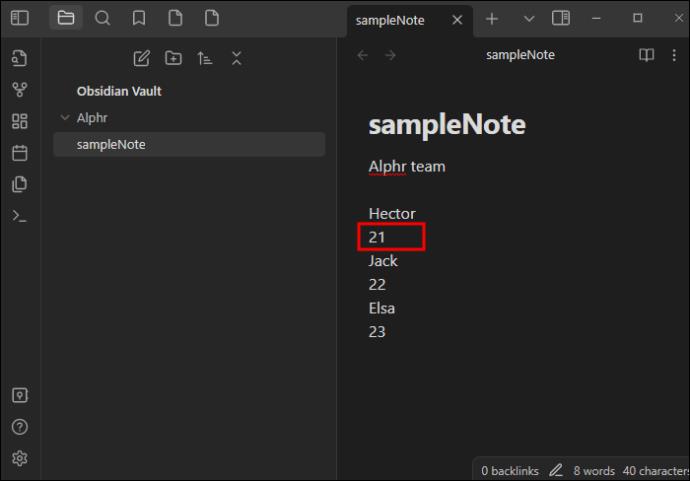
- Tapnite »Tab«, da spremenite vrstico v podpostavko.
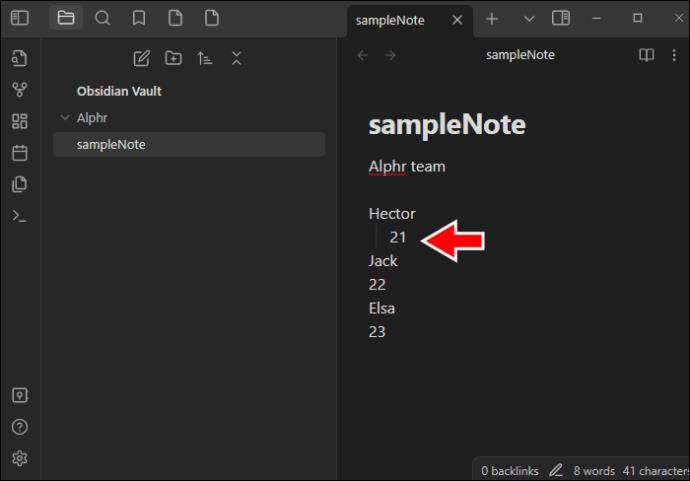
Nobeno opravilo ne ostane neoznačeno
Zadnja stvar, ki jo potrebujete, je, da imate v svojem trezorju Obsidian neoznačene naloge. Morda se ne spomnite, da ste jih že dokončali, zaradi česar boste morali vnesti še več masti za komolce. Ker pa je funkcija potrditvenega polja tako lahko dostopna, te težave ne bi smeli imeti. Ne glede na to, ali potrditvena polja dodate prek bližnjic ali vtičnikov tretjih oseb, bodo zelo spremenila vašo produktivnost.
Za kaj še uporabljate Obsidian, razen za spremljanje dokončanja nalog? Katere bližnjice in vtičnike najpogosteje uporabljate? Delite svoje izkušnje v spodnjem oddelku za komentarje.